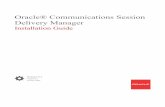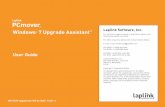ELW_Symantec_SD 7 1 Upgrade and Install_Draft1_Charles_edited
-
Upload
elizabeth-wilcox -
Category
Documents
-
view
212 -
download
0
Transcript of ELW_Symantec_SD 7 1 Upgrade and Install_Draft1_Charles_edited
ServiceDesk 7.1 Installation and Upgrade: - Using Domain Service Credentials – A Step- by- Step Guide
ContentsServiceDesk 7.1 Installation and Upgrade - Using Domain Service Credentials – A Step by Step Guide.............................................................................................................................................................................................. 1
Overview................................................................................................................................................................................. 1ServiceDesk 7.1 Server Installation Pre-requisites...................................................................................................2ServiceDesk 7.1 Server Installation and Upgrade Procedure...............................................................................3Instructions................................................................................................................................................................................. 3
Server Roles, Features & webservices setup...........................................................................................................3SERViCEDESK Installation Process...........................................................................................................................15TIMEOUT NOTE:............................................................................................................................................................... 26
SERVICEDESK UPGRADE PROCESS...............................................................................................................................33
OverviewThis guide is designed to step the readerwalk you through installation or upgrade of the Symantec ServiceDesk 7.1 product using a domain- based service account. This guide containsalso has details that help youand can be used to install the application using either a locally installed version of Microsoft’s SQL Server, or a version ofn SQL installed on a separate server.
Please rRead the steps that are contained in this guide prior to performing the installation so that you can familiarize yourself with the procedure. Depending on your required process (new installation or upgrade), please follow the appropriate steps precisely. Deviation from the steps and process in this document may result in an unusable or failed installation.
MPlease make certain that your environment meets the pre-requisites are met before you begin an installation or upgradeproceeding. Upgrading from 7.0 MR2 to 7.1 is the only supported upgrade at this time. To access and review known issues with documented solutions and related documentation for Workflow Solution 7.1, go to http://www.symantec.com/docs/HOWTO42147 in the Symantec Knowledge Base on Symantec Connect.
Servicedesk 7.1 Installation and Upgrade Page 1 of 41
ServiceDesk 7.1 Installation and Upgrade
To access and review known issues with documented solutions and related documentation for ServiceDesk 7.1, go to http://www.symantec.com/docs/HOWTO42148 in the Symantec Knowledge Base on Symantec Connect.
Servicedesk 7.1 Installation and Upgrade Page 2 of 41
ServiceDesk 7.1 Installation and Upgrade
ServiceDesk 7.1 Server Installation Pre-requisitesNOTE: ServiceDesk is not designed to run on the Symantec Management Platform (SMPplatform) server. You must install tThe ServiceDesk server must be installed toon a separate server in the same domain as the platformSMP server.
Symantec Management Platform 7.1o NOTE: Support can provide a work-around to implement in SMP 7.0 environment
but this is not recommended. Hardware
o Multi-core processor(s)o 4GB RAM minimum
16GB RAM recommendedo 50GB Disk minimum
Operating Systemo Windows 2008 X64 or Windows 2008 R2 (X64)
CAUTION: Do not load any Windows Service Packs prior to the ServiceDesk installation.
o Server joined to the same domain as the SMP 7.1 Server. Network Configuration
o IP V4o Static IP Addresso Name resolution services (DNS)o Internet connectivityo Connectivity to the SMP servero GB NIC
Database instanceo MS SQL 2005 or 2008
MS SQL 2008 R2 (X64) recommended Analysis services (optional)
o GB NICo Located on same subnet as ServiceDesk server
NOTE: This is optional but highly recommended.o “On-box” or “off-box” SQL instances supported.o SA rights to the DB instance are required for installation.
Domain Accountso Installation Account
Domain Account with SA rights to the DB instance and administrator rights to the new ServiceDesk server
o ServiceDesk Services Account (Domain account with SA rights to the DB instance.)
Servicedesk 7.1 Installation and Upgrade Page 3 of 41
ServiceDesk 7.1 Installation and Upgrade
E-mail accounto Primary e-mail account for the ServiceDesk mailbox for monitoring and sending e-
mail from the system.o SMTP server connectivityo POP or IMAP mailbox for monitoring (optional)
ServiceDesk 7.1 Server Installation and Upgrade Procedure Instructions
Please note that the steps for installation and upgrade assume a new Servicedesk Server. This is not an in-place procedure. Also note that the steps are the same until Step 47, at which point the installation process continues. See Page XXXX for the remaining steps to complete an upgrade.
SERVER ROLES, FEATURES, AND& WEBSERVICES SETUP
CAUTION: Follow very closely the steps listed below very closely and do not skip or change the order of any steps. Caution: If you fail to follow the steps closely or if you skip steps, your installation may fail.Doing so may result in an unsuccessful install.
1) Log in to the server with the Installation Account.2) From the Initial Installation Tasks, Windows 2008 UI, select Add Roles.
Servicedesk 7.1 Installation and Upgrade Page 4 of 41
ServiceDesk 7.1 Installation and Upgrade
3) In the Select Server Roles, Windows 2008 UI, select Application Server and Web Server (IIS). Then click Next.
Servicedesk 7.1 Installation and Upgrade Page 5 of 41
ServiceDesk 7.1 Installation and Upgrade
[4)] When prompted to Add features required for Application Server? , cClick Add Required Features.
4)[5)] In the subsequent Add Roles Wizard UI for Select Role Services, select Web Server (IIS) Support and click Next.
Servicedesk 7.1 Installation and Upgrade Page 6 of 41
ServiceDesk 7.1 Installation and Upgrade
[6)] When prompted to Add role services and features required for Web Server (IIS) Support? , cClick Add Required Role Services.
[7)] Continuing through the Add Roles Wizard, on the Select Role Services page, add IIS 6 Management Compatibility and make certain all subcomponents of the role service are selected, and then before clicking Next.
Servicedesk 7.1 Installation and Upgrade Page 7 of 41
ServiceDesk 7.1 Installation and Upgrade
5)[8)] On Confirm Installation Selections, click Install.
6)[9)] Launch the Windows 2008 Server Manager and verify that the root node in the left pane of the UI is selected. Then click Configure IE ESC in the right pane of the Server Manager UI.
Servicedesk 7.1 Installation and Upgrade Page 8 of 41
ServiceDesk 7.1 Installation and Upgrade
[10)] When presented with the Internet Explorer Enhanced Security Configuration interface, select the Off radio button for Administrators and for Users. (Tturning off this setting for users is optional and has no bearing on the installation process but is recommended.).
7)[11)] In the Windows 2008 Server Manager UI, verify that the root node is selected in the left pane. In the right pane, click Configure Windows Firewall.
Servicedesk 7.1 Installation and Upgrade Page 9 of 41
ServiceDesk 7.1 Installation and Upgrade
8)[12)] When presented with the Windows Firewall with Advanced Security interface, click Windows Firewall Properties.
[13)] When the Windows Firewall with Advanced Security properties configuration UI presents to the screenappears, turn Off the Firewall State for the Domain Profile using the available drop-down menu, and then click OK.
Servicedesk 7.1 Installation and Upgrade Page 10 of 41
ServiceDesk 7.1 Installation and Upgrade
9)[14)] From the Windows Control Panel launch System and Security, and then click Change User Account Control Settings.
10)[15)] Move the slider all the way down to Never Notify, and then click OK.
Servicedesk 7.1 Installation and Upgrade Page 11 of 41
ServiceDesk 7.1 Installation and Upgrade
[16)] If the SQL Server Instance is not on the same server as the ServiceDesk installation, install the following components on the ServiceDesk server (not the SQL Server, unless SQL is installed on the ServiceDesk server), which are required before installation., These components are from the Feature Pack for Microsoft SQL Server 2005 - December 2008 or newer. Note: Any No other versions are not supported.
a. sqlncli_x64.msi - Microsoft SQL Server Native Client (from December 2008)b. SQLServer2005_ADOMD_x64.msi - Microsoft SQL Server 2005 Analysis Services ADOMD.NET (from December 2008)c. SQLServer2005_XMO_x64.msi - Microsoft SQL Server 2005 Management Objects Collection (from December 2008)
11)[17)] Launch the Windows 2008 Server Manager and drill down to Configuration > Local Users and Groups > Groups. Add the ServiceDesk Service Account to the local Administrators group.
[18)] From a command prompt go to C:\Windows\Microsoft.NET\Framework64\v2.0.50727. Type aspnet_regiis –ga <domain\ServiceDeskServiceAccount> and press Enter. This actionwill adds the account to the IIS_IUSRS group and gives it permissions to IIS data and locations.
Servicedesk 7.1 Installation and Upgrade Page 12 of 41
ServiceDesk 7.1 Installation and Upgrade
12)[19)] Launch the Internet Information Services (IIS) Manager and access the Default AppPool, Advanced Settings.
Servicedesk 7.1 Installation and Upgrade Page 13 of 41
ServiceDesk 7.1 Installation and Upgrade
13)[20)] Change the Default Application Pool Identity to the ServiceDesk Service Account.
[21)] Change the Default Application Pool, Managed Pipeline Mode , to Classic.
Servicedesk 7.1 Installation and Upgrade Page 14 of 41
ServiceDesk 7.1 Installation and Upgrade
14)[22)] Access the Classic AppPool, Advanced Settings.
15)[23)] Set the Classic AppPool Identity to the ServiceDesk Service Account.
16)[24)] Reboot the server.17)[25)] Log in to the server with the Installation Account.
Servicedesk 7.1 Installation and Upgrade Page 16 of 41
ServiceDesk 7.1 Installation and Upgrade
SERVICEDESK INSTALLATION PROCESS
[26)] Using Internet Explorer, bBrowse to the Symantec Management Platform 7.1 Server. using Internet Explorer
[27)] In the SMP platform UI, click Settings > All Settings and then drill into the ServiceDesk settings. Click Altiris.ServiceDesk.2009.exe to download the file. Save the file to a local path on the server, preferably the desktop.
18)[28)] Execute the file downloaded in step 26.[29)] When the installer comes up, select New Install and select Show Advanced Settings.
Then before clicking Next.
Servicedesk 7.1 Installation and Upgrade Page 17 of 41
ServiceDesk 7.1 Installation and Upgrade
19)[30)] Select all components and click Next.
20)[31)] Click Next on confirm IIS Restart.
Servicedesk 7.1 Installation and Upgrade Page 19 of 41
ServiceDesk 7.1 Installation and Upgrade
[32)] Set the Server Configuration for your ServiceDesk installation. Most customers leave the Web Site set to the Default Web Site. Set the Base URL to the address that you wish to use for ServiceDesk. You can user a FQDN, the IP address of the server, or just leave the NETBIOS equivalent as shown as the Base URL. Once you have completedfinished, click Next.
21)[33)] Leave the Workflow Designer Tasks at defaults and click Next.
Servicedesk 7.1 Installation and Upgrade Page 20 of 41
ServiceDesk 7.1 Installation and Upgrade
[34)] Configure the SMP Server Credentials. Make certain the test is successful before clicking Next.
[35)] Configure the Database Connection and verify that the test is successful before clicking Next. You can use an “sa” or equivalent account here if so desired.
Servicedesk 7.1 Installation and Upgrade Page 21 of 41
ServiceDesk 7.1 Installation and Upgrade
22)[36)] Review the database configuration (it is not recommended to make the database case sensitive) and then click Next.
23)[37)] If database replication is required, configure the database replica and click Next.
CAUTION: Database replication can adversely impact affect scalability and / or system responsiveness. Database replication should be directed to a separate SQL instance from the installation instance and the ServiceDesk Service Account requires SA rights on the target instance for the replica in order to install properly. Poor performance of the replica database WILL negatively affectimpact performance of the entire system.
Servicedesk 7.1 Installation and Upgrade Page 22 of 41
ServiceDesk 7.1 Installation and Upgrade
[38)] Configure Advanced Cube Reporting only if Analysis Services are loaded to the SQL instance. If cube reporting is not desired or is not installed to the SQL instance, leave these fields blank. If cube reporting is desired and Analysis services are loaded to the SQL instance, configure the connection, verify that the test is successful, and click Next.
[39)] Configure System Accounts Access by Removing checks from ALL items. Then enter the ServiceDesk Service Account and use the Aadd button to enter it in the list. Make certain that ONLY the ServiceDesk Service Account is checked before clicking Next.
Servicedesk 7.1 Installation and Upgrade Page 23 of 41
ServiceDesk 7.1 Installation and Upgrade
24)[40)] Review the Process Manager Configuration.
NOTE: At the time of this document was published, changing the Virtual Directory Name for Processmanager, will result in a failed installation.
25)[41)] Review the Process Manager Authentication.
NOTE: At the time of this document, changing the Administrator Login password or name will result in a failed installation. If the administrator login password needs to be changed, this should be done after the installation is completed. www.symantec.com/docs/TECH146586NOTE: At the time of this document, selecting Active Directory for the authentication type may cause the installation to fail. If Active Directory Authentication is desired, this should be configured after the installation is complete. http://www.symantec.com/docs/TECH148103
Servicedesk 7.1 Installation and Upgrade Page 24 of 41
ServiceDesk 7.1 Installation and Upgrade
26)[42)] Review the WorkFlow Persistence settings. Do not make any changes. SQL persistence is desired and recommended for ServiceDesk. Click Next.
Servicedesk 7.1 Installation and Upgrade Page 25 of 41
ServiceDesk 7.1 Installation and Upgrade
27)[43)] Review the SymQ ORM settings, leave at defaults and click Next.
Servicedesk 7.1 Installation and Upgrade Page 26 of 41
ServiceDesk 7.1 Installation and Upgrade
28)[44)] Review the System Check to make certain all tests pass and click Next.NOTE: If any items need to be remediated, Cancel the installation, correct the issue, and then return to step 23 of this guide.
29)[45)] Review the summary and click Install.
Servicedesk 7.1 Installation and Upgrade Page 27 of 41
ServiceDesk 7.1 Installation and Upgrade
30)[46)] DO NOT CLICK NEXT.NOTE: The Windows Service MUST be configured to use the ServiceDesk Service Account at this point. Clicking Next at this point WILL result in a failed installation. Leave the window open and proceed to the next step in this document.
31)[47)] Launch the Windows Services Control Panel and configure the Symantec Workflow Server service Logon to use the ServiceDesk Service Account and then Restart the service.
Servicedesk 7.1 Installation and Upgrade Page 28 of 41
ServiceDesk 7.1 Installation and Upgrade
TIMEOUT NOTE:
You may observe an error after the upgrade process begins. The error is a failure exception which references a timeout executing SQL script 952. There are transactions contained in this script that iteratively update the URL records in the TaskResponse table to reflect the new URL for the PCAnywhere smart task in ServiceDesk. This modification is very process and disk intensive and in environments where SQL performance may not optimal and / or the number of records to be affected is large, the script can time out.
The current work-around is to remove the existing entries in the TaskResponse table that will be affectedimpacted by the script. By removing these entries, the smart task for remote control using PCAnywhere will be removed from all incidents in the system.
CAUTION: Running the following script will remove smart tasks for remote control using PCAnywhere for all existing incidents. Newly created incidents associated with computer assets will not be affected.
To implement the work-around, run the following SQL script against the 7.0 MR2 Ensemble database before rerunning the upgrade.
-- BEGIN SQL SCRIPT
DELETE FROM TaskResponse WHERE [URL] LIKE '%&dialogModel=Start+PC+Anywhere%' AND URL LIKE '%SD.IncidentManagement%'
Servicedesk 7.1 Installation and Upgrade Page 29 of 41
ServiceDesk 7.1 Installation and Upgrade
-- END SQL SCRIPT
This is documented in the KB article found at http://www.symantec.com/docs/TECH155863.
IF YOU ARE UPGRADING FROM 7.0 MR2 TO 7.1, DO NOT PROCEED. GO TO PAGE 32 TO COMPLETE YOUR UPGRADE. TO CONTINUE INSTALLATION, GO TO STEP 47.
32)[48)] Return to the ServiceDesk Setup screen and click Next.
33)[49)] When the ServiceDesk Installation launches, click Custom Installation.
Servicedesk 7.1 Installation and Upgrade Page 30 of 41
ServiceDesk 7.1 Installation and Upgrade
34)[50)] Review the Installation Components and click Continue.
35)[51)] Configure the ServiceDesk settings and click Continue.
Servicedesk 7.1 Installation and Upgrade Page 32 of 41
ServiceDesk 7.1 Installation and Upgrade
36)[52)] Configure e-mail settings. Make certain the SMTP test passes before clicking Continue.
37)[53)] Select the ITIL Process Components to be leveraged and then click Continue.
Servicedesk 7.1 Installation and Upgrade Page 33 of 41
ServiceDesk 7.1 Installation and Upgrade
38)[54)] Review the Incident Management Configuration and click Continue.
39)[55)] Do not include sample data if this is a production system installation. Click Continue.
Servicedesk 7.1 Installation and Upgrade Page 34 of 41
ServiceDesk 7.1 Installation and Upgrade
40)[56)] Review the installation and click Install.
NOTE: If presented with an exception on collection handling, click “Try Next Step”. This can happen if in a single server environment for Symantec Management Platform. This will not negatively affectimpact the installation in a negative way.
[57)] When the installation is completes, click the Finish button.
41)[58)] Launch Processmanager and log in with [email protected], password admin.
This completes the installation process. The remaining sections contain upgrade procedures.
Servicedesk 7.1 Installation and Upgrade Page 35 of 41
ServiceDesk 7.1 Installation and Upgrade
SERVICEDESK UPGRADE PROCESS
The remainder of the dDocument contains instructions on performing an upgrade of an existing system.1. The upgrade installation routines are accessed by opening the web pages in IIS. Open the Default Web Site, and scroll to the bottom of the list.2. You will find the “UpgradePIWSetup” there. Right-click on it and change its view to content view.3. In the right pane, find and right-click on Default.aspx. Then and click Browse. This will opens the installer.
Servicedesk 7.1 Installation and Upgrade Page 36 of 41
ServiceDesk 7.1 Installation and Upgrade
[4.] Click Start.You will see all of the settings being updated.
4.[5.] You may encounter a screen as shown below.
Servicedesk 7.1 Installation and Upgrade Page 38 of 41
ServiceDesk 7.1 Installation and Upgrade
[6.] Simply click on Skip, and then Cancel. You will see a screen like the following one.
[7.] Click You can click on Finished and your upgrade will be complete. 5.[8.] At this point you should open and test any processes that you use regularly.
Servicedesk 7.1 Installation and Upgrade Page 40 of 41
ServiceDesk 7.1 Installation and Upgrade