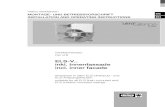ELS Administrator's Guide - AWE Learning · PDF file ·...
Transcript of ELS Administrator's Guide - AWE Learning · PDF file ·...

Administrator’s GuideEarly Literacy Station™ (ELS) Version 12
Support: 866.463.6357 | Sales: 888.293.0272 | [email protected]
www.awelearning.com© 2016 AWE Learning. All rights reserved.
Early Literacy Station™Opening the door to a lifetime of learning

2
Support: 866.463.6357 | Sales: 888.293.0272 | [email protected]
www.awelearning.com© 2016 AWE Learning. All rights reserved.
Early Literacy Station™Opening the door to a lifetime of learning
rev. 04/13/2016

3
Main Interface Navigation ���������������������4Initialization of the Administrative Control Panel ���������������������������������������6Administrative Functions ������������������������7
Administration Tab �������������������������������������������� 8Administrator and Staff Password �������8Time & Date Settings �������������������������9Name of Institution ����������������������������9Friendly Computer Name ����������������10Administrative Settings ���������������������10Export Utilization Statistics ����������������10Authorized AWE Updates �����������������11PEP �������������������������������������������������11Clear Kids’ Data ������������������������������13Manual Reset ����������������������������������13Auto Clear Schedule ������������������������13Access Customer Web Portal ������������13Screen Saver �����������������������������������13Banner Image Import �����������������������14Image Removal Manager �����������������14Screenshots of ELS Screen ����������������14
Session/Print Control Tab �������������������������������� 15Session Authentication ���������������������15Session Time Control �����������������������15Require Session Password to Exit ELS ���������������������������������������16Inactive Session Timeout ������������������16End Session �������������������������������������16Timed Session ���������������������������������16Timed Session Length ����������������������16Session Time Remaining ������������������16User’s View: Sessions �����������������������17Intermission Between Sessions ����������17Desktop Themes ������������������������������18Kids Sign-On List �����������������������������18Add/Update User ����������������������������18Reset Application Data ���������������������19New Image/Change Image �������������19Image Editor �����������������������������������19Kids Sign-On Interface and Kids Keyboard ���������������������������������19Click! - AWE Original Application �����20Activity Report Session Printout ����������21Allow Kids Printing ���������������������������21Page Limits �������������������������������������22Print Cost Recovery ��������������������������22
System Tab ������������������������������������������������������ 23Volume Control/Keyboard Volume Control �������������������������������23Webcam �����������������������������������������23Touchscreen Calibration ������������������23Auto Wake ��������������������������������������23Auto Shutdown ��������������������������������24Networking �������������������������������������24Benefits of Networking ���������������������24Networking Troubleshooting ������������25Network Printing ������������������������������25
AWE Customer Portal �������������������������������������� 25
ELF Child-Safe Browser ����������������������������������� 26
Misc� Tip Sheet �����������������������������������������27
Support Contact �������������������������������������������27Credits ��������������������������������������������27
Keystroke Shortcuts ����������������������������������������� 28
Tablet/Touchscreen Gestures ��������������������������� 28
Table of Contents

4
Content Icons
On the Jungle (pictured), Space, and Fairytale Land interface themes, the content icons can be resized to show more or less applications per “page” by sliding the magnifying glass up or down�
To navigate between pages of content programs, children can touch or click the arrows on the sides of the pages� Version 12 offers the ability to sort content within a curricular area alphabetically or by level of difficulty (default)�
Dashboard Icons (Left to Right)
• If you have a Bilingual version of the Early Literacy Station, you can easily switch between the language versions by clicking the “flag” icon on the interface menu�
• The middle icon is the interface theme selection button� When enabled, children themselves can customize the primary interface theme (Jungle, Space, Fairytale Land, Classic) of their choosing�
• The icon on the right is the avatar selection button� Children can select different characters to represent them while they are using the primary interfaces�
• The Index icon provides a list of content on the workstation, categorized by age level and subject area� By clicking Diplay Tip Sheet, you can retreieve a Tip Sheet that explains keyboard shortcuts, gestures, and useful topics for specific content titles�
Main Interface Navigation

5
AWE About Box
Click on the AWE logo in the top right corner to find AWE’s contact details and to check what version of our software you are using; the workstation serial number is also displayed� You can also confirm that the date and time set on your workstation is accurate�
To Shutdown or End a Session click on the Exit button, in the bottom left; you can set a password to disable the computer from being shutdown in the Administration Control Panel�

6
After reading this guide and determining which administrative capabilities are best for your facility and users, you are ready to initialize the Administrative Control Panel�
Access the Administrative Control Panel by using the key below, or by clicking the AWE logo on the top right of the main interface screen and clicking Administrative Control Panel:
CTRL + ALT + M
To access the Admin Panel on the AWE Tablet, draw an “M”� Please see the Tablet Quick Setup Guide for all gestures and more information�
You will receive a message stating that you must create an Administrator Password. Click OK. The Administrative Control Panel will open.
These items are the three most important functions when initializing your AWE computer:
1� Create an Administrator Password (between 5 and 20 characters)
You must type a password and re-enter the same password in the confirmation box� No settings will take effect unless you have first submitted an Administrator password� The Administrator password you create will be required every time you want to enter the Administrative Control Panel with full permissions�
2� Change the System Time and Date
Click on the button labeled Click to Edit Time/Date� Set the current time, time zone, and date� Be sure to select AM or PM� For synchronization, usage statistic recording and auto wake/shutdown to work, it is essential that the system time is correct� You can confirm the date and time are accurate by clicking the AWE logo on the main interface�
3� Set the Volume
Click on the System tab and slide the Default Volume Level Control to an acceptable level for your institution� Some applications are louder than others, so this may take a few adjustments� Note: the Maximum Volume Level Control is only engaged when the Keyboard Volume Control feature is enabled�
Note: As of Version 9, volume has been normalized across all applications as much as possible�
Press the Submit button in the lower right corner in order to save your settings�
You have now set the basic settings needed for the Early Literacy Station to function properly� Please read this guide and determine what other settings are appropriate for your institution�
Always remember to press Submit to save all settings!
Initialization of the Administrative Control Panel

7
All of the functions below, and more, are controlled from the Administrative Control Panel�
• Set both Administrator and Staff passwords to control access to the Administrative Control Panel�
• Enable/disable staff password and manage staff login permissions�
• Assign/Change passwords to control access to the Administrative Control Panel�
• Set the system date and time (especially important for utilization reporting and auto wake and shutdown)�
• Set session limits for users (sessions will automatically expire when the user has reached the designated session limit)�
• Clear unwanted Children’s Application Data�
• Export usage statistics for uploading to the AWE Customer Portal�
• Set a password to prevent users from turning off the workstation�
• Enable selection of the various interface themes�
• Enable and select network features for ELF™ Child-Safe Browser access, auto updating, sync data between ELS units, and network printing�
• Set the volume for the ELS computer and allow users to modify volume settings�
• For additional security disable the built-in webcam�
• Disable applications from appearing in the kids interface�
• Manage Kids Sign-On, take kids’ photos on camera-enabled hardware, and edit kids’ photos�
• Control the printing of Kids’ Activity reports�
• Set an automatic shutdown/wake schedule (wake only available on certain systems)�
• Dynamically set and save settings to control the application menu display to support special event and curriculum requirements�
• Add your own custom screen saver images or custom text screensaver�
• Transfer configuration data from one workstation to another�
• Require a session password to use the workstation�
• Manage printing�
• Edit screensaver and banner images�
Note: The Administrative Control Panel is not accessible when a content title is in use� Close the program that is running before trying to access it�
Administrative Functions

8
There are a wide variety of functions that can be performed via the Administration Tab� These include changing the Administrator and Staff Passwords, Managing Staff Login Permissions, Time and Date Settings, Volume Control, Auto Wake/Shutdown Options, Screen Saver Options, Personalized Education Plans (PEP), Application Data, Auto Clear Schedule, Banner Image Import, Image Removal Manager, Administrative Settings, and Utilization Statistics�
Administrator Password
To create or change the administrator password:
• Delete the current password and type the new password in its place (5–20 characters); if there was no previous password, simply type a new password in the text field
• Click the Submit button
Staff Login
The Administrator can create a Staff login with only a limited set of permissions, protecting certain areas�
To enable the Staff login:
• Check the box labeled Enable Staff Login
• Click the Manage Staff... button in the Manage Staff Login area
Changing the Staff Password
To change the staff password:
• Make sure the box labeled Enable Staff Login is checked
• Click the Manage Staff... button in the Manage Staff Login area
• Delete the current password and type the new password in its place (5–20 characters); if there was no previous password, simply type a new password in the text field
• Click the Submit button
Note: Logging into the Administrative Control Panel (Ctrl + Alt + M or “M” gesture on the tablet) is now possible via either the Administrator or Staff password�
Administration Tab

9
Changing the Staff Permissions
To change the staff permissions:
• Make sure the box labeled Enable Staff Login is checked
• Click the Manage Staff... button in the Manage Staff Login area
• In the area called Set Staff Security Options, uncheck any permission you would like to disable for the Staff login
• Click the Submit button
The staff login will now only be able to access the areas left checked� For example, if you wanted to restrict the Staff login from being able to change the Networking options, uncheck the Configure Networking box in the Set Staff Security Options area� When a staff member logs in, that area of the Administrative Control Panel will now be disabled�
• Note: Some permissions cannot be revoked from the Staff login, specifically:
- Configure Desktop Themes
- Configure PEP
- Manage Users
- Configure Session End Settings
- Configure Volume
- Export Utilization Statistics
- Manage Password (allows the Staff login to change the Staff password)
• Additionally, the Staff login account cannot be given permission to change their own permissions, so they can never be granted access to the Manage Staff Login area�
Time & Date Settings
It is important that you set the time, date, and time zone on your system� If networking is enabled, the time will automatically be set and updated via the Internet� You will still need to set the time zone�
If your system is not networked, manually set the time and date by clicking the button Click Here to Edit Time/Date�
Name of Institution
Enter your institution’s name in the text box� This will appear as a header on any print reports (if you do not have a custom banner)�

10
Friendly Computer Name
Enter a user-friendly name for this AWE computer (Example: ELS #17)� As a default option, we recommend using the product’s serial number if no other naming system is required� This name is used to identify the computer in usage statistics reporting�
Administrative Settings
• Transfer Settings
Enables you to backup and restore Administrative Control Panel settings� This feature requires the use of a USB thumb drive� The configuration package is called �10eex� You can import configuration packages from Version 10 or later�
Before using this feature, insert the USB thumb drive into one of the available USB ports on the computer� To save your admin settings to the USB thumb drive, click Backup Data�
Select which options to back up and change the default file name if you wish� More information on the individual options is available within the application�
To import Administrative settings from a file on your USB thumb drive, click Import Data and select the Administrative settings file� Then select the options you wish to import� Only administrators can import backups�
To learn how Administrative settings can be synchronized between Early Literacy Station computers (if they are networked), see Networking�
• Reset/Restore
Click Here to Reset will reset all administrative options to the factory default other than the Friendly Name of the computer�
Click Here to Restore will reset all administrative options to the factory default as well as clear all user data and utilization statistics�
NOTE: Neither of these actions will remove any network connection settings�
Export Utilization Statistics
The Click Here to Export Data button will save utilization statistics in two formats to a USB thumb drive� The file ending in “�9csv” has statistical usage information and can be uploaded to the AWE Customer Portal to provide detailed usage statistics and reporting for your workstation

11
Authorized AWE Updates
Use the Click Here To Start Updates button to initiate AWE provided updates and Version Upgrades which have been supplied via USB drive�
Personalized Education Plans (PEP™)
The Personalized Education Plan (PEP) feature gives you the capability to customize the educational software content available to users on the ELS� Using this feature, you can dynamically control which applications will appear within the main menus� For example, you can create “Math Friday” or “Art Hour” customized programs by only selecting specific math or art programs for children to access� This enables the ELS to be integrated into your children’s programming in a specific, targeted way�
The Manage Content Configurations button opens the PEP content selection menu� In the upper right-hand corner of this menu is the option to create a new custom configuration� Simply select the content you want to be part of this configuration, name the configuration (such as “Math Friday”) and press the Save/Save As button� When you are finished creating or editing custom configurations click the Close button at the bottom of the screen�
The Manage Content Configurations option enables you to create a custom program selection, and save it for future use� To use this feature, simply create a new one or select an existing one from the Manage Configurations drop-down menu and press Submit�
Note: By default, All Applications Enabled (Preset) is selected from the drop-down menu� This means all educational software titles are available for children to use�

12
If you would like to make a configuration you just created your new default, select the configuration name from the drop-down box under the Select Configuration heading� Then click Submit to exit the Administrative Control Panel and save your new default configuration�
The Click Here to Print Active Configuration Report button allows you to print an index of the currently selected configuration�
Subject Categories
Content can be quickly selected or de-selected by subject category� If an entire category is disabled, all of the applications in that category will be disabled� Note: If an application appears in more than one category, it will be disabled unless individually re-enabled�
Grade Level
Content can be quickly selected or de-selected by grade level� If an entire grade level is disabled, all of the applications associated with that grade level will be disabled� Note: If an application appears in more than one grade level, it will be disabled unless individually re-enabled�
Applications
To reiterate, when an application is disabled in one category, it is disabled across all categories/age groups, and vice versa when enabled�

13
Clear Kids’ Data
You can easily clear the data created and saved by children from the ELS system�
Manual Reset
• Check either the Select All Applications box or check off the specific applications to be cleared by clicking the check box in front of your selection(s)
• Click the Reset Data button
Note: To clear all files shared between all applications (pictures and animations), select All Data Shared Between Applications� Clearing all of the files for a specific program will not delete any files created by that application that can be used by other programs unless All Data Shared Between Applications is selected�
Auto Clear Schedule
To automatically clear application data on a set schedule, select End of Session, Daily, Weekly, or Monthly from the drop-down box below the heading Auto Clear Schedule� This option will clear data from all applications on the schedule selected�
Access Customer Web Portal
You can access the Customer Web Portal directly from the Early Literacy Station (ELS) if it is connected to your Internet network�
Note: By clicking the Customer Web Portal button, the Administrative Panel will close� You will receive a message giving you the option to save any changes made in the Administrative Panel prior to closing� If you select No, any changes you made to the Administrative Panel will be lost� Once the Web Portal is loaded, log in and use it as you would when accessing the Web Portal from your browser� While you will be “on the Internet” you will not have access to a web browser, only the Customer Portal� When closing the Customer Portal, the ELS will revert to the main menu interface�
Screen Saver
The screen saver engages after 45 minutes of system inactivity and highlights the educational content of the workstation� You can add additional images or add your own text to display in place of the default images�

14
To add your own custom images to the Image Only Screen Saver display, place the images you would like to import onto a USB thumb drive and insert the drive into the USB port on the ELS computer� Click the Manage Images button and you will be prompted to select the location of the folder on the USB drive containing the images you would like to import� Once you navigate to that folder you will see the image thumbnails that may be selected� To select an image for use, click the Add button and you will see the image load on the right side of the screen�
To edit custom images click on the Image Editor button� The Image Editor may be used to crop, rotate, and adjust brightness of the image�
Once images are imported, use the frequency slider to change how often the custom images will appear� For the images to appear more frequently in relation to AWE stock images, move the slider to the right� Once a custom image is loaded you may also uncheck the Include AWE Images box to display only your custom images� Click on the Submit button when finished to save any changes�
To use a Text Only Screen Saver, click the corresponding button to enable it� A text field will appear where you can insert your custom text for the screen saver�
Banner Import
Use this feature to import a custom banner image that will appear on the Kid’s Activity Report� The banner images must be in JPEG format and can be uploaded via a USB thumb drive� First, insert the thumb drive into one of the available USB ports on the ELS computer� Click on the Import Image button� Navigate to and select the image on the source drive�
Image Removal Manager
This feature allows the user to delete imported images that are currently not in use� Simply click on the Delete Inactive Images button to open the Image Removal Manager� A pop-up box will appear with all the images that are currently not in use, including Kids Sign-On images and screensaver images�
To delete an image, just select it and click the delete button located in the lower left corner� Images which have been removed from active status are moved to this archive until deleted or until the ELS computer is reset or restored�
Screenshots of ELS Screen
Users can now “grab” screenshots of their work when using the ELS� The key combo is ALT + G or use the gesture “G” on the tablet� This enables children to take a screenshot of a drawing or anything else they are doing� They can then print the image via an application that supports printing (such as Libre Draw) or use it in another application� This is limited to five screenshots per session to avoid children taking unlimited screenshots� A “camera shutter” sound is heard when the screenshot is taken�

15
The Session/Print Control Tab includes functions concerning sessions, timed access, authentication control, print control, Kids Sign-On, and Kids Sign-On Activity Reports�
Session Authentication Method
Indicates the methods that children can use to log-in to a session�
• Disabled: No sign-on required
• Password: A password has to be entered to begin a session
• Kids Sign-On: Users have to select their name and/or photo to start a session
• Enable Kids Password: Users have to enter a password using AWE’s kid-friendly virtual keyboard in addition to selecting their name and/or photo
To disable Session Authentication:
• Select the Disabled option from the drop-down menu below the heading Authentication
To enable Session Passwords (require a session password):
• Select the Password option from the drop-down box
• Click the text box under the Session Password label
• Type the desired session password (5–20 characters)
Note: This is the password users will be required to enter to start a session�
• Click the text box under Confirm
• Retype the desired session password
Note: The session password will be blank the first time you access the Administrative Control Panel�
Session Time Control
This section of the Administrative Control Panel will let you adjust how sessions are controlled on the Early Literacy Station�
Features:
• Set session length (limits), end a current session, allow the CTRL + ALT + END key combination or gesture “e” on the tablet to end current sessions, require session password to exit the ELS, and set inactivity timeouts
Note: To save changes, make sure to click the Submit button at the bottom of the window�
Session/Print Control Tab

16
Require Session Password to Exit ELS
This button allows an administrator to control if there is a password required to exit the Early Literacy Station (ELS)� If you enable this feature, the session password will be required in order to exit the ELS� If the session password boxes were previously disabled, they will be enabled so that you may change the password� If you enable this feature, a session password of at least five characters must be set�
Inactive Session Timeout
This feature enables you to set the amount of time a computer is allowed to sit idle before a session ends�
Click the up/down arrows to adjust the time, in minutes, up to 59 minutes� To disable the session timeout option, set the amount of time to “0�” When the machine has been idle for the amount of time selected, the session will automatically end, closing all open programs and the Start Session window will appear for the next user�
Note: This feature is disabled during read-to-me and video applications�
End Session
Press the Click Here to Enable button under the CTRL + ALT + END label to enable or disable the key combination CTRL + ALT + END to end sessions� Use gesture “e” on the tablet�
Timed Session
The Timed Session function allows you to set a maximum amount of time in which a user’s session will last�
Timed Session Length
The Timed Session Length determines the number of minutes allocated to each user session when the Timed Session Status is enabled�
To set/change the number of minutes allocated to user sessions:
• Click the up/down arrows for the value box under the Session Length (minutes) label until the box displays the desired session limit time�
Session Time Remaining
If an active session is in progress, the time remaining in the session (in minutes) is displayed on the line below Session Time Remaining�
A currently running session may be ended by using CTRL + ALT + END key combination, gesture “e” on the tablet, or by clicking the Exit button in the bottom left corner and then clicking End Your Session�

17
User’s View: Sessions
Timed Sessions Enabled and Authentication Disabled
A session will start when the user clicks OK on the dialogue box as shown in screen shot to right�
Authentication: Password Enabled
If Authentication is set to Password, the user will see the Session Password dialog box�
Ending a Session
A User Session may end automatically or be terminated manually� A session can end automatically in two ways: if the Session Time Limit or the Inactivity Time Limit is reached� A session may also be terminated manually: Ctrl + Alt + End key combination; gesture “e” on tablet, or by clicking Exit and then End Your Session on the main interface� When a session ends, a closing animation is played�
Session Time Length Limit Reached
One minute before the Session Time Length Limit is reached, the user will receive a message indicating this�
Then when the session is ended, the user will receive the following message�
This will be followed by the appropriate Start Session dialog box that the next user will use to start their session�
Inactivity Time Limit Reached
When the Inactive Session Timeout Limit is reached, the user will receive a warning� The user should click the OK button to continue the session�
If the user does not click the OK button, one minute later the session will end and the user will receive the same “Your time has expired” message as shown above�
Intermission between Sessions
This optional feature allows Administrators to enable an intermission time between user sessions� This encourages children to give others a chance to play because it keeps them from starting a new session right away� Administrators can set the length of the intermission period�

18
Desktop Themes • Default interface desktop theme: Administrators may
select an alternative to the shipping default theme, which is the Jungle theme�
• Kid’s interface theme selection: Click the Click Here to Enable button to permit users to change themes during a given session� In Kids Sign-On mode, this setting is saved with the profile data and restored at Kids Sign-On�
• When all interface themes are enabled, users can select any of the available interface themes from the main menu screen of the ELS�
• Bilingual Units Only: Language Icon Selections� This feature allows you to choose the language flag in the bilingual versions The default flags are: U�S�, Spanish, and French, depending on the language version of your AWE product� You can change the U�S� flag to: British flag, Canadian flag, or text only; Spanish flag to text only; and French flag to Quebec flag or text only�
• To change a Language Icon: Under Session/Print Control tab, click Click Here to Configure under the Language Icon Selection box� Click Submit to save the selection�
Kids Sign-On List
This window shows all users that appear in the Kids Sign-On menu�
Add/Update User
Use the text boxes under this heading to add new users, update existing users, or associate photos or images with the users�
To add a new user:
• Click the New User button
• Type the child’s first and last name into the corresponding boxes
• Click the Apply button
To update existing users:
• Select the user and then modify the details in the Add/Update User area�
• Click the Apply button
To delete existing users:
• Select the user to be deleted
• Click Delete

19
Reset Application Data
Clicking this button will delete all data created by, and relating to, the currently selected child, including reports, projects, etc�
New Image/Change Image
To associate an image with a user, you can import JPEG pictures from a USB thumb drive or take a snapshot with the built-in camera (on select hardware models)� Once images are associated with users, the images will be displayed along with the names during Kids Sign-On�
To import images:
• Insert the USB thumb drive with the User Image files into a USB port
• Click the Select Image button
• Select the file to be imported and click Submit
• Click Apply
When finished with all changes, click Submit at the bottom of the window to save changes and close the Admin Panel�
Image Editor
Clicking on the Edit Image Button opens the Image Editor of the Early Literacy Station� Use the Image Editor to customize your images right on the ELS� Editing Options include: Color, Brightness, Contrast, Rotation, Resizing, and Cropping�
Kids Sign-On Interface and Kids Keyboard
The Kids Sign-On interface enables you to provide accounts for users� When the password enabled feature is set, kids can use the virtual keyboard to sign into their account�
The ELS system can be directly shut down from the Kids Sign-On screen� An optional “exit” password can be enabled for this�

20
The Click! application enables children to take their own pictures or use saved images in their favorite applications�
To take and use a snapshot using Click!:
• Start the Click! application, which is found in the Music & Art subject area on the ELS
• Choose an application from the list on the right hand side (marked Click to Start)� Look into the built-in camera� Click on the application icon� This will take your photograph and save it for use by the selected application�
To use a previously saved image:
• Start the Click! application
• Your previously saved images will be displayed in the bottom center view of the form
• Choose an image and then click on an application on the right-hand side (marked Click to Start)
Accessing Photos Taken using Click! Within Compatible Titles
Click! works with a select group of programs on the AWE system� Accessing the photo from within each of these programs requires unique steps� See below�
Kid Pix 3D
• Select Backgrounds from the top left corner of the interface
• Select the camera icon which pops up in the bottom center of interface
• Select the picture you want from the Click! listing
Krazy Art Room
• Click on the red folder (File Manager) at the top left of the main interface
• Click on red icon (Import Images) on right side of the tool bar at the bottom
• In the Files of Type option, choose the double asterisk symbol (**) at the bottom of the menu to display all file types
• Select the desired image and click Yes in the resulting dialog box (“Do you want the imported image to be���”) to resize image
Libre Office - Calc• Select Tools along the taskbar at the top of the main interface
• Click on Gallery in the drop-down menu to display and select available images
Libre Office - Draw• If Draw is launched directly from Click!, the selected image should appear automatically
• To change images, select Tools along the taskbar at the top of the main interface and
Click! - AWE Original Application

21
click on Gallery in the drop-down menu to display available images
Libre Office - Impress
• Select Tools along the taskbar at the top of the main interface
• Click on Gallery in the drop-down menu to display available images
Photo Kit Junior
• Select a player on any of the six primary activities
• If you choose Picture Show, Special Effects, Puppet Show, Book Center or Art Center, your image(s) will be included in the photo catalogue at the bottom of the interface and can be accessed by clicking the up arrow at the bottom right one time
• If you choose Games & Puzzles, your image(s) will be added to the pool of images selected randomly by this activity
Tux Paint
• From the primary interface, select Open under the Tools category and double-click on the desired image
Notes:
Images can be deleted either directly from Click! (via the trash can icon in the lower-left corner of the screen) or in the Administrative Control Panel� To access the Administrative Control Panel, use CTRL + ALT + M or use gesture “M” on tablet� Within the Administration Tab, use the Manual Clear Kids’ Data by Application feature�
Do not be alarmed if multiple versions of your images show up in the Click! menu� Most applications save in multiple formats and cannot recognize redundant images�
If Kids Sign-On is enabled, Click! will display only images within the individual portfolio of the active user�
Some programs not integrated in Click! do have data-sharing capabilities� For a complete list of these programs, see Application Data Sharing which can be found on the FAQ on the AWE website�
Activity Report Session PrintoutSession Activity Reports can be printed at the end of each Kids Sign-On session� The report will include the length of time spent in each application�
To enable the printed activity report the following options must be enabled:
• Session Authentication Mode must be set to Kids Sign-On
• Kids Printing must be enabled
Allow Kids Printing
To enable printing from an ELS application,

22
press the Click to Enable button�
Note: If printing is disabled, all other printing related options will be grayed out and disabled�
Page Limits
If Session Page Limit has a value greater than 0, users will be limited to printing the set value of pages per session� If Job Page Limit has a value set greater than 0, users will be limited to printing the set value of pages per job� Setting either value to 0 will disable limits� If either option is set with a limit, Staff Override will allow staff members to print above the limits by providing the staff password�
Print Cost Recovery
If you set a value greater than 0�00, users will be advised of a print cost based on calculation of set value X quantity of pages before they print the job� If you have enabled a cost per page you may also select the Print Cost Recovery Page� Enabling this feature will cause a cost recovery page to print with each job or at session end� Require Staff Password to Print gives staff an opportunity to enforce payment per print�

23
Volume Control/Keyboard Volume Control
The Keyboard Volume Control enables your users to adjust the volume level of the system by pressing and holding ALT, and simultaneously pressing + or – to raise or lower the sound or by using the device volume button on the tablet� When the control is enabled, the sound can also be muted by holding down the ALT key and simultaneously depressing the ‘s’ key or by using the gesture “S” on the tablet�
To enable/disable this feature, simply click Click Here to Enable/Disable Keyboard Volume Control�
To change the volume on the ELS computer:
• Click and drag the upper slider control below the Default Volume Level control label to set the Default Volume Level�
• To set the Maximum Volume Level click and drag the green arrow above the Maximum Volume Level label�
• To mute the sound on the ELS computer, simply click the Mute box or use gesture “S” on the tablet�
• Click the Submit button to save the settings
Webcam
Many of AWE’s devices include a built-in webcam that can be used in a number of the software titles� Version 12 now allows you to enable or disable the webcam�
Auto Wake
Note: The Auto Wake Option is only currently available on AWE products delivered on the Dell desktop platform�
The Auto Wake option allows you to choose the frequency in which the system is automatically turned on� You can set the time of day, and whether the ELS should turn on only weekdays or both weekends and weekdays�
System Tab

24
Auto ShutdownThe Auto Shutdown option is used to set a specific time that the Early Literacy Station will shutdown� One shutdown time for each day of the week can be set� There is also the option to inform users with a message that the ELS will be shutting down�
• Set a time and choose AM/PM time for a particular day(s)�
• Check the box next to the set time to cause the ELS to shutdown at the day and time selected� To set another shutdown time, select a different day and repeat the process�
To notify the users before an automatic shutdown:
• Set the number of minutes that will determine when the warning message should appear before the shutdown�
• Enter a message that will appear to a user prior to an automatic shutdown� The message is automatically applied to all selected auto-shutdown days�
Networking
Since Version 10, networking support has been expanded with advanced networking and wireless networking features� Proxy Server Support, WPA-Enterprise, WPA2-Enterprise and 802�1x Enterprise Wireless Networks via RADIUS authentication are now supported� WPA2-Personal and other previously supported wireless networks are also supported� It is advised that only network administrators use advanced networking functionality� Please see the Advanced Network Settings Guide PDF document (available on the AWE Customer Portal) for more detailed information on networking�
If you do not want the ELS to automatically get an IP address from a DHCP server on your network, click Edit IP Configuration. You can then enable and disable static IP-based networking� Please note that if you choose to use a static IP address, an IP Address, subnet mask, default gateway, and at least one DNS server address must be provided�
Clicking Submit on the TCP/IP Properties form will immediately save any changes to the network configuration� After submitting changes to TCP/IP properties, it may be necessary to click Refresh under Network Troubleshooting to test that the settings are working properly�
Benefits of Networking the Early Literacy Station
• Access to ELF™ Child-Safe Web Browser: Children can access AWE’s child-safe browser to increase the amount of secure and educational content available�
• Automatic Utilization Statistic Uploads: Usage statistics will automatically upload to the AWE Customer Portal where custom reports can be viewed�

25
• Automatic Updates: AWE periodically releases updates that may extend features or fix issues� Enabling this feature will keep your system updated with the latest AWE updates� (Updates can also be downloaded from AWE Customer Portal and installed manually)�
• Synchronize Administrative Settings: Settings can be synchronized between computers if they are networked� This means you can enter your settings on just one ELS computer and apply them to all units� A Synchronization FAQ document is available on the AWE Customer Portal�
Network Troubleshooting
The Renew IP Settings and Diagnose Network Issues buttons are provided for troubleshooting� When viewing the network issues, clicking on items will provide further detail of exactly what the test is doing�
Network Printing
AWE’s computers use an industry standard generic HP PCL 6 printer driver for network printer support� Ensuring that your printer(s) supports the generic HP PCL 6 driver and can be connected to your network should result in success� However, AWE is unable to certify every make and model of printer� If you have questions about a specific printer, please call AWE Support� To use a network printer, select the Use Network Printer option, enter the IP address of the printer, then press the Install button� Only one printer may be installed on the ELS at a time�
AWE Customer PortalThe AWE Customer Portal* enables customers to:
• Upload and access usage usage statistics and reporting
• Manage their accounts and AWE computers from anywhere via the Internet
• Access additional resources and materials including Help documents
• Edit ELF safe site lists
• Check warranty status of workstations
Access the Customer Portal from www�awelearning�com
Your Customer Portal account log-in credentials were sent with your Welcome Kit� If you do not have this log-in information, please contact AWE Support at support@awelearning�com or 866-463-6357�
*Note: AWE reserves the right to disable services and product functionality if contractual subscription terms are not
met or warranty periods expire.

26
The ELF Child-Safe Browser allows children to safely explore carefully selected and highly engaging learning activities on the internet� With ELF, children can only visit enabled education sites on a secure network managed by AWE� The content control software also provides you the ability to add or remove websites for your users to access�
ELF content can now be intergrated directly into the child friendly interface allowing access to a predefined list of websites� ELF website links are distinguished by a circle icon, while the preloaded content is a square icon�
To enable the ELF Child-Safe Browser:
1� Connect your workstation to a network either via Ethernet or Wi-Fi�
2� Log into the Administration Control Panel, connect your workstation via the Networking section of the System tab�
3� Select Show ELF Websites Only When Online from the Network Options dropdown�
4� Enable Synchronize Administrative Settings by checking the checkbox�
5� Click Submit to save changes� It may take up to 45 minutes for all the ELF websites to be synchronized to your workstation and displayed in the children’s interface.
To edit the websites that appear on your workstation, log into the AWE Customer Portal and add or remove websites by selecting ELF from the top navigation bar, and then Edit Sites� If you want to disable ELF, select Don’t Show ELF Websites from the Network Options dropdown in the Networking section of the Administration Control Panel�
ELF Child-Safe Browser

27
Tip Sheet
A Tip Sheet that explains keyboard shortcuts and other useful tips for content titles can be accessed directly from the home screen of the AWE system by clicking the Index icon in the bottom right corner� A Keystroke Shortcut list is also displayed on the back cover of this guide�
Customer Support
Visit AWE’s compiled list of Frequently Asked Questions (FAQs) for answers to many of your inquiries at www�awelearning�com/support
Contact AWE’s Support team with any questions regarding your AWE product:
866-463-6357 | support@awelearning�com | www�awelearning�com/support
Credits:
Sumatra PDF, Media Player Classic, and ICSharpCode�SharpZipLib�dll software used by the AWE Early Literacy Station product are copyrighted software products licensed under General Public License (GPL) Agreement� StrokesPlus is copyright Robert Larkin for more information on StrokesPlus visit www�strokesplus�com� Chromium Embedded Framework (CEF) and Xilium�CefGlue software used by AWE’s products are licensed under the BSD license�
Under terms of the GPL agreement, corresponding source code is available from AWE for those product versions and for Sumatra PDF source and for Sumatra PDF source modifications made by AWE, for a period of three years after our last shipment of Version 6 of this product, which will be no earlier than 2013-03-01�
During that time period copies of the software under GPL agreement may be obtained by e-mail request to the services support line above� The requestor should write “Source Request for GPLv2 product ________” in the subject line of your payment and send a money order or check for to cover cost of media preparation, documentation, shipping and handling for the requested product to:
AWE - GPL Compliance 2501 Seaport Drive, Suite 410-SH
Chester, PA 19013
Request for the current payment amount to handle the above mentioned costs may be determined by addressing an e-mail to the support@awelearning�com services support address mentioned above and specifying whether the desired media is by return e-mail or CD-ROM shipment� The source code download may also be found by Internet search for the named product�
Support

Support: 866.463.6357 | Sales: 888.293.0272 | [email protected]
www.awelearning.com© 2016 AWE Learning. All rights reserved.
Early Literacy Station™Opening the door to a lifetime of learning
Keystroke Shortcuts
To access the Admin Panel: CTRL + ALT + MTo exit a program: ALT + F4 or CTRL + SHIFT + ESCTo end a session: CTRL + ALT + ENDTo skip Intro or Credits: For most titles, press spacebar or click on screenTo enable/disable whiteboard usage: CTRL + ALT + W (see below for more details)To switch between main monitor and external monitor: CTRL + ALT + DTo grab a screenshot that is saved to shared folder: ALT + GIncrease audio volume (if enabled): ALT + (“plus” key)Decrease audio volume (if enabled): ALT - (“minus” key)Mute audio: ALT + S
Whiteboard Tools (Keyboard Shortcut: Ctrl + Alt + W or “W” gesture on tablet)
Tools available: Pen, Eraser, Highlighter, Pointer and On-Screen Keyboard�
Every AWE system includes Open-Sankoré interactive whiteboard tools, which allows you to use the system with an interactive whiteboard, digital projector, or touch screen� Launch the whiteboard by using the keyboard shortcut Ctrl + Alt + W� This will display the interactive whiteboard tool bar� These tools allow you to highlight or emphasize anything you see on the screen within any content title�
Tablet/Touchscreen Gestures (Touch & Hold���Draw)
(Note: The Show Keyboard and Hide Keyboard gestures are only available on the AWE tablet�)
A comprehensive list of keyboard shortcuts and other tips for the content titles can be accessed directly from the home screen of the AWE computer by clicking the Index icon in the bottom right corner�