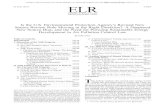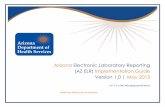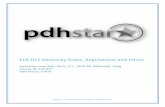ELR and NEDSS - Maryland View Lab Report page The three functions - Review Note: The Mark as...
Transcript of ELR and NEDSS - Maryland View Lab Report page The three functions - Review Note: The Mark as...

Electronic Lab Reporting and
NEDSS
Using MD NBS
The Maryland NEDSS Base System
Updated: October 29, 2013

2
Electronic Lab Reporting and NEDSS • This presentation details:
- How to display the list of lab reports (ELR) that need to be reviewed.
- The steps in creating an investigation from an electronic lab report.
- How to “associate” a follow-up lab report with an existing investigation.
- The steps to follow if the lab report does not have an address.
- The steps in transferring a lab report from one jurisdiction to another.
- Options for printing and downloading in the reports queue.

3
NEDSS Home page: My Queues
Documents Requiring Security Assignment
These lab reports lack a Program Area (General Communicable
Disease, TB, etc.) or a Jurisdiction. They are dealt with at the
State office level.

4
NEDSS Home page: My Queues
Documents Requiring Review
Documents Requiring Review includes Lab Reports
(electronically or entered manually) that are not yet associated
with an investigation or marked as reviewed. You will only be
able to see lab reports listed for your jurisdiction. Click the link
to take you to the Documents Requiring Review page.

5
Documents Requiring Review page Your mail box for electronic lab reports in NEDSS
Any column can be sorted ascending alphabetically (click
column heading once) or descending alphabetically (click
column heading again).

6
Clicking the individual patient’s name takes you to the
Summary tab on the View Patient page. Clicking the
Test/Condition opens the lab report. Click the patient’s
name.

7
Check the Events tab to see if the lab can be associated with an
existing investigation (either open or closed).
You should check to see if the Lab report could be “associated” with
an open investigation. You should also check to see if the Lab report
could be associated with a closed investigation by clicking the
Events tab at either the top or bottom of the page. If no investigation
has been created, click the date to open the Lab report.

View Lab Report page Three main functions – 1) Mark as Reviewed
8
Simply removes this report from the queue (stays in patient record).
You would only click Mark as Reviewed if the lab report is for non-
reportable condition and requires no further action. Before clicking
Mark as Reviewed, add comment as to why this choice was made in
Lab Report Comments section located half way down report page.

View Lab Report page Three main functions – 2) Transfer Ownership
9
Give this to another Maryland Jurisdiction

View Lab Report page Three main functions – 3) Create Investigation
10
Simultaneously creates an Investigation record based on this lab
report and removes it from the queue.

11
View Lab Report page The three functions - Review
Note: The Mark as Reviewed button removes the lab report from
the Observations Needing Review queue. You would only click
Mark as Reviewed if the lab report is for a non-reportable condition
and requires no further action. It will still be linked with the patient
record for future use. Transfer Ownership transfers the lab report to
another county. View File takes you to the View Patient/Summary
page.

View Lab Report Page Print option
12
As when printing an investigation from NEDSS, when you click Print,
a separate print screen will appear. It generally takes four pages to print
out a complete lab report. If you have a printer that prints double sided,
you can set your printer to print a perfectly legible two-sided, two pages
per side copy on one sheet of paper.

13
Click Create Investigation to create a new
investigation.

14
Clicking the Create Investigation button takes you here.
If demographic data is included in the lab report, it will be
transferred over. From this point just follow the usual
steps to create an investigation.
• Select Condition page

15
When creating an investigation from an electronic lab
report:
If needed, add the patient address and any relevant demographic
information to the Patient tab of the Create Investigation page, not
the Demographic tab on the View Patient page. The demographic data
needs to be linked to the investigation. This is the normal procedure
for editing or adding patient demographics for any investigation. Also:
Check to see if the County has been added. It will populate about 40%
of the time.

16
When creating an investigation from an
electronic lab report: • Click the condition tab and complete fields as possible.
• Some fields such as Date of Report, Reporting Source,
Ordering MD should be carried over from the lab report.
• If there are other ELRs for this condition, simply associate
them with the newly created investigation.

Associating a lab report with an
existing investigation
Electronic Lab Reporting and NEDSS
Part II

18
Associating a lab report with an existing
investigation
To check to see if a lab report can be linked to an
investigation, click on the patient name, not the
Test/Condition (clicking that link opens up the lab report).

19
Associating a lab report with an existing investigation
Clicking the patient’s name takes you to the Summary tab of the
View Patient page. Open Investigations and New Lab Reports are
conveniently placed for determining if the lab report and investigation
are related. Remember: You must also check the Events tab to see if
lab report could be associated with a closed investigation.

20
Associating a lab report with an existing
investigation
To associate a lab report with an investigation, first, click the
date link for the investigation to access the investigation.

21
Associating a lab report with an existing
investigation
From the View Investigation page, click Manage Associations
(Associations include Lab reports, Morbidity reports, treatments and
vaccinations).

22
Associating a lab report with an existing
investigation
The Manage Associations page.

23
Associating a lab report with an existing
investigation
Find the lab report you would like to associate with the
current investigation…

24
Associating a lab report with an existing
investigation
Check the box next to the lab report to associate it with
the current investigation and then click Submit.
Conversely, you can un-check the box to disassociate
the lab with an investigation.

25
Associating a lab report with an existing
investigation
You now get the above message while NEDSS saves any
changes in the Manage Observations page.

26
Associating a lab report with an existing
investigation
Check to make sure that the lab report is associated with this
investigation. Click the Associated Observations hyperlink.
Note: It should also no longer be in your “Documents” queue.

27
Associating a lab report with an existing
investigation
Note: An ELR can be associated with more than
one investigation.

What do you do if the lab report does not
have a patient address?
Electronic Lab Reporting and NEDSS
Part III

29
If you call the submitter, get the patient address
and if it belongs to your county …
• Follow the steps covered previously in this
presentation, either create an investigation or link the
lab report to an existing investigation.

30
If you call the submitter, get the patient address
and if it belongs to another county you need to
transfer it to that county…
• Before you transfer the lab report you need to put the
name of your county and the patient address in Lab
Report Comments section, so that the receiving
county knows where the lab report was transferred
from and , if necessary, contact you with any
questions.
• If it is a condition that has priority, you also might
want to alert the county that the ELR is now in their
queue.

31
Adding address information in the Lab
Reports Comments section.
To access the comments section, click the Order
Information hyperlink at the top of the page and then
scroll down to the Lab Reports Comments section. Click
Add Comment.

32
Adding address information in the Lab
Reports Comments section.
A separate window appears. Type in your jurisdiction
and the patient’s address and click Submit.

Adding address information in the
Lab Reports Comments section.
33
Depending upon the web security at your local health
department, you may see this message pop up after
submitting your comment. If it does appear, simply
click Retry.

34
Adding address information in the Lab
Reports Comments section.
Submitted Comment
NOTE: Your name will be automatically added to the
comments section.

35
Adding address information in the Lab
Reports Comments section.
When you transfer a lab report to another jurisdiction, your name
will also automatically replace ELR Loader, which appears
after Updated at the top right of the page.
Before transferring
After transferring
A name tells the receiving county that this lab is a transfer and did not
come directly from a lab.

36
Printing the ELR queue
To print the ELR queue, click Print.

37
Printing the ELR Queue

38
Filtering the ELR queue
To sort the queue, click the column heading once to sort in
ascending order, twice to sort in descending order. To filter a
column’s contents, click the arrow in the right hand side of the
column.

39
Filtering the ELR Queue
In the pop up box, click the
test/conditions you would like
to see.

40
Filtering the ELR queue
Click OK at the top or
bottom of the list.

41
Filtering the ELR queue - Filtered results

42
Exporting queue data
Queue data can be exported to
an Excel spreadsheet