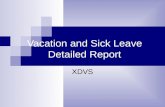ELLUCIAN COLLEAGUE WEB U.I. DATATEL … Purchasin… · DATATEL PURCHASING SYSTEM . END-USERS...
Transcript of ELLUCIAN COLLEAGUE WEB U.I. DATATEL … Purchasin… · DATATEL PURCHASING SYSTEM . END-USERS...

San Jose/Evergreen Community College District
ELLUCIAN COLLEAGUE WEB U.I . DATATEL PURCHASING SYSTEM
END-USERS MANUAL
Rev. by A.L. 7/2015 Page 1 of 19

Contents
Entering a Requisition for the Purchase of Goods ............................................................ 3
REQM (Requisition Maintenance) .................................................................................... 5
REQM Maintenance screen ............................................................................................. 6
APPENDIX 1 Shortcuts/Special Keys ............................................................................... 15
Search Keys: ................................................................................................................ 15
APPENDIX 2 Purchase Order Status ............................................................................... 16
Purchase Order Line Item Status ................................................................................. 16
APPENDIX 3 Vendor ID Field .......................................................................................... 18
APPENDIX 4 Purchasing System Mnemonics .................................................................. 19
VENDOR INQUIRY Mnemonics: ................................................................................... 19
REQUISITION INQUIRY Mnemonics: ............................................................................ 19
PURCHASE ORDER Mnemonics ................................................................................... 19
BLANQUET ORDER Mnemonics: .................................................................................. 19
Rev. by A.L. 7/2015 Page 2 of 19

Entering a Requisition for the Purchase of Goods
The Purchasing process is divided into different sections. Depending on what you are trying to process, a different approach must be taken. The three processes are classified as: (A) Goods, (B) Services and (C) Open Orders. The following flowchart is a guide to the process that takes place between the initial contact with the vendor and payment of goods. Enter your Colleague username and password.
There are several ways of to get to REQM. One of the more practical ways is to type REQM in the search box and either click on search or press the enter key on your keyboard. The search box has a search history box for future use of mnemonics. If you have previously typed REQM, it will be in your search history, therefore as soon start typing in the search box the first letter “R”, you will see it automatically come up.
Rev. by A.L. 7/2015 Page 3 of 19

Rev. by A.L. 7/2015 Page 4 of 19

REQM (Requisition Maintenance) The REQM screen will open with a prompt box. To add a New requisition type A and press enter, or click on OK
Once you press enter, or click OK, the following prompt will display.
Click on OK to allow the system to assign the number for you. (DO NOT ASSIGN A NUMBER!)
The following prompt will inform you that the system will assign you a number upon completion of your Req. Click OK to continue.
Rev. by A.L. 7/2015 Page 5 of 19

REQM Maintenance screen
There are many fields in this screen. Some are not used/necessary. Please complete only the fields described below:
Requisition Date, Initiator, Vendor ID, Ship To, Approvals, AP Type, Comments, Priority, Requisition Done.
Rev. by A.L. 7/2015 Page 6 of 19

1. Requisition Date: The system automatically assigns the date. The date can be manually
changed for special circumstances. For example, to enter an order from the previous fiscal year, you may backdate the requisition date. Additionally, if entering an order for the next fiscal year in May/June, the requisition date must be changed to July 1st of the next fiscal year (7/1/xx).
2. Initiator: The initiator is the person creating the Req. Enter your employee ID number
3. Desired Date: Not Used, leave blank
4. Maintenance Date: Not Used, leave blank
5. Requisition Amount: Self-generated, no information can be entered.
6. Vendor ID: Enter the vendor’s name in this field. Entering “…” is not recommended! If the vendor is in the system, this field along with name, address, city/state will be automatically generated. If the vendor’s address is different than the one displayed when the vendor information is populated, click in the address field and press the F2 key. This will bring up additional address for this same vendor if more than one address already exists in the system. Select appropriate address needed. If the vendor is NOT in the system, please refer to the new vendor section in Appendix 3 for directions.
7. Country: Leave blank (unless outside the US) 8. Currency: Not Used, leave blank
9. Ship To: Defaulted to DW (SJ/ECCD Warehouse).
If items need to be delivered to another location or items have already been received, enter “. . .” for additional ship to codes. The CF ship code should be avoided. Please contact the Business Office for instructions on CF (confirming orders). To select a code from the list, type your selection in the input box at the bottom of the screen and click on “Open” or press the enter key.
10. Ship Via: Not Used, leave blank. If items require Federal Express shipment, enter “. . .” to look up
other codes.
11. Terms: Not Used, leave blank (default N3 Net 30) Rev. by A.L. 7/2015 Page 7 of 19

12. FOB: Not Used, leave blank(default DE)
13. Commodity: Not Used, leave blank
14. Approvals: Press the F2 function key to open the Approval screen. In this screen you will see three columns.
The first column lists the manager’s name after the req. has been approved by them. The second column, lists the date the requisition was approved. The third column is the area where your approvals will be entered.
For example, for SJCC, the requisition must be approved by: the Dean overseeing the department and the Business Supervisor1.
To enter the approvals, you must type their username. To look up the person’s username, type the person’s first initial of their first name, followed by three dots. For example, to look up Andrea’s username, type A… Follow this by pressing the enter key. After the approval tree has been entered, press the F9 function key and select update to save the data entered and return to the previous screen.
1 Due to Datatel’s approval glitches, only forward the requisition to the manager overseeing the department’s budget and the Business office Supervisor. The Supervisor will forward it to the appropriate approval path. Rev. by A.L. 7/2015 Page 8 of 19

15. Buyer: Not Used, leave blank
16. Expire Date: Not Used, leave blank
17. AP Type: Enter 11 (regular accounts pay). 18. Invn Store: Not Used, leave blank 19. Line Items: Press the F2 function key to detail into the summary screen RQIL (Requisition
Item List). The cursor will appear in item 1 box. To begin entering a description of your item (s), press the F2 function key.
Pressing the F2 function key will bring you to new screen (RQIM Requisition Item Maintenance).
Once again, there are many fields and not all are needed. In this screen only the following fields are needed: Description, Quantity, Unit of Issue, Trade Disc Amt (Only entered if a
Rev. by A.L. 7/2015 Page 9 of 19

discount amount is given), Trade Disc Pct (Only entered if a discount percent is given), Tax codes, and GL Account No.
1. Commodity: Not Used, leave blank
2. Inv Item: Not Used, leave blank
3. Description: Click on the icon at the end of the box to open a notepad style
description page. A good description should reference in the first sentence what the item is and the Department. For example: Meal Tickets for Veterans. Following this generic description, type (a) what the item is: chair, computer, paper, service, repair, etc., (B) brand, model, part number, etc. (See Appendix 3 for sample descriptions of various types of orders). When the description is complete, press the F9 function key to save the data entered and return to the previous screen (RQIM).
4. Estimated Price: Enter unit cost of item.
5. Quantity: Enter quantity desired (numeric field. Only enter numbers).
6. Unit of Issue: This is a 2-letter code field. If using a unit of issue other than each
(EA), type “…” to lookup other unit of issue codes in the system. Select the desired code from the list.
7. Trade Disc Amt: Discount amount total to be deducted from item total pre-tax.
8. Trade Disc Pct: Discount percentage to be deducted from item total pre-tax.
9. Extended Price: The system will automatically calculate extended price and fill-in field.
10. Work Order/Type: Not Used, leave blank.
Rev. by A.L. 7/2015 Page 10 of 19

11. Tax Codes: Enter CA (California) for all receivable items to be purchased whether vendor is in or out of state and regardless if vendor is charging us tax or not. The “Tax Codes” field is to be left blank only when entering the following:
• Labor charges • Shipping charges (if vendor does the actual shipping then shipping is taxable) • Downloadable software if we are not receiving anything • All Blanket Purchase Orders (BPO’s).
12. GL Account Number: Enter your account number per the current Chart of Accounts. Cursor will automatically move to the GL Amt field and default to the est. price entered on bullet #4. It will also display a budget summary for the account entered that will indicate the availability of funds for this account. If no funds are available, the system will block you for moving forward by displaying the following messages:
If you click yes, it will ask you to enter an authorized “Logon ID.” If you don’t have one (limited to Business Services and Purchasing personnel), select No in the “Do you wish to override?” message.
IMPORTANT REMINDER: To avoid this error loop, before entering a Requisition, be sure to verify your account balance. If funds are not available, you will not be able to enter a GL Account Number (as described above), which will delay your Requisition process. For Assistance transferring funds, please contact your Site Business Officer.
13. GL Amt: If item is being charged to only one (1) account, just press the enter key and
system will automatically fill percent and quantity fields. If the item is being charged to more than one (1) account, scroll down to the next line. The GL percent must equal 100.
Rev. by A.L. 7/2015 Page 11 of 19

14. Desired Date: Not Used, leave blank.
15. Fixed Asset: Not Used, leave blank.
16. Vendor Part: Not Used, leave blank.
17. Form: Not Used, leave blank
18. Box: Not Used, leave blank
19. Loc: Not Used, leave blank.
20. Comments: Not Used, leave blank. Comments are entered in the Comments field on the initial REQM screen (see #21 on page 14). DO NOT ENTER DATA IN THIS FIELD!
When item information is complete, press the F9 function key and select update to save data. The system will default back to a blank RQIM screen that allows you to enter additional items. If you are not entering additional items, click on “Cancel” or press the F8 function key from your keyboard. This will bring you back to the summary screen (RQIL).
Note: Each item must appear as a line item in the RQIL screen. Shipping, Handling, installation charges, additional fees, etc, must be entered individually as a line item. To enter additional items, repeat steps 1 through 20 described above. Once all items have been entered, press the F9 function key and select the update button to save the data entered and return to previous cover screen REQM (Requisition Maintenance). 20. Printed Comments: Not Used, leave blank.
Rev. by A.L. 7/2015 Page 12 of 19

21. Comments: This field is to be used for internal communication between the user and the people on the approval tree. It is intended to provide additional information regarding the purpose of the Requisition, special instructions and reference information. To begin entering information, press the Timestamp button. This button will stamp your message with date, time and name of the initiator.
The following information MUST be included in the comments:
• Has this order being placed already? This will avoid duplication.
• Quote/Invoice number and date
• Summary of the purpose of this requisition.
• Delivery information: Serves two purposes. If the order is being delivered to the warehouse (proper process), indicate which campus, department, building, room number and person who the order is to be delivered to (include phone extension number). If the order is being delivered directly to the campus, please briefly indicate the reason why the order is being delivered directly to the campus.
• Any special instructions that any of the people on the approval tree may need to help move your requisition through.
• If the Requisition is being flagged as a rush or top/critical, an explanation of what qualifies this requisition as a rush or top/critical.
22. Priority: Select a priority code from the list provided.
Please note 1 (Critical; top priority) and 2 (Rush Important) have the same level of importance. If you have an order that you feel is a rush/important, please contact your campus’s Business Office to determine the priority level and how to proceed. Requisitions marked as a 1 or 2 will be processed as a routine unless arrangements have been done with the Business Office.
Rev. by A.L. 7/2015 Page 13 of 19

23. Requisition Done: This field is only to be changed from N (no) to Y (yes) ONLY IF the requisition is complete. If you have pending items (budget transfer, quote details, etc), keep its status as “N”. Press the F9 function key to save the data. The system will prompt you the requisition number that has been assigned to your order. Please make a note of this number. You will need this number to go back and finish your requisition or to check its status at a later time.
Note: Purchasing cannot process the requisition unless the “Requisition Done” field has been changed to Y. Once it’s changed to Y, the requisition is released to the people on the approval tree so it can begin the approval process. Once the requisition is approved by your Business office representative, the requisition’s status is updated to “Outstanding”.
CONGRATULATIONS, you just finished your first requisition! Do you have another requisition? Go back to page 5 and repeat the process.
Rev. by A.L. 7/2015 Page 14 of 19

APPENDIX 1 Shortcuts/Special Keys
. . . Lookup Key. Only available if the “Lookup” follows the name of the field at the bottom of the screen. See example below:
F1: Help information available. Not available for self-generated fields. F9: Save data entered and return to the previous screen F10: Save data entered and return to enter another like transaction Shift F8: Cancels last item and/or return to previous screen @ Repeat last data entry used in field Search Keys: There are several ways of locating information for a specific Req., PO, BPO, and/or Vendor. Below are some of the most common ones used. 1. Initiator’s Employee ID Number: You can find a Requisition, Purchase Order (PO) or a
Blanquet Purchase Order (BPO) by going into the appropriate screens and typing the following: ;IN Employee ID# Example: ;IN 3768.
For a Requisition search, go to REQM (if in progress) or RINQ (if Done). For a PO search, go to the PINQ screen. For a BPO search, go to BINQ.
2. Vendor’s Name: To look up a vendor’s information, go to the VEIN screen. To look up a a
specific vendor’s activity, go to the VENI screen. The VENI screen is useful when you are trying to track an invoice/payment where you are not the initiator. Use at least 5 letters of the name to narrow your search. Other ways to look up a vendor are by
• Vendor’s ID Number: Type ;V xxxx Example: ;V 2598
Rev. by A.L. 7/2015 Page 15 of 19

APPENDIX 2 Purchase Order Status
Outstanding: An “Outstanding” status means the order is awaiting to be fulfilled. Once all
the line items in the order have been received, the initiator will need to send via e-mail (be sure to reference the PO# in the subject line) a copy of the order’s packing slip(s)2 so the order can be confirmed by Purchasing and moved to Accounting for Payment.
Accepted: An “Accepted” status means Purchasing has received all the supporting
documentation (packing slips, etc) for all the line items listed in the order and has released it to Accounting for payment.
Vouchered: A “Vouchered” status means Accounting has received the order from Purchasing
and is in the process of paying the invoice. An original invoice with Manager’s signature is to be sent to Accounting for completing this process before a check is released.
Paid: A “Paid” status means the PO has been completely paid. A voucher is created by
Accounting. This Voucher references the date the check was ran and the check number assigned.
Voided: A “Voided” status means the PO has been cancelled and no payment was processed
for the PO. Purchase Order Line Item Status
Each line in your order equals one (1) item. Purchasing processes the order as it is received. If not all items are received at once, the status of your “Item Status Remaining” will vary.
2 If no packing slip is available, please e-mail purchasing to inform them that the order was received as described and it’s ready to be paid. Be sure to reference your PO number in your e-mail’s subject line. Rev. by A.L. 7/2015 Page 16 of 19

Line Status Terms are consistent with the Purchase Order Status. The following are the line item statuses for each line item you enter: Outstanding: Not received into the system. If you received the item and sent the packing
slip to Purchasing, please contact a Purchasing agent to assist you. Accepted: Received into the system, being released to Accounting for payment. Vouchered: In Process of being paid. Final verification being done by Accounting Paid: Check has been cut.
Rev. by A.L. 7/2015 Page 17 of 19

APPENDIX 3 Vendor ID Field
When entering a requisition, if the vendor is a new vendor for the Distrcit, a W9, a Business Enterprise Certification (BEC) and vendor’s contact information (Contact name, phone, e-mail) need to be sent to Purchasing via e-mail. Purchasing will proceed to enter the vendor in the system. Every vendor is assigned a vendor number. If you have a vendor (s) who you use frequently, it is recommended that you make a note of their ID number (s). Typing the Vendor ID will avoid delays in the system trying to locate the vendor. If the vendor’s address is different than the one displayed when the vendor information is populated, click in the address field and press the F2 key. This will bring up additional address for this same vendor if more than one address already exists in the system. Select appropriate address needed. If you are entering a vendor who is already in the system, and you don’t have their Vendor ID number, simply type the vendor’s name. The system will generate a list of vendors with the specified word (s) in the name. * * * NEVER ENTER “. . .” IN THIS FIELD!!! * * * If “. . .” is entered in this field, the system will lock while trying to retrieve all the vendors listed in the system (over 100,000). If you are unable to locate a vendor, contact your local business services office.
Rev. by A.L. 7/2015 Page 18 of 19

APPENDIX 4 Purchasing System Mnemonics
VENDOR INQUIRY Mnemonics:
VEIN: Vendor Inquiry. View vendor information
VENI: Vendor Inquiry. View vendor purchasing activity for a specific vendor including year-to-date amounts.
REQUISITION INQUIRY Mnemonics:
REQM: Requisition Maintenance. Screen to enter and maintain requisitions with accounts assigned to your user.
RINQ: Requisition Inquiry. View status and summary of a requisition.
UNRQ: Unauthorized/In-progress Requisition. Screen used to produce a report of requisitions that have a
current status of “U” (unauthorized) or “I” (in progress).
RQSP: Requisition single print. PURCHASE ORDER Mnemonics
PINQ: Purchase Order Inquiry. View information on a purchase order. BLANQUET ORDER Mnemonics:
BINQ: Blank Purchase Order Inquiry. View information on a blanket purchase order.
BPOM: Even though this is a Purchasing only maintenance screen, Requestors are given access for viewing to review BPO Descriptions on Open BPOs.
BPVL: Blanket Purchase Order Voucher List. View all vouchers created against a specific blanket purchase
order.
BGLS: Blanket Purchase Order GL History Summary. View a summary of transaction activity on a specific GL account on a blanket purchase order.
BGLD: Blanket Purchase Order GL History Detail. View a detail history of all transactions performed on a
specific GL account on a blanket purchase order. BGLD lists transactions in descending order by date.
PORL: Purchase Order Receiving List. View item activity for a specific purchase order regardless of items
status.
DINQ: Procurement Dates Inquiry. View procurement information for a specific purchase order such as: purchase order number & status, contact date, vendor information, purchase order date, requisition information, approvals information.
Rev. by A.L. 7/2015 Page 19 of 19