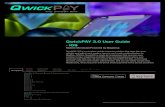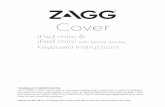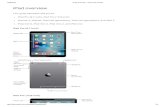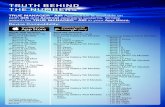ELITE iPad Connection Software · Make sure the application you are using is one supported by...
Transcript of ELITE iPad Connection Software · Make sure the application you are using is one supported by...

Copyright 2013 ELITE Simulation Solutions 1
ELITE iPad Connection Software
Thank you for purchasing the ELITE iPad Connection software. By now, you’ve purchased, downloaded, and installed your software. You have a Wi-Fi network to which both the ELITE computer and your iPad are connected. It is now time to configure the iPad connection software within your ELITE v8.6 software. You can click on the desired section below for specific instructions for your desired iPad App:
• General Description • Foreflight • Skycharts Pro • FS widgets • iGMap • FSWidgets EFB • Airtrack • OZ Runways • Troubleshooting • Examples

Copyright 2013 ELITE Simulation Solutions 2
General Description
Once the software add-on has been installed on your ELITE simulator launch your ELITE v8.6 software.
Go to the “iPad Configure” screen by right-clicking on your map or instrument panel and selecting “iPad Configure”, or use the “ALT-Y” shortcut.
The following screen will appear:

Copyright 2013 ELITE Simulation Solutions 3
Notice that each column of this screen is for a different supported iPad application. You only need to work within the iPad application you are using. You can use more than one iPad application, however, if you choose to.
The screen looks more complicated than it is. This is because that in some types of installations, such as a university where many student have iPads, you may wish to strictly define which iPads can interface with the ELITE training device. In most settings, this will not be the case.
On 4 of the 5 supported iPad apps (all except the FSWidgets apps), you only need to click on the top “SEND” button to initiate the GPS position data transfer from the ELITE trainer to the iPad. We’ve pointed to the “SEND” button in the screen shot below:
The “Devices in list” screen is the place you want to define what iPad’s have access to the simulator. As mentioned above not many people will use this feature, this is put in place for big flight schools and universities that want to keep iPad’s off the simulator or have more than one simulator on the network.

Copyright 2013 ELITE Simulation Solutions 4
Foreflight 1. Make sure your iPad is on the correct Wi-Fi network. 2. Start your ELITE simulator. 3. Go to the iPad Configure page - “ALT-Y”. 4. Press “Send” under the Broadcast Foreflight column. 5. Start Foreflight from your iPad 6. Press the “more” button”, then go to devices, then ELITE will appear as a “device.” 7. Select the ELITE device and enable it. (figure A) 8. The ELITE device will display as connected. (figure B)
Figure A

Copyright 2013 ELITE Simulation Solutions 5
Figure B

Copyright 2013 ELITE Simulation Solutions 6
SkyCharts Pro 1. Make sure your iPad is on the correct Wi-Fi network. 2. Start your ELITE simulator. 3. Go to the iPad Configure page - “ALT-Y”. 4. Press “Send” under the SkyCharts/Multicast column. 5. Start SkyCharts from your iPad. 6. Once your aircraft is moving the app will connect to the simulator. (Figure C)
Figure C

Copyright 2013 ELITE Simulation Solutions 7
iGMap Now let’s look at the FSWidgets box (you only need to do this if you are using one of their apps, such as iGMapHD. We first need to find the IP address of your device.
1. Make sure your iPad is on the correct Wi-Fi network. 2. Start your ELITE simulator. 3. Go to the iPad Configure page - “ALT-Y”. 4. Under the FS Widgets column you will enter the data displayed here (IP & Port) in your iPad app. 5. Start the iGMap app. 6. In the Settings screen of your iGMap enter the IP and Port number displayed in ELITE. (Figure C) Once
complete press save. 7. Then press Connect on the iGMAP (top right hand corner)

Copyright 2013 ELITE Simulation Solutions 8
Figure C
FS Widget EFB Now let’s look at the FSWidgets box (you only need to do this if you are using one of their apps, such as FS Widget EFB. We first need to find the IP address of your device.
1. Make sure your iPad is on the correct Wi-Fi network. 2. Start your ELITE simulator. 3. Go to the iPad Configure page - “ALT-Y”. 4. Under the FS Widgets column you will enter the data displayed here (IP & Port) in your iPad app. 5. Start the FS Widget EFB app. 6. In the Settings screen of your FS Widget EFB, enter the IP and Port number displayed in ELITE. (Figure D)
Once complete press save.

Copyright 2013 ELITE Simulation Solutions 9
7. Then press Connect on the FS Widget EFB (top right hand corner).
Figure D
Air Track 1. Make sure your iPad is on the correct Wi-Fi network. 2. Start your ELITE simulator. 3. Go to the iPad Configure page - “ALT-Y”. 4. Under the Sky Charts column press send on Multicast. 5. Start the Airtrack App . 6. Under the FLIGHT DATA Selector, select ELITE (Figure E).

Copyright 2013 ELITE Simulation Solutions 10
Figure E
OZ Runways 1. Make sure your iPad is on the correct Wi-Fi network. 2. Start your ELITE simulator. 3. Go to the iPad Configure page - “ALT-Y”. 4. Under the OZ Runways column press send on broadcast. 5. Start the OZ Runways App .

Copyright 2013 ELITE Simulation Solutions 11
6. Press the setting button; check the simulator mode check box. (figure F) 7. Once connected you can see the data position on the map. (figure G)
Figure F

Copyright 2013 ELITE Simulation Solutions 12
Figure G
Troubleshooting • iPad will not communicate with the simulator.
1. Check that your firewalls have been turned off on your computer. 2. Check your iPad Wi-Fi network. 3. Make sure the iPad connected has good signal strength. 4. Make sure the ELITE simulator has the iPad add-on installed. 5. Make sure the app you are using is configured correctly (see above how to). 6. Make sure the multicast is enabled in ELITE iPad page. 7. Make sure the application you are using is one supported by ELITE. 8. Make sure your iPad has an IP Address.
ELITE Technical Support personnel are available to help you if you have any problems with the software or if you have any question. Give us a call at 407-359-8488, or go to the “contact” section of our webpage and submit a support ticket.
Thank you.

Copyright 2013 ELITE Simulation Solutions 13
Examples of ELITE devices
King Air iGATE

Copyright 2013 ELITE Simulation Solutions 14
AS 350 Helicopter

Copyright 2013 ELITE Simulation Solutions 15
Basic ATD