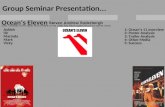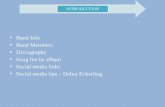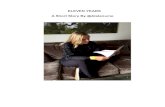Eleven Plug-In Guide 42261
-
Upload
steve-valenzuela -
Category
Documents
-
view
214 -
download
0
Transcript of Eleven Plug-In Guide 42261
-
8/2/2019 Eleven Plug-In Guide 42261
1/46
Digidesign Eleven Plug-in
Version 7.4
-
8/2/2019 Eleven Plug-In Guide 42261
2/46
Legal Notices
2007 Avid Technology, Inc. All rights reserved. This guidemay not be duplicated in whole or in part without the written
consent of Avid.
003, 003 Rack, 96 I/O, 96i I/O, 192 Digital I/O, 192 I/O,888|24 I/O, 882|20 I/O, 1622 I/O, 24-Bit ADAT Bridge I/O,AudioSuite, Avid, Avid DNA, Avid Mojo, Avid Unity, Avid UnityISIS, Avid Unity MediaNetwork, Avid Xpress, AVoption,AVoption|V10, Beat Detective, Bruno, Command|8, Control|24,D-Command, D-Control, D-Fi, D-fx, D-Show, DAE, Digi 002,Digi 002 Rack, DigiBase, DigiDelivery, Digidesign, DigidesignAudio Engine, Digidesign Intelligent Noise Reduction,Digidesign TDM Bus, DigiDrive, DigiRack, DigiTest,DigiTranslator, DINR, DV Toolkit, EditPack, Eleven, Impact,Interplay, M-Audio, MachineControl, Maxim, Mbox,MediaComposer, MIDI I/O, MIX, MultiShell, OMF, OMFInterchange, PRE, ProControl, Pro Tools M-Powered, Pro Tools,Pro Tools|HD, Pro Tools LE, QuickPunch, Reel Tape, Reso,Reverb One, ReVibe, RTAS, Smack!, SoundReplacer, SoundDesigner II, Strike, Structure, SYNC HD, SYNC I/O, Synchronic,TL Space, Velvet, and X-Form are trademarks or registeredtrademarks of Digidesign and/or Avid Technology, Inc. All othertrademarks are the property of their respective owners.
Digidesign Eleven is not affiliated with, or sponsored orendorsed by, the makers of the classic and contemporaryamplifiers, speaker cabinets, and microphones that areemulated in the product.
Product features, specifications, system requirements, andavailability are subject to change without notice.
PN 9329-57093-00 REV A 11/07
Comments or suggestions regarding our documentation?email: [email protected]
-
8/2/2019 Eleven Plug-In Guide 42261
3/46
Contents iii
contents
Chapter 1. Introduction . . . . . . . . . . . . . . . . . . . . . . . . . . . . . . . . . . . . . . . . . . . . . . . . . . . . . . 1
System Requirements . . . . . . . . . . . . . . . . . . . . . . . . . . . . . . . . . . . . . . . . . . . . . . . . . . . . . 1
Register Your Plug-Ins . . . . . . . . . . . . . . . . . . . . . . . . . . . . . . . . . . . . . . . . . . . . . . . . . . . . . 2
Working with Plug-ins . . . . . . . . . . . . . . . . . . . . . . . . . . . . . . . . . . . . . . . . . . . . . . . . . . . . . 2
Conventions Used in This Guide . . . . . . . . . . . . . . . . . . . . . . . . . . . . . . . . . . . . . . . . . . . . . . 2
About www.digidesign.com . . . . . . . . . . . . . . . . . . . . . . . . . . . . . . . . . . . . . . . . . . . . . . . . . 3
Chapter 2. Installation . . . . . . . . . . . . . . . . . . . . . . . . . . . . . . . . . . . . . . . . . . . . . . . . . . . . . . . 5
Authorizing Eleven. . . . . . . . . . . . . . . . . . . . . . . . . . . . . . . . . . . . . . . . . . . . . . . . . . . . . . . . 5Removing Eleven . . . . . . . . . . . . . . . . . . . . . . . . . . . . . . . . . . . . . . . . . . . . . . . . . . . . . . . . 7
Chapter 3. Input Calibration and QuickStart . . . . . . . . . . . . . . . . . . . . . . . . . . . . . . . . . . . . 9
Before You Begin . . . . . . . . . . . . . . . . . . . . . . . . . . . . . . . . . . . . . . . . . . . . . . . . . . . . . . . . 9
1: Connect your Guitar and Configure Source Input. . . . . . . . . . . . . . . . . . . . . . . . . . . . . . . . 10
2: Set Hardware and Levels . . . . . . . . . . . . . . . . . . . . . . . . . . . . . . . . . . . . . . . . . . . . . . . . 11
3: Set Up a Pro Tools Track . . . . . . . . . . . . . . . . . . . . . . . . . . . . . . . . . . . . . . . . . . . . . . . . 12
4. Eleven . . . . . . . . . . . . . . . . . . . . . . . . . . . . . . . . . . . . . . . . . . . . . . . . . . . . . . . . . . . . . 13
Working with Pre-Recorded Tracks . . . . . . . . . . . . . . . . . . . . . . . . . . . . . . . . . . . . . . . . . . . 14
What to Do Next . . . . . . . . . . . . . . . . . . . . . . . . . . . . . . . . . . . . . . . . . . . . . . . . . . . . . . . . 14
-
8/2/2019 Eleven Plug-In Guide 42261
4/46
Eleven Plug-In Guideiv
Chapter 4. Using Eleven . . . . . . . . . . . . . . . . . . . . . . . . . . . . . . . . . . . . . . . . . . . . . . . . . . . . 15
Inserting Eleven on Tracks. . . . . . . . . . . . . . . . . . . . . . . . . . . . . . . . . . . . . . . . . . . . . . . . . 15
Adjusting Elevens Parameters. . . . . . . . . . . . . . . . . . . . . . . . . . . . . . . . . . . . . . . . . . . . . . 15
Using MIDI and MIDI Learn . . . . . . . . . . . . . . . . . . . . . . . . . . . . . . . . . . . . . . . . . . . . . . . . 16
Settings (Presets). . . . . . . . . . . . . . . . . . . . . . . . . . . . . . . . . . . . . . . . . . . . . . . . . . . . . . . 17
Master Section. . . . . . . . . . . . . . . . . . . . . . . . . . . . . . . . . . . . . . . . . . . . . . . . . . . . . . . . . 18
Amp Types and Controls . . . . . . . . . . . . . . . . . . . . . . . . . . . . . . . . . . . . . . . . . . . . . . . . . . 19
Cabinet Types and Controls . . . . . . . . . . . . . . . . . . . . . . . . . . . . . . . . . . . . . . . . . . . . . . . . 22
Tracks and Signal Routing for Guitar . . . . . . . . . . . . . . . . . . . . . . . . . . . . . . . . . . . . . . . . . 24
Tips and Suggestions . . . . . . . . . . . . . . . . . . . . . . . . . . . . . . . . . . . . . . . . . . . . . . . . . . . . 32
Eleven Signal Flow . . . . . . . . . . . . . . . . . . . . . . . . . . . . . . . . . . . . . . . . . . . . . . . . . . . . . . 34
Appendix A. DSP Requirements for TDM Plug-ins . . . . . . . . . . . . . . . . . . . . . . . . . . . . . . 35
HD Accel Card . . . . . . . . . . . . . . . . . . . . . . . . . . . . . . . . . . . . . . . . . . . . . . . . . . . . . . . . . 36
Appendix B. DSP Delays Incurred by TDM Plug-ins . . . . . . . . . . . . . . . . . . . . . . . . . . . . 37
Index . . . . . . . . . . . . . . . . . . . . . . . . . . . . . . . . . . . . . . . . . . . . . . . . . . . . . . . . . . . . . . . . . . . . . 39
-
8/2/2019 Eleven Plug-In Guide 42261
5/46
Chapter 1: Introduction 1
chapter 1
Introduction
Welcome to Eleven, Digidesigns guitar ampli-fier plug-in for Pro Tools, VENUE, and Avid sys-
tems. Eleven gives you stunning guitar ampli-
fier, cabinet, and microphone models of the
best of the best vintage and contemporary
gear.
Eleven Plug-in Features
Classic amp models that faithfully recreate
the sound and dynamic response of the origi-
nal amps.
Highly accurate speaker cabinet models with
variable speaker breakup (cone distortion).
Selectable mics, with on- and off-axis options.
Amps, cabs, and mics can be mixed and
matched into nearly limitless combinations.
Amps and cabs can be bypassed separately.
All controls can be automated.
Noise Gate to control any unwanted noise.
Settings files (presets) to store and recall fac-
tory and custom tones.
Support of any compatible worksurface or
MIDI controller. MIDI Learn provides effort-
less mapping to any continuous controller
(CC)capable MIDI device.
Support of sample rates of 96 kHz, 88.2 kHz,
48 kHz, and 44.1 kHz. Support of up to 8 channel (7.1) operation, in
mono or multi-mono plug-in only.
System Requirements
To use Eleven youll need:
An iLok USB Smart Key (an iLok.com account
is also required for managing iLok licenses)
One of the following:
A Digidesign-qualified Pro Tools HD Accelsystem (TDM, RTAS, and AudioSuite)
A Digidesign-qualified Pro Tools|HD,
Pro Tools LE, or Pro Tools M-Powered
system (RTAS and AudioSuite only)
A Digidesign VENUE system
A qualified Avid system (AudioSuite only)
A third-party software application that sup-ports the Digidesign TDM, RTAS, or Audio-
Suite plug-in standards
For complete system requirements visit the
Digidesign website (www.digidesign.com).
Compatibility Information
Digidesign can only assure compatibility and
provide support for hardware and software it has
tested and approved.
For a list of Digidesign-qualified computers, op-
erating systems, hard drives, and third-party de-
vices, visit the Digidesign website
(www.digidesign.com).
-
8/2/2019 Eleven Plug-In Guide 42261
6/46
Eleven Plug-in Guide2
Register Your Plug-Ins
If you purchase a plug-in online from the Digi-
Store (www.digidesign.com) using Internet Acti-vation, you are automatically registered.
If you purchase the boxed version of the plug-
in, check the enclosed Digidesign Registration
Information Card for information about how to
register online.
Registered users will receive periodic softwareupdate and upgrade notices.
For information on technical support, visit the
Digidesign website (www.digidesign.com) or re-
fer to the Digidesign Registration Information
Card.
Working with Plug-ins
Refer to theDigiRack Plug-ins Guide for detailed
information on working with plug-ins, includ-
ing:
Navigating the Plug-in window
Automating plug-ins
Using the Librarian
Using AudioSuite
Conventions Used in ThisGuide
All Digidesign guides use the following conven-tions to indicate menu choices and key com-
mands:
The following symbols are used to highlight im-
portant information:
Pro Tools M-Powered
Convention Action
File > Save Choose Save from theFile menu
Control+N Hold down the Controlkey and press the N key
Control-click Hold down the Controlkey and click the mousebutton
Right-click (Windows) Click with the rightmouse button
User Tips are helpful hints for getting the
most from your Pro Tools system.
Important Notices include information thatcould affect your Pro Tools session data or
the performance of your Pro Tools system.
Shortcuts show you useful keyboard or
mouse shortcuts.
Cross References point to related sections in
the Pro Tools Guides.
References to Pro Tools LE in this guide are
interchangeable with Pro Tools M-Powered.
-
8/2/2019 Eleven Plug-In Guide 42261
7/46
Chapter 1: Introduction 3
About www.digidesign.com
The Digidesign website (www.digidesign.com)
is your best online source for information tohelp you get the most out of your Pro Tools sys-
tem. The following are just a few of the services
and features available.
Product Registration Register your purchase on-
line. See the Digidesign Registration Informa-
tion Card included with your system for instruc-
tions.
Support and Downloads Contact Digidesign
Technical Support or Customer Service; down-
load software updates and the latest online
manuals; browse the Compatibility documents
for system requirements; search the online An-
swerbase or join the worldwide Pro Tools com-
munity on the Digidesign User Conference.
Training and Education Study on your own using
courses available online or find out how you can
learn in a classroom setting at a certified
Pro Tools training center.
Products and Developers Learn about Digidesign
products; download demo software or learn
about our Development Partners and their plug-
ins, applications, and hardware.
News and Events Get the latest news from
Digidesign or sign up for a Pro Tools demo.
-
8/2/2019 Eleven Plug-In Guide 42261
8/46
Eleven Plug-in Guide4
-
8/2/2019 Eleven Plug-In Guide 42261
9/46
Chapter 2: Installation 5
chapter 2
Installation
The installer for the Eleven plug-in can be
downloaded from the DigiStore (www.digide-
sign.com) or can be found on the plug-in in-
staller disc (included with boxed versions of
plug-ins). Installation steps are essentially the
same, regardless of the bundle, package, or sys-
tem you purchase.
Installation
To install the Eleven plug-in:
1 Do one of the following:
Download the installer for your computer
platform from the Digidesign website
(www.digidesign.com). After downloading,make sure the installer is uncompressed
(.ZIP on Windows or .SIT on Mac).
or
Insert the Installer disc into your computer.
2 Double-click the Eleven Setup (Windows) or
Installer (Mac) application.
3 Follow the on-screen instructions to complete
the installation, choosing the package you pur-
chased:
Eleven Select Eleven to install the TDM, RTAS,
and AudioSuite versions of Eleven on a
Pro Tools|HD Accel system.
Eleven LE Select Eleven LE to install the RTAS
and AudioSuite versions of Eleven on a
Pro Tools|HD, LE, or M-Powered systems.
4 When installation is complete, click Finish
(Windows) or Quit (Mac).
The Eleven Installer installs the Eleven plug-in
in the following location:
Program Files/Common Files/Digidesign/
DAE/Plug-Ins folder (Windows)
or
Library/Application Support/Digidesign/
Plug-Ins folder (Mac).
Authorizing Eleven
Eleven is authorized using the iLok USB Smart
Key (iLok), manufactured by PACE Anti-Piracy,
Inc.
The iLok is similar to a dongle, but unlike a don-
gle, it is designed to securely authorize multiplesoftware applications from a variety of software
developers.
iLok USB Smart Key
-
8/2/2019 Eleven Plug-In Guide 42261
10/46
Eleven Plug-in Guide6
This key can hold over 100 licenses for all of
your iLok-enabled software. Once an iLok is au-
thorized for a given piece of software, you can
use the iLok to authorize that software on any
computer.
If you purchased a plug-in online at the
DigiStore (www.digidesign.com), authorize the
plug-in by downloading licenses from iLok.com
to an iLok.
If you purchased the boxed version of a plug-in,
authorize it online with the Activation Code in-
cluded with your purchase (see Authorizing
Eleven Using an Activation Code on page 6).
Authorizing Eleven Using anActivation Code
To authorize Eleven using an Activation Code:
1 If you do not have an existing iLok.com ac-
count, visit www.iLok.com and sign up for an
iLok.com account.
2 Transfer your Eleven license to your iLok.com
account by doing the following:
Visit http://secure.digidesign.com/
activation.
Input your Activation Code (listed on your
Activation Card) and your iLok.com User
ID. Your iLok.com User ID is the name you
create for your iLok.com account.
3 Transfer the licenses from your iLok.com ac-
count to your iLok USB Smart Key by doing the
following:
Insert the iLok into an available USB port
on your computer.
Go to www.iLok.com and log in.
Follow the on-screen instructions for trans-
ferring your licences to your iLok.
4 Launch Pro Tools.
5 If you have any installed unauthorized plug-
ins or software options, you will be prompted to
authorize them. Follow the on-screen instruc-
tions to complete the authorization process.
The iLok USB Smart Key is not supplied
with your plug-in or software option. You
can use the one included with certain
Pro Tools systems (such as Pro Tools|HD-
series systems), or purchase one separately.
See the iLok Usage Guide for details, or visit
the iLok website (www.iLok.com).
For additional information about iLok tech-
nology and licenses, see the electronic PDF
of the iLok Usage Guide.
-
8/2/2019 Eleven Plug-In Guide 42261
11/46
Chapter 2: Installation 7
Removing Eleven
If you need to remove the Eleven plug-in from
your system, follow the instructions below foryour computer platform.
Windows
To remove the Eleven plug-in:
1 From the Start menu, choose Settings > Con-
trol Panel and double-click Add or Remove Pro-grams.
2 Select the Eleven plug-in from the list of in-
stalled applications and click the Change/Re-
move button.
3 Follow the on-screen instructions to remove
the plug-in.4 When removal is complete, click OK to close
the window.
Mac OS X
To remove the Eleven plug-in:
1 Locate and open the Plug-Ins folder on yourStartup drive (Library/Application Support
/Digidesign/Plug-Ins).
2 Do one of the following:
To permanently remove the plug-in, drag it
to the Trash, then empty the Trash.
or
To keep a copy of the plug-in but not load it
when you launch Pro Tools, drag it to the
Plug-Ins (Unused) folder (Library/Applica-
tion Support/Digidesign/Plug-
Ins (Unused).
You can also remove Settings files and doc-
umentation for Eleven (Library/ApplicationSupport/Digidesign/Plug-In Settings, and
Applications/Digidesign/Documentation,
respectively).
-
8/2/2019 Eleven Plug-In Guide 42261
12/46
Eleven Plug-in Guide8
-
8/2/2019 Eleven Plug-In Guide 42261
13/46
Chapter 3: Input Calibration and QuickStart 9
chapter 3
Input Calibration and QuickStart
This chapter shows you how to get connected, calibrated, and cranking through Eleven as quickly as
possible.
Before You Begin
Eleven was designed to model the essential aspects of each amplifier including characteristics of theinput stage. Providing an appropriate level of signal delivers the most accurate response from the
plug-in.
If you are working with pre-recorded guitar tracks, see Working with Pre-Recorded Tracks on
page 14.
If you are working with a live guitar signal, follow the steps on the next few pages for optimal in-
put level calibration. Input calibration takes only a couple of minutes, and helps ensure the best
results with Eleven, its amps, and its factory presets.
Throughout this guide, references to Pro Tools LE also apply to Pro Tools M-Powered.
Figure 1. Basic gain stages to calibrate live guitar input for Eleven
Source Hardware Pro Tools Eleven
Vol at max Hardware input gain
(Should be
Pro Tools level
yellow ororange)
Input LED
-
8/2/2019 Eleven Plug-In Guide 42261
14/46
Eleven Plug-in Guide10
1: Connect your Guitar and Configure Source Input
If your setup includes pedals or other gear, it helps to know whether the final output device is pro-
viding an instrument- or line-level signal. Choose and configure your input and source settings ac-cordingly. (Check the Getting Started Guide that came with your system for more information.)
To connect your guitar to a Pro Tools LE system:
1 Plug your guitar into an available DI (direct in)
input on your Pro Tools LE audio interface.
2 Make sure to select the correct source input
(DI) on your interface.
For example, on Mbox 2 Pro, press the Input 1
Mic/DI switch until the DI indicator LED is lit.
To connect your guitar to a Pro Tools|HD system:
1 Make sure you have a pre-amp (such as aDigidesign PRE) or similar unit connected to a
Pro Tools|HD audio interface.
2 Plug your guitar into an available pre-amp in-
put and set its source, impedance, and other set-
tings as needed for your setup.
For example, if using a Digidesign PRE you can
plug your guitar directly into the front panel
Line/Inst 1 input, then set its source to Inst.
If you use a direct box to convert your gui-
tars hi-impedance output to a low-imped-
ance signal, connect the direct box to an In-
strument or Line input instead of the DI
input.
Guitar into Mbox 2 Pro
Pro Tools LE
Input 1 DI
Mic/DI switch
If you use a direct box to convert your gui-
tars hi-impedance output to a low-imped-
ance signal, set the Line/Inst 1 input to Line
source or the equivalent on your particular
pre-amp.
Guitar into Digidesign PRE into a 192 I/O
Pro Tools|HD
Pro Tools|HD
PRE (or other pre-amp)
audio interface
-
8/2/2019 Eleven Plug-In Guide 42261
15/46
Chapter 3: Input Calibration and QuickStart 11
2: Set Hardware and Levels
After plugging in, do the following to set your primary gain and configure your Pro Tools hardware
by watching its input indicators (meters). This sets the first stage of your gain structure for Eleven.
To prepare your guitar and Pro Tools LE hardwarefor input calibration:
1 In Pro Tools, choose Setup > Playback Engine
and set your Hardware Buffer to a low enough
setting to reduce monitor latency.
2 On your guitar, select the highest output
pickup or position and set the volume and tone
controls to 10 (maximum).
3 Strum full chords (your loudest expected play-
ing) while watching the Input indicators onyour audio hardware.
4 Adjust the Input Gain on your audio interface
high enough to indicate a strong signal on the
hardware Input LED (but not overloading the
input).
To prepare your guitar and Pro Tools|HD hardwarefor input calibration:
1 On your guitar, select the highest output
pickup or position and set all volume and tone
controls to the maximum.
2 Strum full chords (your loudest expected play-
ing) while watching the Input indicators on
your audio hardware.
3 Adjust your pre-amp input gain until you see
a strong signal on your audio interface Inputmeters (but not overloading the input).
Input 1 Gain on Mbox 2 Pro
Pro Tools LE
Input 1 Gain
Pro Tools|HD
-
8/2/2019 Eleven Plug-In Guide 42261
16/46
Eleven Plug-in Guide12
3: Set Up a Pro Tools Track
In this step, youll create and configure an audio track to use for the final stage of input calibration.
To set up and check Track level on a Pro Tools LEsystem:
1 Choose Tracks > New, and create one mono
Audio track.
2 In the Mix window, click the track Input selec-
tor and choose your guitar input.
3 Click the track Insert selector and select
Eleven LE.
4 Record enable the audio track.
To set up and check Track level on a Pro Tools|HDsystem:
1 Choose Tracks > New, and create one mono
Audio track.
2 In the Mix window, click the track Input selec-
tor and choose your guitar input.
3 Click the track Insert selector and select
Eleven.
4 Record enable the audio track, or enable its
TrackInput monitoring button.
One audio track, for input calibration on Pro Tools LE
Pro Tools LE
Eleven
Guitar input
Track meter
One audio track, for input calibration on Pro Tools|HDsystem
Pro Tools|HD
Eleven
Guitar input
Track meter
-
8/2/2019 Eleven Plug-In Guide 42261
17/46
Chapter 3: Input Calibration and QuickStart 13
4. Eleven
Use Elevens Input LED to make final gain adjustments and complete the input calibration process.
To calibrate your input signal to the Eleven plug-in:
1 Open the Eleven plug-in window by clicking its insert slot. Leave it at its default settings.
2 Strum as hard as you can a few more times and watch Elevens Input LED to see where your level
registers. The Input LED lights green, yellow, orange, or red to indicate the following level ranges:
Green (Off to 8) Indicates signal is present, but too low.
Yellow (8 to 4) Indicates the best level for low output sources, such as single coil pickups.
Orange (4 to 0) Indicates the best level for higher output sources, such as humbucker pickups.
Red (0 and above) Indicates that you have clipped the plug-in input. Click the Input LED to clear the
clip indicator.
3 Leaving the Input control on the plug-in at its default setting of 0 (12:00 position), set the signal
level going to the plug-in by adjusting the input gain control on your hardware until Elevens Input
LED shows yellow or orange.
4 After calibrating, strum as you normally would and/or back down your guitar volume from the
maximum setting used for input calibration. Dont worry about the Input LED showing yellow or or-
ange when playing normally. As long as the plug-in isnt indicating clipping, your gain staging
should be established.
5 Adjust the Output knob in Elevens Master section to raise or lower the plug-in output signal.
Figure 2. Elevens Input LED
Input LED
Input Clip
Proper input calibration of live guitar does not require any adjustment of Elevens Input control. To
learn how this control was designed to work with the amp models, see Input on page 18.
-
8/2/2019 Eleven Plug-In Guide 42261
18/46
Eleven Plug-in Guide14
Working with Pre-Recorded Tracks
If the pre-recorded tracks were not calibrated with the Eleven plug-in using the method previously de-
scribed, you can use the Input control in Eleven to adjust the signal level feeding the input stage ofthe amp model.
Use your ears as a guide and adjust to taste. Since the Input LED measures the signal level entering the
plug-in and precedes the input control, you will not see any changes to the Input LED as you make
adjustments.
What to Do Next
To get started playing music with Eleven:
1 Make sure you already calibrated your input signal as explained in the previous sections of this
chapter.
2 Click the plug-ins Librarian menu and choose a factory preset, then play guitar. Take your time to
explore the Presets let you hear all of Elevens different amps and combos.
3 Pick any amp and cabinet from the available types (see Pairing Amps and Cabinets on page 22.)
4 Turn to Chapter 4, Using Eleven for specific details on Elevens main controls, and for suggested
track setups for recording, jamming, and mixing.
Plug-in controls for Eleven Settings files
Settings menuLibrarian menu
Use the Settings menu to save, copy, paste, and manage plug-in settings files. To save a setting, see
Settings (Presets) on page 17. For additional information, see the DigiRack Plug-ins Guide.
-
8/2/2019 Eleven Plug-In Guide 42261
19/46
Chapter 4: Using Eleven 15
chapter 4
Using Eleven
The following pages introduces you to the main
sections and controls in Eleven and show you
how to use them. Youll also find suggested
track setups and signal routing tips to help you
get the most out of Eleven.
Inserting Eleven on TracksEleven can be inserted on Pro Tools audio, Aux-
iliary Input, Master Fader, or Instrument tracks.
To insert Eleven on a track:
Click an Insert selector on the track and
choose Eleven or Eleven LE.
Channel Formats
Eleven is available as a mono or multi-mono
plug-in only. For use in stereo or greater formats
up to 7.1/8-channel choose the multi-mono ver-
sion.
Sample Rates
Eleven supports 96 kHz, 88.2 kHz, 48 kHz and
44.1 kHz sample rates.
Category and Manufacturer
When Pro Tools plug-ins are organized by Cate-
gory or Manufacturer, Eleven is listed as follows:
Category Harmonic
Manufacturer Digidesign
Adjusting ElevensParameters
This section tells you how to adjust parameters
using your mouse or a Pro Tools worksurface.
For information on MIDI control, see Using
MIDI and MIDI Learn on page 16.
Editing Parameters Using a Mouse
You can adjust Elevens rotary controls by drag-
ging horizontally or vertically. Parameter values
increase as you drag upward or to the right, and
decrease as you drag downward or to the left.
Keyboard Shortcuts
For finer adjustments, Control-drag (Win-
dows) or Command-drag (Mac) the control.
To return a control to its default value, Alt-
click (Windows) or Option-click (Mac) the con-
trol.
-
8/2/2019 Eleven Plug-In Guide 42261
20/46
Eleven Plug-in Guide16
Navigating the Amp, Cab, and Mic TypeSelectors
You can click on the name of the current Amp
Type, Cab Type, or Mic Type to display theirpop-up menus and select an item.
You can also click the Previous/Next arrows to
step through Amp, Cabinet, and Mic choices
one at a time.
Enabling Switches
To enable or disable a switch or button, such as
Amp Bypass, click it to toggle its setting.
Groups and Linked Plug-in Controls
(Pro Tools 7.2 and Higher Only)
Elevens parameters can follow Pro Tools
Groups (Mix, Edit, or Mix/Edit) for linked con-
trol of multiple inserts. For more information,
see thePro Tools Reference Guide.
Using Automation
All of Elevens parameters can be automated.
When a parameter has been enabled for auto-
mation, an LED appears lit near that control.
Using a Pro Tools Worksurface
Eleven can be controlled directly from any com-
patible Pro Tools worksurface. Eleven appears
along with other plug-ins and can be assigned,edited, bypassed and automated using the Insert
section as available on the particular work-
surface being used.
About Unused Controls and Worksurfaces
Some amps that have relatively few controls
(such as the Tweed Lux) will display controls ona worksurface that are not actually available
with that particular amp model. Even though
you can adjust these unused encoders or
switches, only those controls seen on-screen for
any amp can be adjusted from a worksurface.
Changing an unused control does nothing to
the current amp, but does alter the value of thatunused control. If you switch to a different amp
that does include that (previously unused) con-
trol, the new amp inherits the altered setting
which can lead to sudden jumps in gain or other
settings.
Using MIDI and MIDI Learn
Eleven supports MIDI Control Change (CC)
messages, meaning that the Master section,
amp, cabinet and mic parameters can be con-
trolled remotely by any CC-capable MIDI de-
vice. This includes MIDI controllers, mixers, and
instruments, as well as the Digi 003 (in MIDIMode).
MIDI Learn lets you quickly map plug-in con-
trols to a MIDI foot pedal, switch, fader, knob,
or other CC-compatible trigger. You can also
manually assign controls to specific MIDI CC
values.
Previous/Next arrows (Amp Type shown)
You can control the Amp, Cab, and Mic
Type selectors with MIDI. See Using MIDI
and MIDI Learn on page 16
See the Pro Tools Reference Guide for more
information on plug-in automation.
Previous
Next
Name
-
8/2/2019 Eleven Plug-In Guide 42261
21/46
Chapter 4: Using Eleven 17
Its a Session Thing
MIDI control assignments are saved and re-
stored with the Pro Tools session in which they
are defined. Settings files (presets) for Eleven donot store or recall MIDI Learn assignments.
To map a MIDI controller to a parameter:
1 Make sure your external MIDI device is con-
nected to your system, and recognized by your
MIDI Studio Setup (Windows) or Audio MIDI
Setup (Mac).
2 Right-click on any control in Eleven.
3 Do either of the following:
Click Learn, then move the desired control
on your MIDI controller. Pro Tools maps
whichever control you touch to that plug-in parameter.
or
If you know the MIDI CC value of your foot
controller or other device, select it from the
Assign menu.
To clear a MIDI assignment:
Right-click the control and choose Forget.
Settings (Presets)
You can pick a preset from the plug-in Librarian
menu.
To load a preset:
Click the Librarian menu and select an avail-
able Settings file.
You can save, import, copy, paste, and managesettings using the Settings menu.
To save your settings as an Eleven preset:
1 Configure Eleven for the desired tone.
2 Click the Settings menu and choose Save Set-
tings. Name the preset, choose a location, and
click Save.
You can scroll through and select preconfigured
Eleven Settings files (presets) using the plug-in
Librarian menu, and the +/ buttons.
Right-clicking for MIDI Learn
If your Mac does not have a two-button
mouse, Control-click an Eleven parameter
to show the MIDI Learn menu. Note that
you wont be able to use the Control key
modifier to clutch a Grouped control.
Plug-in controls for Eleven Settings files
For more information on Settings files and
folders, see the Pro Tools Reference Guide.
Settings menuLibrarian menu
-
8/2/2019 Eleven Plug-In Guide 42261
22/46
Eleven Plug-in Guide18
Master Section
The Master section includes plug-in I/O (in-
put/output) and noise gate controls, theAmp Type selector and the Cab Type selector.
The Master section doesnt change when you
switch amps. Master section settings are stored
and recalled with plug-in presets.
Input LED
The Input LED shows green, yellow, orange, or
red to indicate whether you are under- or over-
driving the plug-in. The Input LED is before the
Input section of the Master section. To learn
more about the Input LED within the Eleven sig-
nal chain, see Eleven Signal Flow on page 34.
Input
The Input knob provides input trim/boost, for
tone and distortion control. The Input range is
18 dB to +18 dB.
The Input knob provides a great way to increase
or decrease gain with amp models that don't
have a separate preamp control. It also provides
a way to trim or boost the level of pre-recorded
tracks you want to treat with Eleven
It is important to note that the setting of the In-
put knob is saved and restored with Settings files
(presets).
Output
The Output control sets the output gain after
processing, letting you make up gain or prevent
clipping on the channel where the plug-in is be-ing used. Output range is 60 dB to +18 dB.
Gate
Noise Gate Threshold
The Noise Gate Threshold control sets the level
at which the Noise Gate opens or closes. At min-
imum Threshold setting, the Noise Gate has no
effect. At higher Threshold settings, only louder
signals will open the Gate and pass sound.
Threshold range is from Off (90 dB) to 20 dB.
Noise Gate Release
The Noise Gate Release control sets the length of
time the Noise Gate remains open and passing
audio. Adjust the Release to find the best setting
for the current task (not too fast to avoid cutting
off notes, and not too slow to avoid unwanted
noise). Release range is from 10 ms to 3000 ms.
Amp Type
Amp Type selects which amplifier model to use
(see Amp Types and Controls on page 19).
Cab Type
This selector lets you select which speaker cabi-
net model to use (see Cabinet Types and Con-
trols on page 22).
Master section
To learn more about the Input control, see
Eleven Signal Flow on page 34
InputGate
OutputAmp Type
Cab Type
When you want to adjust Elevens output
level, use the Output knob. For tone/distor-
tion, use the amp Master volume.
For suggested gate applications, see Using
the Noise Gate on page 19. For details on
where it derives its key (trigger) and applies
its gate, see Eleven Signal Flow on page 34.
-
8/2/2019 Eleven Plug-In Guide 42261
23/46
Chapter 4: Using Eleven 19
Using the Noise Gate
You can use the Noise Gate to silence unwanted
signal noise or hum, or just for an effect.
To use the Noise Gate to clean up unwanted, lowlevel noise:
1 Connect and calibrate your guitar as ex-
plained in Chapter 3, Input Calibration and
QuickStart.
2 For the next steps, hold your guitar but dont
play it (and be sure to leave its volume up). You
should hear only the noise that well soon get
rid of.
3 Raise the Threshold control to its highest set-
ting, fully clockwise, so that the Gate fully closes
(you shouldnt hear anything coming through
Eleven).
4 Slowly lower the Threshold control until the
Gate closes and silences the unwanted noise.
5 Play and let ring a full chord, and listen to the
decay (fade out) of the guitar through Eleven.
Adjust the Rel (Release) setting as needed:
If your chord is cut off too quickly,
slowly increase the Release setting for a
slower closing of the Gate. Higher settings
yield more natural results with less chance
of cutting off a quiet signal too abruptly.
The key to using the Release control is to
set it high enough to keep the guitar
sounding natural without staying open so
long the noise level rises back too much be-fore the Gate completely closes.
Lower the Release to close the Gate faster.
This can help give a track a nice choppy
feel, but risks cutting off the decay or sus-
tain of notes unnaturally.
Amp Types and Controls
The Amp Type selector lets you choose an amp.
Available Amp Types include the following:
59 Tweed Lux
59 Tweed Bass
64 Black Panel Lux Vibrato
64 Black Panel Lux Normal
66 AC Hi Boost
67 Black Panel Duo
69 Plexiglas 100W
82 Lead 800 100W
85 M-2 Lead
89 SL-100 Drive
89 SL-100 Crunch
89 SL-100 Clean 92 Treadplate Modern
92 Treadplate Vintage
DC Modern Overdrive
DC Vintage Crunch
Choosing an amp from the Amp Type selector
Digidesign Eleven is not affiliated with, or
sponsored or endorsed by, the makers of theamplifiers emulated in the product.
Visit the Digidesign website
(www.digidesign.com) to learn about each
of the amps used to create Eleven.
Amp Type selector
-
8/2/2019 Eleven Plug-In Guide 42261
24/46
Eleven Plug-in Guide20
Amp Controls
Each Eleven amp provides a set of controls similar to (and in some cases identical to) those on the ac-
tual amp it models. The following sections give an overview of amp controls as they appear in
Pro Tools. Keep in mind that not all amp types will show all the controls described in this section.
Amp Bypass
The Amp Bypass switch (or lamp) lets you by-
pass just the amp model, leaving the cab and
mic settings in effect. The default setting is On.
When set to Bypass, only the amp is bypassed;
Master section, cabinet and microphone set-
tings remain active.
Bright
The Bright switch provides extra high frequency
response to the input signal, and alters the tim-
bre of the distortion. On some amp models, the
effect is most apparent at lower volume settings.
Gain 1
Gain 1 determines the overall gain amount and
sensitivity of the amp. When Gain 1 is low it al-
lows for cleaner, brighter sounds with enhanced
dynamic response. When set high, the entire
personality of the amp changes, becoming fatterand overdriven. Gain 1 responds differently
with each amp model and is designed to have a
musical response that closely matches that of its
original amp, at all settings. The default setting
is 5.0. Gain 1 range is from 0 to 10.
Gain 2
Gain 2 is a second Gain knob used with some
amp models that determines the amount of
overdrive in the pre-amp stage. Gain 2 (also
known as Presence on some amps) allows for
more harmonic subtleties in character of the
amp tone. The default is 5.0. Gain 2 range is
from 0 to 10.
Parallel or Series The Gain 2 control on the
Tweed Lux, AC Hi Boost and Plexiglass is in par-
allel (jumped) with the Gain 1 control. The
M-2 Lead is in series, meaning the signal goes inand out of Gain 1, then into Gain 2.
Figure 1. Amp controls in the default Amp Type
BypassGain 1
BrightTrebleMidBass
Presence Master Volume(Amp) Tone
Speed Depth
Tremolo
All Eleven controls provide identical ranges
as the original amps, but some numbers
have been adjusted for consistency.
-
8/2/2019 Eleven Plug-In Guide 42261
25/46
Chapter 4: Using Eleven 21
Tone
Tone controls let you shape the highs, mids and
lows of the amp sound. Electric guitar pickups
tend to have a strong low-mid emphasis and lit-tle high frequency response, often producing a
mid-range heavy sound that requires some tre-
ble boost. The response and interaction of the
tone controls are unique to each amp.
Bass
The Bass control determines the amount of lowend in the amp tone. The response of this con-
trol in some models is linked to the setting of
the Treble control. The default setting is 5.0.
Bass range is from 0 to 10.
Middle
The Middle control determines the mid-rangestrength in lower gain sounds. With high gain
amp models, the Middle control has a more dra-
matic effect and can noticeably shape the sound
of the amp at both the minimum and extreme
settings. The default setting is 5.0. The Middle
range is from 0 to 10.
Treble
In most amp models, the Treble control is the
strongest of the three tone controls. Its setting
determines the blend and strength of the Bass
and Middle controls. When Treble is set to
higher values, it becomes the dominant tone
control, minimizing the effect of Bass and Mid-dle controls. When Treble is set to lower values,
the Bass and Middle have more effect, making
for a darker amp tone. The default setting is 5.0.
The Treble range is from 0 to 10.
Presence
The Presence control provides a small amount of
boost at frequencies above the treble control.
Presence is applied at the end of each ampmodel pre-amp stage, acting as a global bright-
ness control that is independent of other tone
controls. The default setting is 3.0. The Presence
range is from 0 to 10.
Master
The Master control sets the output volume of
the pre-amp, acting as a gain control for the
power amplifier. In a standard master-volume
guitar amp, as the Master volume is increased
more power tube distortion is produced. The de-
fault setting is 5.0. Master range is from 0 to 10.
Tremolo
Tremolo is achieved through the use of ampli-tude modulation, multiplying the amplitude of
the pre-amp output by a waveform of lower fre-
quency. Tremolo is not available on all amps.
Tremolo Speed
The Speed control sets the rate of the Tremolo
effect. The Tremolo Speed LED pulses at the rateof Tremolo Speed. The default setting is 5.0.
Tremolo Depth
The Depth controls the amount of the Tremolo
effect. The default setting for this control is 0.0,
which is equivalent to off. Some amp models
call the Tremolo Depth control Intensity.
Some might assume a Master volume knobcapable of silencing the amp completely.
Not so. Use the Output knob (in the Master
section) to silence the output of the plug-in.
Use Master volume for tone and distortion.
Eleven does not support Tempo Sync.
-
8/2/2019 Eleven Plug-In Guide 42261
26/46
Eleven Plug-in Guide22
Cabinet Types and Controls
The Cab Type selector lets you pick a cabinet to
use with the current amp. The selected cabinet
and its controls are displayed directly below the
amp controls.
Available cabinets include the following:
1x12 Black Panel Lux
1x12 Tweed Lux
2x12 AC Blue
2x12 Black Panel Duo
4x10 Tweed Bass 4x12 Classic 30
4x12 Green 25W
Cabinets are listed by their number and diame-
ter of their speakers. For example, 1x12 means
a cabinet has a single 12-inch speaker.
Pairing Amps and Cabinets
Eleven lets you combine amps and cabinets in
traditional pairings (such as the combo amps
through their default cabinets) and non-tradi-
tional match ups.
Some of the amps modeled in Eleven are
combo amps. Combo amps have both their
amp and speaker housed in the same physical
box, meaning there is one and only one cabinet
associated with the signature sound of a comboamp. The Tweed Lux and AC Hi Boost are both
examples of combo amps.
Other amps are amps-only (heads), and were de-
signed to be run through a cabinet of the guitar-
ists choosing. Many amp/cab pairings have be-
come standards.
Using Settings for Realistic and ClassicPairings
You can use Elevens factory Settings files (pre-
sets) for combo amps and classic combinations.
Settings files store and recall all controls, (in-
cluding Amp and Cabinet Type).
For combo amps and default combinations:
Choose a factory Settings file for that amp
from Elevens Settings menu.
Using the Amp Type and Cabinet Type
Selectors for Unlinked Pairing
You can use the Amp Type and Cabinet Type se-
lectors to try your own, unique combinations,
then save those as custom presets.
If you want to combine amps and cabs freely(unlinked):
1 Use the Amp Type and Cabinet Type selectors
to set up pairings.
2 Use the Settings menu to save new combina-
tions and build your own custom library of Set-
tings files. (For instructions and additional
information, see Settings (Presets) on
page 17.)
Cabinet Type selector in the Master section
Digidesign Eleven is not affiliated with, orsponsored or endorsed by, the makers of the
loudspeakers and cabinets that are emu-
lated in the product.
Visit the Digidesign website
(www.digidesign.com) to learn about each
of the cabinets used to create Eleven.
Cabinet Type selector
-
8/2/2019 Eleven Plug-In Guide 42261
27/46
Chapter 4: Using Eleven 23
Cabinet Controls
All cabinets provide Bypass, Speaker Breakup, Mic Type, and Position controls.
Cabinet Bypass
The Bypass switch in the Cabinet section lets
you bypass cabinet and microphone processing.
When in the Bypass position, no cabinet or mi-
crophone processing is applied to the signal.
When in the On position, cabinet and micro-
phone settings are applied.
Speaker Breakup
The Speaker Breakup slider lets you specify how
much distortion is produced by the current
speaker model. Increasing the Speaker Breakup
setting adds distortion that is a combination ofcone breakup and other types of speaker distor-
tion (emulated by the speaker cabinet model).
Range is from 1 to 10.
Below certain frequencies, the speaker cone vi-
brates as one piece. Above those frequencies
(typically between 1 kHz and 4 kHz), the cone
vibrates in sections. By the time a wave travelsfrom the apex at the voice coil out to the edge of
the speaker cone, a new wave has started at the
voice coil. The result is comb filtering and other
anomalies that contribute to the texture of the
overall sound.
Mic Type and Axis
The Mic Type selector lets you choose the micro-
phone to use with the selected cabinet.
Available Mic Types include the following:
Dynamic 7
Dynamic 57 Dynamic 409
Dynamic 421
Condenser 67
Condenser 87
Condenser 414
Ribbon 121
Figure 2. Cabinet controls
Cabinet Bypass Speaker Breakup Mic Type Off/On Axis
When enabled, Speaker Breakup draws ad-
ditional CPU resources.
Mic Type and Axis controls in the Cabinet section
Digidesign Eleven is not affiliated with, or
sponsored or endorsed by, the makers of the
microphones that are emulated in the
product.
Visit the Digidesign website
(www.digidesign.com) to learn more about
each of the mics used to create Eleven.
Mic Type Off/On Axis
-
8/2/2019 Eleven Plug-In Guide 42261
28/46
Eleven Plug-in Guide24
Mic Axis
When capturing the sound of a speaker cabinet
in a studio, sound engineers select different mi-
crophones and arrange them in different place-ments to get a particular sound. For example, a
mic can be pointed straight at a speaker or an-
gled slightly off-center, in order to emphasize
(or de-emphasize) certain frequencies that the
mic picks up.
On-axis, for most microphones, is a line in the
same direction as the long dimension of the mi-crophone and will produce a noticeable differ-
ence in coloration when compared to the same
microphone in the off-axis position.
In Eleven, the Axis switch lets you toggle be-
tween on- and off-axis setting of the currently
selected microphone model. The default posi-
tion for Mic position is On Axis.
About Mic Placement
All Eleven cabinets and mics were close micd
(whether on- or off-axis). This provides the pur-
est tones possible, free of any room tone or am-
bience specific to the Eleven recording environ-ment.
Tracks and Signal Routing forGuitar
The way you set up Pro Tools tracks and signalrouting can vary depending on what you want
to do while recording and mixing with Eleven.
This section gives you a few specific examples of
some of the many different ways you can choose
to work:
Recording Dry on page 24.
Recording Eleven on page 25. Recording Dry and Eleven Simulta-
neously on page 26.
Processing Pre-Recorded Tracks on
page 27
Blending Cabinets and Amps on page 28.
Recording Dry
(Monitor through Eleven)
This workflow lets you record dry (clean) while
the recorded signal is processed through Eleven,
letting you hear it but without committing the
track to that tone forever.
The flexibility to audition and compare differ-
ent settings and combinations of amps, cabinets
and microphones is a very creative and powerful
tool for mixing and arranging.
To record dry and monitor through Eleven:
1 Choose Track > New and configure the NewTrack to create one mono Audio Track.
2 Set the track input to the audio interface input
your guitar is plugged in to.
-
8/2/2019 Eleven Plug-In Guide 42261
29/46
Chapter 4: Using Eleven 25
3 Insert Eleven on the track (see Inserting
Eleven on Tracks on page 15).
4 Choose a Settings file (preset), or adjust
Elevens parameters to get your tone (see Set-
tings (Presets) on page 17).
5 Record enable the track, or enable TrackInput
monitoring (Pro Tools HD only) and check your
levels.
6 When youre ready, arm the Pro Tools Trans-
port and press Record to record your part.
The audio that is recorded is the dry (unproc-
essed) signal only, while the audio being heard
is processed through Eleven and any other plug-
ins inserted on the track.
Recording Eleven
(Record Processed Track to Disk)
In this workflow, the audio output of Eleven is
recorded to disk while tracking. Usually, no ad-
ditional dry track is recorded.
This method commits your track to the original
Eleven tone used while tracking. It requires two
tracks (an Auxiliary Input and an audio track),
but after tracking, the plug-in can be deacti-
vated or removed to free up processing re-sources.
To record guitar with Eleven while playing:
1 Choose Track > New.
2 Configure the New Tracks dialog as follows:
Create one mono Auxiliary Input track.
Click the Add Row button.
Create one mono audio track.
Click Create.
3 In the Mix (or Edit) window, configure the
Aux Input by doing the following:
Click the Input selector and choose your
guitar input (the audio interface input yourguitar is plugged in to).
Click the Output selector and choose Bus 1.
Click the Insert selector and select Eleven.
Audio track for recording dry, while hearing Eleven
Eleven
Guitar input
Audio Track
-
8/2/2019 Eleven Plug-In Guide 42261
30/46
Eleven Plug-in Guide26
4 Configure the audio track by doing the follow-
ing:
Click the Input selector and choose Bus 1.
and
Record enable the audio track.
5 Make sure you are not overloading your input
signal by checking levels in all tracks and
Eleven's Input LED.
6 When youre ready, arm Pro Tools and begin
recording.
The output from Eleven is recorded to disk. If
you need to conserve DSP or RTAS processing re-
sources, you can remove or deactivate Eleven af-
ter recording.
Recording Dry and ElevenSimultaneously
You can record a dry, unprocessed track and an
Eleven-processed track simultaneously.
This method gets the best of both worlds by
tracking dry (to experiment with tones later)
and at the same time recording the tone used on
the original tracking session. It requires two au-
dio track, as follows:
To record guitar dry and with Eleven live:
1 Choose Track > New.
2 Configure the New Tracks dialog as follows:
Create two mono audio tracks.
and
Click Create.
3 In the Mix (or Edit) window, configure the
first (left-most) new audio track by doing the
following:
Click the Input selector and choose your
guitar input (the audio interface input your
guitar is plugged in to).
Click the Output selector and choose Bus 1. Click the Insert selector and select Eleven.
Record enable the audio track.
4 Configure the second audio track by doing the
following:
Click the Input selector and choose Bus 1.
and Record enable the audio track.
5 Make sure you are not overloading your input
signal by checking levels in all tracks and
Eleven's Input LED.
Recording Eleven (printing its output)
Eleven
Aux Input Audio Track
Guitar input
Main OutBus input
to Bus
Wh d P T l d b i T d d k h h El
-
8/2/2019 Eleven Plug-In Guide 42261
31/46
Chapter 4: Using Eleven 27
6 When youre ready, arm Pro Tools and begin
recording.
The dry guitar is recorded to the first audio
track, processed through Eleven, then bussed tothe second audio track and recorded to disk.
Processing Pre-Recorded Tracks
You can process pre-recorded guitar tracks, or al-
most any material, through Eleven.
To listen to pre-recorded tracks through Eleven(without re-recording):
1 Import and place your audio in a mono
Pro Tools audio track.
2 Assign the audio track Output to Bus 1.
3 Create an Aux Input track, and configure it as
follows:
Click its track Input selector and choose
Bus 1.
and
Click the Insert selector and select Eleven.
4 Begin playback and watch Elevens Input LED
to check your level. Make sure youre not clip-ping Elevens input.
5 While listening, adjust Elevens Input knob to
increase or decrease input level.
6 After setting your gain structure, do any of the
following:
Try different Settings files (presets) to getyour basic amp/cab/mic combination.
Adjust amp controls.
Try different cabinets and varying amounts
of Speaker Breakup.
Try different mics and positions to hear
how they affect the track.
7 Apply other plug-ins, or bus the Aux Input to
another track for additional processing.
To process and re-record tracks through Eleven:
1 Import and place your audio in a mono
Pro Tools audio track.
2 Configure the source audio track by doing thefollowing:
Assign the audio track Output to Bus 1.
and
Click the Insert selector and select Eleven.
3 Choose Track > New and create one mono au-
dio track.
4 Configure the new audio track as follows:
Click its track Input selector and choose
Bus 1.
and
Click the Insert selector and select Eleven.
5 Record enable the new audio track (or enableTrackInput monitoring if using Pro Tools HD).
6 Begin playback and start listening.
7 While listening, adjust Elevens Input knob to
increase or decrease input level.
8 When everything sounds and looks good, lo-
cate to where you want to begin recording (ormake a time selection), arm the Pro Tools Trans-
port and press Play to start recording.
Bl di g C bi t d A 5 Hold Alt+Shift (Windows) or Option+Shift
-
8/2/2019 Eleven Plug-In Guide 42261
32/46
Eleven Plug-in Guide28
Blending Cabinets and Amps
You can use Eleven for multi-cabinet and multi-
amp setups so you can blend their signals to-
gether. This classic technique lets you get tonesthat no single combo, cabinet, or amp could
produce. Unlike working with real amps, this is
simple to achieve with Pro Tools track, signal
routing, and plug-in features.
Blending Cabinets
In this example youll see how to take the out-put of one Eleven amp and send it to multiple
cabinets so you can blend different cabinets,
multi-mic one cabinet, or both.
To blend multiple cabinets:
1 Choose Tracks > New.
2 Configure the New Tracks dialog as follows:
Create one mono Audio Track.
Click the Add Row button.
Create three mono Aux Inputs.
Click Create.
3 In the Mix or Edit window, configure the au-
dio track by doing the following:
Click the audio track Input selector and
choose your guitar input (the audio inter-
face input your guitar is plugged in to).
Click the Output selector and choose Bus 1.
Click the Insert selector and select Eleven.
4 Select all three Aux Input tracks by Shift-click-ing their Track Name displays. This lets you
work with the three Aux tracks as one in the
next few steps.
5 Hold Alt+Shift (Windows) or Option+Shift
(Mac) while doing each of the following:
Choose Bus 1 from the Input selector of
any of the three selected Aux Inputs.
Click the Insert selector of any of the three
and select Eleven.
Click the next available Insert selector on
any of three selected Aux Inputs and select
the TimeAdjuster (short) plug-in.
6 Open the Eleven plug-in on the audio track
and click the Cabinet Bypass to bypass Cabinetand microphone processing.
7 Open one of the Eleven plug-ins on any of the
three selected Aux Input tracks and
Alt+Shift+click (Windows) or Opt+Shift+click
(Mac) the Amp Bypass switch.
Three tracks, selected
Setup for blending cabinets
Amp on/Cab bypassedAmps bypassed/Cabs on
8 Solo the first Aux Input track This does not mean that the (bypassed) amp set
-
8/2/2019 Eleven Plug-In Guide 42261
33/46
Chapter 4: Using Eleven 29
8 Solo the first Aux Input track.
9 Click to open the Eleven plug-in window on
the first Aux Input, and do any of the following:
Choose a cabinet. Choose a mic and its position.
Adjust Speaker Breakup as desired.
10 When youre done, close the plug-in window
and then unsolo the track.
11 Solo the next Aux Input track, and repeat to
configure its cabinet and mic settings.12 Repeat for other Aux Input tracks to config-
ure their cabinet and mic settings.
13 When you have set your cabinet tones, make
sure to un-solo all the Aux Inputs and begin
playing so you can hear the combined tone of
all three cabinet channels.
14 Do the following to continue:
Balance the tracks using the volume faders
on the Aux Input tracks.
Try different pan positions for each Aux In-
put track.
Evaluate the phase relationships of the
combined signals and adjust accordingly(see Phase Considerations on page 30).
If You Plan on Blending Cabinets
The Eleven plug-in emulates the variation in
cabinet response that is unique to each amp/cab
combination. In the physical world, these varia-
tions are the result of the distinct loads put outby each amp, and the way the cabinet handles
(responds to) that particular type of signal.
Though subtle, the effect of this is a unique cab-
inet resonance.
In each Eleven plug-in you insert on a track, the
currently selected Amp Type has a similar effect
on the sound of its current cabinet, even when
the amp section itself is bypassed.
This does not mean that the (bypassed) amp set-
tings affect the cabinet tone, only the chosen
amp type. This could bring just the right
amount of extra low, low-mid, or mid-range re-
sponse to the cabinet.
How Do I Use This?
Here are a few suggested ways you can pair
Elevens amps and cabinets:
To accurately capture the sound of one amp
split to and driving multiple cabinets, make sure
the same Amp Type is selected in all the Eleven
plug-ins (all the cabinets as well as the active
amp). For maximum variety, mix and match by-
passed amps with active cabinets.
For realism with the combo amps (such as the
Tweed Lux and AC Hi Boost), make sure to use
their default cabinets.
Blending Amps
You can easily set up tracks and Eleven for multi-amp setups, as follows.
To blend multiple amps:
1 Set up tracks and signal routing as explained
in the previous workflow (see To blend multi-ple cabinets: on page 28).
2 Bypass the Eleven plug-in on the source in-
put/track.
Different amps can also have a different
number of stages, which can affect polarity.
See Phase Considerations on page 30 for
more information.
To maximize processing resources, remove
the Eleven plug-in on the source track, or
make the plug-in Inactive. See the Pro ToolsReference Guide for more information.
3 In each Eleven plug-in on the Aux Inputs, 8 When you have set your tones, make sure to
http://-/?-http://-/?-http://-/?-http://-/?-http://-/?- -
8/2/2019 Eleven Plug-In Guide 42261
34/46
Eleven Plug-in Guide30
3 In each Eleven plug in on the Aux Inputs,
make sure all amps and cabinets are active (not
bypassed).
4 Solo the first Aux Input track.
5 Click to open the Eleven plug-in window on
the soloed Aux Input, and do any of the follow-
ing:
Choose a preset (Settings file).
Pair any amp with any cabinet.
Choose a mic and its position.
Adjust Speaker Breakup as desired.
6 Solo the next Aux Input track, and repeat to
configure its settings for a different tone.
7 Repeat for other Aux Input tracks to configure
their settings.
8 When you have set your tones, make sure to
un-solo all the Aux Inputs.
9 Continue playing so you can hear the com-
bined tone of all the amps.
10 Do the following to continue:
Balance the tracks using the volume faders
on the Aux Input tracks.
and
Try different pan positions for each Aux In-
put track.
11 Evaluate the phase relationships of the com-
bined signals and adjust accordingly (see Phase
Considerations on page 30).
Phase Considerations
When multi-tracking guitar, experienced engi-
neers know how to identify and take advantage
of the phase relationships that exist between
different signals. Adjusting phase is not just a
corrective technique either, its also a powerful
creative technique for tone, as well as for special
effects.
You can use the DigiRack TimeAdjuster plug-in
to flip phase and to adjust timing in single-sam-
ple increments, as described in the next sec-
tions.
Flipping Phase (Polarity)
Electric guitar is often recorded to more than
one track, such as one dry or DI track, plus oneor more mic tracks. The different signal paths of
direct tracks versus mic tracks affect the timing
relationships of the audio. Depending on the
signal chain of each track, the signals can get so
out of alignment that they nearly cancel each
other out.
Setup for blending amps
Eleven bypassedAmps and Cabs on
Sending a single source track through multiple, Tweaking Phase
-
8/2/2019 Eleven Plug-In Guide 42261
35/46
Chapter 4: Using Eleven 31
g g g p ,
unique amps can pose an additional challenge
in that each tube stage in an amp usually inverts
the signal. So, depending on whether the num-
ber of tube stages in an amp is odd or even, thatamp will either be inverting or non-inverting,
respectively. If you send an identical signal to
two amps and one is inverting while the other is
non-inverting, signal cancellation will result. All
amps in Eleven accurately model the number of
amp stages found in all the original hardware.
If you want to keep it simple and be able to ex-
periment with phase flip, do the following.
To use the TimeAdjuster plug-in to flip phase whenblending amps or cabinets:
1 Configure your audio track and Aux Inputs as
instructed in Blending Cabinets and Amps on
page 28. Make sure each Aux Input has an
Eleven plug-in followed by a TimeAdjuster plug-
in.
2 Open the plug-in window for each of the
TimeAdjuster plug-ins (click the first one to
open it, then Shift-click each of the other Time-
Adjuster plug-ins).
3 Click the Phase switch in the first TimeAd-
juster plug-in to invert the polarity. Listen to the
effect it has on the combined signal. Click it
again to disengage (flip back).
4 Click the Phase switch on the next channels
TimeAdjuster plug-in, listen, then disengage.
5 Repeat for additional Eleven/TimeAdjuster
channels.
6 Try combinations of flipped and non-flipped
Phase settings to find the ideal relationship for
the currently blended amps and cabinets.
g
If each of the mics used on a single cabinet are
not positioned carefully, comb filtering and
other frequency anomalies can occur. With real
amps, the engineer moves one or more mics to
find their optimal positions relative to the
source, and to each other.
To hear the effect of small adjustments to the
phase relationships of signals, do the following.
To use the Time Adjuster plug-in to control phase:
1 Configure your audio track and Aux Inputs as
instructed in Blending Cabinets and Amps on
page 28. Make sure each Aux Input has an
Eleven plug-in followed by a TimeAdjuster
(short) plug-in.
2 Open the plug-in window for each of the
TimeAdjuster plug-ins (click the first one to
open it, then Shift-click each of the other Time-
Adjuster plug-ins).
3 Adjust the Delay slider in one sample incre-
ments. Listen to the effect it has on the com-
bined signal. Repeat, increasing the Delay by
one sample each time.
4 Try combinations of TimeAdjuster settings
with flipped and non-flipped Phase settings for
endlessly variable tonal possibilities.
Ti d S gg ti For maximum flexibility, control and variety,
-
8/2/2019 Eleven Plug-In Guide 42261
36/46
Eleven Plug-in Guide32
Tips and Suggestions
This section leaves you with some tips and sug-
gestions for other ways you can integrate Eleven
into your sessions.
Changing Settings versusSwitching Amps
Many guitarists use different tones to maximize
the contrast between sections of a song (intro,
verse, chorus, or bridge). Some examples in-clude:
Soft (or clean) tone for the verse, kick in the
distortion for the chorus.
Using tremolo, but only during the intro
and the bridge.
Doubling the rhythm track halfway
through the verse to build momentum.
Pro Tools automaton is the key to these and
other techniques:
For simple, single amp contrasts such as
soft/loud, choose an amp and automate its gain,
drive, volume or other parameter to achieve the
desired tone change. This uses the least amountof processing resources of the examples pro-
vided here.
To switch amps, automate the Amp Type se-
lector and any other controls (you cannot auto-
mate the selection of Pro Tools plug-in Settings
files). Depending on the amount of overlap or
crossfading you want between tones, you mightbe better off using the next, multi-Eleven work-
flow.
y y
use a dry track bussed to multiple Aux Inputs,
each with a different Eleven tone (see Blending
Amps on page 29 for instructions). Configure
one for tone A, configure the next Eleven (onthe next Aux Input) for tone B (which could be
a completely different amp and sound) and so
on. Then use Pro Tools track Volume (fader) au-
tomation to fade the different Eleven tracks in
and out at the right times. This gives the greatest
amount of control over the transition between
amps and tones, while also letting you stack andlayer amps.
Managing Plug-In Resources
If system resources need to be conserved or min-
imized, you can bus record the track with effects
to commit Eleven tones to disk. See Record-
ing Eleven on page 25.
Or, use the AudioSuite version to print Eleven
tracks to disk. AudioSuite is especially useful
when youre processing loops or other shorter-
form guitar material.
Using Import Session Data forTrack Templates
Pro Tools Import Session Data feature lets you
import tracks from one session into another, in-
cluding their I/O and signal routing assign-
ments, plug-ins, and settings. You can use this
feature as a way to store and recall templates for
different Eleven setups. When you set up tracks
for various Eleven applications, keep note of the
name of the session. The next time you want to
use that same set up, use the Import Session
Data command to import the pre-configured
tracks into the new session.
See the Pro Tools Reference Guide to learn
about Snapshot automation, Glide, and
other automation features,
See the Pro Tools Reference Guide for moreinformation about Import Session Data.
Beyond Eleven: Some Suggested EQ
-
8/2/2019 Eleven Plug-In Guide 42261
37/46
Chapter 4: Using Eleven 33
y ggEffects
If youre new to guitar or new to Pro Tools, you
might want to know about a few simple effectsyou can add to your Eleven guitar tracks using
nothing more than a few of the free DigiRack
plug-ins included with your system.
Bussing and Submixing
Not so much a plug-in or effect as a standard op-
erating procedure, multiple guitar tracks are of-ten submixed to stereo Aux Input for centralized
level control of those tracks. This is especially
useful for applying compression or limiting, cre-
ating stem mixes, and many other practical
uses. See yourPro Tools Reference Guide for mix-
ing and submixing setups and suggestions, and
try them out while exploring some of the fol-
lowing effects suggestions.
Dynamics
Compression, limiting, expansion and gating
are all useful effects for guitar. Different results
can be achieved using each of the different types
of dynamics processing, in combination with
signal routing for individual (discrete) versus
submix (shared resource) processing. Here are a
few examples:
If all you seek is the taming of occasional dy-
namic aberrations within a track (meaning, you
just need to clamp a couple overs), try putting
a limiter on the individual track (after Eleven).
To glue multiple rhythm tracks or tones to-
gether, bus them to a stereo Aux Input and apply
heavy compression or limiting to that Aux In-
put. Experiment with different dynamics plug-
ins such as Dyn 3 or any of the Bomb Factory
processors to find one that works best for the
material. Dont be afraid to use extreme com-
pression ratios to achieve this effect.
Simple EQ processing can be used to soften hot
spots in the playing range of some guitars. Us-
ing any of the included EQ plug-ins, you can
also try applying drastic shelving or band-limit-
ing as a special effect, or automate a filter sweep
to simulate a wah-style effect.
Echo and Delay
To add echo to the guitar track youre sending
through Eleven, insert one of the Delay plug-insbefore Eleven.
To instead echo/delay the amplified signal, bus
an Eleven track to an Aux Input and put a Delay
plug-in on the Aux. Try other plug-in delays to
unlock the secrets of multi-tap, ping-pong, and
other specialized applications.
Consult your other Pro Tools guides (including
theDigiRack Plug-ins Guide and theBomb Factory
Plug-Ins guide) for additional suggestions on sig-
nal routing, delay, EQ, dynamics, and other pro-
cessing.
Eleven Signal Flow
-
8/2/2019 Eleven Plug-In Guide 42261
38/46
Eleven Plug-in Guide34
Eleven Signal Flow
The following figure shows the signal flow through Eleven from its input source to its output desti-
nation.
Notes
Plug-ins are Pre-Fader
Keep in mind that inserts (plug-ins) in Pro Tools
are post-disk/live input but pre-fader. The track
fader does not affect the signal into any plug-ins
inserted on that same track. This is the same for
all Pro Tools inserts, not just Eleven.
Input LED before the Input Knob
The Input LED is before the Input section of the
Master section, which is prior to the first input
stage of each amp. This lets you determine
whether youre clipping a signal before it enters
the Eleven signal chain. The Input LEDs will
light red when the signal has clipped the input.
Input Knob and Amp GainEleven actually gives you two separate input
gain stages to the plug in:
The Input knob in the Master section, which
affects the signal level before enteringthe ampli-
fier model.
and
The gain knob(s) on each amplifier, which
control the main input stage of that particular
amplifier model.
This makes the Input knob useful for increasing
or decreasing gain on amps that dont have a
separate preamp.
Noise Gate After the Input Knob
The Noise Gate is keyed (triggered) from the in-
put signal. The gate is applied to the output of
the amp; when open it lets sound pass from the
amp to the cabinet module, and when closed si-
lences amp output to the speaker cabinet.
Figure 3. Signal flow through Eleven
Input LED Input knob
Gate
Amp Cabinet/Mic Output knob
Inputfrom Pro Toolstrack (disk) or live input
Outputto Pro Toolsoutput or bus
-
8/2/2019 Eleven Plug-In Guide 42261
39/46
Appendix A: DSP Requirements for TDM Plug-ins 35
appendix a
DSP Requirements for TDM Plug-ins
The number of TDM plug-ins you can use at one
time depends on how much DSP power is avail-able in your system. Since the TDM hardware on
Pro Tools cards provide dedicated DSP for plug-
ins, plug-in performance is not limited by CPU
processing power.
The DSP tables on the following pages show the
theoretical number of instances of the plug-in
that can be powered by a single DSP chip on
Pro Tools|HD cards. DSP usage differs according
to card type.
There are a total of nine DSP chips on a
Pro Tools|HD card. The TDM version of Elevenrequires an HD Accel card. HD Accel cards pro-
vide newer, more powerful DSP chips (making
the HD Accel card ideal for DSP-intensive plug-
ins, and for high sample rate sessions).
Not all plug-ins are supported on all types of
chips. The following tables indicate the number
of compatible chips per card.
Using Multi-Mono Plug-ins onGreater-than-Stereo Tracks
Plug-ins used in multi-mono format on greater-
than-stereo tracks require one mono instance
per channel of the multi-channel audio format.For example, a multi-mono plug-in used on a
5.1 format track, requires six mono instances
since there are six audio channels in the 5.1 for-
mat.
DSP tables show the theoretical maximum
performance when no other plug-ins or sys-
tem tasks (such as I/O) are sharing avail-
able DSP resources. You will typically usemore than one type of plug-in simulta-
neously. The data in these tables are pro-
vided as guidelines to help you gauge the
relative efficiency of different plug-ins on
your system. They are not guaranteed per-
formance counts that you should expect to
see in typical real-world sessions and usage.
HD Accel Card
-
8/2/2019 Eleven Plug-In Guide 42261
40/46
Eleven Plug-in Guide36
HD Accel Card
The TDM version of the Eleven plug-in on HD Accel cards has the following DSP requirements:
Eleven can only be run as multi-mono on stereo tracks (using additional available DSP).
Eleven does not support 176.4 kHz or 192 kHz.
Monitoring DSP Usage
The System Usage window (Windows > Show System Usage) shows approximately how much DSP is
available in your system and how it is being used in the current Pro Tools session.
Maximum instances of real-time TDM plug-ins per DSP chip for an HD Accel card at 44.1 kHz, 48 kHz, 88.2 kHz and96 kHz sample rates
Sample Rate44.1/48 kHz
Mono88.2/96 kHz
Mono
Compatible DSPChips per
HD Accel Card
Plug-in
Instanceson Chips
with
SRAM
Instanceson Chipswithout
SRAM
Instanceson Chips
with
SRAM
Instanceson Chipswithout
SRAM
Eleven 1 1 1 1 7
For more information about DSP usage and allocation, see thePro Tools Reference Guide.
-
8/2/2019 Eleven Plug-In Guide 42261
41/46
Appendix B: DSP Delays Incurred by TDM Plug-ins 37
appendix b
DSP Delays Incurred by TDM Plug-ins
Virtually all TDM plug-ins incur some amount
of signal delay.
If you are working with mono tracks, or are pro-
cessing all channels with the same plug-in, the
signal delays are not long enough to be signifi-
cant and should not be a concern.
This signal delay is significant only if you use a
plug-in on one channel of a stereo or multichan-nel signal but not the others, since this can
cause the channels to be slightly out of phase.
The following table shows the delays inherent
in each Eleven TDM plug-in on a Pro Tools|HDAccel system:
Pro Tools|HD systems provide automatic
Delay Compensation to compensate for signal
processing delays. For detailed information,
see thePro Tools Reference Guide.
Samples of delay incurred by each TDM plug-in on HDcards
Plug-in Sample RateSamples of Delayon Pro Tools|HDAccel Cards
Eleven 44.1 kHz and48 kHz
37
88.2 kHz and96 kHz
69
-
8/2/2019 Eleven Plug-In Guide 42261
42/46
Eleven Plug-in Guide38
-
8/2/2019 Eleven Plug-In Guide 42261
43/46
Index 39
AActivation Code 6
adjusting parameters 15, 16
advanced applications 32Amp Bypass 20
Amp Type 19navigating 16
ampsand cab selection 22controls 20list of 19
AudioSuite 32authorizing plug-ins 6
Automating plug-ins 2
Axis (On/Off) 24
BBass 21
beat clock (see Tempo Sync) 21
blendingamps and cabinets 28and cab resonance 29and phase 30
Bright 20
buffer 11
bypassamp only 20
cabinet and mic 23
CCab Type 22
navigating 16
Cabinet bypass 23cabinets 22and amp selection 22
calibration (input) 13
Category 15
close mic 24
comb filtering 30
combining 28
combo amps 22compensating for DSP delays 37
condenser 23
cone breakup 23
controls 15
CPU Usage 23
Ddelays 37
Depth 21
Digidesign Registration Information Card 2
DSP 32
DSP delays 37
dynamic 23
Eexample Pro Tools setups and signal routing 24
Fflip phase 31
format (mono or multi-mono) 15
index
Ggain
Llamp (bypass) 20
-
8/2/2019 Eleven Plug-In Guide 42261
44/46
Eleven Plug-In Guide40
gin parallel or in series 20
Gain 1 20
Gain 2 20gate 19
green 13
HHardware Buffer for Input Calibration 11
Harmonic 15
HD-series cards
DSP delays 37humbucker 13
IiLok USB Smart Key 5
impedance (hi vs lo) 10
inputabout guitar amps and levels 9LED colors for input calibration 13
Input (Trim) 18
input calibrationfor humbuckers (louder) 13for single coil 13HW Buffer 11
Input LED 18
inserting Eleven 15
installing plug-ins 5
intensity (Tremolo) 21
Jjumped 20
K
keyboard shortcuts 15
p ( yp )
Librarian 2
load 29
MManufacturer 15
Master 21
Master section 18
mic placement 24
Mic Type 23navigating 16
mics (microphones) 24on- and off-axis 24
Middle 21
MIDI 16Learn 17tempo sync 21
mono 1, 15
mono / multi-mono 15
M-Powered 2
multichannel 15
multiple cabinets 28
Nnoise gate 19
Oorange 13
Output 18
Pparallel (gain) 20
Ssample rates 15
-
8/2/2019 Eleven Plug-In Guide 42261
45/46
Index 41
phaseconsiderations for 30
flip 31tweak 31
plug-in controlsadjusting 15
Plug-in window 2
plug-insauthorizing 6automation 2installing 5registration 2removing 7uninstalling 7using the Librarian 2
polarity (see phase) 30
Presence 21
presets 17
Previous/Next arrows 16
Pro ToolsLE 9M-Powered 9
Pro Tools M-Powered 2
pure excess 28
R
recording 25dry 24dry and Eleven simultaneously 26processing pre-recorded tracks 27
red 13
registration 2
Release 18
removing plug-ins 7
resonance 29resources 32
ribbon 23
series (gain) 20
Settings Files 17
shortcuts for keyboard input 15signal delay 37
signal flow 34
signal routing and track setups (examples) 24
single coil 13
Speaker Breakup 23
Speed 21
stacking 28
standby 20stereo 15
System Usage window 36
Ttap 33
TDM plug-ins
DSP requirements 35templates 32
Tempo Sync 21
Threshold 18
tipspower user tips 32
tracks processed through Eleven 25
Treble 21
Tremolo 21
Uuninstalling plug-ins 7
Wwebsite 3
worksurfaces and unused controls 16
Yyellow 13
Zz (the hi- and the lo-) 10
-
8/2/2019 Eleven Plug-In Guide 42261
46/46
DIGIDESIGN
2001 Junipero Serra Boulevard
Daly City, CA 94014-3886 USA
Tel: 650.731.6300
Fax: 650.731.6399
TECHNICAL SUPPORT (USA)
Tel: 650.731.6100
Fax: 650.731.6384
PRODUCT INFORMATION (USA)
Tel: 800.333.2137
INTERNATIONAL OFFICES
Visit the Digidesign website
for contact information
www.digidesign.com