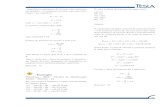ELET 3132L - Lab #1 - University of North Carolina at … will use a transient analysis as shown...
Transcript of ELET 3132L - Lab #1 - University of North Carolina at … will use a transient analysis as shown...

ELET 3132L Experiment #1 1 of 24
ELET 3132L - Experiment #1
Logic Gates and Families Revised 21-August-2010
This exercise has two parts. The first part will be done in the MOSAIC computer lab. Students
will perform simulations using MultiSIM and PSpice. The second part of this exercise will be
done in the regularly scheduled lab room. The report for this exercise will combine the
simulation results and the experimental results.
INTRODUCTION: This experiment increases the student’s competency with circuit simulation, circuit construction,
power supplies and multimeters. This laboratory also introduces the student to basic combinational
logic gates. Finally this laboratory introduces the student to three digital architectures DTL, TTL and
CMOS.
SIMULATION (Part 1): MultiSim
1. Log into an XP workstation using your username and password.
2. Select StartAll ProgramsMosaic XPEngineeringEngrTechMultiSIM.
3. You should see the opening screen from MultiSIM, and messages on the lower border for a
few seconds. Finally you will see a blank schematic screen. First you want to create a place
for the design in your Mosaic space. Select FileSave As, navigate to YOUR workspace (all the way up to your H drive then make a suitable directory) and type in a name for the project
(I used “DTL”). Your dialog box should look like the one below.
4. Click OK.
Figure 1: SAVE AS Dialog Box

ELET 3132L Experiment #1 2 of 24
5. First you will place components on your schematic (we’ll wire them later). A screen shot of
the completed schematic for this first simulation appears below to help you can decide where
to place parts.
Figure 2: Multisim Screen Shot
6. From the top bar menu select PlaceComponent… to open the component placement dialog box.
7. This dialog box has several levels. Always use the Master Database – this database has all
the parts you will need for your schematics. First choose the type of component you wish to
place from the second drop down menu on the left. Then choose the specific component from
the list on the right. For starters, pick Transistors from the second drop down menu on the
left then pick BJT_NPN from the list of transistor types. Now find 2N3904 in the right side
list of specific parts. Highlight 2N3904 as shown below then click OK.

ELET 3132L Experiment #1 3 of 24
Figure 3: Component Selection Dialog Box
8. Place the transistor on your blank schematic page. Now you will place the diodes on your
schematic. Select PlaceComponent… again then from the lower left drop down menu choose Diodes. Select 1N914 from the column on the right and click OK. Place the diodes
on the schematic.
9. Notice the orientation is not correct for all of the diodes. To change the orientation on a diode
(or any other component), put the cursor over the diode (component) and left-click once to
select the diode (component). Then right-click once to open the operations menu for the
selected component (see below). Select Flip Horizontal to spin the diode around.
Figure 4: Pop-Up Menu

ELET 3132L Experiment #1 4 of 24
10. Other useful operations on this menu include Properties (this is how you change the voltage
on a battery or the frequency of a clock), Cut Copy Paste Delete can be used to copy selected
components (saves time from having to go all the way through the menu system) and Font
can be used to alter the size and appearance of text associated with the component.
11. After flipping the two diodes on the left, add the two resistors. Resistors are in the Basic
component group. Notice when you select RESISTOR there are two more drop down menus
at the top of the dialog box – one is labeled Filter and is used to show either ALL, Ω, kΩ, or
MΩ. You need to place a 4.7kΩ resistor so choose kΩ. The other drop down is for tolerance – the default of 5% is fine for digital work. Put the two resistors on the schematic and rotate
them correctly.
12. Now you need a power source. Choose Place Component… again then select Sources and
DC_Power to get a battery. Place it on the schematic then use the Properties item to change
the voltage from 12 to 5. (You can also double left click on 12 then type in 5 and Enter.)
13. Now you need to add two inputs to your circuit. In real life you could use switches but for
simulation we will hook up two clocks – one for each input – and run them at different
frequencies. That way we will generate all possible input patterns quickly. Choose
PlaceComponent… then SourcesSIGNAL_VOLTAGECLOCK_VOLTAGE to place a clock generator. Add a second clock generator so you have one for each input.
14. You must change the frequency on one of the clock generators. You could left click then
right click then select Properties like you did with the battery. But there is a faster way. Just
double left click on the text you want to change – in this case the leftmost one. So put the
cursor arrow on top of the 1kHz frequency for the leftmost clock generator and double left
click. Type in 2 in the dialog box and click OK. At this point your schematic should look
something like:
Figure 5: Component Placement

ELET 3132L Experiment #1 5 of 24
15. Now you can add wires to connect the components. MultiSIM makes placing wires very
simple though it is a little tricky. First put the cursor exactly over the end of a component.
The cursor will become a dot. Left click once – this establishes the start point for the wire.
Now move the cursor and watch the wire being drawn. At any point you can left-click once
to force the wire to follow a particular shape – else EWB will only allow two bends in the
wire. The wire is completed when you left click on the connection at another component or
when you left click over another wire or when you double left-click.
16. Finally you need to place grounds - under SourcesPOWER_SOURCESGround. Place grounds on the schematic at the negative batter terminal, the negative clock generator
terminals and the emitter of the transistor.
17. Before you simulate, you will add net names. EWB gives every wire on your drawing a
name. Wires that are connected together have the same name. These names are called net
names. You can change the net name by double left-clicking on a wire in the net then typing
in the new net name followed by the Enter key. Change the names on the nets we want to
see from simulation – the two inputs and the output of your logic gate.
18. Change the name of the net containing the positive terminal of the leftmost clock generator to
INA. Change the name of the net containing the positive terminal of the other clock
generator to INB. Change the name of the net containing the collector of the transistor to
OUTY. Now you schematic should appear as below:
Figure 6: Finished Schematic
19. You are now ready to simulate. We will use a transient analysis as shown below:

ELET 3132L Experiment #1 6 of 24
Figure 7:Simulate Menu
20. There are only two things to setup. First set the stop time to 2 milliseconds so you can see
two complete cycles of the slowest input (1kHz). Do this by changing TSTOP to 0.002.
21. Second you need to pick what voltages to see on the output plot. Choose the Output tab then
use the Add and Remove buttons to make your output display dialog box look like the one
below.
Figure 8: Transient Analysis

ELET 3132L Experiment #1 7 of 24
22. Left-click the Simulate button to run the simulation. Your output plot probably looks a little
confusing (Figure 9). That’s OK – we’ll unscramble it in a minute – but first notice all three
voltages (INA, INB, OUTY) are overlaid on the same plot. All voltages are either 0 or 5
volts as expected. There is some noise on the output at the switching times.
Figure 9: Results Window
23. There is a fast way to see all the traces individually. You will loose the voltage information
because the vertical scale will get scrambled. Right click once inside the plot and select
Properties. You will get a dialog box as shown:
Figure 10: Graph Properties Dialog Box

ELET 3132L Experiment #1 8 of 24
24. Left click once on Auto-Separate then left click once on Apply then left click once on OK.
You may also want to make your plot window larger and reverse the background. Your plot
should now look like:
Figure 11: All Traces
25. Choose FilePrint to print the plot for your lab report. Close the plot window. Choose
FilePrint to print the schematic for your lab report. Choose FileSave All to save the entire DTL project in case you want to refer to it later. Close MultiSIM for now.
SIMULATION (Part 2): PSpice
1. Now you will perform a similar simulation using PSpice. To start PSpice, select StartAll
ProgramsMosaicXPEngineeringElectricalCadence PSpiceCapture CIS. It can take a half-minute or so to start (depends on how busy the MOSAIC network is). Eventually
you will see a dialog box as Capture starts. Pick the PCB Design Studio with Capture CIS
choice. Capture CIS is the schematic entry point to PSpice.
Figure 12: Suite Selection

ELET 3132L Experiment #1 9 of 24
2. When Capture starts, you will see a blank project. Choose FileNewProject to make a
new project. You will see the following dialog box. Make sure you pick a directory on your
H drive, choose Analog or Mixed A/D and type in a name for your project (I used CMOS).
Figure 13: New Project Dialog Box
3. PAY ATTENTION: THIS IS IMPORTANT!! Capture is used for many different things
from schematics to board design to simulation work. As such, it has many different parts
libraries. You MUST use parts libraries that have PSpice simulation parameters. You will set
the libraries up first so you have only PSpice parts in your design.
4. Similar to MultiSIM, select PlacePart from the top menu bar. This is where part libraries
are specified for Capture. You will see a dialog box as shown below. The first thing to do is
to remove all the “unPSpice” parts libraries. So select each library by left clicking once on it
then left click on the Remove Library button to remove it. You cannot remove the Design
Cache – that is a file used to cache parts for your design. When you have finished removing
libraries the dialog box should look like Figure 14:
Figure 14: PLACE PART Dialog Box

ELET 3132L Experiment #1 10 of 24
5. Now you will need to add the appropriate PSpice libraries to your project. From this same
dialog box, left click the Add Library button. You will see a new dialog box showing all the
libraries at the current location. Browse to the PSpice directory as shown:
Figure 15: Open Dialog Box
6. From the PSice directory, add the following libraries: analog.olb (contains miscellaneous
passive parts), pwrmos.olb (contains MOSFET’s) and source.olb (contains power supplies
and signal generators). When you finish your Place Parts dialog box should look like the one
below.
Figure 16: Part Selection Dialog Box
7. Below (Figure 17) is a completed sketch of the schematic you will make. This should help
you decide where to place items.

ELET 3132L Experiment #1 11 of 24
Figure 17: Completed Schematic
8. You are now ready to start placing parts. First place the P channel MOSFETs used to make
this gate. Left click once on the PWRMOS library then type IRF9530 in the Part window.
Capture will show you a complete part number IRF9530 and preview the part in the window.
Click OK to place this part. Drop one on the schematic by left clicking once where you want
the transistor. Place another one under the first one as shown in the example above. Since
you only need two of them, press the Esc key to quit placing parts. These parts are P channel
MOSFETs. As you may have noticed they are “upside down” for our purposes – the drain is
on the top and the source is on the bottom. The procedure for flipping them is similar to that
in ModelSIM; select a part by left-clicking on it. Then rightclick to get an operations menu as
shown below (Figure 18). Choose Mirror Vertically to flip the part vertically. Notice this is
also how you Copy, Edit Properties, etc.
Figure 18: Pop Up Menu

ELET 3132L Experiment #1 12 of 24
9. Now you can place the complementary parts – N channel MOSFETs. Use the same methods
to place two of the IRF530 N channel MOSFETs on the schematic. These four transistors are
all the parts needed for the logic gate. But as before you need to add a battery for power, two
signal generators and ground connections.
10. Choose PlaceParts again and select the SOURCE library. Add a battery by adding a VDC
part to the schematic. Left click twice on the 0VDC and change it to 5V. Add the signal
generators by adding two VPWL (Piece-Wise Linear) parts to the schematic. These are
tougher to setup as you will have to describe the signal you want as pieces of lines. Be
careful to setup the times and volts correctly. Left click twice on the top left signal generator.
You will see the property editor screen as shown below.
Figure 19: Property Editor Screen
11. Figure 20 shows a single line of properties for the part. Use the scroll bar at the bottom to
scroll far enough to the right to bring up the Time and Voltage slots as shown below:
Figure 20: Single Line of properties
12. Here is how to setup the signal generator. V1 is the voltage the generator will output at time
T1, V2 at T2, V3 at T3, etc. YOU MUST ADD UNITS – s for seconds and v for volts. Here
are the T’s and V’s to make a 500Hz square wave:

ELET 3132L Experiment #1 13 of 24
Figure 21: Values for the Signal Generator
13. When you finish putting in all eight times and voltages, be sure to left click once on the
Apply button to save your work on this signal generator. You will see a little dialog box
warning you that you are about to change something. Left click YES to proceed with saving
your signal generation info.
Figure 22: Warning Dialog Box
14. Next left click on the lower X (see below) to kill the properties window (the upper X kills
Capture). Ignore the error message and click NO when asked to save somewhere else.
Figure 23: Choose the lower X
15. Setup the right most signal generator in the same way. Left click twice on it. Then scroll all
the way to the right of the properties line. This setup is shorter – you only need to enter 4
pairs of numbers as shown in the table below. Remember to type in units also.

ELET 3132L Experiment #1 14 of 24
Figure 24: Signal Generator Properties
16. Be sure to left click the Apply button and left click Yes in the dialog box when you finish.
Then close the properties window (the lower X), ignore the error dialog box and click on NO
to avoid saving somewhere else.
17. Left click once on the wiring tool in the right hand tool bar (see below) to wire the parts
together. Similar to MultiSIM, you start wiring by left clicking once. You stop wiring by left-
clicking twice. You stop placing wires by pressing the Esc key.
Figure 25: Wiring Tool
18. The final step is to add net names to the nets you want to see in the simulation output.
Choose the net name tool from the right hand tool bar as shown below. Type in the net name
INA followed by the Enter key for the leftmost signal input. Place the net name on the INA
wire above the VPWL and left click. Press Esc to end placing that net name.
Figure 26: Net Names Tool
19. Repeat the previous step to add the name INB to the rightmost signal generator input.
20. Repeat to add the name OUTY to the output connection between the P channel and N channel
transistor drains.

ELET 3132L Experiment #1 15 of 24
Figure 27: Placing Ground
21. For the final step in preparing the schematic, add grounds to the battery, signal generators
and source leads of the N channel transistors. PAY ATTENTION: THIS IS
IMPORTANT!! You must use a particular ground (the 0/SOURCE ground) in order for
your simulations to work. To find this ground, choose the ground tool from the right hand
tool bar as shown below. Then select the entry called 0/SOURCE as shown below. Place
grounds as needed in the circuit.
22. Select PSpiceNew Simulation Profile to create a profile describing how want this
schematic simulated. You will see a dialog box like the one below. Be sure to set the
Analysis Type to Time Domain (Transient) and the Run to time to 4000us (4000 micro
seconds is 0.004 seconds – the end of the PWL data):
Figure 28: Simulation Dialog Box
23. Left click OK to accept your changes and close the dialog box.
24. Select PSpiceRun from the top menu bar to run the simulation. This may take a few
seconds. When it completes you will see a message in the simulation message window
saying “Simulation complete”. Then PSpice will open an empty trace window. To add
traces to the window, select TraceAdd Trace from the top menu bar. You will see the Add Traces dialog box as shown below. Unclick all of the middle boxes except Analog and
Voltages as shown below. Then left click once on V(INA) to add that trace to the plot. Click
OK to close the dialog box for now.

ELET 3132L Experiment #1 16 of 24
Figure 29: Add Traces Dialog Box
25. Now your plot window should look like the one below (Figure 30) with a single trace in it.
Figure 30: Trace Results Window
26. You will add two more plots to the window and put INB in the second plot and OUTY in the
third plot. From the top menu bar select PlotAdd Plot to Window as shown below. This
will add a second plot to the window.

ELET 3132L Experiment #1 17 of 24
Figure 31: Plot Menu
27. Now repeat the procedure in step 50 to add V(INB) to this plot. Then repeat step 51 to add
another plot and repeat step 50 to add V(OUTY) to that plot. Your trace window should now
look like the one shown below.
Figure 32: Trace Results with new Traces
28. The PSpice program has scaled the top plot differently from the first two, probably because
the voltage spikes a bit above 5 and a bit below ground. You can change the scaling by
selecting PlotAxis Settings from the top menu bar. Then select the Y-Axis and select the User Defined radio button. Type in the new scale values of -1V for the lower limit and 6V
for the upper limit and click OK. Change the scales on the other plots as well – this will
make them much easier to read on a printout. (Else the plot and grid cover each other.)
29. Notice if you try to print this plot on a black and white printer, you will not be able to see the
actual data trace for all the grid lines. You will need to turn off the grid lines before printing
your traces. As before, select PlotAxis Settings. Then select the X Grid tab. Now select
the radio buttons by None on both the Major and Minor grid configurations as shown in
Figure 32:

ELET 3132L Experiment #1 18 of 24
Figure 33: Axis Settings Dialog Box
30. This turns off the X grid for all plots. The Y grid must be turned off on each plot. Select a
plot by left clicking in it then disable the Y grid for it. Repeat for all three. Now your plot
window should look like:
Figure 34: PSpice Results
31. Capture this image for your lab report. Open Microsoft Paint and place this image in Paint.
Choose ImageInvert Colors to make this image presentable for your lab report (see Figure
35).

ELET 3132L Experiment #1 19 of 24
Figure 35: Inverted Colors (Using Paint)
32. Select FileSave in the Capture main window. Select File->Print to print your schematic for your lab report. Then close Capture.
SIMULATION (Part 3): Circuit 3: Your Choice: PSpice or MultiSim
1. For the final simulation, you choose whether you want to use PSpice or MultiSIM. Print your
schematic and simulation for your lab report. Remember the steps:
Sart the appropriate program
Use SaveAs to name your simulation and store it in an appropriate directory
Draw the schematic
Setup the simulation
Run the simulation
2. Here is the schematic for part 3 in MultiSIM and in PSpice format:

ELET 3132L Experiment #1 20 of 24
Figure 36: Circuit 3 in MultiSim
Figure 37: Circuit 3 in PSpice

ELET 3132L Experiment #1 21 of 24
Logic Gates and Families
You will build the three logic circuits that you simulated on the computer. You will replace the
signal generators used as inputs in the simulations with switches in the lab. You will also need
pull-up resistors for the CMOS circuit inputs.
INTRODUCTION:
This laboratory increases the student’s competency with circuit simulation, circuit construction,
power supplies, multimeters and oscilloscopes. This laboratory also introduces the student to basic
combinational logic gates. Finally this laboratory introduces the student to three digital architectures
DTL, TTL and CMOS.
EQUIPMENT AND COMPONENTS:
1 - dual trace oscilloscope
1 - function generator
1 - digital multimeter battery powered or isolated
1 - power supply +5 volt
2 - bipolar junction transistor 2N3904
3 - diode 1N914
1 - P channel IRF9530
1 - N channel IRF530
2 - resistor 4.7K, ¼W
2 - switch SPST

ELET 3132L Experiment #1 22 of 24
PROCEDURE:
Steps 1 through 3: typical TTL (Transistor-Transistor Logic) Gate
Figure 38: TTL Logic Gate
Step 1. Construct the circuit shown in Figure 38 above with the +5V supply off and the function
generator off. Turn the function generator amplitude all the way down.
Step 2. Turn on the +5V supply. Turn on the function generator and set it for a sine wave, 1kHz,
5VP-P with a 2.5VDC offset (0 to 5V signal). Use the oscilloscope to determine at what
input voltage the Q1 turns on (VOUT = 0) and at what input voltage Q1 turns OFF
(VOUT = 5V).
Step 3. Fill out Table 1 as required.
Table 1: Noise Margins
LO LoLO IN OUTNM V V HI HIHI OUT INNM V V
What logic function does this TTL gate implement?__________________________

ELET 3132L Experiment #1 23 of 24
Steps 4 through 6: typical DTL (Diode-Transistor Logic) logic gate
Figure 39: DTL Logic Gate
Step 4. Construct the circuit shown in Figure 39 above with the +5V supply off.
Step 5. Attach the multimeter between the collector of Q1 (plus lead) and ground (minus lead).
Set the multimeter to read Volts DC.
Step 6. Turn on the +5V supply. Measure the output voltage at Q1 for each of the four possible
input conditions. Fill in Table 2 below.
Table 2: Truth Table for the DTL Circuit
What logic function does this DTL gate implement?_________________________

ELET 3132L Experiment #1 24 of 24
Steps 7 through 9: typical CMOS (Complementary Metal Oxide Semiconductor) logic gate
Figure 40: CMOS Logic Gate
Step 7. Construct the circuit shown in Figure 40 above with the +5V supply off..
Step 8. Attach the multimeter between the gate output where Q2, Q3 and Q4 drains are all tied
together (plus lead) and ground (minus lead). Set the multimeter to read Volts DC.
Step 9. Turn on the +5V supply. Measure the output voltage at Q3 drain for each of the four
possible input conditions. Fill in Table 3 below.
Table 3: Truth Table for CMOS Circuit
What logic function does this CMOS gate implement?________________________