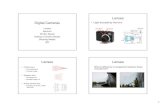Elements 3 16 Photo Restoration - Wofford...
Transcript of Elements 3 16 Photo Restoration - Wofford...

Lesson 16 Elements 3 – Photo Restoration January 29, 2007 David Whisnant
1
Photoshop Elements 3 – Photo Restoration
Photo restoration doesn’t introduce much new, but it is an excellent example of the use of Photoshop Elements to improve a picture. Old photographs frequently have a number of imperfections, ranging from the fading to actual physical damage. In any case, image editing tools can be used to minimize these imperfections and restore the photo so that it is closer to its original appearance.
Restoring a Black and White Photograph
Open LindasMom.jpg and save the image as LindasMom_1.psd. This is a scanned photograph of my wife’s mother as a little girl in the 1920s.
Removing Edge Imperfections
The most frequent imperfections from physical damage occur on the edges of the photo. Unless these areas are essential to the meaning of the photo, it usually is best to simply remove them
We do see some edge imperfections in this photo – on the right (a large dark line) and bottom (a fold that has damaged the paper). There also is a little white space in the upper left corner, probably from a rounded corner. None of these areas are necessary to the image so the best thing to do is to cut them off. Crop the photo to remove imperfections on the right side, bottom, and left corner.

Lesson 16 Elements 3 – Photo Restoration January 29, 2007 David Whisnant
2
Improving a Faded Image
Old pictures usually fade over the years due to the action of light and air pollutants on the silver particles and the paper backing. Fading is very much like overexposure of an image, because both make the image appear too light. We can darken the image using Levels.
In the Miscellaneous Tools lesson, we learned how to peg black and white points in an image. This is a useful technique for photo restoration.
Add a Levels Adjustment Layer and Use the black dropper to peg the black point in the image. The car is almost certainly black. Use the Info Window to find a dark place on the door by the girl and peg it as the black point.
I am not confident that anything in this photo is pure white, so pegging a white point is risky. I did not use the white dropper to peg a white point.
On the other hand, something – maybe section of the car’s body near the girl’s boots – probably will be gray. Choose the midtone gray dropper and look at the Info Window. As you move the midtone dropper over the picture, you will see a pair of numbers by R, G, and B. For example in the Info Window at the right, the pair of numbers for Red is 177/142. The left number (177) is the tonal value before pegging the black point. The right number (142) is the tonal value after pegging the black point. Look at the right number because we are interested in tonal values after the black point has been pegged.
Find a point at which the Red, Green, and Blue tonal values are around 128 (halfway between black =0 and white = 255). I chose a point with (R, G, B) = (142, 120, 89) as shown above. None of the tonal values are exactly 128, but their average is not far from 128. Using the midtone dropper and peg this point as the gray point in the image.

Lesson 16 Elements 3 – Photo Restoration January 29, 2007 David Whisnant
3
Repairing a Damaged Portion of an Image
Some picture may have portions that have been damaged in some way or another – a lot of bad things can happen to a picture over the years. Fixing the damage will depend a lot on what kind of damage has been done. Often you will be able to repair this damage in one of two ways:
Copy an undamaged portion of the image and paste it on the damaged portion
Use the clone stamp or healing brush to remove small damaged areas
Our example picture has been extensively damaged on the left side – it looks like something has been spilled on the picture. We need to repair the tire.
Use the Selection Brush to select the undamaged portion of the tire.
Copy the selected portion and then Paste it back on the image.
When you paste the selected portion back on the image, it will seem to disappear. However if you choose the Move tool from the toolbar, you will see that the pasted portion indeed is on top of the image.
Choose Image, Rotate, Layer 180o from the main menu, which will rotate the pasted layer.
Move the pasted layer down until it matches the tire as much as possible.
If the pasted portion of the tire has black edges, like in the picture at the right, remove them with the Erase tool.
Flatten the image (Layer, Flatten Image from the main menu).

Lesson 16 Elements 3 – Photo Restoration January 29, 2007 David Whisnant
4
You will need to do some work to remove the residual sections of the stain from the tire. Try these tools:
Clone Stamp Tool
Paintbrush Tool (holding the Alt key down to select the color)
How well you fix the stain depends on how much time you want to spend.
Removing Dust and Small Imperfections
If you Zoom in to around 300% you will see many small white dots on the image, especially in the darker sections. Remove them with the Spot Healing Brush set to Proximity Match. This will take time, but is worthwhile.
You also will see a forked dark line imperfection on the running board of the car not far from the girl’s feet, as shown in the picture at the right.
Remove this imperfection with the Clone Stamp Tool.
There also is some damage on the barn wall, as shown in the picture at the right. Repair this with the Clone Stamp Tool.

Lesson 16 Elements 3 – Photo Restoration January 29, 2007 David Whisnant
5
Sharpening the Picture
Sharpen the image with the Unsharp Mask Filter.
Making the Picture into a Toned Monochrome
Sepia tone the image as described in the Miscellaneous Techniques lesson.
If you compare the picture with its original, you will see that we have improved it significantly. It is not perfect, but perfection is seldom possible for a picture this old.
Before After
Restoring an Old Colored Photograph
Open FamilyPhoto.jpg and save it as FamilyPhoto_1.psd. This photo was scanned in from a fifty-year old slide. It is a precious image to me because it is the only group picture I have of my family. Unfortunately, the slide has faded and the colors have changed over the years. Scanning also has introduced a lot of dust. The digital image is in dire need of restoration.

Lesson 16 Elements 3 – Photo Restoration January 29, 2007 David Whisnant
6
Removing Dust and Imperfections
Zoom in to 200% and remove the larger dust spots from the sky with the Spot Healing Brush tool.
With the Magic Wand selection tool set on Contiguous, select the sky. You may need to use the Selection Brush tool to clean up the selection. Feather the selection and use the Dust and Scratches Noise Filter to remove the smaller dust spots from the sky.
Use the Clone Stamp tool to remove the big blotch in the upper left.
There are a lot of power lines and antennas in the sky. Remove them with the Healing Brush tool.
Restoring Colors and Enhancing Tones
The colors in the image look flat because they have faded over the years. The best way to restore colors is to adjust the tonal values of the individual colors in a Levels Adjustment Layer. Create a Levels Adjustment Layer and adjust the Levels of the individual color channels – red, green, and blue – as described in the More About Layers lesson.
At this point the colors will be more vivid, but the picture as a whole looks slightly dark. Use the midtone slider in the RGB Histogram of the Levels Adjustment Layer to lighten the middle tones of the picture.
Use a Brightness/Contrast Adjustment Layer to slightly increase the contrast of the image.
Finally sharpen the image with the Unsharp Mask and crop it to tighten the image up a bit.
Before After

Lesson 16 Elements 3 – Photo Restoration January 29, 2007 David Whisnant
7
Practice Problems
Restore these two old photos.
1. Photo1892
Remove the paper tear on the left with the Healing Brush and Clone Stamp tools
Change the image mode to Grayscale to produce a black and white print
Sharpen the image slightly
Crop the image to remove the cardboard backing
2. Fortners
This is a more difficult project because of the mottled background in the upper part of the picture and the large stain over two of the figures.
Change the image mode to Grayscale to remove the colors and then back to RGB Color
Select the background and feather the selection. Reduce the noise in the background, which will remove a lot of its mottled character.
Burn in and blur the background to help reduce the noise even more
Burn in the stained portion of woman #2’s dress and the curtain between her and the young girl
Select the upper portion of the unblemished side of the young girl’s dress, including her shoulder. Feather the selection.
Copy the selection and paste it back on the picture. Flip the upper pasted layer horizontally and position it over the blemished area.
You may need to erase a little of the upper pasted layer so that it will match on the other side. When you are satisfied with the image, flatten the layers.
Use the Clone Stamp tool as necessary to remove residual parts of the stain.
Burn in the young girl’s dress to enhance its detail
Remove dust spots with the Spot Healing Brush tool
Adjust the tonal Levels
Sharpen the image and crop it to remove the frame.
Sepia tone the image as described in the Miscellaneous Techniques lesson.