Electronics and Electricity Chapter 1 MultiSim Laboratory · Using MultiSim, you will use...
Transcript of Electronics and Electricity Chapter 1 MultiSim Laboratory · Using MultiSim, you will use...
-
1
Electronics and Electricity Chapter 1 MultiSim Laboratory
Brought to you by RMRoberts.com
Your First MultiSim Circuit. After completing this lab activity, the student will be able to: Construct simple electrical circuits. Use the online help for various components. Change component orientation by using the rotate option. Change electrical characteristics of a lamp, battery, and other common
components. Explain the difference between a virtual and actual component. Run the circuit simulator to test circuit designs.
In this lab activity, you will learn to build several simple electrical circuits using a minimal amount of components. In Chapter 1 of the textbook (Electricity and Electronics, by Richard M. Roberts), you learned about basic circuit design requirements. You learned that a power source, circuit conductors, and a load are the three required basic parts of any circuit. In this lab activity you will learn to select and place some of the most common components used for basic circuits using the MultiSim™ simulator offered by National Instruments, Inc. Many training programs have not yet made MultiSim™ a part of their program. In order to test drive MultiSim™, you may download a FREE Instructor Evaluation Copy of the cost-saving software from http://www.ni.com/academic/multisim.htm. (press “try” once you reach the site) Students and Instructors will be pleased that they no longer risk burning up electronic parts and boards because the software simulates real-lab conditions. Here, you will build a simple circuit and use battery power, ground, switches, lamps, etc. You will learn to connect the components, as well as how to route the wiring and modify circuits. You will also learn how to change or modify circuit component electrical characteristics. Introduction to Virtual vs. Real (or live) Components There are two types of electronic components used in the Multisim simulation lab activities, virtual and real. Real (live) components are computer generated representations of actual electrical components, and their electrical values can not be changed. Using MultiSim, you will use “Virtual” components that are, as the name implies, computer generated components with electrical characteristics that can be changed. A real component is one that is designed to simulate a particular manufacturer’s part, rather than a virtual or generic part. For example, when you select a virtual resistor you can change the value of the resistance to
http://www.rmroberts.com/http://www.ni.com/academic/multisim.htm
-
2
any resistance value you desire. When you select a real component resistor, it represents a standard resistor size and electrical characteristics. Follow the steps as outlined below. Place a pencil checkmark in the space provided to help you keep track of where you are in the lab activity. Use only pencil, not ink pen. Report to your assigned computer station and begin the activity. Read each step carefully. Lab Steps 1. ______ Report to your assigned work station. Open the Multisim program. The default Circuit1 should appear. Save the circuit according to the file format presented by your instructor, for example “Richard_Circuit1.” 2. _______You will select a 12v battery source for your first circuit. You may select the source using several different options. You can select the ground symbol from the component icon menu or select “Component” from under the “Place” menu item. See the two selection points indicated in the screen capture by the circles.
Ground Icon Component Menu
After selecting one of the two access methods, the “Select a Component” window will appear similar to the one below.
-
3
Power Source Take notice of the three window type boxes at the left side of the window. They are labeled “Database,” “Group,” and “Family.” The database is the source database on the computer of the collection of components. The default is Master Database. The Group is the group of related components. The default here equals sources which are a collection of electrical energy source for the circuits. The family is the family listing of various types of electrical sources such as DC sources or AC sources. For this lab exercise you will select the DC_Power Component. The default voltage level for this component is 12 volts. The symbol appears in the box labeled Symbol (ANSI). There is a help button available for information about this component. You can also access configuration information about the component by double clicking the component in the workspace area. You can remove the battery from the circuit window by right clicking on the symbol and choosing “delete” from the drop down menu. You may also right click on the component and then select “properties” from the drop down menu, which will provide a window to change the component value. For example, you could change the voltage value of the battery to 6 volts if you desired. 3. ____ Now open the Select a Component again and this time select the GROUND component. Place the ground directly below the source battery.
-
4
Ground Component
Many circuits will work correctly without a ground in the circuit. Later in the course, there will be times when a ground must be inserted into the circuit for it to work properly during the simulation. When a ground is absolutely required for proper operation, it will be emphasized in the lab. We will be consistently using a ground for most of the simulation circuits. 4. ____ Next, you will need a lamp for the project. Open the “Select a Component” window once more. This time change the Group to Indicators by using the drop down menu locate din the Group box.
Select Component Indicators
-
5
Select the 12V_10W lamp for this circuit. Again take note of the Symbol box. 5. ____ Next, you will need to select a switch to control the lamp. Once more open the “Select a Component” and locate the Single Pole Single Throw (SPST) switch located in the group “Basic”.
Select Component SPST
Again, note the symbol used to represent a SPTH switch. 6. ____ Arrange all four components, battery, switch, and lamp so that they appear as below in the screen capture below.
Four Components
-
6
Simply drag and drop the component into the desired position. Be careful when moving components in the circuit window. You must click on the component symbol itself to move the component symbol, as well as the component labels. Clicking on a component label will only move the label and not the component. When you click on the component, a dashed blue line will appear surrounding the entire component and the labels. When clicking on only a label the four blue squares will appear around the label. Look at the screen capture of the battery component below to see an example of selecting the entire component as compared to selecting only the label.
Moving Components
To change the part orientation you can rotate it right, left or flip it vertically or horizontally. For this circuit, you will need to rotate it 90 degrees. When complete, your circuit should look like the one below.
-
7
Rotate Lamp
The figure above is the screen capture with the menu exposed for changing the part orientation using such menu selections as flip horizontal, flip vertically, 90 clockwise CW, and 90 counter clockwise CCW. In the screen capture, the lamp is selected to be rotated 90 degrees to the right.
Circuit1 Components Only
-
8
When you reach this point in the lab activity your circuit window should appear similar to the screen capture above. 7. ____ Now that all the components have been placed in the circuit window, you will connect the individual parts to form a circuit. There are two ways to perform the wiring, manually and automatically. For automatic wiring, you simply click on the connection point or point of a part, and a plus sign will appear. When the plus sign appears, you simply click the left mouse button, and then move the mouse pointer to the next intended connection point on the next part. A dashed line will appear as you move the mouse. When you reach the second part, simply click the left mouse button once again, and the wire is placed into position, avoiding any objects in its direct path. In other words, you identify the connection points using the click of the left mouse button, and the simulator picks the best path for the circuit wire automatically, avoiding any parts that might be directly in the circuit path. Look at the series of screen captures below to see how this will appear on the circuit window.
When manually connecting two parts, you move the mouse pointer into position over the first part at its connection pin and simply click the mouse button. A dotted line will appear on the circuit window as you move the mouse across the window. You click the mouse button once more to start a new direction for the wire. Every time you whish to change direction, simply click the left mouse button and the wire will form a right angle at that point. You must draw the line to avoid other parts manually.
-
9
You can move a wire by placing the mouse pointer over the wire, click the left button, and a set of arrows will appear. Look at the screen capture below to see what moving a wire sequence would look like. Take note of how the wire can also be repositioned by dragging and dropping a corner.
You can easily reposition a wire in the circuit window.
-
10
At certain times, you will need a special component referred to as a junction. A junction can be placed anywhere along a wire in the drawing. For example, while connecting the components in the circuit, you may discover that you can create a wire from an existing connection point that is already wired to another component. In this case, you simply select the junction component and place it near the connection point or terminal. Now you will be able to create a wire from the junction point to the desired device. 8. _____ Now, you will connect the conductors to complete the circuit using what you have learned thus far.
Finished Circuit
9._____ After completing the circuit connection, we will look at how the switch can be opened and closed. Pressing the space bar on the computer keyboard will cause the switch to open or close. Try flipping the switch between the open and closed position using the spacebar. The space bar is indicated in the drawing by the Key=Space. Note below the switch. You can change the way the keyboard activates the switch by double-clicking on the switch to display the window.
-
11
KeySpace
You can choose from any letter in the alphabet, as well as numerals 0-9, to activate the switch. This is very handy when you have multiple switches installed in a circuit and want to control them individually. Close the switch window now leaving the space bar as the default switch operator. 10.____ After you have completed the circuit, call your instructor to inspect it. Do not go on until your instructor has approved your first circuit. 11. _____ After your instructor has approved your circuit, you may start the simulation. The simulation is started by using the mouse to click on the switch icon in the upper right side of the screen. Use the space bar to activate the SPST switch and observe the lamp. Look closely to see lines radiating out from the lamp in all directions to indicate that the lamp is lit. If this does not happen, call your instructor. 12. ____ Double-click on the battery to open the battery properties window. Inside the window, change the value of the battery voltage level to 24 volts. Run the simulation once more and watch the lamp closely for any changes. You should see the lamp filament open, which indicates that the lamp has burnt out. If not, call your instructor. 13. ____ Change the battery vaule back to 12 volt, and run the simulation once more. The Lamp should automatically repair itself and operate correctly as earlier in the lab activity. 13. _____ Saving the circuit-Here,the exact particulars of how to save your circuits will be determined by your instructor. For example, the instructor may
-
12
want you to use part of your name in the circuit project name, or use a particular directory for saving your project. These details will be provided to you by your instructor. 14. _____ As a reminder from the last lab activity, help is provided under the “Help” file located at the right side of the menu toolbar. Open the help file now and explore the information provided. The Multisim help menu selection provides valuable information about various components used in the simulator, and it also provides some theory and technical information to supplement your textbook and lab activities. You may wish to use the help files often while performing circuit lab activities before calling the instructor. Many common problems can be solved quickly using the help file references and index. Lab Review Questions
1. What is the default value of a battery?
2. How do you remove a component from the circuit?
3. Why must the voltage value of the lamp not be exceeded?
4. How can you change the voltage value of the source battery?
5. What key can be used to start running the circuit simulation?
6. What is the default keyboard key used to operate the switch?
7. What are the two modes or wiring used in Multisim?
-
13
Answers to Review Questions
1. 12 volts
2. Right-click on the component and the select “delete” from the drop down menu list.
3. Exceeding the voltage value of the lamp will cause it to burn out, which will be indicated by an open filament.
4. Double-click on the battery, and then enter the new value into the battery voltage textbox. You may also right-click on the component, and then select “properties” from the drop down menu, which will provide a window to change the component value.
5. ”F5
6. Spacebar
7. Automatic and manual


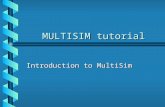



![Multisim 14.1 Power Pro Components - National Instrumentsdownload.ni.com/pub/gdc/tut/powerpro_multisim_14.1.pdf · Multisim 14.1 Power Pro Components Page 1 of 785 0 Ohm [CAT10-000J4LF]](https://static.fdocuments.us/doc/165x107/5ad01e117f8b9a56098e0060/multisim-141-power-pro-components-national-141-power-pro-components-page-1-of.jpg)

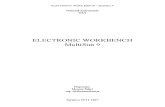










![Multisim 14.1 Full Components - National Instrumentsdownload.ni.com/pub/gdc/tut/full_multisim_14.1.pdf · Multisim 14.1 Full Components Page 1 of 737 0 Ohm [CAT10-000J4LF] 0 Ohm [CAT16-000J2GLF]](https://static.fdocuments.us/doc/165x107/5b83544b7f8b9a47588cfc64/multisim-141-full-components-national-multisim-141-full-components-page.jpg)