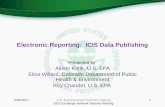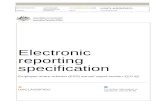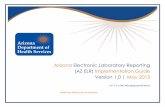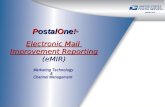Electronic Tax Reporting Netherlands
Transcript of Electronic Tax Reporting Netherlands
How-To Guide
SAP Business One 8.82 PL09 and higher
Document Version: 1.0 – 2012-10-01
PUBLIC
How to Set Up and Use Electronic Tax Reporting Country: Netherlands
2
PUBLIC
© 2012 SAP AG. All rights reserved.
How to Set Up and Use Electronic Tax Reporting
Table of Contents
Typographic Conventions
Type Style Description
Example Words or characters quoted from the screen. These include field names, screen titles,
pushbuttons labels, menu names, menu paths, and menu options.
Textual cross-references to other documents.
Example Emphasized words or expressions.
EXAMPLE Technical names of system objects. These include report names, program names,
transaction codes, table names, and key concepts of a programming language when they
are surrounded by body text, for example, SELECT and INCLUDE.
Example Output on the screen. This includes file and directory names and their paths, messages,
names of variables and parameters, source text, and names of installation, upgrade and
database tools.
Example Exact user entry. These are words or characters that you enter in the system exactly as they
appear in the documentation.
<Example> Variable user entry. Angle brackets indicate that you replace these words and characters
with appropriate entries to make entries in the system.
EXAMPLE Keys on the keyboard, for example, F2 or ENTER .
How to Set Up and Use Electronic Tax Reporting
Table of Contents
PUBLIC
© 2012 SAP AG. All rights reserved. 3
Table of Contents
Typographic Conventions .......................................................................................................................................... 2
1 Glossary .......................................................................................................................................................... 4
2 Introduction .................................................................................................................................................... 5 2.1 Basic Process Flow of Submitting Tax Reports Using a Certificate .................................................................... 5
3 Important Information Before Upgrading to SAP Business One 8.82 PL09 or higher ......................... 6
4 Initial Settings for Electronic Tax Reporting .............................................................................................. 7
5 Certificate Handling ..................................................................................................................................... 10 5.1 Introduction ............................................................................................................................................................ 10 5.2 Requesting Certificates .......................................................................................................................................... 11 5.3 Reissuing Certificates ............................................................................................................................................ 12 5.4 Importing Private Keys and Certificates .............................................................................................................. 13
5.4.1 Importing Private Keys ......................................................................................................................... 13 5.4.2 Importing Certificates ........................................................................................................................... 13
5.5 Exporting Private Keys and Certificates .............................................................................................................. 14 5.5.1 Exporting Private Keys .......................................................................................................................... 14 5.5.2 Exporting Certificates ........................................................................................................................... 14
6 Electronic Reporting Log ............................................................................................................................. 15 6.1 Checking the Status of Certificate Handling Activities ....................................................................................... 15 6.2 Submitting Electronic Tax Reports and Checking Their Status ........................................................................ 17
4
PUBLIC
© 2012 SAP AG. All rights reserved.
How to Set Up and Use Electronic Tax Reporting
Glossary
1 Glossary
Term Description
Digital
Certificate
An electronic "identity card" that establishes a user's credentials when doing business or
other transactions on the Web. It is issued by a certification authority (CA) and contains a
name, serial number, expiration date, a copy of the certificate holder's public key (used for
encrypting and decrypting messages and digital signatures), and the digital signature of the
certificate-issuing authority so that a recipient can verify that the certificate is real.
Certificate
Authority
An external instance that issues public-key certificates. The Certification Authority (CA)
guarantees the identity of the person that is granted the certificate; that is, that the person
really is who he or she claimed to be.
How to Set Up and Use Electronic Tax Reporting
Introduction
PUBLIC
© 2012 SAP AG. All rights reserved. 5
2 Introduction
SAP Business One lets you submit your tax reports to the tax authority electronically.
To comply with the requirements of information security, the function is based on the public-key infrastructure
(PKI). This technology involves a digital certificate (in further text ''certificate'') issued by a trusted certificate
authority. With the certificate, you should also obtain a private key. Both the certificate and the private key contain
two keys, one for signing and one encoding. After importing them into the system, you are able to submit a tax
report to the tax authorities directly from SAP Business One. The certificate confirms your identity to the receiver
and the private key ensures that the information you sent has not been changed by a third party in the meantime.
Until recently, a PIN code was used instead of a certificate. The authorities have set a transition period during
which either a PIN code or a certificate can be used. SAP Business One lets you use a PIN code only if you have
not imported a certificate into the system. For information on submitting a tax report using a PIN code, see Initial
Settings for Electronic Tax Reporting and Submitting Electronic Tax Reports and Checking Their Status.
Recommendation
If you are using a PIN code for electronic reporting, make sure you have obtained up-to-date information
from the tax authorities about the transition period.
2.1 Basic Process Flow of Submitting Tax Reports Using a Certificate
The following steps represent a simplified process flow in SAP Business One:
1. You request a certificate from the certificate authority.
2. You obtain it together with a private key and save them to your computer.
3. You import the certificate and the key into SAP Business One.
4. You generate an electronic tax report.
5. You submit the report directly from SAP Business One.
6. You receive a response from the authority.
You can use the certificate and the private key with different databases, in which case you would need to export
them from one database and import them into the other. The certificate has an expiration date. After it expires,
you can renew it by requesting a reissue of the certificate or in certain cases (described in this document), you
need to request a new one.
6
PUBLIC
© 2012 SAP AG. All rights reserved.
How to Set Up and Use Electronic Tax Reporting
Important Information Before Upgrading to SAP Business One 8.82 PL09 or higher
3 Important Information Before Upgrading to SAP Business One 8.82 PL09 or higher
For this functionality to work properly, you must save the BAPI.dll and CL32.dll files to the SAP Business One
client folder before upgrading to patch level 09 or higher. These libraries help to secure the message that is sent
to and received from the tax authority.
Note
If you have upgraded to PL09 or higher, without saving the files mentioned to the client folder first, the
functionality will not be available. In this case, you need to save the BAPI.dll and CL32.dll files as
described before upgrading to a next patch.
Caution
Do not copy these files to the client folder if you are still using SAP Business One. You must copy it right
before upgrading it to PL09 or higher.
Once you successfully complete this procedure, you do not need to repeat it at every patch upgrade in the future.
You can download a zip folder containing the two files from the SAP Business One country specific page for the
Netherlands.
To get to the country specific page, go to SAP PartnerEdge at http://sappartneredge.com/B1 → Applications →
SAP Business One → Implement. In the right side of the screen, in the Additional Resources section, choose
Country Specific Pages, then from the index of country specific pages, choose the Netherlands.
Note
The BAPI.dll and CL32.dll files are originally created and distributed by the Dutch tax authority. You can
also obtain them from their official website.
How to Set Up and Use Electronic Tax Reporting
Initial Settings for Electronic Tax Reporting
PUBLIC
© 2012 SAP AG. All rights reserved. 7
4 Initial Settings for Electronic Tax Reporting
The initial settings for electronic tax reporting involve the definition of parameters for electronic communication.
Procedure
To define the initial settings, do the following:
1. From the SAP Business One Main Menu, choose Administration → System Initialization → Company Details →
Electronic Tax Reporting tab.
Figure 1 - Company Details
8
PUBLIC
© 2012 SAP AG. All rights reserved.
How to Set Up and Use Electronic Tax Reporting
Initial Settings for Electronic Tax Reporting
2. In the Parameters for Electronic Communication section, some of the parameters are predefined and aligned
with the requirements of the tax authority. The other fields need to be defined by the user.
Note
If you are using a PIN code for electronic tax filing, only the PIN Encryption Certificate and PIN
Configuration sections are relevant.
If you are using a certificate, all sections except PIN Encryption Certificate and PIN Configuration are
relevant.
View or define the following fields:
Field Description/Activity
Private Key
Key Length Predefined
Certificate
Common Name The data in these fields must be in accordance with
your data in the official trade register.
Caution
After importing your certificate, you should
not change these data, except for the
telephone number. If you change the data,
the imported certificate becomes invalid and
you must request a new one.
Organization
Organization Unit
Location
Country
Telephone
SMTP Configuration for Certificate
SMTP Server Predefined (testing environment)
SMTP User Name
Define the data as provided by KPN. SMTP Password
SMTP From
SMTP To
SMTP Subject Prefix
When submitting a tax report, this field needs to be
blank.
For test purposes, this field can be defined as:
[CONN TEST] – for a connection test
[TECH TEST] - for testing a certificate request
[PROD TEST] - for generating a test certificate
SMTP Configuration for BAS Report
SMTP Server Predefined
SMTP User Name Define the data as provided by KPN.
SMTP Password
How to Set Up and Use Electronic Tax Reporting
Initial Settings for Electronic Tax Reporting
PUBLIC
© 2012 SAP AG. All rights reserved. 9
Field Description/Activity
SMTP Password
SMTP From
SMTP To
SMTP Subject Prefix Blank
SMTP Configuration for EU Sales Report
SMTP Server Predefined
SMTP User Name
Define the data as provided by KPN. SMTP Password
SMTP From
SMTP To
SMTP Subject Prefix Blank
IMAP Configuration
IMAP Server Predefined (testing environment)
IMAP User Name Define the data as provided by KPN.
IMAP Password
LDAP Configuration
LDAP Server Predefined
LDAP User Name Blank. These fields should be used in future
development. LDAP Password
PIN Encryption Certificate
Message Configuration Predefined
Sender ID Define the data as provided by KPN.
Receiver ID for OB Predefined
Receiver ID for ICP
PIN Configuration
PIN Customer ID Type Predefined
PIN Customer ID Enter your company registration number.
PIN Provider Predefined
PIN Provider ICP
Table 1 - Initial Settings for Electronic Tax Reporting - Electronic Communication Parameters
3. Choose the Update button.
10
PUBLIC
© 2012 SAP AG. All rights reserved.
How to Set Up and Use Electronic Tax Reporting
Certificate Handling
5 Certificate Handling
5.1 Introduction
There are different procedures for handling a certificate, depending on whether you are requesting a certificate
for the first time, renewing it, or you have used an add-on for electronic tax reporting in the past and you already
have a certificate. Following are the possible scenarios with references to the appropriate procedures:
Scenario Certificate Handling Activity Reference
You need a certificate and you have not had
one before.
You need to request a new
certificate.
For information, see
Requesting Certificates.
You have a certificate, but you have
changed the certificate parameters in the
initial settings as described in Initial
Settings for Electronic Tax Reporting.
Your certificate has expired and you have
since changed the certificate parameters
mentioned above.
Your certificate has expired and you have
not changed the certificate parameters
mentioned above.
You need to renew your
certificate.
For information, see Reissuing
Certificates.
You requested a new certificate and
obtained both the certificate and private
key from the certificate authority. You need to import the private
key and the certificate into SAP
Business One.
Note
You must first import
the private key and
then the certificate.
For information, see Importing
Private Keys and Certificates.
You have a valid certificate and you
obtained it through an add-on you used in
the past. You have now upgraded to SAP
Business One PL09 or higher.
You have exported your private key and the
certificate, because you need to use them
with a different database.
You need to use your valid certificate and
the private key with a different database.
You need to export the private
key and the certificate from
SAP Business One.
For information, see Exporting
Private Keys and Certificates.
Table 2 - Certificate Handling Scenarios
How to Set Up and Use Electronic Tax Reporting
Certificate Handling
PUBLIC
© 2012 SAP AG. All rights reserved. 11
5.2 Requesting Certificates
To obtain a new certificate from the certificate authority you need to send a request in both digital and paper
form. Once you make a request electronically through SAP Business One, the system lets you print the request
form, which you can then send to the certificate authority.
Prerequisites
You have defined the initial settings for electronic tax reporting.
Procedure
1. From the SAP Business One Main Menu, choose Administration → System Initialization → Company Details →
Electronic Tax Reporting tab.
2. From the dropdown list of the Request Certificate field, choose Request Certificate.
Figure 2 - Requesting Certificate
12
PUBLIC
© 2012 SAP AG. All rights reserved.
How to Set Up and Use Electronic Tax Reporting
Certificate Handling
The system performs the action in the background.
3. If you are requesting a certificate for the first time, the Print Request Form window appears.
Choose the Print button.
Note
You can print the request form at any time by clicking the Print Request Form button from the dropdown
menu of the Request Certificate field.
4. To check the status of the certificate request, from the SAP Business One Main Menu, choose Reports →
Accounting → Tax → Electronic Reporting Log.
For more information, see Checking the Status of Certificate Handling Activities.
Note
After sending the certificate request successfully, you should be contacted by the certificate authority
with instructions on how to obtain the private key and the certificate. After you save them to your
computer, you need to import both the certificate and the private key into SAP Business One.
For information, see Importing Private Keys and Certificates.
5.3 Reissuing Certificates
Prerequisite
Your certificate has expired and you have not changed the electronic communication parameters as described in
Initial Settings for Electronic Tax Reporting.
Procedure
1. From the SAP Business One Main Menu, choose Administration → System Initialization → Company Details →
Electronic Tax Reporting tab.
2. From the dropdown list of the Request Certificate field, choose Reissue Certificate.
3. To check the status of the certificate reissue, from the SAP Business One Main Menu, choose Reports →
Accounting → Tax → Electronic Reporting Log.
For more information, see Checking the Status of Certificate Handling Activities.
Note
After sending the certificate request successfully, you should be contacted by the certificate authority
with further instructions on how to obtain the private key and the certificate. After you save them to your
computer, you need to import both the certificate and the private key into SAP Business One.
For information, see Importing Private Keys and Certificates.
How to Set Up and Use Electronic Tax Reporting
Certificate Handling
PUBLIC
© 2012 SAP AG. All rights reserved. 13
5.4 Importing Private Keys and Certificates
5.4.1 Importing Private Keys
Prerequisite
You have obtained the private key for signing and encoding from the certificate authority (or you have exported it)
and saved it to your computer.
Procedure
1. From the SAP Business One Main Menu, choose Administration → System Initialization → Company Details →
Electronic Tax Reporting tab.
2. From the dropdown menu of the Import Private Key field, choose Import Private Key.
The Open Private Key for Signing window appears. Select the signing private key file from the folder in which
you have previously saved it and choose the Open button.
3. The Open Private Key for Encoding window appears automatically. Select the encoding private key file from
the folder in which you have previously saved it and choose the Open button.
4. Choose the Update button.
5.4.2 Importing Certificates
Prerequisite
You have saved the certificates for signing and encoding to your computer.
Procedure
1. From the SAP Business One Main Menu, choose Administration → System Initialization → Company Details →
Electronic Tax Reporting tab.
2. From the dropdown menu of the Import Private Key field, choose Import Certificate.
The Open Certificate for Signing window appears. Select the signing certificate file from the folder in which
you have previously saved it and choose the Open button.
3. The Open Certificate for Encoding window appears automatically. Select the encoding certificate file from the
folder in which you have previously saved it and choose the Open button.
14
PUBLIC
© 2012 SAP AG. All rights reserved.
How to Set Up and Use Electronic Tax Reporting
Certificate Handling
5.5 Exporting Private Keys and Certificates
5.5.1 Exporting Private Keys
Procedure
1. From the SAP Business One Main Menu, choose Administration → System Initialization → Company Details →
Electronic Tax Reporting tab.
2. From the dropdown menu of the Import Private Key field, choose Export Private Key.
The Save Private Key for Signing window appears. Select the folder in which you wish to save the key and
choose the Save button.
3. The Save Private Key for Encoding window appears automatically. Select the folder in which you wish to save
the key and choose the Save button.
5.5.2 Exporting Certificates
Procedure
1. From the SAP Business One Main Menu, choose Administration → System Initialization → Company Details →
Electronic Tax Reporting tab.
2. From the dropdown menu of the Import Private Key field, choose Export Certificate.
The Save Certificate for Signing window appears. Select the folder in which you wish to save the key and
choose the Save button.
3. The Save Certificate for Encoding window appears automatically. Select the folder in which you wish to save
the key and choose the Save button.
How to Set Up and Use Electronic Tax Reporting
Electronic Reporting Log
PUBLIC
© 2012 SAP AG. All rights reserved. 15
6 Electronic Reporting Log
The electronic tax report stores information about certificate handling activities and electronic tax reporting.
From the Electronic Reporting Log window, you can do the following:
o Check if there are any errors in initialization (parameters for electronic communication) and view the
status of a certificate request, certificate reissue, certificate export, certificate import, private key
export, and private key import
o Submit an electronic tax report and view its status
6.1 Checking the Status of Certificate Handling Activities
Procedure
1. To open the electronic reporting log, from the SAP Business One Main Menu, go to Reports → Financials →
Electronic Reports → Electronic Reporting Log.
2. In the Date From and To fields, define the desired date range of the certificate-related activities you wish to
see.
From the dropdown list of the View Type field, choose Certificates.
3. View the following information (the self-explanatory fields are not described here):
Filed Description/Activity
Type The type for certificates is always System.
Description This field names the certificate handling activity performed. The following
Figure 3 - Electronic Reporting Log
16
PUBLIC
© 2012 SAP AG. All rights reserved.
How to Set Up and Use Electronic Tax Reporting
Electronic Reporting Log
Filed Description/Activity
options are possible:
Request certificate
Reissue certificate
Import certificate
Source The source for certificates is always System.
Status The following options are possible:
OK
The activity has been performed successfully.
Error
The activity has not been performed successfully.
Note
To see the detailed message response, double-click the View field of
the desired row. The Electronic Reporting Log Details window appears
as shown in Figure 4- Electronic Reporting Log Details.
If you want to save the message in electronic form, choose the Export
button.
Table 3- Electronic Reporting Log
Figure 4- Electronic Reporting Log Details
How to Set Up and Use Electronic Tax Reporting
Electronic Reporting Log
PUBLIC
© 2012 SAP AG. All rights reserved. 17
6.2 Submitting Electronic Tax Reports and Checking Their Status
Procedure
1. To open the electronic reporting log , from the SAP Business One Main Menu, choose Reports → Financials →
Electronic Reports → Electronic Reporting Log.
2. In the Date From and To fields, define the desired date range during which reports were generated.
3. From the dropdown list of the View Type field, select Reports. You can select a specific type of report instead:
BAS Report or EU Sales Report.
4. View the following information (the self-explanatory fields are not described here):
Field Description/Activity
Status The following options are possible:
New
The report has been generated, but you have not submitted it yet.
OK
The report has been sent successfully and fulfills the requirements of the tax authority.
Sent
You have sent the tax report, but you have not received any response yet.
Figure 5 - Electronic Reporting Log
18
PUBLIC
© 2012 SAP AG. All rights reserved.
How to Set Up and Use Electronic Tax Reporting
Electronic Reporting Log
Field Description/Activity
Error
The tax report has not been sent successfully. If you want to resend it, in the Electronic
Reporting Log window, choose the Send button.
Document Error
The tax report has been sent successfully, but it does not fulfill the requirements of the
tax authority.
Note
To see the detailed message response, double-click the View field of the desired
row. The Electronic Reporting Log Details window appears as shown in Figure 4-
Electronic Reporting Log Details.
If you want to save the message in electronic form, select the row of the desired tax
report and choose the Export button.
Table 4 - Electronic Reporting Log
5. To submit an electronic tax report, click the row of the desired tax report and choose the Send button.
Note
If you are using a certificate, the system performs the action in the background. However, if you do not
have a certificate imported into the system and you are using a PIN code for tax submission, the PIN Code
window appears as shown below. Enter your PIN code and choose OK.
www.sap.com/contactsap
Material Number
© 2012 SAP AG. All rights reserved.
No part of this publication may be reproduced or transmitted in any
form or for any purpose without the express permission of SAP AG.
The information contained herein may be changed without prior
notice.
Some software products marketed by SAP AG and its distributors
contain proprietary software components of other software
vendors.
Microsoft, Windows, Excel, Outlook, and PowerPoint are registered
trademarks of Microsoft Corporation.
IBM, DB2, DB2 Universal Database, System ads, System i5, System
p, System p5, System x, System z, System z10, System z9, z10, z9,
iSeries, pSeries, xSeries, zSeries, eServer, z/VM, z/OS, i5/OS,
S/390, OS/390, OS/400, AS/400, S/390 Parallel Enterprise
Server, PowerVM, Power Architecture, POWER6+, POWER6,
POWER5+, POWER5, POWER, OpenPower, PowerPC, BatchPipes,
BladeCenter, System Storage, GPFS, HACMP, RETAIN, DB2
Connect, RACF, Redbooks, OS/2, Parallel Sysplex, MVS/ESA, AIX,
Intelligent Miner, WebSphere, Netfinity, Tivoli and Informix are
trademarks or registered trademarks of IBM Corporation.
Linux is the registered trademark of Linus Torvalds in the U.S. and
other countries.
Adobe, the Adobe logo, Acrobat, PostScript, and Reader are either
trademarks or registered trademarks of Adobe Systems
Incorporated in the United States and/or other countries.
Oracle is a registered trademark of Oracle Corporation.
UNIX, X/Open, OSF/1, and Motif are registered trademarks of the
Open Group.
Citrix, ICA, Program Neighborhood, MetaFrame, WinFrame,
VideoFrame, and MultiWin are trademarks or registered trademarks
of Citrix Systems, Inc.
HTML, XML, XHTML and W3C are trademarks or registered
trademarks of W3C®, World Wide Web Consortium, Massachusetts
Institute of Technology.
Java is a registered trademark of Sun Microsystems, Inc.
JavaScript is a registered trademark of Sun Microsystems, Inc.,
used under license for technology invented and implemented by
Netscape.
SAP, R/3, xApps, xApp, SAP NetWeaver, Duet, PartnerEdge,
ByDesign, SAP Business ByDesign, and other SAP products and
services mentioned herein as well as their respective logos are
trademarks or registered trademarks of SAP AG in Germany and in
several other countries all over the world. All other product and
service names mentioned are the trademarks of their respective
companies. Data contained in this document serves informational
purposes only. National product specifications may vary.
These materials are subject to change without notice. These
materials are provided by SAP AG and its affiliated companies ("SAP
Group") for informational purposes only, without representation or
warranty of any kind, and SAP Group shall not be liable for errors or
omissions with respect to the materials. The only warranties for SAP
Group products and services are those that are set forth in the
express warranty statements accompanying such products and
services, if any. Nothing herein should be construed as constituting
an additional warranty.