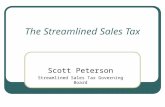Electronic Streamlined Non-competing Award Process - eRA · PDF fileeRA Commons . Electronic...
-
Upload
hoangnguyet -
Category
Documents
-
view
217 -
download
0
Transcript of Electronic Streamlined Non-competing Award Process - eRA · PDF fileeRA Commons . Electronic...

Powering the Advancement of Science
eRA Commons Electronic Streamlined Non-competing Award Process (eSNAP) User Guide System Version 2.27.0.0 Document Version 3.1.0.0 March 22, 2012

eRA eSNAP User Guide
Contact information, Document History i March 22, 2012
CONTACT INFORMATION
For questions or comments regarding this document, please contact the eRA Help Desk User Support Branch, Division of Customer Support Services (DCSS), by calling 1-866-504-9552 or by e-mail to [email protected]. Additionally, you may contact Scarlett Gibb, Team 1 External Services Customer Relationship Manager, by calling 301-435-3435, or by e-mail to [email protected].
DOCUMENT HISTORY
Date System Version
Document Version
Description of Change Author
09-14-2007 2.10.1.2 1.0.0.0 Initial Release of Document NIH eRA
01-29-2009 1.0.1.0 Removed the Publications Block Heading from page 64 and the comment regarding the Publication Information Block. Added List of Figures and Table of Contents.
NIH eRA USB Documentation
Team
04-29-2010 2.25.0.0 2.0.0.0 Updated and reformatted entire document to include current enhancements and functionality to date.
NIH eRA USB Documentation
Team
06-17-2010 2.27.0.0 3.0.0.0 Added eSNAP requirement language and SNAP provisions per NOT-OD-10-093; Updated document with changes from Stakeholders (Lynn King & Carol Wigglesworth); and Updated the document to include current functionality to date.
NIH eRA USB Documentation
Team
03-22-2012 2.27.0.0 3.1.0.0 Updated the Delegation section to link to the new Delegation process in the Commons user guide.
NIH eRA USB Documentation
Team
How are we doing? The User Support Branch (USB) of electronic Research Administration (eRA) is dedicated to serving our community and welcomes your feedback to assist us in improving our user guides. Simply click the hyperlink listed below and complete the questionnaire associated with the user guide.
http://era.nih.gov/era_feedback/feedback.cfm?userguide=esnap

eRA eSNAP User Guide
Table of Contents ii March 22, 2012
Table of Contents Table of Contents .................................................................................................................................. ii
List of Tables ......................................................................................................................................... v
List of Figures ........................................................................................................................................ v
1 Introduction..................................................................................................................................... 1
1.1 Overview ................................................................................................................................ 1
1.1.1 SNAP Provisions ........................................................................................................... 1
1.2 Using the eSNAP Module ..................................................................................................... 1
1.2.1 Features........................................................................................................................... 2
1.2.2 User Roles ...................................................................................................................... 3
2 Delegating Authority ....................................................................................................................... 1
2.1 Overview ................................................................................................................................ 1
3 eSNAP Management ....................................................................................................................... 2
3.1 Overview ................................................................................................................................ 2
3.2 Accessing eSNAP Module .................................................................................................... 2
3.3 Selecting eSNAP Reports ..................................................................................................... 2
3.4 Route eSNAP ......................................................................................................................... 5
3.4.1 Certification Statement .................................................................................................. 6
3.4.2 Canceling a Submission ................................................................................................ 7
3.5 Recall eSNAP ........................................................................................................................ 7
3.6 Receive eSNAP ..................................................................................................................... 8
4 Upload Science ................................................................................................................................ 9
4.1 Overview ................................................................................................................................ 9
4.2 Importing Files....................................................................................................................... 9
4.3 Upload Files Section ........................................................................................................... 10
4.3.1 Progress Report File .................................................................................................... 11
4.3.2 Research Accomplishments File ................................................................................. 11
4.3.3 Other File ...................................................................................................................... 12
4.3.4 Cover Letter.................................................................................................................. 12
4.4 Publications .......................................................................................................................... 12
4.4.1 eRA Commons Integration with MyBibliography .................................................... 13

eRA eSNAP User Guide
Table of Contents iii March 22, 2012
4.4.2 Select and Report Publications for an eSNAP ........................................................... 15
5 Edit Business ................................................................................................................................. 18
5.1 Overview .............................................................................................................................. 18
5.1.1 Project/Performance Sites Tab .................................................................................... 22
5.1.2 Editing All Personnel Tab ........................................................................................... 23
5.1.3 Research Subject Tab .................................................................................................. 27
5.1.4 SNAP and Other Progress Report Questions Checklist ............................................ 27
5.1.5 Inclusion Enrollment ................................................................................................... 29
5.2 Edit eSNAP .......................................................................................................................... 30
5.2.1 Save and Complete ...................................................................................................... 31
5.2.2 Pending Enrollment ..................................................................................................... 31
5.2.3 No Protocol Changes ................................................................................................... 31
5.2.4 Canceling eSNAP ........................................................................................................ 31
6 eSNAP Report Details ................................................................................................................... 32
6.1 Overview .............................................................................................................................. 32
6.2 Viewing an eSNAP Report ................................................................................................. 32
6.3 View Routing History ......................................................................................................... 33
6.4 Validating an eSNAP Report .............................................................................................. 33
6.5 Submitting an eSNAP ......................................................................................................... 34
6.6 Institution Profile ................................................................................................................. 35
6.6.1 Assurances and Certifications ..................................................................................... 35
7 PD/PI Assurance Report ............................................................................................................... 36
7.1 Overview .............................................................................................................................. 36
7.2 SO—Viewing the PD/PI Assurance Report ...................................................................... 36
8 Getting Help .................................................................................................................................. 38
8.1 Online Help .......................................................................................................................... 38
Appendix A: General eRA Commons Information ............................................................................ 39
A.1 Password Information ............................................................................................................. 39
A.1.1 Resetting Your Password................................................................................................. 39
A.1.2 Changing Your Password ................................................................................................ 41
A.1.3 Logging Out of eSNAP ................................................................................................... 41
A.1.4 Expired Session ................................................................................................................ 42

eRA eSNAP User Guide
Table of Contents iv March 22, 2012
A.1.5 Multiple Principal Investigator (MPI) ............................................................................ 42
A.2 Personal Profile........................................................................................................................ 44
A.2.1 Overview .......................................................................................................................... 44
A.2.2 Managing a Personal Profile ........................................................................................... 44

eRA eSNAP User Guide
List of Tables, List of Figures v March 22, 2012
List of Tables Table 1: eSNAP Delegation Types .................................................. Error! Bookmark not defined. Table 2: Association Status Values ................................................................................................... 15
List of Figures Figure 1: eRA Commons Home Screen – eSNAP Tab ...................................................................... 2 Figure 2: Manage eSNAP Screen – Eligible Grants........................................................................... 3 Figure 3: Manage eSNAP Screen From SO and AO Account .......................................................... 3 Figure 4: Manage eSNAP Screen - Overdue ...................................................................................... 4 Figure 5: Manage eSNAP Screen with Grant Number Hyperlinks ................................................... 4 Figure 6: eSNAP Menu Screen ............................................................................................................ 5 Figure 7: Certification Statement Presented to PD/PI ........................................................................ 6 Figure 8: Certification Statement......................................................................................................... 7 Figure 9: Upload Science Screen – Upper Screen Half ..................................................................... 9 Figure 10: Upload File Screen ........................................................................................................... 10 Figure 11: Upload Science Screen with File Uploaded Successfully Message .............................. 10 Figure 12: Upload Science Status Actions ........................................................................................ 11 Figure 13: Upload File Error Message .............................................................................................. 11 Figure 14: eSNAP Cover Letter Upload File with eSNAP Report Starting Next Page ................. 12 Figure 15: List of Publications Screen .............................................................................................. 13 Figure 16: Publications Section with List of Possible Citation Sources ......................................... 14 Figure 17: Upload Science Screen with Publications Information.................................................. 16 Figure 18: Completed Upload Science Screen—Ready for Save & Complete .............................. 17 Figure 19: Manage eSNAP Screen .................................................................................................... 18 Figure 20: eSNAP Menu Screen ........................................................................................................ 19 Figure 21: eSNAP Menu Screen – Edit Business ............................................................................. 19 Figure 22: Edit Business Tab Options ............................................................................................... 20 Figure 23: Edit Business - Org Info Screen ...................................................................................... 21 Figure 24: Edit Business – Update Successful Message .................................................................. 22 Figure 25: Edit Business – Designate and Save & Complete .......................................................... 22 Figure 26: Edit Business - Project/Performance Site List Screen ................................................... 23 Figure 27: Designate as Complete Information ................................................................................ 23 Figure 28: Edit Business – All Personnel List Screen...................................................................... 24 Figure 29: Project Role Drop-Down ................................................................................................. 25 Figure 30: Supplement Support drop-down box............................................................................... 25 Figure 31: Edit Business Personnel Form ......................................................................................... 25 Figure 32: All Personnel – Edit and Delete Options ........................................................................ 26 Figure 33: Delete Personnel Screen................................................................................................... 26 Figure 34: Designate as Complete Information ................................................................................ 27 Figure 35: SNAP and Other Progress Questions & Checklist Screen............................................. 29 Figure 36: Designate as Complete Information ................................................................................ 29 Figure 37: Edit Business – Inclusion Enrollment Screen ................................................................. 30 Figure 38: Designate as Complete Information ................................................................................ 30 Figure 39: View eSNAP Report Button ............................................................................................ 32

eRA eSNAP User Guide
List of Tables, List of Figures vi March 22, 2012
Figure 40: File Download Window ................................................................................................... 33 Figure 41: eSNAP Menu Screen ........................................................................................................ 34 Figure 42: PD/PI Assurance Report Screen ...................................................................................... 36 Figure 43: PD/PI Assurance Report Search Screen.......................................................................... 37 Figure 44: PD/PI Assurance Report Results Screen ......................................................................... 37 Figure 45: eRA Commons Homepage with Forget Password Reset Link ...................................... 39 Figure 46: Reset Password Screen ..................................................................................................... 40 Figure 47: eRA Change Password Screen ........................................................................................ 41 Figure 48: eRA Commons Log-out Screen ....................................................................................... 41 Figure 49: Session Expiration Notification ....................................................................................... 42 Figure 50: Manage eSNAP Screen with MPI Grant......................................................................... 43 Figure 51: eSNAP Menu Showing PI Names and Contact Designation......................................... 43 Figure 52: Personal Profile Screen .................................................................................................... 44 Figure 53: Personal Information Screen............................................................................................ 45 Figure 54: Testing Renumbering ..................................................... Error! Bookmark not defined.

eRA eSNAP User Guide
Introduction 1 March 22, 2012
1 Introduction
1.1 Overview
The Electronic Streamlined Non-Competing Award Process (eSNAP) is a streamlined process for the submission of information necessary to receive a non-competing award under the SNAP authorities. The eSNAP module allows extramural grantee institutions to submit an electronic version of a SNAP PHS 2590 Progress Report, also known as a Type 5 (non-competing) progress report, to the NIH grants management officers. Users are reminded to use this guide in conjunction with the PHS 2590 instructions when completing an eSNAP. See the PHS 2590 instructions at http://grants1.nih.gov/grants/funding/2590/2590.htm.
NOTE: Beginning with SNAP progress reports due on/after August 1, 2010, the National Institutes of Health (NIH) will require the use of the eRA Commons eSNAP module for the submission of all SNAP progress reports.
1.1.1 SNAP Provisions The SNAP provisions include the following:
1 SNAP Progress reports are due 45 days prior to the next budget start date.
2 The Institutional Review Board (IRB) and the Institutional Animal Care & Use Committee (IACUC) approval dates will not be required as part of each progress report submission. However, it remains an institutional responsibility to ensure that these reviews are conducted in accordance with all Federal requirements. The Federal-wide (human subjects) and Animal Welfare Assurance numbers will continue to be maintained in the Institutional Profile section of the eRA Commons. Approval dates must be submitted to the NIH upon request.
3 The grantee may delegate authority to the PD/PI to submit the progress report directly to NIH. This is an optional delegation authority available in the eRA Commons eSNAP module. (For more information, see section 2.2 Submit Authority)
1.2 Using the eSNAP Module
The eSNAP module is accessed through the eRA Commons. eRA Commons is a web-based system that allows grantees, grantor agencies and Federal staff at NIH to access and share administrative information relating to research grants. To access eSNAP via Commons, the grantee institution must be registered in Commons. At this time, within the Institutional Profile, eRA has automatically enabled all institutions, which makes the eSNAP module available to all grantees. Do not check the Disable button. In a future eRA release, this feature will disappear.
NOTE: It is critically important the users review the PHS 2590 Non-Competing Continuation Progress Report instructions (http://grants.nih.gov/grants/funding/2590/2590.htm) in conjunction with this eSNAP User Guide.

eRA eSNAP User Guide
Introduction 2 March 22, 2012
NOTE: At this time, eSNAP is an NIH-only business process.
1.2.1 Features • eSNAP is the electronic submission of a SNAP progress report
• Electronic routing of eSNAP information to authorizing officials at the applicant institution is possible for review and approval prior to submission to the agency
• The module offers the ability to save and route eSNAP in a Work In Progress (WIP) status
• eSNAP includes special business processes:
o Eliminates annual reporting of IRB and IACUC approval dates. The data must be maintained by the institution and made available to NIH upon request.
o A Signing Official (SO), also called an Authorized Organization Representative (AOR) can delegate the authority to submit an eSNAP to the Project Director/Principal Investigator (PD/PI) to submit his/her own progress report. When a PD/PI has been delegated this authority and submits an eSNAP to the grantor agency, an e-mail notification is sent to the SO. A PD/PI cannot re-delegate the authority to submit an eSNAP to any other user.
• For easy updates, eSNAP retains All Personnel Report data from the previous submission.
• Citations included in an eSNAP are linked to the PD/PI’s Publication information stored in their Personal Profile. The Publication citations are retrieved by eRA Commons from the PD/PI’s MyBibliography (MyBib) data (see NOT-OD-10-103) and from the NIH Manuscript Submission system (NIHMS).
• After the eSNAP data is submitted, a PDF is generated and stored in the electronic grant folder. The PDF is used by NIH staff to conduct programmatic and administrative reviews.
• The eSNAP captures and retains the PD/PI signature approval, which can be used to satisfy the Institutional PD/PI Assurance requirement.

eRA eSNAP User Guide
Introduction 3 March 22, 2012
1.2.2 User Roles There are several user roles associated with the eSNAP module. These roles and their functions are detailed as follows:
• AA: The Account Administrator (AA) is designated by a SO to facilitate the administration of the eRA Commons accounts for the institution. As necessary, the AA can create accounts, delete accounts, and modify accounts.
• ASST: The Assistant (ASST) is an eRA Commons user who can be assigned as a PD/PI delegate to selected accounts in order to aid in administrative tasks. The ASST cannot route or submit the eSNAP.
NOTE: If the ASST is delegated authority by one or more PD/PIs, the user can select the PD/PI of choice using the provided drop-down list.
• AO: The Administrative Official (AO) reviews grant applications before the final application is submitted to the NIH by the SO. The AO can edit business information, view the eSNAP report, and route the report to the PD/PI or SO. Depending on the institution workflow process, the SO and AO may be the same person (in this case the institution only needs an SO account). Also, an AO can create additional AO and PD/PI accounts.
• PD/PI: The Program Director/Principal Investigator (PD/PI) is an individual designated by the institution to direct the project or activity being supported by the grant. The PD/PI is responsible and accountable for the proper conduct of the project or activity. The PD/PI initiates the eSNAP, edits business and scientific information, views the eSNAP report, and routes the eSNAP to the AO or SO for submission to NIH. If the PD/PI has been delegated authority by the SO to submit the eSNAP then the PD/PI may submit the eSNAP directly to NIH.
• SO: The Signing Official (SO) for the institution is an official with authority to perform legally binding grant administration actions such as submitting the eSNAP. This includes serving as an authority responsible for the submission of grant applications to the NIH. The individual fulfilling this role may have any number of titles in the institution. The SO can create and modify accounts, and is able to modify institution profile information.

eRA eSNAP User Guide
Delegating Authority 4 March 22, 2012
2 Delegating Authority
2.1 Overview
Certain functions and access capability within the eRA Commons eSNAP module can be delegated or assigned by an eRA Commons user with the appropriate authority, to another registered eRA Commons user(s). SOs and PD/PIs may delegate the authority to enter and process grant information, update Personal Profile information (in the case of PD/PIs), and ensure that NIH has associated (linked) the correct NIH support to a PD/PI.
For more information on Delegating Authority, refer to the section titled Delegations in the Commons user guide located at http://era.nih.gov/commons/user_guide.cfm.

eRA eSNAP User Guide
Accessing the eSNAP Module 2 March 22, 2012
3 eSNAP Management
3.1 Overview
Managing the eSNAP process involves accessing the eSNAP module, finding and selecting the eSNAP report to be completed, and using the functions of routing and recalling the eSNAP report.
3.2 Accessing eSNAP Module
The eSNAP Module is accessible via the eRA Commons. To access the eRA Commons you must be a registered user with a username and password. Contact your Office of Sponsored Programs or Office of Clinical Research representative for further registration information.
Although the eRA Commons login and eSNAP access is the same for all eSNAP user roles, the following information is specific to the PD/PI role. To login to eSNAP:
1. Open your web browser, preferably Internet Explorer.
2. In the URL address field type: https://commons.era.nih.gov/commons and press Enter. The eRA Commons Home screen displays.
3. Select the eSNAP tab. (See Figure 15)
Figure 1: eRA Commons Home Screen – eSNAP Tab
3.3 Selecting eSNAP Reports
When a PD/PI accesses the eSNAP module, the Manage eSNAP screen displays a list of all assigned awards. The grants that are eligible for eSNAP submission are displayed as a hypertext link; non-NIH grants are not displayed. (See Figure 16)

eRA eSNAP User Guide
Accessing the eSNAP Module 3 March 22, 2012
Figure 2: Manage eSNAP Screen – Eligible Grants
All awards accessible to the user are listed on the Manage eSNAP screen. The awards that must be submitted via eSNAP are displayed as a hypertext link. After an eSNAP is completed and validated, the institution's SO (or a PD/PI who has submit eSNAP authority) can submit the validated eSNAP to NIH.
The PD/PI or a user that has delegated PD/PI authority, can use the Manage eSNAP screen to view their associated eSNAP reports. The Manage eSNAP screen lists a PD/PI’s Type 5 (non-competing) grants. The PD/PI or delegate selects an eligible eSNAP report in order to perform various actions.
If the user has a role of SO or AO, the system also displays an eSNAP selection screen with the following search criteria fields: Grant Number, PI Last Name, Current Reviewer, Last Name, and eSNAP Status. (See Figure 17) The SO and AO use these search criteria fields to search for grants from their institution and/or grants that have been routed to them as reviewers.
Figure 3: Manage eSNAP Screen From SO and AO Account

eRA eSNAP User Guide
eSNAP Management 4 March 22, 2012
NOTE: The fields for the search information on this screen (Grant Number, PD/PI Last Name, Current Reviewer Last Name, and Status) are all optional. Use any desired combination of the fields to perform the search for grants. If no information is specified, all available grants are listed.
Typically, eSNAPs are due on the 16th day of a given month. If your eSNAP report is not submitted by the 16th day of the month that it is due, the word Overdue will be displayed in the Due Date field. (See Figure 18)
Figure 4: Manage eSNAP Screen - Overdue
Select the desired Grant Number hyperlink on the Manage eSNAP screen to access the eSNAP Menu screen and manage a specific eSNAP. (See Figure 19)
Figure 5: Manage eSNAP Screen with Grant Number Hyperlinks

eRA eSNAP User Guide
eSNAP Management 5 March 22, 2012
The eSNAP Menu screen displays the application information and a list of eSNAP functions that can be performed. (See Figure 20) They are:
• View eSNAP Report
• Validate eSNAP
• View Routing History
• Route eSNAP
Figure 6: eSNAP Menu Screen
The eSNAP Menu screen also lists the individual components of the Upload Science and Edit Business sections of the eSNAP, followed by the word Complete if the component has been designated Complete, or Incomplete, if the section has not been designated as complete.
3.4 Route eSNAP
Routing allows the current eSNAP reviewer to send the eSNAP report to another Commons user for further review, correction, or submittal to NIH. An eSNAP reviewer can be a PD/PI, SO, or AO. The following steps represent the process associated with routing an eSNAP.
1. The current eSNAP reviewer selects the Route button on the Manage eSNAP screen.
2. The user is presented with a list of valid reviewers.
3. The current eSNAP reviewer is shown a list of validation errors, if any, associated with the eSNAP.
NOTE: At this point, the current eSNAP reviewer has the option to cancel routing the eSNAP.

eRA eSNAP User Guide
eSNAP Management 6 March 22, 2012
4. The current eSNAP reviewer may enter additional comments, and route the eSNAP to the next reviewer.
5. The system sends a notification to the next eSNAP reviewer informing them of the need to review the eSNAP, including any comments entered by the previous reviewer.
6. If neither reviewer is the PD/PI, a copy (cc) of the notification is sent to the PD/PI.
7. Information such as date, time, routing comment, and the current and next reviewer names are saved in the Routing history of the eSNAP report.
8. The system sets the eSNAP status to PD/PI Work in Progress, if the current eSNAP reviewer is the PD/PI or to Reviewer Work In Progress if the current eSNAP reviewer is not a PD/PI.
3.4.1 Certification Statement If the current reviewer is a PD/PI, when routing the eSNAP to another reviewer, the system displays a certification statement to the PD/PI with an option to agree with the statement or cancel the routing process.
If the system determines that there are no valid next-in-line reviewers, the system tells the current eSNAP reviewer that there are no valid next reviewers in the system, and suggests that they contact their grantee institution Account Administrator.
If the PI does not agree to the certification statement, the system does not route the eSNAP to the next selected reviewer, and the eSNAP remains in a status of PD/PI Work In Progress. The PD/PI acknowledges that the eSNAP is not being routed and the system returns the user to the Manage eSNAP screen.
If the PD/PI agrees to the certification statement, the system changes the status of the eSNAP and routes it to the next reviewer. Please note the following certification statement. (See Figure 21)
Figure 7: Certification Statement Presented to PD/PI
Similarly, the SO also must agree to a certification statement when routing or submitting the eSNAP. (See Figure 22)

eRA eSNAP User Guide
eSNAP Management 7 March 22, 2012
Figure 8: Certification Statement
3.4.2 Canceling a Submission If the SO selects Cancel, the system returns the user to the Manage eSNAP screen. When the Cancel button is selected, the following message displays:
This eSNAP will not be submitted to the National Institutes of Health without agreement to the ORGANIZATION CERTIFICATION AND ACCEPTANCE statement.
3.5 Recall eSNAP
An eSNAP that has been routed to another reviewer can be recalled to the immediate reviewer that routed the SNAP. When the eSNAP is recalled the immediate review that recalled the eSNAP is set as the current reviewer. PD/PIs can recall an eSNAP at any time, even if they are not the last reviewer. SOs can recall an eSNAP whenever Reviewer Work In Progress is the status of the eSNAP. This is useful in situations where an eSNAP has been misrouted either to the wrong person or to someone who is unavailable.
To recall an eSNAP report:
1. Access the eSNAP Menu screen for the desired grant that has been routed to another reviewer.
2. Click Recall.
The eSNAP Menu screen displays a confirmation that the eSNAP has been successfully recalled. The former reviewer receives an email notification indicating that the eSNAP was recalled.

eRA eSNAP User Guide
eSNAP Management 8 March 22, 2012
3.6 Receive eSNAP
The following steps represent the process when an institution submits an eSNAP and it is successfully received by the Agency:
1. The PD/PI and SO verify that the eSNAP report contains all required data.
2. The system validates the eSNAP data.
3. The grantee institution submits the eSNAP to NIH.
4. The system receives the eSNAP.
5. The system makes the eSNAP submission final within one hour’s time.
6. The system notes the receipt date and time for the eSNAP.
7. The system sends a notification to the primary NIH Institute/Center, the NIH PO assigned to the grant, and the NIH GMS assigned to the grant: eSNAP Received at NIH.
NOTE: Once an eSNAP has been successfully received at NIH the grantee cannot recall the file through eRA Commons. For questions concerning this matter please contact the eRA Help Desk. The eRA Help Desk can be reached by phone at 301-402-7469 (toll free 866-504-9552) or at 301-451-5939 for TTY, or by e-mail at [email protected]. Business hours are M-F 7:00 a.m. – 8:00 p.m. EST.

eRA eSNAP User Guide
Upload Science 9 March 22, 2012
4 Upload Science
4.1 Overview
The Upload Science tab is used to upload information associated with the Progress Report. In addition, it also displays PD/PI publication information from various sources. To access the Upload Science screen:
1. Open the eSNAP Menu screen for the desired grant (see Querying eSNAP Reports at https://commons.era.nih.gov/commons-help/406.htm for details).
2. Select the Upload Science tab to open the Upload Science screen. (See Figure 23)
Figure 9: Upload Science Screen – Upper Screen Half
4.2 Importing Files
The steps to import a file and attach it to the eSNAP are as follows:
1. Click the Import button next to the file type being attached. The Upload File screen appears.
2. Click the Browse button on the Upload File screen.

eRA eSNAP User Guide
Upload Science 10 March 22, 2012
Figure 10: Upload File Screen
3. Select the desired file to attach. The path of the desired file will populate the file name field on the Upload File screen
4. Click the Upload File button on the Upload File screen. (See Figure 24)
5. A File uploaded successfully message will appear. (See Figure 25)
Figure 11: Upload Science Screen with File Uploaded Successfully Message
4.3 Upload Files Section
Access to the Upload Science screen is granted to PD/PIs or PI delegates when the PI is the current reviewer. Documents are then uploaded, attached to the eSNAP, and viewable within the eSNAP Report. The Upload Files section of the Upload Science screen allows you to upload the following files:
• Progress Report File
• Research Accomplishments File
• Other File
• Cover Letter

eRA eSNAP User Guide
Upload Science 11 March 22, 2012
The Upload Files section indicates whether specific files have been attached to the eSNAP. This section lists the name of the local file, date the file was created (uploaded in eSNAP), and the document status. (See Figure 26)
Figure 12: Upload Science Status Actions
NOTE: All files should be uploaded in Adobe PDF format. Attempting to upload a non-PDF file will generate an error which reads, Invalid File Extension:doc (ID:20227). (See Figure 27)
Figure 13: Upload File Error Message
4.3.1 Progress Report File The Progress Report should be a brief presentation of the accomplishments on the research project during the reporting period, in language understandable to a biomedical scientist who may not be a specialist in the project’s research field. Refer to the PHS 2590 instructions, section 2.2.6 Progress Report Summary (http://grants.nih.gov/grants/funding/2590/2590.htm) for specific instructions on the content of the progress report file.
NOTE: Do not use any PHS 2590 fillable form pages for any file uploads. Text inserted into the fillable form pages is not saved once the eSNAP Progress Report is submitted to NIH and will appear blank when viewing the eSNAP Report.
4.3.2 Research Accomplishments File You may ignore this upload unless specifically directed by the Program Officer to provide it.

eRA eSNAP User Guide
Upload Science 12 March 22, 2012
4.3.3 Other File This is the appropriate place to upload additional information that may be necessary, e.g., bibliographical sketch for new senior/key personnel.
NOTE: All file uploads must be 6 megabytes (6MB) or less. Files larger than 6MB are not accepted by the system.
4.3.4 Cover Letter A Cover Letter is not required but may be provided if necessary. When a Cover Letter file is uploaded, it appears at the beginning of the eSNAP report image. The eSNAP face page then follows. (See Figure 28)
Figure 14: eSNAP Cover Letter Upload File with eSNAP Report Starting Next Page
4.4 Publications
The Publications section is used in the eSNAP to select and report publications resulting directly from the selected grant that have not been previously reported. PD/PIs enter citations into Commons using the bibliography management tool “My Bibliography” (MyBib) that is available in “My NCBI”, a system developed by the National Center for Biotechnology Information (NCBI), National Library of Medicine, for using NCBI search tools and data. For My NCBI account management and access to MyBib, see (http://www.ncbi.nlm.nih.gov/sites/myncbi).

eRA eSNAP User Guide
Upload Science 13 March 22, 2012
4.4.1 eRA Commons Integration with MyBibliography The eRACommons is now integrated with My NCBI and My Bibliography. For PD/PIs who have linked their eRA Commons account to a new or existing My NCBI account, a list of citations saved in MyBib will populate the PD/PIs List of Publications screen on the Publications tab in the Person Profile sub-menu tab and the eSNAP Upload Science screens The Citation Source and the Citation ID will also be displayed. For publications that fall under the Public Access Policy, MyBib will provide the Citation Source and Citation ID for publications submitted to PubMed Central (PMC) or the NIH Manuscript Submission system (NIHMS).
NOTE: For additional information on compliance with the Public Access Policy see NIH Guide Notice NOT-OD-08-119 and NOT-OD-09-136.
The List of Publications screen displays all PD/PI citations entered into MyBib and is accessed by the following steps:
1. Log into eRA Commons at https://commons.era.nih.gov/commons/
2. Click the Personal Profile tab and then the Publications sub-menu tab to view the List of Publications screen.
Figure 15: List of Publications Screen
3. The List of Publications screen displays all of the citations that reside in MyBib.
4. The Citation Source column displays the citation’s original source.

eRA eSNAP User Guide
Upload Science 14 March 22, 2012
Figure 16: Publications Section with List of Possible Citation Sources
5. The Citation ID column displays the citation’s PubMed Central Reference Number (PMCID) or NIH Manuscript Submission System Reference Number (NIHMSID), if available. If neither one of these reference numbers are available, the column displays the citations’ PubMed Reference Number (PMID). Click the Citation ID link to view the citation at its source. You will be automatically be logged into the correct source with your eRA Commons ID.
NOTE: For a manuscript submitted through the NIH Manuscript Submission System (NIHMS) to be deposited in PubMed Central PMC), eRA Commons also reports whether the NIHMSID is valid (Yes) or invalid (No) and out of compliance with the NIH Public Access Policy. This column is available in the Personal Profile Publication screen (Figures 29, 30) and the eSNAP Upload Science screen (Figure 31). This flag also prints in the Publications section of the eSNAP Report.
NOTE: As of October 22, 2010 eRA Commons will no longer display citations on the List of Publications screen that a PD/PI has manually entered into eRA Commons.

eRA eSNAP User Guide
Upload Science 15 March 22, 2012
The following table shows the list of possible Status Values and their associated Action Values for Grant-Paper Associations entered in MyBib. If a Grant-Paper Association does not exist at the time of selection into eSNAP, a new Association is created.
Possible Status Values Possible Action Values Details
Proposed Reject | Confirm The PI can either Reject or Confirm the proposed Grant-
Paper Association.
PI Confirmed Reject The PI can Reject the Confirmed Grant-Paper
Association.
Rejected Confirm The PI can Confirm the Rejected Grant-Paper
Associations.
Official N/A eSNAP was submitted to the Agency.
Added to eSNAP N/A The Grant-Paper Association was confirmed by the PI,
added to eSNAP
Table 1: Association Status Values
NOTE: There will not be any Grants-Paper Association Status information for PD/PI Entered Citations.
4.4.2 Select and Report Publications for an eSNAP From the lower half of the Upload Science screen, you can select or un-select any listed publication in order to associate/unassociated a publication from the selected eSNAP by using the relevant check ( ) box. (See Figure 31)

eRA eSNAP User Guide
Upload Science 16 March 22, 2012
Figure 17: Upload Science Screen with Publications Information
For a manuscript submitted through the NIH Manuscript Submission System to be deposited in PubMed Central, eRA Commons also reports whether the NIHMSID is valid (Yes) or invalid (No) and out of compliance with the NIH Public Access Policy. This column is available in the Personal Profile Publication screen and the eSNAP Upload Science screen. This flag also prints in the Publications section of the eSNAP Report.
NOTE: If the selected Grant has multi-PIs, the system displays the option to View All PIs Citations.
When the all the appropriate fields of the Upload Science screen are completed, including all required fields, save the information. The screen is designated as completed by selecting Save & Complete and the system indicates the name of the user and date the screen was designated complete. (See Figure 32)

eRA eSNAP User Guide
Upload Science 17 March 22, 2012
Figure 18: Completed Upload Science Screen—Ready for Save & Complete

eRA eSNAP User Guide
eSNAP Business 18 March 22, 2012
5 Edit Business
5.1 Overview
The Edit Business tab is available for all eSNAPs that are in PD/PI (or Reviewer) Work In Progress status. Access to business items is granted to all PD/PIs or PD/PI delegates when the PD/PI is assigned as the current reviewer and to SOs and AOs when they are assigned as the current reviewer.
NOTE: Screens can be saved when required items are missing; however, submission to NIH is rejected unless all required items are completed and all eSNAP validation errors are cleared.
To view or edit business information:
1. Login to eRA Commons and click the eSNAP tab
2. From the Manage eSNAP screen, select the desired grant application Grant Number. (See Figure 33)
Figure 19: Manage eSNAP Screen
By selecting the desired Grant Number, the user gains access to the eSNAP Menu screen. (See Figure 34)

eRA eSNAP User Guide
eSNAP Business 19 March 22, 2012
Figure 20: eSNAP Menu Screen
3. Select the Edit Business tab to view or edit the business information. (See Figure 35)
Figure 21: eSNAP Menu Screen – Edit Business
From the eSNAP Edit Business tab, users can access the following screens. (See Figure 36)
• Org Information
o This section contains items such as Project title, Progress Report period, Contact PI name/contact information and other official’s information (SOs and AOs).
• Project/Performance Sites
o The Project/Performance Site List screen indicates where the research work is conducted. If there is more than one performance site, list all of the sites, including VA facilities and foreign sites. A default performance site, based on the institution profile address, is added when the eSNAP is initiated. A primary site must be selected and a DUNS number provided for that site.

eRA eSNAP User Guide
eSNAP Business 20 March 22, 2012
• All Personnel
o On the All Personnel screen, the PD/PIs names are pre-populated. List all other personnel (salary and unsalaried) at the applicant organization or elsewhere, who participate in the project during the current budget period for at least one person month or more, regardless of the source of compensation. This section is analogous to the All Personnel Report in the PHS 2590. If this is the second or later eSNAP, the information provided from the previous year will display and may be edited.
• Research Subject
o Information about the involvement of human subjects, human subject education requirement for new senior/key personnel involved in human subject research, and the use of live vertebrate animals.
• SNAP and Other Progress Report Questions & Checklist
o The SNAP Questions & Checklist screen lists questions relating to the following categories:
1. Changes in other support and level of effort for Senior/key personnel
2. Unobligated balances
3. Change in select agent research
4. Change in multi PD/PI leadership plan
5. Change in human embryonic stem cells used
6. Inventions and patents
7. Program income
8. Facilities and administrative costs
• Inclusion Enrollment
o Cumulative enrollment of subjects’ to-date and their distribution by sex/gender and ethnicity/race can be entered directly into eSNAP.
Figure 22: Edit Business Tab Options

eRA eSNAP User Guide
eSNAP Business 21 March 22, 2012
From the Edit Business, Org Info tab, users can view or edit the organization information. (See Figure 37)
Figure 23: Edit Business - Org Info Screen
4. Edit and/or update the business information and click Save.
A Successfully Updated message appears at the top of the next screen along with Designate as Complete and Save & Complete buttons at the bottom of the screen. (See Figures 38 and 39)
• Designate as Complete - The bottom of each eSNAP Edit Business section indicates whether the section has been designated as complete. If the section is marked as complete, the name of the person who performed the action and the date the section was designated as complete are indicated. If the section is not marked as complete, you can mark the section as complete by clicking the Designate As Complete button located at the bottom of the page. Clicking Designate as Complete does not save the changes.
• Save & Complete - To store an eSNAP record and indicate that it is officially complete, click the Save & Complete button at the bottom of the page. Once this button is clicked, a message displays to indicate who performed the action and the date the section was marked as saved and complete.

eRA eSNAP User Guide
eSNAP Business 22 March 22, 2012
Figure 24: Edit Business – Update Successful Message
Figure 25: Edit Business – Designate and Save & Complete
NOTE: Warnings and notices at the bottom of the screen should be read carefully.
5.1.1 Project/Performance Sites Tab Click the Project/Performance Sites tab to open the Performance Site List screen. (See Figure 40)
1. To add a performance site:
a. Enter the information in the Performance Sites Form section, noting the following.
• All fields, except for address lines 2–4, are required
• The Name field indicates the name of the institution used as the performance site
b. Click Save to add the information to the Performance Sites list.
2. To edit a performance site:
a. Click the Edit hyperlink in the Action column for the desired Performance Site row. The Performance Sites form is populated with the information for the selected performance site.
b. Edit the fields as required, and click Save & New to update the information.
3. To delete a performance site:
a. Click the Delete hyperlink in the Action column for the desired performance site. The Delete Performance Site screen opens with the selected information listed.
b. Click Delete to confirm the deletion and return to the Performance Site List screen with the updated information.

eRA eSNAP User Guide
eSNAP Business 23 March 22, 2012
Figure 26: Edit Business - Project/Performance Site List Screen
NOTE: For internal tracking purposes you may click Designate as Complete when done. (See Figure 41)
Figure 27: Designate as Complete Information
5.1.2 Editing All Personnel Tab The All Personnel List screen pre-populates with the name of the PD/PIs. You must enter all other personnel (salary and unsalaried) at the applicant organization or elsewhere, who participate in the project during the current budget period for at least one person month or more, regardless of the source of compensation. If this is the second or greater eSNAP the information provided for the previous year displays and may be edited. This section is analogous to the All Personnel Report in the PHS 2590; for additional information see the FAQs at:

eRA eSNAP User Guide
eSNAP Business 24 March 22, 2012
http://grants.nih.gov/grants/funding/all_personnel_report.faq.htm) For the Edit Business – All Personnel screen, the following information should be evaluated.
• List all personnel (salaried and unsalaried) who participate in the project for at least one-person-month or longer, for the current budget period at the applicant organization or elsewhere. The eRA Commons ID is required for all PD/PIs and all individuals with a postdoctoral role.
• All users with a postdoctoral-like role should select Postdoctoral Scholar, Fellow, or Other Postdoctoral Position from the drop-down list of project roles.
NOTE: A Commons User ID is required for all individuals with a postdoctoral role who participate in a project for at least one person month or more. The postdoctoral individual should have a Commons account with a user role of at least POSTDOC. Failure to have the POSTDOC role on the postdoctoral individual’s Commons account will result in an error when trying to add personnel.
• If you know an individual's eRA Commons User ID, use the Pre-populate from Profile feature.
To work with the Edit Business – All Personnel screen, proceed with the following:
1. Open the eSNAP Menu screen for the desired grant. For details, see Querying eSNAP Reports.
2. Select Edit Business/All Personnel to open the All Personnel List screen. (See Figure 42)
Figure 28: Edit Business – All Personnel List Screen
To add personnel:
1. Enter the information in the Personnel Form section, noting the following (See Figure 45):
a. The format for the Date of Birth (DoB) field is MM/YY (for example, 01/65) and is not required.
b. The format for the SSN (Social Security number) field is the last 4 digits of the SSN only and is not required.
c. The Project Role field is used to indicate the role that the person had on the project. (for example, Co-Investigator, Research Assistant, Technician)

eRA eSNAP User Guide
eSNAP Business 25 March 22, 2012
d. Months Devoted to Project is a required field, and must be entered for either calendar year, academic and/or summer months. Enter the annualized effort if it changes throughout the year.
The following Roles are available from the Project Role drop-down box. You may select only one role per person. If the one of the roles below does not adequately describe the individual’s role on the project, select Other and enter a description (limited to 60 characters). (See Figure 43)
Figure 29: Project Role Drop-Down
The following options are available from the Supplement Support drop-down box. If personnel are supported by a Re-entry or Diversity Supplement, or by an American Recovery and Reinvestment Act (ARRA) General or Summer Experience Supplement, select the appropriate option. (See Figure 44)
Figure 30: Supplement Support drop-down box
2. Click Save & New to add the information to the Personnel list.
Figure 31: Edit Business Personnel Form

eRA eSNAP User Guide
eSNAP Business 26 March 22, 2012
Figure 32: All Personnel – Edit and Delete Options
To edit personnel:
1. Click the Edit hyperlink in the Action column for the desired person (See Figure 45). The Personnel Form is populated with the information for the selected person.
2. Edit the fields as required, and click Save & New to update the information.
NOTE: A Pre-populate from Profile button is available on the Edit Business – All Personnel screen.
To delete personnel:
1. Click the Delete hyperlink in the Action column for the desired person. The Delete Personnel screen opens with the selected information listed. (See Figure 47)
2. Click Delete to finalize the deletion and return to the All Personnel List screen with the updated information.
Figure 33: Delete Personnel Screen
NOTE: You may not delete the PD/PI or Contact PD/PI from the All Personnel list.

eRA eSNAP User Guide
eSNAP Business 27 March 22, 2012
You must click Designate as Complete when done. (See Figure 48)
Figure 34: Designate as Complete Information
5.1.3 Research Subject Tab The Research Subject tab includes information related to human subjects and vertebrate animal research.
You can use the following human subject exemption numbers in addition to the six standard exemption codes described at http://www.hhs.gov/ohrp/humansubjects/guidance/45cfr46.htm:
• E7: Human subjects involved - Multiple exemptions designated
• E8: Human subjects involved - HS regulations waived designated
Documentation is still required in exemption status except if the human subjects research is exempt under exemption E4, where documentation is not required under that exemption.
After providing all the required information, along with any additional supporting information, click Save.
NOTE: If activities involving clinical research were performed during the budget period prior to the eSNAP, the population enrollment data must be submitted as detailed in the Inclusion Enrollment section below. This applies even if the activities are exempt from the Federal regulations for the Protection of Human Subjects or are planned at the applicant organization or at any other performance site or collaborating institution. See Instructions for Progress Reports Involving Clinical Research at https://commons.era.nih.gov/commons-help/432.htm for details about submitting population enrollment data.
5.1.4 SNAP and Other Progress Report Questions Checklist The SNAP and Other Questions & Checklist screen is where you enter changes in key project categories (See Figure 49):
• Changes in other support and level of effort for Senior/key personnel
• Unobligated balances
• Change in select agent research
• Change in multi PD/PI leadership plan
• Change in human embryonic stem cells used

eRA eSNAP User Guide
eSNAP Business 28 March 22, 2012
• Inventions and patents
• Program income
• Facilities and administrative costs
NOTE: If there is a change in performance sites that will affect Facilities and Administrative costs, update the performance site information at https://commons.era.nih.gov/commons-help/419.htm
1. Open the eSNAP Menu screen for the desired grant.
2. Select the Edit Business tab.
3. Click the SNAP Questions & Checklist sub-menu tab to open the SNAP and Other Progress Questions & Checklist screen.
The following questions are included on the screen:
a. Has there been a change in the other support of Senior/Key Personnel since the last reporting period?
b. Will there be, in the next budget period a significant change in the level of effort for the PD/PI or other Senior/Key Personnel designated on the Notice of Award from what was approved for this project?
c. Is it anticipated that an estimated unobligated balance (including prior year carryover) will be greater than 25% of the current year's total approved budget?
d. Change in Select Agent Research?
e. Change in Multi PD/PI Leadership Plan?
f. Change in human embryonic stem cell (hESC) line(s) used?
g. Were any inventions conceived or first actually reduced to practice during the course of work under this project?
h. Is program income anticipated during the proposed period for which support is requested?
i. Change in the Performance sites that will affect F&A costs, if applicable.

eRA eSNAP User Guide
eSNAP Business 29 March 22, 2012
Figure 35: SNAP and Other Progress Questions & Checklist Screen
NOTE: For internal tracking purposes you may Designate as Complete when done. (See Figure 50)
Figure 36: Designate as Complete Information
5.1.5 Inclusion Enrollment You can enter cumulative enrollment of human subjects-to-date and their distribution by sex/gender and ethnicity/race directly into eSNAP.
NOTE: If activities involving clinical research were performed at any time during the preceding budget period, the population data must be reported in the Inclusion Enrollment section. This applies whether or not the activities are exempt from the Federal regulations for the protection of human subjects and whether or not the activities were performed at either the applicant organization or at any other performance site or collaborating institution.
1. Open the eSNAP Menu screen for the desired grant (see querying eSNAP Reports at https://commons.era.nih.gov/commons-help/406.htm for details).

eRA eSNAP User Guide
eSNAP Business 30 March 22, 2012
2. Select Edit Business tab.
3. Click the Inclusion Enrollment sub-menu tab to review your inclusion enrollment obligations. Hyperlinks are provided to the required reports.
4. Click the hyperlink to open the Inclusion Enrollment Report Table screen.
5. Complete the required information and click Submit to update your information.
For additional Inclusion Enrollment information, access the Help button ( ) on the Edit Business – Inclusion Enrollment screen, or at https://commons.era.nih.gov/commons-help/432.htm. (See Figure 51)
Figure 37: Edit Business – Inclusion Enrollment Screen
NOTE: For internal tracking purposes you may click Designate as Complete when done. (See Figure 52)
Figure 38: Designate as Complete Information
5.2 Edit eSNAP
This edit eSNAP function allows the current eSNAP reviewer to edit the Science or Business items of an eSNAP grant. Initially, the current eSNAP Reviewer must be someone with a role of PI, AO, or PI Delegate.

eRA eSNAP User Guide
eSNAP Business 31 March 22, 2012
5.2.1 Save and Complete If the user chooses to designate an edited eSNAP as Save and Complete, the user designates the edited screen as Complete. The system will then verify that the data provided is valid and saves the data. The system then determines that all required data items are present and valid and marks the screen as Complete.
5.2.2 Pending Enrollment If the user chooses to update a protocol whose enrollment status is pending, the system will determine that the enrollment status code for the protocol is pending, for which there are no current enrollment totals.
The system will inform the user that since there are not currently any enrollment records for the protocol the user must complete the Inclusion Enrollment Form.
5.2.3 No Protocol Changes If the user declares that there are no changes to the protocol totals, the user saves the data without modifying any of the protocol totals. The system then displays a warning dialog box with the question Are you confirming that there have been no changes to the enrollment totals for this protocol? At this point the user has a choice of responding either Yes or No. If the user chooses the Yes option, the system saves the data.
NOTE: If the system determines that the eSNAP does not meet all of the data constraints, the system will inform the user that the data does not meet all data constraints; notes the specific data problems encountered, and asks the user to update the incomplete data.
5.2.4 Canceling eSNAP If the user chooses to cancel the Edit eSNAP process without saving any of the data changes, the system informs the user that changes to the data are lost. The system requires the user to continue with or cancel the exit process.

eRA eSNAP User Guide
eSNAP Report Details 32 March 22, 2012
6 eSNAP Report Details
6.1 Overview
The eSNAP report must follow specific procedures prior to submission. When the institution's SO or a PI that has been delegated SO submitting authority is the current reviewer, the validated eSNAP can be submitted to the NIH.
After an eSNAP Report has been initiated, PIs, PI delegates, and others working on the selected grant have the option of viewing that report. All SOs and AOs can view the eSNAP report at any time. The eSNAP Report displays in Adobe Acrobat PDF format.
6.2 Viewing an eSNAP Report
NOTE: The eSNAP report in PDF format has a blank submission date, and shows a status of Draft until the eSNAP is submitted.
To view the eSNAP Report:
1. Access the eSNAP Menu screen as described in the Accessing the eSNAP Module section.
2. Click View eSNAP Report button. (See Figure 53)
Figure 39: View eSNAP Report Button
If the system determines that a final PDF file for the eSNAP does not exist, the system generates a temporary PDF for the eSNAP grant. The system displays the temporary PDF. This PDF is not saved in the system.
3. A File Download window displays. (See Figure 54)

eRA eSNAP User Guide
eSNAP Report Details 33 March 22, 2012
Figure 40: File Download Window
4. Click Open to view the report, or Save to download the report, or Cancel to close the File Download window.
The eSNAP Report displays in Adobe Acrobat PDF format when Open is selected
6.3 View Routing History
The following steps represent the process associated with viewing the routing history of an eSNAP.
1. The PI, AO, or SO instructs the system that they want view the routing history for the selected eSNAP by selecting “View Routing History” button on the eSNAP Menu screen.
2. The system displays the following data about each reviewer:
• Reviewer Name • Reviewer’s decision (Approve or Reject) • Date and time notification sent to reviewer • Date and time the reviewer approved or rejected
6.4 Validating an eSNAP Report
To check for errors or missing data in required data fields, you must validate a report that is in a WIP status. The system displays error messages for each field with incorrect or missing data.
NOTE: Validation can be done by selecting the “Validate” button. An eSNAP can be validated at any time once its status is WIP, and it can be validated multiple times.

eRA eSNAP User Guide
eSNAP Report Details 34 March 22, 2012
To validate an eSNAP report:
1. Access the eSNAP Menu screen for the desired grant. (See Figure 55)
Figure 41: eSNAP Menu Screen
2. Click Validate.
If any known errors exist within the selected eSNAP the system displays a list of the errors.
6.5 Submitting an eSNAP
The Submit eSNAP process allows the SO (or PI with eSNAP Submit Authority) to submit the eSNAP to NIH. The submitter must be the current eSNAP reviewer.
NOTE: eSNAP Submit Authority and SO roles are equivalent for this process.
This process applies only if the current eSNAP reviewer selects an eSNAP that has not previously been submitted to NIH, and the reviewer has eSNAP submit authority. The following steps represent the process associated with submitting an eSNAP.
1. The system will validate that the required eSNAP data has been entered and is valid.
2. The system will validate that the Assurances and Certifications have been entered for the Grantee Institution.
3. The system will validate that all Population Tracking Protocols associated with the eSNAP have been updated.
4. The system will inform the SO (or PI with eSNAP Submit Authority) that their approval will submit the eSNAP to NIH and asks them to confirm that this is what they wish to do.

eRA eSNAP User Guide
eSNAP Report Details 35 March 22, 2012
5. At this point, the SO (or PI with eSNAP Submit Authority) must tell the system to submit the eSNAP to NIH.
6. The system displays the Certification Statement with options to select I Agree or Cancel the submission.
7. If the SO (or PI with eSNAP Submit Authority) selects “I Agree” the eSNAP will be submitted to NIH.
8. The system will set the eSNAP submission to the current date and time and sets the eSNAP status to Submitted.
9. The system will then send the eSNAP to NIH.
NOTE: Upon receiving an eSNAP from a grantee institution, the system sends a notification to the primary IC, the Program Official (PO) assigned to the grant, and the Grants Management Specialist (GMS) assigned to the grant. The eSNAP will be collected by NIH via the Receive eSNAP process.
10. The system records the day, the date, the time (EST), and the reviewer name.
11. The system will send a notification to the AO and SO of the organization (or only the SO if the SO is listed as both the AO and SO), and to the PI, that the eSNAP has been submitted to NIH including the date and time of submission.
12. The application’s organization Business Official (BO) contact name, phone number, e-mail, fax, and address in IMPACII is updated with the corresponding information defined in the eSNAP.
6.6 Institution Profile
6.6.1 Assurances and Certifications The following Assurances and Certifications are in the Institutional Profile (IPF):
• Graduate Student Training for Doctoral Degrees D43, TU2, T15, T32, T37, T90, U2R, U90, and U54/TL1 only
• Smoke-Free Workplace
NOTE: This Certification will not be mandatory for eSNAPs.

eRA eSNAP User Guide
eSNAP PD/PI Assurance Report 36 March 22, 2012
7 PD/PI Assurance Report
7.1 Overview
The grantee institution is responsible for securing and retaining a written assurance (including date) of all PD/PIs prior to submitting an application (including noncompeting application such as the SNAP) to the NIH. The institution further agrees to make the signature available to the NIH upon request. Since the eSNAP accommodates the PD/PI signature by using the password protected PD/PI’s eRA Commons account, it may be used as the official system of record for this particular assurance. A report is available to allow grantee officials to retrieve this information upon request.
7.2 SO—Viewing the PD/PI Assurance Report
A PD/PI Assurance Report is available to the SO and can be processed from the PD/PI Assurance Report tab at the top of the eSNAP Menu screen.
To view the PD/PI Assurance Report:
1. Login to eRA Commons and access the eSNAP module as described in the Accessing the eSNAP Module section.
2. On the Manage eSNAP screen, click the PD/PI Assurance Report access tab. (See Figure 56)
Figure 42: PD/PI Assurance Report Screen
The PD/PI Assurance Report screen displays. (See Figure 57)

eRA eSNAP User Guide
eSNAP PD/PI Assurance Report 37 March 22, 2012
Figure 43: PD/PI Assurance Report Search Screen
3. Enter the search criteria:
PD/PI Name, last and first (optional) Date Range, from and to
4. Click Search.
PD/PI Assurance search results display for database records matching the search criteria. (See Figure 58)
Figure 44: PD/PI Assurance Report Results Screen
NOTE: Search results are limited to 100 records per page. For search results greater than 100, the system provides record navigation capability.
NOTE: For SOs, only the SOs default institution affiliated records are included in search results.

eRA eSNAP User Guide
Getting Help 38 March 22, 2012
8 Getting Help
The eRA Commons Helpdesk is available to assist you Monday – Friday from 7 AM – 8 PM, United States Eastern time. The helpdesk also responds to requests from institutions to register with eRA Commons. Several steps must be completed to respond to such a request, including account creation for the SO, AA, and AO for that institution. Often times, helpdesk staff establishes the PI accounts as well.
The account creation process is sometimes quite involved, since an NIH profile must be assigned or created at the time of account creation. Due to occasional ambiguity in the NIH database, sometimes a fair amount of time is needed to select the appropriate profile for the new eRA Commons user account.
8.1 Online Help
When a problem occurs, help is available using the eRA Commons online documentation (http://era.nih.gov/commons/commons_support.cfm), visiting the eRA homepage (http://era.nih.gov), or visiting the eRA Help Desk self-help page (http://era.nih.gov/help). For additional eRA Help Desk support, the self-help page allows the submission of an online ticket. The eRA Help Desk can also be reached by phone at 301-402-7469 (toll free 866-504-9552) or at 301-451-5939 for TTY, or by e-mail at [email protected]. Business hours are M-F 7:00 a.m. – 8:00 p.m. EST.
• Clicking the Help icon provides context sensitive help based on the current screen • Selecting the main menu Help hyperlink accesses the Online Help Table of Contents

eRA eSNAP User Guide
Appendix A 39 March 22, 2012
Appendix A: General eRA Commons Information
A.1 Password Information
A.1.1 Resetting Your Password Users who have forgotten their password have the option of requesting to reset their password. Submitting this request generates a new but temporary password, which is sent to the e-mail address contained in your user profile.
To reset your password:
1. Select the Forgot Password or Locked Account? hyperlink on the eRA Commons homepage. (See Figure 59)
NOTE: You do not need to be logged into eRA Commons to reset your password.
Figure 45: eRA Commons Homepage with Forget Password Reset Link
2. Enter your User ID and E-mail Address in the required fields of the Reset Password screen. (See Figure 60)

eRA eSNAP User Guide
Appendix A 40 March 22, 2012
Figure 46: Reset Password Screen
3. Click Submit. The system will return to the eRA Commons homepage. A new, temporary password is generated and sent to the e-mail address contained within your user profile.
NOTE: All passwords are validated against the Password Policy requirements.

eRA eSNAP User Guide
Appendix A 41 March 22, 2012
A.1.2 Changing Your Password eRA Commons offers you the option to change your password from within eRA Commons. To change your password:
1. Login to eRA Commons.
2. Select the Admin tab
3. Select the Accounts tab.
4. Select the Change Password tab.
Users may also access the eRA Change Password module directly from the following URL: http://apps.era.nih.gov/eraservices/ and eRA Change Password screen. (See Figure 61)
Figure 47: eRA Change Password Screen
A.1.3 Logging Out of eSNAP Upon completion of any work, edits, updates, submissions or administrative changes, it is best to logoff/sign-out from the eRA Commons system before closing the browser. The Log-out link is located in the upper right corner of the eRA Commons screen. (See Figure 62)
Figure 48: eRA Commons Log-out Screen

eRA eSNAP User Guide
Appendix A 42 March 22, 2012
A.1.4 Expired Session If you are going to be away from your computer for an extended period, log out of the system. Work sessions expire after 45 minutes of inactivity. Approximately five minutes before expiration a notification message will be displayed. (See Figure 63)
Figure 49: Session Expiration Notification
1. Click Keep Session to resume your session and continue working.
2. Alternatively, click Abandon Session to log out.
NOTE: When you are unable to respond to the session expiration notification your session will expire while the eRA Commons is still open. When the system logs you out you may experience errors, lose functionality, or lose some of your data.
In the event any of the above problems occur:
1. Close your Web browser icon (e.g., Internet Explorer).
2. Open a new browser window and begin a new session.
A.1.5 Multiple Principal Investigator (MPI) eSNAP supports the Multiple Program Director/Principal Investigator (MPI) model. MPI allows multiple PD/PIs to be associated with grants, contracts, and cooperative agreements. The label MPI displays adjacent to grant numbers when that grant is associated with multiple PD/PIs. (See Figure 64)
NOTE: eSNAP reports, for grants having multiple PIs associated with the grant, display all associated PIs. The PI designated as Contact PI is identified adjacent to the PI name.

eRA eSNAP User Guide
Appendix A 43 March 22, 2012
Figure 50: Manage eSNAP Screen with MPI Grant
eSNAP screens displaying PD/PI names display the names of all PD/PIs associated with the grant in alphabetical order. The multiple PD/PI policy requires one PD/PI to be designated as the contact PD/PI, which is designated in our system with the “(Contact)” following their name. Only the contact PD/PI or their delegate is able to initiate the eSNAP. (See Figure 65)
Figure 51: eSNAP Menu Showing PI Names and Contact Designation

eRA eSNAP User Guide
Appendix A 44 March 22, 2012
A.2 Personal Profile
A.2.1 Overview Users must maintain their personal information that remains on file with NIH. In order to do this, users must utilize the Personal Profile section. This section allows users to maintain personal information that includes the following: degrees, publications, employments and contact information.
NOTE: Users are only required to create a personal profile once. You are then able to maintain and make updates to your profile when necessary.
A.2.2 Managing a Personal Profile To create a personal profile:
1. Login to eRA Commons as described in the Accessing the eSNAP Module section.
2. Select the Personal Profile tab, then Personal Information tab. (See Figure 66)
Figure 52: Personal Profile Screen
A minimal amount of information has been obtained from the original user account creation. To update the information, complete the on-screen items noting that all fields followed by an asterisk (*) are required.
NOTE: Make sure the eRA Email address is current and accurate as that is the email used in a variety of circumstances, including when resetting the eRA Commons password.
3. Click Submit to save all changes. (See Figure 67)

eRA eSNAP User Guide
Appendix A 45 March 22, 2012
Figure 53: Personal Information Screen
Once personal information is updated, a confirmation message will display.
You must complete each sub-menu item listed on the menu bar. These items must be completed in the order as they appear from left to right
• Personal information
• Race/ethnicity
• Employments
• Reviewer Address (the reviewer address is used only when the user is a reviewer)
• Residential Address
• Degrees/Residency
• Publications