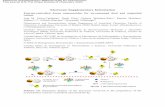electronic Release Order (eRO) System Guide
Transcript of electronic Release Order (eRO) System Guide
OnePort Limited
electronic Release Order (eRO)
System Guide
(Last Update: 13
t h May 2021)
Copyright © 2019 OnePort Limited. All rights reserved.
Copyright © 2019 OnePort Limited. All rights reserved. Page 2 of 86
Table of Contents
1. Consignees Interface .........................................................................................................5
1.1. How do I get started? ...................................................................................... 5
1.2. I am holding an original bill of lading. How do I obtain an eRO from my shipping line? .................................................................................................................... 5
1.3. I am holding a sea waybill or a telex release bill of lading. How do I obtain an eRO from my shipping line?.............................................................................................. 9
1.4. I usually obtain release orders from freight forwarders. What should I do? 14
1.5. I accidentally import a wrong shipment. How do I undo the action?........... 14
1.6. I do not receive the one-time Online Authorization Code when I sign the eLOI. What should I do? ........................................................................................................... 15
1.7. My eLOI contains a wrong container. Should I correct or cancel it? ........... 15
1.8. What should I do if the liner refuses to issue an eRO due to payment amount dispute?..... ..................................................................................................................... 16
1.9. What should I do if the liner refuses to issue an eRO due to an omission of a reference copy during submission of eLOI? ................................................................... 16
1.10. What should I do if the eLOI I submitted contains incorrect information? ..... 16
1.11. How do I authorize my agent to do all the work for me? ............................... 17
1.12. How do I pass on the eRO to my trucking partner? ...................................... 18
1.13. If I mistakenly forward an eRO to a trucking company, what should I do to undo the action? ............................................................................................................. 19
1.14. What should I do to change a trucking company for handling a particular eRO?......... ...................................................................................................................... 20
1.15. If I mistakenly forward an eRO to a consignee, what should I do to undo the action?...... ...................................................................................................................... 21
1.16. I have already sold a bill of lading to my business partner. What should I do to pass on the eRO? ....................................................................................................... 22
1.17. What should I do to search and retrieve a particular eRO? .......................... 23
1.18. Can I print out each eRO reference copy for reference? .............................. 23
1.19. I am a consignee with a number of agents handling my bills of lading. What should I do? .................................................................................................................... 25
2. Freight Forwarders Interface .......................................................................................... 26
2.1. How do I get started? .................................................................................... 26
2.2. I am holding an original bill of lading. How do I obtain an eRO from my shipping line? .................................................................................................................. 27
2.3. I am holding a sea waybill or a telex release bill of lading. How do I obtain an eRO from my shipping line?............................................................................................ 29
2.4. In the process of collecting eRO from my liner, I accidentally import a wrong shipment. What should I do to undo the action? .......................................................... 33
2.5. In the process of collecting eRO from my liner, my eLOI contains a wrong container. Should I correct or cancel it? ....................................................................... 33
2.6. I do not receive the one-time Online Authorization Code when I sign the eLOI. What should I do? ........................................................................................................... 34
Copyright © 2019 OnePort Limited. All rights reserved. Page 3 of 86
2.7. What should I do if the liner refuses to issue an eRO due to payment amount dispute?.... ...................................................................................................................... 35
2.8. What should I do if the liner refuses to issue an eRO due to an omission of a reference copy during submission of eLOI? ................................................................... 35
2.9. What should I do if the eLOI I submitted contains incorrect information? ..... 35
2.10. What should I do after I receive eLOI & related references from my customers (i.e. consignees)? ............................................................................................................ 36
2.11. If I generally do not require my customers (i.e. consignees) to submit eLOIs, what should I do to release an eRO? ............................................................................. 37
2.12. My consignee submitted an eLOI with wrong container information. Should I correct or cancel it? ......................................................................................................... 39
2.13. What should I do if my consignee & I have payment dispute issue? ............ 39
2.14. How do I pass on an eRO to my trucking partner upon receipt from my liner?.......... ..................................................................................................................... 39
2.15. If I mistakenly forward an eRO to a trucking company, what should I do to undo the action? ............................................................................................................. 40
2.16. What should I do to search and retrieve a particular eRO? .......................... 41
2.17. Can I print out each eRO reference copy for reference? .............................. 42
3. Consignee Agents Interface ............................................................................................ 45
3.1. How do I get started? .................................................................................... 45
3.2. My customer is the “Consignee” printed on the arrival notice while I am just an agent. How do I obtain the eRO on behalf of my customer? ....................................... 45
3.3. I have a number of consignee customers. How can I identify and differentiate the bills? ...................................................................................................... 46
3.4. Can I use the company chop of my consignee customer when I submit eLOI?........ ...................................................................................................................... 46
3.5. I am holding an original bill of lading. How do I obtain an eRO from shipping line?.......... ...................................................................................................................... 47
3.6. I am holding a sea waybill or a telex release bill of lading. How do I obtain an eRO from my shipping line?............................................................................................ 50
3.7. I usually obtain release orders from freight forwarders. What should I do? 55
3.8. I accidentally import a wrong shipment. How do I undo the action?........... 55
3.9. I do not receive the one-time Online Authorization Code when I sign the eLOI. What should I do? ........................................................................................................... 55
3.10. My eLOI contains a wrong container. Should I correct or cancel it? ........... 56
3.11. What should I do if the liner refuses to issue an eRO due to payment amount dispute?..... ..................................................................................................................... 56
3.12. What should I do if the liner refuses to issue an eRO due to an omission of a reference copy during submission of eLOI? ................................................................... 57
3.13. What should I do if the eLOI I submitted contains incorrect information? ..... 57
3.14. How do I pass on the eRO to my trucking partner? ...................................... 58
3.15. If I mistakenly forward an eRO to a trucking company, what should I do to undo the action? ............................................................................................................. 59
Copyright © 2019 OnePort Limited. All rights reserved. Page 4 of 86
3.16. What should I do to change a trucking company for handling a particular eRO?........ ....................................................................................................................... 60
3.17. What should I do to search and retrieve a particular eRO? .......................... 60
3.18. Can I print out each eRO reference copy for reference? .............................. 61
4. Trucking Companies Interface (web version) ................................................................. 63
4.1. How do I get started? .................................................................................... 63
4.2. How do I receive an eRO sent by my consignee? ........................................ 63
4.3. How do I forward an eRO to my business partner? ...................................... 64
4.4. If I mistakenly forward an eRO to a wrongful party, what should I do to undo the action? ...................................................................................................................... 66
4.5. What should I do to search and retrieve a particular eRO? .......................... 67
4.6. Can I print out each eRO copy for reference?............................................... 68
4.7. Can I print out or store eRO on eRO platform? ............................................. 69
4.8. How do I add a new plate number or driver details in my eRO account? ..... 70
4.9. How do I assign a plate number and a driver for an eRO? ........................... 70
4.10. How do I change the assigned plate number or driver? ................................ 71
4.11. How do I make tractor appointments? ........................................................... 71
4.12. How do I change the time of a tractor appointment? .................................... 71
5. Trucking Companies Interface (mobile app version) ...................................................... 72
5.1. How do my drivers download the mobile app HKiPort eRO? ........................ 72
5.2. How do my drivers log into HKiPort eRO? .................................................... 72
5.3. How do my drivers receive eROs? ................................................................ 73
5.4. How do I assign plate number and driver on HKiPort eRO? ......................... 74
5.5. How does a driver pass on an eRO to another driver of your trucking company?........................................................................................................................ 75
5.6. How does a trucking company forward an eRO to another trucking company?........................................................................................................................ 77
5.7. How do I make tractor appointments? ........................................................... 79
5.8. How do I change the time of a tractor appointment? .................................... 79
6. Trucking Agents Interface ............................................................................................... 79
6.1. Definition of a Trucking Agent ........................................................................ 79
6.2. How do I get started? .................................................................................... 80
6.3. How do I receive an eRO sent by my consignee? ........................................ 80
6.4. How do I forward an eRO to my trucking partner (i.e. trucking company in possession of a TID)? ..................................................................................................... 80
6.5. If I mistakenly forward an eRO to a wrongful party, what should I do to undo the action? ...................................................................................................................... 82
6.6. What should I do to search and retrieve a particular eRO? .......................... 84
6.7. Can I print out each eRO copy for reference?............................................... 84
6.8. Can I print out or store eRO on eRO platform? ............................................. 86
Copyright © 2019 OnePort Limited. All rights reserved. Page 5 of 86
Consignees Interface
1.1. How do I get started?
- Sign-up : Visit http://reg.oneport.com/ and sign up for the service.
- Login: Visit https://ero.oneport.com. Enter your Company ID, User ID & Password. Then, click Submit to log into the system. Do the following steps:
If you are holding an original bill of lading, please read Question 1.2 of
this System Guide;
If you are holding a sea waybill or a telex release bill of lading, please read Question 1.3.
Forward to Trucking Company: please refer to Question 1.12.
If the above easy steps do not address all your needs, please read the rest of this guide.
1.2. I am holding an original bill of lading. How do I obtain
an eRO from my shipping line?
Please liaise with your shipping line and deliver the original bill to the liner first (but without waiting at the service counter for return of any documents). After that, you can continue to do the rest of the procedures on eRO platform.
Obtain eRO on eRO platform:
- Login: Visit https://ero.oneport.com. Enter your Company ID, User ID & Password. Then, click Submit to log into the system.
- Import Shipment:
Click Import Shipment under My Shipment tab.
Copyright © 2019 OnePort Limited. All rights reserved. Page 6 of 86
Click Liner or Forwarder. Then, select the liner/ the forwarder from pull-down menu.
If you choose ‘Liner’:
For import of single shipment, please enter bill of lading no. and any one of container nos. in order to import the entire bill. For multiple shipments, click Choose File to select an excel or text file to be imported. Click Upload button. Click Submit.
Click Import for preparing LOI.
If you choose ‘Forwarder’:
For import of single shipment, please enter the container no and click Add (please add all containers one-by-one). For multiple shipments, click Choose File to select an excel or text file to be imported. Click Upload button. Click Import for preparing LOI.
Copyright © 2019 OnePort Limited. All rights reserved. Page 7 of 86
Input House Bill of Lading No. and click Submit button.
- Submit Request:
Under My Shipment tab, check the containers which you have just imported. Click Request eRO button.
Copyright © 2019 OnePort Limited. All rights reserved. Page 8 of 86
Fill out the details including Contact Person, Phone No. & Email. Upload payment and non-payment references. Select Non-licensed cargo or Licensed cargo. Check the box if you request liner-haul. Select For Ocean Bill of Lading Shipment. Click Preview.
Copyright © 2019 OnePort Limited. All rights reserved. Page 9 of 86
Confirm that you have previewed the document. Click Submit.
- Await your liner to release the eRO on eRO platform.
1.3. I am holding a sea waybill or a telex release bill of
lading. How do I obtain an eRO from my shipping line?
- Login: Visit https://ero.oneport.com. Enter your Company ID, User ID & Password. Then, click Submit to log into the system.
- Import Shipment:
Click Import Shipment under My Shipment tab.
Copyright © 2019 OnePort Limited. All rights reserved. Page 10 of 86
Click Liner or Forwarder. Then, select the liner/ the forwarder from pull-down menu.
If you choose ‘Liner’:
For import of single shipment, please enter bill of lading no. and any one of container nos. in order to import the entire bill. For multiple shipments, click Choose File to select an excel or text file to be imported. Click Upload button. Click Submit.
Click Import for preparing LOI.
If you choose ‘Forwarder’:
For import of single shipment, please enter the container no and click Add (please add all containers one-by-one). For multiple shipments, click Choose File to select an excel or text file to be imported. Click Upload button. Click Import for preparing LOI.
Copyright © 2019 OnePort Limited. All rights reserved. Page 11 of 86
Input House Bill of Lading No. and click Submit button.
- Submit Request:
Under My Shipment tab, check the containers you have just imported. Click Request eRO button.
Copyright © 2019 OnePort Limited. All rights reserved. Page 12 of 86
Fill out the details including Contact Person, Phone No. & Email. Upload payment & non-payment references. Select Non-licensed cargo or Licensed cargo. Check the box if you request liner-haul. Select For Sea-Waybill shipment or For Telex Release Shipment. Click Preview.
Copyright © 2019 OnePort Limited. All rights reserved. Page 13 of 86
Confirm that you have previewed the document. Click Sign & Submit.
You will receive a one-time Online Authorization Code on your mobile phone or by email.
Copyright © 2019 OnePort Limited. All rights reserved. Page 14 of 86
Enter the code on eRO platform and click Submit.
- Await your liner to release the eRO on eRO platform.
1.4. I usually obtain release orders from freight forwarders.
What should I do?
All the steps outlined on the above Questions 1.2 & 1.3 are the same, except that you should choose Forwarder instead of Liner when you import shipments.
1.5. I accidentally import a wrong shipment. How do I
undo the action?
- Login: Visit https://ero.oneport.com. Enter your Company ID, User ID &
Copyright © 2019 OnePort Limited. All rights reserved. Page 15 of 86
Password. Then, click Submit to log into the system.
- Under My Shipment tab, click the Release Inbound Shipment button next to the wrong shipment. Then, click OK to confirm.
1.6. I do not receive the one-time Online Authorization
Code when I sign the eLOI. What should I do?
When you sign the eLOI, the following page will appear on eRO platform. Click Resend OAC button or Send OAC via Backup Email button as indicated by red circles below in order to re-send the Online Authorization Code. If you still could not obtain the code on your mobile phone or in your email inbox, please contact OnePort.
1.7. My eLOI contains a wrong container. Should I correct
or cancel it?
Under this scenario, you have to cancel the eLOI and re-issue a new one.
- Login: Visit https://ero.oneport.com. Enter your Company ID, User ID & Password. Then, click Submit to log into the system.
Copyright © 2019 OnePort Limited. All rights reserved. Page 16 of 86
- Cancel eLOI:
Click eLOI tab.
Select the relevant eLOI by checking the corresponding box.
Click Cancel eLOI button.
Re-issue eLOI: please refer to the above Questions 1.2 & 1.3。
1.8. What should I do if the liner refuses to issue an eRO
due to payment amount dispute?
Your liner may notify you either by phone/email or through eRO system (by cancelling your eLOI).
Notification by phone/mail:
If your liner notifies you by phone/ email, please firstly resolve the issue with the liner and then request the liner to release the eRO on eRO platform.
Notification by cancelling your eLOI on eRO platform:
If your liner chooses to cancel your eLOI on eRO platform, you have to resubmit a new eLOI.
Directly contact your liner and settle the payment amount dispute;
Submit a new eLOI application and attach all payment references; and
Request your liner to release eRO on eRO platform.
Notification by rejecting your eLOI on eRO platform:
If your liner chooses to reject your eLOI on eRO platform, you will receive an email notification and you have to amend the eLOI. For eLOI amendment, please refer to 1.10 of this System Guide.
Request your liner to release eRO on eRO platform.
1.9. What should I do if the liner refuses to issue an eRO
due to an omission of a reference copy during submission of
eLOI?
Same as Question 1.8 under Consignees Interface section of this System Guide.
1.10. What should I do if the eLOI I submitted contains
Copyright © 2019 OnePort Limited. All rights reserved. Page 17 of 86
incorrect information?
Once you have submitted an eLOI to your liner, you cannot change the information except adding payment/ non-payment references.
To add additional payment/ non-payment references, please do the followings:
Login: Visit https://ero.oneport.com. Enter your Company ID, User ID &
Password. Then, click Submit to log into the system.
Click eLOI tab.
Enter your searching criteria and click Search button. Check the relevant
box to select the eLOI. Click Amend LOI/ Add Attachments button to
further proceed.
1.11. How do I authorize my agent to do all the work for me?
- You are required to do a one-time authorization on eRO platform.
Login: Visit https://ero.oneport.com. Enter Company ID, User ID & Password. Then, click Submit to log into the system.
Click Trust tab.
Click Add button.
Copyright © 2019 OnePort Limited. All rights reserved. Page 18 of 86
Enter the Company ID of the agent. Click Submit button.
- Upon obtaining the authorization, your agent will be able to handle all eROs which belong to you. You should clearly communicate with your agent about which containers/ bills of lading your agent needs to handle on your behalf. Then, your agent can log into eRO platform to proceed.
1.12. How do I pass on the eRO to my trucking partner?
- Login: Visit https://ero.oneport.com. Enter your Company ID, User ID & Password. Then, click Submit to log into the system.
- Click My eRO tab.
- Enter your searching criteria and click Search button. Check the relevant box to select the eRO. Click Forward button.
- For each laden pickup and empty return, enter the Company ID of your trucking
company or select from the list. Click Forward button.
Copyright © 2019 OnePort Limited. All rights reserved. Page 19 of 86
- Select which party will pay for the Port Security Charge. Click Confirm button.
- Once the eRO is forwarded to the trucking company, the trucking company will take charge to assign/ change driver and plate number.
1.13. If I mistakenly forward an eRO to a trucking company,
what should I do to undo the action?
- If you mistakenly forward an eRO, the Status of the container will appear as Forwarded.
- To undo, please go through Cancel/ Revert Forward action on eRO platform:
Login: Visit https://ero.oneport.com. Enter your Company ID, User ID & Password. Then, click Submit to log into the system.
Under My eRO tab, click the relevant Cancel/ Revert Forward button.
Copyright © 2019 OnePort Limited. All rights reserved. Page 20 of 86
Click Cancel Forward.
Counter-check the details and click Cancel Forward.
Click OK button.
1.14. What should I do to change a trucking company for
handling a particular eRO?
- Follow Question 1.13 to withdraw an eRO.
- Follow Question 1.12 to forward the eRO again.
Copyright © 2019 OnePort Limited. All rights reserved. Page 21 of 86
1.15. If I mistakenly forward an eRO to a consignee, what
should I do to undo the action?
If you mistakenly forward an eRO to a consignee, you have to contact the consignee to do the followings on eRO platform.
- Login: Visit https://ero.oneport.com. Enter Company ID, User ID & Password. Then, click Submit to log into the system.
- Under My eRO tab, click the relevant Cancel/ Revert Forward button.
Click Cancel Forward.
Counter-check the details and click Cancel Forward.
Click OK button.
Copyright © 2019 OnePort Limited. All rights reserved. Page 22 of 86
1.16. I have already sold a bill of lading to my business
partner. What should I do to pass on the eRO?
To pass on the eRO, please do the followings on eRO platform:
- Login: Visit https://ero.oneport.com. Enter Company ID, User ID & Password. Then, click Submit to log into the system.
- Under My eRO tab, check the relevant box to select the eRO. Click Forward button.
- For each laden pickup and empty return, enter the OnePort Company ID of your business partner or select from the list. Click Confirm button.
- A pop-up window will show a forward reference number. Enter the forward reference number on screen. Select whether you would like to disclose the name of consignee to recipient of the eRO. Then, click Confirm button.
Copyright © 2019 OnePort Limited. All rights reserved. Page 23 of 86
1.17. What should I do to search and retrieve a particular
eRO?
- Login: Visit https://ero.oneport.com. Enter your Company ID, User ID & Password. Then, click Submit to log into the system.
- Under My eRO tab, enter one or more searching criteria including bill of lading no., vessel name, voyage no., container no., status, date range, PSC status & consignee agent. Click Search button.
1.18. Can I print out each eRO reference copy for
reference?
- Login: Visit https://ero.oneport.com. Enter your Company ID, User ID & Password. Then, click Submit to log into the system.
- The corresponding bill will appear in My eRO tab.
- Click the icon (as circled below) to extend the fields of a bill.
Copyright © 2019 OnePort Limited. All rights reserved. Page 24 of 86
- Click the container number to call for a pop-up window.
- The following pop-up window will appear. Click print eRO button.
- Click Print icon to proceed.
Copyright © 2019 OnePort Limited. All rights reserved. Page 25 of 86
1.19. I am a consignee with a number of agents handling my
bills of lading. What should I do?
You are required to grant a one-time authorization to each of your agents for handling your containers. With the authorization, an authorized agent is able to handle your eROs as long as the authorization stays valid. Please do the followings on eRO platform for all of your agents:
- Login: Visit https://ero.oneport.com. Enter your Company ID, User ID & Password. Then, click Submit to log into the system.
- Click Trust tab.
- Click Add button.
Copyright © 2019 OnePort Limited. All rights reserved. Page 26 of 86
- Enter the Company ID of the agent. Click Submit button.
2. Freight Forwarders Interface
2.1. How do I get started?
- Sign-up : Visit http://reg.oneport.com/ and sign up for the service.
- Login: Visit https://ero.oneport.com. Enter your Company ID, User ID & Password. Then, click Submit to log into the system. Do the following steps:
Collect release orders from liners:
If you are holding an original bill of lading, please read Question
2.2 of this System Guide;
If you are holding a sea waybill or a telex release bill of lading, please read Question 2.3.
Release eROs to your customers (i.e. consignees): please refer to Question 2.10.
Forward to Trucking Company: please refer to Question 2.14.
If the above easy steps do not address all your needs, please read the rest of this guide.
Copyright © 2019 OnePort Limited. All rights reserved. Page 27 of 86
2.2. I am holding an original bill of lading. How do I obtain
an eRO from my shipping line?
Please liaise with your shipping line and deliver the original bill to the liner first (without waiting at the service counter for return of any documents). After that, you can continue to do the rest of the procedures on eRO platform.
Obtain eRO on eRO platform:
- Login: Visit https://ero.oneport.com. Enter your Company ID, User ID & Password. Then, click Submit to log into the system.
- Import Shipment:
Click Collect eRO. Click Import Shipment under My Shipment tab.
Select your liner from pull-down menu.
For import of single shipment, please enter bill of lading no. and any one of container nos. in order to import the entire bill. For multiple shipments, click Choose File to select an excel or text file to be imported. Click Upload button. Click Submit.
Copyright © 2019 OnePort Limited. All rights reserved. Page 28 of 86
Click Import for preparing LOI.
- Submit Request:
Click Collect eRO. Under My eRO tab, check the containers just imported. Click Request eRO button.
Fill out the details including Contact Person, Phone No. & Email.
Copyright © 2019 OnePort Limited. All rights reserved. Page 29 of 86
Upload payment and non-payment references. Select Non-licensed cargo or Licensed cargo. Check the box if you request liner-haul. Select For Ocean Bill of Lading Shipment. Click Preview.
Confirm that you have previewed the document. Click Submit.
- Await your liner to release the eRO on eRO platform.
2.3. I am holding a sea waybill or a telex release bill of
lading. How do I obtain an eRO from my shipping line?
- Login: Visit https://ero.oneport.com. Enter your Company ID, User ID & Password. Then, click Submit to log into the system.
- Import Shipment:
Click Collect eRO. Click Import Shipment under My Shipment tab.
Copyright © 2019 OnePort Limited. All rights reserved. Page 30 of 86
Select your liner from pull-down menu.
For import of single shipment, please enter bill of lading no. and any one of container nos. in order to import the entire bill. For multiple shipments, click Choose File to select an excel or text file to be imported. Click Upload button. Click Submit.
Click Import for preparing LOI.
- Submit Request:
Under My eRO tab, check the containers just imported. Click Request eRO button.
Copyright © 2019 OnePort Limited. All rights reserved. Page 31 of 86
Fill out the details including Contact Person, Phone No. & Email. Upload payment & non-payment references. Select Non-licensed cargo or Licensed cargo. Check the box if you request liner-haul. Select For Sea-Waybill shipment or For Telex Release Shipment. Click Preview.
Copyright © 2019 OnePort Limited. All rights reserved. Page 32 of 86
Confirm that you have previewed the document. Click Sign & Submit.
You will receive a one-time Online Authorization Code on your mobile phone or by email.
Copyright © 2019 OnePort Limited. All rights reserved. Page 33 of 86
Enter the code on eRO platform and click Submit.
- Await your liner to release the eRO on eRO platform.
2.4. In the process of collecting eRO from my liner, I
accidentally import a wrong shipment. What should I do to
undo the action?
- Login: Visit https://ero.oneport.com. Enter your Company ID, User ID & Password. Then, click Submit to log into the system.
- Click Collect eRO.
- Under My Shipment tab, click the Release Inbound Shipment button next to the wrong shipment. Then, click OK to confirm.
2.5. In the process of collecting eRO from my liner, my
eLOI contains a wrong container. Should I correct or cancel
Copyright © 2019 OnePort Limited. All rights reserved. Page 34 of 86
it?
Under this scenario, you have to cancel the eLOI and re-issue a new one.
- Login: Visit https://ero.oneport.com. Enter your Company ID, User ID & Password. Then, click Submit to log into the system.
- Click Collect eRO.
- Cancel eLOI:
Click eLOI tab.
Select the relevant eLOI by checking the corresponding box.
Click Cancel eLOI button.
Re-issue eLOI: please refer to the above Questions 2.2 & 2.3.
2.6. I do not receive the one-time Online Authorization
Code when I sign the eLOI. What should I do?
When you sign the eLOI, the following page will appear on eRO platform. Click Resend OAC button or Send OAC via Backup Email button as indicated by red circles below in order to re-send the Online Authorization Code. If you still could not obtain the code on your mobile phone or in your email inbox, please contact OnePort.
Copyright © 2019 OnePort Limited. All rights reserved. Page 35 of 86
2.7. What should I do if the liner refuses to issue an eRO
due to payment amount dispute?
Your liner may notify you either by phone/email or through eRO system (by cancelling your eLOI).
Notification by phone/mail:
If your liner notifies you by phone/ email, please firstly resolve the issue with the liner and then request the liner to release the eRO on eRO platform.
Notification by cancelling your eLOI on eRO platform:
If your liner chooses to cancel your eLOI on eRO platform, you have to resubmit a new eLOI.
Directly contact your liner and settle the payment amount dispute;
Submit a new eLOI application and attach all payment references; and
Request your liner to release the eRO on eRO platform.
Notification by rejecting your eLOI on eRO platform:
If your liner chooses to reject your eLOI on eRO platform, you will receive an email notification and you have to amend the eLOI. For eLOI amendment, please refer to 2.9 of this System Guide.
2.8. What should I do if the liner refuses to issue an eRO
due to an omission of a reference copy during submission of
eLOI?
Please refer to the answer of Question 2.7.
2.9. What should I do if the eLOI I submitted contains
incorrect information?
Once you have submitted an eLOI to your liner, you cannot change the information except adding payment/ non-payment references.
To add additional payment/ non-payment references, please do the followings:
Login: Visit https://ero.oneport.com. Enter your Company ID, User ID &
Password. Then, click Submit to log into the system.
Click Collect eRO.
Click eLOI tab.
Copyright © 2019 OnePort Limited. All rights reserved. Page 36 of 86
Enter your searching criteria and click Search button. Check the relevant
box to select the eLOI. Click Amend LOI/ Add Attachments button to
further proceed.
2.10. What should I do after I receive eLOI & related
references from my customers (i.e. consignees)?
- Once your consignee has submitted an eLOI to you, you will receive an email notification issued by eRO system.
- Upon receiving the email, please log into the system to do the followings:
Login: Visit https://ero.oneport.com. Enter your Company ID, User ID & Password. Then, click Submit to log into the system.
Click Release eRO. Click eLOI tab.
Select the relevant eLOI. Click View Payment Details.
A separate window, which shows all payment and non-payment references, will pop up. If you are satisfied with the information submitted by your consignee, choose the suitable options listed on the field named “Confirm Payment with:”. Then, click Confirm eLOI & payment.
Copyright © 2019 OnePort Limited. All rights reserved. Page 37 of 86
Click Release eRO. Click eRO tab.
Select the relevant eRO. Click View eRO.
Another window will pop. Click Release eRO.
2.11. If I generally do not require my customers (i.e.
consignees) to submit eLOIs, what should I do to release an
eRO?
Operational procedures may vary among forwarders. If you generally do not require your customers (i.e. consignees) to submit eLOIs, please do the followings when you confirm to release an eRO to your customer:
Login: Visit https://ero.oneport.com. Enter your Company ID, User ID & Password. Then, click Submit to log into the system.
Click Collect eRO. Under My eRO tab, check the relevant box to select the eRO. Click Release without eLOI button.
Copyright © 2019 OnePort Limited. All rights reserved. Page 38 of 86
Enter the OnePort Company ID of your customer (i.e. the consignee) or select from the list. Click Release to consignee button.
A pop-up window will show a release reference number. Enter the release reference number on screen. Select whether you would like to disclose the name of consignee to recipient of the eRO. Then, click Confirm button.
Copyright © 2019 OnePort Limited. All rights reserved. Page 39 of 86
2.12. My consignee submitted an eLOI with wrong container
information. Should I correct or cancel it?
Under this scenario, your consignee should follow Question 1.7 to cancel the eLOI and re-issue a new eLOI.
2.13. What should I do if my consignee & I have payment
dispute issue?
You may notify your consignee either by phone/email or through eRO system (by cancelling your eLOI).
Notification by phone/email:
Please contact your consignee to resolve the issue. If it is satisfactorily resolved, you can further release the eRO on eRO platform.
Notification by cancelling your eLOI on eRO platform:
You can choose to cancel the eLOI on eRO platform (by clicking Cancel eLOI button). Upon resolving the payment dispute with your consignee, please advise your consignee to re-submit a new eLOI.
2.14. How do I pass on an eRO to my trucking partner upon
receipt from my liner?
- Login: Visit https://ero.oneport.com. Enter your Company ID, User ID & Password. Then, click Submit to log into the system.
- Click Collect eRO.
- Click My eRO tab.
- Enter your searching criteria and click Search button. Check the relevant box to select the eRO. Click Forward button.
Copyright © 2019 OnePort Limited. All rights reserved. Page 40 of 86
- For each laden pickup and empty return, enter the Company ID of your trucking
company or select from the list. Click Forward button.
- Select which party will pay for the Port Security Charge. Click Confirm button.
2.15. If I mistakenly forward an eRO to a trucking company,
what should I do to undo the action?
- If you mistakenly forward an eRO, the Status of the container will appear as Forwarded.
- To undo, please go through Cancel/ Revert Forward action on eRO platform:
Login: Visit https://ero.oneport.com. Enter your Company ID, User ID & Password. Then, click Submit to log into the system.
Click Collect eRO.
Under My eRO tab, click the relevant Cancel/ Revert Forward button.
Copyright © 2019 OnePort Limited. All rights reserved. Page 41 of 86
Click Cancel Forward.
Counter-check the details and click Cancel Forward.
Click OK button.
2.16. What should I do to search and retrieve a particular
eRO?
- Login: Visit https://ero.oneport.com. Enter your Company ID, User ID & Password. Then, click Submit to log into the system.
- Click Collect eRO.
Copyright © 2019 OnePort Limited. All rights reserved. Page 42 of 86
- Under My eRO tab, enter one or more searching criteria including bill of lading no., vessel name, voyage no., container no., status, date range and PSC status. Click Search button.
2.17. Can I print out each eRO reference copy for
reference?
- Login: Visit https://ero.oneport.com. Enter your Company ID, User ID & Password. Then, click Submit to log into the system.
- Click Collect eRO.
- The corresponding bill will appear in My eRO tab.
- Click the icon (as circled below) to extend the fields of a bill.
- Click the container number to call for a pop-up window.
Copyright © 2019 OnePort Limited. All rights reserved. Page 43 of 86
- The following pop-up window will appear. Click print eRO button.
- Click Print icon to proceed.
Copyright © 2019 OnePort Limited. All rights reserved. Page 45 of 86
3. Consignee Agents Interface
3.1. How do I get started?
- Sign-up: Visit http://reg.oneport.com/ and sign up for the service.
- Authorization by your consignee: please ask your consignee to grant authorization to you (pls refer to Question 1.11 of this System Guide.
- Login: Visit https://ero.oneport.com. Enter your Company ID, User ID & Password. Then, click Submit to log into the system. Do the following steps:
First of all, select the right consignee from the list of your consignee customers (please refer to Question 3.3 of this System Guide);
If you are holding an original bill of lading, please read Question 3.5 of this System Guide;
If you are holding a sea waybill or a telex release bill of lading, please read Question 3.6.
- Forward to Trucking Company: please refer to Question 3.14.
If the above easy steps do not address all your needs, please read the rest of this guide.
3.2. My customer is the “Consignee” printed on the arrival
notice while I am just an agent. How do I obtain the eRO on
behalf of my customer?
- Your customer (i.e. the consignee) is required to do a one-time authorization to grant you the authority to handle his containers. With the authorization, you are able to handle eROs on your customer’s behalf as long as the authorization stays valid. Your customer should do the followings on eRO platform.
Login: Visit https://ero.oneport.com. Enter Company ID, User ID & Password. Then, click Submit to log into the system.
Click Trust tab.
Click Add button.
Copyright © 2019 OnePort Limited. All rights reserved. Page 46 of 86
Enter the Company ID of the agent. Click Submit button.
- Upon obtaining the authorization, you will be able to handle all eROs which belong to your customer. Your customer should clearly communicate with you about which containers/ bills of lading you need to handle on his behalf. Then, you can log into eRO platform to proceed. Please follow steps outlined in Questions 3.1 of this System Guide.
3.3. I have a number of consignee customers. How can I
identify and differentiate the bills?
The system interface of a consignee agent has already taken care of the above concern. Upon logging into the system, you will firstly see the following screen which helps you identify which consignee you are about to work on behalf. Select the right consignee from the list before you further proceed.
3.4. Can I use the company chop of my consignee
customer when I submit eLOI?
Yes. In the course of eLOI submission, you can choose between your company
Copyright © 2019 OnePort Limited. All rights reserved. Page 47 of 86
chop or the company chop of your consignee. For operational details, please refer to Questions 3.5 & 3.6.
3.5. I am holding an original bill of lading. How do I obtain
an eRO from shipping line?
Please liaise with your shipping line and deliver the original bill to the liner first (but without waiting at the service counter for return of any documents). After that, you can continue to do the rest of the procedures on eRO platform.
Obtain eRO on eRO platform:
- Login: Visit https://ero.oneport.com. Enter your Company ID, User ID & Password. Then, click Submit to log into the system.
- Select the relevant consignee from the pull-down menu.
- Import Shipment:
Click Import Shipment under My Shipment tab.
Click Liner or Forwarder. Then, select the liner/ the forwarder from pull-down menu.
Copyright © 2019 OnePort Limited. All rights reserved. Page 48 of 86
If you choose ‘Liner’:
For import of single shipment, please enter bill of lading no. and any one of container nos. in order to import the entire bill. For multiple shipments, click Choose File to select an excel or text file to be imported. Click Upload button. Click Submit.
Click Import for preparing LOI.
If you choose ‘Forwarder’:
For import of single shipment, please enter the container no and click Add (please add all containers one-by-one). For multiple shipments, click Choose File to select an excel or text file to be imported. Click Upload button. Click Import for preparing LOI.
Input House Bill of Lading No. and click Submit button.
Copyright © 2019 OnePort Limited. All rights reserved. Page 49 of 86
- Submit Request:
Under My Shipment tab, check the containers which you have just imported. Click Request eRO button.
Copyright © 2019 OnePort Limited. All rights reserved. Page 50 of 86
Fill out the details including Contact Person, Phone No. & Email. Upload payment and non-payment references. Select Non-licensed cargo or Licensed cargo. Check the box if you request liner-haul. Select For Ocean Bill of Lading Shipment. Select your chop (i.e. trustee’s chop) or your consignee’s chop (i.e. truster’s chop). Click Preview.
Confirm that you have previewed the document. Click Submit.
- Await your liner to release the eRO on eRO platform.
3.6. I am holding a sea waybill or a telex release bill of
lading. How do I obtain an eRO from my shipping line?
- Login: Visit https://ero.oneport.com. Enter your Company ID, User ID & Password. Then, click Submit to log into the system.
- Select the relevant consignee from the pull-down menu.
- Import Shipment:
Click Import Shipment under My Shipment tab.
Copyright © 2019 OnePort Limited. All rights reserved. Page 51 of 86
Click Liner or Forwarder. Then, select the liner/ the forwarder from pull-down menu.
If you choose ‘Liner’:
For import of single shipment, please enter bill of lading no. and any one of container nos. in order to import the entire bill. For multiple shipments, click Choose File to select an excel or text file to be imported. Click Upload button. Click Submit.
Click Import for preparing LOI.
Copyright © 2019 OnePort Limited. All rights reserved. Page 52 of 86
If you choose ‘Forwarder’:
For import of single shipment, please enter the container no and click Add (please add all containers one-by-one). For multiple shipments, click Choose File to select an excel or text file to be imported. Click Upload button. Click Import for preparing LOI.
Input House Bill of Lading No. and click Submit button.
- Submit Request:
Under My Shipment tab, check the containers you have just imported. Click Request eRO button.
Copyright © 2019 OnePort Limited. All rights reserved. Page 53 of 86
Fill out the details including Contact Person, Phone No. & Email. Upload payment & non-payment references. Select Non-licensed cargo or Licensed cargo. Check the box if you request liner-haul. Select For Sea-Waybill shipment or For Telex Release Shipment. Select your chop (i.e. trustee’s chop) or your consignee’s chop (i.e. truster’s chop). Click Preview.
Copyright © 2019 OnePort Limited. All rights reserved. Page 54 of 86
Confirm that you have previewed the document. Click Sign & Submit.
You will receive a one-time Online Authorization Code on your mobile phone or by email.
Enter the code on eRO platform and click Submit.
- Await your liner to release the eRO on eRO platform.
Copyright © 2019 OnePort Limited. All rights reserved. Page 55 of 86
3.7. I usually obtain release orders from freight forwarders.
What should I do?
All the steps outlined on the above Questions 3.5 & 3.6 are the same, except that you should choose Liner instead of Forwarder when you import shipments.
3.8. I accidentally import a wrong shipment. How do I
undo the action?
- Login: Visit https://ero.oneport.com. Enter your Company ID, User ID & Password. Then, click Submit to log into the system.
- Select the relevant consignee from the pull-down menu.
- Under My Shipment tab, click the Release Inbound Shipment button next to the wrong shipment. Then, click OK to confirm.
3.9. I do not receive the one-time Online Authorization
Code when I sign the eLOI. What should I do?
When you sign the eLOI, the following page will appear on eRO platform. Click Resend OAC button or Send OAC via Backup Email button as indicated by red circles below in order to re-send the Online Authorization Code. If you still could not obtain the code on your mobile phone or in your email inbox, please contact OnePort.
Copyright © 2019 OnePort Limited. All rights reserved. Page 56 of 86
3.10. My eLOI contains a wrong container. Should I correct
or cancel it?
Under this scenario, you have to cancel the eLOI and re-issue a new one.
- Login: Visit https://ero.oneport.com. Enter your Company ID, User ID & Password. Then, click Submit to log into the system.
- Select the relevant consignee from the pull-down menu.
- Cancel eLOI:
Click eLOI tab.
Select the relevant eLOI by checking the corresponding box.
Click Cancel eLOI button.
Re-issue eLOI: please refer to the above Questions 3.5 & 3.6。
3.11. What should I do if the liner refuses to issue an eRO
due to payment amount dispute?
Your liner may notify you either by phone/email or through eRO system (by cancelling your eLOI).
Copyright © 2019 OnePort Limited. All rights reserved. Page 57 of 86
Notification by phone/mail:
If your liner notifies you by phone/ email, please firstly resolve the issue with the liner and then request the liner to release the eRO on eRO platform.
Notification by cancelling your eLOI on eRO platform:
If your liner chooses to cancel your eLOI on eRO platform, you have to resubmit a new eLOI.
Directly contact your liner and settle the payment amount dispute;
Submit a new eLOI application and attach all payment references; and
Request your liner to release eRO on eRO platform.
Notification by rejecting your eLOI on eRO platform:
If your liner chooses to reject your eLOI on eRO platform, you will receive an email notification and you have to amend the eLOI. For eLOI amendment, please refer to 3.13 of this System Guide.
3.12. What should I do if the liner refuses to issue an eRO
due to an omission of a reference copy during submission of
eLOI?
Same as Question 3.11 of this System Guide.
3.13. What should I do if the eLOI I submitted contains
incorrect information?
Once you have submitted an eLOI to your liner, you cannot change the information except adding payment/ non-payment references.
To add additional payment/ non-payment references, please do the followings:
Login: Visit https://ero.oneport.com. Enter your Company ID, User ID &
Password. Then, click Submit to log into the system.
Select the relevant consignee from the pull-down menu.
Click eLOI tab.
Enter your searching criteria and click Search button. Check the relevant
box to select the eLOI. Click Amend LOI/ Add Attachments button to
further proceed.
Copyright © 2019 OnePort Limited. All rights reserved. Page 58 of 86
3.14. How do I pass on the eRO to my trucking partner?
- Login: Visit https://ero.oneport.com. Enter your Company ID, User ID & Password. Then, click Submit to log into the system.
- Select the relevant consignee from the pull-down menu.
- Click My eRO tab.
- Enter your searching criteria and click Search button. Check the relevant box to select the eRO. Click Forward button.
- For each laden pickup and empty return, enter the Company ID of your trucking
company or select from the list. Click Forward button.
- Select which party will pay for the Port Security Charge. Click Confirm button.
Copyright © 2019 OnePort Limited. All rights reserved. Page 59 of 86
3.15. If I mistakenly forward an eRO to a trucking company,
what should I do to undo the action?
- If you mistakenly forward an eRO, the Status of the container will appear as Forwarded.
- To undo, please go through Cancel/ Revert Forward action on eRO platform:
Login: Visit https://ero.oneport.com. Enter your Company ID, User ID & Password. Then, click Submit to log into the system.
Select the relevant consignee from the pull-down menu.
Under My eRO tab, click the relevant Cancel/ Revert Forward button.
Click Cancel Forward.
Copyright © 2019 OnePort Limited. All rights reserved. Page 60 of 86
Counter-check the details and click Cancel Forward.
Click OK button.
3.16. What should I do to change a trucking company for
handling a particular eRO?
- Follow Question 3.15 to withdraw an eRO.
- Follow Question 3.14 to forward the eRO again.
3.17. What should I do to search and retrieve a particular
eRO?
- Login: Visit https://ero.oneport.com. Enter your Company ID, User ID & Password. Then, click Submit to log into the system.
- Select the relevant consignee from the pull-down menu.
Copyright © 2019 OnePort Limited. All rights reserved. Page 61 of 86
- Under My eRO tab, enter one or more searching criteria including bill of lading no., vessel name, voyage no., container no., status, date range, PSC status & consignee agent. Click Search button.
3.18. Can I print out each eRO reference copy for
reference?
- Login: Visit https://ero.oneport.com. Enter your Company ID, User ID & Password. Then, click Submit to log into the system.
- Select the relevant consignee from the pull-down menu.
- The corresponding bill will appear in My eRO tab.
- Click the icon (as circled below) to extend the fields of a bill.
Copyright © 2019 OnePort Limited. All rights reserved. Page 62 of 86
- Click the container number to call for a pop-up window.
- The following pop-up window will appear. Click print eRO button.
- Click Print icon to proceed.
Copyright © 2019 OnePort Limited. All rights reserved. Page 63 of 86
4. Trucking Companies Interface (web version)
4.1. How do I get started?
- Please liaise with your customer and ensure he/ she has already forwarded an eRO to you.
- Login: Visit https://ero.oneport.com. Enter your Company ID, User ID & Password. Then, click Submit to log into the system.
- Assign to Tractor: Assign a plate no. and a driver under My eRO tab. Print out the eRO Reference Copy and pass onto your driver for pick-up at terminal.
- Follow the system instruction and return an empty container.
If the above easy steps do not address all your needs, please read the rest of this guide.
4.2. How do I receive an eRO sent by my consignee?
- Inform your consignee of your OnePort Company ID and advise your consignee to forward the eRO to you. Your consignee can refer to the Question 1.12 under Consignees Interface section of this System Guide.
- Retrieve the eRO on eRO platform.
Login: Visit https://ero.oneport.com. Enter your Company ID, User ID & Password. Then, click Submit to log into the system.
The corresponding container will appear in My eRO tab.
Check the relevant box to select. Click Print eRO button to retrieve the corresponding eRO.
Copyright © 2019 OnePort Limited. All rights reserved. Page 64 of 86
4.3. How do I forward an eRO to my business partner?
- Contact your business partner to obtain his/ her OnePort Company ID.
- Forward the eRO to your partner on eRO platform.
Login: Visit https://ero.oneport.com. Enter your Company ID, User ID & Password. Then, click Submit to log into the system.
The corresponding container will appear in My eRO tab.
Check the relevant box to select. Then, click Forward button.
Copyright © 2019 OnePort Limited. All rights reserved. Page 65 of 86
For each laden pickup and empty return, enter the OnePort Company ID of your business partner. Click Forward.
Choose whether you agree to pay for the Port Security Charge of the corresponding container.
- If you do not agree, choose between the following options:
Pay by the party that receives the eRO and
Revert the eRO to the sending party for further processing.
Copyright © 2019 OnePort Limited. All rights reserved. Page 66 of 86
- Click Confirm button.
4.4. If I mistakenly forward an eRO to a wrongful party,
what should I do to undo the action?
- If you mistakenly forward an eRO, the Status of the container will appear as Forwarded.
- To undo, please go through Cancel/ Revert Forward action on eRO platform:
Login: Visit https://ero.oneport.com. Enter your Company ID, User ID & Password. Then, click Submit to log into the system.
Under My eRO tab, click Cancel/ Revert Forward button.
Click Cancel Forward.
Copyright © 2019 OnePort Limited. All rights reserved. Page 67 of 86
Counter-check the details and click Cancel Forward.
Click OK button.
4.5. What should I do to search and retrieve a particular
eRO?
- Login: Visit https://ero.oneport.com. Enter your Company ID, User ID & Password. Then, click Submit to log into the system.
- Under My eRO tab, enter one or more searching criteria including container no., sender, recipient, status, time range and PSC status. Click Search button.
Copyright © 2019 OnePort Limited. All rights reserved. Page 68 of 86
4.6. Can I print out each eRO copy for reference?
Yes.
- To retrieve the eRO on eRO platform, please do the followings:
Login: Visit https://ero.oneport.com. Enter your Company ID, User ID & Password. Then, click Submit to log into the system.
The corresponding container will appear in My eRO tab.
Check the relevant box to select. Click Print eRO button to retrieve the corresponding eRO.
- Click Print icon to proceed.
Copyright © 2019 OnePort Limited. All rights reserved. Page 69 of 86
4.7. Can I print out or store eRO on eRO platform?
- Yes. eRO data will be retained for 7 years. 90-day data is available online for instant access.
- To access an eRO online, please go through the following steps:
Visit https://ero.oneport.com. Enter your Company ID, User ID & Password. Then, click Submit to log into the system.
Follow Question 4.5 above to retrieve your desired eROs. Check all the relevant boxes of the eROs.
Click Print eRO button.
The system will retrieve and display all of your chosen eROs. Click print icon to proceed with the printing process.
Copyright © 2019 OnePort Limited. All rights reserved. Page 70 of 86
(Applicable to trucking companies only)
4.8. How do I add a new plate number or driver details in
my eRO account?
- Follow these steps to add new plate numbers and driver details.
Please contact Kwai Tsing container terminals’ TID Centre (Tel: 2407-8833) to update your plate numbers and drivers in the TID database. After some time upon completion, the new plate numbers will also be updated on eRO platform.
New drivers:
After some time upon completion of the above action, contact OnePort to add User IDs for new drivers and make appropriate settings.
4.9. How do I assign a plate number and a driver for an
eRO?
- Visit https://ero.oneport.com. Enter your Company ID, User ID & Password. Then, click Submit to log into the system.
- Under My eRO tab, select the appropriate container and click Assign.
- Select the plate number & the driver, enter mobile numbers and click Assign to tractor.
Copyright © 2019 OnePort Limited. All rights reserved. Page 71 of 86
4.10. How do I change the assigned plate number or driver?
Follow the steps demonstrated in above Question 4.9.
4.11. How do I make tractor appointments?
After login, select those containers, which you would like to process, under My eRO
tab. Click Tractor Appointment button.
Check the Appoint checkbox. Select pickup date and time. Click Confirm
button.
4.12. How do I change the time of a tractor appointment?
After login, select those containers, which you would like to process, under My eRO
tab. Click Tractor Appointment button.
Copyright © 2019 OnePort Limited. All rights reserved. Page 72 of 86
Click Change button. Select pickup date and time. Click Confirm button.
Click Accept Change and Confirm. Click Close.
5. Trucking Companies Interface (mobile app version)
5.1. How do my drivers download the mobile app HKiPort
eRO?
iPhone
Press the Apple App Store icon to access Apple App Store. Search HKiPort eRO. Press the HKiPort eRO icon and press “INSTALL” button.
Android
Press the Google Play icon to access Google Play Store. Search HKiPort eRO. Press the HKiPort eRO icon and press “INSTALL” button.
5.2. How do my drivers log into HKiPort eRO?
After download and installation of HKiPort eRO, press the icon of the newly installed app. Enter Company ID, User ID & Password. Press Sign In button.
Copyright © 2019 OnePort Limited. All rights reserved. Page 73 of 86
5.3. How do my drivers receive eROs?
- Please make sure you have already assigned the container to your driver following the above Question 4.9. The eRO will be automatically added to your driver’s account.
- Please advise your driver to download and log into HKiPort eRO following the above Questions 5.1 and 5.2. After login, your driver will see the QR code of the eRO. Otherwise, your driver can enter container number or plate number to search the QR code of the eRO.
Copyright © 2019 OnePort Limited. All rights reserved. Page 74 of 86
5.4. How do I assign plate number and driver on HKiPort
eRO?
- Download & log into HKiPort eRO following Questions 5.1 & 5.2 above.
- Click on those containers which have not been assigned with tractor & driver (see below for example).
- Click ASSIGN TO TRACTOR button.
- Click the following symbols highlighted by red circles below in order to gain access to lists of plate numbers and drivers which you can choose from.
Copyright © 2019 OnePort Limited. All rights reserved. Page 75 of 86
- Choose whether you agree to settle the Port Security Charge for the container.
- Press ASSIGN button.
5.5. How does a driver pass on an eRO to another driver
of your trucking company?
- Please advise the driver to download and log into HKiPort eRO following the above Questions 5.1 and 5.2. After login, the driver will see the QR code of the eRO. Otherwise, the driver can enter container number or plate number to search the QR code of the eRO.
Copyright © 2019 OnePort Limited. All rights reserved. Page 76 of 86
- Press Forward to Another Tractor Driver.
- Choose the driver from the list.
Copyright © 2019 OnePort Limited. All rights reserved. Page 77 of 86
- Press Confirm button.
5.6. How does a trucking company forward an eRO to
another trucking company?
- Download & log into HKiPort eRO following Questions 5.1 & 5.2 above.
Copyright © 2019 OnePort Limited. All rights reserved. Page 78 of 86
- Click on the eRO (see below for example).
- Press Forward to Trucking Company.
- Enter OnePort Company ID or select Company Name from the list. Choose whether you agree to pay PSC on behalf of the consignee. Press Forward to Trucking Company.
Copyright © 2019 OnePort Limited. All rights reserved. Page 79 of 86
5.7. How do I make tractor appointments?
- After login, press the eGate icon at the bottom. Press the container which you would like to process in order to retrieve further details.
- Press Appoint button next to Tractor Appointment. Select pickup date and time. Press Confirm button.
5.8. How do I change the time of a tractor appointment?
- After login, press the eGate icon at the bottom. Press the container which you would like to process in order to retrieve further details.
- Press Change button next to Tractor Appointment. Select pickup date and time. Press Confirm button. Press Confirm.
6. Trucking Agents Interface
6.1. Definition of a Trucking Agent
A trucking agent is an agent who does not hold any Tractor Identity Number (TID) card issued by Kwai Tsing terminals while having the need in daily operations to receive/forward eROs from/to other TID card holders (trucking companies).
Copyright © 2019 OnePort Limited. All rights reserved. Page 80 of 86
6.2. How do I get started?
- Please liaise with your customer and ensure he/ she has already forwarded an eRO to you.
- Login: Visit https://ero.oneport.com. Enter your Company ID, User ID & Password. Then, click Submit to log into the system.
- Forward to Trucking Company: Forward to your trucking partner under My eRO tab.
If the above easy steps do not address all your needs, please read the rest of this guide.
6.3. How do I receive an eRO sent by my consignee?
- Inform your consignee of your OnePort Company ID and advise your consignee to forward the eRO to you. Your consignee can refer to the Question 1.12 under Consignees Interface section of this System Guide.
- Retrieve the eRO on eRO platform.
Login: Visit https://ero.oneport.com. Enter your Company ID, User ID & Password. Then, click Submit to log into the system.
The corresponding container will appear in My eRO tab.
6.4. How do I forward an eRO to my trucking partner (i.e.
trucking company in possession of a TID)?
- Contact your trucking partner to obtain his/ her OnePort Company ID.
- Forward the eRO to your partner on eRO platform.
Copyright © 2019 OnePort Limited. All rights reserved. Page 81 of 86
Login: Visit https://ero.oneport.com. Enter your Company ID, User ID & Password. Then, click Submit to log into the system.
The corresponding container will appear in My eRO tab.
Check the relevant box to select. Then, click Forward button.
For each laden pickup and empty return, enter the OnePort Company ID of your business partner. Click Confirm.
Choose whether you agree to pay for the Port Security Charge of the corresponding container.
Copyright © 2019 OnePort Limited. All rights reserved. Page 82 of 86
- If you do not agree, choose between the following options:
Pay by the party that receives the eRO and
Revert the eRO to the sending party for further processing.
- Click Confirm button.
6.5. If I mistakenly forward an eRO to a wrongful party,
what should I do to undo the action?
- If you mistakenly forward an eRO, the Status of the container will appear as Forwarded.
- To undo, please go through Cancel/ Revert Forward action on eRO platform:
Login: Visit https://ero.oneport.com. Enter your Company ID, User ID & Password. Then, click Submit to log into the system.
Under My eRO tab, click Cancel/ Revert Forward button.
Copyright © 2019 OnePort Limited. All rights reserved. Page 83 of 86
Click Cancel Forward
Counter-check the details and click Cancel Forward.
Click OK button.
Copyright © 2019 OnePort Limited. All rights reserved. Page 84 of 86
6.6. What should I do to search and retrieve a particular
eRO?
- Login: Visit https://ero.oneport.com. Enter your Company ID, User ID & Password. Then, click Submit to log into the system.
- Under My eRO tab, enter one or more searching criteria including container no., sender, recipient, status, time range and PSC status. Click Search button.
6.7. Can I print out each eRO copy for reference?
Yes.
- To retrieve the eRO on eRO platform, please do the followings:
Login: Visit https://ero.oneport.com. Enter your Company ID, User ID & Password. Then, click Submit to log into the system.
The corresponding container will appear in My eRO tab.
Check the relevant box to select. Click View eRO button to retrieve the corresponding eRO.
Copyright © 2019 OnePort Limited. All rights reserved. Page 85 of 86
- A pop-up window will appear, reminding you that the viewing content such as free time and location may be changed and you should refer to HKiPort eRO or Web platform for latest information. Click OK.
- Click Print icon to proceed.
Copyright © 2019 OnePort Limited. All rights reserved. Page 86 of 86
6.8. Can I print out or store eRO on eRO platform?
- Yes. eRO data will be retained for 7 years. 90-day data is available online for instant access.
- To access an eRO online, please go through the following steps:
Visit https://ero.oneport.com. Enter your Company ID, User ID & Password. Then, click Submit to log into the system.
Follow Question 1 above to retrieve your desired eROs. Check all the relevant boxes of the eROs.
Click View eRO button.
A pop-up window will appear, reminding you that the viewing content such as free time and location may be changed and you should refer to HKiPort eRO or Web platform for latest information. Click OK.
The system will retrieve and display all of your chosen eROs. Click print icon to proceed with the printing process.