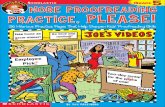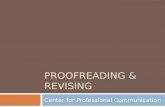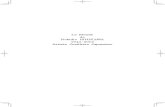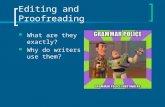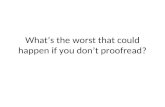Electronic Proofreading Using Comment Tools in …...Electronic Proofreading Using Comment Tools in...
Transcript of Electronic Proofreading Using Comment Tools in …...Electronic Proofreading Using Comment Tools in...

Copyright © 2013 by Jones and Bartlett Learning, LLC, an Ascend Learning Company
Electronic Proofreading Using Comment Tools in Adobe Acrobat 1
• This option is straightforward and replicates the conventional way of marking up on hard copy, which some vendors are faster at reviewing and interpreting.
• Edits are easier to identify.
• Time consumed on reading the comments is avoided.
• Misinterpretation of the comments will be limited.
• All the edits are clearly marked in the margins so the chances of missing anything are less.
• The mark-up closely resembles proofreader marks coupled with the advantages of the electronic format.
• It can be printed out for review.
• For lots of simple edits, this type is the most time-efficient and causes the least amount of errors.
• Easier to reproof.
Suggested Improvement:
• The new text can be inserted as a sticky note rather than in a text box, which can be difficult to copy and incorporate into the application files.
ADVANTAGES
• If there are too many corrections on the page it will be messy.
• The queries should probably not be in text boxes but in callout boxes clearly pointing to the text to which it ap-plies. Having them in text boxes might confuse the PM and comp, and they might miss it if there are many text insertion boxes on a page OR add the queries within the text mistaking it to be a text insertion.
• The stiff drawn arrows and letters are sometimes hard to read.
• The operator spends more time keyboarding in the change, and the chances of typos increases.
• The proofreader has to read the edits character-by-character before and after corrections are made.
• As with hard copy, if there are a lot of edits on one line it can be difficult to fit all the needed corrections into the margin.
DISADVANTAGES

Copyright © 2013 by Jones and Bartlett Learning, LLC, an Ascend Learning Company
Electronic Proofreading Using Comment Tools in Adobe Acrobat
EXAMPLES
2

Copyright © 2013 by Jones and Bartlett Learning, LLC, an Ascend Learning Company
Electronic Proofreading Using Comment Tools in Adobe Acrobat 3
COMMENT TOOLS
TOOL DOs DON’Ts
Highlight Text Tool
Callout Tool
Text Box Tool
Cloud Tool
Line Tool
Circle Tool
• Use to highlight text without having to select it first.
• Make comment(s) about specific words (i.e., “italicize and bold”).
• Identify multiple instances where an edit needs to be made.
• Use to make specific instructions about moving images, graphical elements, or blocks of text.
• Use to denote italicized text or deleted text.
• Use in conjunction with the Arrow Tool to make specific instructions about moving images, graphical elements, or blocks of text.
• Use to include new text and further instructions or edits.
• Do not use
Arrow Tool • Use to make specific instructions about figures/tables, text, or design elements.
Rectangle Tool • Use in conjunction with the Arrow Tool to make specific instructions about moving images, graphical elements, or blocks of text.
Pencil Tool • Use to create proofreading marks like those used for hardcopy.
Stamp Tool • Use to create a palette of proofreading marks.

Copyright © 2013 by Jones and Bartlett Learning, LLC, an Ascend Learning Company
Electronic Proofreading Using Comment Tools in Adobe Acrobat
CREATING A PROOFREADING PALETTE
4
5.) Open the PDF document that you will be editing and select:
Stamp tool -> Create Custom Stamp
1.) Open a blank PDF document created by saving a blank Word doc as a PDF
2.) Draw an edit
3.) Use the crop tool to isolate just the edit. Get as close to the edit as you can to save space when using the stamp
4.) Save and close the PDF document
7.) Select the PDF with the saved edit, and click OK
6.) Click on Browse
8.) Fill in category, give it a name, and check “Down sample stamp to reduce file size”
9.) Your new stamp should show up in the list/palette of stamps
Sample stamp palette

Copyright © 2013 by Jones and Bartlett Learning, LLC, an Ascend Learning Company
Electronic Proofreading Using Comments and Text Edit Tools in Adobe Acrobat 5
ADVANTAGES
• Best for long or complex corrections.
• Using Text Edits allows you to work sequentially and open each edit and close it when the change has been made.
• The typesetter can copy the new additions/changes to the text directly from the comments so the chances of typos are minimal and rekeying is avoided.
• If the the comments are very clearly articulated, then it takes less time to implement the changes and cross checking is easier.
• The changes can be labeled as EA or PE, so that it is easy to keep track of them.
• The time for entering edits is minimal.
• Text can be copied and pasted straight from the PDF and not introduce any typos.
• Queries and the element in question can be clearly linked.
• Further information can be added to the text inserts if necessary.
• This option can be used if the page is messy/with more edits.
• Edits and queries can be clearly deliniated so that further clarificiation from the author can be easily sought.
DISADVANTAGES
• The small corrections are sometimes hard to see and sometimes there are multiple pop-ups for one correction.
• The page can get very cluttered when numerous corrections are made on a page. It becomes very hard to follow, and easy to miss marks.
• There may be more time consumed on reading the comments and editing the page. In the case of nested comments misinterpretations might occur.
• It can takes more time to interpret the edits.
• If an author isn’t very familiar with the Text Edit or Comment tools they may find it difficult to locate the query.
• Pages cannot be easily printed because of the pop-ups.
• The compositor’s error rate is highest with this type of markings if the edits aren’t clear.
• The additional instructions are time consuming to analyze.
• Not recommended if edits are simple.
• The operator and proofreader spend more time cross checking and analyzing the edits before starting work.
Suggested Improvement:
• Rather than using the Add Note to Selected Text Tool to record queries, perhaps use the Text Box Tool to place the query in the margin where the author or compositor will more easily see it.

Copyright © 2013 by Jones and Bartlett Learning, LLC, an Ascend Learning Company
132 Chapter 7 Beverages: Rethink Your Drink
Which Side Are You On
High Fructose Corn Sweetener: Just Another Sweetener or a Nutrition Demon?High fructose corn sweetener (HFCS) is formed by converting corn starch to corn syrup and then to a sweetener with a high fructose content. The sweetener was developed in the 1960s but was not given full approval by the FDA as a Generally Regarded as Safe (GRAS) additive until 1983. Prior to the development and later approval by the FDA of HFCS, sucrose (table sugar) was the predominant sugar added to processed foods. After 1983, HFCS quickly became the sweetener of choice of most food and beverage manufactures. It’s similarity to sugar, its versatility, and its lower cost made the additive an easy sell to manufactures with an eye on the bottom line. Today, HFCS is in literally tens of thousands of products on grocery store shelves. You will find HFCS in carbonated soda, fruit drinks, sports drinks, baked goods, breads, sauces, desserts, and snack foods.97,98 The introduction of HFCS into the American diet coincided with a sharp rise in obesity rates. Researchers hypothesized that HFCS was exerting some effect on metabolism, appetite, or both, thus causing, or at least contributing to, the obesity epidemic.99,100 Since these early studies, more careful, controlled studies have found that HFCS is metabolized almost identically to table sugar.95–100
HFCS has also been found to cause a similar insulin response and similar hunger and appetite cues as those found in response to table sugar.98,99 Taken together, the research indicates that HFCS does not have a unique effect on health any different to sugar or other caloric sweeteners.
Although HFCS has been shown produce similar metabolic effects as sugar, the point remains that it is a cheap, ubiquitous source of calories in the American diet. Although HFCS alone cannot be blamed for the American obesity crisis, it has certainly played a role in creating a food supply that has too many processed foods that are laden with empty calories. In general, the availability of HFCS and added sugar has increased dramatically in the past 30 years. Whether or not HFCS is worse than, better than, or the same as sugar is not really the issue. The issue is that we are consuming more calories than we need as a nation, hence the obesity crisis. Many of those calories are coming from HFCS and other forms of sugar. Less time should be spent demonizing HFCS and more time examining the beverages that Americans are drinking (and foods they are eating) that contain sugar in all forms. You should be mindful of consumption of not only HFCS but of all added sugar and decrease your sugar consumption. Although not a very glitzy message, but one consistent with good health, eat less sugar in all of its forms!
Terms
high fructose corn sweetener (HFCS) A sweetener made by processing corn syrup to increase the level of fructose; used extensively as a sweetener in processed foods and soft drinks.
Create a Personal Beverage ClockFor the next 24 hours, keep a beverage clock. Write down all the beverages you consume, the amount, the kind, and the time of day. Use the tracker at www.choosemyplate.gov to estimate the number of calories you consume in a day of beverages. Make a list of changes you would be willing to try in the next week to make your beverage clock healthier. Repeat the above exercise and see how you were able to make some positive changes. Remember, you don’t have to make all the changes at once. Taking it one beverage at a time is a step in the right direction.
Personal Health Check
nutritive sweeteners assist with weight loss.86–88 Other studies suggest that the relationship is still unclear.88 There is no evidence that artificial sweeteners increase appetite and cause you to eat more than you would without consumption of artificial sweeteners.85,90
One caveat is that consumption of a low- or no-calorie beverage may allow us to give ourselves permission to consume higher calorie foods. Have you ever seen someone
order a triple hamburger, large fries, and a Diet Coke? Dumping a diet drink on top of an ultra-high-calorie meal will do little to address weight control.
Overweight and obesity are complicated conditions. No one fix is going to be the magic bullet. Although consumption of beverages sweetened with no- or low-calorie sweeteners can assist in lowering overall calorie intake, it is only one part of the solution.
83761_Ch07_6039.indd 132 11/7/11 4:28:04 PM

Copyright © 2013 by Jones and Bartlett Learning, LLC, an Ascend Learning Company
chapter 14 Planning 205
Brainstorm List of K–5 Content for Catching Using the Laban Framework
Catching
Body aspects
Left and right hands, both hands, with a glove, self-•tossed, and from a partnerDifferent-sized and -shaped balls•While standing still and while moving•With scoops or lacrosse sticks•Bounce and catch•Toss against wall and catch•Combining catching and passing, catching and •overhand throwing, catching and dribbling
Space aspects
In all areas of personal space; at high, medium, and low •levelsNear to you and extending far from you•From different directions•
Balls traveling on different air pathways (from grounders •to pop flies)
effort aspects
Balls thrown with different amounts of force and speed•
relationships
While defended•Catching in a position that leads most directly to the •next skill or movement for the game situationCutting into a free space to catch a pass•Cutting into the most advantageous space for the game •situation and catching a passCatching and throwing to the appropriate base ahead of •the runner(s)Running a planned pass receiver route to allow you to •catch a ball in an area free from defenders
Proposed Catching Content by Grade Level
We deleted lacrosse because we teach in a school without such equipment and in an area of the country
in which lacrosse is not played. You may make a different decision based on where your school is located.
Catching
Kindergarten
Both hands self-tossed•Right and left hands self-tossed•Different-sized and -shaped balls•While standing still and while moving•
grade 2
To the left and right, so you must move to catch ball •tossed from partnerBalls traveling on different air pathways (from grounders •to pop flies)
In all areas of personal space; at high, medium, and low •levelsNear to you and extending far from you•Combining catching and passing, catching and •throwing, and catching and dribblingBalls thrown with moderate amounts of force and speed•
grade 4
From different directions (from behind or over the •shoulder or head while traveling forward, from behind on a diagonal, from the side, from the front on a diagonal, from the front while traveling forward)Balls thrown with strong amounts of force and speed•Apex of high balls•While defended•Cutting into a free space to receive a pass•Catching and throwing to the appropriate base ahead of •the runner(s)
skills and tactics, but they do not grow up to be five-on-five basketball.
How to Plan the K–5 ProgramAfter examining the courses of study and the state and national standards and referring to textbooks such as this one, we sug-gest you plan a progression for three grades—either K, 2, and 4 or 1, 3, and 5. After completing three grades, it is a simple matter to shift and adapt the content for the other three.
With experience, you will easily be able to plan for all 1. grades at the same time. We also recommend that you begin with the games portion of the curriculum, because this is the area most familiar to beginning physical educa-tion teachers. We suggest that you develop your K–5 plan by following these steps:
Outline the national, state, or district plan.2. For each grade, brainstorm a list of games skills, games, 3. and game-like experiences that you might teach. Use the Laban framework to help you generate ideas.Narrow your list to those experiences you believe are the 4. most essential and significant content for children to learn. Take into consideration the number of lessons per week you teach each class.Determine the grade for which the content is likely to be 5. most appropriate. Typically kindergarten and grade 1 fo-cus on fundamental skills, grades 2 and 3 focus on varying those skills in game-like ways and game-like experiences, and grades 4 and 5 focus on tactical skills, tactics, game-like experiences, and small-sided games. As an example, here is a sample list for dribbling with the hand:
04035_CH14_6061.indd 205 11/14/11 3:36:40 PM

Copyright © 2013 by Jones and Bartlett Learning, LLC, an Ascend Learning Company
Electronic Proofreading Using Comment and Text Edit Tools in Adobe Acrobat 8
COMMENT TOOLS
TOOL DOs DON’Ts
Highlight Text Tool
Callout Tool
Text Box Tool
Cloud Tool
Line Tool
Circle Tool
• Make comment(s) about specific words (i.e., ‘italicize and bold’).
• Identify multiple instances where an edit needs to be made.
• Use in conjunction with the Arrow Tool to make specific instructions about moving images and blocks of text.
• Use in conjunction with the Arrow Tool to make specific instructions about moving images, graphical elements, or blocks of text.
• Do not use
Arrow Tool • Use to make specific instructions about figures, tables, text, or design elements.
Rectangle Tool • Use in conjunction with the Arrow Tool to make specific instructions about moving images, graphical elements, or blocks of text.
Pencil Tool • Do not use
Stamp Tool • Do not use
• Do not use
• Do not use[Use the Sticky Note tool instead]

Copyright © 2013 by Jones and Bartlett Learning, LLC, an Ascend Learning Company
Electronic Proofreading Using Comment and Text Edit Tools in Adobe Acrobat 9
TEXT EDIT TOOLS
TOOL DOs DON’Ts
Sticky Note
Text Edits
• Make a comment about or instructions for a specific image, design element, or block of text.
• Include a new block of text where one didn’t exist previously.
SHORTCUT Right Click (on a PC) or Control Click (on a Mac) anywhere in the PDF to bring up an options menu and then click Add Sticky Note.
• Make comments about specific pieces of text.
• Different tools become visible depending upon whether just the cursor is present or some text is highlighted.
SHORTCUT Right Click (on a PC) or Control Click (on a Mac) on selected text to bring up an options menu with the following tools.
• Use to replace specific test. (Text must be selected)
SHORTCUT Highlight text you wish to replace and press the spacebar to bring up the note field.
• Use to make comments about specific text (i.e., ‘italicize’). The text must be selected.
• Use to highlight repeated instances that need to be corrected.
• Same as Highlight Selected Text tool. (Text must be selected)
• Helpful for querying specifc text.
• Use to insert brand new text in a text block. (Cursor must be placed with no text selected)
SHORTCUT Place the cursor where you wish to insert new text and press the spacebar to bring up the note field.
• Use to delete specific. (Text must be selected)
SHORTCUT Select text and press the ‘Delete’ key
• Use Cross Out Text for Deletion tool and then Insert Text at Cursor tool. [Use the proper Replace Selected Text tool instead]
• Do not use
• Make a comment for a specific word(s) [Use the Highlight Selected Text tool instead]
• Reply to another reviewer’s comment. [Use the Reply tool instead]
• Use several Text Edit tools to make the same edit. [Use the proper Text Edit tool instead]

Copyright © 2013 by Jones and Bartlett Learning, LLC, an Ascend Learning Company
Electronic Proofreading Using Comments and Text Edit Tools in Adobe Acrobat
EDITING PREFERENCES
10
Simple EditsIf you are entering an edit, highlight the word and type the new one instead of hitting the Delete key and typing in the new word. The difference is one comment (as below in Example 1) instead of two in the comment list (Example 2).
Please avoid one-letter edits. If you want to change “in” to “on,” cross out “in” and type “on” instead of just editing the “i.” See Example 3 for what not to do. What to do is shown in Example 1 above. It makes it much easier for the production editor and the compositor to check edits when the edits are more complete, rather than searching for stray letters on a page.
Comments
Please use the pop-up feature of a tool to avoid multiple comments.
Example 1. One comment for one edit (preferable) Example 2. Two comments for one edit (not preferable—these can add up significantly throughout a book)
Example 3.
Example 1. Above shows two comments for one directive
Example 2. Same edits, one comment
Dos and Don’ts:DO put any directions, queries, or comments in brackets to avoid any confusion for the compositor about what to typeset.