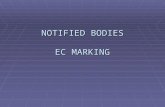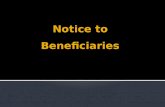Electronic Payment Processing Software Setup Guide … Manual.pdf · 10. THIRD PARTY BENEFICIARIES....
Transcript of Electronic Payment Processing Software Setup Guide … Manual.pdf · 10. THIRD PARTY BENEFICIARIES....
Electronic Payment Processing Software Setup Guide and User's Manual
Copyright March 2006, VeriFone Inc. PCC-5-7-1i
Notice Copyright March 2006, VeriFone Inc. All rights reserved. active-Charge, active-Charge SDK, PCCharge Payment Server, PCCharge Pro, PCCharge DevKit, Virtual-Charge, IP-
harge are trademarks and PC-ChargC e is a registered trademark of VeriFone Inc.
demark and Windows is a trademark of Microsoft Corporation. marks or registered trademarks of their respective
000 Business Center Drive, Suite 1000 avannah, Georgia 31405 echnical Support: (877) 659-8981 ax: (912) 527-4596
Microsoft is a registered traOther brands and their products are trade
as such. holders and should be noted © VeriFone Inc.
arkway Business Center P5STF
2
Software License
IMPORTANT CAREFULLY REVIEW THIS AGREEMENT BEFORE CONTINUING THE INSTALLATION OR USE OF THE VERIFONE, INC. ("VERIFONE") SOFTWARE ("SOFTWARE"). THIS END-USER LICENSE AGREEMENT ("AGREEMENT") IS A LEGAL AGREEMENT BETWEEN YOU (EITHER AN INDIVIDUAL OR A SINGLE ENTITY) ("YOU") AND VERIFONE. IF YOU DO NOT AGREE TO THE TERMS OF THIS AGREEMENT, TERMINATE THIS INSTALLATION AND PROMPTLY RETURN ALL SOFTWARE AND DOCUMENTATION, IF APPLICABLE, TO THE PLACE YOU OBTAINED THE SOFTWARE FOR A FULL REFUND. THE SOFTWARE INCLUDES COMPUTER SOFTWARE, THE ASSOCIATED MEDIA, ANY PRINTED MATERIALS, AND ANY "ONLINE" OR ELECTRONIC DOCUMENTATION. BY DOWNLOADING THE SOFTWARE AND/OR OPENING THE SOFTWARE PACKET(S) AND/OR USING THE SOFTWARE, YOU ACKNOWLEDGE THAT YOU HAVE READ THIS AGREEMENT, UNDERSTAND IT AND AGREE TO BE BOUND BY ITS TERMS. 1. GRANT OF LICENSE. Subject to the terms and conditions of this Agreement and
your payment of the applicable license fees, VERIFONE grants You a limited, nontransferable, nonexclusive license to use the Software solely (i) in object (executable) code form, (ii) on a single computer (the "Computer"), and (iii) for your internal use and without any further rights. You understand that You must comply with VERIFONE's Software registration policies and the failure to comply with those policies may result in the disablement of the Software. The Software is in "use" on a computer when it is loaded into temporary memory (i.e. RAM) or installed into permanent memory (e.g. hard disk, CD-ROM, or other storage device) of a computer.
2. COPYRIGHT. The Software and all copies provided to you are licensed and not sold.
All title to the Software resides and remains in VERIFONE and its suppliers. The Software is protected by U.S. copyright laws and international copyright treaties. You may make one copy of the Software solely for backup or archival purposes. You may not copy any documentation accompanying the Software.
3. OTHER RESTRICTIONS. You may not decompile, disassemble, or otherwise reverse
engineer the Software, except to the extent that the foregoing restriction is expressly prohibited by applicable law. You may not sublicense, lend, lease, donate, sell, load, pledge, transfer, or distribute (on a temporary or permanent basis) the Software. You may not use the Software for commercial time-sharing, rental, or service bureau use.
4. U.S. GOVERNMENT RESTRICTED RIGHTS. The Software is provided with
RESTRICTED RIGHTS. Use, duplication, or disclosure by the Government is subject to restrictions as set forth in subparagraph (c)(1)(ii) of the Rights in Technical Data and Computer Software clause at DFARS 252.227-7013 or subparagraphs (c)(1) and (2) of the Commercial Computer Software -- Restricted Rights at 48 CFR 52.227-19, as applicable. Contractor/manufacturer is VeriFone, Inc., 5000 Business Center Drive, Suite 1000, Savannah, GA 31405.
3
5. LIMITED WARRANTY/REFUND/SUPPORT. VERIFONE warrants that the magnetic media on which the Software is contained shall be free from defects in materials and workmanship under normal use for a period of (60) days after the purchase date. If you discover physical defects in the media on which the Software is distributed, VERIFONE will replace the media within that warranty period. If You are not completely satisfied with the Software, you may return it to the reseller or other place of purchase ("Reseller") for a refund, provided that you do so within thirty (30) days of installation and provided that in no event shall You return the Software later than one (1) year after VERIFONE provided the Software to the Reseller. VERIFONE agrees to provide you with free telephone support for a period of sixty (60) days from installation, provided that in no event shall You be entitled to such support no later than one (1) year after VERIFONE provided the Software to the Reseller. You agree that it is Your responsibility to determine when VERIFONE provided the Software to the Reseller. Telephone support shall occur during the hours of 9 a.m. to 8 p.m. Eastern Time, Monday through Friday (excluding holidays) and is subject to change.
6. NO OTHER WARRANTIES. EXCEPT FOR THE WARRANTIES PROVIDED
HEREIN, THE SOFTWARE IS PROVIDED "AS IS" AND, TO THE MAXIMUM EXTENT PERMITTED BY APPLICABLE LAW, VERIFONE DISCLAIMS ALL OTHER WARRANTIES REGARDING THE SOFTWARE, EXPRESSED OR IMPLIED, AND INCLUDING, BUT NOT LIMITED TO, THE IMPLIED WARRANTIES OF MERCHANTABILITY AND FITNESS FOR A PARTICULAR PURPOSE. THIS LIMITED WARRANTY GIVES YOU SPECIFIC LEGAL RIGHTS. YOU MAY HAVE OTHER RIGHTS THAT VARY FROM JURISDICTION TO JURISDICTION.
7. NO LIABILITY FOR CONSEQUENTIAL DAMAGES. VERIFONE AND ALL PARTIES
INVOLVED IN THE CREATION OR DELIVERY OF THE SOFTWARE TO YOU SHALL HAVE NO LIABILITY TO YOU OR ANY THIRD PARTY FOR SPECIAL, INCIDENTAL, INDIRECT, EXEMPLARY, AND CONSEQUENTIAL DAMAGES (INCLUDING, BUT NOT LIMITED TO, LOSS OF PROFITS, GOODWILL OR SAVINGS, DOWNTIME, DAMAGE TO OR REPLACEMENT OF SOFTWARE AND DATA) ARISING FROM CLAIMS BASED IN WARRANTY, CONTRACT, TORT OR OTHERWISE, RELATING IN ANY MANNER TO THE SOFTWARE, EVEN IF VERIFONE HAS BEEN ADVISED OF THE POSSIBILITY OF SUCH CLAIM OR DAMAGE. IN ANY CASE, VERIFONE'S ENTIRE LIABILITY RELATING IN ANY MANNER TO THE SOFTWARE, REGARDLESS OF THE FORM OR NATURE OF THE CLAIM, SHALL BE LIMITED TO THE AMOUNT ACTUALLY PAID BY YOU FOR THE SOFTWARE. ANY WRITTEN OR ORAL INFORMATION OR ADVICE GIVEN BY VERIFONE'S DEALERS, DISTRIBUTORS, AGENTS OR EMPLOYEES WILL IN NO WAY INCREASE THE SCOPE OF THIS WARRANTY. BECAUSE SOME STATES DO NOT ALLOW THE EXCLUSION OR LIMITATION OF IMPLIED WARRANTIES OR LIABILITY FOR CONSEQUENTIAL OR INCIDENTAL DAMAGES, THE ABOVE LIMITATION MAY NOT APPLY TO YOU.
8. TERMINATION. Either party may terminate this Agreement at any time as a result of a
material breach by the other party by giving written notice of termination to the other party. Unless otherwise agreed to by the parties in writing, upon the expiration or termination of this Agreement, You shall immediately remove from your Computer all copies of the Software.
9. EXPORT/LAWS. You shall fully comply with all laws and regulations of the United
States and other countries relating to the export, import and use of the Software. You will defend, indemnify and hold harmless VERIFONE from and against any and all claims, proceedings, losses, damages, liabilities, fines, penalties, costs, and fees (including reasonable attorneys' fees) arising in connection with any violation of any regulation of any United States or other governmental authority relating to the use of the Software by You or your agents.
4
10. THIRD PARTY BENEFICIARIES. You are hereby notified that persons and entities that have licensed software to VERIFONE for inclusion in the Software are third party beneficiaries to this Agreement as it applies to their respective software product(s) included in the Software.
11. MISCELLANEOUS. The Agreement and any attached Exhibits constitutes the entire
agreement between VERIFONE and You and it supersedes all prior or contemporaneous communications and proposals, whether electronic, oral or written that relate to its subject matter. This Agreement will be governed by the laws of the State of Georgia without regard to its conflict of law provisions. Each party consents to the exclusive jurisdiction and venue of the appropriate courts in Chatham County, Georgia, for all disputes arising out of or relating to this Agreement. The prevailing party in any action or proceeding to enforce its rights hereunder shall be entitled to recover reasonable attorneys' fees and other reasonable costs incurred in the action or proceedings. The failure of a party to exercise or enforce any right or provision of this Agreement will not constitute a waiver of such right or provision. This Agreement is between independent contractors and no joint venture, partnership, or employment relationship exists between the parties as a result of this Agreement and neither party has the authority to make representations on behalf of or legally bind the other. Neither party may assign this Agreement, in whole or in part, without the other party's written consent, which consent shall not be unreasonably withheld. If any provision of this Agreement is found by a court of competent jurisdiction to be invalid, the parties nevertheless agree that the court should endeavor to give the maximum effect to the parties' intentions as reflected in the provision, and that the other provisions of the Agreement shall remain in full force and effect. Neither party shall use the name or marks, refer to or identify the other party in advertising or publicity releases, promotional or marketing correspondence to others without first securing the written consent of such other party. Each party agrees that it will not unduly delay in responding to such a request. In addition to those obligations that have accrued prior to termination, Sections 3, 4 and 6 through 11 shall survive any termination of this Agreement. All notices, demands, or consents required or permitted hereunder shall be in writing and shall be delivered in person or sent via overnight delivery or certified mail to the respective parties at the addresses set forth herein or at such other address as shall have been given to the other party in writing. Such notices shall be deemed effective upon the earliest to occur of: (i) actual delivery; or (ii) three days after mailing, addressed and postage prepaid, return receipt requested. All notices to VERIFONE shall be sent to the attention of VERIFONE's Executive Vice President.
5
Table of Contents
Notice...................................................................................2
Software License ................................................................3
Introduction .......................................................................11
Important Security Notice ................................................12
System Requirements ......................................................15 SSL Requirements .............................................................................................................. 15
Windows 98 SSL Upgrade Instructions ...................................................................... 16 Windows NT SSL Upgrade Instructions...................................................................... 17
Upgrade Preparation ........................................................19
Upgrading PCCharge........................................................21
Installation .........................................................................23 Welcome! ............................................................................................................................ 24 License Agreement ............................................................................................................. 25 Setup Type.......................................................................................................................... 26 Choose Destination Location .............................................................................................. 27 Select Features ................................................................................................................... 28 Ready to Install! .................................................................................................................. 29 Installing .............................................................................................................................. 30 Installation Completed!........................................................................................................ 31
The Setup Process............................................................32 Starting PCCharge Pro ....................................................................................................... 33 Do you have a Configuration Disk?..................................................................................... 34 Entering Your Serial Number .............................................................................................. 35 Configure Setup .................................................................................................................. 36 Advanced Configuration Setup ........................................................................................... 40 Company Setup .................................................................................................................. 42 End of Automated Setup ..................................................................................................... 43 Credit Card Company Setup ............................................................................................... 44 Register New Merchant License ......................................................................................... 45 Credit Card Processing Company Extended Data Fields ................................................... 46 Update Configuration Disk .................................................................................................. 47 Simple Modem Setup.......................................................................................................... 49 Manual Modem Setup ......................................................................................................... 50 Advanced Modem Setup..................................................................................................... 53 Performing Test Transactions ............................................................................................. 55 Basic Setup Complete......................................................................................................... 59
Continuing Setup ..............................................................60 Devices Setup ..................................................................................................................... 61
Card Reader Setup ..................................................................................................... 62 6
Check Reader Setup................................................................................................... 65 PIN Pad Setup ............................................................................................................ 67 Touch Screen Setup ................................................................................................... 70 Report Printer Setup ................................................................................................... 72 Receipt Printer Setup .................................................................................................. 73 Example Receipt With Comments .............................................................................. 77
Address Verification Setup.................................................................................................. 78 Card Verification Setup ....................................................................................................... 81 Cashier Privileges Setup..................................................................................................... 84 Users Setup ........................................................................................................................ 88 Split Dial/Settle Setup ......................................................................................................... 90
American Express Split Dial/Settle Setup ................................................................... 91 AMEX Settle Setup ..................................................................................................... 95
Private Label Card Setup .................................................................................................... 98 Remove TID Number ........................................................................................................ 100 Numbers Setup ................................................................................................................. 101 Debit Card Setup............................................................................................................... 102 Debit Card Company Extended Data Fields ..................................................................... 104 Check Services Company Setup ...................................................................................... 105 Check Services Company Extended Data Fields ............................................................. 107 EBT Card Company Setup................................................................................................ 108 EBT Company Extended Data Fields ............................................................................... 110 Gift Card Processing Company Setup .............................................................................. 111 Gift Card Company Extended Data Fields ........................................................................ 113
User's Guide....................................................................114 Main Window..................................................................................................................... 115 Icon Bar............................................................................................................................. 117 Menu Bar........................................................................................................................... 118 Credit Card Processing ..................................................................................................... 119
All about Credit Card Transactions ........................................................................... 121 Using Credit Card Transaction Processing............................................................... 123 Credit Card Processing -- A Typical Day .................................................................. 128 All about Book & Ship Transaction Processing......................................................... 129 Using Book & Ship Transaction Processing ............................................................. 130 All about Restaurant Transaction Processing........................................................... 132 Using Restaurant Transaction Processing................................................................ 133 All about Commercial Card Processing .................................................................... 135 Using Commercial Card Processing ......................................................................... 136 All about Voice Auth Processing............................................................................... 137 Using Voice Auth Processing.................................................................................... 138
Debit Card Processing ...................................................................................................... 140 All about Debit Transactions ..................................................................................... 142 Debit Card Processing -- A Typical Day.................................................................... 144
Check Processing ............................................................................................................. 145 All about Check Transactions ................................................................................... 147 All about Check Verification/Guarantee .................................................................... 148 All about Check Conversion/Truncation.................................................................... 149 All about ECC Check Transactions........................................................................... 150
EBT Card Processing........................................................................................................ 151 All about EBT Transactions....................................................................................... 153 Cash EBT Transactions ............................................................................................ 154 Food Stamp EBT Transactions................................................................................. 155 Food Stamp Credit EBT Transactions ...................................................................... 156 Account Inquiry EBT Transaction.............................................................................. 157 Processing EBT Transactions -- A Typical Day ........................................................ 158
Gift Card Transaction Processing ..................................................................................... 159 All about Gift Card Transactions ............................................................................... 161
7
Processing Gift Card Transactions -- A Typical Day................................................. 162
Frequently Asked Questions .........................................163
Offline Processing and Import Files..............................166 Offline Processing ............................................................................................................. 167
How to Process Offline Transactions........................................................................ 167 Import Files ....................................................................................................................... 169
Setting Up PCCharge for Import Files....................................................................... 169 Creating a New Import File in PCCharge.................................................................. 170 Creating an Import File With a Text Editor ................................................................ 172 Import File Format..................................................................................................... 173 Processing an Import File ......................................................................................... 174 Converting APP and BAD Files................................................................................. 176
Utilities Menu...................................................................178 Configuration Disk............................................................................................................. 179
Updating/Creating a Configuration Disk.................................................................... 179 Restoring from a Configuration Disk ......................................................................... 179
Backup/Restore................................................................................................................. 180 Backing Up Your PCCharge Files............................................................................. 181 Restoring PCCharge Backup Files ........................................................................... 181 Transferring PCCharge to a Different Computer ...................................................... 182
Repair/Compact ................................................................................................................ 184 Repairing and Compacting the PCCharge Database ............................................... 184
Transaction Database Archiving ....................................................................................... 185 Setting Up Transaction Database Archiving ............................................................. 185 Using Transaction Database Archiving..................................................................... 187
Transaction Database Purging.......................................................................................... 189 Setting Up Transaction Database Purging................................................................ 189 Using Transaction Database Purging ....................................................................... 190
Convert.............................................................................................................................. 192 Retrieve Account Number ................................................................................................. 193
Recurring and Installment Billing..................................194 Customer Database .......................................................................................................... 195 Customer Info.................................................................................................................... 196
Creating a New Customer......................................................................................... 196 Deleting a Customer ................................................................................................. 197 Finding an Existing Customer ................................................................................... 197
Credit Card Info................................................................................................................. 198 Recording a Customer's Credit Card Information ..................................................... 198 Editing a Customer's Credit Card Information........................................................... 199 Processing a Customer Transaction ......................................................................... 199 Finding an Existing Customer ................................................................................... 199
Customer Transactions ..................................................................................................... 200 Processing a Customer Transaction ......................................................................... 200
Customer Database Receipt ............................................................................................. 202 Contracts ........................................................................................................................... 204
Creating a New Customer Contract .......................................................................... 204 Editing a Customer Contract ..................................................................................... 206 Manual Payment Method .......................................................................................... 206 Finding an Existing Customer ................................................................................... 207 Printing a Contract .................................................................................................... 207
Process Contracts............................................................................................................. 208 Setting Up Automatic Notification of Pending Contracts........................................... 208
8
Manually Checking for Pending Contracts ................................................................ 209 Processing Pending Contracts.................................................................................. 209 Finding an Existing Schedule.................................................................................... 210
Printed Contracts .............................................................................................................. 211 Setting Up Printed Contracts..................................................................................... 212 Creating A Custom Contract ..................................................................................... 212 Printing a Contract .................................................................................................... 212
Batch Functions..............................................................213 Open ................................................................................................................................. 214 Close ................................................................................................................................. 215
Closing Your Batch ................................................................................................... 215 Inquire ............................................................................................................................... 217
Performing a Batch Inquiry........................................................................................ 217 Settle ................................................................................................................................. 219
Settling Your Batch ................................................................................................... 219 Batch Management ........................................................................................................... 222
Usage of Batch Management Tools.......................................................................... 222 Open Batch Editor..................................................................................................... 224 Indeterminate Batch .................................................................................................. 225 Batch History............................................................................................................. 226
Amex Batch Management................................................................................................. 229 Usage of Amex Batch Management Tools ............................................................... 229 Open Amex Batch Editor........................................................................................... 230 Amex Batch Archive.................................................................................................. 231 Settle Amex Batch..................................................................................................... 232
Auto-Settle Utility............................................................................................................... 235 Installing and Using the Auto-Settle Utility ................................................................ 235
Truncation Close ............................................................................................................... 238 Process Reversals ............................................................................................................ 239 Upload Check Images....................................................................................................... 240
How to Upload Check Images................................................................................... 240
Reports ............................................................................242 Viewing a Report ............................................................................................................... 245 Daily Transaction Summary .............................................................................................. 247 Credit Card Detail.............................................................................................................. 248 AVS ................................................................................................................................... 249 Book .................................................................................................................................. 250 Ship ................................................................................................................................... 251 Customer Transaction....................................................................................................... 252 Batch Pre-Settle ................................................................................................................ 253 Batch Post-Settle .............................................................................................................. 254 Check Summary................................................................................................................ 255 Check Detail ...................................................................................................................... 256 Debit Summary ................................................................................................................. 257 EBT Summary................................................................................................................... 258 Periodic Payments by Expired Contracts.......................................................................... 259 Periodic Payments by Customer ID .................................................................................. 260 Periodic Payments by Date............................................................................................... 261 Reprint Receipts................................................................................................................ 262 Cashier Audit..................................................................................................................... 264 Restaurant Pre-Settle........................................................................................................ 266 Restaurant Detail .............................................................................................................. 267 Gift Card............................................................................................................................ 268 Check Image ..................................................................................................................... 269
9
Client Software................................................................270 Client Software Installation And Usage............................................................................. 270 View Queue....................................................................................................................... 270
10
Introduction Congratulations on the purchase of PCCharge Pro--the most advanced solution in the industry for processing credit cards on your PC. This software provides you with a fast, reliable way to process a variety of transaction types in an easy to use Windows environment. This manual prepares you with the detailed information that you will need to configure your new software and use it to its fullest extent. Please direct any comments or suggestions regarding your PCCharge documentation to [email protected]. Please note that this address should not be considered as a source for technical support. Any such requests should be directed to the normal support channels. Using This Manual As you use this manual, you'll come across the following text boxes. These are meant to draw your attention to certain concepts, and are easily identifiable by their icons.
Simple Explanation: The simple explanations found in the PCCharge manual will provide you with an easy-to-digest summary of the information in that section. If you want to get through the manual as quickly and easily as possible, pay special attention to the simple explanations.
Note: A note is important information that either helps to explain a concept or draws attention to ideas that should be kept in mind. We recommend that you carefully review the notes you encounter.
WARNING: We HIGHLY recommend that you read ALL warnings in the sections of the manual that you read. These warnings will help to prevent serious issues from occurring.
Technical Details: These technical details give more in-depth explanations of concepts described in this manual. These extra bits of information are often useful, but are not necessarily pertinent to all users.
PCCharge Appendices PCCharge includes some extra documentation that isn't found in this manual. This documentation, the PCCharge Appendices, contains specific information on the various payment processing companies. You'll need to refer to this information as you use the PCCharge manual. We recommend that you print out those sections related to your payment processing company. To access the PCCharge Appendices, click the Windows Start button, then Programs (or All Programs), then VeriFone, then PCCharge Pro, then PCCharge Pro Appendices.
11
Important Security Notice
Simple Explanation: In June 2001, Visa mandated its Cardholder Information Security Program (CISP). This program is a standard for securing cardholder data, wherever it is located. Visa states that CISP compliance is required of all entities that store, process, or transmit Visa cardholder data. This includes merchants who use PCCharge to process transactions. The information given in this section explains how CISP may affect your business.
CISP Requirements In order for you to protect yourself, you must comply with the twelve basic CISP requirements listed below. These are the most current requirements as of the printing of this manual, but you should check Visa's website (http://www.visa.com/cisp) for the most up-to-date requirements.
1. Install and maintain a working firewall to protect data 2. Keep security patches up-to-date 3. Protect stored data 4. Encrypt data sent across public networks 5. Use and regularly update anti-virus software 6. Restrict access by "need to know" 7. Assign unique ID to each person with computer access 8. Don't use vendor-supplied defaults for passwords and security parameters 9. Track all access to data by unique ID 10. Regularly test security systems and processes 11. Implement and maintain an information security policy 12. Restrict physical access to data
In addition to these requirements, Visa also provides sub-requirements to which merchants must adhere. It is suggested that you contact Visa or visit their website (http://www.visa.com/cisp) to learn more about CISP requirements and compliance.
Note: Other card associations, such as MasterCard, Discover, and American Express, have established cardholder security programs as well. These programs are similar to CISP. You should become familiar with these other security programs as well.
Merchant Responsibility
WARNING: Although VeriFone, Inc. has designed PCCharge to properly secure cardholder information according to CISP guidelines, it is ultimately the merchant’s responsibility to secure the system on which PCCharge resides and the environment in which it is used.
12
The following guidelines should be implemented in your payment processing environment. This information will help you to protect all areas (the network, individual PCs, laptops, servers, databases, backup data, logs, etc.) that store or transmit cardholder data. Data Protection Guidelines Although the following information will help you to comply with the Cardholder Information Security Program (CISP), it is important to Visa’s website (http://www.visa.com/cisp) and review the most up-to-date information available. PCCharge, when implemented according to CISP guidelines (and when implemented into a secure environment), will not keep a merchant from being CISP compliant. 1. PCCharge does NOT store credit card magnetic stripe data (track I/II data), so this is
not an issue that would endanger a merchant's CISP compliancy. 2. PCCharge does NOT store credit card CVV2/CVC2/CID data (the verification number
that appears on the front or back of the credit card), so this is not an issue that would endanger a merchant's CISP compliancy.
3. PCCharge stores credit card numbers (Primary Account Number) and expiration
dates. However, this data is encrypted per a CISP accepted method. Therefore, this is not an issue that would endanger a merchant's CISP compliancy.
4. If the computer running PCCharge is on a network that has any kind of an Internet
connection, a firewall must used on that network. Even if a firewall is already in place, ensure that all patches have been installed. Industry standards should be followed for strengthening the firewall prior to processing financial transactions. Perimeter scans and intrusion detection are recommended.
5. Printed material documenting sensitive merchant information (Merchant ID, Terminal
ID, etc.) should be safeguarded. 6. Keep software up to date, including (but not limited to): operating systems, e-mail
programs, and Internet browsers. For example, Microsoft security updates and patches can be downloaded by visiting http://www.microsoft.com.
7. Use appropriate facility entry controls to limit physical access to systems that store or
process cardholder data. Visa recommends the use of complex passwords to facilitate a secure environment. Complex passwords are longer than 6 characters and use a combination of alphanumeric and non-alphanumeric characters. PCCharge provides users with the ability to use usernames and passwords.
8. PCCharge allows users to purge (delete) transactions from their PCCharge databases
that are older than a configurable amount. The default value is 2556 days (7 years). You should change this value according to your business's requirements. Some possible variables that would affect this value include:
• Your merchant service provider's regulations • Your accountant's advice • Your local laws
13
CISP Implementation Documentation In addition to the Data Protection Guidelines, it is important that merchants review the information that is available on Visa’s website (http://www.visa.com/cisp) and/or contact Visa directly for more information regarding CISP compliance. Why Comply with CISP? The following information was taken directly from Visa’s website (http://www.visa.com/cisp): The CISP requirements help Visa members, merchants, and service providers protect their information assets and meet the obligations to the Visa payment structure. Other benefits include:
• Consumer confidence: Reports of hacker attacks, stolen credit card numbers, and identity theft have left consumers demanding absolute assurance that their account data and other personal information is safe.
• Minimized threat to your reputation and financial health: Financial and
resource outlay is minimal compared to the costs associated with the reactive hiring of security and public relations specialists, or the loss of significant revenue and customer goodwill that can result from a compromise.
If a merchant or service provider refuses to participate in CISP, Visa may impose a fine on the responsible Visa Member. Ultimately, merchants and their service providers must meet the CISP requirements to continue to accept Visa Payment products. CISP compliance penalties Failure to comply with CISP standards or to rectify a security issue may result in:
• Fines (described below) • Restrictions on the merchant; or • Permanent prohibition of the merchant or service provider's participation in Visa
programs. The following fines apply for non-compliance, within a rolling 12-month period:
• First violation: $50,000 • Second violation: $100,000 • Third violation: Management discretion
More Information
Note: VeriFone, Inc. highly recommends that you contact whoever set up your ability to process transactions and find out exactly what they mandate and/or recommend. Doing so may help merchants protect themselves from fines and fraud. For more information related to security, visit:
• http://www.visa.com/cisp • http://www.sans.org/resources • http://www.microsoft.com/security/default.asp • https://sdp.mastercardintl.com/
14
System Requirements YOU MUST HAVE THE FOLLOWING: • PC with Windows 98, XP, NT, 2000, or 2003 • 64 MB minimum of RAM, 256 MB preferred • 30 MB of available hard-disk space, 100 MB preferred • An Internet connection OR a Hayes compatible modem (capable of 1200 baud or less)
and an analog phone line • CD-ROM drive • 400 MHz or higher processor • Latest Microsoft service pack updates installed • Merchant Account with a PCCharge-certified processor • SSL updates if required (see SSL Requirements below) • Latest version of Microsoft's Internet Explorer (version 6 or later)
Technical Details: We require that you install the latest version of Microsoft's Internet Explorer no matter how you connect to your processor. Some processors require Internet Explorer version 6 or later to be installed in order to process transactions. Internet Explorer is more than just an Internet browser; it actually upgrades your operating system.
THE FOLLOWING ARE OPTIONAL: • Track I & II reader • Check Reader/Scanner • Debit Card PIN pad • Windows compatible receipt printer
SSL Requirements
Note: If you're using Windows XP, 2000, or 2003, you can safely ignore this section and continue on to the section Upgrade Preparation (see page 19).
If you're using Windows 98 or NT and you're using one the following payment processing companies, you'll need to install some upgrades/enhancements to your operating system. • Heartland Payment Systems (HPTS) • NPC (NPC) • Paymentech (GSAR) • Vital (VISA) Windows 98 users should consult the section Windows 98 SSL Upgrade Instructions (see page 16). Windows NT users should consult the section Windows NT SSL Upgrade Instructions (see page 17).
15
Technical Details: Some payment processing companies are beginning to process transactions via SSL2 (a highly secure Internet protocol). In order to be able to process via SSL2, users of Windows 98 and Windows NT must install certain upgrades. The following instructions help explain how to obtain and install these system upgrades/enhancements. It is necessary that you install DCOM and DSCLIENT prior to running the SChannel Registry Updater. After completing these instructions, restart your system.
Windows 98 SSL Upgrade Instructions INSTALLING DCOM 1. Shut down all active programs (PCCharge, word processors, media players, etc.).
2. Open your Internet browser. Visit and review the following site:
http://www.microsoft.com/com/dcom/dcom98/download.asp
3. Download the DCOM installation software using the link provided on that page.
4. Save the file to your Windows Desktop, or open the file from its present location.
5. Follow the installation instructions provided.
INSTALLING DSCLIENT
1. Shut down all active programs (PCCharge, word processors, media players, etc.). 2. Open your Internet browser. Visit the following site and carefully review the
documentation provided to determine whether or not you want to install this service. This service cannot be reliably uninstalled. Additionally, installing it may change various security options and may affect other third-party applications. http://www.microsoft.com/windows2000/server/evaluation/news/bulletins/adextension.asp
3. Open your Windows Explorer (click Start, then Programs, then Accessories, then Windows Explorer). Look on your PCCharge CD in the directory: SSL Files\WIN98\.
4. Double-click the file named DSCLIENT.EXE.
5. Follow the installation instructions provided. SCHANNEL REGISTRY UPDATER 1. Shut down all active programs (PCCharge, word processors, media players, etc.). 2. Open your Windows Explorer (click Start, then Programs, then Accessories, then
Windows Explorer). Look on your PCCharge CD in the directory: SSL Files\.
16
3. Double-click the file named SChannelRegEdit.exe. 4. The utility will update your system as necessary. The Windows 98 SSL Upgrade Instructions are complete. You may now continue on to the section Upgrade Preparation (see page 19). Windows NT SSL Upgrade Instructions INSTALLING DCOM
1. It is necessary that someone with System Administrator access to your operating
system make the following changes. 2. Shut down all active programs (PCCharge, word processors, media players, etc.). 3. Determine if you've already installed NT Service Pack 6a or higher. To do this, right-
click the My Computer icon on your Windows desktop. Left-click Properties. Look near the top-right of the System Properties window that appears. The service pack version is listed under the heading System:. If your service pack version is lower than 6a, visit the following site and install the latest service pack:
http://www.microsoft.com/NTServer/nts/downloads/recommended/SP6/allsp6.asp
INSTALLING DSCLIENT 1. It is necessary that someone with System Administrator access to your operating
system make the following changes. 2. Shut down all active programs (PCCharge, word processors, media players, etc.). 3. Open your Internet browser. Visit the following site and carefully review the
documentation provided to determine whether or not you want to install this service. This service cannot be reliably uninstalled. Additionally, installing it may change various security options and may affect other third-party applications. http://www.microsoft.com/windows2000/server/evaluation/news/bulletins/adextension.asp
4. Determine if you've already installed NT Service Pack 6a or higher. To do this, right-click the My Computer icon on your Windows desktop. Left-click Properties. Look near the top-right of the System Properties window that appears. The service pack version is listed under the heading System:. If your service pack version is lower than 6a, visit the following site and install the latest service pack:
http://www.microsoft.com/NTServer/nts/downloads/recommended/SP6/allsp6.asp
5. Open your Windows Explorer (click Start, then Programs, then Accessories, then Windows Explorer). Look on your PCCharge CD in the directory: SSL Files\WINNT\.
6. Double-click the file named DSCLIENT.EXE.
7. Follow the installation instructions provided.
17
SCHANNEL REGISTRY UPDATER 1. It is necessary that someone with System Administrator access to your operating
system make the following changes.
2. Shut down all active programs (PCCharge, word processors, media players, etc.).
3. Open your Windows Explorer (click Start, then Programs, then Accessories, then Windows Explorer). Look on your PCCharge CD in the directory: SSL Files\.
4. Double-click the file named SChannelRegEdit.exe.
5. The utility will update your system as necessary. The Windows NT SSL Upgrade Instructions are complete. You may now continue on to the section Upgrade Preparation (see page 19).
18
Upgrade Preparation
Note: The following section pertains only to those users who are upgrading their existing copy of PCCharge. If you are installing PCCharge for the first time, you can skip ahead to the section Installation (see page 23).
The following instructions must be followed PRIOR to upgrading your existing version of PCCharge Pro. We recommend that you work with whoever generally uses or originally installed PCCharge. Make a check next to each step after its completion.
WARNING: Failure to observe proper upgrade procedure may result in loss of data and/or program functionality.
__ 1. If you are using any sort of point of sale (POS) software in combination with
PCCharge, check with that software's manufacturer to make sure it's compatible with the version of PCCharge to which you are upgrading.
__ 2. Review the section System Requirements to make sure that your system meets the
requirements of PCCharge (see page 15). The system requirements may have changed since you last installed PCCharge.
__ 3. Start your copy of PCCharge Pro if it isn't already running. To open PCCharge Pro:
• Click the Windows Start button at the bottom-left of your screen. • Click Programs. • Click VeriFone. • Click PCCharge Pro. • Click the PCCharge Pro icon.
__ 4. The person who normally settles/closes batches should complete this step.
Settle or close any batches you may have that are open. To do so, click Batch on the PCCharge menu bar (near the top of the PCCharge Pro main screen). Click Settle… or Close… (varies by processing company). Proceed with normal batch settle/close steps. You must settle/close ALL open batches for ALL accounts before upgrading--otherwise, data may be lost and money may not be transferred to your account(s).
If your account is host-based and set to "auto close", it is recommended that you upgrade after the auto close has taken place and before any new transactions are processed.
__ 5. Click Setup on the PCCharge menu bar. Click Configure System. The Configure Setup window will appear. Uncheck the option Secure Card Numbers if it isn't already unchecked (and if it is accessible in your version of PCCharge). Click OK. Depending on the size of your database, it may take a few minutes for PCCharge to complete this procedure.
__ 6. Click Utilities on the PCCharge menu bar. Click Repair. Depending on the size of
your database, it may take a few minutes for PCCharge to complete this procedure. Click OK when you see the message "Process Complete".
19
__ 7. Click Utilities on the PCCharge menu bar. Click Compact. Depending on the size of your database, it may take a few minutes for PCCharge to complete this procedure. Click OK when you see the message "Process Complete".
__ 8. Click Utilities on the PCCharge menu bar. Click Configuration Disk.
• Select the option Update/Create Config Disk. • PCCharge may display a warning message. If so, disregard this message and
click Yes. • Insert a blank 3½" floppy disk into your computer's disk drive. Click OK. • The Copy Configuration Files To… window will appear. Click Open. • It may take a few minutes for PCCharge to complete this procedure. Click OK
when you see the message "Your Configuration Disk has been updated".
• Remove the 3½" floppy disk from your computer's disk drive. Label it PCCharge Config Disk and store it. Certain PCCharge files can be recovered from this disk in case of data loss.
__ 9. Click Utilities on the menu bar. Click Backup Files….
• Click BackUp. The Backup Data Files To… window will appear. Click Open. • It may take a few moments for PCCharge to complete this procedure. Click OK
when you see the message "Backup was Successful". • PCCharge has created a file named BACKUPID.ZIP and placed it the PCCharge
installation directory. Do not delete this file, as certain PCCharge files can be recovered from this file in case of data loss.
__ 10. You may now shut down PCCharge. Click File on the menu bar. Click Exit. __ 11. To be absolutely certain that you have all necessary information (in the unlikely
event of upgrade issues), you must back up the entire PCCharge directory. To do this, complete the following steps: • Click your Windows Start button, and then click Run. In the box labeled Open,
type in C:\Program Files and then click the OK button. • Right-click the directory named PCCW. A menu will appear. Left-click the option
Copy. The menu will disappear. • Move your mouse pointer slightly to the right of the PCCW folder, over empty
space (while remaining in the same window). Right-click this empty space. • Another menu will appear. Left-click Paste. The menu will disappear, and
Windows will make a copy of your entire PCCharge directory. • After the files have finished copying, you may close the C:\Program Files
window by clicking File, then Close. You may now proceed to the following section, Upgrading PCCharge.
20
Upgrading PCCharge
Note: The following section pertains only to those users who are upgrading their existing copy of PCCharge. If you are installing PCCharge for the first time, you can skip ahead to the section Installation (see page 23).
Note: This version of PCCharge Pro is compatible with recent versions of PCCharge Pro. Once PCCharge is installed, the customer database and other data files will be stored in the new record layout. If your version of PCCharge Pro is earlier than 3.5, you may need to re-enter your customer database information.
The following instructions may be followed AFTER completing the steps in the previous section, Upgrade Preparation. We recommend that you work with whoever generally uses or originally installed PCCharge. Make a check next to each step after its completion.
WARNING: Failure to observe proper upgrade procedure may result in loss of data and/or program functionality.
__ 1. Review the section System Requirements to make sure that your system meets the
requirements of PCCharge (see page 15). The system requirements may have changed since you last installed PCCharge.
__ 2. Review the PCCharge Appendices to find out if your payment processing company
has changed its merchant account settings and/or requirements. Your payment processing company may have changed the way it does business since you last installed PCCharge.
• To access the PCCharge Appendices before you have installed PCCharge, you'll
need to look on the PCCharge installation CD. o Insert the PCCharge installation CD into your computer. o The PCCharge installer should automatically appear. If it does, click
Cancel, and then click Exit Setup. o Click the Windows Start button, and then click Run. Enter the letter of your
CDROM drive followed by a colon. Most users should input D: and click the OK button.
o Look for the file named Pro Appendices. Double-click it to view the PCCharge Appendices in Adobe PDF format.
__ 3. If you are upgrading using a PCCharge Pro CD-ROM, you'll use the standard
installation process described in the next section. Be sure to use the program directory of your existing PCCharge Pro when asked to select a destination directory. Skip step 4 and proceed to the next section, Installation.
__ 4. If you are upgrading using a PCCharge Pro installation file received via the Internet,
complete the following steps.
21
• The file received from VeriFone, Inc. will almost always be named Setup.exe. • Locate Setup.exe. It will be in whatever directory you specified when you
downloaded the file. You may need to detach the file, if it was sent via e-mail. • Double-click Setup.exe. You may now follow the steps in the next section,
Installation, beginning with the step Welcome!. Be sure to specify the program directory of your existing PCCharge Pro when asked to select a destination directory.
22
Installation
Note: As with most other software installations, you should be logged into Windows as a user with administrator access in order to install PCCharge. If you do not have administrator access to Windows (or are not sure of what that means), contact one of the following:
• Whoever maintains your business' computer systems • The technical support department of your computer's manufacturer.
Insert the PCCharge CD into CD-ROM drive of your computer. The PCCharge Installation Menu should automatically appear. This menu allows you to install PCCharge, view PCCharge support information, and access the PCCharge documentation. You can explore this menu at any time prior to or following PCCharge installation. For now, just click the PCCharge Pro button. Next, click the Install PCCharge Pro button to begin the PCCharge installation process.
Note: If the PCCharge Installation Menu does not automatically appear, your copy of Windows may be set up to not allow auto-run of CD-ROMs. If so, you'll need to manually access the PCCharge Installation Menu. Click your Windows Start button, and then click Run. Click the Browse button. Click the drop-down list to the right of the Look In: field. Select your CD-ROM drive. Double-click the file CD_Start.exe. The PCCharge Installation Menu will appear.
23
License Agreement Select I accept the terms of the license agreement and click Next > to proceed to the next step in the installation process.
25
Setup Type
Simple Explanation: Most users should simply select Complete and click Next > to proceed to the next step in the installation process. You may then skip ahead to the section Ready To Install (see page 29).
You may select either Complete setup or Custom setup. Select Complete setup if you want to install all PCCharge program files and features. If you select Custom setup, you will be able to: • Specify the PCCharge installation directory • Specify which PCCharge utilities are installed After you've selected a setup type, click Next > to proceed to the next step in the installation process. If you have selected Complete setup, you may then skip ahead to the ection Ready To Install (see page 29). Otherwise, continue on to the next section. s
26
Choose Destination Location
Simple Explanation: If you selected Complete as your setup type, you may skip this section.
This window allows you to specify where on your local hard drive you'd like to install PCCharge Pro. If you're upgrading PCCharge, use the Browse… button to specify the location of your existing installation directory. Most users should click Next > to proceed to the next step in the installation process.
WARNING: If you change the destination directory, it is vitally important that you install to your computer's local hard drive. You should not install PCCharge across a network to another computer's local hard drive. PCCharge uses system files that must be on the local computer's hard drive.
27
Select Features
Simple Explanation: If you selected Complete as your setup type, you may skip this section.
This window allows you to specify which PCCharge features you'd like to install. You can uncheck a feature if you do not want that feature to be installed. Most users should click Next > to proceed to the next step in the installation process.
28
Ready to Install! You are now ready to install PCCharge Pro. Click Next > to proceed to the next step in the installation process.
29
Installing PCCharge is now being installed to your system. This process should only take a few minutes.
30
Installation Completed! The installation process is complete. You may now remove the PCCharge Installation CD from your computer. Click Finish to proceed to The Setup Process. Prior to using PCCharge, you may be required to restart your computer.
31
The Setup Process During the first use of PCCharge, you are automatically taken through a setup process. If you need to make changes to the following settings at any time after the initial software setup, you can access all of the setup parameters from the Setup menu.
32
Starting PCCharge Pro 1. Click the Windows Start button (its default location is the bottom-left of your screen). 2. Click Programs (or All Programs). 3. Click VeriFone. 4. Click PCCharge Pro. 5. The following shortcuts are available:
• PCCharge Pro Help File - Also available within PCCharge • PCCharge Pro Manual - PDF version of the PCCharge manual • PCCharge Pro Appendices - PDF version of the PCCharge Appendices • PCCharge Pro Read Me - The PCCharge "Readme" file • PCCharge Pro - The PCCharge executable • Uninstall PCCharge Pro - Uninstalls PCCharge If you installed the Complete setup of PCCharge, you will also see:
• Auto Settle Utility - Explained in the section Auto-Settle Utility (see page 235) • RAS Setup Utility - For American Express Split Dial users (see page 90)
6. Click PCCharge Pro to start PCCharge Pro.
Note: At startup, PCCharge will check to see if you're upgrading from a version of PCCharge older than 5.7. If you are, a window will appear that briefly describes our database-purging feature. For detailed information on this feature and its usage, consult the section Transaction Database Purging (see page 189).
33
Do you have a Configuration Disk? When PCCharge Pro is initially started, you will be asked if you have a Configuration Disk. Did you get a companion disk (3½ inch floppy disk or CD) with the installation CD? It may be labeled Configuration Disk or License Disk. 1. If you did NOT receive a companion floppy disk with your copy of PCCharge, click the
No button and proceed to the section Entering Your Serial Number (see page 35). 2. If you did receive a companion disk with your copy of PCCharge, insert it and click the
Yes button. 3. Click OK on the next message box after you have inserted the configuration disk.
• If your configuration disk is on CD, it should be automatically detected. If it is not, PCCharge will display a window asking you to insert a disk into drive A. Click Cancel.
4. PCCharge will display a Copy Configuration Files From… window (see figure
below).
• If your configuration disk is on CD, you may need to select your CD drive. Click the drop-down arrow next to the field labeled Look in: (near the top of this window) in order to change to your CD drive.
5. Click the file named Tid.pcc located on your companion disk to select it. The file's
name will become highlighted.
6. Click the Open button. You will be taken to a later step of the setup process -- the
exact step depends on what information has been installed on your companion disk. Skip ahead to that step.
34
Entering Your Serial Number The serial number is a sixteen-digit number in the format: ####-####-######-##
WARNING: PCCharge will not operate without a valid serial number.
Locating your Serial Number • Look for the serial number on the back of the installation CD jewel case, on the
documentation provided with PCCharge, or on the software's packaging.
• If you can't find the serial number, contact the company that sold you PCCharge. Entering your Serial Number
1. Type in your serial number in the serial number input boxes. It is not necessary to type
in the dashes (-). 2. Click the OK button to proceed to the next step of The Setup Process.
35
Configure Setup
Simple Explanation: This Configure Setup window allows you to set up and configure your copy of PCCharge. Many users will want to use the default settings. However, we HIGHLY recommend that you review the descriptions of the different options and settings listed below. Click the OK button to exit the Configure Setup window. This will save any changes you have made. If you've left the Password for the 'system' user ID blank, PCCharge will notify you of this. Click OK and continue on to the next section, Company Setup (see page 42).
Configure System Options
Password for the 'system' user ID -- (Default = Empty) (10 alpha/numeric characters) – You may leave this blank unless you intend to use PCCharge in a multi-user environment and would like to provide different levels of access. If you fill it out, PCCharge will occasionally prompt you to enter a User Name and Password. The Password that you enter in this Preferences window will be associated with the User Name System. Consult the section Cashier Privileges Setup for more information on this subject (see page 84).
36
Note: The password is case sensitive. Letters entered in upper or lower case must be re-entered in that same case whenever accessing a password protected function.
Last Valid Year -- (Default = 09) -- This allows you to set a maximum year for acceptable expiration dates. You must make a business decision on what will be the latest expiration date you will accept for credit cards. By default, PCCharge will only accept credit cards within the expiration date range of the present year through 2012. Enter only the last two digits of the maximum year.
WARNING: PCCharge is preprogrammed with an initial Last Valid Year. Periodically, the Last Valid Year for credit cards will need to be advanced. You are responsible for updating the Last Valid Year in the future.
Preferences
Require Duplicate Transactions to be Forced -- (Default = Checked) -- This option is a safety feature. When checked, only one transaction for a certain amount can be processed on a particular credit card number per day. This does not mean that you can't process other transactions. It just prevents accidental duplicate transactions. If this option is enabled, you can still charge a card for an amount already charged to that card on the same day: simply put an "F" in front of the credit card number to force the transaction.
Prompt for CPS 2000 Qualifiers -- (Default = Checked) -- Checking this option turns on a reminder: if you forget to enter a Ticket Number, Address, or Zip Code when performing a transaction, PCCharge will remind you to enter the missing information. Depending on which processor you use, entering this information may qualify you for lower rates per transaction.
Note: The CPS 2000 information must be entered for all non-swiped transactions to meet CPS Qualifications for Visa/MasterCard transactions.
Notify When Contract Transactions are Due on Startup -- (Default = Unchecked) -- Checking this option enables PCCharge to notify you of contract transactions that are due and waiting to be processed. The notification appears (if applicable) when you start PCCharge. This feature works in conjunction with the customer database (see page 195).
Note: Enabling this option will cause PCCharge to search through the database (during program startup) for recurring transactions. If you have a large number of contracts, there could be a slight delay while PCCharge searches through each contract.
Magnetic Strip Verification (sm) -- (Default = Unchecked) -- This function is intended for face-to-face swiped transactions. Checking this option enables PCCharge to prompt you for the last four digits of the raised account number on the customer's credit card. You'll be prompted for this number after a card is swiped into PCCharge and Process is clicked.
37
Credit Card Company
0000 0000 0000 0000 1234 GOOD THRU 09/09 John Q Smith
Note: MSV protects you from fraud related to credit cards with forged magnetic strip information. If the information encrypted on the magnetic strip does not match the last four digits of the raised credit card number on the front of the card, PCCharge will not allow the transaction to be processed (if MSV is enabled).
Do not process Post-Auth if amount greater than Pre-Auth -- (Default = Unchecked) -- When this option is checked, PCCharge will not allow a Post-Authorization transaction to be processed if that amount is greater than the corresponding Pre-Authorization transaction amount. Prompt to Add Customer to Database -- (Default = Unchecked) -- This feature works in conjunction with the PCCharge Pro customer database. If this option is checked, PCCharge will note the customer name entered into the credit card transaction window. If that customer does not exist in the customer database, PCCharge will ask you if you want to add that customer to the database. If this option is unchecked, PCCharge will not prompt you with an add-customer option. Use Default Processor -- (Default = Unchecked) -- This feature is utilized by third-party integrated software. Leave this option unchecked unless otherwise instructed by the developers of your integrated software or a PCCharge Technical Support Representative. Display Transaction Elapsed Time -- (Default = Unchecked) -- If this option is checked, the PCCharge transaction result message box will also display the amount of time elapsed in between connecting to the processing company and receiving a result for the transaction(s). This is a diagnostic / benchmarking feature. Display Total Elapsed Time -- (Default = Unchecked) -- If this option is checked, the PCCharge transaction result message box will also display the amount of time elapsed in between a transaction (or batch of transactions) entering the PCCharge queue and receiving a result for the transaction(s). This is a diagnostic / benchmarking feature. Enable TCP/IP Client Reversals -- (Default = Checked) -- This feature is utilized by third-party integrated software. Leave this option unchecked unless otherwise instructed by the developers of your integrated software or a PCCharge Technical Support Representative.
38
Mask Card Numbers on Customer Database Screen -- (Default = Checked) -- If this option is checked, PCCharge will mask the credit card numbers displayed in the Customer Database windows (see page 195). Only the first four and last four numbers of credit card accounts will be displayed. The other numbers will be replaced by periods. Prompt for Visa Bill Payment -- (Default = Checked) -- If this option is checked and the active processor is either NPC or Vital (VISA), PCCharge will display a prompt during a transaction asking if it is a bill payment transaction. For more information on bill payment, consult the Notes for these processors in the PCCharge Appendices. Cards Accepted (VISA, MasterCard, AMEX, Discover, and Private Label Cards are checked by default. All other options are unchecked by default) Some credit card processing companies will authorize a credit card transaction even if your company's account is not set up to process that type of credit card. However, transactions for that card type will not be settled. If your company's account is not set up to process transactions for a particular type of credit card and you want to avoid any accidental authorizations of that card type, uncheck the option that applies to that card type. Example: Your company's credit card processing account is not set up to process American Express cards, but your credit card processing company authorizes them anyway. If you check the option AMEX, American Express transactions will be authorized even though your company's credit card processing account can't settle those transactions. If you uncheck the option AMEX, PCCharge will prevent American Express transactions from accidentally being authorized. Private Label Cards -- (Default = Checked) -- If you check this box, private label cards will be accepted. Uncheck this option if you only want to process transactions using major credit cards. Consult the section Private Label Card Setup for more information (see page 98). Advanced Click the Advanced button if you want to access the Advanced Configuration Setup window (see page 40). The Advanced Configuration Setup window includes some of the more advanced options of PCCharge. Most users should click OK and skip ahead to the section Company Setup (see page 42).
39
Advanced Configuration Setup
Simple Explanation: This Advanced Configuration Setup window allows you to fine-tune your copy of PCCharge. You may access this window by clicking the Advanced button on the Configure Setup window (described in the previous section). Most users will want to use the default settings. Click the OK button to exit the Advanced Configuration Setup window (this will save any changes you have made). Next, click the OK button in the Configure Setup window. Continue on to the next section, Company Setup (see page 40).
Timer Setup Queue Timer Interval: -- (Default = 00.50) -- For initial set up, we recommend using the default value. This value sets how often PCCharge checks for communication (via .inp files) from other software. At its default, PCCharge checks every half-second for communications. Do not lower the value of the interval. Checking more often would consume too much of the system's resources. The default setting is generally the optimum value for the interval.
40
Multi-Trans Wait: -- (Default = Unchecked) -- If this option is unchecked, PCCharge will hang up after every transaction when authorizing a group of transactions. Checking this option allows PCCharge to attempt to keep the connection open when authorizing a group of transactions. PCCharge can only keep the connection open if the credit card processing company allows the connection to be kept open. Check with your payment processing company to determine if they support this feature. TCP/IP Communications
Use TCP/IP Connection -- (Default = Unchecked) -- Enable this option if you have an interfaced program that will communicate with PCCharge Pro via sockets.
Local Port Number -- (Default = 31419) -- This is the port number/socket number used for the TCP/IP connection. Proxy Server Information
Use Proxy Server -- (Default = Unchecked) -- Not yet implemented.
IP Address: -- (Default = Empty) -- Not yet implemented. Encryption Information
Private Key: -- (Default = Empty) -- Not yet implemented.
41
Company Setup
Note: The company information that you enter into this Company Setup window should match the information that your credit card processing company has on file for your merchant account. If you are unsure of this information, check with your merchant service provider (MSP). Your MSP is the group or individual who sold your merchant account to you.
1. Make sure that you enter exactly the same information into this window that your
credit card processing company has on file. Type it in just as it appears on the paperwork you received from your bank or your merchant service provider. This information may be case-sensitive, so use uppercase or lowercase as necessary.
2. Enter your company's name in the Company: field. 3. Enter your company's street address in the Street: field. 4. Enter your company's city in the City: field. 5. Enter your company's state abbreviation in the State: field. 6. Enter your company's 5-digit zip code in the Zip: field. 7. Click the OK button.
42
End of Automated Setup
This completes the automatic setup of PCCharge. The remainder of the setup process must be completed manually, as described in the window pictured above. 1. Click the OK button. 2. Click Setup on the menu bar. Click the Credit Card Company option. 3. Continue with the next section, Credit Card Company Setup.
43
Credit Card Company Setup
Simple Explanation: This Credit Card Setup window allows you to set up your merchant account in PCCharge. This is the information that identifies your payment processing account. You should have received these numbers from your bank or your merchant service provider. Different payment processing companies may refer to these numbers by different names, but PCCharge refers to them all as Credit Card Company Numbers.
Setting Up Your Credit Card Processing Account 1. Click the small drop-down arrow button (to the right of the Credit Card Company
field). Select the Credit Card Company that your business will be using. If you don't know which to select, check with your processing company, bank, or merchant service provider (or whoever set up your account).
2. Check to see if your account number already appears in the Credit Card Company Numbers section of this window. If it does, your account has already been set up for you. Click OK and proceed to the section Credit Card Processing Company Extended Data Fields (see page 46).
3. If your account number isn't shown in the Credit Card Company Numbers section of
this window, click the Add button. Proceed to the next section, Register New Merchant License (see page 45).
44
Register New Merchant License
1. Before you enter your credit card company number into this window, refer to your
PCCharge Appendices. As you go through the following steps, you'll need to review the section of Appendix A that gives detailed information on your credit card processing company. We HIGHLY recommend that you print out and store that section of the PCCharge Appendices.
• To access the PCCharge Appendices, click the Windows Start button, then
Programs (or All Programs), then VeriFone, then PCCharge Pro, then PCCharge Pro Appendices.
2. The PCCharge Appendices will describe how your credit card company number
should look, how long it should be, etc. 3. Enter your credit card company number into the box labeled Merchant/TID. Type it in
just as it appears on the paperwork you received from your processing company, bank, or merchant service provider (or whoever set up your account). This information may be case-sensitive, so use uppercase or lowercase as necessary.
4. Click OK. PCCharge will present you with a System Code and will ask you to type in
a Security Code. You can get your Security Code online by visiting register.pccharge.com. This is typically the fastest way to get a Security Code.
5. After entering your Security Code, click OK. PCCharge will display your processing
company's Extended Data Fields window. You may now proceed to the following section, Credit Card Processing Company Extended Data Fields.
45
Credit Card Processing Company Extended Data Fields
Note: As you can see, there isn't a picture of your Credit Card Processing Company Extended Data Fields window shown on this page. This is because each credit card processing company has its own set of Extended Data Fields.
1. Enter the extended information as required by your credit card processing company.
This information and other important information about your credit card processing company are described in the PCCharge Appendices. You may want to print out that section of the PCCharge Appendices.
• To access the PCCharge Appendices, click the Windows Start button, then
Programs (or All Programs), then VeriFone, then PCCharge Pro, then PCCharge Pro Appendices.
WARNING: This step is vitally important. Failure to complete the required extended information in this section may prevent you from processing transactions.
2. If an Advanced or Extended button is accessible to you, click it and configure those
settings (especially if you'll be using an TCP/IP (Internet) connection to your processing company). After you've entered all data required, click the OK button to exit the Extended Data Fields window.
3. PCCharge will display the company information you entered in the Company Setup
window. Make sure that you enter exactly the same information into this window that your credit card processing company has on file. If you are unsure of this information, check with your processing company, bank, or merchant service provider (or whoever set up your account). You can review the section Company Setup for more information (see page 42). Click OK to exit the Company Setup window.
4. PCCharge will display the Credit Card Setup window. If you're NOT connecting to
your processing company via a dial-up (modem) connection, skip ahead to step 6. Otherwise, continue on to step 5.
5. The default phone numbers for your credit card processing company will automatically
appear in the Primary Phone and Secondary Phone fields. If you're connecting to your processing company via a dial-up (modem) connection, these are the phone numbers that PCCharge will use. If your merchant service provider has supplied with alternate "authorization" phone numbers, uncheck the box labeled Use Default Phone Numbers and enter the new alternate phone numbers into the Primary Phone and Secondary Phone fields.
6. Click OK to exit the Credit Card Setup window. PCCharge will ask if you want to
update your configuration disk. For now, click No. This feature is explained in the next section, Update Configuration Disk (see page 47).
7. This completes the setup of your credit card processing company. You're only a few
steps away from processing your first credit card transaction.
46
Update Configuration Disk
Simple Explanation: PCCharge's Update Configuration Disk feature allows you to create a backup disk (a 3½" floppy disk) that contains your merchant configuration information--essentially, everything you've set up to this point. • If your copy of PCCharge was shipped with a Configuration Disk or
License Disk on a 3½" floppy disk, you already have this backup disk and only need to update it.
• If your copy of PCCharge was shipped with a Configuration Disk or License Disk on a CD, you may create a separate backup disk that can be edited (unlike a read-only CD).
You can create/update this disk during installation, or you can wait until a later time. However, we HIGHLY recommend that you create this disk soon after you install and configure PCCharge.
Note: Configuration disks can be created using almost any removable media that can be modified. You may even store your configuration data on a separate computer accessed via a network. The important thing is to store your backup data away from the computer on which PCCharge is installed. To use some other media, just substitute it for the 3½" floppy referred to in the following instructions. In step 3, browse to the media to be used.
Yes. The Configuration Disk Maintenance window 1. lick will appear. You'll see that
pda
2. PCC
the disk will
that disk or
. PCCharge will display a window titled Copy Configuration Files To…. Click the Open button and PCCharge will create or update your configuration disk.
CU te/Create Config Disk is already selected. Click OK.
harge will warn you that your existing configuration information will be overwritten.
If you're creating a configuration disk for the first time, this warning doesn't apply to you. Click Yes. PCCharge will prompt you for the configuration disk. Insert a BLANK 3½" floppy disk. Make sure it's blank, because everything on be overwritten. Click OK and proceed to step 3.
If you already have a configuration disk, you can either overwrite
create a new one using a blank disk. Click Yes when ready. Insert your configuration disk OR a blank 3½" floppy disk. Click OK and proceed to step 3.
3
47
4
5
Conti
hard drive crash or some other hardware failure, you'll be able to restore from your configuration disk. This would restore your account settings to their state at the time of the configuration disk update/creation. However, it does not save your database. That functionality is described in the section Backup/Restore (see page 180). You should refer to that section when you think you're ready to start keeping a backup record of the transactions you've been processing.
. A statyou w
. Remo
us bar will display the progress of your configuration disk. PCCharge will notify hen your configuration disk has been created or updated. Click OK.
ve your configuration disk. Label it PCCharge Configuration Disk and date it. nue on to the next section, Simple Modem Setup.
Note: If your software should ever be deleted due to a
48
Simple Modem Setup
Simple Explanation: PCCharge can communicate with payment processing companies via dial-up modem, TCP/IP Internet, TCP/IP lease line, etc. (depending on how that company is certified with PCCharge). If you'll be connecting to payment processing company via dial-up modem, complete the instructions given below.
Note: If your payment processing company supports some communications method other than dial-up modem (like TCP/IP Internet or TCP/IP lease line) and you want to use that instead, you may skip ahead to the section Basic Setup Complete (see page 59). However, your processing company may have the ability to accept a modem connection if your primary connection fails (check the PCCharge Appendices to find out). If your processing company has this ability, you'll want to set up your modem using the instructions given below.
1. Click Setup on the PCCharge menu bar (above the icons). Click Modem.
2. If this is the first time you've set up a modem in PCCharge, the Simple Modem Setup
window will appear. If the Manual Modem Setup window appears, click the Use Simple Modem Setup button.
3. PCCharge should display your modem in the Modem text box. If you have more than
one modem installed, click the drop-down arrow next to the Modem text box and select the modem you want to use with PCCharge.
4. PCCharge should display your modem in the Baud text box. Click the drop-down
arrow next to the Baud text box and select 1200. Click OK. You'll be returned to PCCharge's main window.
5. Depending on your system's configuration, you may not need to refer to the other subsections in this Modem section. To find out if these additional steps will be necessary, skip ahead to the section Processing Test Transactions (see page 55).
Note: You will get the best results if you are using the most current modem drivers provided by the manufacturer of your modem.
49
Manual Modem Setup
Simple Explanation: The following Manual Modem Setup information is for those users whose modem does not process or settle transactions when set up through the Simple Modem Setup window. If your modem has already been successfully set up, skip this section.
Note: If you are running any other communication software (Fax program, Internet Browser, etc.), you will not be able to correctly configure your modem. Shut these programs down.
Locating Your Modem 1. Before setting up your modem, you'll need to collect some information about it. Click
the Windows Start button. Click Settings. Click Control Panel. 2. Double-click Phone and Modem Options. Click the Modems tab. Windows will
display the modems installed on your computer. 3. Make a note of the name of modem that you intend to use with PCCharge (shown in
the Modem column). Also, make a note of its COM port number (shown in the Attached To column).
• Modem Name: _________________________________
• COM Port: ___________
4. Click OK to close the Phone and Modem Options. Close the Windows Control
Panel window. Proceed to Setting Up Your Modem. Setting Up Your Modem 1. Click Setup on the PCCharge menu bar (above the icons). Click Modem. 2. If the Manual Modem Setup window appears, continue on to step 3. If the Simple
Modem Setup window appears, click the Use Manual Modem Setup button and then continue on to step 3.
3. Select 1200 in the Baud section of the Manual Modem Setup window. 4. Select your modem's COM port from the Port drop-down list. 5. Click the Detect Modem Settings button. PCCharge will prompt you to specify which
modem it should detect. Select your modem and click OK. PCCharge will attempt to automatically configure your modem settings.
6. After the automatic configuration is complete, verify that the Port displayed is still
correct.
50
7. Once PCCharge is done, check to see if the Initialization String is something more than just AT.
• If the Initialization String is something more than just AT, click the OK button.
Perform a test transaction as described in the section Performing Test Transactions (see page 55). If the test transaction results in a communications error, return to this section and continue with step 7.
• If the Initialization String is only AT, you will need to contact PCCharge
Technical Support at (877) 659-8981. 8. If you've attempted a test transaction after setting up your modem using the Detect
Modem Settings button and it didn't work, try the following steps. First, return to the Manual Modem Setup window as described in steps 1 and 2.
9. Select WH1 from the Modem drop-down list (in the Modem Initialization section of the
Manual Modem Setup window). Click the Validate button. PCCharge will attempt to validate the settings you've chosen. Click the OK button.
10. Perform a test transaction as described in the section Performing Test Transactions
(see page 55). If the test transaction results in a communications error, return to this section and continue with step 10.
11. Repeat step 8, but use GS Special (instead of WH1) from the Modem drop-down
list. Perform a test transaction as described in the section Performing Test Transactions (see page 55). If the test transaction still results in a communications error, contact PCCharge Technical Support at (877) 659-8981.
Technical Details: Most modems are Hayes compatible. This means that they recognize the original Hayes command set. However, many of the newer and faster modems use compression techniques to achieve their high speeds. While these modems will work fine on most bulletin board systems and dial-up networks designed to operate at these speeds, most financial service networks (credit card processing companies) do not operate at these speeds or use these techniques. Consequently, if you have a new modem that operates at 33.6 baud or 56.7 baud it is very likely you will need to modify the modem's initialization string to force it to connect at 1200 baud, disable data compression, and disable error correction. This information can normally be found in the modem's manual or by contacting the modem manufacturer. Although we try to provide modem settings for as many modems as possible, new products come out constantly. You may need to call your modem manufacturer and ask them: "How do I get my modem to act like a plain 1200 baud Hayes modem?" If the built-in Windows communications program HyperTerminal cannot access the modem, then PCCharge will usually not be able access it either. If this is the case, this problem will need to be resolved before PCCharge will function properly.
51
Tested Modems We test PCCharge with a wide range of hardware in a variety of conditions. If you have hardware not shown on this list and are able use it successfully with your copy of PCCharge, please contact us at [email protected] and inform us of your results. Manufacturer Product 98 2000 XP 2003 Notes
3com 56K v.90 mini PCI Modem (for laptops)
X X X X
To set up in PCCharge, click the Detect Modem Settings button found on the Manual Modem Setup window (described in the following Modem sections).
AT&T
Dataport Express Part #: 3715-A1-201GVC Model #: F-1114V/R6
X X X X
To set up in PCCharge, click the Detect Modem Settings button found on the Manual Modem Setup window (described in the following Modem sections). Also, try the following initialization string: AT&FS0=0&D2E0V1%C0\N0
US Robotics 56K PNP EXT Model # 00568602
X X X X
To set up in PCCharge, click the Detect Modem Settings button found on the Manual Modem Setup window (described in the following Modem sections). Also, try using WH1 (from the Modem drop-down list).
US Robotics
14400 FAX Modem EXT Model # CJE-0265
X X X X
To set up in PCCharge, click the Detect Modem Settings button found on the Manual Modem Setup window (described in the following Modem sections). Also, try using WH1 (from the Modem drop-down list).
Zoom v.90 USB Model # 3090 A X X X X
To set up in PCCharge, click the Detect Modem Settings button found on the Manual Modem Setup window (described in the following Modem sections). Also, try using WH1 (from the Modem drop-down list). Currently non-functional with CCRD.
52
Advanced Modem Setup
Simple Explanation: The Advanced Modem Setup window allows you to fine-tune your PCCharge modem settings. Almost all of these functions are for use in PCCharge troubleshooting with the assistance of a Technical Support Representative. Most users will want to use the default settings. Click the OK button to exit the Advanced Modem Setup window (this will save any changes you have made).
Dial Prefix: -- Allows you to add a dial prefix to be dialed before dialing the number to your processing company. If your business has to dial a nine or some other number to get an outside line, this is where you would enter it. Add a "," (comma) after the number for a brief pause. Resp. Delay: -- (Default = 0.2) -- Used for troubleshooting purposes. Do not adjust this value unless directed to do so by a Technical Support Representative. Reinitialize on Redial -- (Default = Unchecked) -- Checking this option will force your modem to reinitialize each time it dials.
Log Options PCCharge's log file feature is a diagnostic tool primarily intended for use in troubleshooting modem issues. We HIGHLY recommend that you do not use the following tools and options unless directed to do so by a Technical Support Representative.
53
Create Log File -- (Default = Unchecked) -- Instructs PCCharge to create a modem log file to be used for troubleshooting purposes. Backup Log File -- (Default = Unchecked) -- Check this box to have PCCharge maintain seven days' worth of backup log files. These names of these backup files will include an abbreviation of the day the file was created. Example: logfile_fri.pcc. This option is not accessible unless Create Log File is checked. Encrypt Log File -- (Default = Unchecked) -- Check this box to have PCCharge encrypt the log files using the encryption key you specify in Key: and Confirm Key:. This option is not accessible unless Create Log File is checked. Key: -- (Default = Empty) (16 alpha-numeric characters) -- If you have checked Encrypt Log File, enter a sixteen-character alphanumeric encryption key. This option is not accessible unless Create Log File is checked.
WARNING: If you change your encryption key, any information you have encrypted with the old key will no longer be accessible. We HIGHLY recommend that you not change your encryption key while PCCharge is recording a log file.
Confirm Key: -- (Default = Empty) (16 alpha-numeric characters) -- If you have checked Encrypt Log File, re-enter the sixteen-character alphanumeric encryption key you entered in Key:. This option is not accessible unless Create Log File is checked. Log File Purge Size -- (Default = 51200) -- Allows you to specify (in kilobytes) a maximum file size for the current log file. PCCharge will purge old information from your log file to maintain the file size represented here. This option is not accessible unless Create Log File is checked.
54
Performing Test Transactions
Simple Explanation: These test transactions will help you to determine if your modem is set up properly and working with your payment processing company. Since these test transactions will be performed using a live credit card number, actual funds will be transferred to and from your account. If you get an appropriate response from these transactions (as described below), you'll be ready to begin processing "live" transactions using PCCharge.
1. Click the Credit Card Transactions button. This button is at the far left of the
PCCharge icon bar (near the top of PCCharge's main window).
2. PCCharge will display the Credit Card Transaction window. It will look similar to the window displayed below, but will may vary slightly from what you see in your copy of PCCharge (since different credit card processing companies offer different abilities).
3. You'll need a credit card with an active account (use one that has adequate funds for
testing purposes). We suggest that you use your own credit card, since you'll be transferring funds from that card's account to your business' merchant account. Enter the credit card's number into the Credit Card Number field. Make sure that you enter the number without spaces or dashes.
55
4. Click in the white space next to the words Card Member and type in the cardholder name exactly as show on the credit card. Look at the Card Issuer field. It should now display the type of card being processed (VISA, MC, DISC, etc.). If UnKn is displayed, it means that the card number you've entered is incorrect and that you'll need to re-enter it. After you've re-entered it, click in the white space next to the words Card Member. PCCharge should display the correct card type in the Card Issuer field.
5. Enter the card's four-digit expiration date into the Exp. Date (MMYY) field without
using spaces or dashes. 6. Enter the number 1 into the Amount field without a dollar sign or a decimal point.
PCCharge will automatically recognize 1 as one dollar. Click the Process button. 7. PCCharge may ask if the customer's card is present. Click Yes. You may be asked if
you want to enter a ticket number. Click No. Finally, PCCharge may ask if you want to enter CPS qualifiers (AVS information). Click No.
Technical Details: PCCharge is asking if the card is present to determine if you can provide the CVV2/CVC2 number shown on the back of the card (see page 81), which would help you to obtain better per-transaction rates. You would normally provide the ticket number and CPS qualifiers (AVS information) during a "live" transaction to obtain better per-transaction rates (see pages 119 and 78).
8. Watch the status window near the bottom-left of the PCCharge main window. This will
display the status of the transaction being processed. PCCharge will make two attempts to contact the processing company and make a transaction request. Once you've received a Result for the transaction, compare it to the four possible scenarios listed below.
• If the processing company is contacted and the transaction is authorized,
PCCharge will display a Result of CAPTURED and some other information related to that transaction. If you receive a Result of CAPTURED, proceed to step 9.
• If the processing company is contacted and the transaction is not authorized,
PCCharge will display a Result of NOT CAPTURED and a Response indicating the reason for the transaction was not captured. This error message may vary, but some of the likely possibilities are shown below. These indicate that you've successfully processed a test transaction, even though the response shows that the transaction was not authorized. If you receive a Result of NOT CAPTURED and one of these responses, proceed to step 13.
Example Responses: Declined, Lost Card, Stolen Card, Hold-Call, Call for Auth, Pick Up Card
• If neither attempt at contacting the processing is successful, PCCharge will
display Result of NOT CAPTURED and a communications-related error message for a Response. This error message may vary, but some of the likely possibilities are shown below. If you receive a communications-related error message for a Response, refer to the section Manual Modem Setup (see page 50) and then return to step 1 to re-attempt to authorize the transaction.
56
Example Responses: Port Access Error, No Carrier, No Dial Tone, No Answer, Connect Failure, Com Error
• If you received some other error message, you will need to contact PCCharge
Technical Support at (877) 659-8981.
WARNING: You should not attempt to access any other PCCharge functions (reports, batch settlement/closure) while you are processing a transaction or are waiting for a response from your processing company. Doing so may negatively affect your transaction results.
9. Since you've received a Result of CAPTURED, you know that PCCharge can
successfully "authorize" this card type. Click OK on the Result window.
Note: This means that $1.00 from the credit card has been reserved or "put on hold". This step in transaction processing is called "authorization". The next step in transaction processing is called "settlement". Settlement is when your payment processing company instructs your business' bank and the cardholder's bank to initiate the transfer of authorized transaction funds. For some processing companies, this happens automatically. For others, it must be manually initiated. In either case, settlement is a HIGHLY IMPORTANT step in payment processing. During "live" processing, you will not receive your funds unless your authorizations are settled. The following steps will take you through settlement of your test transaction.
10. Click the End of Day Management button (the "clock" icon). If you only have one
credit card merchant account set up in PCCharge, proceed to step 11.
• If you have more than one payment processing account set up in PCCharge, select the merchant number whose accounts you wish to settle and click OK.
11. Depending on your payment processing company and how it is set up, one of the
following scenarios will occur. Since this step is specific to your payment processing company, you may want to refer to your PCCharge Appendices.
• If you are using a terminal-based processing company, PCCharge will display the
Settle Batch window. This window will show the number of transactions in your batch and the balance of the batch. Click OK to have PCCharge request batch settlement. Continue on to step 12.
• If you are using a host-based processing company set up for manual batch
closure, PCCharge will display the Batch Close window. This window will show the number of transactions you have processed and the totals for each transaction type. Click OK to have PCCharge request batch closure. Continue on to step 12.
• If you are using a host-based processing company set up for automatic batch
closure, PCCharge will notify you of this. This means that your payment processing company will automatically close your batch at regular intervals (usually at midnight). Click OK. Skip ahead to step 13.
57
12. PCCharge will first transmit your batch to the processing company and then display the result of the settlement/closure attempt. • If you receive a Result of Settlement Accepted or Batch Accepted, you
batch has been successfully settled/closed. Continue on to step 13. • If you receive a Result of Settlement Rejected or Batch Rejected, refer
to the section Manual Modem Setup (see page 50) and then return to step 10 to re-attempt batch settlement/closure. If adjusting your modem doesn't work, you will need to contact PCCharge Technical Support at (877) 659-8981.
13. Now that you've successfully processed a test transaction, you may begin processing
live transactions. Before you do, continue on to the next section, Basic Setup Complete, to make sure you don't need to complete any other steps.
Note: If you think that your account is set up to process other credit card types (American Express, Discover, MasterCard, etc.), you may also perform test transactions using those credit card types. To test a different credit card type, just repeat steps 1-13 (using the new card type).
58
Basic Setup Complete For many users, this completes the process of setting up PCCharge. Your credit card processing account has been set up along with the means of communicating with your processing company. The next chapter, Continuing Setup, has to do with device setup, other payment types, and some of the extended capabilities of PCCharge. You may skip ahead to the User's Guide to learn about processing transactions (see page 114), but we HIGHLY recommend that you at least review the PCCharge features described in Continuing Setup. • If you're only setting up one credit card processing account and you only need to
process credit card transactions, setup is complete. As stated above, you may review the PCCharge features described in Continuing Setup and then skip ahead to the User's Guide (see page 114).
• If you need to set up another credit card processing account, return to the section Credit Card Company Setup (see page 44). When you've set up all of your credit card processing companies, you may review the PCCharge features described in Continuing Setup and then skip ahead to the User's Guide (see page 114).
• If you need to set up a another type of payment processing account (other than credit card processing), refer to one the following sections: o Debit Card Company Setup (see page 102) o Check Services Company Setup (see page 105) o EBT Card Company Setup (see page 108) o Gift Card Company Setup (see page 111)
• If you need to set up an external device to work with PCCharge, refer to one the following sections. o Card Reader Setup (see page 62) o Check Reader Setup (see page 65) o PIN Pad Setup (see page 67) o Touch Screen Setup (see page 70) o Report Printer Setup (see page 111) o Receipt Printer Setup (see page 73)
59
Continuing Setup
Simple Explanation: The features described in this section of the PCCharge manual are not essential for basic credit card processing, but they do provide users with a powerful array of tools to use in payment processing. We HIGHLY recommend that you at least review the PCCharge features described in Continuing Setup.
60
Devices Setup
Simple Explanation: Review this section if you plan to use a card reader, check reader, PIN pad, touch screen, report printer, or receipt printer with PCCharge. If you do not plan to use one of these devices with PCCharge, you may skip ahead to the section Address Verification Setup (see page 78).
61
Card Reader Setup
Simple Explanation: This window allows you to set up a card reader to "swipe" cards--that is, to read the data stored on the card's magnetic strip by manually passing it through the card reader. If you do not have a card reader installed on your machine, leave this window set to its default setting (as shown below, with Keyboard Wedge selected) and skip ahead to the next section, Check Reader Setup (see page 65).
Note: If you are processing debit card transactions, you'll need to have a card reader and PIN Pad connected to your computer.
1. Click Setup on the menu bar. Click the Devices option. Click the Card Reader option. 2. Click the small drop-down arrow button (to the right of the Card Reader field). Select
the type of card reader that you'll use with PCCharge.
• Serial Reader -- A serial card reader is connected to your computer's COM port by a cord that ends in a 9-pin plug.
• Keyboard Wedge -- A keyboard wedge reader is usually a card swipe device
that connects in between your keyboard and your computer. However, the setting Keyboard Wedge also refers to keyboards with built-in card readers.
• Ingenico 2500 -- The Ingenico 2500 is a unique card reader that operates
differently than a standard serial reader or keyboard wedge device. 3. If you've selected Keyboard Wedge, complete the following steps:
• Notice the default Time Out value (4 seconds). This value determines how long PCCharge waits for a card swipe to be completed. You should not change the default value unless you are experiencing difficulties with your device.
62
• Click OK to save these settings and return to the main PCCharge window. You may now perform a test transaction using your device (see page 55), or you may proceed to the next section, Check Reader Setup (see page 65).
4. If you've selected Serial Reader, Review the Tested Card Readers table (at the end
of this Card Reader Setup section) to determine if there are any special settings recommended for your card reader. Next, complete the following steps:
• Select the baud appropriate for your serial card reader (the default value is
9600). This information should be provided by your device's documentation.
• Select the parity that the serial card reader uses. This information should be provided by your device's documentation.
• Click the small drop-down arrow button (to the right of the Com Port field). Select
the COM port of the serial card reader that you'll use with PCCharge. Most users can select Port(Com1), but some users may have plugged the device into port 2 and should select Port(Com2).
• Select the data bits setting appropriate for your serial card reader (the default
value is 8). This information should be provided by your device's documentation.
• Click OK to save these settings and return to the main PCCharge window. You may now perform a test transaction using your device (see page 55), or you may proceed to the next section, Check Reader Setup (see page 65).
Tested Card Readers We test PCCharge with a wide range of hardware in a variety of conditions. If you have hardware not shown on this list and are able use it successfully with your copy of PCCharge, please contact us at [email protected] and inform us of your results. Set up each device as specified in the Notes column. If no additional information is given (other than the device to be selected from the drop-down list in PCCharge), use the default settings listed above. Manufacturer Product 98 2000 XP 2003 Notes
Cherry Cherry KeyboardMY 7000 X X X
Cherry Cherry Keyboard MY 8000 X
Set up in PCCharge as Keyboard Wedge. Review the Note at the end of this table and refer to your Cherry manual to determine how to configure the following settings:
• Enable Header for track 1 and set to %
• Enable Terminator for track 1 and set to ?
• Enable Header for track 2 and set to ;
• Enable Terminator for track 2 and set to ?
63
Manufacturer Product 98 2000 XP 2003 Notes
IDTech Serial Model # WCR3321-12 X X X X
Set up in PCCharge as Serial Reader.
• Baud = 9600 • Parity = Even • Data Bits = 7
IDTech USB Model # IDT3331-12U X X X X Set up in PCCharge as
Keyboard Wedge.
Ingenico eN-Check 2500 X X X X Set up in PCCharge as Ingenico 2500. See note at end of this table.
MagTek Mini Micr X X X X Check and card swipe device. Set up in PCCharge as Keyboard Wedge.
SEMTEK Model 9272USB X X X X Set up in PCCharge as Keyboard Wedge.
Uniform Industrial
USB Model MSR210U-33AUBN
X X X X Set up in PCCharge as Keyboard Wedge.
VeriFone PCCharge Partner X X X X
Set up in PCCharge as Keyboard Wedge. This device is a combined PIN pad, card reader, and receipt printer. You must set up the PIN pad functionality of this device prior to setting up any other functionality. Consult the documentation included with this device to determine how to set it up.
Note: The following example text shows the correct format of a swiped transaction after a Cherry keyboard device has been properly configured. You can use Microsoft's Notepad to view a swiped transaction. %B6011000998980019^DISCOVERY / JD^0412123456? ;6011000998980019=0412123456? Additionally, Cherry Electronics has created a page on their website that details the setup of the Cherry Keyboard MY 7000/8000. http://support.cherry.de/english/new_faqkb.asp?faqkbid=237
Note: Every Ingenico 2500 was manufactured in one of two possible configurations: as a standalone check reader, or as a check reader with an integrated card reader. If you have an Ingenico 2500 card/check reader and want to use the card reader component of that device, select the option Ingenico 2500. You are not required to use the integrated Ingenico card reader; you may use a separate card reader.
64
Check Reader Setup
Simple Explanation: This window allows you to set up a check reader to scan check information. If you do not have a check reader installed on your machine, leave this window set to its default setting (as shown below, with NONE selected) and skip ahead to the section PIN Pad Setup (see page 67).
Setup on the menu bar. Click the Devices option. Click the Check Reader n.
1. Click
optio
.
. evie
read
.
com
• Click the small drop-down arrow button to the right of the Com Port field. Select the COM port of the check reader that you'll use with PCCharge. Most users can select Port(Com1), but some users may have plugged the device into port 2 and should select Port(Com2).
• Select the baud appropriate for your check reader (the default value is 1200).
This information should be provided by your device's documentation.
• Notice the default Time Out value (4 seconds). This value determines how long PCCharge waits for input from the check reader. You should not change the default value unless you are experiencing difficulties with your device.
• Select the parity that the check reader uses (the default setting is Even). This
information should be provided by your device's documentation.
2 Click the small drop-down arrow button to the right of the Check Reader field. Select
the check reader that you'll use with PCCharge. 3 R w the Tested Check Readers table (at the end of this Check Reader Setup
section) to determine if there are any special settings recommended for your check er.
4 Complete the following steps. Depending on the check reader you select, some or all of the described fields in the following steps may not be available. You only need to
plete those that are accessible to you.
65
• Select the data bits setting appropriate for your check reader (the default setting is 7). This information should be provided by your device's documentation.
5. Click OK to save these settings and return to the main PCCharge window. You may
now perform a test transaction using your device (see page 55), or you may skip ahead to the section PIN Pad Setup (see page 67).
Tested Check Readers We test PCCharge with a wide range of hardware in a variety of conditions. If you have hardware not shown on this list and are able use it successfully with your copy of PCCharge, please contact us at [email protected] and inform us of your results. Set up each device as specified in the Notes column. If no additional information is given (other than the device to be selected from the drop-down list in PCCharge), use the default settings listed above. Manufacturer Product 98 2000 XP 2003 Notes
Ingenico eN-Check 2500 X X X X
Check and card swipe device. Set up in PCCharge as Ingenico eN-Check 2500.
Ingenico eN-Check 2600 (must be in RDM emulation mode)
X X X X
Set up in PCCharge as RDM EC5002i.
• Parity = None • Data Bits = 8
Check the section on your processing company in Appendix C for information on check scanning. Also, review the section Upload Check Images (see page 240).
MagTek Mini Micr X X X X Check and card swipe device. Set up in PCCharge as Keyboard Wedge.
RDM EC5002i X X X X
Set up in PCCharge as RDM EC5002i.
• Parity = None • Data Bits = 8
Check the section on your processing company in Appendix C for information on check scanning. Also, review the section Upload Check Images (see page 240).
66
PIN Pad Setup
Simple Explanation: This window allows you to set up a PIN Pad for accepting debit transactions. If you do not have a PIN Pad installed on your machine, leave this window set to its default setting (as shown below, with NONE selected) and skip ahead to the next section, Touch Screen Setup (see page 70).
Note: If you plan to process debit card transactions, you'll need to have a card reader and PIN Pad connected to your computer.
1. Click Setup on the menu bar. Click the Devices option. Click the Pin Pad option. 2. Review the Tested PIN Pads table (at the end of this PIN Pad Setup section) to
determine if there are any special settings recommended for your PIN pad. 3. Click the small drop-down arrow button to the right of the PIN Pad field. Select the PIN
Pad that you'll use with PCCharge. Depending on the PIN Pad selected, you may not need to set up all (or any) of the following fields.
• Click the small drop-down arrow button to the right of the Com Port field. Select
the COM port of the PIN pad that you'll use with PCCharge. Most users can select Port(Com1), but some users may have plugged the device into port 2 and should select Port(Com2).
• Select the baud appropriate for your PIN pad (the default value is 1200). This
information should be provided by your device's documentation.
• Notice the default Time Out value (4 seconds). This value determines how long PCCharge waits for input from the PIN pad. You should not change the default value unless you are experiencing difficulties with your device.
67
• Select the parity that the PIN pad uses (the default setting is Even). This information should be provided by your device's documentation.
• Select the data bits setting appropriate for your PIN pad (the default setting is 7).
This information should be provided by your device's documentation. • If you've selected the VeriFone SC 5000 (MAC) as your PinPad, click the Key
Change button that appears under the Cancel button. PCCharge will contact your processing company and synchronize your PIN pad's key with what your processing company has set up for your debit account.
4. Click OK to save these settings and return to the main PCCharge window. You may
now perform a test transaction using your device (see page 55), or you may proceed to the next section, Touch Screen Setup (see page 70).
Tested PIN Pads We test PCCharge with a wide range of hardware in a variety of conditions. If you have hardware not shown on this list and are able use it successfully with your copy of PCCharge, please contact us at [email protected] and inform us of your results. Set up each device as specified in the Notes column. If no additional information is given (other than the device to be selected from the drop-down list in PCCharge), use the default settings listed above.
Note: Some PIN pads will only work with certain payment processing companies. Check with your processing company and/or merchant service provider to determine which PIN pads are available for you to use.
Manufacturer Product 98 2000 XP 2003 Notes
@pos PenWare 3100 X X X X Signature capture device. Set up in PCCharge as @pos PenWare 3100.
Ingenico 3010 X X X X Set up in PCCharge as Ingenico 3010.
Ingenico eN-Crypt 2100 X X X X Set up in PCCharge as eN-Crypt 2100.
Ingenico eN-Touch 1000 X X X X
Signature capture device. Set up in PCCharge as eN-Touch 1000.
• Baud = 9600 • Parity = None • Data Bits = 8 • Time Out = 4
VeriFone 1000 X X X X
Set up in PCCharge as VeriFone 101/1000.
• Baud = 1200 • Parity = Even • Data Bits = 7 • Time Out = 4
68
Manufacturer Product 98 2000 XP 2003 Notes
VeriFone 1000 SE X X X X
Set up in PCCharge as VeriFone 101/1000.
• Baud = 1200 • Parity = Even • Data Bits = 7 • Time Out = 4
VeriFone 2000 X X X X
Set up in PCCharge as VeriFone 2000.
• Baud = 1200 • Parity = Even • Data Bits = 7 • Time Out = 4
VeriFone Everest X X X X
Set up in PCCharge as VeriFone Everest. Device must be on COM port 1. Requires device drivers from VeriFone.
VeriFone Everest Plus X X X X
Set up in PCCharge as VeriFone Everest. Device must be on COM port 1. Requires device drivers from VeriFone.
VeriFone PCCharge Partner X X X X
Set up in PCCharge as PCCharge Partner. This device is a combined PIN pad, card reader, and receipt printer. You must set up the PIN pad functionality of this device prior to setting up any other functionality. Consult the documentation included with this device to determine how to set it up.
VeriFone SC 5000 (MAC) X X X X
Set up in PCCharge as VeriFone SC 5000 (MAC). Canadian debit processing only.
• Baud = 9600 • Parity = None • Data Bits = 8 • Time Out = 4
VeriFone SC 5000 (DUKPT) X X X X
Set up in PCCharge as VeriFone SC 5000. American debit processing only.
• Baud = 1200 • Parity = Even • Data Bits = 7 • Time Out = 4
69
Touch Screen Setup
Simple Explanation: This window allows you to set up a touch screen device. If you do not have a touch screen installed on your machine, leave this window set to its default setting (as shown below, with NONE selected) and skip ahead to the next section, Report Printer Setup (see page 72).
This window allows you to set up a touch screen device. If you do not have a touch screen, the None option (in the TouchScreen drop-down list) should be selected. To access the Configure TouchScreen window, Click Setup on the menu bar. Click the Devices option. Click the TouchScreen option.
1. ck
optio
2. visecti
3. lick the small drop-down arrow button (to the right of the TouchScreen field). Select
Tou following fields.
s can select , but some users may have plugged the device into port 2
•
• Select the parity that the touch screen uses (the default setting is Even). This information should be provided by your device's documentation.
Cli Setup on the menu bar. Click the Devices option. Click the TouchScreen n.
Re ew the Tested Touch Screens table (at the end of this Touch Screen Setup
on) to determine if there are any special settings recommended for your PIN pad.
Cthe type of touch screen device that you'll use with PCCharge. Depending on the
chScreen selected, you may not need to set up all (or any) of the
• Click the small drop-down arrow button to the right of the Com Port field. Select the COM port of the touch screen that you'll use with PCCharge. Most user
Port(Com1)and should select Port(Com2).
Select the baud appropriate for your touch screen (the default value is 1200). This information should be provided by your device's documentation.
• Notice the default Time Out value (4 seconds). This value determines how long
PCCharge waits for input from the touch screen. You should not change the default value unless you are experiencing difficulties with your device.
70
• Select the data bits sis 7). This information should be provi
etting appropriate for your touch screen (the default setting ded by your device's documentation.
ng
. Click OK to save these settings and return to the main PCCharge window. You may m a action us y , or you may proceed sec
ouch We test PCCharge with a wide range of hardware in a varie you have hardware not shown on this list and are able use it suc r copy of
CCharge, please contact us at [email protected]
• Click the Download Forms button to have PCCharge transfer form information
to the touch screen device. It should only be necessary to use this button duriinitial touch screen setup. Should the forms in the touch screen interface ever become corrupted, return to this setup window and click this button to restore the device's forms.
5
now perforto the next
test transtion, Report Printer Setup
ing our de(se
vicee pa
(see pge 72).
age 55)
Tested T Screens
ty of conditions. Ifcessfully with you
P and inform us of your results.
et up each device as specified in the Notes column. If no additional information is given ther than the device to be selected from the drop-down list in PCCharge), use the default
ettings listed above.
S(os Manufacturer Product 98 2000 XP 2003 Notes
Ingenico eN-Touch 1000 X X X X
Set up in PCCharge as eN-Touch 1000.
• Baud = 9600 • Parity = None • Data Bits = 8 • Time Out = 4
71
Report Printer Setup
Simple Explanation: This window allows you to set up a standard Windows-compatible printer to print PCCharge reports and contracts. If you do not have a printer or you simply do not want to print reports, leave this window set to its default setting (as shown below) and skip ahead to the next section, Receipt Printer Setup (see page 73).
1. Click Setup on the menu bar. Click the Printer option. Click the Report option.
2. Click the small drop-down arrow button to the right of the Report Printer field. Select
the printer that PCCharge will use to print reports and contracts. 3. Click the Configure Printer button. PCCharge will cause Windows to display the
configuration window for the printer selected in the Report Printer field. 4. Review the configuration window and make sure the correct settings have been
configured for your printer. You may want to refer to your printer's documentation. Click the Print button when you're done to return to the Report Printer Setup window.
5. The Configure Contract button configures contracts printed for PCCharge's recurring
billing functionality. It does not apply to standard report printer setup, so you may safely ignore it for now. This feature is described in a later section: Recurring and Installment Billing.
6. Click the OK button to return to the main PCCharge window. You may now print out a
test report using the instructions given in the section Reports (see page 242), or you may proceed to the next section, Receipt Printer Setup (see page 73)
72
Receipt Printer Setup
Simple Explanation: This window allows you to set up a standard Windows-compatible printer or a receipt printer to print PCCharge receipts. If you do not have a printer or you simply do not want to print receipts, leave this window set to its default settings (as shown below) and skip ahead to the section Address Verification Setup (see page 78).
1. Click Setup on the menu bar. Click the Printer option. Click the Receipt Printer option.
2. Review the Tested Receipt Printers table (at the end of this Receipt Printer Setup
section) to determine if there are any special settings recommended for your receipt printer.
3. Click the small drop-down arrow button to the right of the Printer field. Select the
printer that PCCharge will use to print receipts.
73
4. Depending on the kind of printer you have, select either Standard Printer or Roll Printer. A standard printer is a typical 8½" x 11" desktop printer. A roll printer is a type of printer specifically designed to print out small format receipts (like those commonly received at most stores and businesses).
5. In the section labeled Receipt Options, specify the # of Copies you want to print. 6. You now have the option to uncheck the box labeled Print Receipts for Pre-
Auths/Books. Pre-auth and book transactions "set money aside" on a customer's credit card without actually initiating the transfer of funds from the customer's account to your account. These transaction types are often used when the exact final amount of the transaction is not known. Unchecking this box makes PCCharge not print out receipts for these two transaction types.
7. You may choose to uncheck the box labeled Secure Receipts.
Simple Explanation: If you want the credit card number on all receipts to be "masked" (covered with X's), leave this checked and skip ahead to step 7. If you want a masked customer receipt and an unmasked merchant receipt, read the rest of this step.
hecking this box turns off the PCCharge feature that masks the credit card number eceipts, but it also allows you access to another PCCharge feature: the ability to
Uncon rhave a masked customer receipt and an unmasked merchant receipt.
•
is checked, the first receipt will be hant Copy.
Copy #, with #
eceipt after Merchant Copy is printed would be Copy 1, and the second would be Copy 2.
• lay the customer's card number or expiration
date, put checks in the boxes labeled Suppress Card Number and Suppress
•
• After you uncheck the box labeled Secure Receipts, click the Advanced Receipt Options button.
Put a check in the box labeled Label Receipts if you want to have a label printed at the bottom of your receipts. If this boxlabeled Customer Copy. The second receipt will be labeled MercAny subsequent receipts for the same transaction will be labeled representing the order of its printing. Example: # of Copies was set to 3. The first r printed for a transaction the
If you don't want the receipts to disp
Expiration Date. If you want a certain item of information displayed, uncheck the box next to the appropriate option.
Click the OK button to return to the Receipt Printer Setup window.
74
8. If you selected Standard Printer for your Printer Type, configure the following
•
are
1440 twips in an inch, so the default setting of 720 twips is equal to one-half of an
should wait until you see your printed receipts before you modify these values.
n a later section: Recurring and Installment Billing. Skip ahead to step 10.
9.
• Set this value to the column width appropriate for your roll printer. The default ill be acceptable for most users. You should wait until you
ts before you modify this value.
longer than forty (40) characters. Click OK to save your comments.
next section, Debit Card Setup (see page 78). T
e test PCCharge with a wide range of hardware in a variety of conditions. If you have hardware not shown on this list and are able use it successfully with your copy of PCCharge, please contact us at [email protected]
settings:
Select the Orientation that you want for your printed receipts. You may select a Portrait or Landscape orientation.
• Set your Margins. The values for the margins are displayed in twips. There
inch. The margin settings allow you to place the receipt information in different areas of the page to permit the use of preprinted invoices. We recommend that you leave these settings at their default values. You
• The Configure Contract button configures contracts printed for PCCharge's
recurring billing functionality. It does not apply to standard report printer setup, so you may safely ignore it for now. This feature is described i
If you selected Roll Printer for your Printer Type, configure the following settings:
value (40 characters) wsee your printed receip
10. Click the Comments button. PCCharge will display the Receipt Comment Setup
window. This feature allows you to include a customized message at the end of your receipt. The comment section can be up to five (5) lines long, with each line being no
11. Click the OK button to return to the main PCCharge window. You may now print out a
test receipt by completing a test transaction (see page 55), or you may proceed to the
ested Receipt Printers W
and inform us of your results. Set up each device as specified in the Notes column. If no additional information is given (other than the device to be selected from the drop-down list in PCCharge), use the default settings listed above.
Note: Windows' generic text printer drivers were used for all printers that were tested on Windows 2003.
75
Manufacturer Product 98 2000 XP 2003 Notes
Citizen CBM 1000 X X X X
Manual tear-off. Drivers available online. Set up in PCCharge as Roll Printer. Set the Column Width to 40.
Citizen iDP 3550 X X X X
Drivers available online. Set up in PCCharge as Roll Printer. Set the Column Width to 40.
Citizen CPM 10 (without card reader) X X X
Thermal printer, portable device. Drivers available online. Set up in PCCharge as Roll Printer. Set the Column Width to 40.
Star SP2000 X X X X
Manual tear-off. Drivers available online. Set up in PCCharge as Roll Printer. Set the Column Width to 40.
Star Micronics TSP700 X X X X
Automatically cut-off. Thermal printer. Drivers available online. Set up in PCCharge as Roll Printer. Set the Column Width to 40.
Epson M129C TM-T88IIIP X X X
Drivers available online. Set up in PCCharge as Roll Printer. Set the Column Width to 39.
Epson TM-T90 X X X Set up in PCCharge as Roll Printer. Set the Column Width to 39.
Epson TMU220B X X X Set up in PCCharge as Roll Printer. Set the Column Width to 45.
VeriFone PCCharge Partner X X X X
Set up in PCCharge as PCCharge Partner. This device is a combined PIN pad, card reader, and receipt printer. You must set up the PIN pad functionality of this device prior to setting up any other functionality. Consult the documentation included with this device to determine how to set it up.
76
Example Receipt With Comments
Note: In this view, the Secure Receipts option is enabled.
My Company 112 Ocean Avenue Anytown, NY 11708
Date: 10/09/74 Time: 12:00:00
Sale Result: CAPTURED Auth No: ABC123 Sequence #: 4901 TroutD: 4901 Ticket No: 21 Account No: XXXXXXXXXXXX1015 Magnetic Card Present Card Issuer: MC Card Member: Tanaka Flicknetty Exp Date: XXXX Amount: $1.00 Signature X……………………………………………
I Agree to Pay Above Total Amount According to Card Issuer Agreement
(Merchant Agreement if Credit Voucher)
Thank you for choosing this business We hope that you will return again
Customer Copy
77
Address Verification Setup
Simple Explanation: The Address Verification Setup window allows you to set up AVS (address verification service) filtering for your credit card processing account. If you manually enter a credit card's information, AVS helps to reduce fraudulent transactions by comparing that information to what is on record for that credit card. Most users will want to use the default settings. If you anticipate processing a high number of manually entered transactions (hand keyed, not swiped), we recommend that you review this section. Otherwise, you may proceed to the next section, Card Verification Setup (see page 81).
Note: This window may or may not be accessible depending on which credit card processing company you use. Most terminal-based processing companies support AVS. If this window is not displayed but you know your account is set up for address verification, it likely means that your credit card processing company is host-based and handles AVS filtering on their end.
What is AVS? Address Verification Service (AVS) is a fraud prevention service for card-not-present environments or non-swiped transactions. During a transaction, AVS compares the address information that the cardholder gives you to what is on record for that credit card number.
78
PCCharge receives the AVS response and displays it after the transaction is processed. You can either make business decisions on individual transactions, or you can use the Address Verification Setup window and configure PCCharge to automatically filter out those transactions whose AVS responses are unacceptable to you. AVS Response Descriptions • Address and 5 Digit Match -- Street address and 5-digit ZIP code both match. • Exact Address and 9 Digit Match -- Street address and 9-digit ZIP code both match. • Address Match, No Zip Match -- Street address matches, but both 5-digit and 9-digit
ZIP Code do not match. • 5 Digit Zip Match, No Address Match -- Street address does not match, but 5-digit
ZIP code matches. • 9 Digit Zip Match, No Address Match -- Street address does not match, but 9-digit
ZIP code matches. • No Match -- Street address, 5-digit ZIP code, and 9-digit ZIP code all do not match. • Address Information Not Available -- Address information is unavailable, AVS error,
or non-US card issuer (does not support AVS). • Retry System Unavailable -- Retry, system is unavailable or timed out. • Service Not Available -- Card type does not support AVS. AVS Usage Scenarios The following usage scenarios will give you examples that you can use as a basis when configuring your own Address Verification Setup window. AVS Usage Scenario #1 1. In this example, all the options in the Address Verification Setup window HAVE
NOT been checked. 2. You manually enter (not using a card reader) a $10 credit card sale transaction into
PCCharge, including the incorrect Zip Code and Street information.
3. PCCharge connects to your processing company and receives a Result of NOT CAPTURED and an AVS Response of No Match.
WARNING: Even though the PCCharge Result is NOT CAPTURED, the card's "limit-to-buy" has been reduced. This means that the customer's credit limit has been temporarily reduced by $10 (in this case), even though the transaction funds will not actually be transferred from the customer's account to your account. This scenario should illustrate the care that should be taken in unchecking options in the Address Verification Setup window. You must make a business decision on whether or not it is beneficial for you to uncheck some or all of these options.
4. Because the AVS Response indicated an error, you can either re-attempt the
transaction (which would "set aside" an additional $10), or you can refuse to accept the customer's card altogether.
79
AVS Usage Scenario #2 1. In this example, all the options in the Address Verification Setup window HAVE
been checked. 2. You manually enter (not using a card reader) a $10 credit card sale transaction into
PCCharge, including the incorrect Zip Code and Street information.
3. PCCharge connects to your processing company and receives a Result of CAPTURED and an AVS Response of No Match.
Note: Because all the options in the Address Verification Setup window were checked (including No Match), the transaction was approved. This is why it is generally recommended that users leave all the options checked in the Address Verification Setup window. This way, you can simply void a transaction if you aren't comfortable with the AVS Response.
4. Since you received a Result of CAPTURED, the transaction is ready to be settled
(along with any other transactions) at the end of the day.
80
Card Verification Setup
Simple Explanation: The Card Verification Setup window allows you to set up CVV2, CVC2, and CID filtering for your credit card processing account. Card verification is typically used in card-not-present situations (like Mail Order/Telephone Order and eCommerce) to help to verify that the customer actually has the card in hand (even though you do not). Most users will want to use the default settings. If you anticipate processing a high number of manually entered transactions (hand keyed, not swiped), we recommend that you review this section. Otherwise, you may proceed to the next section, Cashier Privileges Setup (see page 84).
Note: This window may or may not be accessible depending on which credit card processing company you use. Most terminal-based processing companies support CVV2/CVC2/CID. If this window is not displayed but you know your account is set up for address verification, it likely means that your credit card processing company is host-based and handles CVV2/CVC2/CID filtering on their end.
What is CVV2/CVC2/CID? CVV2 (Visa's Card Validation Value), CVC2 (MasterCard's Card Verification Code), and CID (American Express' and Discover's Card Identification) are fraud prevention services for card-not-present environments or non-swiped transactions. During a transaction, the 3- or 4-digit security code that you manually enter into PCCharge is compared to what is on record for that credit card. PCCharge receives the CVV2/CVC2/CID response and displays it after the transaction is processed. You can either make business decisions for individual transactions, or you can use the Card Verification Setup window and configure PCCharge to automatically filter out those transactions whose CVV2/CVC2/CID responses are unacceptable to you.
81
For Visa, MasterCard, and Discover credit cards, look on the back of the card. The last three digits of the string of numbers below the magnetic strip are the numbers you would type into PCCharge during a transaction For American Express credit cards, look on the front of the card. The four-digit number above the account number is what you would type into PCCharge during a transaction.
CVV2/CVC2/CID Response Descriptions • Match -- CVV2/CVC2/CID match. • No Match -- CVV2/CVC2/CID mismatch. • Not Processed -- Either the expiration date was not provided, or the card does not
have a CVV2/CVC2/CID value. • Not Present on Card -- Issuer indicates that the CVV2/CVC2/CID data should be
present on the card, but the merchant has indicated that the CVV2/CVC2/CID data is not present on the card.
• Issuer Not Certified -- Issuer has not certified for CVV2/CVC2/CID or issuer has not provided Visa/MasterCard/Discover/Amex with the CVV2/CVC2/CID encryption keys.
• Server Did Not Respond -- System is unavailable or timed out. CVV2/CVC2/CID Usage Scenarios The following usage scenarios will give you examples that you can use as a basis when configuring your own Card Verification Setup window. CVV2/CVC2/CID Usage Scenario #1 1. In this example, all the options in the Card Verification Setup window HAVE NOT
been checked.
2. You manually enter (not using a card reader) a $10 credit card sale transaction into PCCharge, including the incorrect Card Verification Value.
3. PCCharge connects to your processing company and receives a Result of NOT CAPTURED and a CVV Response of CVV2 No Match.
WARNING: Even though the PCCharge Result is CVV2 No Match, the card's "limit-to-buy" has been reduced. This means that the customer's credit limit has been temporarily reduced by $10 (in this case), even though the transaction funds will not actually be transferred from the customer's account to your account. This scenario should illustrate the care that should be taken in unchecking options in the Card Verification Setup window. You must make a business decision on whether or not it is beneficial for you to uncheck some or all of these options.
82
4. Because the CVV Response indicated an error, you can either re-attempt the transaction (which would "set aside" an additional $10), or you can refuse to accept the customer's card altogether.
Note: If you decide to re-attempt the transaction, the original amount that was "set aside" during the first unaccepted transaction will eventually "fade away" (the money will once again become available to the customer). However, the time this takes can vary. You can check with your processing company to determine how long this should take.
CVV2/CVC2/CID Usage Scenario #2 1. In this example, all the options in the Card Verification Setup window HAVE been
checked. 2. You manually enter (not using a card reader) a $10 credit card sale transaction into
PCCharge, including the incorrect Card Verification Value.
3. PCCharge connects to your processing company and receives a Result of CAPTURED and a CVV Response of No Match.
Note: Because all the options in the Card Verification Setup window were checked (including No Match), the transaction was approved. This is why it is generally recommended that users leave all the options checked in the Card Verification Setup window. This way, you can simply void a transaction if you aren't comfortable with the CVV Response.
4. Since you received a Result of CAPTURED, the transaction is ready to be
settled/closed (along with any other transactions) at the end of the day.
83
Cashier Privileges Setup
Simple Explanation: PCCharge Pro has the ability to support several "cashiers" accessing PCCharge, each with a configurable level of access. If you think you'll be running PCCharge on a single computer with multiple users accessing that computer, and you want to support different levels of access, we recommend that you review this section. Otherwise, proceed to the next section, Users Setup (see page 88).
Before you can decide which functions you want to make available to cashiers, you'll need to understand how to use PCCharge. We recommend that you return to this section after you've reviewed the section User's Guide (see page 114). In the meantime, you can look over the functions and abilities listed in this section. Adding a Cashier 1. Click Setup on the menu bar. Click the Configure System option.
• If you've already created a password for the System user, PCCharge will prompt you to enter a User Name and Password. Use System for the User Name and enter whatever Password you entered during PCCharge installation. Click OK. PCCharge will display the Preferences window. You'll see asterisks in the field labeled Password for the 'system' user ID. The System user can create cashiers and edit their passwords. Click the OK button to save your password and return to the main PCCharge window. Proceed to step 2.
• If you haven't already created a password for the System user, do so now. The
System user can create cashiers and edit their passwords. This password is case-sensitive, and can contain both letters and numbers. Enter this password into the field labeled Password for the 'system' user ID. Click the OK button to save your password and return to the main PCCharge window.
2. Click Setup on the menu bar. Click the Cashier Privileges option.
84
3. Click the Add Cashier button.
4. Enter a Cashier Name (20 characters maximum). Enter a Password (10 characters
maximum, case-sensitive), and re-enter the password in the field labeled Confirm Password).
5. Put a check next to the functions that you want to allow to this cashier.
• Refund Functions -- Allows a cashier to perform a credit card Credit transaction (see page 119).
• Void Functions -- Allows a cashier to perform a credit card Void transaction (see page 119).
• Merchant Setup -- Allows a cashier to access the Credit Card Company Setup window (see page 44).
• System Configuration -- Allows a cashier to access the Configure Setup window (see page 36).
• Reports -- Allows a cashier to view and print out reports (see page 242). • Trans Archive/Purge -- Allows a cashier to access the Transaction Archive
window (see page 185). • Batch Functions -- Allows a cashier to close/settle batches and perform batch
inquiries (see page 213). • Import Functions -- Allows a cashier to import transactions using the Import
File function (see page 166). • User Information -- Allows a cashier to access the User Setup window (see
page 88). • Hardware Configuration -- Allows a cashier to set up devices (see page 61). • Account Information -- Allows a cashier to access the Retrieve Account
Number window (see page 88).
85
Some of the following gift card transaction types are not supported by all gift card processing companies. Refer to the PCCharge Appendices to determine which gift card transaction types are available to your gift card processing company. You may also refer to the section Gift Card Transaction Processing to learn about gift card processing in general (see page 159). • Increment -- Allows a cashier to perform a gift card Increment transaction. • Cancel/Void -- Allows a cashier to perform a gift card Cancel or Void transaction. • Activate -- Allows a cashier to perform a gift card Activate transaction. • Register -- Allows a cashier to perform a gift card Register transaction. • Points -- Allows a cashier to perform a gift card points-based transaction. • Balance Merge -- Allows a cashier to perform a gift card Balance Merge
transaction. • Balance Adjustment -- Allows a cashier to perform a gift card Balance
Adjustment transaction. • Balance Transfer -- Allows a cashier to perform a gift card Balance Transfer
transaction. • Report Lost/Stolen -- Allows a cashier to perform a gift card Report Lost/Stolen
transaction. • Cash-Out -- Allows a cashier to perform a gift card Cash-Out transaction.
6. Click the OK button to save the newly created cashier. Click the Close button to exit
the Users Permissions window. Logging in and Out of a Cashier's Account After you've activated at least one account (even if it's only the System account), you will be prompted to enter a Username and Password whenever PCCharge is started. You may also log in and out of an account by clicking the Log On/Off button on the Icon Bar. This icon is immediately to the left of the help icon.
Note: If a cashier tries to access a function and has not been granted access to that function, PCCharge will not allow that cashier to access that function. Another cashier with access (or the System user) can override that protection without actually logging on. In the situation, the first cashier is temporarily granted access to that function.
Editing a Cashier's Account 1. Click Setup on the menu bar. Click the Cashier Privileges option. 2. You can change cashiers' privileges or passwords. Click the value you want to edit.
• To allow or disallow a cashier to access a function, click the value you want to edit. Type "T" for true or "F" for false.
• To edit a password, simply press the Enter key and type in the password you
want to use. 3. Click the Close button to exit the User Permissions window.
86
Deleting a Cashier's Account
Note: You cannot delete the System user. To disable this user, delete the password from the Configure Setup window (see page 36). Note that deleting the System user will disable cashier permissions for all cashiers.
1. Click Setup on the menu bar. Click the Cashier Privileges option. 2. Look at the Del? column at the far left of the User Permissions window. Click the
word Save in the Del? column to the left of the cashier you want to delete. 3. After the word Save is selected next to the cashier you want to delete, type the letter
"D" on your keyboard. The word Save will change to the word DELETE. If you want to change it back to Save, select the word DELETE and type the letter "S" on your keyboard
4. If you're ready to delete those cashiers with the word DELETE in their Del? column,
click either the Refresh List or Close buttons.
• If you click the Refresh List button, PCCharge will warn you that cashiers scheduled for deletion will be removed. Click Yes to delete the cashiers. PCCharge will return to the User Permissions window.
• If you click the Close button, PCCharge will warn you that cashiers scheduled for
deletion will be removed. Click Yes to delete the cashiers. PCCharge will exit the User Permissions window and return to the main PCCharge window.
87
Users Setup
Simple Explanation: PCCharge Pro has the ability to support several "users" from separate computers connecting to the central PCCharge Pro installation, using either PCCharge Client or some third party software integrated with PCCharge. Most users do not need to access this window. Consult the section Client Software for more information on this subject (see page 270). If you are in such a situation and need to set up PCCharge user licenses, follow the instructions given in this section. Otherwise, proceed to the next section, Split Dial/Settle Setup (see page 90).
Note: Whbe displayed w
en Show at Startup option is checked, this Select User window will hen PCCharge starts up.
A
of PCCharge, you'll be
nter a hoever sold you PCCharge.
department.
dding a User 1. Click Setup on the menu bar. Click the Users option. Enter a unique user name in the
box labeled User. Click the Add button. 2. If you don't already have user licenses registered for this copy
warned that the maximum number of users has been exceeded.
• If you receive this warning, click Yes. PCCharge will prompt you to esecurity code. This number is available from wContact that company's technical support
88
3
WARNING: The default user is User1. You should not delete or rename this user unless directed to do so by Technical Support. Deleting or renaming this user may result in PCCharge not being able to process transactions.
. Click the OK button to exit the Users window.
Deleting a User
1.
Click Setup on the menu bar. Click the Users option.
2. Select the user you want to delete. Click the Remove button. 3. PCCharge will prompt you to insert your configuration disk into your floppy drive. Do
so and click OK. If you do not have a configuration disk, you may click Cancel. 4. Click the OK button to exit the Users window.
Note: After removing a user, your maximum number of user emain the same. You can add a new user to take the place of the one you just removed.
s will r
89
Split Dial/Settle Setup
Simple Explanation: Split dial is the ability to dial directly to American Express for authorizations on AMEX cards. Split settle is the ability to connect directly to American Express to settle AMEX card transactions. Both split dial and split settle will typically get lower per-transaction rates on American Express transactions. If you need to set up split dial or split settle, consult the instructions given in the following section, American Express Split Dial/Settle Setup. Otherwise, skip ahead to the section Private Label Card Setup (see page 98).
There are some potential issues to keep in mind when processing via split dial: • Since PCCharge is connecting to two different processing companies, there is a
greater chance of modem problems due to the fact that the two companies have different modem configurations.
• Processing times could be longer, depending on your method of processing.
90
American Express Split Dial/Settle Setup
Note: The American Express Split Dial setup window allows you to enter your business's American Express processing information. American Express will authorize your AMEX transactions directly. Your VISA/MasterCard processing company will still settle the transactions--unless you enable AMEX Settle Setup (see page 95).
1. To access the American Express Split Dial Setup window, click Setup on the menu
bar. Click the Split Dial option, then the American Express option.
2. If you want to authorize AMEX transactions directly through American Express instead of your VISA/MasterCard processing company, make sure that Authorize American Express Direct is checked.
3. If you want to settle AMEX transactions directly through American Express instead of
your VISA/MasterCard processing company, make sure that Financial Settlement Service is checked. Note that you can use AMEX's Financial Settlement Service through PCCharge whether or not you authorize transactions directly through American Express.
91
4. Select your company's business type. The business type that you select should match the information that American Express has on file for your account. If you are unsure of this information, check with whoever set you up to authorizer and/or settle AMEX transactions.
Note: Restaurant is not accessible as a AMEX settle Business Type unless the "parent" processor's credit card processing account is also set to Restaurant.
• If you've selected Restaurant as your Business Type, enter the "authorization
expansion factor" you have set up with the credit card processing company. Usually this is 120%. This would allow 20% of the transaction amount without the tip (the other 100%) to be authorized, even if the actual gratuity amount is not known.
• If you've selected Restaurant as your Business Type, you have the ability to
require that your employees enter a 2-digit identification code when entering the tip for a transaction.
5. Enter your American Express Terminal ID (2 digits long) and Merchant (SE) (10
digits long) numbers. This number should have been provided to you by whoever set you up to authorize and/or settle AMEX transactions.
6. The default authorization phone numbers appear in the Primary Phone and
Secondary Phone fields. If your merchant service provider has supplied with alternate "authorization" phone numbers, enter the new alternate phone numbers into the Primary Phone and Secondary Phone fields.
7. If you DID NOT put a check next to Financial Settlement Service, you are finished
setting up AMEX split dial. Click OK to save this information and return to the main PCCharge window. You may now perform a test transaction using the AMEX number as described in the section Performing Test Transactions (see page 95). After performing the test transaction, continue on to the section AMEX Settle Setup (see page 95).
8. If you DID put a check next to Financial Settlement Service, click the Advanced
button to enter the Settlement Extended Setup window. 9. Enter the Account Information for your American Express account.
• Service ID/PCID: -- (Default = Empty) (6 alpha-numeric characters) -- This information will be supplied to you by AMEX or your merchant service provider. AMEX may refer to this as Name or Process Control ID. The value of this field is the same as the value of the field User Name (PCID):, but is different from your dial-up AMEX FTP user name.
• Invoice Batch Code: -- (Default = 501) -- Do not alter this value unless directed
by a Technical Support Representative.
• Invoice Subcode: -- (Default = 00) -- Do not alter this value unless directed by a Technical Support Representative.
• File Sequence: -- (Default = 1) -- This value is automatically incremented by the
software during normal batch operation. Do not alter this value unless directed by a Technical Support Representative.
92
10. The Current Batch Information is automatically incremented by PCCharge during
normal batch operation. Do not alter these values unless directed by a Technical Support Representative.
11. Enter your Default Charge Descriptor (23 alpha-numeric characters long).
Note: This field contains a description of the purchase associated with the charge. Descriptors are provided by American Express, but are developed in discussion with the merchant, and can vary within and among merchants. This flexibility is needed to provide the best possible description from the merchant's perspective. Descriptors should be as concise as possible.
Technical Details: This field's value is sent to American Express during settlement. The value you enter here will be recorded on your customer's credit card statement. This information is intended to provide your customer with a convenient description of any purchase(s) made from your business. We recommended that you use a descriptor that will represent the products and services you offer for purchase via American Express credit cards. Example: HARDWARE or APPLIANCES or AUTO REPAIRS
93
12. Enter the Amex Host Information for American Express account.
• User Name (PCID): -- (Default = Username) (6 alphanumeric characters) -- This information will be supplied to you by AMEX or your merchant service provider. AMEX may refer to this as Name or Process Control ID. The value of this field is the same as the value of the field Service ID/PCID:, but is different from your dial-up AMEX FTP user name.
• Password (NAPID): -- (Default = *******) (10 alphanumeric characters) -- This
information will be supplied to you by AMEX or your merchant service provider. AMEX may refer to this as Password or NAPID. This value is different from your dial-up AMEX FTP password.
• System Address: -- (Default = 10.67.224.17) -- This information will be supplied
to you by AMEX or your merchant service provider. AMEX may refer to this as IP Address or FTP Address.
• System Port: -- (Default = 21) -- This is the port through which AMEX
transactions are sent. This value can be set to 5000 or 21.
• Request Timeout: -- (Default = 20) -- Set this value to the number of seconds you want PCCharge to wait for TCP/IP settlement from the processing company before timing out.
13. Your AMEX account information has now been set up in PCCharge. You may now
continue on to the following section, Amex Settle Setup (see page 98).
94
AMEX Settle Setup
Note: PCCharge's AMEX Settle feature will transfer (to American Express) all AMEX transactions for the active merchant account, whether they were processed using split dial OR through your VISA/MasterCard processing company. The section Settle in the Batch Function chapter of this manual will provide you with general batch settlement information (see page 219). Wait until you complete the Continuing Setup section before reviewing Settle. If you do not need to set up settle setup, skip ahead to the next section, Private Label Card Setup (see page 98).
PCCharge's AMEX settle function transfers your American Express transactions directly to AMEX for settlement. Once the transactions have successfully been transferred to AMEX, you'll need to visit AMEX's website to view your settlement results. PCCharge facilitates the transfer of settlement files to AMEX, but only AMEX can report the settlement results. The following information (supplied to VeriFone by AMEX) illustrates this concept: "For questions regarding your American Express merchant account, American Express offers a free Internet service, Online Merchant Services, which supports online account management specific to payments, customer disputes and more. For information on how to enroll in Online Merchant Services, please contact your account representative or visit www.americanexpress.com/merchant. For merchants that are not enrolled in the online account management tool, paper statements are issued for general account maintenance. For general customer service, please call 800-528-5200." AMEX Dial-up FTP Modem Notes In order to connect to AMEX's dial-up FTP server, it is vitally important that your modem is properly configured. You can configure your modem's setting and your connection's settings by accessing the Modem and Dial-up Networking icons in your Windows Control Panel. We recommend the following configuration: • use the correct modem driver for your modem (specific to that make/model) • set the modem's Port speed to 2400 • disable the Data Protocol • disable Compression • set the Flow control to Hardware • set the Data bits to 7 • set the Parity to Even • set the Stop bits to 1 If you are not comfortable with modifying these settings (or if you do not have access to these settings), contact your System Administrator for assistance. How to Set up AMEX Dial-up FTP for Settlements Before you can begin settling AMEX transactions directly through AMEX, you'll need to set up a connection to AMEX's FTP server. This server allows American Express to store your AMEX settlement file.
95
Windows XP 1. Click Start All Programs Accessories Communications Network
Connections.
2. Double-click the Make New Connection icon. Click Next.
3. Make sure Connect to the Internet is selected. Click Next.
4. Make sure Set up my connection manually is selected. Click Next.
5. Name the connection AMEX (using all uppercase letters). The connection MUST be named AMEX or PCCharge will not be able to locate it. Click Next.
6. Enter the FTP dial-up number you received from AMEX. Click Next.
7. Accept the default settings on this screen. Click Next.
8. Enter the User ID and Password you received from AMEX. Check the box labeled Save password. Uncheck the box labeled Make this the default Internet connection. Click Next. Click Finish.
9. Once your modem starts dialing, click Cancel. 10. To prevent Windows from attempting to connect to the Internet using this new
connection, open Internet Explorer. Click Tools Internet Options. Click the Connections tab. Make sure your AMEX connection is selected, then select the option labeled Never dial a connection. Click OK.
11. You have now created a connection to AMEX that can be used by PCCharge. Return
to the main PCCharge window. You may now perform a test transaction using the AMEX number as described in the section Performing Test Transactions (see page 95). After performing the test transaction, continue on to the section Private Label Card Setup (see page 98).
Windows 98 1. Click Start Programs Accessories Communications Dial-Up
Networking.
2. Double-click the Make New Connection icon. Click Next.
3. Name the connection AMEX (using all uppercase letters). The connection MUST be named AMEX or PCCharge will not be able to locate it. Click Next.
4. Enter the FTP dial-up number you received from AMEX. Click Next. Click Finish.
5. Enter the User ID and Password you received from AMEX. Check the box labeled Save password. Click Connect. Once your modem starts dialing, click Cancel. You have now created a connection to AMEX that can be used by PCCharge.
6. To prevent Windows from attempting to connect to the Internet using this new connection, open Internet Explorer. Click Tools Internet Options. Click the Connections tab. Make sure your AMEX connection is selected, then select the option labeled Never dial a connection. Click OK.
96
7. You have now created a connection to AMEX that can be used by PCCharge. Return to the main PCCharge window. You may now perform a test transaction using the AMEX number as described in the section Performing Test Transactions (see page 95). After performing the test transaction, continue on to the section Private Label Card Setup (see page 98).
Windows 2000/NT 1. Click Start Programs Accessories Communications Network and
Dialup Connections.
2. Double-click the Make New Connection icon. Click Next.
3. Make sure Dial-up to the Internet is selected. Click Next.
4. Enter the FTP dial-up number you received from AMEX. Click Next.
5. Accept the default settings on this screen. Click Next.
6. Name the connection AMEX (using all uppercase letters). The connection MUST be named AMEX or PCCharge will not be able to locate it. Click Finish.
7. Enter the User ID and Password you received from AMEX. Check the box labeled Save password. Click Dial. Once your modem starts dialing, click Cancel.
8. To prevent Windows from attempting to connect to the Internet using this new
connection, open Internet Explorer. Click Tools Internet Options. Click the Connections tab. Make sure your AMEX connection is selected, then select the option labeled Never dial a connection. Click OK.
9. You have now created a connection to AMEX that can be used by PCCharge. Return
to the main PCCharge window. You may now perform a test transaction using the AMEX number as described in the section Performing Test Transactions (see page 95). After performing the test transaction, continue on to the following section: Private Label Card Setup.
97
Private Label Card Setup
Simple Explanation: The Private Label Card Setup window allows you to activate and configure PCCharge's ability to handle process label card transactions. Private label cards are credit cards that are not issued by major issuers like VISA, MasterCard, American Express, Discover, etc. Private label cards are typically issued by department stores, large chain stores, and specialty chain stores. If you need to accept private label cards, first check with your merchant service provider or processing company to make sure your account is configured to accept private label cards. Next, follow the instructions given below. If you DO NOT need to accept private label cards, skip ahead to the section Remove TID Number (see page 98).
WARNING: Most users should not make any changes to this window.
98
1. To access the Private Label Card Setup window, click Setup on the menu bar. Click the Private Label option.
2. Put a check next to the box labeled Authorize. This will activate PCCharge's ability to handle private label card transactions.
3. Click the small drop-down arrow button (to the right of the Processor: field). Select
the processor that will handle your Private Label Cards. 4. Enter the Merchant Number you'll use to process the private label cards. 5. Enter the Primary Phone and Secondary Phone numbers that will be dialed during
an attempted transaction. This information is available from your merchant service provider or your processing company.
6. Click the small drop-down arrow button to the right of the Type field. Select the type of
Private Label Card you'll be using. This information is available from your merchant service provider or your processing company.
7. Enter a Description for the private label card. 8. Enter a starting and ending BIN Range that will encompass the numerical range of
private label cards that you will accept. This information is available from your merchant service provider or your processing company.
9. Enter the Min (minimum) and maximum (Max) number of digits in the private label
card. This information is available from your merchant service provider or your processing company.
10. Specify the Check Digit routine that is used to verify that the private label card is a
valid credit card. This information is available from your merchant service provider or your processing company.
• If you've specified a Check Digit, enter the Multiplier to be used in the check
digit routine. 11. Depending on the Processor you selected, the Extended button may be accessible.
If it is, click it. Fill out the Extended Data Fields that appear, using information available from your merchant service provider or your processing company.
12. PCCharge has now been set up with the ability to process label card transactions.
Click OK to return to the PCCharge main window.
99
Remove TID Number
Simple Explanation: The Remove TID Number window allows you to remove a merchant account number from your software. If you DO NOT need to remove a merchant number from PCCharge, skip ahead to the section Numbers Setup (see page 101).
WARNING: Do not perform this operation unless you are absolutely sure you wish to do so. Your merchant number will be permanently removed from PCCharge.
1. To access the Remove TID Number window, click Setup on the menu bar. Click the
Credit Card Company option. Click the Remove button
. Select a Program Disk location. Most users should select Local (since PCCharge is usually run from a computer's hard drive). If you received PCCharge on 3½" or 5¼" floppy disks, insert the main program disk and select Drive A or Drive B (the drive now containing the program disk).
3. Verify that the Merchant Number you wish to remove is shown here. Again, do not perform this operation unless you are absolutely sure you wish to do so. Your merchant number will be permanently removed from PCCharge.
4. Click OK to permanently remove your Merchant Number.
2
100
Numbers Setup
Simple Explanation: The Sequence Numbers window allows you to re-synchronize certain internal PCCharge database values. Most users will never need to use this window. Skip ahead to the section Debit Card Setup (see page 102).
WARNING: Changing these two fields can cause numerous errors in normal software operation. You should not make any changes to the Sequence Numbers window unless directed by a Technical Support Representative.
101
Debit Card Setup
Simple Explanation: This Debit Card Setup window allows you to set up your debit card processing account number in PCCharge. If you don't need this ability, click the OK button and skip this section. This is the information that identifies your payment processing account. You should have received these numbers from your bank or your merchant service provider. Different payment processing companies may refer to these numbers by different names, but PCCharge refers to them all as Debit Card Company Numbers.
1. Click Setup on the menu bar. Click the Debit Card Company option. 2. Review the section of the PCCharge Appendices specific to your debit card
processing company; there may be special information or instructions specific to your processing company.
3. Click the small drop-down arrow button (to the right of the Debit Card Company
field). Select the debit card processing company that your business will be using.
Note: Some debit card companies will not be available for selection. The credit card company you selected in the Credit Card Setup window determines which debit card companies are available as selections.
102
4. Review the PCCharge Appendices' Debit Notes for your processing company. • If your account is DUKPT, enter the Working Key for your debit card processing
account here. This number is the main number that identifies your account. You should have received this number from your bank or your merchant service provider.
• If your account is Master Session, enter the Terminal ID for your debit card
processing account. This number is the main number that identifies your account. You should have received this number from your bank or your merchant service provider.
5. The default phone numbers for your processing company will automatically appear in
the Primary Phone and Secondary Phone fields. If you're connecting to your processing company via a dial-up (modem) connection, these are the phone numbers that PCCharge will use. If your merchant service provider has supplied with alternate "authorization" phone numbers, enter the new alternate phone numbers into the Primary Phone and Secondary Phone fields.
6. Examine the Extended button at the right of the Debit Card Setup window.
• If you can access the Extended button, click it and proceed to the following section, Debit Card Company Extended Data Fields.
• If you cannot access the Extended button, no extended information is necessary
for your debit card processing account. Click OK. You may now either skip ahead to the section User's Guide to learn about debit card processing (see page 114), review the rest of the Continuing Setup chapter, or return to the section Basic Setup Complete (see page 59).
103
Debit Card Company Extended Data Fields
Simple Explanation: The following Debit Card Company Extended Data Fields information is for those users who are setting up the ability to process debit cards using PCCharge. If you don't need this ability, click the OK button and skip this section.
Note: As you can see, there isn't a picture of your Debit Card Processing Company Extended Data Fields window shown on this page. This is because each debit card processing company has its own set of Extended Data Fields.
1. Enter the extended information as required by your debit card processing company.
This information and other important information about your debit card processing company are described in the PCCharge Appendices.
WARNING: This step is vitally important. Failure to complete the required extended information in this section may prevent you from processing transactions.
2. After you've entered all data required (including any advanced or extended data), click
the OK button to exit the Extended Data Fields window. 3. PCCharge will display the Debit Card Setup window. Click OK to exit the Debit Card
Setup window. 4. This completes the setup of your debit card processing company. You may now either
skip ahead to the section User's Guide to learn about debit card processing (see page 114), review the rest of the Continuing Setup chapter, or return to the section Basic Setup Complete (see page 59).
104
Check Services Company Setup
Simple Explanation: This Check Services Setup window allows you to set up your check processing account number in PCCharge. If you don't need this ability, click the OK button and skip this section. This is the information that identifies your payment processing account. You should have received these numbers from your bank or your merchant service provider. Different payment processing companies may refer to these numbers by different names, but PCCharge refers to them all as Check Company Site IDs.
1. Click Setup on the menu bar. Click the Check Services Company option.
2. Review the section of the PCCharge Appendices specific to your check services
processing company; there may be special information or instructions specific to your processing company.
3. Click the small drop-down arrow button (to the right of the Check Services Company field). Select the check services company that your business will be using.
105
Note: Some check services companies will not be available for selection. The credit card company you selected in the Credit Card Setup window determines which check services companies are available as selections.
4. Enter the Site ID or account number associated with your Check Services Company.
This number is the main number that identifies your account. You should have received this number from your bank or your merchant service provider.
5. The default phone numbers for your processing company will automatically appear in
the Primary Phone and Secondary Phone fields. If you're connecting to your processing company via a dial-up (modem) connection, these are the phone numbers that PCCharge will use. If your merchant service provider has supplied with alternate "authorization" phone numbers, enter the new alternate phone numbers into the Primary Phone and Secondary Phone fields.
6. Select the Check Service that your account has been set up to handle. Each check
services company offers at least one of the following check services. Check with your payment processing company for details on the check verification services they offer.
• MICR -- Select this option if your account has been set up to verify MICR data.
Magnetic Ink Character Recognition is a character recognition system that uses special ink and characters. This service uses the check writer's bank routing and account numbers (written in MICR) to verify that the check is authentic.
• Checks on Delivery -- Select this option if your account has been set up for the
checks on delivery service. This service allows merchants to get check authorizations by supplying the customer's personal information or check information. The merchandise is then delivered, and the physical check is presented upon delivery.
• Driver's License -- Select this option if your account has been set up for the
driver's license verification service. This service helps merchants to confirm that check authorizations are legitimate by verifying the customer's driver's license information and comparing it to what's on record for that customer.
• Double ID -- Select this option if your account has been set up for the double
identification verification service. This service helps merchants to confirm that check authorizations are legitimate by verifying the customer's driver's license information and the MICR data from the check. This information is then compared to what's on record for that customer.
7. Examine the Extended button at the right of the Check Services Setup window.
• If you can access the Extended button, click it and proceed to the following section, Check Services Company Extended Data Fields.
• If you cannot access the Extended button, no extended information is necessary for your check services processing account. Click OK. You may now either skip ahead to the section User's Guide to learn about check services processing (see page 114), review the rest of the Continuing Setup chapter, or return to the section Basic Setup Complete (see page 59).
106
Check Services Company Extended Data Fields
Simple Explanation: The following Check Services Company Extended Data Fields information is for those users who are setting up the ability to process checks using PCCharge. If you don't need this ability, click the OK button and skip this section.
Note: As you can see, there isn't a picture of your Check Services Company Extended Data Fields window shown on this page. This is because each check services company has its own set of Extended Data Fields.
1. Enter the extended information as required by your check services company. This
information and other important information about your check services company are described in the PCCharge Appendices.
WARNING: This step is vitally important. Failure to complete the required extended information in this section may prevent you from processing transactions.
2. After you've entered all data required (including any advanced or extended data), click
the OK button to exit the Extended Data Fields window.
3. PCCharge will display the Check Services Setup window. Click OK to exit the Check Services Setup window.
4. This completes the setup of your check services company. You may now either skip ahead to the section User's Guide to learn about check processing (see page 114), review the rest of the Continuing Setup chapter, or return to the section Basic Setup Complete (see page 59).
107
EBT Card Company Setup
Simple Explanation: This EBT Card Setup window allows you to set up your EBT card processing account number in PCCharge. If you don't need this ability, click the OK button and skip this section. This is the information that identifies your payment processing account. You should have received these numbers from your bank or your merchant service provider. Different payment processing companies may refer to these numbers by different names, but PCCharge refers to them all as Electronic Benefits Company Numbers.
Click Setup on the menu bar. Click the Electronic Benefits Company
. option.
.
e Credit Card Setup window determines which EBT card companies are available as selections.
1
. Review the section of the PCCharge Appendices specific to your debit card 2processing company; there may be special information or instructions specific to your processing company.
3 Click the small drop-down arrow button (to the right of the Electronic Benefits Company field). Select the check services company that your business will be using.
Note: Some EBT card companies will not be available for selection. The credit card company you selected in th
4. Enter the Terminal ID for your EBT card processing account here. This number is the
main number that identifies your account. You should have received this number from your bank or your merchant service provider. You may leave the Working Key blank.
108
5. The default phone numbers for your processing company will automaticallthe Primary Phone and Secondary Phone fields. If you're connecti
y appear in ng to your
processing company via a dial-up (modem) connection, these are the phone numbers that PCCharge will use. If your merchant service provider has supplied with alternate
6
• ou can access the Extended button, click it and proceed to the following
to the section User's Guide to learn about EBT card processing (see page 114),
"authoPrima
. Exami
rization" phone numbers, enter the new alternate phone numbers into the ry Phone and Secondary Phone fields.
ne the Extended button at the right of the EBT Card Setup window.
If ys
• If
ection, EBT Card Company Extended Data Fields.
f you cannot access the Extended button, no extended information is necessary or your EBT card processing account. Click OK. You may now either skip ahead
review the rest of the Continuing Setup chapter, or return to the section Basic Setup Complete (see page 59).
109
EBT Company Extended Data Fields
Simple Explanation: The following EBT Card Company Extended Data Fields information is for those users who are setting up the ability to process EBT cards using PCCharge. If you don't need this ability, click the OK button
nd skip this section. a
ard processing company has its own set of Extended Data Fields.
Note: As you can see, there isn't a picture of your EBT Card Processing Company Extended Data Fields window shown on this page. This is because each EBT c
1. Enter the extended information as required by your EBT card processing company.
This information and other important information about your EBT card processing company are described in the PCCharge Appendices.
WARNING: This step is vitally important. Failure to complete the required extended information in this section may prevent you from processing transactions.
2. After you've entered all data required (including any advanced or extended data), click
the OK button to exit the Extended Data Fields window.
3. PCCharge will display the EBT Card Setup window. Click OK to exit the EBT Card Setup window.
4. This completes the setup of your EBT card processing company. You may now either skip ahead to the section User's Guide to learn about EBT card processing (see page 114), review the rest of the Continuing Setup chapter, or return to the section Basic Setup Complete (see page 59).
110
Gift Card Processing Company Setup
m your bank or your merchant service numbers ompany
Simple Explanation: This Gift Card Setup window allows you to set up your gift card processing account number in PCCharge. If you don't need this ability, click the OK button and skip this section. This is the information that identifies your payment processing account. You should have received these numbers froprovider. Different payment processing companies may refer to theseby different names, but PCCharge refers to them all as Gift Card CNumbers.
1. Click Setup on the menu bar. Click the Gift Card Company option.
2. Review the section of the PCCharge Appendices specific to your gift card processing
company; there may be special information or instructions specific to your processing company.
3. Click the small drop-down arrow button (to the right of the Gift Card Company field). Select the gift card company that your business will be using.
Note: Some gift card companies will not be available for selection. The credit card company you selected in the Credit Card Setup window determines which gift card companies are available as selections.
111
4. Enter the Terminal ID for your gift card processing account here. This number is thmain number that identifies your account. You should have received this number from
e
your bank or your merchant service provider.
5
"auth ers, enter the new alternate phone numbers into the Primary Phone and Secondary Phone fields.
6
section, Gift Card Company Extended Data Fields.
ck OK. You may now either skip ahead to the section User's Guide to learn about gift card processing (see page 114),
. The dthe Pprocesthat P
efault phone numbers for your processing company will automatically appear in rimary Phone and Secondary Phone fields. If you're connecting to your sing company via a dial-up (modem) connection, these are the phone numbers
CCharge will use. If your merchant service provider has supplied with alternate orization" phone numb
. Exami
• I
ne the Extended button at the right of the Gift Card Setup window.
f you can access the Extended button, click it and proceed to the following
• If you cannot access the Extended button, no extended information is necessary
for your gift card processing account. Cli
rS
eview the rest of the Continuing Setup chapter, or return to the section Basic etup Complete (see page 59).
112
Gift Card Company
Extended Data Fields
r those users who are setting up the ability to process gift cards using PCCharge. If you don't need this ability, click the OK button and skip this section.
Simple Explanation: The following Gift Card Company Extended Data Fields information is fo
Note: As you can see, there isn't a picture of your Gift Card Processing Company Extended Data Fields window shown on this page. This is because each gift card processing company has its own set of Extended Data Fields.
1. Enter the extended information as required by your gift card processing company. This
information and other important information about your gift card processing company are described in the PCCharge Appendices.
WARNING: This step is vitally important. Failure to complete the required extended information in this section may prevent you from processing transactions.
2. After you've entered all data required (including any advanced or extended data), click
the OK button to exit the Extended Data Fields window. 3. PCCharge will display the Gift Card Setup window. Click OK to exit the Gift Card
Setup window. 4. This completes the setup of your gift card processing company. You may now either
skip ahead to the section User's Guide to learn about gift card processing (see page 114), or you may return to the section Basic Setup Complete (see page 59).
113
User's Guide This section describes how to process single transactions, view reports, and use other
ptions accessible in PCCharge. o
114
Main Window The main window is the focal point of PCCharge. It is the window you will first see when PCCharge is started. You can access any function of PCCharge from the main window.
Menu Bar -- (Top of the main window) -- The menu bar is a generic Windows-based menu system. The menu bar allows you to access every feature of PCCharge.
Icon Bar -- (Top of the main window) -- The Icon Bar allows you to access PCCharge's main feature. From the Icon Bar, you can select to perform a credit, debit, check, EBT, or gift card transaction, access the customer database, etc.
115
Active Company Ddisplays the curren
isplay -- (Bottom-middle of the main window) -- This drop-down box tly selected merchant account number and the company name
ssociated with that account. Whatever account is shown here will be used to process all edit card transactions performed from the Credit Card Transactions window. Click the
drop-down arrow on the right of the Active Company Display to select a different account.
acr
P ocessing ttom-left of the main window) -- The Processing Status Bar allows you to see the status of PCCharge and the status of a transaction being processed.
r Status Bar -- (Bo
116
Icon Bar
Credit -- Click this button to access the Credit Card Processing window (see page 119).
(see page 140). Debit -- Click this button to access the Debit Card Processing window
Check -- Click this button to access the Check Processing window (see page 145).
EBT -- Click this button to access the EBT Card Processing window (see page 150).
Gift Cardpag
-- Click button to access the Gift Card Processing window (see e 159).
End of Day -- Click this button to access the End of Day Management window (see page 213).
Import -- Click this button to access the Import File window (see page 169).
Reports -- Click this button to access the Reports window (see page 242).
Customers -- Click this button to access the Customers (customer database) window (see page 195).
Log On/Off -- Click this button to access the Log On/Off window (see page 84).
Help -- Click this button to access the Help window.
117
Menu Bar The menu bar allows you to select every possible operation that can be performed by PCCharge Pro. Those menu options not mentioned here are covered in other sections of
is manual.
o access the File menu options, click File on the menu bar.
sing and Import Files for
th
File Menu The File menu allows you to access the Import File functions of PCCharge (see page 169). The File menu also allows you to exit PCCharge. T
Note: An import file allows you to make a list of transactions to be processed at a later time. Consult the section Offline Procesmore information on this subject (see page 166).
Selecting the Exit option in the file menu will shut down PCCharge Pro.
ut
Setup Menu The Setup Menu options are discussed in the sections The Setup Process (see page 32) and Continuing Setup (see page 60). To access the Setup menu options, click Setup on the menu bar. Help Menu
he Help Menu allows you to access the help files and other pertinent information aboTPCCharge Pro. To access the Help menu options, click Help on the menu bar.
118
Cred rocessing TC C e Icon Bar.
i
o access lick the
t Card P
the Credit Card Transactions window, click Transactions on the menu bar. redit Card option. Or, click the Credit button on th
Action Tabs The action tabs allow you to select the desired Action: Sale, Credit, etc. Some Action Tabs or fields will not be available to certain credit card processing companies for certain transaction types. Credit Card Number: -- Enter the cardholder's credit card number here. In a card-present environment (retail, restaurant, etc.), the credit card may be swiped through a card reader. If the card cannot be swiped, type in the Credit Card Number. Card Issuer: -- This field will show the issuing bank after PCCharge recognizes the card format. UnKn refers to an unknown card issuer or a mistyped credit card number.
119
Card Member: -- You may enter the cardholder's namansmitted to the credit card processing company. It is st
e here. This information is not ored in PCCharge's database and
n be viewed from the Reports.
): -- Enter the cardholder's credit card account expiration date here. A
rdholder's zip code here.
to a man
backag type into the CVV2 field (on the transaction indow
TroutD: -transactio
s a Void Sale, Void Credit, r Post-A
will m h
s in between the riginal transaction and the Void transaction will no longer be pertinent. You can proceed
w
ttempt to access any other PCCharge functions (reports, batch settlement/closure) while you are processing a transaction or are waiting for a response from your processing company. Doing
trac
Exp. Date (MMYYslash or space is not required. (Example: For 01/05, enter 0105) Amount $: -- Enter the dollar amount of the transaction here. The dollar sign need not be entered. (Example: For $25.25, enter 25.25) Ticket Number: -- Enter your sales or invoice number in the Ticket field. This is a number that you designate. It can be any internal reference number. This field is required for some processing companies (check your processor's information in the PCCharge Appendix). Zip Code: -- Enter the ca Street: -- Enter the cardholder's street address here. The Street: field is sometimes limited
specific number of characters, depending on your processing company. Enter however y characters will fit.
Credit Card Verification Value: -- The Credit Card Verification Value can be found on the of the customer's Visa card. The last three digits of the string of numbers below the netic strip are the numbers you wouldm
w ). Consult the section Card Verification Setup for more information (see page 81).
- The TroutD is the transaction routing ID assigned to a transaction (or a series of ns) by PCCharge. For example, every Sale, Credit, and Pre-Auth transaction is a unique TroutD. If a "follow-up" transaction (such aassigned
o uth) is performed on the original transaction, that follow-up transaction's TroutD atc the original transaction's TroutD.
Example: Sale (TroutD 1234) Gratuity (TroutD 1234) Void Sale (TroutD 1234) If you void the original transaction in a TroutD series, all transactiono
ith norma
l processing as if those intermediate transaction had never taken place.
WARNING: You should not a
so may negatively affect your transaction results.
enable offline "processing". When this feature is enabled, you s used to record your transactions. Consult the section Offline
Process Offline This button allows you tocreate or open a file that iProcessing and Import Files for more information on this subject (see page 166).
120
All about Credit Card Transactions Background Processing credit card transactions is a two-step process. When you perform a sale
ansaction, the credit card's limit to buy is reduced. The processing companytr authorizes
Ebatches ar
daily.
the transfer of that amount of funds from the cardholder's account to your account. However, the funds are not actually moved to your bank account at that time. Any transactions you've processed throughout the day need to be re-transmitted to the processing company as a batch. Depending on whether your processing company is terminal based or host based, this re-transmission process is called settlement or closure. Terminal based systems have batches that are settled, and host based systems have batches that are closed. • Settlement -- On a terminal based system, the information needed for re-transmission
is stored on your computer system. You manually settle your batch, usually at the end of each business day.
• Closure -- With a host based system, the information needed for re-transmission is stored on your processing company's computer system. With a host based system you can be set up in one of two ways.
1. You can be set up for Auto (Time Initiated) Close. At a certain time during the
day (varies by processing company), host based systems looks for any transactions you may have transmitted to them. If you have transactions waiting for batch closure, they will automatically be closed.
2. Y
T
ssentially
ou can be set up for Manual Close. This setup is basically equivalent to being erminal Based. You, the merchant, are responsible for closing your batch.
: individual transactions are authorized (you plan to transfer the funds), but e settled/closed (you actually initiate the transfer of the funds).
WARNING: Unless you settle or close your batch (or your processing company does it for you), you will not receive your money. We recommend that you settle or close your batch
Note: Even after settlement, your money will not immediately be transferred to your account. The transfer process will often take one to three business days, depending on your bank and processor.
Transaction Types There are several types of credit card transactions. The different types of transactions are also known as actions. Here is a list of the various transaction types with general descriptions: Sale -- This action decreases the cardholder's limit to buy. It authorizes a transfer of funds from the cardholder's account to your account.
121
Credit -- This action increases the cardholder's limit to buy. It authorizrom your account to the cardholder's account.
es a transfer of funds
same day.
uces a cardholder's account's limit to buy for a predetermined
sth is performed using the Pre-Auth's approval code. As
e-Auth's usability. The processor
an only be performed before batch settlement/close. ith a host based auto-close system, the action has to be performed on the same day.
-Auth transaction. This action can only be
ve th rocessing company remove the transaction (if your processing company is host based, they can probably do it). Or, you could follow up the Pre-Auth with a Post-Auth and do a Void Sale. The only other option is to simply wait for the authorization to expire.
f Void Sale -- This action removes a sale transaction. No funds will be received from this transaction. Use the Void Sale action to correct mistakes and on same-day returns. This action can only be performed before batch settlement/close. With a host based auto-close ystem, the action has to be performed on thes
Pre-Auth -- This action redamount of time. A Pre-Auth is the first half of a sale. A Pre-Auth specifies that amount to be et aside for a potential transfer of funds. The funds are not transferred at batch settlement/close unless a Post-Aupreviously mentioned, there is a time limit on a Prdetermines the time limit, which is usually 7-10 days. You should contact your merchant service provider/credit card processing company for the exact time. Post-Auth -- This action makes an approved Pre-Auth or voice authorized transaction available for batch settlement/close. This action is the second half of a sale. This transaction is also known as a Completion. Void Credit -- This action removes a Credit transaction. This action can only be performed
efore settlement/close. This action cbW Void Auth -- This action removes a Postperformed before re-transmission. With a host based system, the action has to be performed on the same day. Void Auths are not available for all processing companies. If you want to void a Post-Auth and the action is not available, use the Void action.
Note: There is no action to void a Pre-Auth. This is because you cannot void a Pre-Auth. To remove a Pre-Auth, you can ha e p
The following two tabs are available only when using a processing company that offers restaurant certification with PCCharge. Gratuity -- This action allows you to complete a gratuity transaction entered in the Sale
entered in this window.
-- This action is essentially the same as a Pre-Auth; it reduces a cardholder's ccount's limit to buy for a predetermined amount of time. However, a Book transaction is sed with the Ship transaction to make for an efficient and easy-to-use solution for MOTO
and e-Commerce retailers. A Book transaction is made when the customer places an order, and is followed by a Ship transaction when the order is shipped. Ship -- This action is essentially the same as a Post-Auth; it makes an approved Book transaction available for batch settlement/close. A Book transaction is made when the customer places an order, and is followed by a Ship transaction when the order is shipped.
window. The Actual Gratuity Amount is Sale w/Gratuity -- This action allows you to process a sale with a gratuity when the Actual Gratuity Amount is known. The following two tabs are available only when your account is set up to process transactions as MOTO or e-commerce using PCCharge. Book au
122
Using Credit Card Transaction Processing
uired is
. Click the Process button. 5. PCCharge will contact your processing company. 6. The processing company should authorize your transaction and notify PCCharge that
the transaction was successful. Again, the above steps are all that is generally required to process a transaction. PCCharge is a highly flexible payment processing solution. Depending on how you plan to use PCCharge, you may need to follow some additional or alternate steps. Some of these procedures are outlined below. Other sections of the PCCharge manual contain more detailed information on program use. Selecting a Merchant Account Your copy of PCCharge may be configured to use multiple merchant accounts. This is often the case when PCCharge is to be used to process transactions for multiple business or sections of a business. The easiest way to select which merchant account you'll use to process transactions is to click the arrow next to the drop-down box at the bottom of your PCCharge window. All merchant accounts currently set up with PCCharge will then be displayed, and you can select the one you want by clicking it.
Credit card transaction processing is the most commonly used function of PCCharge, and is also the easiest to use. To process a Sale transaction, all that is generally reqthat you complete the following simple steps: 1. Start PCCharge. 2. Click the Credit icon. 3. Enter all the information requested by PCCharge (or swipe the card through your card
reader). 4
This display bar shows the active merchant account number and the company name associated with that account. Whatever account is shown here will be used to process all credit card transactions (unless another account is selected). Non-Sale Transaction Types The Credit Card Transactions window defaults to the Sale screen. If you want to process some other type of transaction, select the "tab" of the transaction type you want to process. The following image shows some of the tabs available within PCCharge. Note that your processing company may not offer all of the tabs shown below.
123
Process or View List
nsaction type you want to process, you'll need to fill out the
may see that the normal Process button becomes a Process or View List button on rtai
on a previously existing follow-up transaction would be a Void Sale performed on a
After selecting the tab of the trafields shown on that screen (just as you would during a Sale transaction). Different transaction types and different processing companies may display different fields. Yce
oun credit card transaction screens. This button will appear on those screens associated
with "follow-up" transactions--that is, transactions that are basedtransaction. An example of a pre-existing Sale.
The Process or View List button provides you with an easy way of performing follow-up transactions without having to research or type in any information on the original transaction. Example: You're ready to process a Void Sale transaction on a Sale that you performed earlier that day. You could look through your reports and type in all the information related to the original Sale, but you can save time by following a few simple steps:
124
1. Click the Credit icon. 2. Select the Void Sale tab.
. Click the Process or View List button. The Select Transaction window will appear. 3
4. 5. ck 6. C
t roc
y credit card ever,
host based credit card transactions present in the database will be
Choose the transaction you want to void by clicking its row.
Cli the Select button.
harge will return to the Credit Card TransactioPC ns window and automatically fill ou that screen with the necessary details of the original Sale transaction. Click
ess or View List once more. PCChargP e will contact the processing company and attempt to process the transaction.
Note: The Select Transaction window can be used with anprocessing company, whether host based or terminal based. HowPCCharge cannot know if individual transactions have been closed when using host based processing companies (since closure happens at the host). Therefore, allshown here, whether or not the host has closed them.
125
Select Transaction Column Headings The following descriptions are given for those column headings present in the table in the
saction performed on the original Sale is assigned the same TroutD as the
utD in a follow-up transaction's window is another way of referring to the riginal transaction.
Example: A customer gives you her receipt and asks for her money back for a transaction made earlier in the day. You decide to perform a Void Sale transaction. Rather than using the Select Transactions window, you can just enter the TroutD from the receipt (since you know exactly which transaction you want to void). Click the Process or View List button and PCCharge will void the transaction. Action -- This field displays the type of transaction processed. Status -- This field displays the status of the transaction.
• A = Active -- This denotes an active transaction. Follow-up transactions (Void Sale, Post-Auth, etc.) can be performed on active transactions.
• C = Complete -- This denotes a completed transaction. Completed transactions are not meant to be settled, but aren't reversed or voided. Post-Auths, host-based transactions, and connection failures are examples of completed transactions. Follow-up transactions cannot be performed on completed transactions.
• I = In-Settle -- This denotes a transaction in the process of being settled. Follow-up transactions cannot be performed on in-settle transactions.
• P = Post-Auth -- This denotes a stored Voice Auth. Follow-up transactions cannot be performed on stored Voice Auth transactions.
• R = Reversed -- This denotes a reversed transaction. Follow-up transactions cannot be performed on reversed transactions.
• S = Settle -- This denotes a settled transaction. Follow-up transactions cannot be performed on settled transactions.
• V = Void -- This denotes a voided transaction. Follow-up transactions cannot be performed on voided transactions.
Number -- This field displays the transaction's PCCharge sequence number. Auth -- This field displays the transaction's authorization code (received from the processing company). Result -- This field displays the result of the transaction (received from the processing company). Amount -- This field displays the dollar amount of the transaction. Gratuity -- This field displays the gratuity dollar amount processed on the transaction. Station -- This field displays the name of the user that processed the transaction.
Select Transaction window. TroutD -- This field displays the TroutD (transaction routing ID) number assigned to the transaction by PCCharge. Individual Sales are each assigned their own TroutD. Any follow-up tranoriginal Sale. Entering the Troo
126
Date -- This field displays the date the transaction was processed.
ime -- This field displays the time of day the transaction was processed.
ess the
card used to process e trans tion.
T Card -- This field displays the credit card number used to process the transaction. ExpDate -- This field displays the expiration date of the credit card used to procransaction. t
ember -- This field displays the name of the cardholder of the credit M
th ac
127
Credit Card Processing -- A Typical Day A typical day of processing credit card transactions generally consists of 7 simple steps. You can print out or copy this page for use as a daily checklist. __ 1. Open a new batch by processing your first credit card transaction of the day. __ 2. Process whatever transactions you have for that particular day.
WARNING: You should not attempt to access any other PCCharge functions (reports, batch settlement/closure) while you are processing a
or are waiting for a response from your processing company. Doing transaction so may negatively affect your transaction results.
_ sing transactions for the day, it is time to prepare for
closure/settlement of your batch. Using PCCharge, view or print out your Credit Card Detail report for the day. Set the Result: to Approved. Make sure that you look at the report for the appropriate Merchant #: (the one you used to process the transactions to be closed/settled). Consult the section Credit Card Detail for instructions on how to view/use this report (see page 248).
__ 4. Now, examine the report. Does the report look correct? Do the totals look correct?
Does the number of transactions look correct? If the report does not check out, set the Result: of the Credit Card Detail to All transactions and view or print out a new copy of the report. You should try to resolve any discrepancies you find before attempting to close/settle your batch.
__ 5. Once you've resolved any discrepancies you may have found, you are ready for
batch closure/settlement. Is your account set to close/settle your transactions automatically, or do you need to manually close/settle your transactions? If closure will occur automatically, you are finished. If you're not sure, contact your merchant service provider to find out.
__ 6. If you need to close/settle manually, start that process now by clicking the End of
Day icon on your PCCharge toolbar. PCCharge will display the Close or Settle screen (depending on your processor). Check the totals displayed on this screen and make sure you're ready to close/settle. Click Ok or Process. PCCharge will contact your processing company and attempt to close/settle your batch. Consult the section Close or Settle for more instructions on how to close or settle your batch (see page 215 or 219).
__ 7. If you get back a successful response (like Closed, Success, or Processed), your
batch has been closed/settled and your day of processing credit card transactions is done. If you get back an error message (including but not limited to RB, OUT OF BALANCE, QD, etc.), PCCharge will consider your batch will to be "indeterminate" and will not close/settle any new batches until this one has been successfully resolved. Consult the section Batch Management for instructions on dealing with indeterminate batches (see page 222).
Typically, you should repeat these seven steps each day of processing credit card transactions.
_ 3. After you have completed proces
128
All about Book & Ship Transaction Processing
rge rovides a convenient, easy-to-use drop-down menu in the Ship transaction window. The
s MOTO or e-Commerce in the Extended Data Fields.
PCCharge has the ability to process two special types of Pre-Auth/Post-Auth transactions specifically designed for MOTO and e-Commerce industries: the Book and Ship transactions. A Book transaction performed at the time a customer's order is placed is the same as a Pre-Auth. That transaction is then available for processing at the time of shipment using the Ship transaction type (which is the same as performing a Post-Auth). The real difference between Pre-Auth & Post-Auth and Book & Ship is that PCChapuser can select which transactions to perform simply and quickly without referring to PCCharge's reports to get the information on the original Book transaction (Pre-Auth).
Note: The Book and Ship transaction types are not accessible unless your credit card processing company account is set up a
129
Using Book & Ship Transaction Processing Book & ship transaction processing is handled in much the same way as Pre-Auth and Post-Auth transaction processing. Essentially Book is the same as a Pre-Auth, and Ship
the same as a Post-Auth. The major difference is that the Post-Auth section (the Ship
t yet been completed by a Ship transaction.
All about Credit Card Transactions for more information on both of the types (see
istransaction) of book & ship is much easier: you don't have to look up the original Pre-Auth (Book). Simply select the transaction you want to Ship from the list shown. This list
isplays all Book transactions that have nod First, enter all of your transaction information into the Book transaction window. Since the Book transaction type is similar to the Pre-Auth transaction type, you can refer to the ections
page 121). As with the Sale transaction, processing companies often offer a better per-transaction rate if you enter the ticket number, zip, and street.
130
Once you've shipped the product to the customer, you're ready to comransaction. Access the Ship transaction tab on the Credit Card Tran
plete the Book saction window.
elect the transactions that you wish to processed as Ship transactions by checking their
r the bottom of the window allow you to examine all
sale.
Card
tSrespective boxes under the leftmost column (Select). You can also click the button Select All to select all transactions. Click Ship to complete the selected transactions. You can also void selected transactions by clicking the Void button.
he right and left arrows neaTinformation pertaining to the transactions. If a transaction fails the Post-Auth from the Ship screen then the Sale button becomes visible. The Sale button can be selected to resubmit the transaction to the processor as a
Remember, both Pre-Auth and Book transactions are only active for a limited amount of time, as determined by your processing company. Consult the section All about Credit
Transactions for more information (see page 121).
131
All about Restaurant Transaction Processing
•
•
g Pre-Auth transaction has been processed.
•
•
PCCme is then associated with that ansaction, and can be referenced from the Restaurant Detail or Restaurant Pre-Settle
PCCharge has the ability to process restaurant-based transactions in a way specifically suited for that type of business. Using PCCharge and a processing company that is certified for restaurant transaction processing with PCCharge, the user can add a gratuity to the total transaction amount. PCCharge can process the following types of restaurant transactions: • A Sale (including an estimated gratuity amount) -- This transaction should be used
when the actual gratuity amount is not yet known but the total sale amount is known at the time of transaction.
A Sale with Gratuity (including a known gratuity amount) -- This transaction should be used when both the actual gratuity amount and the total sale amount are known at the time of transaction.
• A Pre-auth (including an estimated gratuity amount) -- This transaction should be
used when the actual gratuity amount is not yet known, but the total pre-auth amount is known at the time of transaction.
A Post-auth (including a known gratuity amount) -- This transaction should be used when the actual gratuity amount is known after the original correspondin
A Gratuity (after a Sale including an estimated gratuity amount) -- This transaction should be used when the actual gratuity amount is known after the original corresponding Sale (including an estimated gratuity amount) transaction has been processed.
A Gratuity adjustment -- This transaction allows you to change a gratuity amount after one has already been established.
harge can also be configured to require that a two-digit Server ID be entered at the the transaction is processed. The Server ID enteredti
trreports (see pages 267 and 266).
132
Using Restaurant Transaction Processing
aurant transaction processing is handled in much the same way as normal processing. major difference is that there is a second step for some types of restaurant-based actions: establishing the actual gratuity amount. This second step ensures that the ct gratuity amount is transferred from the customer's account to your account.
different types of restaurant transa
RestThe transcorre
he ctions are explained in detail below:
including an estimated gratuity amount) -- This transaction should be used actual gratuity amount is not yet known but the total sale amount is known at
A Sale (including a known gratuity amount) -- This transaction should be used when n at the time of
alculates the Actual Gratuity Amount:. This amount is based on the Authorization Expansion Factor set in the processor's
n at the time of transaction. PCCharge can automatically calculate the Estimated Gratuity Amount: if the Authorization Expansion Factor is set in the
th in order for the funds to be
when the actual gratuity amount is known after the original corresponding Pre-Auth transaction has been processed. PCCharge can automatically calculate the Actual Gratuity Amount: if the Authorization Expansion Factor is set in the processor's extended data fields. This Actual Gratuity Amount: can be overridden simply by typing over the value displayed in the Actual Gratuity Amount: field. A Post-Auth (and/or Actual Gratuity Amount:) can be for less than the original Pre-Auth (and/or Estimated Gratuity Amount:). A Pre-Auth must be followed by a Post-Auth in order for the funds to be transferred from a customer's account to your account.
• A Gratuity (after a Sale including an estimated gratuity amount) -- This transaction
should be used when the actual gratuity amount is known after the original corresponding Sale (including an estimated gratuity amount) transaction has been processed. A Gratuity can be less than or greater than the original Estimated Gratuity Amount:. A Sale (including an estimated gratuity amount) must be followed by a Gratuity in order for the amount of the gratuity to be transferred from a customer's account to your account.
T • A Sale (
when thethe time of transaction. PCCharge can automatically calculate the Estimated Gratuity Amount: if the Authorization Expansion Factor is set in the processor's extended data fields. This Estimated Gratuity Amount: can be overridden simply by typing over the value displayed in the Estimated Gratuity Amount: field. This transaction should be followed by a Gratuity transaction.
•
both the actual gratuity amount and the total sale amount are knowtransaction. PCCharge automatically c
extended data fields. This Actual Gratuity Amount: can be overridden simply by typing over the value displayed in the Estimated Gratuity Amount: field.
• A Pre-auth (including an estimated gratuity amount) -- This transaction should be
used when the actual gratuity amount is not yet known but the total pre-auth amount is know
processor's extended data fields. This Estimated Gratuity Amount: can be overridden simply by typing over the value displayed in the Estimated Gratuity Amount: field. This transaction type differs from a Sale (including an estimated gratuity amount) in that a Pre-Auth sets money aside in anticipation of a Post-Auth (including a known gratuity amount). A Post-Auth can be for less than the original Pre-Auth. A Pre-Auth must be followed by a Post-Autransferred from a customer's account to your account.
• A Post-auth (including a known gratuity amount) -- This transaction should be used
133
• A Gratuity adjustment -- This transaction allows you to chaone has already been established. Example: You've
nge a gratuity amount after processed a $30 Sale
transaction with a $5 Estimated Gratuity Amount. After the customer receives the
TT ssociated with that transaction, and can be referenced from
e Restaurant Detail or Restaurant Pre-Settle reports (see pages 267 and 266). This
r ID:
property called Authorization Expansion Factor appears in the Extended Data Fields f PCCharge's restaurant certified processors (consult your on-disk Appendices). Once estaurant is selected as the business type, this property will be accessible. When active, is feature causes PCCharge to automatically calculate the authorization amount that can
e sent to processor instead of requiring the server to manually enter an estimated gratuity amount. The Restaurant Authorization Expansion factor may be set to %000 or >= %100. Setting this value to %000 will de-activate the feature. Setting this value at >= %100 will automatically calculate the estimated gratuity amount for each transaction and will attempt to authorize the sale amount + the calculated gratuity. For example, if the authorization expansion factor is set to %117 and a Sale or Pre-Auth amount of $10.00 is sent to PCCharge, PCCharge will attempt authorization of $11.70. To temporarily override the expansion factor, simply manually enter the estimated gratuity amount at the time of transaction.
total, he decides to give a $10 tip. So, you perform a Gratuity transaction for $10 and the customer leaves. Five minutes later, the customer returns to the business because he wants to leave more of a tip (an additional $5). To accommodate this, perform another Gratuity transaction for $15 (not $5). You perform the $15 Gratuity (the first $10 plus the additional $5) to replace the previously performed $10 Gratuity transaction (not to append to it).
Server ID
he Servehe Serve
r ID entered during a restaurant-based transaction can be two digits in length. r ID entered is then a
thfeature can be disabled by accessing the processing company's Extended Data Fields (consult your on-disk Appendices) and unchecking the box labeled Require Serve . Authorization Expansion Factor AoRthb
134
All about Commercial Card Processing
ount that is attributed to tax. It is also kept separate for accounting urposes.
e tax amount specified is merely recorded as being that part of the total amount.
Commercial cards (also known as corporate cards or purchasing cards) are special credit cards that are given to employees of businesses, governments, etc., for company purchases. Commercial card transactions record a customer code and a tax amount. The customer code is the code that is assigned to that cardholder (by his/her company), and is typically used for accounting within the cardholder's company. The tax amount is the portion of the total amp
Note: The tax amount you enter will not be added to the transaction amount you enter. Rather, th
The tax amount you enter will not be added to the transaction amount you enter. Rather,
e tax amount specified is merely recorded as being that part of the total amount.
o at card. The $.05 is recorded as being the tax portion of the total amount.
th Example: You enter an Amount $: of 1.00 and a Tax $: of .05. Only $1.00 is charged tth
135
Using Commercial Card Processing
nt to the credit card rocessing company.
nsaction amount ou enter. Rather, the tax amount specified is merely recorded as being that part
of the total amount.
PCCharge has the ability to process transactions involving commercial cards. Commercial cards are processed in almost the same way as normal credit cards. Using PCCharge and a processing company that is certified for commercial card processing with PCCharge, the user can specify that a portion of the total amount be recorded as the tax amount. The user can also include a customer code with the transaction information sep
yNote: The tax amount you enter will not be added to the tra
Example: You enter an Amount $: of 1.00 and a Tax $: of .05. Only $1.00 is charged to
at card. The $.05 is merely recorded as being the tax portion of the total amount.
o check to make sure that your credit card processing company can process commercial ards, access that company's Extended Data Fields (consult your on-disk Appendices).
CCharge automatically recognizes commercial cards, so no special steps need to be ken to process commercial cards except for inputting the customer code and tax amount
t the time of the sale. PCCharge recognizes commercial cards by checking the credit card number entered against the commercial card BIN ranges programmed into the software. Previous versions of PCCharge allowed users to edit the BIN ranges as needed, but we have since decided to "hard code" the latest BIN tables into PCCharge. This will help prevent outdated BIN ranges from interfering with your efforts to process commercial cards.
th Tc Ptaa
136
All about Voice Auth Processing
process a Sale ansaction, but either cannot access PCCharge (or cannot contact the processing
com n code verbally--a Voice Auth. When you can once again ccess PCCharge, you need to enter the Voice Auth into PCCharge.
t enter the Voice Auth into PCCharge, you will not be able uthorized by the voice authorization code.
A Voice Auth transaction typically begins when you would like to trcompany through PCCharge). To avoid losing the sale, you could call the processing
pany to get an authorizatioa
Note: If you do noto collect the funds a
137
Using Voice Auth Processing
1.
. Access the Credit Card Transactions window by clicking the Credit icon. 3. Click the Post-Auth tab. 4. Fill out the transaction fields with the transaction information received from the
customer and enter the authorization code received from the processing company. 5. You now have two options. The option you should choose depends on your particular
scenario. Read each of the following options to determine which is best for you.
• If you're ready to initiate the transfer of the funds from the customer's account to your account (by including the transaction in your settlement file), click the Process or View List button. This scenario would be recommended for situations in which you normally process Sale transactions and are only performing a Voice Auth because you can't access PCCharge (or the processing company).
• You may want PCCharge to treat the transaction as a Pre-Auth. That is, you
want to have the customer's account's "limit to buy" reduced, but you're not ready to initiate the transfer of the funds from the customer's account to your account. If this describes your situation, click the Store Voice-Auth button. This scenario would be recommended, for example, in MOTO or e-Commerce environments in which the transfer of funds cannot be initiated until the merchandise is shipped. The Store Voice-Auth feature is currently supported by the following credit card processing companies:
° Vital (VISA) ° First Horizon (FTMS) ° RBS Lynk Systems, Inc. (LYNK) ° First Hawaiian (FHAW) ° Global Payments-East (NDC) - restaurant only ° Paymentech (GSAR) - restaurant only ° Heartland Payment Systems (HPTS)
6. If you clicked Process or View List, you have successfully recorded the Voice Auth
in PCCharge. The transaction is ready for closure/settlement, and you may continue with normal transaction processing. Follow-up transactions (Void, Gratuity, etc.) may be performed on the transaction you've recorded during these steps.
7. If you clicked Store Voice-Auth, PCCharge has merely recorded the transaction in its
database. The original voice authorization that you received from the processing company reduced the customer's account's "limit to buy", but it didn't initiate settlement of the transaction. When you're ready to actually initiate the transfer of the funds from the customer's account to your account, you must process a second Post-Auth transaction on the original transaction (which PCCharge treats as a Pre-Auth). The authorization code issued to you by the processing company has a lifespan of approximately one week (varies by processing company).
Complete the following instructions to record a Voice Auth in PCCharge.
Select the desired merchant account from the Active Company Display at the bottom of the PCCharge window.
2
138
8. An easy way to process the second Post-Autthe Process or View List button. PCCharge
h is to go to the Post-Auth tab and click will display the original transaction in the
Select Transaction table. Select that transaction by double-clicking it.
with normal transaction processing. Follow-up transactions (Void, Gratuity, etc.) may be performed on the transaction you've recorded during these steps.
9. Click the Process or View List button. After the transaction is successfully
processed, it is ready for settlement. You may now continue
139
Debit Card Processing
indow, click Transactions on the menu bar. Click e Debit Card option. Or, click the Debit button on the Icon Bar.
o access the Debit Card transactions wTth
Action Tabs The action tabs allow you to select the desired Action: Sale, Credit, etc. Some Action Tabs or fields will not be available to certain debit card processing companies for certain transaction types. Debit Card Number: After the debit card is swiped through the card reader, the debit card number appears here. Card Member: Enter the customer's name. This information is not transmitted to the debit card processing company. It is stored in PCCharge's database and can be viewed from the Reports. Exp. Date (MMYY): Enter the cardholder's credit card account expiration date here. A slash or space is not required. (Example: For 01/05, enter 0105)
140
Ticket Number: Enter your sales or invoice number in the Ticket field. This is a number that you designate.
nter the dollar amount of the transaction here. The dollar sign need not be entered.
as
urc is a service that debit ns
It can be any internal reference number. Amount $:
E(Example: For $25.25, enter 25.25)
h Back: C Enter the cash back amount here. The cash back is an amount over the amount of
hase. This amount is to be given to the customer. Cash back ptra actions allow you to offer to your customers. Total: This field shows the total amount of the transaction. It is calculated by adding the Amount to the Cash Back field.
141
All about Debit Transactions
essing debit transactions is fairly
roc straightforward. There are three important points to
1.
. There are two types of debit cards:
Online -- Online debit refers to debit card processing that requires you to enter a PIN when processing a transaction.
Offline -- Offline debit refers to a check card that has a VISA or MasterCard logo on
the card. Offline Debit cards can be processed as credit cards. 3. Online debit transactions require you to have a card reader and PIN pad attached to
your computer. As with credit card processing, debit processing is a two-step process. Debit processing requires re-transmission of information, referred to as Closing. Typically, debit card processing companies are host based. That means the information to be re-transmitted is stored on the host's computer system or the processor's computer system. You can be set up one of two different ways. You can be set up for Auto (Time Initiated) Close. At a certain time during the day the host based system will scan their computer system. If you have transactions waiting for retransmission, they will automatically process the information. You can be set up for Manual Close. This setup is similar to being terminal based. You, the merchant, are responsible for re-transmission. If you are set up for manual close, you will need to perform a close to complete your debit transactions. If you are processing credit card transactions as well as debit transactions, the debit transactions will be closed at the time you settle your credit card transactions. There are two main types of debit card transactions: Sales and Credits. Other debit card transactions (Void Sale, Void Credit, etc.) are variations on these. The different types of transactions are also known as actions. Here is a list with general descriptions: 1. Sale -- This action decreases the cardholder's limit to buy. It authorizes a transfer of
funds from the cardholder's account to your account.
2. Credit (Return) -- This action increases the cardholder's limit to buy. It authorizes a transfer of funds from your account to the cardholder's account.
3. Void Sale -- This action removes a sale transaction. No funds will be received from
this transaction. Use the Void Sale action to correct mistakes and on same-day returns. This action can only be performed before batch settlement/close. With a host based auto-close system, the action has to be performed on the same day.
4. Void Credit (Return) -- This action removes a Credit transaction. This action can only
be performed before batch settlement/close. With a host based auto-close system, the action has to be performed on the same day.
Premember:
Debit transactions can only be performed in a Retail or "face to face" environment. If you are a Mail Order type business, you cannot perform online debit transactions.
2
142
5. Sale Recovery -- This action removes a Void Sale transabe processed as if the sale was never voided. This acti
ction. The original sale will on can only be performed
before batch settlement/close. With a host based auto-close system, the action has to
a Void Credit (Return) transaction. t was never voided. This action can
ose
be performed on the same day. 6. Credit (Return) Recovery -- This action removes
The original credit will be processed as if the credionly be performed before batch settlement/close. With a host based auto-clsystem, the action has to be performed on the same day.
143
Debit Card Processing -- A Typical Day
.
• he Debit Summary report (see page 257) for the day. Set the Results:
ake sure that you look at the report for the appropriate Merchant #:. • Does the report look correct? • Do the totals look correct?
e number of transactions look correct?
.
5
. If closure will occur automatically, you are finished.
7. If you must settle/close manually, start that process now. Typically, you should repeat these seven steps each day of processing debit card transactions.
In this section we will discuss a typical day of processing debit cards transactions. Processing debit card transactions consists of 7 steps:
. You open a batch simply by performing your first debit card transaction of the day1 2. Process whatever transactions you have for that particular day. 3. After you have completed processing transactions for the day it is time to prepare for
settlement.
Lto
• M
ook at tApproved.
• Does th
4. If the report does not check out, view the Debit Summary report (see page 257) for
both approved and unapproved transactions. You may need to investigate the discrepancies
. Do yo
you? u have to settle/close manually? Are your transactions automatically closed for
6
144
Check Processing Check Verification verifies that the check writer has an account that does not have any
egative flags" for that method of check verification (drivers license, MICR, etc.). Check ardless of the funds
vailable in the customer's checking account.
o access the Check Services window, click Transactions on the menu bar. Click the
rovider for more information.
htly different depending on
"nGuarantee guarantees that the check amount will be paid to you rega TCheck Services option. Or, click the Check button on the Icon Bar. A check swipe is available for processing checks. You can contact your merchant service p
Note: Your Check Services window may look sligwhich check services company you are using.
Action Tabs The action tabs allow you to select the desired Action: Sale, Credit, etc. Some Action Tabs or fields will not be available to certain check processing companies for certain transaction types.
Note: Some of the following fields may not appear in your Check Services window. This is because each check services company offers different options.
145
Transit Number -- Allows you to enter your customer's transit number.
one Number -- Allows you to enter your customer's phone number.
s you to enter your customer's check number. Account Number -- Allows you to enter your customer's checking account number. Driver's License -- Allows you to enter your customer's driver's license number. Birth Date -- Allows you to enter your customer's birth date from his or her driver's license. State Code -- Allows you to enter your customer's state code. Amount $ -- Allows you to enter the amount of the transaction. Ticket -- Allows you to enter an internal invoice number.
Note: If you perform check truncation/conversion, you'll need to close your batch at the end of the day. It is necessary to perform this procedure to have funds transferred from the customers' accounts to yours. Consult the section Truncation Close for further explanation of this process (see page 238).
hP
Zip Code -- Allows you to enter your customer's zip code. Check Number -- Allow
146
All about Check Transactions You should contact your merchant services provider for a description of the type of check service that you are using. PCCharge supports check verification/guarantee and check truncation/conversion.
147
All about Check Verification/Guarantee In verifying/guaranteeing a check, funds are not being moved. Check Verification/Guarantee is only a one step process. There is no need for re-transmission (batch settle/close).
verify that the check writer has an account that does not have any "negative flags" for that method of check verification
unt.
1. Check Verification -- Verification allows you to
(driver's license, MICR, etc.). 2. Check Guarantee -- Guarantee first performs a Check Verification, and then
guarantees that the funds are available, regardless of how much money is actually in the check writer's acco
148
All about Check Conversion/Truncation
s a two-step process:
ave for that particular day.
formation needed to omplete a transaction. This is called Truncation Close. Truncation Close is a menu
ncation close after all transactions are complete.
Check Conversion/Truncation is one of the newer developments in electronic payment processing. It is a process by which a checking account is immediately debited electronically. Processing a check conversion i 1. Process whatever check Sale transactions you h
2. As with credit cards, there is secondary transmission of incoption under Batch.
Note: The important thing to remember is that without re-transmission of the check information, you will not receive your money. Every day that you perform truncations you should perform a tru
Check Conversion Up-Close Check Conversion takes verifying one step further. The first step is to verify/guarantee the check. The second step is to have the funds electronically moved from your customer's checking account to yours. There are a few different types of check truncation/conversion transactions. We often refer
as actions. Here is a list of actions with general
re-transmission.
e balance of your customers' checking account. A sale s. First, a sale will verify/guarantee a check. Second, it
information. You will be deleting the transaction. You will not get the funds from this transaction. Use the Void Sale action to correct mistakes and on same day returns. This action can only be performed before re-transmission.
. Force -- This action makes a verified check transaction available for re-transmission. A Verify followed by a Force is equivalent to a Sale.
to the different types of transactions escriptions: d
1. Verify -- This action allows you to verify that a checking account exists for your
customer and guarantees that the amount of the transaction is available. This action also allows you to perform the first half of a sale transaction. This action does not make information available for
2. Sale -- This action reduces th
actually performs two functionwill make the transaction available for re-transmission.
3. Void -- This action removes a Sale or Forced transaction from the re-transmission
4
149
All about ECC Check Transactions
e section of the PCCharge Appendices related to your check services company. By
storing check images, you can: • reduce the amount of paper at the point of sale.
• relieve the merchant from having to physically transport checks.
• provide an exact copy of the check in case of a dispute. Check with your check service company to determine when or how often you should be scanning check images. Different check services companies have different regulations regarding check image scanning and uploading. Saving Check Images PCCharge gives you the option to capture the check image after the physical check is scanned through the RDM EC5002i or eN-Check 2600 device. When PCCharge displays the scanned image, you may click OK to save the image, Delete to delete the image (does not cancel the transaction), or Print to print the image via whatever report printer you've set up (see page 72). If you click Print, you still have the ability to click OK or Delete.
Check Images
e 269).
ages
he section Upload Check Images gives instructions on how to transmit check images to the end of the business day (see page 240).
Some check services companies provide you with the ability to transmit scanned check images to their servers. These images allow those processors to convert your customers' hecks into an electronic transaction. To determine if this ability is available to you, checkc
th
About Stored All check images are stored in subdirectories of the PCCharge installation directory (usually C:\Program Files\PCCW). To view/print these images within PCCharge, click Reports on the menu bar. Click the Check Image option. Consult the section Check Image for
ore information (see pagm
ploading Check ImU Tyour check services provider at
150
EBT Card Processing
window, click Transactions on the enu bar. Click the Electronic Benefits option. Or, click the EBT button on the Icon Bar.
o access the Electronic Benefits Transactions Tm
Action Tabs The action tabs allow you to select the desired Action: Withdrawal, Void, etc. Some Action Tabs or fields will not be available to certain EBT card processing companies for certain transaction types. EBT Card Number: After the EBT card is swiped through the card reader, the EBT card number appears here. Card Member: This information is not transmitted to the debit card processing company. It is stored in PCCharge's database and can be viewed from the Reports. Exp. Date (MMYY): Enter the cardholder's credit card account expiration date here. A slash or space is not required. (Example: For 01/00, enter 0100)
151
Ticket Number: Enter your sales or invoice number in the Ticket field. This is a number that you designate.
wurc that EBT
s
It can be any internal reference number. Amount $: Enter the dollar amount of the transaction here. The dollar sign need not be entered. (Example: For $25.25, enter 25.25) Cash Back: Allo s you to enter the cash back amount. The cash back is an amount over the amount of
hase. This amount is to be given to the customer. Cash back is a serviceptran actions allow you to offer to your customers. Total: This field shows the total amount of the transaction. It is calculated by adding the Amount to the Cash Back field.
152
All about EBT Transactions
ebit cards. By the year 2002, the overnment will be able to issue Social Security payments, Disability payments, and many
ese EBT cards. With EBT processing, you can rocess these payments as you would a debit card. More and more state governments and
work
ith EBT transactions, you should keep these two simple rules in mind:
1. " environment. If you are a Mail Order type business, you cannot perform EBT transactions.
2. require you to have a card reader and PIN pad attached to your computer.
As wtypicup f onsult your merchant
rvices provider to see what method is available and what method best suits your needs. There are four types of EBT card transactions. The types are based on the kind of benefit being processed. For instance, if you are processing a transaction with food stamps, you will want to use the transaction type called Food Stamps. The reason for the different types of transactions is that there are different rules governing each type of benefit. 1. Cash -- Use this transaction type if you are processing a transaction with an EBT card
that was issued for a social security payment. 2. Food Stamp -- Use this transaction type if you are processing a food stamp
transaction and want to take money from the EBT cardholder's account. 3. Food Stamp Credit -- Use this transaction type if you are processing a food stamp
transaction and want to deposit money into the EBT cardholder's account. 4. Account Inquiry -- This transaction allows you to inquire into a customer's account.
You are able to dial into the EBT processing company and view a customer's account. This transaction is not specific to a benefit type. You will be able to perform an inquiry regardless of the type of benefit.
In the next four sections we will break down each transaction type and describe each action available.
Electronic Benefits Transfer (EBT) is a way of issuing and processing certain benefits electronically. The government issues Food Stamps and aid to families with dependant children on EBT cards that resemble credit or dgother government issued payments on thpthe federal government will be moving to this form of payment processing to reduce paper
and control fraud.
W
EBT transactions can only be performed in a Retail or "face to face
EBT transactions
ith debit card processing, EBT processing is a two-step process. EBT processors are ally Host Based. As with every Host-based System, you may have the ability to be set or either Auto (Time Initiated) Close or Manual Close. C
se
153
Cash EBT Transactions All transactions that are not food stamp transactions are processed as Cash EBT transactions. These Cash EBT transactions are very similar to debit transactions because ustomers can receive cash back from transactions.
Ther
from the EBT cardholder's account to your account, allowing you to then disperse cash to the cardholder.
2.
. Post -- This action makes an approved Voice Authorization transaction available for
4. Void -- This action removes a withdrawal transaction from the re-transmission
information. It deletes that transaction. The funds from this transaction will then not be transferred into your account. Use the Void action to correct mistakes and on same day returns. This action has to be performed on the same day.
c
e are four types of cash transactions: 1. Withdrawal -- This action decreases the cardholder's limit to buy. It authorizes a
transfer of funds
Purchase/Sale -- This action decreases the cardholder's limit to buy. It authorizes a transfer of funds from the EBT cardholder's account to your account.
3re-transmission.
154
Food Stamp EBT Transactions When you are performing a transaction using food stamp benefits, you will need to use Food Stamp EBT Transactions. 1. Purchase/Sale -- This action decreases the cardholder's limit to buy. It authorizes a
transfer of funds from the EBT cardholder's account to your account.
.
. Credit -- This action increases the cardholder's limit to buy. It authorizes a transfer of funds from your account to the EBT cardholder's account.
2. Post -- This action makes an approved Voice Authorization transaction available for
re-transmission 3. Void -- This action removes a withdrawal transaction from the re-transmission
information. You will be deleting the transaction. You will not get the funds from this transaction. Use the void sale action to correct mistakes and on same-day returns. This action has to be performed on the same day.
4
155
Food Stamp Credit EBT Transactions
ction increases the cardholder's limit to buy. It authorizes a transfer of funds from your account to the EBT cardholder's account.
2. Post -- This action makes an approved voice authorization transaction available for re-
transmission. 3. Void -- This action removes a withdrawal transaction from the re-transmission
information. It deletes that transaction. The funds from this transaction will then not be transferred into your account. Use the Void action to correct mistakes and on same day returns. This action has to be performed on the same day.
When you are performing a return transaction using food stamp benefits, you will need to use Food Stamp Credit EBT Transactions. 1. Credit -- This a
156
Account Inquiry EBT Transaction This transaction type is relatively simple. It is intended only as a maintenance function. The Account Inquiry function allows you to verify that there is a certain amount in a customer's
BT account. Simply enter the card number and expiration date. Click Process to perform e account inquiry.
Eth
157
Processing EBT Transactions -- A Typical Day
. You open a batch simply by performing y r first debit card transaction of the day.
ever transactions you have for that particular day.
report (see page 258) for the day.
look at the report for the proper Terminal ID or Merchant
actions look correct?
• If the report does not check out, view the EBT Summary report (see page 258)
. You may need to investigate the discrepancies.
5. Do you have to settle/close manually? Are your transactions automatically closed for you?
6. If settlement/closure will occur automatically, you are finished. 7. If you must close manually, start the settlement process now. Typically, you should repeat these seven steps each day of processing EBT card transactions.
In this section of the transaction primer, we will discuss an average day of processing EBT transactions. Processing EBT transactions is an 8-step process. 1 ou 2. Process what 3. After you have completed processing transactions for the day it is time to prepare for
close. Look at the EBT Summary
• Make sure that you Number.
• Does the report look correct? • Do the totals look correct?
• Does the number of trans
for both approved and unapproved transactions. 4
158
Gift Card Transaction Processing
option. Or, click the Gift Card button on the Icon Bar.
To access the Gift Card Transactions window, click Transactions on the menu bar. Click
e Gift Cardth
Action Tabs: The action tabs allow you to select the desired Action: Validate, Register, etc. Some Action Tabs or fields will not be available to certain gift card processing companies for certain transaction types. Certificate Number: Enter the cardholder's gift card/certificate number here. In a retail environment, the gift card may be swiped through a card reader. If the card cannot be swiped, type in the Certificate Number. Exp. Date (MMYY): Enter the cardholder's gift card account expiration date here. A slash or space is not required. (Example: For 01/00, enter 0100)
159
Validation Code: Validation Code is another name for the card's expiration date. Enter the cardholder's gift
in the Ticket field. This is a number that you designate. can be any internal reference number.
nter the dollar amount of the transaction here. The dollar sign need not be entered. For $25.25, enter 25.25)
Increment Amount $: Enter the dollar amount to be added to the card or certificate's balance. here The dollar sign need not be entered. (Example: For $25.25, enter 25.25).
card account expiration date here. A slash or space is not required. (Example: For 01/00, enter 0100) Ticket Number: Enter your sales or invoice numberIt Amount $: E(Example:
160
All about Gift Card Transactions PCCharge has the ability to process gift cards or gift certificates, either through a swiped transaction or by manually entering the Certificate Number. The account number on a gift
rd is considered a Certificate Number in PCCharge.
Like processors can be host-based or terminal-Based. Unlike credit card transactions, however, most gift card companies do not require
here are several different types of gift card transactions. Many are specific to the gift card
proc s for more information on the transactions available through your gift card processing company.
ca
credit card processors, gift card
transactions to be settled/closed.
Tessing company used. Refer to the PCCharge Appendice
161
Processing Gift Card Transactions -- A Typical Day We recommend that you follow these instructions each day that you process gift card
1.
2.
• Does the number of transactions look correct?
. You may need to investigate any discrepancies that occur. 4. actions, or are your transactions
automatically closed for you?
5. ur automatically, you are finished. If you must manually settle/close, start that process now.
transactions.
Process your transactions as described in the section Gift Card Transaction Processing (see page 159). After you have completed processing transactions for the day, we recommend that you review the day's transactions.
Look at the Gift Card report (see page 268) for the day. • View the report associated with your gift card Terminal ID or Merchant Number. • Does the report look correct? • Do the totals look correct?
3
Do you have to manually settle/close your trans
If closure will occ
162
Frequently Asked Questions
party POS software or some other interface to PCCharge, you may
debit cards or EBT cards.
3.
with the letters
pany or merchant service provider to set
Start | Settings
be readable.
in ha . TdowSettings Restart P
1. I'm trying to process a transaction. What does "Serv Not Allowed" mean?
If you're using 3rd encounter this problem if you're using a card swipe device and the merchant account in PCCharge is set up as some card-not-present business type. Additionally, this problem may occur if you try to process a debit or EBT transaction when your merchant isn't set up to process
2. I'm trying to process a transaction. What does "Error 17" mean?
This error will sometimes occur after clicking the Process button. To correct this problem, perform the Repair and Compact procedures as described in the section Repair/Compact (see page 184). Re-attempt the transaction. If the error occurs again, reboot your computer and re-attempt the transaction. This error may also occur if you are using any non-alphanumeric characters in the card member name (such as an ampersand (&) or apostrophe (')).
I'm trying to process a transaction. What does "Error 18" mean?
This may be due to a modem setup problem. Change your modem settings by using the Manual Modem Setup window (see page 50).
. I'm trying to settle my batch. I'm getting RB errors that end 4
AMEX or DISC.
This is likely because your merchant account is not set up to process a card type included in the batch. If the end of the message is AMEX or DISC, try voiding out transactions of that type. Then perform the Repair and Compact procedures as described in the section Repair/Compact (see page 184). Try settling the batch again. If the batch settles, try re-entering the transactions you'd voided as Post Auths (Post Authorizations). Next, try to settle your batch. If you get the same type of RB error, contact your payment processing comup your account to accept AMEX and Discover cards.
5. Why do black fields show up in PCCharge while I'm processing a transaction?
hut down PCCharge. Open your Windows Control Panel by clicking S| Control Panel. Double-click the Display Settings icon and click the Appearance tab. Under Scheme, select Windows Standard. Click Apply, and then click OK. Restart PCCharge. The fields should now
. Why are buttons missing from the PCCharge interface?6
Som eetim s certain buttons (Sale, Credit, Void) may seem inaccessible or "chopped
lf" his may be because your monitor's resolution is too low. To check this, shut n PCCharge. Click Start | Settings | Control Panel. Double-click the Display
icon and click the Settings tab. Now increase your screen resolution. CCharge. The issue should now be resolved.
163
7. How do I transfer PCCharge to a new computer?
ocess Internet transactions?
g Nova, open port 8100. If
you are using any other processor via TCP/IP Internet, you will need to open port 443.
9. m work?
ssion (7-even-1). Software modems typically cannot step down to 1200 baud for the transactions to be completed. Software modems use the Windows operating system and the computer's processor to handle data transfer. This data transfer is usually compressed by the modem driver software and thus cannot be passed back and forth between our software and the processor. This is not a fault of the PCCharge software, but a lack of ability for the modem to pass the transaction information in the required format of the processor. Hardware modems rely on the actual modem to handle the data transfer between the software and the processor. This hardware handling of the data by the modem does not require the software compression associated with Win/Soft modems. Thus, the data can be sent uncompressed in the proper format.
10. What information do I need to enter for a regular transaction?
The only information required to process a credit card transaction is the card number, expiration date, and the amount. However, this will get you the worst per-transaction rate possible. If your merchant account is set up as Retail, you should use a card swipe device. If your merchant account is set up as Mail Order, E-Commerce, or some other card-not-present business, you should supply as much information as possible (street address, zip code, ticket number, CVV, etc.). Check with your payment processing company to find out how to obtain the best per-transaction rates available for your business type.
11. I just received an upgrade for PCCharge. How should I upgrade?
If you are using any sort of Point of Sale (POS), make sure that the version is compatible with the version of PCCharge that you are upgrading to. Consult the sections System Requirements, Upgrade Preparation, and Upgrading PCCharge (see pages 15, 19, and 21).
12. What PCCharge reports should I use on a daily basis?
The most commonly used reports in PCCharge are • Credit Card Detail -- This report shows you the results of all transactions
processed on the specified day. • Batch Pre-Settle -- This report is used before settling a batch. It shows you
all the transactions that are waiting to be settled. View this report before settling your batch to confirm that everything in your batch is correct.
• Batch Post-Settle -- This report is used after settlement has occurred. This report is primarily used to retrieve transaction history.
Consult the sub-section Transferring PCCharge to a Different Computer in the section Backup/Restore.
8. What ports do I need to open on my firewall in order to pr
If you are using Vital (VISA), open port 5003. If you are usin
Why won't my mode
Most financial institutions require that transactions be processed via modem communication at 1200 baud with no data compre
164
13. How do I find my PCCharge serial number?
Click Help on the PCCharge menu bar (near the top right-hand corner of PCChargewindow. Cli
4. I'm trying t
ck About. PCCharge will display your 16-digit serial number.
o view a report. What does "Runtime Error 91" mean?
This error can often be corrected by using the Repair and Compact procedures as
1
Visit us online at www.pccharge.com/support
1
descri
5. How do I add a merchant number to PCCharmerchant number?
bed in the section Repair/Compact (see page 184).
ge or change an existing PCCharge
http:// for the latest information on
PCCharge merchant number additions/changes.
165
Offline Processing and Import
files contain credit card
Files Simple Explanation: PCCharge Pro can load files created using its
ffline Processing and Import File features. These Otransaction information. This section describes how to create and load these files.
iped transactions. However, you can often achieve
transaction rates.
WARNING: Transactions processed via offline processing have a higher er-transaction rate than swp
better rates by providing the greatest amount of information available for each transaction (Zip, address, etc.). Check with your payment processing company for details on per-
166
Offline Processing
Simple Explanation: Offline processing allows you to enter all the necessary data for each of your transactions without having to connect to the processing company for each transaction immediately. The card information is saved into a new or existing Super DAT (SDT) file and is held there until the credit card processing company is actually contacted. Offline processing saves time because the credit card processing company is not contacted for transaction authorization until after the user has finished inputting all transactions and is ready to process them all as one batch (group). It can also be used should you temporarily lose your connection to the credit card processing company. If you don't think you'll need this ability, skip ahead to the section Import Files (see page 169).
WARNING: Transactions processed via offline processing have a higher per-transaction rate than swiped transactions. However, you can often achieve better rates by providing the greatest amount of information available for each transaction (Zip, address, etc.). Check with your payment processing company for details on per-transaction rates.
ow to Process Offline Transactions 1.
isplay the Credit Card Transactions window. Click the
2. (SDT) file will
•
e arrow to the right of the Look In drop-down box to browse to a different save location.
• han e Look In location to find your file). Click the Open button to
. Click OK to create or load your file. PCCharge will return to the Credit Card Transactions window. Notice that the Process Offline button is activated. This indicates that any transactions processed will be recorded in the file displayed at the bottom of this window.
Note: If your connection to the processing company is still available and you're only using offline processing to speed up transaction processing, you can interrupt offline processing and return to normal processing at any time by clicking the Process Offline button again to deactivate it.
H
To enable Offline Processing, click Transactions on the menu bar. Click the Credit Card option. PCCharge will dProcess Offline button. PCCharge will display a New/Edit Existing window, allowing you to create a new SDT file or open an existing one (to add transactions). This Super DATcontain your offline transactions.
If you're creating a new SDT file, enter a filename into the box labeled File name. Click the Open button to create your file, or click th
If you're opening an existing SDT file, select the file you wish to open (you may need to c ge thopen the file.
3
167
4. Process any transactioClicking the Process b
ns that you want included in the offline batch of transactions. utton saves that transaction to your SDT file, and PCCharge will
update the transaction count at the bottom of the Credit Card Transactions window.
When you're done entering transactions, click the Process Offline button to close the file and save all the transactions you've just entered. C
5. lick Cancel to exit the Credit
Card Transactions window. 6. To a
impoinformation on this subject (see page 174). There are two differences:
ctually have your credit card company process the transactions, you'll need to rt your SDT file. Consult the section Processing an Import File for more
• You must specify *.sdt as the file type during step 3. To do this, click the drop-down arrow next to the field labeled Files of Type and select the SDT file type. PCCharge will then allow you to select your SDT file.
• SDT files generate an SRP file after being processed instead of an APP and/or a
BAD file. This SRP file contains the results for the transactions processed from the SDT file.
168
Import Files
Simple Explanation: You may find it useful transactions offline. In other words, you may not wan
to process credit card t to process transactions
at the very moment that you get the credit card information, choosing instead to
).
process the transactions sometime in the future. PCCharge allows you to do this by providing you with the ability to create and import files containing transaction information. If you don't think you'll need this ability, skip ahead to the section Utilities Menu (see page 178
WARNING: Transactions processed via offline processing have a higher per-transaction rate than swiped transactions. However, you can often achieve better rates by providing the greatest amount of information available for each transaction (Zip, address, etc.). Check with your payment processing company for details on per-transaction rates.
Setting Up PCCharge for Import Files
1. To access the Import File Setup window, click Setup on the menu bar. Click the
Import File option.
ven predefined fields (c2. By default, the import file format has se ard number, expiration
mercial card information fields. date, etc.). This window to allows you to configure PCCharge to include a customer name field and two com
• If you want PCCharge to include a customer or cardholder name with each
transaction, put a check in the box labeled Include Customer Name. We recommend that you do this, since it will make it easier to read your transaction reports.
169
• If you will be using import files to process commercial cards (AKA corporate or
. PCCharge generates two ASCII text files after processing an import file. These files
cessing company. The files' names will be the same as the original import file, and the files' extensions will be
o ation service)
4. ck
re ti
purchasing cards), put a check in the box labeled Include Procurement Card Info. The two fields added are a tax amount field and a customer code field.
3contain the transaction responses from the credit card pro
.APP and .BAD. Example: MYFILE.DAT MYFILE.APP and MYFILE.BAD
• An APP file contains those transactions that were approved and other information pertaining to those transactions (configurable from Import Files, see page 169).
• A BAD file contains those transactions that were not approved and other
information pertaining to those transactions (configurable from Import Files, see page 169).
If y u want PCCharge to include each transaction's AVS (address verificresponses in APP or BAD files, put a check in the box labeled Include AVS Response (under the appropriate heading). We recommend that you do this if you plan view the detailed APP and BAD files.
Cli OK to save these settings and exit this window.
C a ng a New Import File in PCCharge
Note: This section, Creating a New Import File in PCCharge, explains how to create an import file using the PCCharge interface. If you'd prefer, you can "manually" create an import file using the format described in the section Creating an Import File With a Text Editor (see page 172).
1. To access the New Import File window, click File on the menu bar. Click the New
option.
170
2. This window allows you enter transactions (one at a time) thimport file. Enter an Action Code in the first column. This will te
at will be saved to an ll PCCharge what kind
of transaction y on this individual credit card.
3. Enter the credit card number In the Credit Card column. Do not use spaces, hyphens,
etc.
4
5. Enter the dollar amount of the transaction in the Amount column. Do not enter a dollar
sign with the amount.
6
) e-Commerce transactions. Entering a ticket number may qualify you for a lower per-transaction rate. Check with your processing company or merchant service provider for details.
9.
ow was configured.
•
10.
•
y. However, you can click the arrow to the right of the Save In drop-down
save the file.
d with the extension do not modify this extension, since
particular format.
ou want to perform
ction Code = Transaction -- 1 = Sale, 2 = Credit, 3 = Void Sale, 4 = Pre-uthorization, 5 = Post-Authorization
• A
A
. Enter
but doexpira
the expiration date for the card format In the Exp. column. Use MMYY format, not enter a slash, hyphen, etc. between the month and date. Example: For an tion date of October 2004, use 1004.
. You m
you dtransa
ay choose to enter a ticket number in the Ticket column. This is a number that esignate. It can be any internal reference number. Required for Concord (CCRD) ctions and Paymentech (GSAR
7. If you're performing a Void or Post-Auth transaction, enter the auth code from the
original Sale or Pre-Auth transaction in the Zip column. Otherwise, enter the customer's zip code in the Zip column.
8. Enter the customer's street address in the Street column.
If the following three fields are not accessible, it's because of the way information in the Import File Setup wind
• If you're performing a commercial card transaction, enter the customer's PO
number In the Customer Code column.
• If you're performing a commercial card transaction, enter the amount of tax In the Tax Amount column.
Enter the name on the credit card In the Customer Name column.
Repeat steps 2 through 11 for each transaction that you want to include in the import file. When you're finished, click the OK button. A Save As window will appear.
The default directory in which import files will be saved is the PCCharge directorbox to browse to a different save location.
• Enter a filename in the field labeled File Name. Click Save to
Technical Details: By default, import files are save.DAT. We highly recommend that youPCCharge looks for files with this extension when searching for files of this
You may now proceed to the se11. ction Processing an Import File (see page 174).
171
Creating an Import File With a Text Editor
t editor ot rdPa or some othe follow the format sc s sec
Simple Explanation: As described in the previous section, Creating a New Import File in PCCharge, you can create an import file through the PCCharge interface. To "manually" create an import file using a tex(Nde
epad, Woribed in thi
d, etc.) tion.
r application,
WARNING: Transactions processed via a higher per-transaction rate than swiped transaction achieve bett tes by providing the greatest amount of information available for each transaction (Zip, address, etc.). Check with y rocessing company for details on per-transaction rates.
offline processing haver, you can often s. Howeve
er raour payment p
t American Ex oncorp e cards, or import file No e:
oratpress level 2 transacti
commercial cards) are ns (also known as purchasing cards, ot supported via the DAT
format described in this section.
file using Microsoft's Notepad, te the file.
These1. ins ions assum creating the but you should use this format no matter how you crea
2. The file line of the file sho r of Fields Code. Only one Number
Fields e can be en that e rt Fi etup windo fect the d by this
Number of Fields Code.
s o
107 w th de. • 108 -- There are 8 fields for each transaction w
de d ber nam - e saction
Code allows you to process commercial cards offline. Using this code allows you to include the customer code and tax amount, but does not include the card member name.
truct e that you're
uld include the Numbetered per file. Note w does not af
of Impo
Codle S
the DAT File Configuration in thnumber of fields specifie
• 107 --107 is
A 107 is the tandard code. There aref Fields Code. If no nume default co
7 fields for each transaction whenber of fields code is specified, then the Number
ill be used as hen 108 is the Number of Fields
e. when 109 is the Number of Fields
Co• 109
. The extra fiel is the card memlds for each tran- There are 9 fi
. A code 109
172
• 110 -- There are 10 fields for each transaction when 110 is the Number of Field e
r e
. Enter the fields for each transaction as described in the following Import File Format hile creating the file:
• If you do not have information for an optional field, enter a set of empty quotes.
4.
Imp
ard er Code, and Tax Amount fields are not present in import
s Code. A cod 110 allows you to procto include the customer c
ess commercial cards offline. Usingode, tax amount, and card membethis c
namode allows you.
3
table. Adhere to the following requirements w
• Each transaction must be on one line. • Each field must 1be enclosed by a set of quotation marks. • Each field must be separated by spaces.
Save your import file. You can use any filename, but the filename extension must be DAT. Example: MYFILE.DAT
ort File Format Member Name, CustomC
files with a Number of Fields Code of 107. For those fields, the Position column gives the Number of Fields Code followed by the position of the field within that type of file. Field Name Position Length Description
Action 1 1 digit
The number of the desired transaction type. This is a required field. Valid values: 1-5 1 = Sale 2 = Credit 3 = Void Sale 4 = Pre-Authorization 5 = Post-Authorization
Credit Card Number 2 Varies by credit card
issuer. Up to 20 digits The credit card account number. This is a required field.
Expiration 3 4 digits The credit card's expiration date in MMYY format. This is a required field. Example: 1008 Date
Amount 4 Up to 6 digits for dollar amount, 2 digits for The amount of the transaction.
cents amount This is a required field.
Tick
e number. Required for
Check with your processing company or merchant service
et 5 Up to 9 alphanumeric characters
Concord (CCRD) transactions and Paymentech (GSAR) e-Commerce transactions. Entering a ticket number may qualify you for a lower per-transaction rate.
This is a number that you designate. It can be any internal referenc
provider for details.
173
Field Name Position Length Description
Zip Code
d or Post-Auth transactions, use this field for the
. therwise, this field holds the
ode and is an
6 characters OUp to 9 alphanumeric transaction's auth code
If performing a Voi
cardholder's Zip coptional field.
Street Address c
characters. This is an optional field. 7
Varies by processing company. Up to 20 alphanumeri
The cardholder's street address.
CarNam
d Member e
in 108: 8 in 109: - in 110: 8
Up to 20 alphanumeric characters
The cardholder's name (the name on the front of the card for a commercial card transaction. This is an optional field.
Cus eCode
tom r in 108: - in 109: 8 in 110: 9
Up to 20 digits The cardholder's customer code for a commercial card transaction. This is an optional field.
Tax A om unt in 108: - in 109: 9 in 110: 10
Up to 6 digits for dollar amount, 2 digits for cents amount
The tax amount for a commercial card transaction. This is an optional field.
cessing an Import File To access the Import File window, click File on the menu bar. Click the Import option. You may also click the
Pro 1.
Import File icon on the Icon Bar.
. If you have multiple merchant numbers, you will be prompted with the Select Merchant Number window. Select the merchant number and company that you want to use to process the transaction and click OK.
3. PCCharge will display an Open window. The default directory displayed is the
PCCharge directory. If your files were saved to a different location, click the drop-down arrow next to the field labeled Look in: (near the top of this window) in order to browse to that location.
4. Select your import file and click the Open button. PCCharge will display the Import
File window.
2
174
• Transaction Count -- The Transactiotransactions included within the import file
n Count is the total number of all .
• uthed Total is the total dollar value of all pre-auth
5. Click ng the transactions. After your import file has been
processed, PCCharge will ask if you want to delete the original import file. Most users will wan dmust make a files.
W Nof the o
s. • Click OK, and PCCharge will display the Save As window.
To find out more about Visa's CISP program, consult the section Important Security Notice (see page 12).
Pt
• Gin
re-Authed Total -- The Pre-Aransactions included within the import file. rand Total -- The Grand Total is the total dollar value of all transactions cluded within the import file that are not pre-auths.
OK to start processi
t to elete the file to help keep customers' account information secure. You business decision on whether or not it is beneficial for you to keep import
AR ING: In order to maintain CISP compliance, you must perform ONE perations after processing an import file:
1. Delete the import file once it has been processed. 2. Have PCCharge encrypt your file, using the following steps.
• Click File, and then click Open. Open your import file. • Make any desired change
• Select your original file and click OK. • PCCharge will ask if you want to overwrite. Click Yes. • Your import file is now encrypted, maintaining your CISP compliance.
6. PCCharge generates two ASCII text files after processing an import file. These files
contain the transaction responses from the credit card processing company. The files' names will be the same as the original import file, and the files' extensions will be
other , see
7. get the results for your transactions, or you may use the PCCharge
reports to view the detailed transaction history for transactions processed via import tion on PCCharge's reporting
.APP and .BAD. Example: MYFILE.DAT MYFILE.APP and MYFILE.BAD
• An APP file contains those transactions that were approved and other information pertaining to those transactions (configurable from Import Files, see page 169).
• A BAD file contains those transactions that were not approved and information pertaining to those transactions (configurable from Import Filespage 169).
You may use a standard text editor (like Microsoft's Notepad) to view these APP and BAD files and
files. Consult the section Reports for more informacapabilities (see page 242).
175
Converting APP and BAD Files
Simple Explanation:
As stated above, PCCharge creates two files after processing an import file: an file and a file. The file contains a list
a list of all of
convert a BAD file (transactions that were not approved) to a
-auth transactions. Obviously, these functions pertain to specific situations and are not always necessary for general import file processing. The instructions below explain both methods of file conversion.
APP BAD APPof all of the transactions that are approved. The BAD file contains the transactions that were not approved. PCCharge provides you with two conversion functions:
1. You canDAT file (standard import file). This allows you to import the transactions and attempt to process them again.
2. You can convert an APP file of approved pre- authorization transactions to a DAT file of post-auth transactions. You may then import them and process post-auth transactions for the original pre
WARNING: Do not follow these instructions unless you have a specific situation that requires converting a BAD file to a DAT file or a pre-auth APP file to a DAT file (as described in the preceding Note).
Converting a BAD file to a DAT file 1. From the Utilities menu, select Convert and select the Convert BAD file to DAT file
option. 2. PCCharge will display an Open window. The default directory displayed is the
PCCharge directory. If your files were saved to a different location, click the drop-down arrow next to the field labeled Look in: (near the top of this window) in order to browse to that location.
3. Select the BAD file that you want to convert to a DAT file. Click the Open button. 4. PCCharge will display the number of transactions in the file (the Count) and the
balance of the transactions in the file (the Balance). Click OK to start processing the transactions.
Converting a Pre-Auth APP file to a DAT file 1. From the Utilities menu, select Convert and select the Convert Pre-Auth APP file to
DAT file option. 2. PCCharge will display an Open window. The default directory displayed is the
PCCharge directory. If your files were saved to a different location, click the drop-down arrow next to the field labeled Look in: (near the top of this window) in order to browse to that location.
3. Select the APP file that you want to convert to a DAT file. Click the Open button.
176
4. PCCharge will display a Convert tPCCharge directory. If you want to sdrop-down arrow next to the field la
o window. The default directory displayed is the ave your DAT file to a different location, click the beled Look in: (near the top of this window) in
order to browse to that location.
5 6
start t
. PCCharge w and then Close to
. ost-auth DAT file, simply follow the instructions given in the ing an Import File (see page 174).
. Enter
. PCChorigina
a filename into the box labeled File name. Click the Open button.
arge will display a Convert window that will display the name and path of the l pre-auth APP file and the post-auth DAT file that will be created. Click OK to
he conversion.
ill notify you when the process is complete. Click OK 7return to the main PCCharge window.
8 To process the resulting p
previous section, Process
177
Utilities Menu
Simple Explanation: The Utilities menu provides you with some powerful tools that can be used to improve the functionality, stability, and usability of your PCCharge environment. Many users will not need to use these tools on a regular basis (except for the Backup/Restore and Repair/Compact
hich should be used regularly). We highly recommend that all users functions, wreview this section of the manual to understand these tools.
T the following functions:
• Configuration Disk
a
he Utilities menu allows you to access
• Backup Files • Restore Files • Repair • Compact • Transaction Archive/Purge • Convert
o BAD file to DAT file o Pre-auth APP file to DAT file
• Retrieve Account Number • Data Manager
To ccess the Utilities menu options, click Utilities on the menu bar.
178
Configuration Disk
Simple Explanation: The Configuration Disk Maintenance window allows you to create or restore from a backup configuration disk. The configuration disk described here is just like the one described in the section Update Configuration Disk (see page 47).
Note: The difference between the configuration disk and the backup/restore functions is that the backup/restore functions use ZIP compression and also save PCCharge's database.
Updating/Creating a Configuration Disk
. To access the Configurat1 ion Disk Maintenance window, click Utilities on the menu bar. Click the option.
2
merpre-eyou w
. PCCharge will prompt you to insert your configuration disk. You may insert the floppy
configuration disk that you received with CCharge, a more recent configuration disk that you personally created using PCCharge, or a blank floppy disk.
o specify a save location.
. Click Open, and PCCharge will save your current PCCharge merchant account
1.
formation will be overwritten. This is referring to the erc
3. PCC
flopp iguration disk that you received with PCCharge, or you may insert a more recent configuration disk that you personally created using PCCharge. Click OK when ready,
Configuration Disk
t the option Update/Create Config Disk and press OK. PCCharge will warn you our existing configuration disk will be overwritten. This is referring to the
hant information you have on your existing configuration disk, if you're using a xisting disk. If you're using a blank disk, this warning does not apply. Click OK if ish to continue and overwrite any existing information.
. Selecthat y
c
3P
4. Click OK when ready, and PCCharge will prompt t 5
information to that disk.
Restoring from a Configuration Disk
To access the Configuration Disk Maintenance window, click Utilities on the menu bar. Click the Configuration Disk option.
2. Select the option Restore From Config Disk and press OK. PCCharge will warn you
hat your existing merchant intm hant numbers you have set up in PCCharge. The PCCharge database and your history of transactions will not be overwritten. Click OK if you wish to continue.
harge will prompt you to insert your configuration disk. You may insert the CD or y conf
and PCCharge will restore your merchant account information from that disk.
179
Backup/Restore
Siand reco your payment processing data (in case of system failure, accidental deletion, etc.).
ple Explanation: PCCharge provides users with the ability to back up restore critical user information and transaction records. We HIGHLY
mmend that you regularly use this feature in order to help secure
m
harge's backup files (restoration information) contain your merchant account mation and your PCCharge database. If you regularly maintain your restoration mation, all you would have to do in the event of catastrophic data loss would be to tall PCCharge and use this feature to retrieve your restoration information.
PCCinforinforreins
dditionally, you can use this feature of PCCharge should you ever need to move your ter. he sub-section Transferring
is Backup/Restore section) gives
Note: We HIGHLY recommend that you not back up to your own hard drive,
etc.) Your restoration information can be saved across your network to another computer's hard drive.
Acopy of PCCharge from one computer to another compu T
CCharge to a Different Computer (found later in thPinstructions on this procedure.
as this defeats the purpose of a backup in the event of system failure. You can use almost any standard, spacious (>50mb), removable media to back up your PCCharge data (Example: USB drive, Zip drive, CD-RW,
You can even use multiple 3½-inch floppy disks. However, the PCCharge restoration information will likely require over a dozen 3½-inch floppy disks.
180
Backing Up Your PCCharge Files 1. Click Utilities on the PCCharge menu bar. Click Repair. Depending on the size of
your database, it may take a few minutes for PCCharge to complete this procedure. Click OK when you see the message "Process Complete".
2. Click Utilities on the PCCharge menu bar. Click Compact. Depending on the size of
your database, it may take a few minutes for PCCharge to complete this procedure. Click OK when you see the message "Process Complete".
window titled Backup/Restore will appear.
n will take up more than one
isks, the
3. Click Utilities on the PCCharge menu bar. Click Backup files…. A
• T
ut
he option labeled Span Disks (in the Back Up Options section) allows you to se multiple disks (for example, if you'll be using floppy disks for back up). Check
his option if you think your restoration informatiodisk.
checked by default). If this option is checked, any removable disk you insert to use as backup media will be completely erased prior to the back up process. This does not apply to hard disks.
WARNING: If you check the option labeled Span Doption Erase Disks Before Writing becomes accessible (and is
4.
formatted. If you are back up your information to
Click the BackUp button. A window titled Back Up Data Files to… will appear.
Note: The PCCharge backup function defaults to saving the information to floppy disk(s). Make sure the disk(s) you use do not contain important information or are alreadyremovable media (floppy disks, Zip disks, etc.), PCCharge WILL ERASE the contents of the volume(s). If you are backing up to a hard drive, PCCharge WILL NOT ERASE the contents of the selected volume.
Browse to the location of the backup media you wish to use. Click the Open button to initiate the backup process. PCCharge
5. will begin to pack your restoration information
to a file named (by default). You may be prompted to insert
1. ck files…. A window titled Back /R 2. to
trie y ed” cross multiple disks). Most users should leave this option checked.
3. If you uncheck the option labeled Prompt to Overwrite Files, PCCharge will overwrite any files in your PCCharge directory with whatever is contained within your restoration information.
in BACKUPID.ZIPadditional disks to contain any data that will not fit on the previous volume. Once the backup process has completed, store your restoration information in a safe place.
Restoring PCCharge Backup Files
Cli Utilities on the PCCharge menu bar. Click Restoreup estore will appear.
The option labeled Span Disks (in the Restore Options section) allows youve our restoration information from multiple disks (if the data was originally “spannre
a
181
4. Click the Restore button. A window titled Restore Data Files from… will appear.
Browse to the location of t 5. he backup file you wish to use (named BACKUP.ZIP by
efault). Click the Open button to initiate the restoration process. PCCharge will begin to
promrestoproc
ransferring PCCharge to a Different Computer
Note: This procedure will not allow you to use PCCharge on two different computers. This procedure only allows you to transfer your installation of PCCharge from one computer to a different one.
dunpack your restoration information into the PCCharge installation directory. You may be
pted to insert additional disks (if the original backup spanned several disks). Once the ration process has completed, shut down and restart PCCharge. You may now
eed with processing transactions. T
1. Start your copy of PCCharge on the "old" computer.
. The person who normally settles/closes batches should complete this step.
Settle or close any batches you may have that are open. To do so, click Batch on the PCCharge menu bar (near the top of the PCCharge main screen). Click Settle… or Close… (varies by processing company). Proceed with normal batch settle/close steps. You must settle/close ALL open batches for ALL accounts before transferring--otherwise, data may be lost and money may not be transferred to your account(s).
If your account is host-based and set to "auto close", it is recommended that you transfer PCCharge after the auto close has taken place and before any new transactions are processed.
3. Review the section System Requirements to make sure that the "new" computer
meets those requirements (see page 15).
4. Install PCCharge on the "new" computer. Follow the standard installation procedure as described in the section Installation (see page 23). You do not need to start, set up, or configure PCCharge at this time.
5. Return to the "old" computer. Create a backup of your PCCharge files using the procedure described in the sub-section Backing Up Your PCCharge Files (found earlier in this Backup/Restore section). Make sure that whatever media you use to back up your PCCharge files can be accessed by the "new" computer.
6. Return to the "new" computer. Start PCCharge. • Click No when asked if you have a configuration disk. • Enter your PCCharge serial number. • Click Cancel when the Configure Setup (or Preferences) window appears. • Click Cancel when the Company Setup window appears. • Click OK when PCCharge warns that your credit card company is not set up.
2
182
7. Restore your PCCharge files (fin the sub-section Restoring
rom the "old" computer) using the procedure described PCCharge Backup Files (found earlier in this
Backup/Restore section).
8
sized media).
. You m
recom"old" compu
ay now begin processing transactions using your "new" computer. We mend that you wait at least one month before uninstalling PCCharge from your computer, or that you back up your entire PCCharge directory from that
er to removable archive media (CD-R, or some other comparablyt
183
Repair/Compact
Simple Explanation: The Repair/Compact database functions allow you to clean and repair your database. These two functions should be used together. Always perform a Repair first, followed by a Compact. We HIGHLY recommend that you regularly use these features in order to help keep your database structured and compact. You should also use these features after you perform a Void Sale transaction.
Note: These two functions should be used together. Always perform a Repair first, followed by a Compact.
few moments to repair your
ete. Click the OK Button.
option. PCCharge will take a few moments to compact your n its size.
s is complete. Click the OK Button.
HIGHLY se
structured and compact.
Repairing and Compacting the PCCharge Database 1. To access the Repair Database function of PCCharge, click Utilities on the menu
bar. Click the Repair option. PCCharge will take adatabase, depending on its size.
2. PCCharge will notify you when the process is compl 3. To access the Compact Database function of PCCharge, click Utilities on the menu
bar. Click the Compact database, depending o
4. PCCharge will notify you when the proces 5. Your database has now been repaired and compacted. Again, we
recommend that you regularly use these features in order to help keep your databa
184
Transaction Database Archiving
Simple Explanation: During daily use, PCCharge automatically stores in its database records of your transaction processing. This database will obviously increase in size over time, and may decrease operational efficiency, slow down transaction processing, and increase the likelihood of database corruption. Our Transaction Database Archive helps you to prevent such issues by providing you with an efficient and simple means of moving older transactions from your working database to a separate archive database.
Note: The Transaction Database Archive is currently only intended for use with terminal based processing companies. Host based companies store transaction information on their systems, so PCCharge can't know if individual transactions are active or inactive. To determine if your credit card processing company is terminal or host based, consult the section of the PCCharge Appendices that relates to your credit card processing company.
Only transactions that are “complete” will be archived by the Transaction Database Archive. This includes the following types of transactions: • Successfully settled/closed Sale transactions • Successfully settled/closed Post-Auth transactions • Successfully settled/closed Void transactions • Follow-on transactions associated with successfully settled/closed Post-Auth & Sale
transactions • Declined transactions Transactions that are never archived include: • “Active” transactions (those transactions that have not been settled/closed) • “Open” Pre-Auth transactions (those without a successfully settled/close Post-Auth Setting Up Transaction Database Archiving
ng and that are older than the Keep Transaction value will be archived.
Simple Explanation: PCCharge scans its program directory during startup. If its database exceeds the Size Limit specified in the Transaction Archive window, PCCharge will ask if you want to archive the database. If you decide to archive the database, those transactions that are applicable to archivi
1. a
Tran By d e Prompt is checked. We HIGHLY
To ccess the Transaction Archive window, click Utilities on the menu bar. Click the saction Archive/Purge option.
efault, the box labeled Enable Archiv2. recommend that most users leave this checked, since this means that Transaction Database Archiving is turned on. If you do expect to process a very high volume of transactions on a daily basis, you may choose to uncheck this box, click OK, and skip ahead to the section Transaction Database Purging (see page 189).
185
3. If it the PCCharge database exceeds the Size Limit specified in this window, PCCharge will ask you during program startup if you want to archive the database. The default value is 20 megabytes. We recommend that you leave the Size Limit at
4. If this arge (not an upgrade), leave the box labeled
Archive Pre 5.6 Transactions unchecked and skip ahead to step 5. If you upgraded to this version of PCCharge from version 5.6 or earlier, review the following information:
its default value unless you expect to process a very high volume of transactions on a daily basis.
• The
database checking and wbox labeled prompt y
Archive button in the Transaction Archive window performs the same ill prompt you if necessary. The difference is that if the
Enable Archive Prompt is checked, PCCharge will automatically ou to archive your database.
is your first installation of PCCh
186
• PCCharge versions 5.6 and later record the “status” of a transaction in the PCCharge database. For example, successfully settled Sale transactions are recorded as “settled”, and declined transactions are recorded as being “declined”.
ese older mine whether these transactions are
• I
adecide to check this box, we HIGHLY recommend that first you back up your
Browse Location button.
eled
label utton. Note that this th for
• Versions of PCCharge earlier than 5.6 did not record the status of a transaction. Newer versions of PCCharge cannot determine the status of thtransactions, and therefore cannot deterr
• It
eady for archiving.
f you DO NOT check this box, PCCharge will only archive those transactions hat are post-5.6 and that are older than the Keep Transactions date.
f you DO check the box labeled Archive Pre 5.6 Transactions, PCCharge will rchive pre-5.6 transactions (even though it cannot determine their status). If you
PCCharge directory. Secondly, use the reports and make sure that there are no open Pre-Auths awaiting a Post-Auth. Settle/close any open batches. You may then proceed with archiving pre-5.6 transactions
5. By default, PCCharge deposits database archives into the backup directory in the
main PCCharge directory as displayed in the field Archive Location. Most users should accept this default, but you may specify a different directory by typing it in, or by using the
6. PCCharge will not archive transactions that are older than the value in the box lab
Keep Transactions. By default, this amount is 90 days. Most users should accept this default, but you may specify a different length of time by specifying it in the box
ed Keep Transactions, or by using the Browse Calendar bdoes not set an absolute date (like October 9 , 1974); it only is a reference selecting a relative date (like 30 days).
Note: Even if you set Keep Transactions to 0, PCCharge will not archive are awaiting settlement. those transactions that
7. You may safely ignore the lower half of this window (Transaction Purge
Configuration) for now, since it's explained later in this manual.
. PCCharge's Transaction Database Archive functionality is now set up. The following section gives instructions on to use Transaction Database Archiving.
sing Transaction Database Archiving
Note: No matter what you select in the Transaction Archive window, PCCharge does not automatically archive the database. Instead, PCCharge will warn you during startup if the conditions you specify in this window are met. You can also click the Archive button in the Transaction Archive window to have PCCharge archive the database.
8
U
187
1. If Enable Archive Prompt is checked in the TransacPCCharge will examine its database during startup. If the
tion Archive window, size of the PCCharge
database exceeds the Size Limit specified in this window, PCCharge will ask you if you want to archive the PCCharge database.
2
value of the Keep Transactions in the Transaction Archiv
Keep Transactions will not be included in the archive.
chived atabase.
. We retransa
commend that most users click Yes to increase operational efficiency, speed up ction processing, and decrease the likelihood of database corruption.
Technical Details: If you click Yes, PCCharge will first check to see how old the transactions in its database are. It will then consult the
e window. Transactions that are younger than Transactions that are applicable to archiving and that are older than Keep Transactions will be moved out of the current database and into the ard
3. PCCh
windothis lo
4. If you
transLoca
5
s on the menu bar. Click the Repair option. PCCharge will take a moments to repair your database, depending on its size.
• PCCharge will notify you when the process is complete. Click the OK Button.
. PCCharge will take a size.
arge will consult the value of the Archive Location in the Transaction Archive w to determine where it should put the archived database. You can configure cation in the Transaction Archive window.
've previously archived the database, PCCharge will append any newly archived actions to that existing database (unless you specify a different Archive tion).
. After PC
• Cfew
Charge has completed the archive process, perform a Repair/Compact:
lick Utilitie
• Click Utilities on the menu bar. Click the Compact optionfew moments to compact your database, depending on its
• PCCharge will notify you when the process is complete. Click the OK Button. 6. You database has now been archived, repaired, and compacted. You should follow
these steps whenever PCCharge asks you if you want to archive the PCCharge database.
188
Transaction Database Purging
because the archive feature simply backs up transactions to a database. The purge feature will actually delete transactions
Simple Explanation: In response to the recent CISP requirements from Visa, PCCharge now allows users to purge (delete) transactions from their PCCharge databases that are older than a configurable amount. This is different from the archive feature
from the applicable databases (pccw.mdb and pccwhist.mdb).
Note: You can get the most current information regarding CISP by visiting http://www.visa.com. The following information was taken from that site: In April 2000, Visa announced the launch of its Cardholder Information Security
dard of due care for securing Visa cardholder data, wherever it is located. CISP compliance has been required of all entities storing, processing, or transmitting Visa cardholder data. Members must comply with CISP and are responsible for ensuring the compliance of their merchants and Agents—whether they support Issuing or Acquiring activity—for all payment channels, including retail (brick-and-mortar), mail/telephone-order, and e-commerce.
Program (CISP). Approved in October 1999 and mandated June 2001. CISP defines a stan
WARNING: Purging is permanent. Once deleted, transactions cannot be recovered.
S 1 ignore the upper half of this window (Transaction Archive
uration) for now, since it was explained in the previous section.
. By default, the checkbox in the Transaction Purge Configuration section of this this checked,
lly prompt you to purge your database. If you uncheck this box and forget to purge your database at the appropriate time,
3. ## days or more value specified in
this window, PCCharge will ask you during program startup if you want to purge the database. The default value is 2556 da ears). Most users should accept this default, but you may specify a different directory by typing it in, or by using the
4.
atabase Purging.
etting. You m
Config
Up Transaction Database Purging ay safely
2
window is checked. We HIGHLY recommend that most users leave since this means that PCCharge will automatica
your business may no longer be CISP compliant and may be liable to fines imposed by various financial agencies.
If it the PCCharge database exceeds the aged
ys (7 y
Browse Location button. Note that this does not set an absolute date (like October 9th, 1974); it only is a reference for selecting a relative date (like 3650 days).
PCCharge's Transaction Database Purging functionality is now set up. The following section gives instructions on to use Transaction D
189
Using Transaction Database Purging
Note: No matter what you select in the Transaction Archive window, PCCharge does not automatically archive the database. Instead, PCCharge will warn you during startup if the conditions you specify in this window are met. You can also click the Archive button in the Transaction Archive window to have PCCharge archive the database.
1. If the checkbox in the Transaction Purge Configuration section of the Transaction
Archive window is checked in the Transaction Archive window, PCCharge will check its databases during startup to see how old the transactions are. Transactions that are older than the value shown in the Transaction Archive window will be purged from the databases. Transactions that are younger than this value will not be purged.
190
2. If PCCharge finthe purge proce
ds applicable transactions, it will ask you if you want to continue with ss.
3. If you click Yes, PCCharge will delete the transactions from its databases.
WARNING: Purging is permanent. Once deleted, transactions cannot be recovered.
Manual Transaction Database Purging 1. If you click the Manually Purge button in the Transaction Archive window, a new
window will pop up allowing you to specify which transactions you want to purge from the databases. Editing this value will not affect the aged ## days or more value configured in the Transaction Archive window.
2. If you click Purge, PCCharge will first check to see how old the transactions in its
databases are. It will then consult the value of the aged ## days or more value in the Transaction Archive window. Transactions that are older than the aged ## days or more value will be purged from the databases. Transactions that are younger than the aged ## days or more value will not be purged.
WARNING: Purging is permanent. Once deleted, transactions cannot be recovered.
191
Convert
Simple Explanation: The Convert option in the Utilities menu allows you to convert PCCharge APP and BAD files to import files. Since this ability is associated with PCCharge's import files, it is documented in the Import Files section of Offline Processing and Import Files (see page 169).
192
Retrieve Account Number
Simple numbers and expiration dates from view
Explanation: PCCharge masks your customers' account in its reports. This is a safety measure
to help prevent unauthorized access to sensitive customer data. However, this means that you can't use the reports to look up a customer's account number or expiration date. As a result of this, we've developed the Retrieve Account Number feature. This feature allows you to retrieve a customer's account number or expiration date from the PCCharge database.
Note: Access to this powerful feature can be restricted by setting up cashier privileges. Consult the section Cashier Privileges Setup for more information on this subject (see page 84).
1. To access the Retrieve Account Number window, click Utilities on the menu bar.
Click the Retrieve Account Number option.
. Enter the TroutD (transaction routing ID) number assigned to the transaction by PCCharge. You can find out what TroutD is associated with a transaction by looking on the transaction's receipt or by viewing the reports.
3. After you enter the desired transaction's TroutD, click OK. PCCharge will display the customer's Account Number and Expiration Date.
2
193
Recurring and Installment
ultiple nt
g (to pay off a known amount).
PCCharge certified processing companies will fully recognize a recurring transaction and will handle it as such. Check with your processing company or merchant service provider for more information on how they process recurring billing transactions, or for information on any special per-transaction rate programs for recurring transactions. The following section explains how to enter a customer's personal information, initiate a billing cycle (contract), and set up a payment contract. We recommend that you review this section to determine if PCCharge's recurring billing features might be useful for your business. If you do not plan to use PCCharge's recurring and installment billing features, you may skip ahead to the section Batch Functions (see page 213).
Billing
Simple Explanation: PCCharge Pro has the ability to schedule mtransactions for later billing. This includes recurring billing (same amourepeated for an indefinite or specific length of time) and installment billin
Almost all
194
Customer Database
Tpo
• Customer Info -- Allows you to record a customer's personal information • Credit Card Info -- Allows you to record a customer's credit card information • Contracts -- Allows you to create recurring billing contracts for customers
on how to use the different sections of the
he PCChrocess traf the Cust
arge customer database allows you to store information about your clients, nsactions, and create recurring billing contracts. There are three main sections omers window:
he following sections give instructions T
Customers window.
195
Customer Info
Simple Explanation: The Customer Info section of the Customers window allows you to store, view, and edit a customer's credit card information. This information is stored in the PCCharge customer database.
Creating a New Customer 1. To access the Customers window, click Customers on the menu bar. Click the
Customers option. Click the Credit Card Info tab. Note that you can also use the right and left arrows at the bottom of this window to browse through your customers.
2. From the Customer Info section of the Customers window, click the New button. 3. You can manually create a Customer ID, or PCCharge can auto-create the
Customer ID field. If you check the box labeled Auto Assign Customer ID, PCCharge will automatically create a Customer ID when you click the New button.
4. Enter your customer's personal information. It is not necessary to use every field.
However, you must at least provide a Company Name or First Name & Last Name. If you fill out a First Name and Last Name but not a Company Name, PCCharge will generate a Company Name for you.
Note: PCCharge will only allow you to use a letter for the first character of Company Name. Any characters that follow can be letters or numbers. Additionally, all punctuation is prohibited (due to database restrictions).
196
Note: You'll usuallcard processing co
y get the best per transaction rate from your credit mpany if you provide complete name and address
information. Check with your processing company for information on how to get the best per transaction rate.
. The C
custom5
or not sed.
6. After filling out all applicable fields, click the Update button. You will be prompted to commit changes. If you click Yes, your information will be saved. A plus sign should appear next to the corresponding folder (on the left side of the Customers window). A plus sign shows that a folder contains on or more entries. The entries in the database are listed alphabetically by the Company Name field.
Deleting a Customer You can permanently remove an entry from the customer database. Use this feature carefully, as customers cannot be retrieved once deleted. 1. To access the Customers window, click Customers on the menu bar. Click the
Customers option. Click the Credit Card Info tab. 2. From the Customer Info section of the Customers window, click the Delete button.
3. You'll be prompted with a message box asking for confirmation that PCCharge should
delete the current selected customer. If you select Yes, that customer's information will be permanently erased from the database.
Finding an Existing Customer
lick the Find button to access the Find Customer window and search through customer stomer ID, the desired
redit Limit field allows you to specify (in dollars) a credit limit for the displayed er. This field is just a convenient reference; it does not actually affect whether
PCCharge will allow a transaction to be proces
Cdatabase entries for a particular customer. The search allows you to use the Cu
ompany Name, and Last Name fields from the Customers window to find Ccustomer. Select the field you would like to use in the search, and enter the information you'd like to find (using the Search For field).
197
Credit Card Info
Simple Explanation: The Credit Card Info section of the Customers window allows you to store a customer's credit card information in the PCCharge customer database. You can also use this section to process individual transactions for specific customers.
Recording a Customer's Credit Card Information 1. Click Customers on the menu bar. Click the
whose credit card information you wish tocustomers into the customer database, refer the
Customers option. Select the customer view/edit. If you have not entered any
subsection Creating a New
n Date fields are pulled from the Customer Info window. You can also use the right and left arrows at the bottom of this window to browse through your customers.
. Enter the customer's Credit Card Number and Expiration Date. If an alternate credit card number is available for customer, enter that information into Alt Credit Card Number and Alt Expiration Date. This information can be used to create recurring billing contracts, and can also be used to process individual transactions from the Customer Transactions window (see page 200). The Alt Credit Card Number and Alt Expiration Date fields may be left blank.
Customer in the section Customer Info (see page 196). 2. Click the Credit Card Info tab to access the Credit Card Info section of the
Customers window. The values in the Credit Card Number, Expiration Date, Alt Credit Card Number, and Alt Expiratio
3
198
4. You can enter an Amount if you expect to confor this customer for the same amount (ins
stantly manually process transactions tead of using PCCharge's automatic
recurring billing). This field may be left blank.
5
more
. Click the Update button, and your customer's credit card information will be saved to the PCCharge customer database. After you click Update, only the first four and last four digits of the credit card number will be displayed (for security reasons), but the entire number is stored in the customer database.
Editing a Customer's Credit Card Information 1. To edit an existing customer's credit card information, you must first select a customer
using the folder on the left of the Customers window. If you have not entered any customers into the customer database, refer the subsection Creating a New Customer in the section Customer Info (see page 196).
2. Make any changes as necessary.
3. Click the Update button, and your customer's credit card information will be saved to the PCCharge customer database. After you click Update, only the first four and last four digits of the credit card number will be displayed (for security reasons), but the entire number is stored in the customer database.
rocessing a Customer Transaction ect the customer for whom you ton to access the Customer
ransac n window and process a transaction for the selected customer (see page 200). F Click the F d Customer window and search through customer
atabase entries for a particular customer. The search allows you to use the Customer ID,
tyou'
. If you'
set upamouncomm
re performing a commercial card transaction and your processing company is to process commercial cards, enter the cardholder's Customer Code and Tax t. These fields are not available for editing unless you're processing a
ercial card. Refer to the section All about Commercial Card Processing for information on commercial cards (see page 135).
6
P Using the folder on the left of the Customers window, selwish to process a transaction. Click the Process butT tio
inding an Existing Customer ind button to access the Fin
dCompany Name, and Last Name fields from the Customers window to find the desired cus omer. Select the field you would like to use in the search, and enter the information
d like to find (using the Search For field).
199
Customer Transactions
Simple Explanation: The Customer Transactions window allows you to
process non-recurring transactions for specific customers. The differencebetween this window and the main Credit Card Transaction window is that this window provides a convenient way to process transactions for customers recorded in the customer database.
Proces
individual customer transactions using a credit card. If a customer wants to use an alternate form of currency for a contract-based payment, refer to the Manual Payment method described in the subsection Editing a Customer Contract in the section Contracts (see page 206).
sing a Customer Transaction
Note: The following instructions apply to processing
1. To access the Customer Transactions window, click Customers on the menu bar.
Click the Customers option. Select the customer for whom you wish to process a transaction. Click the Credit Card Info tab. Click Process to access the Customer Transactions window.
2. PCCharge will automatically fill out this window with the transaction, customer, and
card information from the Customer Info and Credit Card Info sections of the Customers window. You can manually modify some of the values listed in the Customer Transactions window), but any changes made in this window will not affect the customer's recorded information. To make permanent changes to the customer's information, use the Customer Info (see page 196) and Credit Card Info (see page 196) sections of the Customers window.
200
3. Using the Credit Card Number drop-down box, selecnumber you wish to use to process the transaction
t the customer's credit card . The Exp. Date field will
automatically display the expiration date associated with the selected credit card number.
4 5
numb
. If you're performing a Void or a Post-Auth, enter the original transaction's Reference Number.
7. If you're performing a commercial card transaction and your processing company is
set up to process commercial cards, enter the cardholder's Customer Code. 8. You may enter a tax amount in the Tax field whether or not you are performing a
commercial card transaction, and it will be added to the total dollar amount being processed. However, the tax amount will not be recorded to the PCCharge database unless you're processing a commercial card and your processing company is set up to process commercial cards.
9. By default, the Sub Total will be the same as the value entered in the Amount field in
the Credit Card Info section of the Customer window. You can change the Sub Total manually entering a new value into the field. Alternatively, you can enter product/service Descriptions and Amounts, and PCCharge will compute a Sub Total for you.
. Select
. Enter
the transaction type you wish to process from the Trans Type drop-down box.
a ticket number for the transaction. This should be some internal reference er you create (invoice number, sales number, etc.).
6
Note: This information is not stored in PCCharge's database for later retrieval. It is merely a convenience used to print itemize receipts at the time of the transaction. This information will not be printed to your receipts unless you configure PCCharge to use the Safeguard Custom Receipts described in the section Customer Database Receipt (see page 202).
10. Charge will attempt to process the transaction. Click OK and PC
201
Customer Database Receipt
Simple Explanation: The Custom Database Receipt window allows you to configure PCCharge to print Safeguard Custom Receipts. You must process transactions from the customer database to be able to use the SafeguardCustom Receipt option. To purchase custom receipts, call Safeguard Business Forms at 1-800-338-0636 or visit them online at www.gosafeguard.com.
1. To access the Custom Database Receipt window, click Setup on the menu bar.
Click the Printer option. Click the Receipt Printer option. Click the Custom Database Receipt button.
2. Select Use Safeguard Custom Receipt as your Receipt Style.
3. Click the small drop-down arrow button (to the right of the Printer field), and select your printer model.
4. Enter the # of Copies (receipts) that you want printed per customer transaction.
202
5. If you do not wantransaction, unchec
t PCCharge to secure ("X out") the first receipt printed for each k the box labeled Secure First Receipt. This box is checked by
default to help secure your customers' card information.
6
7. Use t ition the margins of the Safeguard Custom Receipts. Most users should accept the default values provided. The Margins are
8 ropriate Safeguard Business Forms. Click the Print Sample button to print out a sample Safeguard Custom Receipt. You may adjust the alignment of the printout using the Line Spacing and Margins values in the Custom
. Use tSafegshould
he Line Spacing setting to change the spacing between printed lines on the uard Custom Receipt. Most users should accept the default value of 93. You print out some test receipts to determine if you need to calibrate this setting.
he Margins settings to precisely pos
measudeterm
. Load
red in twips (1440 twips per inch). You should print out some test receipts to ine if you need to calibrate this setting.
your printer with the app
Database Receipt window.
203
C
allows you to set up recurring billing contracts for customers recorded in the
ontracts
Simple Explanation: The Contracts section of the Customers window
PCCharge customer database. You can schedule payments based on an amount, a frequency, and duration.
e is Note: PCCharge contracts do not necessarily involve printed contracts. In PCCharge, any scheduled payment for a customer in the customer databasreferred to as a contract.
Customer Contract n set up to pay $19.95 on the first of every
mon In . The Billing Period is Monthly. Ther re Smith will be charged until this contract is ed d o
Creating a New Example: s bee As shown below, John Smith ha
th. this example, the Billing Amount is $19.95e a an Indeterminate # of Payments. Johnite r removed.
1. Click Customers on the menu bar. Click the Customers option. Select the customer
for whom you wish to create a contract. Click the Contracts tab to access the Customer Transactions window.
2. Click the New button to create a new contract for the selected customer.
3. The Company Name, Street Address, Zip Code, Credit Card Number, Exp Date,
and Billing Amount fields are filled with information stored for the currently selected customer (in the Customer Info and Credit Card Info sections). If you make changes to these fields, the customer's previously saved information will be overwritten (in the Customer Info and Credit Card Info sections).
204
4. Check the option Use Alt Card if you want to use the contract to use the customer's alternate credit card (specified in the Credit Card Info section of the Customers window).
. Edit the Billing Amount to be charged to the customer if necessary. Changes made
6
amoucard. e transaction, you must be processing a commercial card. Further, your credit card processing company's extended data fields must be set up to accept commercial
ayment can be collected on the Next Payment Due date (provided that PCCharge is
5to thesectio
. Enter
Billing Amount field will not affect the Amount field in the Credit Card Info n.
the Tax Amount to be charged to the customer on each purchase. The tax nt will be added to the sub total whether or not you are processing a commercial However, in order for a tax amount to be recorded as a distinct component of th
cards. 7. Enter a Start Date for the contract to determine on what date PCCharge will
automatically notify you that the first payment is due. Alternatively, you may click the Calendar button to more easily select a date.
Note: PCCharge will automatically notify you that a customer's p
running at the time). If PCCharge is not running and misses a contract date, it will notify you of the pending payment the next time you start PCCharge. Consult the section Process Contracts for more information (see page 208).
. ment Due date and the number of
9. contract. If you have
10.
1
• Q• M• Semi-Monthly -- billed twice per month. • Weekly -- billed once per week.
# days.
8 PCCharge will automatically fill out a Next PayPayments to Date after you've completed the contract.
elect the Merchant Number you want to use to process this S
multiple merchant accounts, each contract can use a different merchant account.
Specify the Number of Payments you want to associate with this recurring billing contract (if you want the customer to only be charged a certain number of times). You can select Indeterminate # of Payments if you want the customer to be charged indefinitely.
1. Selec
• A• S
t the Billing Period for the contract. nnually -- billed once per year. emi-Annually -- billed twice per year. uarterly -- billed four times per year. onthly -- billed once per month.
• Every # Days-- billed once per
Note: Accurate processing of recurring billing contracts is dependent upon your computer system's date and time being correct. Make sure that your system clock is set appropriately.
2. You may safely disregard the Manual Payment section for now, since it only a1 pplies
to updating existing contracts. Refer to the following section, Editing a Customer Contract for information on its use.
205
13. Click Update. Note that any updates you mwindow will update the information in the C
ake to the customer's information in this ustomer Info section of the Customers
te (provided that PCCharge is running at the time). If PCCharge is not running and misses a contract date, it will notify you of the pending payment the next time you start PCCharge.
for more information (see page 208).
window. Check the Next Payment Due and the Payments to Date fields to make sure that these match your expectations.
Note: PCCharge will automatically notify you that a customer's payment can be collected on the Next Payment Due da
Consult the section Process Contracts Editing a Customer Contract 1. Make sure you're viewing the Contracts section of the Customers window. Using the
folder on the left of the Customers window, select the customer whose contract you wish to edit.
. Click the Edit button to create a new contract for the selected customer.
. The Company Name, Street Address, Zip Code, Credit Card Number, Exp Date, and Billing Amount fields are filled with information stored for the currently selected customer (in the Customer Info and Credit Card Info sections). If you make changes to these fields, the customer's previously saved information will be overwritten (in the Customer Info and Credit Card Info sections).
4. Make any changes as necessary. You can refer to the preceding section, Creating a
New Customer Contract, for details on what each field means.
5. Click the Update button, and your customer's recurring billing contract information will be saved. Note that any updates you make to the customer's information in this window will update the information in the Customer Info section of the Customers window. Check the Next Payment Due and the Payments to Date fields to make sure that these match your expectations.
Note: PCCharge will automatically notify you that a customer's payment can be collected on the Next Payment Due date (provided that PCCharge is running at the time). If PCCharge is not running and misses a contract date, it will notify you of the pending payment the next time you start PCCharge. Consult the section Process Contracts for more information (see page 208).
2
3
Manual Payment Method You can allow your customer to make a payment using something other than a credit card (cash, etc.). To do so, select an existing customer in the Contracts section of the Customers window. Click the Edit button. Check the box in the Manual Payment section. Click the Update button. The upcoming Next Payment Due date will be skipped, and the customer won't need to make a payment until the following Next Payment Due date.
206
Finding an Existing Customer ick the Find button to access the Find Customer window and search through customer
atabase for a particular customer. The search allows you to use the Customer ID, Ccy
rinting a Contract Click the Print button to access the Print Contract? window. PCCharge allows you to print out a contract that your recurring billing customer can sign when the contract is created. Consult the section Printed Contracts for more information (see page 211).
lC
d entries ompany ustomer. ou'd like P
Name, and Last Name fields from the Customers window to find the desired Select the field you would like to use in the search, and enter the information CCharge to find (using the Search For field).
P
207
Process Contracts
Simple Explanation: After you've started PCCharge, it determines which payments (if any) are due to be processed. If there are any payments due (and you've configured PCCharge to notify you), PCCharge will automatically display them in the Payment Selection window. You can use this window to have Charge process those transactions. PC
ing Up Automatic Notificatio
Se n of Pending Contracts
t set up any contracts for recurring
2. on Startup. Click the OK
PCCharge is now configured to automatically notify you of pending payments for existing customer contracts. You may choose to skip the following section, Manually Checking for Pending Contracts, and proceed to the section Processing Pending Contracts.
Note: Enabling this option will cause PCCharge to search through the database (during program startup) for recurring transactions. If you have a large number of contracts, there could be a slight delay while PCCharge searches through each contract.
tt 1. PCCharge can be configured to automatically notify you of pending payments for
xisting customer contracts. If you have not yeebilling, consult the section Contracts (see page 204).
Click Setup on the PCCharge menu bar. Click Configure System. Put a check in the ox labeled Notify When Contract Transactions are Due b
button.
208
Manually Checking for Pending Contracts 1. Instead of having PCCharge automatically notify you of pending contracts during
program startup, you can check for pending contracts manually. If you've already set up PCCharge to automatically notify you of pending payments, simply undo the steps
bar. Click Process Contracts. PCCharge w. The following section, Processing
Pending Contracts, describes the use of the Payment Selection window.
Simple Explanation: PCCharge's pending contracts are processed from the Payment Selection window. You can access this window manually, or you can configure PCCharge to display this window if contract payments are due or past due.
you followed in the previous section, Setting Up Automatic Notification of Pending Contracts. If you have not yet set up any contracts for recurring billing, consult the section Contracts (see page 204).
2. Click Transactions on the PCCharge menu
will display the Payment Selection windo
Processing Pending Contracts
1. Select View Selected Schedules Only if it isn't already selected.
2. Each customer contract is represented by a separate row. Examine each row to make
sure that every contract you want PCCharge to process has a check under the Bill? column. Examine the rest of each contract's data (Pmts. Due, Merchant Number, etc.) to make sure that everything is correct.
3. Click the Process Selected Schedules button to process the transactions. PCCharge will display the Processing Schedules window.
4. Make sure that PCCharge is displaying the correct # of Schedules to be processed and the correct Total $ Amount. Click the Process button when you're ready for PCCharge to connect to your processing company.
209
5. The progress bar at the bottom of tPCCharge processes your transac
he Processing Schedules window will advance as tions.
. After PCCharge notifies you that the process is complete, click OK. Click the Close
7
ind Schedule window and search rch allows ustomers
nd
6
button
. You mtransa
to exit the Processing Schedules window.
ay now view the Customer Transaction report to verify that all of your ctions were successfully processed (see page 252).
Finding an Existing Schedule
lick the Find a Schedule button to access the FCthrough customer database entries for a particular customer's contract. The sea
from the Cyou to use the Customer ID, Company Name, and Last Name fields wi ed contract. Select the field you would like to usow to find the desir e in the search, and enter the information you'd like PCCharge to find (using the Search For field).
210
Printed Contracts
your recurring billing customer can sign when the contract is creaSimple Explanation: PCCharge allows you to print out a contract that
ted. You do not have to use the PCCharge printed contracts. They are merely provided as a convenience.
yqui
red for visits to a doctor's office. iety of business types
Two pre-set contract formats are included with PCCharge: Generic Contract and Patient Eas Pay Consent Form. You many use either of these if they fulfill your company's
rements, or you may create a Custom Contract. re • Patient Easy Pay Consent Form -- structu• Generic Contract -- can be used with a var
Custom Contract -- can be configured to meet your specific business requirements. You can stipulate billing frequency, billing duration, amount, etc.
•
211
Setting Up Printed Contracts
. Access the Format Contract window: clic1 k Setup on the menu bar. Click the Contract Formats option.
2
3of the
4. If neicusto
Creatin1
2button Enter the basic framewis, state the terms of the contract without specifically referring to any one customer's
4
\printemanually drop-down box and then click the Insert button. This puts the selected tag directly into the contract. The tags are enclosed in backslashes (\\) that must not be removed.
Consult the raw “source” versions of the Generic Contract and the Patient Easy Pay Consent Form as examples.
. Click the Quit button once you've completed the custom contract. Click OK to exit the Format Contract window.
6. Access the Customer Info section of the Customers window. Select the customer for
whom you wish to print out a test contract. Click the Contracts tab. Click the Print button. Print out the contract and make sure it meets your requirements.
Printing a Contract Contracts are printed from the Contracts section of the Customers window (customer database). Consult the section Contracts for more information (see page 204).
. Select
. To pri
the contract you want to use from the Format Contract window.
nt out a contract for a customer, click the Print button in the Contracts section Customers window (see page 204),
ther of the pre-set contracts meet your business' needs, you may create a m contract by completing the following steps.
g A Custom Contract
. AccesContr
. Selec
s the Format Contract window: click Setup on the menu bar. Click the act Formats option.
t Use Custom Contract from the Format Contract window. Click the Edit .
ork of the contract you want to provide to your customers; that 3.
person
. Once indicatag
al information.
you've created a template for your contract, you can enter “tags” that will te to PCCharge to insert data from a customer's information. For example, the \Card Number\\ will insert an individual customer's credit card number into the d report. The available tags are listed in the Insert drop-down box. You can
enter a tag, or you can select the tag from the Insert
5
212
Batch Functions
, this may happen automatically. Check with your company, bank, or merchant service provider (or whoever set up
your account) to find out if your account is set to auto-close.
Simple Explanation: When PCCharge processes transactions throughout your business day, it's obtaining authorizations for transactions. This means that the amounts have been authorized for eventual transfer from your customers' accounts to your account.
yprocessing
At the end of the day, your batch must be closed or settled. This initiates the transfer of funds from your customers' accounts to your account. Depending on our processing company
Note: Some of the functions shown in this section are not available for every processing company. Host based systems use batch close, and terminal based systems used batch settle. To determine if your payment processing company is terminal or host based, consult the section of the PCCharge Appendices that relates to your payment processing company. Further, there are other differences between individual processing companies within those two groups.
WARNING: Batch settlement/closure is a necessary part of host based payment processing, regardless of whether your batch is manually or automatically settled/closed. If your batch is not settled/closed, your payment processing company will not initiate the transfer of funds from your customers' accounts to your account (and vice versa). Double-check with your processing company to make sure of how your account is set up!
213
Open
Simple Explanation: The Open function allows you to open a new batch. In ordinary use of PCCharge this function is not necessary. If there is no current batch a new batch is automatically opened when you perform a transaction. Most users will never need to use this window.
entative. Note: You should not perform this operation unless directed by a Technical Support Repres
214
Close
Simple Explanation: The Batch Close window allows you to re-transmit your transaction information to you payment processing company. Host based re-transmission is called closing. If your terminal based, skip ahead to the
our batch. Your payment processing company takes care
r
section Settle (see page 219). Closing initiates the transfer of funds from the customers' accounts to your account. We recommend that most merchants close their batches once per business day. If your account is set up to automatic (time initiated) close, you don't need to worry about closing yof that for you. Double-check with your processing company to make sure of how your account is set up!
grayed out. This may be because your account is set up for automatically closure by your payment processing company. Double-check with your processing company to make sure of how your account is set up!
Note: With a host-based system, the Close button may be
WARNING: Closure is a necessary part of host based payment processing, regardless of whether your batch is manually or automatically closed. If your batch is not closed, your payment processing company will not initiate the transfer of funds from your customers' accounts to your account (and vice versa). Double-check with your processing company to make sure of how your account is set up!
Closing Your Batch 1. Click Batch on the menu bar. Click the Close option. 2. The Select Merchant Number window will appear. Make sure that the desired
merchant account number is selected. Click the OK button.
215
3. Click the Cmanually clo
redit tab (currently, no gift card processing companies require that you se your batch).
. Make sure that the desired merchant account number is selected. Click the OK button.
4
The Batch Close window will appear and display your batch information.
5. Check that batch information fields correctly reflect the transactions you've processed
for this merchant account. You may want to refer to your PCCharge reports prior to continuing with this process (see page 242). Note that different processing companies will have different batch information and transaction types listed on this window.
6. Click the OK button. PCCharge will connect to your processing company and initiate
batch closure. 7. At the completion of closure, a message of completion or error status will be
displayed. If you get an error message, you may need to contact your paprocessing or PCCharge technical support. Visit our online knowledgebase in the support section of www.pccharge.com
yment
for some possible solutions.
8
ount.
. Closu
take faccou
re is now complete, and you may resume normal transaction processing. It may orty-eight hours (or more) for the funds to actually transfer from the customer's nt to your acc
216
Inquire
xplanation: One of the advantages of host-based systems is
transactions they've recorded as being in your currently open batch. If your processing company is terminal based, skip ahead to the section Settle (see page 219).
Simple E that they provide you with the ability to perform an inquiry. The Open Batch Inquiry window allows you to connect to your payment processing company and get a summarized report of all the
Performing a Batch Inquiry
Note: The window shown here is only one of several possible Batch Inquiry windows. Each host-based processing company has different options available for inquiries.
1. Click Batch on the menu bar. Click the Inquire option. Select the type of inquiry you
wish to perform. The selection of options available to you depends on your processing company.
2. The Select Merchant Number window will appear. Make sure that the desired
merchant account number is selected. Click the OK button.
Note: Currently, no gift card processing companies require that you manually close your batch, so no inquiry function is necessary for gift card processing companies.
217
The Open Batch Inquiry window will appear. Click the Ocontact your processing company and obtain the status of the batch specified.
3. K button. PCCharge will
4. After a few seconds, PCCharge will display the batch information in the Open Batch
Inquiry window.
5. You may now click the Close Form button to exit the Open Batch Inquiry window and resume normal transaction processing.
218
Se
The Settle Batch window allows you to re-transmit
essing company is host based, skip ahead to the section Batch Management (see page 222).
ttle
Simple Explanation:your transaction information to your terminal-based payment processing company. Terminal-based re-transmission is called settlement. Settlement initiates the transfer of funds from the customers' accounts to your account. We recommend that most merchants settle their batches once per business day. If your proc
Note: Currently, the Settle Batch window can be used to settle batches for applicable credit card and gift card processing companies. The Select Merchant Number window allows you to specify which merchant account you want to settle.
payment company
to your
WARNING: Settlement is a necessary part of terminal basedprocessing! If you do not settle your batch, your payment processingwill not initiate the transfer of funds from your customers' accounts account (and vice versa).
ettling Your Batch 1. Click Batch on the menu bar. Click the Settle option. 2. The Select Merchant Number window will appear. Make sure that the desired
merchant account number is selected. Click the OK button.
S
219
3. Depending on the account you want to settle, click either the Credit or the Gift tab.
. Make sure that the desired merchant account number is selected. Click the OK button. e
transactions you
4Th Settle Batch window will appear and display your batch information.
Note: If you've selected the Credit tab and you process credit card transactions directly through American Express, any AMEXhave waiting to be settled will also appear in this window. Consult the section Settle Amex Batch for more information on settling AMEX transactions (see page 232). This set of instructions does not apply to direct AMEX batch settlement.
5. Check that the Count, Batches, and Balance fields are correct for your merchant
account. You may want to refer to your PCCharge reports prior to continuing with this process (see page 242). • Count: -- Displays the number of transactions that will be settled. • Batches: -- Displays the total number of batches that will be settled. • Balance: -- Displays the balance of the transactions that will be settled.
6. Click the Process button. The Processing Status Bar will show progress from left to
right as the settlement is being processed.
220
7. At the completion of settlement, a mdisplayed. If you get an error message
essage of completion or error status will be :
• Check the response for that account displayed under the Response column. If
• Y
twww.
tRc
he response received for that settlement attempt begins with the letters QD or B, click that response. PCCharge will display a window describing the probable ause(s) of the settlement error and some potential solutions.
ou may need to contact your payment processing company or PCCharge echnical support. Visit our online knowledgebase in the support section of
pccharge.com for some possible solutions. 8
he tab n the lower section of this window displays information about the batch or bbI
Batch # sequence number of a batch within the total number of batches to be settled.
•
• Resp sult of a batch or batches.
This will vary by processor, but will usually be similar to SETTLED or OK.
cord number of the transaction (if of that batch's settlement.
. Settlemay custo
ment is now complete, and you may resume normal transaction processing. It take forty-eight hours (or more) for the funds to actually transfer from the mer's account to your account.
T le i
atches beatch of traf that is the
ing settled. PCCharge and/or your processing company may specify that a nsactions exceeding a certain size be broken up into smaller, multiple batches. case, PCCharge displays the following information for each batch:
-- Fields in this column contain the •
Resulwill va
t -- Fields in this column contain the settlement result of a batch or batches. This ry by processor, but will usually be similar to SETTLED or OK.
onse -- Fields in this column contain the settlement re
• Error Record -- Fields in this column contain the re
any) that caused an error resulting in the termination • Batch Amt -- Fields in this column contain the amount settled for a batch or batches.
221
Batch Management
Simple Explanation: PCCharge has new batch management tools that allow you to easily deal with batches that were not settled due to transaction errors or other similar difficulties. With these tools, you can repair batches to re-attempt settlement, manually update a batch's status in the PCCharge database, and view a detailed history of open, settled, and indeterminate (unsettled due to error) batches.
Note: The Batch Management tools are only available for terminal-based processors. Host-based processors keep batch information on their system, so these tools are not needed.
ed to use the Amex Batch Management mex Batch Management, provides information
Note: If you encounter indeterminate Amex batches while using the Amex ou'll nefinancial settlement service, y
ing section, Atools. The followon using those tools (see page 229).
WARNING: The Batch Management tools are powerful tools. We ou are comfortable with editing
these tools properly may result in loss of transaction data. We recommend that you use these tools under the direction of technical
recommend that you do not use them unless yyour batch. Failure to use
support until you become comfortable with their use. Us
(Quimantools
and page
1.
. A QD (quit duplicating) error usually means that the processing company is
2. Indeterminate Batch. Select the
age of Batch Management Tools The usage of these tools is described in the following two typical usage scenarios: a QD
t Duplicating) Error and an RB (Rejected Batch) Error. Note that the batch agement tools are not limited to dealing with just these two scenarios; they are flexible and can be used to correct a wide range of batch settlement issues.
The sections following these usage scenarios (Open Batch Editor, Indeterminate Batch, Batch History) give full descriptions for each of the batch management tools (see s 224, 225, and 226).
QD (Quit Duplicating) Error
During settlement, PCCharge may receive and report a QD error from the processing companystating that they've already settled a batch of transactions with same batch number as the batch that you're attempting to send to them.
Example: QD 12345678 (the actual numbers that follow QD will vary) First, it is necessary to view the Indeterminate Batch report. To access this report in PCCharge, click Batch Batch Managementmerchant number for the batch that had the QD error. Click OK. When the Indeterminate Batch window appears, click the button Batch Report.
222
3. Contact your processing company and find out if the transactions listed on the Indeterminate Batch report have already been settled.
If those transactions HAVE been settled, close the Indeterminate Batch report window. This should return you to the
4.
Indeterminate Batch window as described in step 2. Click the button Update Batch. PCCharge will ask you to confirm; click Yes.
instances, you may want to settle the same transactions . If this is the case, simply increase the Batch # (in your
processing company's Extended Data Fields) by five and settle the batch.
You have now completely resolved your indeterminate batch and may continue with normal transaction processing.
Note: In raretwo days in a row
5
• Access your processing company's Extended Data Fields by clicking Setup
B (Rejected Batch) Error
sually means that the batch has been rejected because of a specific transaction within the batch. Example: RB 12345678 (the actual numbers that follow RB will vary)
2. First, it is necessary to view the Indeterminate Batch report. To access this report in
PCCharge, click Batch Batch Management Indeterminate Batch. Select the merchant number for the batch that had the RB error. Click OK. When the Indeterminate Batch window appears, click the Batch Report button.
3. Review those transactions listed on the Indeterminate Batch report. Look for anything odd or out of place. Look for any card types processed that your account is not set up to process (Example: AMEX, DISC, etc.). The RB error itself may give some indication as to which transaction caused the error.
4. Once you've identified the transaction(s) you think may have caused the RB error
close the Indeterminate Batch Report window. This should return you to the e Batch window as described in step 2. Click the Display Records
cking on the transactions you wish to select. To select a range of transactions, key on your be above or
tton. PCCharge will ask
. If thoswindo
e transactions HAVE NOT been settled, close the Indeterminate Batch report w. Complete the following steps:
Credit Card Company Extended. • Increment the Batch # by one. • Settle the batch. • You have now completely resolved your indeterminate batch and may continue
with normal transaction processing. R 1. During settlement, PCCharge may receive and report an RB error from the processing
company. An RB (rejected batch) error u
,
Indeterminatbutton.
5. You should now select the transaction(s) you think may have caused the RB error.
You can select multiple transactions by holding down the Ctrl key on your keyboard while cliclick the first transaction you want to select. Next, hold down the Shiftkeyboard while clicking on the last transaction you wish to select (canbelow the first transaction).
6. After you've selected all the transaction(s), click the Void bu
you to confirm; click Yes.
223
7. Finally, click the Settle button. The Settle Batch window will appear; click Process and PCCharge will contact your processing company. If you've removed the
ed to contact technical support and/or your processing company to find out which transactions you should remove.
e now completely resolved your indeterminate batch and may continue with normal transaction processing.
Explanation: This tool allows you to view a detailed list of those lar merchant number that PCCharge has not yet
yed by the Open Batch Editor
transactions causing the error, your batch should settle successfully. Otherwise, you may ne
8. You hav
Open Batch Editor
Simpletransactions for a particuattempted to settle. You may void any of the transactions displa
tool. To void a transaction, you must first select the row(s) containing the transaction(s) want to void. You can select multiple transactions by holding down the Ctrl key on your
you
hile clicking on the last transaction you wish to select (can be above or elow the first transaction). After, you've selected the transaction(s) you want to void, click
window, click Batch on the menu bar. Click the Batch
w
keyboard while clicking on the transactions you wish to select. To select a range of transactions, click the first transaction you want to select. Next, hold down the Shift key on your keyboard wbthe button Void.
o access the Open Batch Editor TManageme
hose opent option. Click the Open Batch Editor option. Select the merchant account
n batch you wish to edit and click OK.
Batch Table Only a portion of the batch table is displayed at one time. To view the entire table, use the horizontal and vertical scroll bars found at the bottom and right of the table (when applicable). Number -- This field displays the transaction's PCCharge sequence number. Date -- This field displays the date the transaction was processed.
ime -- This field displaysT
the time the transaction was processed.
224
Card Number -- This field displays card number processed during the transaction. Exp. Date -- This field displays expiration date of the card number processed during the transaction.
pproval -- This field displays the approval code received for the transaction (if pplicable).
s the dollar amount of the transaction.
ime: -- This field displays the time the currently displayed batch was created.
lays the number of transactions in the currently displayed batch.
otal: - of the currently displayed batch (sales m
dete minate Batch
This tool displays the indeterminate batch (if one you specify. This window can also give you a
detailed list of the transactions in an indeterminate batch. Additionally, you may
plays.
Aa
mount -- This field displayA
ction -- This field displays the transaction type. A Batch Details Date: -- This field displays the date the currently displayed batch was created. T Count: -- This field disp T - Th
inus cred
r
is field displays the total dollar amountits).
In
exists) for the merchant account Simple Explanation:
update the database to make PCCharge consider as settled a batch whose status you have resolved. Finally, this tool will allow you to view a standard PCCharge report for any of the batches it dis
To access the Indeterminate Batch window, click Batch on the menu bar. Click the Batch Management option. Click the Indeterminate Batch option. Select the merchant account whose open batch you wish to edit and click OK.
225
Select a batch: -- The file name displayed in this box is the name of the settlement file that
te batch of e merchant number that you specified. You may void any of the transactions displayed in
an access the standard PCCharge batch settlement indow from the Indeterminate Batch Details window by clicking the button Settle.
se -- If you click this button, PCCharge will consider as settled the tch displayed here. This function would be used if the processing company
inate batch. This report provides a few details that the Display Records function
Details
e date the currently displayed batch was created.
ount: -- This field displays the number of transactions in the currently displayed batch.
s field displays the total dollar amount of the currently displayed batch (sales inus credits).
Batch History
Simple Explanation: This tool allows you to view a detailed list of all batches recorded in the PCCharge database. You may delete any of the batches displayed by the open Batch History tool.
contains the indeterminate batch of transactions for the merchant account you selected. Display Records -- Click this button to access the Indeterminate Batch Details window. This window will display a detailed list of those transactions in the indeterminaththe Indeterminate Batch Details window. This window operates in the same way as the Open Batch Editor window; the difference is that this window examines the contents of an indeterminate batch. Additionally, you cw Updated Databa
determinate bainhas told you that they've actually settled the batch (even though PCCharge didn't receive settlement confirmation). Batch Report -- Click this button to access a printable report of those transactions in the
determindoes not--namely, the TroutD, transaction type, and issuer of the card for each transaction. Close -- Click this button to close the Indeterminate Batch window.
atch B Date: -- This field displays th Time: -- This field displays the time the currently displayed batch was created. C Total: -- Thim
Note: If you've archived your PCCharge database, you won't see those older, archived batches here.
To access the Batch History window, click Batch on the menu bar. Click the Batch Management option. Click the Batch History option.
226
To delete a batch, you must first select the row(s) containing the batch(es) you want to
elete. You can select multiple batches by holding down the Ctrl key on your keyboard hile clicking on the batches you wish to select. To select a range of batches, click the first atch you want to select. Next, hold down the Shift key on your keyboard while clicking on
ou wish to select (can be above or below the first batch). After, you've lected the batch(es) you want to delete, click the button Delete.
If you delete a batch here, it's permanently removed from this table. Information regarding settled batches still can be obtained from the Batch Settled report, but that report does not contain a record of indeterminate batches. We recommend that you not delete any batches from this Batch History window unless you have a specific reason for doing so. If you want to exit this window and access the Indeterminate Batch window to view the details of a particular indeterminate batch, you can easily do so by click the row containing the record of that indeterminate batch. Batch Table You can sort the batch table by a specific column. To do so, click the column heading by which you want to sort the table. Example: The batch table is, by default, sorted by Number. If you want to sort the batch table by Status, simply click the column heading Status. Only a portion of the batch table is displayed at one time. To view the entire table, use the horizontal and vertical scroll bars found at the bottom and right of the table (when applicable). Number -- This field displays the batch's PCCharge sequence number. Processor -- This field displays the processing company of the batch that was settled (or was intended to be settled). TID -- This field displays the merchant account number of processing company of the batch that was settled (or was intended to be settled). Date -- This field displays the date that the batch that was settled (or that was intended to be settled).
dwbthe last batch yse
227
Time -- This field displays the time that the batch that was settled (or was intended to be settled).
Result -- This field displays the settlement result of the batch that was settled (or was intended to be settled). A This field displays the dollar amount of the batch that was settled (or was intended to be settled). Status -- This field displays the dollar amount of the batch that was settled (or was intended to Settled or Indeterminate. Indeterminate means that PCCharge did not receive notification of settlement completion (for whatever reason). Sin
mount --
be settled). This field's value can be
ettleFileNtended to
ame -- This field displays the file name of the batch that was settled (or was be settled).
228
Amex Batch Management
Simple Explanation: PCCharge has new American Express batch management tools that allow
you to easily deal with Amex batches that were
etailed history of Amex batches. If you won't be settling transactions directly through American Express, you may skip ahead to the section Auto-Settle Utility (see page 235).
not settled due to communication problems, transaction errors, or other similar difficulties. These tools can edit open Amex batches, view archived Amex batches, and view a d
WARNING: The Amex Barecommend that you do not u
tch Management tools are powerful tools. We se them unless you are comfortable with editing
your batch. Failure to use these tools properly may result in loss of transaction data. We recommend that you use these tools under the direction of technical support until you become comfortable with their use.
Usage of Amex Batch Management Tools
Simple Explanation: This section gives a typical usage scenario for the batch management tools. Note that the batch management tools are not limited to dealing with just this scenario; they are flexible tools and can be used to correct a wide range of batch settlement issues.
The sections Open Amex Batch Editor, Amex Batch Archive, and Settle Amex Batch
Void Amex Transactions
tions
. To access the AMEX Batch Authorized report in PCCharge, click Batch Amex
Batch Management Settle Amex Batch. Select the merchant account whose open Amex batch you wish to edit and click OK. When the Settle Batch window appears, click the button Authorized Batch Report in the Amex section.
3. Review those transactions listed on the Authorized Batch Report. Use this report to
clearly identify those transactions you want to Void. 4. Once you've identified the transaction(s) you want to Void, close the Indeterminate
Batch report window. To access the Open Amex Batch Editor, click Batch Amex Batch Management Open Amex Batch Editor. Select the merchant account whose open Amex batch you wish to edit and click OK.
give descriptions of each of the batch management tools (see pages 230, 231, and 232).
1. The Amex Batch Management tools provide an easy way of voiding multiple
transactions through a point-and-click interface. First, determine which transacneed to be voided. You can review the Amex transactions in your open Amex batch byviewing the AMEX Batch Authorized report.
2
229
5. You should transactions
now select the transaction(s) you want to Void. You can select multiple by holding down the Ctrl key on your keyboard while clicking on the
transatransaclickintransa
sk
Process and PCCharge will contact your processing company. Amex should settle the batch successfully unless you have some batch issues to address.
Open Amex Batch Editor
Simple Explanation: This tool allows you to view a detailed list of those transactions for a particular merchant number that PCCharge has not yet attempted to settle. You may void any of the transactions displayed by the Open Amex Batch Editor tool.
ctions you wish to select. To select a range of transactions, click the first ction you want to select. Next, hold down the Shift key on your keyboard while g on the last transaction you wish to select (can be above or below the first ction).
6. After you've selected all the transaction(s), click the Void button. PCCharge will a
you to confirm; click Yes.
. Finally, click the Settle button. The Settle Batch window will appear; click 7
To void a transaction, you must first select the row(s) containing the transaction(s) you
an select multiple transactions by holding down the Ctrl key on your key you wish to select. To select a range of transactions, click the first transaction you want to select. Next, hold down the Shift key on
board while clicking on the last transaction you wish to select (can be above or below the first transaction). After, you've selected the transaction(s) you want to void, click
e button Void.
Open Amex Batch Editor window, click Batch on the menu bar. Click the
want to void. You cboard while clicking on the transactions
your key
th
o access the TBatch Management option. Click the Open Amex Batch Editor option. Select the merchant account whose open batch you wish to edit and click OK.
Void -- Click this button to have PCCharge attempt to void any selected transactions. Close -- Click this button to close the Open Amex Batch Editor window.
230
Batch Table
Simple Explanation: Only a portion of the batch table is displayed at one time. To view the entire table, use the horizontal and vertical scroll bars found at the bottom and right of the table (when applicable).
Sequence Number -- This field displays the transaction's PCCharge sequence number. Date -- This field displays the date the transaction was processed. Time -- This field displays the time the transaction was processed. Card Number -- This field displays card number processed during the transaction. Expiration Date -- This field displays expiration date of the card number processed during the transaction. Approval Code -- This field displays the approval code received for the transaction (if applicable). Amount -- This field displays the dollar amount of the transaction.
as created.
s created.
Count: -- This field displays the number of transactions in the currently displayed batch.
Total: -- This field displays the total dollar amount of the currently displayed batch (sales inus credits).
mex Batch Archive
tion: The American Express Batch Archive window contains a list of all archived settlement files. PCCharge records the date they were archived and the processor under which they were settled.
Batch Details Date: -- This field displays the date the currently displayed batch w
Time: -- This field displays the time the currently displayed batch wa
m
A
Simple Explana
Note: You should not use this feature unless directed by a Technical Support Representative.
To access the American Express Batch Archive window, click Batch on the menu bar. Click the Batch Management option. Click the American Express Batch Archive option. Select the merchant account whose open batch you wish to edit and click OK.
231
To re-transmit a settlement file to American Express, simply select it and click the button labeled Send to Amex. Again, archived files should not be re-transmitted to American Express unless directed by a Technical Support Representative. Created: -- Displays the date that the selected batch was created. Settled: -- Displays the date that the selected batch was settled. Count: -- Displays the number of transactions to be settled in the selected batch. Total: -- Displays the total dollar value of the transactions to be settled in the selected batch. Settle Amex Batch
Simple Explanation: This feature will settle all AMEX transactions for the active merchant account, whether they were processed using split dial OR through your VISA/MasterCard processing company. Consult the section Settle for more general batch settlement information (see page 219).
To access the Indeterminate Batch window, click Batch on the menu bar. Click the Amex Batch Management option. Click the Settle Amex Batch option. Select the merchant account whose open Amex batch you wish to edit and click OK. • Make sure that the correct Credit Card Processing Company is selected. Click OK.
232
top-left section of the Settle Batch window disp s in The lay formation about the AMEX batch associated with the currently selected credit card processing company's account. The top-
assoAMEcom The n of this window displays information about the non-AMEX
atch or batches being settled. It does not pertain to AMEX settlement.
mex Count: -- Displays the number of transactions that will be settled. Balance: -- Displays the balance of the transactions that will be settled. Settle Amex: -- Click this button to process the settlement. Cancel: -- Click this button to abort batch settlement. Authorized Batch Report: -- Click this button to view the Authorized Batch Report, which contains a list of those Amex transactions ready to be settled.
right section of the Settle Batch window displays information about the non-AMEX batch ciated with the currently selected credit card processing company's account. During X settlement, the non-AMEX batch is not transmitted to your credit card processing
pany. Non-AMEX settlement must be performed separately from AMEX settlement.
table in the lower sectiob A
233
• Check that the Count and Balance
fields are correct.
Click the Settle Amex button.
Alternatively, you may click the Load Archive button to re-settle a submitted batch (do not use this function unless directed by a
•
Note: previouslyTechnical Support Representative).
• At the completion of settlement file transfer, a message of completion or error status
will be displayed. Once the transactions have successfully been transferred to AMEX, you'll facilitsettle riF by AMEX) illustr tes this concept:
inform se contact your account representative or visit http://www.americanexpress.com/merchant
need to visit AMEX's website to view your settlement results. PCCharge ates the transfer of settlement files to AMEX, but only AMEX can report the ment results. The following information (supplied to Ve onea
"For Expreonline
questions regarding your American Express merchant account, American ss offers a free Internet service, Online Merchant Services, which supports account management specific to payments, customer disputes and more. For ation on how to enroll in Online Merchant Services, plea
. For
• To re
Cardand t e viewed). Consult the Credit Card Detail section for more information on this subject (see page 248).
look in your Windows
co
merchstatemservic
ants that are not enrolled in the online account management tool, paper ents are issued for general account maintenance. For general customer
e, please call 800-528-5200."
view those transactions that were sent to American Express, view the Credit Detail report (using the Card Type:, Start:, and End: filters to specify AMEX he date of the transactions to b
• You may need to manually disconnect from AMEX. To do so,
system tray for the connection icon. The system tray is on the same taskbar as the Windows Start button, but is on the opposite side of the screen (usually the bottom-right corner of the screen). Right-click the connection icon (it's an image of two
mputers) to access the connection menu. Left-click the menu item Disconnect to disconnect from AMEX.
234
Auto-Settle Utility
Simple Explanation: PCCharge includes a utility that allows you to have your terminal-based credit card merchant account settle automatically. Previously, PCCharge required that you manually settle your terminal-based account's batch. The new PCCharge Auto-Settle utility allows you to have your batch close automatically at a specified time--just like a host-based account's batch (if set to auto close). If your account is host based or if you have no interest in using this feature, you may skip ahead to the section Truncation Close (see page 238).
Technical Details: The PCCharge Auto-Settle utility will create a log of settlements in plain-text format and store it in the PCCharge installation directory. The file (named Settle.log) will contain the settlement response from the processor and the time/date of the settlement.
Note: The Auto-Settle utility is primarily intended for use with one account. When used with multiple accounts, PCCharge will attempt to settle the batches in the order that their respective accounts appear in the software. If a settlement attempt fails, the Auto-Settle utility will not continue on to the next account. We HIGHLY recommend that you check your Settled Batch Report after using the utility with multiple accounts.
Installing and Using the Auto-Settle Utility
. To install the utility, insert your PCCharge installation CD into your computer and reinitiate the installation process as described in the section Installation (see page 23). Once you've begun the PCCharge installation process, you'll see new options
2 Leave a check next to the Auto-Settle Utility option, but remove all other checks (since you only need to install the Auto-Settle Utility). Click the Next button, and
3. used on the computer on which PCCharge is located, or a computer with read/write access (full permissions) to the PCCharge
4. Start PC PC Auto-Settle
1
instead of the standard installation options. Select the Modify option and click the Next button.
.
PCCharge will install the utility. The PCCharge Auto-Settle utility can be
installation directory.
Charge. Charge MUST be running while you're using the Utility.
Note: Do not click any icons or access any PCCharge features. PCCharge must remain at its main window in order for the Auto Settle Utility to work correctly.
5. rt button. Click Programs or Program Files. Click
ccessories ws Explorer.
Click your Windows StaA . Click Windo
235
6. To use the Auto-Settle utility, browse to the directory where it was installed (using Windows Explorer). Double-click the file AutoBatch.exe.
Consult your Windows help file for instructions on creating a shortcut (instructions vary among the versions of Windows).
Note: It may be convenient to create a shortcut to this file on your desktop.
7. ecution of the program, you'l pted to specify the location of the
PCCharge directory. On your first ex l be prom
8. Browse to the directory of your PCCharge executable. 9. Select the file named tid.pcc. Click the Open button. The Auto-Settle main window
will appear.
10. The Server Path is the directory path of the PCCharge executable. Should it ever
become necessary to modify this path, you may enter the new path manually or use the folder button to the right of this field.
236
11. Enter the desired Settle Time (in military format Ex. 15:00:00 = 3:00:00 p.m.). The Auto-Settle utility will instruct PCCharge to attempt to settle the batch.
2. Select the Enable Settlement option to enable automatic settlement of your batch. As ty precaution, the Auto-Settle utility is not enabled when it starts. To make it so ttlement is enabled every time this utility starts, you'll need to edit the program t's properties. If you want settlement to be enabled every time this utility starts:
• Right-click on the program's shortcut.
• Left-click Properties.
• Add /e to the end of the address shown in the Target:.
Example: "C:\Program Files\AutoBatch\AutoBatch.exe" /e
• Click OK. The shortcut will now cause the utility to start with settlement enabled. 13. Enter the Account Name that PCCharge will use to settle your batch. This field refers
to an active PCCharge user. If you have multiple users registered in PCCharge, you may select one of those to use instead of User1. Otherwise, leave this field at the default value.
14. Use the Settlement TimeOut field to specify the number of that the
PCCharge Auto-Settle utility will wait for a batch to settle before displaying an error
the size of your batch
•
The error. It's suggested that you time a normal "manually" settled batch before entering a value into
15. Use the Response TimeOut field to specify the number of seconds that the
16. nning, and your batch
will be automatically settled at the specified Settle Time.
1
a safethat seshortcu
seconds
message. You will very likely need to adjust this value to accommodate:
• • the average settlement speed of your processor
whether you're using a TCP/IP or dial-up connection
exact time needed will have to be determined through trial and
this field.
PCCharge Auto-Settle utility will wait for any response from PCCharge. This response comes before actual settlement is attempted, and can be thought of as the initial "handshake" response. Most users should leave this field at the default value.
The Auto-Settle Utility is now set up. Leave it and PCCharge ru
237
Truncation Close
As with credit card processing, Check runcation/Conversion requires that you retransmit the transaction
funds from your customer's checking our account.
If you do not process check transactions or your check processor does not handle truncation transactions, you may skip ahead to the section Process Reversals (see page 239).
Simple Explanation:
information to initiate the transfer ofaccount to y
T
1. If you only have one credit card processing company set up in PCCharge, skip ahead
to step 2. Otherwise:
• Each check processing account in PCCharge is associated with a unique credit card processing account. Make sure that the credit card processing selected in the status (at the bottom of the PCCharge window) is the one you used to set up the check processing company whose truncations you wish to close.
2. To access the Batch Truncation Close window, click Batch on the menu bar. Click
the Truncation Close option.
. Check that the Count (number of transactions that will be settled) and Balance (balance of those transactions) fields display the amount that you expect to close. You may refer to your PCCharge reports to check these values. If they do not match your expectations, you should contact your check processing company to investigate the discrepancies. Once you're ready to close, click the OK button.
4. When the transactions have finished closing, PCCharge will display a status message. You're now ready to resume transaction processing
3
238
Process Reversals
authorized
funds to be transferred to your account. A reversal will return the unused
our credit card processor does not support
Simple Explanation: What is a reversal? A pre-auth (or authorization only) transaction deducts from the cardholder's limit to buy, but the money does not move to your account because it has not been captured. A post-auth transaction will mark part or all of the
portion of the authorization back to the cardholders account. If you don't perform a reversal, the customer will have to wait until the pre-auth expires before they can access the unused money.
If you do not process reversals or yreversals, you may skip ahead to the section Upload Check Images (see page 240).
company you are using, you must have PCCharge set up to process reversals. Check the Extended Data Fields for your processing company to see if you are set up for reversals.
Note: Reversals are not available with every credit card processing company. If reversals are available with the processing
o access the Process Reversals window, click Batch on the menu bar. Click the
ersals option. When you choose the option to process reversals, PCCharge searches the database for any possible reversals.
ost credit card processing companies will not allow a reversal if the difference between
xample: If you perform a pre-auth for $100 and did a post-auth for $90, you could perform reversal for $10. However, if the pre-auth amount is $100 and the post-auth amount is 80, you could not perform a reversal for $20. The intended reversal amount ($20) is
greater than 10% of the pre-auth amount ($100).
TProcess Rev
Mthe post-authorization amount and the pre-authorization amount is greater than 10% of the pre-authorization amount. Ea$
239
Upload Check Images
Simple Explanation: If you've selected the RDM EC5002i or eN-Check
If you do not process checks, did not select the RDM EC5002i or eN-Check 2600, or your check services company does not support image uploading, you may skip ahead to the section Reports (see page 242).
2600 as your check reader, PCCharge can transmit check images to your check services company (if this ability is supported for your check services company). To determine if this ability is available to you, check the section of the PCCharge Appendices related to your check services company.
Note: Check uploading is often required for those merchants that are performing ECC (Electronic Check Conversion) transactions. By uploading the check images at the end of each business day, you're avoiding having to manually deliver the physical checks to your bank and/or check services company. Contact your check services company to determine how often you will be expected to upload the scanned images.
How to Upload Check Images 1. Make sure that you've selected the correct check processing company account. You
can check this by accessing your account information that you've already set up in the Check Services Company Setup window (see page 105).
2. Click Batch on the PCCharge menu bar (near the top of the PCCharge window). The
Upload Scanned Images window will appear.
240
3. PCCharge copies thconnection informatiowindow. Consult the
e Owner Code, FTP User, FTP Password, FTP Address, and n from your check processing company's Extended Data Fields
section Check Services Company Setup for more information on accessing your check processing company's Extended Data Fields window (see page 105).
4
ill transmit the scanned check images.
Note: Consult the section All about ECC Check Transactions for information on ECC (Electronic Check Conversion) transactions (see page 150).
. Whencompacompa
you're ready to transmit your scanned check images to your check services ny, click the Transmit button. PCCharge will connect to your check processing ny via the method you've specified, and w
5. After the images have fully transmitted, click Close to exit the Upload Scanned
Images window.
241
Reports
Simple Explanation: This section explains how to access each report hat transaction information each report presents. You will also
to configure your report's data.
and find out wlearn how
The Reports menu has many sub-menus. The reports are categorized by the type of data they display: credit card Transactions, Batches, Check transactions, Debit transactions,
Reports menu item brings up a window similar to the following: etc. When selected, each
Note: Some Reports windows selectable from the Reports menu will not have the same options and fields accessible as other Reports windows. For example, in the Today's Summary Report, you wouldn't be able to change the Member: and Ticket #: fields. Further, all processing companies will not have access to the same reports. An account using a host based system would, of course, not be able to access the Settled Batch report (host based systems close their batches, terminal based systems settle their batches).
242
Report Type
Reports menu item will display a different report type in the Report Type: field. You n select a different report type from this list by clicking on the small arrow to the right of
the Report Type: field.
rint To
n is lected, two additional options become available: Portrait and Landscape. Select the
age orientation you wish to use.
ile -- (Default = Unselected) -- Select this option if you want to send the report to your ard drive as an ASCII text file. After this option is enabled and you click OK, you'll need to
specify the desired file name and location of the text file. Report Filters Start: -- Click the small drop-down arrow button (to the right of the Start: field). Select the start date for report range you wish to view. End: -- Click the small drop-down arrow button (to the right of the End: field). Select the end date for report range you wish to view. Member: -- Use this field if you want to generate a report that shows only those transactions processed for a specific card member. Enter the exact card member name used in the original transaction(s). Card #: -- Use this field if you want to generate a report that shows only those transactions processed for a specific credit card number. Enter the exact credit card number used in the original transaction(s).
Note: Enter the first four digits of the credit card number, eight periods, and then the last four digits of the credit card number.
Each ca
P Window -- (Default = Selected) -- Select this option if you want to view the report from within PCCharge. After the report is shown on window, you may print it out by clicking the
rint button. P Printer -- (Default = Unselected) -- Select this option if you want to send the report to the
rinter selected in the Report Printer Setup window (see page 72). If this optiopsep Fh
User ID: -- Use this field if you want to generate a report that shows only those transactions processed by a specific user ID. This report applies only to multi-user version of PCCharge. Enter the exact user ID used to process the original transaction(s). Ticket #: -- Use this field if you want to generate a report that shows the transaction associated with a particular ticket number. Enter the exact ticket number used in the original transaction. Merchant #: -- (Default = All) -- Select a merchant number. All transactions processed with the selected merchant number will be used to generate the report. If All is selected as the Merchant #:, then all transactions processed with all merchant numbers registered with PCCharge will be used to generate the report.
243
Card Type: -- (Default = All) -- Seleselected card type will be used to gene
ct a card type. All transactions processed with the rate the report. If All is selected as the Card Type:,
en all transactions processed with all card types will be used to generate the report.
Status: -- (Default = Approved) -- Select the result of a transaction: Approved or Declined. ll transactions processed with the selected status will be used to generate the report. If All
is selectedused to ge Batch: -- Enter a batch number. All transactions processed within the selected batch will be used to generate the report. Enter the exact batch number used for the original
ansaction(s). Amount: -- Enter an amount. All transactions processed for the selected amount will be used to g ort. Enter the exact amount used in the original transaction(s).
th
A as the Status:, then all transactions processed - regardless of status - will be nerate the report.
tr
enerate the rep
244
Viewing a Report
Note: Some reports are larger than your viewable window. Use the scroll bars (located on the right hand side and bottom of the window).
Report Window Buttons Icon Description
Print -- Click this button to print the report.
Copy -- Click this button to copy this report to system memory as an image. You may then paste the image into a graphics editing application.
Find -- Click this button to find a text string within the report.
245
Report Window Buttons -- continued Icon Description
Single Page -- Click this button to view a single report page at a time.
Multiple Pages -- Click this button to view multiple report pages at once. You may specify how many pages you wish to view simultaneously.
Zoom Out -- Click this button to decrease the current magnification level.
Zoom In -- Click this button to increase the current magnification level.
Previous Page -- Click this button to view the previous page in the report.
Next Page -- Click this button to view the next page in the report.
Move Backward -- Click this button to move backward in your page view history.
Move Forward -- Click this button to move forward in your page view history.
246
Daily Transaction Summary
rocessed today.
Icon Bar, and then select Daily Transaction Summary from the Report Type: drop-down list.
The Daily Transaction Summary is a summary of the transactions that you havep To access the Daily Transaction Summary report filter, click Reports on the menu bar. Click the Transactions option. Click the Daily Transactions option. You may also click the Reports icon on the
In the Report Filters area you can select the User ID that processed the transactions, Status: of the transactions processed, the Start: and End: date, the Batch #:, and the Merchant #. Click the OK button to view/print/save the report. Because this is a Daily Transaction Summary, the Start: and End: dates default to today's date.
247
Credit Card Detail The Credit Card Detail report is a line-by-line view of your credit card transaction history.
from the Report Type: drop-own list.
To access the Credit Card Detail report filter, click Reports on the menu bar. Click the Transactions option. Click the Credit Card Detail option. You may also click the Reports icon on the Icon Bar, and then select Credit Card Detaild
In the Report Filters area you can select the Start: & End: date, the card Member:, the Card #:, the User ID: that processed the transactions, the Ticket #:, the Card Type:, the Status: of the transactions processed, the Batch #:, the Amount:, and the Merchant #:. Click the OK button to view/print/save the report.
248
AVS The AVS report shows your transaction history with the AVS response for each transaction. To access the AVS report filter, click Reports on the menu bar. Click the Transactions option. Click the AVS Report option. You may also click the Reports icon on the Icon Bar, and then select AVS from the Report Type: drop-down list.
the Report Filters area you can select the Start: & End: date, the card Member:, the InCard #:, the User ID: that processed the transactions, the Ticket #:, the Card Type:, the Status: of the transactions processed, the Batch #:, the Amount:, and the Merchant #:. Click the OK button to view/print/save the report.
249
Book The Book report shows transactions that were performed using the Book Transaction window. To access the Book report filter, click Reports on the menu bar. Click the Transactions option. Click the Book option. You may also click the Reports icon on the Icon Bar, and then select Book from the Report Type: drop-down list.
In the Report Filters area you can select the Start: & End: date, the card Member:, the Card #:, the User ID: that processed the transactions, the Ticket #:, the Card Type:, the Status: of the transactions processed, the Batch #:, the Amount:, and the Merchant #:. Click the OK button to view/print/save the report.
250
Ship
To access the Ship report filter, click Reports on the menu bar. Click the Transactions
The Ship report shows transactions that were performed using the Ship Transaction window.
option. Click the Ship option. You may also click the Reports icon on the Icon Bar, and then select Ship from the Report Type: drop-down list.
In the Report Filters area you can select the Start: & End: date, the card Member:, theCard #:, the User ID: that processed the transactions, the Ticket #:, the Card Type:, the
Status: of the transactions processed, the Batch #:, the Amount:, and the Merchant #:. Click the OK button to view/print/save the report.
251
Customer Transaction
The Customer Transaction report displays transactions that were processed as a payment for a recurring billing contract. Consult the section Contracts for more information recurring billing contracts (see page 204).
TtR Icon Bar, and then select Customer Transaction from the Report T down list.
o access
he Transeports icype: drop-
the Customer Transaction report filter, click Reports on the menu bar. Click actions option. Click the Customer Report option. You may also click the on on the
In the Report Filters area you can select the Start: & End: date, the card Member:, the Card #:, the User ID: that processed the transactions, the Ticket #:, the Card Type:, the Status: of the transactions processed, the Batch #:, the Amount:, and the Merchant #:. Click the OK button to view/print/save the report.
252
Batch Pre-Settle
s soon as you settle the transactions, the report will be empty. There will be no transactions to view until you process more transactions.
is report is only available when using a terminal-based processing .
The Batch Pre-Settle report lets you view batches of transactions that are waiting to be settled. A
companyNote: Th
To access the Batch Pre-Settle report filter, click Reports on the menu bar. Click the Batch option. Click the Pre-Settle option. You may also click the Reports icon on the Icon Bar, and then select Batch Pre-Settle from the Report Type: drop-down list.
In the Report Filters area you can select the Merchant #: used to process the transactions. The date range is not pertinent to this report. Click the OK button to view/print/save the report.
253
Batch Post-Settle
tions that have been settled.
This report is only available when using a terminal-based processing .
The Batch Post-Settle report allows you to view batches of transac
Note: company
To access the Batch Post-Settle report filter, click Reports on the menu bar. Click the Batch option. Click the Post-Settle option. You may also click the Reports icon on the Icon Bar, and then select Batch Post-Settle from the Report Type: drop-down list.
In the Report Filters area you can select the Start: & End: date, the card Member:, the Card #:, the User ID: that processed the transactions, the Ticket #:, the Card Type:, the Batch #:, the Amount:, and the Merchant #:. Click the OK button to view/print/save the report.
254
Check Summary
The Check Summary report gives a summary of check transactions.
Note: This report is only available in a check-processing environment.
To access the Check Summary report filter, click Reports on the menu bar. Click the Check option. Click the Summary Report option. You may also click the Reports icon on the Icon Bar, and then select Check Summary from the Report Type: drop-down list.
In the Report Filter area you can select the Start: and End: dates, the Ticket #:, the Amount:, and the Status: of transactions processed. Click the OK button to view/print/save the report.
255
Check Detail The Check Detail report is a line-by-line view of your check transaction history.
Note: This report is only available in a check-processing environment.
pe: drop-down list.
To access the Check Detail report filter, click Reports on the menu bar. Click the Check option. Click the Detailed Summary option. You may also click the Reports icon on the Icon Bar, and then select Check Detail from the Report Ty
In the Report Filter area you can select the Start: and End: dates, the Ticket #:, the Amount:, and the Status: of transactions processed. Click the OK button to view/print/save the report.
256
Debit Summary
The Debit Summary report is a summary of your debit transaction history.
Note: This report is only available in a debit processing environment.
To access the Debit Summary report filter, click Reports on the menu bar. Click the Debit option. You may also click the Reports icon on the Icon Bar, and then select Debit Summary from the Report Type: drop-down list.
In the Report Filters area you can select the User ID that processed the transactions, the Start: and End: dates, the Ticket #: of the transaction, the Status: of transactions processed, the Batch #:, and the Amount:. Click the OK button to view/print/save the report.
257
EBT Summary
The EBT Summary report is a summary of your EBT transaction history.
Note: This report is only available in an EBT processing environment.
To access the EBT Summary report filter, click Reports on the menu bar. Click the EBT option. You may also click the Reports icon on the Icon Bar, and then select EBT
ummary from the Report Type: drop-down list. S
In the Report Filters area you can select the User ID that processed the transactions, the Start: and End: dates, the Ticket #: of the transaction, the Status: of transactions processed, the Batch #:, and the Amount:. Click the OK button to view/print/save the report.
258
Periodic Payments by Expired Contracts This report shows the customer database accounts that will expire within the selected date range. To access the Account Expiration report filter, click Reports on the menu bar. Click the Periodic Payments option. Click the Summary by Expired Contracts option. You may also click the Reports icon on the Icon Bar, and then select Periodic Payments by Expired Contracts from the Report Type: drop-down list.
Sort Order: You may sort by Company name or by Final Date In the Report Filters area you can select the Start: and End: dates, and a Sort Order:. Click the OK button to view/print/save the report.
259
Periodic Payments by Customer ID
he Report Type: drop-down list.
This report shows a summary of periodic payments based on customer database accounts that were processed within the selected date range.
To access the Periodic Payments by Customer ID report filter, click Reports on the menu bar. Click the Periodic Payments option. Click the Summary by Customer ID option. You may also click the Reports icon on the Icon Bar, and then select Periodic Payments by Customer ID from t
In the Report Filters area you can select the Start: & End: date, the card Member:, the Card #:, the User ID: that processed the transactions, the Ticket #:, the Card Type:, the Status: of the transactions processed, the Batch #:, the Amount:, and the Merchant #:. Click the OK button to view/print/save the report.
260
Periodic Payments by Date
To access the Periodic Payments by Date report filter, click Reports on the menu bar.
This report shows you a line-by-line report of periodic payment transactions from the customer database that were processed within the selected date range.
Click the Periodic Payments option. Click the Summary by Date option. You may also click the Reports icon on the Icon Bar, and then select Periodic Payments by Date from the Report Type: drop-down list.
In the Report Filters area you can select the Start: & End: date, the card Member:, the Card #:, the User ID: that processed the transactions, the Ticket #:, the Card Type:, the
, and the Merchant #:. Click the OK button to view/print/save the report. Status: of the transactions processed, the Batch #:, the Amount:
261
Reprint Receipts The Reprint Receipts function allow
is window is similar to the other report filter ws you to reprint a receipt. The Report Filter section of
indows. However, here you must specify a
on the menu bar. Click the Reprint Receipts option. You may also click the Reports icon on the Icon Bar, and then select Reprint Receipts from the Report Type: drop-down list.
thsingle transaction or a range of transactions for which you wish to reprint receipts.
o access the Reprint Receipts report filter, click Reports T
• Enter the number of the first receipt in the Start Number: field.
• Enter the number of the last receipt in the End Number: field.
• Click the OK button to reprint the receipt(s).
262
The number of each transaction can be found by viewing the Detailed Summary report. Alternatively, you can use the Query TroutD button (explained below).
print the specified receipt(s) in erchant" format (Account No., Exp Date displayed and Merchant Copy printed at
bottom of receipt). Customer -- (Default = Unselected) -- Select this option to reprint the specified receipt(s) in "customer" format (Account No., Exp Date not displayed and Customer Copy printed at bottom of receipt). Query TroutD -- Click this button to view the TroutD Selection window. This window will allow you to easily select a previously processed transaction in order to reprint that transaction's receipt. To select a transaction, click anywhere on that transaction's row and then click the Select button.
Note: The Query TroutD feature is only available for the open batches of terminal-based accounts. To find out if your processing company is terminal-based, consult the Notes for your processing company in the PCCharge Appendices.
Report Options Secure -- (Default = Selected) -- Select this option to reprint the specified receipt(s) in "secure" format (Account No., Exp Date not displayed). Merchant -- (Default = Unselected) -- Select this option to re"m
263
Cashier Audit
The s you to view actions performed by your cashiers. It shows ttempted logons, functions accessed, etc.
o access the Cashier Audit report filter, click Reports on the menu bar. Click the
Cashier Audit report allowa
TCashier Audit option. You may also click the Reports icon on the Icon Bar, and then select Cashier Audit from the Report Type: drop-down list.
• Enter the name of the cashier in the Cashier Name field.
• Or, enter the name of the supervisor in the Supervisor Name field.
In the Report Filters area you can select the Start: & End: date. Click the OK button to view/print/save the report.
264
Cashier Name Ifb
you specify a Cashier Name, then the audit report will only show the actions performed
If cify a Supervisor Name, then the audit report will only show the actions authorized by that specific supervisor's override. A supervisor is a cashier (or the system user) that has access to a function and grants access to that function to a cashier that does not have access.
y that specific cashier.
upervisor Name S
you spe
265
Restaurant Pre-Settle
aiting to be finalized or completed.
This report is only available when the business type of your processing 's account is set to Restaurant.
This report shows a line-by-line report of transactions and gratuity amounts for those transactions. The transactions are grouped by Server ID if one is specified. This report shows those gratuity transactions w
Note: company
ist.
To access the Restaurant Pre-Settle report filter, click Reports on the menu bar. Click the Restaurant option. Click the Pre-Settle option. You may also click the Reports icon on the Icon Bar, and then select Restaurant Pre-Settle from the Report Type: drop-down l
In the Report Filters area you can select the Server ID:, the Card #:, the Ticket #:, and the Merchant #:. Click the OK button to view/print/save the report.
266
Restaurant Detail
actions are separated by Server ID. This report allows filtering by date, card, and other information.
This report shows a line-by-line report of transactions and gratuity amounts for those transactions. The trans
Note: This report is only available when the business type of your processing company's account is set to Restaurant.
ist.
To access the Restaurant Detail report filter, click Reports on the menu bar. Click the Restaurant option. Click the Detail option. You may also click the Reports icon on the Icon Bar, and then select Restaurant Detail from the Report Type: drop-down l
In the Report Filters area you can select the Start: & End: date, the Server ID:, the Card #:, the User ID: that processed the transactions, the Ticket #:, the Card Type:, the Status:, the Batch #:, the Amount:, and the Merchant #:. Click the OK button to view/print/save the report.
267
Gift Card
lick the Gift Card option. You may also click the Reports icon on e Icon Bar, and then select Gift Card from the Report Type: drop-down list.
The Gift Card report shows transactions that were performed using the Gift Card Transaction window. To access the Gift Card report filter, click Reports on the menu bar. Click the Transactions option. Cth
In the Report Filters area you can select the Start: & End: date, the Card #:, the User ID: that processed the transactions, the Card Type:, the Status: of the transactions processed, and the Amount:. Click the OK button to view/print/save the report.
268
Check Image The Check Image window shows images that were captured in PCCharge using a RDM EC5002i or eN-Check 2600 check scanner.
window, click Reports on the menu bar. Click the View tion.
t a higher resolution than what is displayed on-screen in this window. The print-out of the image will be rendered at the
To access the Check ImageCheck Image op
Note: The actual image is stored a
actual scan resolution.
Click the Print Image button to print a copy of the image. PCCharge will print to the dWindows printer.
efault
269
Client Software
CCharge Pro can be used as a client-server application in a Windows NT or Peer-to-Peer network. Several users can process transactions using one merchant account.
equirements:
• PC with Windows™ 98, XP, 2000, or NT 32 MB minimum of RAM, 64 MB preferred 15-30 MB free space on hard drive recommended Hayes compatible modem (capable of 1200 baud or less) with a phone line OR an Internet connection
• CD-ROM drive Merchant Account 200 mhz or higher processor
• A user license is required for each Client location of PCCharge. At least two users are necessary to use the PCCharge Client Software (one for the Server location, and one for the first Client location).
• Each Client machine must have a Windows 2000, NT, or Peer-to-Peer network connection to the computer on which the PCCharge application folder is located.
• Each Client machine must have FULL (read/write) access to the PCCharge application folder.
Note: If you intend to process transactions from the Server location of PCCharge, install the Client software on that same machine. Do not process transactions at the "Server" location using the PCCharge interface at the same time that transactions are being processed by any of the PCCharge Clients.
P
R
• • •
• •
We also recommend that you install the latest version of Microsoft's Internet Explorer, no matter how you connect to your processor. Some processors require Internet Explorer version 6 or later to be installed in order to process transactions. Internet Explorer is more than just an Internet browser; it actually upgrades your operating system.
Client Software Installation And Usage PCCharge Client installation and usage is similar to PCCharge installation and usage. Refer to the PCCharge Client User's Manual to find out how to install and use PCCharge Client.
View Queue
Simple Explanation: The Transaction Queue is a trouble-shooting tool most often used by Technical Support in addressing connectivity issues between PCCharge Pro / Payment Server and PCCharge Client (or third-party software). Most users do not need to access this tool.
270
271
The Transaction Queue window is typically used to help determine whether your third-party software (or PCCharge Client) is correctly interfacing with PCCharge Pro. When your third-party software/PCCharge Client is sending transactions to PCCharge Pro, you can view the queue and see the transactions being processed. To access the Transaction Queue window, click on the PCCharge Pro menu bar. Click the View Queue option.