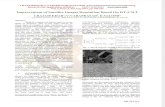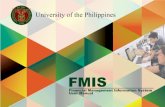Electronic-Manual - Aiptekdownload.aiptek.de/Camcorder/Pocket DV/Pocket DV II STN, TN/Pocket... ·...
-
Upload
truongtram -
Category
Documents
-
view
215 -
download
1
Transcript of Electronic-Manual - Aiptekdownload.aiptek.de/Camcorder/Pocket DV/Pocket DV II STN, TN/Pocket... ·...

Electronic-Manual

English
English

Notice
2 Notice
1. Do not drop, puncture or disassemble the camera.
2. Remove batteries during long periods between use.
3. Avoid using batteries of different brands at the same
time.
4. Avoid using leaking or distorted batteries.
5. Avoid all contact with water and dry hands before
using.
6. Do not expose the camera to high temperature or
leave it in direct sunlight.
7. Avoid pressing hard on the camera body.
Make sure you have adequate light when taking still pictures or
movies, especially indoors.

Camera USB cable
AV-out cable Strap2 x AA Alkaline batteries
CD driver User guide
Bundled Accessories
3Bundled Accessories

Your Camera
Camera Parts
(1) Shutter
(2) Lens
(5) Microphone
LCD display
USB port
(11) CF Card slot
(12) AV-out port
(13) Eject ( CF Card)
(14) Strap-holder
(15) Speaker
(16) Battery cover
(17) Tripod port
(3) Focus
(4) Mirror
(6) View finder
(7)
(8) Record button
(9) MENU control
(10)
(1)
(2)
(3)
(4)(5)
(6)
(7)
(8)
(9)
(10)
(11)
(12)(13)
(14)
(15)
(16)
(17)
4 Your Camera

Battery Installation
Battery Installation
Your camera runs on two AA alkaline batteries.
High performance batteries are recommended for
this camera for maximum battery life.
When not using your camera for extended
periods, we suggest you remove the batteries.
on the LCD display indicates low battery.
Transfer data from SDRAM to your PC
immediately to avoid data loss. All SDRAM
data will be lost when the camera loses power
from battery exhaustion or removal.
Full Low Out of power
Battery Indicators
Battery Installation 5

Using a CF Card
External Memory/ CF Card
In addition to 128 Mbits SDRAM, your camera
can store data on Compact Flash Cards ( 8 MB-
512 MB). Data will be automatically stored on the
CF card until it is full, with additional data stored
on SDRAM. Insert you CF Card as shown.EJECT
CF
CA
RD
Using a CF Card6
Format CF Card
Select on the LCD display to format the
CF Card. (See P.9 for more on the LCD display. )
Gently insert CF Card to CF Card Slot. Do not
force. Ensure CF Card is completely inserted.
CF Card storage capacity
- Movies (P. 12)- Still pictures (P.14)- Voice recording (P15)
Do not eject CF Card while the camera is
processing data.
Data will be completely lost as you format your
card.

Strap and Tripod Use
Strap
Tripod (optional)
Attach the carrying strap for convenience and
safety.
Use a tripod to minimize camera movement and
ensure optimal image quality, especially while
shooting longer movies, self-portraits or video
conferencing.
Tight
Loose
Strap and Tripod Use 7

Using Your Camera
Opening LCD panel
Turning on your camera
Press and hold the MENU control for 3 seconds to
turn on your camera.
Manual shut-off: press the MENU control for 3
seconds.
Auto shut-off: your camera will automatically
shut off after 60 seconds of inactivity.
Swing the LCD panel 90 away from the camera
body. Be careful not to over extend the panel.
�
90 �
Using Your Camera8

LCD Display
Mode Selecting
Rotate (MENU control) up or down to shift between
modes. Press to select mode.
(1)
(2)
(3)
(4)
L
H( (
LCD Display
(1)
(4)
(2)
(3)
(5) (6) (7) (8)
(9)
(10)
(11)
(5)
(6)
(7)
(8)
(9)
(10)
(11)Counter
Still picture
Self-Timer
Voice record
Erase
Picture quality
Format CF card
Battery indicator
Picture resolution
Voice playback
AV out setting
LCD Display 9
( (
NTSC

Focus
Focus
Set focus before taking pictures.
Focus10
16"~40" (40cm~100cm)
40"~ (100cm~ )

Recording and Taking Pictures
20cm~40cm
Distance between the
camera and your eyes
How to hold your camera
Subjects in the viewfinder
should be clear.
Recording and Taking Pictures 11
Microphone
Do not cover the lens. Do not cover the microphone.! !

(1) Press and release to record.
(2) ed light indicates recording in progress.
To Record:
Flashing r
(3) Press and release again to stop recording.
VIDEO
Taking AVI Movies
VIDEO
For movie playback, see p. 18-20
Your movies are stored as AVI files. Image size is
320x240 pixels, with frame rate 10 fps. Maximum
recording time is determined by the capacity of your
CF Card .and your SDRAM memory.
Microphone
Taking AVI Movies12
16MB
32MB
64MB
CF Card Storage Capacity
4 minAbout
About 6~9 min
About 20~30 min
Estimated maximum
recording time
(This table is only for reference. )
SDRAM Memory
Built-in Memory
About 2 min
Estimated maximum
recording time

Still Pictures
Image resolution & quality
Still pictures
Images taken in Still picture mode are stored as JPEG files.
Steps
(1) Select image resolution see below)
(2) Center the target in the viewfinder.
(3) Press the shutter button.
(4) After red light stops, image is successfully captured.
:
Still pictures 13
=1.3Mega/ VGA resolution
=High/ Normal quality
Two kinds of resolution and two kinds of quality are available
for still image:
Steps
(1) Rotate (MENU control) to highlight or .
(2) Press to select or .
(3) Rotate to highlight or .
(4) Press to select or .
(5) Press shutter to take pictures.
Note

Pictures Storage
Capacity
Still Pictures
Still pictures14
Pictures storage capacity depends on CF
Card storage capacity and your SDRAM
memory.
Self-timer
(1) Rotate (MENU control) to highlight .
(2) Press shutter button.
(3) Counter will count down from ten and automatically
release the shutter.
Steps:
Resolution
Icon
High quality
About
20 pictures
Normal
About
40 pictures
About
80 pictures
About
160 pictures
Quality
8MB Memory
( Example )
1280x1024 pixels
(1.3M pixels)
640x480 pixels
VGA
High quality Normal
Note This table is for your reference. Actual number of pictures
stored may vary (up to 30%) depending on resolution
and color saturation.

Voice Recording and Playback
Voice Playback
Voice Recording
Microphone(2)
Steps:
(1) Rotate (MENU control) to highlight and then press .
Red light indicates voice is being played back.
(3) Press to stop playback.
(4) Rotate to select the file you want to playback.
(5) Press (record button) to return to still pictures mode.
Voice Recording and Voice Playback
Voice recording capacity depends on CF Card storage
capacity and your SDRAM Memory.
15
VIDEO
Flashing number indicates
this file is a WAV file.
16MB
32MB
64MB
CF Card Storage Capacity
About 1 hour
About 2 hours
About 4 hours
(This table is only for reference. )
SDRAM Memory
Built-in Memory
About 30 min.
Estimated Voice Recording Time
Estimated Voice Recording Time
(2) Red light indicates voice is being recorded.
Steps:
(1) Rotate (MENU control) to highlight and
press to start voice recording.
(3) Speak directly into the microphone.
(4) Press to stop voice recording.

Erase All
(1) Rotate (MENU control) to highlight .
and press to erase last file.
(2) Press and stars blinking.
(3) Press again to confirm.
You must confirm deletion (step 3)
before the erase icon flashes five times
or the erase command will be cancelled.
Erase
Erase Last
The last saved file ( will be deleted.AVI, JPEG, or WAV)
Steps:
Erase16
(1) Rotate (MENU control) to highlight and
press to erase all files.
(2) Press and stars blinking.
(3) Press again to confirm.
Steps:
All files saved in CF Card will be
deleted. To delete files taken before a CF Card is
inserted, please take out the CF Card.
(AVI, JPEG, or WAV)

For Best Results
Keep the focus set to except for extreme
close-ups.
Make sure your subject is well lit from the front.
Keep the camera level and steady when
releasing the shutter.
Make sure you have adequate light when taking
still pictures or movies, especially indoors.
For best quality video, move the camera slowly
during filming.Make sure you have adequate
light
For Best Results 17
5
A / V
TV

AV OUT Mode
AV out mode
Connect your camera and TV via A/V out cable for real
time display, and AVI, JPEG, and WAV playback on your
TV.
Select AV out Color System
The AV out color system of camera must be selected as
same as your TV. Incorrect color system will cause TV
display problems. Each TV belongs to one color system:
PAL or NTSC.
A / VA / V
TV
AV out Mode
Audio
Video
NTSC
PAL
America, Taiwan, Japan and Korea,
etc.
Germany, England, Italy, Netherlands,
China, Japan and Hongkong, etc.
18
If your TV previews black and white image,
please change AV out color system.
(1) Rotate (MENU control) to highlight or
and select or on your LCD or on TV.
Steps
NTSC
NTSC

TV Preview
TV Preview TV Preview
Screen Page 1 Screen Page 2
TV Preview
TV preview will appear while camera success-
fully enters AV-out mode. Rotate (MENU
control) up or down to shift between modes.
Press to select mode.
(1)
(2)
(3)
(4)
(5)
(6)
(7)
(8)
(9)
(10)
(1)
(2)
(3)
(4) (5)
See P 13
(6) (7)
(8)
(9)
(10)
See P 15
See P 14
See P 16
See P 20
See P 9P 6 and
See P 18
See P 14P 13 and
TV Preview
TV Preview 19
As image is exported to TV, LCD preview will be
temporarily disabled.

Playback movies, still pictures and voice record on TV
Select to playback movies, still pictures and voice
record on TV.
" Playback" icon
Playback thumbnail
AVI
(1) Rotate (MENU control) to highlight
(2) Press and you enter thumbnail mode.
(3) Rotate to shift between thumbnails.
(4) Press to playback files.
Steps:Steps:
Playback Movies, Still Pictures and Voice Record
Fig.1
Fig.3Thumbnail mode
AVI WAV JPEG
Fig.2
TV Preview
(6)
(7)
(8)
(9)
(10)
TV Preview
Playback Movies, Still Pictures and Voice Record20
Press to playback files.
(Erase one)
Press the shutter button twice to
erase thumbnail.
To return to thumbnail mode from full
screen playback, press .
To return to LCD preview from
thumbnail mode, press (Record
button).
VIDEO
Rotate to shift between full
screen display. (Fig3.)
To turn off the camera, you mustturn back to LCD preview.

Bundled Software
Bundled Software 21
Total Video Conference Software
Solution
Total Video Conference Software
Solution
Total Video Conference Software
Solution(2) NetMeeting
Main FeatureApplications
(1) Mega DV
Manager
Mega DV Manager configuration
software
(3) LiveVideo
(4) Power Director
Pro
(5) Photo Explorer
(6) Photo Express
SE
Mega DV Manager and other
bundled software packages
Mega DV Manager is your camera's driver as well as
basic operating software. Your camera also comes
bundled with the following video and image processing
software. For more information, see each application's
help file or visit the supplier's website.Create and Send Video E-mails
Edit and Create Movies on CDs.
Edit and Manage Your Photos andEdit and Manage Your Photos andEdit and Manage Your Photos and
Albums
Manage Your Visual File
NetMeeting
Http://www.microsoft.com/windows/netmeeting/default.asp
Video MailLive
Http://www.goCyberlink.com
Power Director Pro
Http://www.goCyberlink.com
Photo Express SE
Http://www.ulead.com/pe/
Photo Explorer
Http://www.ulead.com/pex/runme.htm
You can find the files from below path:
- H: DV Disk - LIVE Album
LIVE Album path: C:/ Program Files
/Mega DV Manager/ Work Temp
(depends on your PC setting.)

Mega DV Manager Installation22
Mega DV Manager Installation
Win XP
Installation Notes
MS Windows XP and 2000 users might encounter
these messages during installation. Your camera
and Mega DV Manager are fully XP and 2000 -
compatible. Simply click " Continue " to finish
installation.
Mega DV Manager Installation
Mega DV Manager features
The Mega DV Manager allows you to:
Download pictures, AVI movies and WAV to your PC.
View pictures and AVI movies on screen.
Video Conference function.
Playback WAV files.

Software Installation
Software Installation 23
Installing the Mega DV Manager
(1) Insert the CD-ROM in your CD drive. The
installation menu should open automatically.
(2)
(3) Follow the onscreen instructions to complete
installation.
(4) icon will appear on PC desktop after
Installation.
Click to start Mega DV Manager
installation.
Click on " Finish" to complete installation.
Direct X 8.0 or above is needed for
Installation. If Direct X 8.0 doesn't
exist in your PC, please visit
Microsoft's homepage and download
Direct X 8.0 or above.

Hardware Installation
Hardware Installation24
Connect the smaller end of the USB cable to
the USB port of your camera.
Plug the larger end of the USB
cable to the USB port of your PC.
US
B
Software installation must be
completed before hardware
installation.
!

Hardware Installation
Win XP Installation
Hardware Installation 25
Please follow the steps to
complete hardware installation.
Win 2000 / 98 / ME users may
encounter different installation
screens.Click " Next ".
Please wait.
Click " Continue anyway. "
Click " Finish".
98SE users may be asked
to insert licensed 98SE CD-
ROM in your CD Drive.
Please follow the instruction.

Hardware Installation
Hardware Installation26
55
6
7
8
9
Click " Continue anyway. "
Click " Next ". Click " Finish".
Click " Next ".
Click " Continue anyway. "
10
Click " Finish" to complete
Hardware installation.

Click the " " icon on the Desktop to
execute the program where you can begin to
use your camera.
Click on the "Start" menu and go up to
"Programs". Then go to the folder named
" Mega DV Manager" and select it.
Follow the following two ways to launch Mega DVManager
Launching Mega DV Manager
Launching Mega DV Manager 27
OR
To uninstall Mega DV Manager, select" Uninstall Mega DV Manager"
OR
Reinstall Mega DV Manager to uninstallMega DV Manager.

Select Modes in Mega DV Manager
Steps:
(2) Press to select mode.
(1) Rotate (MENU control) to select DV Disk
or LIVE mode.
Select Modes in Mega DV Manager28
DV Disk Mode
LIVE Mode
Two modes can be selected in Mega DV Manager-
One is DV Disk mode; the other one is LIVE mode.
In DV Disk mode, you can transfer data in CF Card
or in SDRAM to PC and display files (
. In LIVE mode, you can use your
camera for video conferencing.
AVI, JPEG,
and WAV)
Mode selecting in LCD display may be turned off if
idle for long periods. Press to wake up mode
selecting in LCD display.
This screen shows up when USB cable is connected.
Before you switch to DV Disk mode, preview window
must be stopped. (see P 31)

DV Disk Mode
29DV Disk Mode
DV Disk Mode
Your camera's storage disk is DV Disk. DCIM is
the main storage folder of DV Disk. In DV Disk
mode, you can double-click thumbnails to display
files ( ). In addition, you can
delete, copy, mail files, or display Slide Show.
AVI, JPEG, and WAV
Double-click icons to display files
DV Disk
Delete files
Select all files
Copy files to
Mail files to
Slide Show
(1) (2) (3) (4) (5)
(1)
(2)
(3)
(4)
(5)
Previous picture
Playback Slide Show
Stop
Pause
Next picture
Slide Show
DCIM
LIVE Album
Storage Area
- H: DV Disk
DCIM
- LIVE Album
Pictures appear
flicker. See P33.
LIVE Album path:
C:/Program Files/
Mega DV Manager/
Work Temp

30
DV Disk Mode
DV Disk Mode
Two ways to download files to your PC
In DV Disk Mode:
1. Press " Select All " button or select one
single file.
2. Press " Copy files to " and save file in
any folder you want.
Via Windows Explorer:
Use Windows Explorer to copy files to any folder
from DV Disk.
Transfer data from SDRAM to your PC immediately to
avoid data loss. All SDRAM data will be lost when the
camera loses power from battery exhaustion or removal.
DV Disk

LIVE Mode 31
LIVE Mode
LIVE Mode
Preview
Window
Record a video clip
Stop recording
Snapshot
Format
Source
Preview or stop preview window
Settings
Before you switch to DV Disk mode,
preview window must be stopped.
Taken pictures and movies are stored in
LIVE album in DV Disk mode. Please
switch to DV Disk mode.

32
LIVE Mode
Set Image Size
Color Space
Output Size
- RGB 24: better image quality
- I420: faster speed
Select one of the following functions when you
have different needs.
Setting output size can change the size of the
preview window. The default size is 320x240.
Choose larger pixels when you need a larger
preview window.160 x 120
176 x 144
320 x 240
352 x 288
640 x 480
LIVE Mode

LIVE Mode
LIVE Mode
33
Set Source
Video Setting
Custom Video Pro Amp
- Banding Filter:
When your PC screen flickers, please change the
banding filter in Video Setting. The refresh rate (the
number of times the screen is redrawn per second) is the
most likely cause of flicker. Select 50Hz or 60Hz until
your PC screen stops flickering.
You can use the default setting or change settings
( brightness, contrast, saturation, sharpness, and hue )
on your own.

LIVE Mode
LIVE Mode34
Set Settings
Your camera has default flicker settings. If pictures in DV
Disk mode appear unnatural flickering noise, please
select "Cancel Flicker" in the setting dialog.
Setting
Setting
Country
Country
England Germany France Italy SpainNether-
lands
Portugal Taiwan China Japan Korea
50Hz
60Hz
50Hz 50Hz60Hz
50/
60Hz
50Hz
50Hz60Hz60Hz
America
50Hz
50Hz

Troubleshooting
Troubleshooting 35
Symptom Actions
TV doesn't show TV preview after AV-out cable is
connected.
Change AV-out port. Insert white cable to audio port and
yellow one to video port.
LCD display can't show any message after the camera
is turned on.Change new batteries or check your backlight. .
Color TV preview turns to black and white. Change A/V out settings to NTSC or PAL.
Camera is not turned on. Press the MENU control for 3 seconds.
Make sure that batteries are well-installed.
Noise appears on PC screen while camera used as a
video conferencing camera.Change Band Filter to 50 Hz or 60 Hz.
Images are vague. Adjust focus.
Images are too dark.Take pictures while there is adequate light.
Can't take pictures, record or voice record. Memory is full. Please transfer data to PC.
Data in internal SDRAM disappear.Transfer data to PC before the camera loses power from
battery exhaustion.
Use editing tools such as PhotoExpress to adjust image
brightness.

AIPTEK Service36
AIPTEK Service
If you have any problems, please contact AIPTEK
office which your country is assign to.
Taiwan
AIPTEK Int'l., Inc.
No. 5-1 Innovation Road I
Science-Based Industrial Park
Hsin-Chu 300
Taiwan, R.O.C.
Tel: 886-3-5678138
Fax: 886-3-5678569
http://www.aiptek.com.tw
USA
Germany
AIPTEK, Inc.
AIPTEK International GmbH
51 Discovery, Suite 100
Irvine, CA 92618, USA
TEL: 949-585-9600
FAX: 949-585-9345
http://www.aiptek.com
HalskestraBe 6
47877 Willich, Germany
TEL +49 21 54 - 92 35 50
Fax +49 21 54 - 92 35 68
http://www.aiptek.de

Deutsch
Deutsch

Hinweis
2 Hinweis
1. Lassen Sie die Kamera nicht herunterfallen. Stoßen Sie dieKamera nicht an und bauen Sie sie nicht auseinander.
2. Nehmen Sie die Batterien heraus, wenn die Kamera füreine längere Zeit nicht verwendet wird.
3. Verwenden Sie nicht gleichzeitig Batterien verschiedenerMarke.
4. Verwenden Sie keine undichten oder verzerrten Batterien.
5. Lassen Sie die Kamera nicht in Berührung mit Wasserkommen. Trocknen Sie bitte Ihre Hände, bevor Sie dieKamera verwenden.
6. Setzen Sie die Kamera nicht Hitze oder direkteSonneneinstrahlung aus.
7. Verhindern Sie, dass die Kamera schwer gedrückt wird.
Stellen Sie sicher, dass das Umgebungslicht für die Standbild-
oder Videoaufnahme vor allem im Innenraum angemessen ist.

Kamera USB Kabel
AV Aus-Kabel Trageschlaufe2 x AA Alkalibatterien
CD Treiber Handbuch
Zubehörpaket
3Zubehörpaket

Ihre Kamera
Kamerateile
(1) Verschluss
(2) Linse
(5) Mikrofon
(11) CF Kartenschlitz
(12) TV Aus-Port
(13) Auswurf (CF Karte)
(14) Schlaufenhalter
(15) Lautsprecher
(16) Batterieabdeckung
(17) Stativverbindung
(3) Bildschärfe
(4) Spiegel
(6) Sucher
(7) LCD Display
(8) Zähltaste
(9) Menü
(10) USB Port
(1)
(2)
(3)(4)
(5)
(6)
(7)
(8)
(9)
(10)
(11)(12)(13)
(14)
(15)
(16)
(17)
4 Ihre Kamera

Batterie-Installation
Batterie-Installation
Voll Niedrig Leer
Batterie-Anzeigen
Batterie-Installation 5
Ihre Kamera braucht zwei AA alkalische Batterien.
Wir empfehlen Ihnen Hochleistungsbatterien zu
verwenden, um diese Kamera für eine längere Zeit
ohne Stromversorgungsproblem verwenden zu
können.
Wir empfehlen Ihnen die Batterien
herauszunehmen, wenn die Kamera für eine
längere Zeit nicht verwendet wird.
auf dem LCD-Bildschirm steht für "Batterie
schwach". Übertragen Sie bitte sofort die Daten
vom SDRAM zu Ihrem PC, um einen
Datenverlust zu vermeiden. Sämtliche Daten im
SDRAM gehen verloren, wenn die Batterien der
Kamera total leer sind oder herausgenommen
wurden.

Einsatz einer CF Karte
Einsatz einer CF Karte6
Externer Speicher / CF Karte
Zusätzlich zu dem 128 Mbits SDRAM kann Ihre
Kamera Daten auf Compact Flash Cards (8MB-
512MB) speichern. Daten werden automatisch
auf der CF Karte gespeichert, bis sie voll ist, mit
zusätzlichen Daten auf SDRAM gespeichert.
Setzen Sie die CF Karte wie gezeigt ein.Auswurf
CF
CA
RD
Setzen Sie die CF Karte vorsichtig in den CFKartenschlitz ein. Wenden Sie keine Gewalt an.Achten Sie darauf, dass die CF Kartevollständig eingeschoben ist.CF Kartenspeicherkapazität
- Filme (Seite 12)- Fotos (Seite 14)- Videoaufnahme (Seite 15)
Format CF Karte
Wählen Sie auf dem LCD Display, um die
CF Karte zu formatieren. (Siehe nähere
Einzelheiten auf Seite 9.) Werfen Sie die Karte nicht aus, während die
Kamera Daten verarbeitet.
Alle Daten gehen verloren, wenn die Karte
formatiert wird.

Einsatz von Schlaufe und Stativ
Tight
Loose
Einsatz von Schlaufe und Stativ 7
Schlaufe
Stativ (Optional)
Bringen Sie bitte zur Sicherheit und Bequemlichkeit
den Trageriemen an die Kamera an.
Verwenden Sie bitte ein Stativ, damit die Kamera
während der Aufnahme nicht wackelt. Vor allem
wenn Sie lange Videos oder ein Bild von Ihnen
selber aufnehmen oder die Kamera für eine
Videokonferenz verwendet wird, wird die optimale
Bildqualität so sichergestellt.

Gebrauch Ihrer Kamera
90 °
Gebrauch Ihrer Kamera8
LCD Anzeige öffnen
Die Menükontrolle drücken und diese 3 Sekunden
lang gedrückt halten, um die Kamera einzuschalten.
Ausschalten von Hand: Halten Sie die
Menükontrolle 3 Sekunden lang gedrückt.
Automatisches Ausschalten: Ihre Kamera
schaltet sich nach 60 Sekunden Inaktivität
automatisch ab.
Die LCD Anzeige 90 Grad weg von der Kamera
drehen. Darauf achten, nicht zu weit zu drehen.
Ein-/Ausschalten Ihrer Kamera

LCD Display
(1)
(2)
(3)
(4)
LH( (
LCD Display
(1)
(4)
(2)(3)
(5) (6) (7) (8)
(9)
(10)
(11)
(5)
(6)
(7)
(8)
(9)
(10)
(11)Zähler
Fotoaufnahmen
Selbstauslöser
Tonaufnahme
Löschen
CF Karte formatieren
Batterie-Anzeige
Tonwiedergabe
AV Aus-Einstellung
( )
LCD Display 9
( (NTSC
Modusauswahl
(Menükontrolle) nach oben oder unten drehen, um den
Modus zu wechseln. drücken, um Modus zu wählen.
Bildqualität
Bildauflösung

Bildschärfe
Bildschärfe10
16"~40" (40cm~100cm)
40"~ (100cm~ )
Bildschärfe
Vor dem Aufnehmen die Bildschärfe einstellen.

Filmen und Fotos aufnehmen
Filmen und Fotos aufnehmen 11
20cm~40cm
Abstand zwischen Kameraund Ihren Augen
Wie man die Kamera hält
Objekte in dem Sucher
sollten klar zu sehen sein.
! !
Mikrofon
Decken Sie nicht die Linse ab. Decken Sie nicht dasMikrofon ab.

AVI Filme
Siehe Filmwiedergabe auf Seite 18-20
Mikrofon
AVI Filme12
16MB
32MB
64MB
CF Kartenspeicherkapazität
Etwa 4 Minuten
Etwa 6-9 Minuten
Etwa 20-30 Minuten
Ungefähre maximaleAufnahmezeit
(Diese Tabelle führt nur Anhaltswerte an.)
SDRAM Speicher
Eingebauter Speicher
Etwa 2 Minuten
Ungefähre maximaleAufnahmezeit
(1) drücken und zur Aufnahme loslassen.
Zum Aufnehmen:
(2) Ein rotes Licht blinkt während der Aufnahme.
(3) drücken und zum Stoppen loslassen.
VIDEO
VIDEO
Ihre Filme werden als AVI Dateien gespeichert.
Bildgröße ist 320x240 Pixel, mit Bildfrequenz 10 fps *).
Die maximale Aufnahmezeit richtet sich nach der
Kapazität Ihrer CF Karte und Ihres SCRAM Speichers

Fotoaufnahmen
Fotoaufnahmen 13
=1,3 Mega VGA Auflösung
=Hohe Normalqualität
Fotoaufnahmen
Aufnahmen im Fotomodus werden als JPEG Dateiengespeichert.
Schritte:
(1) Wählen Sie die Bildauflösung (siehe unten)
(2) Visieren Sie das Objekt im Sucher an.
(3) Drücken Sie den Verschluss.
(4) Das rote Licht blinkt nicht mehr, wenn das Bild
erfolgreich aufgenommen wurde.
Für Fotoaufnahmen stehen zwei Arten von Auflösung und zwei Arten
von Qualität zur Verfügung:
Schritte
(1) Drehen Sie (Menüsteuerung), um oder zu markieren.
(2) Drücken Sie , um oder zu wählen.
(3) Drehen Sie , um oder zu markieren.
(4) Drücken Sie , um oder zu wählen.
(5) Drücken Sie den Auslöser, um Bilder aufzunehmen.
Bildauflösung & -qualität
Hinweis

Fotoaufnahmen
Fotoaufnahmen14
Selbstauslöser
Fotospeicherkapazität
Schritte:
(1) Drehen Sie (Menüsteuerung), um zu markieren.
(2) Verschlusstaste drücken
(3) Zähler zählt von zehn herunter und gibt automatisch
den Verschluss frei.
Auflösung
Icon
Hohe Qualität
Ungefähr
20 Bilder
NormalQualität
8MB Speicher(Beispiel)
1280 x 1024 Pixel
(1,3Mio Pixel)
640 x 480 Pixel
VGA
Hohe Qualität Normal
Hinweis
Die Fotospeicherkapazität hängt von
der CF- Kartenspeicherkapazität und
Ihrem SDRAM Speicher ab.
Diese Tabelle gilt nur als Referenz. Die tatsächliche
Anzahl der gespeicherten Bilder kann je nach der
Auflösung und Farbsättigung unterschiedlich sein (bis
zu 30%).
Ungefähr
40 Bilder
Ungefähr
80 Bilder
Ungefähr
160 Bilder

Tonaufnahmen und -wiedergabe
Tonwiedergabe
Mikrofon
Schritte
(2) Das rote Lämpchen zeigt die laufende Tonaufnahme an.
(1) Drehen Sie (Menükontrolle)zur Auswahl von und drücken Sie
Zum Starten der Tonaufnahme.
(3) Drücken Sie zum Stoppen der Tonaufnahme
(4) Drehen Sie zur Auswahl der gewünschten Datei, die Sie abspielen wollen.
(5) Drücken Sie (Aufnahme) zur Widereinstellung des Fotoaufnahmemodus.
Tonaufnahme und Tonwiedergabe 15
VIDEO
Blinkende Zahl zeigt an, dass es
sich um eine WAV Datei handelt
16MB
32MB
64MB
CF Kartenspeicherkapazität
Etwa 1 Stunde
Etwa 2 Stunden
Etwa 4 Stunden
(Diese Tabelle dient nur zur Bezugnahme.)
SDRAM Speicher
Eingebauter Speicher
Etwa 30 Minuten
Ungefähre Tonaufnahmezeit
Ungefähre Tonaufnahmezeit
Tonaufnahmen
Schritte
(2) Das rote Lämpchen zeigt die laufende Tonaufnahme an.
(1) Drehen Sie (Menüsteuerung), um zu markieren.
Drücken Sie anschließend , um die Sprachaufnahme zu
starten.
(3) Sprechen Sie direkt in das Mikrofon.
(4) Drücken Sie zum Stoppen der Tonaufnahme.
Ihre Tonaufnahmenkapazität hängt von der CF Kartenspeicher-
aufnahmekapazität und Ihrem SDRAM Speicher ab.

(1) (Menükontrolle) drehen, um auszuwählen
und drücken, um die zuletzt gespeicherte Datei zu löschen.
(2) drücken und Sterne blinken.
(3) noch einmal zur Bestätigung drücken.
Löschen
Zuletzt Gespeichertes löschen
Die zuletzt gespeicherte Datei (AVI, JPEG oder WAV) wird gelöscht.
Schritte
Löschen16
Sie müssen das Löschen (Schritt 3)
bestätigen, bevor das Lösch-Icon fünf
mal aufleuchtet, oder der Befehl
"Löschen" wird aufgehoben
Alles löschen
Alle Dateien (AVI, JPEG oder WAV) sowohl in CF Karte
als auch in dem internen Speicher werden gelöscht.
(1) Drehen Sie (Menüsteuerung), um zu markieren.
Drücken Sie anschließend , um alle Dateien zu
löschen.
(2) drücken und Sterne blinken.
(3) Noch einmal zur Bestätigung drücken.
Schritte

Optimale Ergebnisse
Stellen Sie die passende
Lichteinstellung ein.
Optimale Ergebnisse 17
Stellen Sie den Fokus auf , es sei denn, Sie
wollen eine Nahaufnahme machen.
Stellen Sie sicher, dass Ihr Objekt ausreichend von
vorne belichtet ist.
Halten Sie die Kamera eben und stabil, wenn Sie
den Auslöser drücken.
Stellen Sie sicher, dass die Umgebung Ihres
Objekts angemessen belichtet ist, wenn Sie Fotos
oder Videos vor allem in Innenräumen aufnehmen.
Bewegen Sie während der Videoaufnahme die
Kamera langsam und ruhig, um die beste
Videoqualität zu erhalten.
5
A / V
TV

AV Aus-Modus
AV Aus-Modus18
A / VA / V
TVAudio
Video
NTSC
PAL
Amerika, Taiwan, Japan und Korea,
usw.
Deutschland, England, Italien,
Niederlande, China, Japan und
Hongkong, usw.
AV Aus-Modus
Verbinden Sie Ihre Kamera und Ihr Fernsehgerät über
AV Aus-Kabel für eine Echtzeitwiedergabe und AVI,
JPEG und WAV Wiedergabe auf Ihrem Fernsehgerät.
Farbsystem auswählen
Das AV Aus-Farbsystem von Kameras muss wie bei
Fernsehgeräten gewählt werden. Ein falsches Farbsystem
verursacht TV-Wiedergabeprobleme. Jedes Fernsehgerät
gehört entweder zu dem PAL- oder NTSC-Farbsystem.
Schritte:
Falls Ihr Fernsehbild schwarz/weiß ist,
ändern Sie das AV Aus-Farbensystem.
(1) Drehen Sie (Menüsteuerung), um oder zu
markieren. Wählen Sie dann oder auf Ihrem
LCD oder TV.
NTSC
NTSC

TV Vorschau
TV Vorschau TV Preview
Bildschirm Seite 1 Bildschirm Seite 2
(1)
(2)
(3)
(4)
(5)
(6)
(7)
(8)
(9)
(10)
(1)
(2)
(3)
(4) (5)
Siehe Seite 13
(6) (7)
(8)
(9)
(10)
Siehe Seite 15
Siehe Seite 14
Siehe Seite 16
Siehe Seite 20
Siehe Seite 6 und 9
Siehe Seite 18
Siehe Seite 13 und 14
TV Vorschau
TV Vorschau 19
TV Vorausschau
Der TV-Vorausschau-Modus erscheint, wenn dieKamera erfolgreich den AV-Aus-Modus erkannt hat.
(Menükontrolle) nach oben oder untenbewegen, um zwischen Modi zu wechseln.drücken, um Modus auszuwählen.
Die LCD-Vorschau wird kurzfristig deaktiviert, wenn das
Bild zum TV exportiert wird.

Wiedergabe von Filmen, Foto- und Tonaufnahmen
Wiedergabe von Filmen, Foto- und Tonaufnahmen20
Filme, Fotos und Tonaufnahmen wiedergeben
wählen, um Filme, Fotos und Tonaufnahmen
wiederzugeben (Siehe Abb. 1)
"Wiedergabe"-Icon
Wiedergabe Thumbnail
AVI
(1) Drehen Sie (Menüsteuerung), um zu markieren.
(2) drücken, und Sie sind nun im "Thumbnail"-Modus.
(3) drehen, um zwischen Thumbnails zu wechseln
(4) drücken, um Dateien wiederzugeben.
Schritte:
Abb. 1
Fig.3Thumbnail Modus
AVI WAV JPEG
Fig.2
drücken, um Dateien wiederzugeben.
drücken, um von WiedergabeGroßaufnahme zu Thumbnailzurückzukehren.
(Aufnahmetaste) drücken, um vonThumbnail-Modus zu LCD Vorschauzurückzukehren
VIDEO
drehen, um zwischen Großaufnahme
zu wechseln (Abb. 3)
(6)
(7)
(8)
(9) (10)
( )
LCD Preview
Verschlusstaste zwei Mal drücken,um Thumbnails zu löschen
Sie müssen zur LCD-Vorschau
zurückkehren, um die Kamera
auszuschalten.
(Eines löschen)

Gebündelte Software
Mega DV Manager und weiteregebündelte Software Pakete
Mega DV Manager ist der Treiber Ihrer Kamera sowie Ihrer
wesentlichen Betriebssoftware. Ihre Kamera ist ebenfalls
mit der folgenden Video- und Fotoverarbeitungssoftware
ausgestattet. Weitere Informationen finden Sie unter der
"Hilfe-Datei" der Anwendung, oder sehen Sie die Website
des Lieferanten an.
NetMeeting
Http://www.microsoft.com/windows/netmeeting/default.asp
Video MailLiveHttp://www.goCyberlink.com
Power Director Pro
Http://www.goCyberlink.com
Photo Express SEHttp://www.ulead.com/pe/
Photo ExplorerHttp://www.ulead.com/pex/runme.htm
Gebündelte Software 21
NetMeeting Totale Videokonferenz-
Software-Lösung(2) NetMeeting
HaupteigenschaftenAnwendungen
(1) Mega DVManager
Mega DV Manager Konfigurations-
Software
(3) LiveVideoMail
(4) Power DirectorPro
(5) Photo Explorer
(6) Photo ExpressSE
Video E-Mails verfassen und
versenden
Filme auf CD abfassen und
bearbeiten
Bearbeiten und Verwaltung der
Fotos und Alben
Verwaltung der visuellen Datei
Sie finden die Dateien unter folgendemPfad:- H: DV Diskette - LIVE Album
Live Album Pfad: C:/ Programmdateien /
Mega DV Manager / Work Temp
(hängt von Ihrer PC Einstellung ab)

Mega DV Manager Installation
Mega DV Manager Eigenschaften22
Win XP
Installationshinweise
Anwender von MS Windows XP und 2000 sehen
möglicherweise während der Installierung drei
Hinweise. Ihre Kamera und der Mega DV
Manager sind vollständig kompatibel mit XP und
2000. Klicken Sie einfach auf "Continue" - Weiter,
um die Installierung erfolgreich zu beenden.
Mega DV Manager Eigenschaften
Der Mega DV Manager ermöglicht Ihnen,
Fotos, AVI Filme und WAV auf Ihren PC downzuloaden.
Fotos und AVI Filme auf dem Gerät zu betrachten.
Steuerung der Kamerafunktion durch den PC
WAV-Dateien wiedergeben.

Software Installation
Mega DV Manager Installation
(1)Legen Sie die CD-ROM in Ihr CD-Laufwerk. DasInstallationsmenü öffnet sich automatisch.
(3) Befolgen Sie die Anweisungen zur Durchführung derInstallation.
(4) Das icon erscheint auf Ihrem Desktop nachder Installation.
(2) Klicken Sie auf , um die Installation von MegaDV Manager zu starten.
Klicken Sie auf "Fertig" um die Installation
erfolgreich zu beenden.
Software Installation 23
Direct X 8.0 oder höher ist für die
Installierung erforderlich. Falls Direct
X 8.0 auf Ihrem PC nicht vorhanden
ist, gehen Sie zur Homepage von
Microsoft und downloaden Sie Direct
X 8.0 oder höher.

Hardware Installation
Verbinden Sie das kleinere Ende des USB
Kabels mit dem USB Port Ihrer Kamera
Verbinden Sie das größere Ende
des USB Kabels mit dem USB
Port an Ihrem PC
US
B
Hardware Installation24
Die Softwareinstallation muss
vor der Hardwareinstallation
vervollständigt werden.
!

Hardware Installation
Win XP Installierung
Hardware Installierung 25
Klicken Sie "Nächste”
Bitte warten
Klicken Sie "Weiter”
Klicken Sie "Fertigstellen”
Anwender von 98SE können
aufgefordert werden, die 98SE
CD-ROM in ihr CD Laufwerk
einzulegen. Befolgen Sie bitte
die Anweisungen.
Bitte folgen Sie den nachstehenden
Schritten, um die Hardwareinstallation
zu vervollständigen. Die Installations-
fensterbilder sind eventuell unter Win
2000, 98SE und ME unterschiedlich.

Hardware Installation
Hardware Installation26
55
6
7
8
9
Klicken Sie "Weiter”
Klicken Sie "Nächste” Klicken Sie "Fertigstellen”
Klicken Sie "Nächste”
Klicken Sie "Weiter”
10
Klicken Sie "Fertigstellen", umdie Hardware Installation zubeenden.

Klicken Sie auf das Icon auf dem Desktop um
das Programm auszuführen, wo Sie den Einsatz Ihrer
Kamera beginnen können
Klicken Sie auf das "Start"-Menü und gehen Sie zu
"Programme". Dann gehen Sie zu dem Verzeichnis
"Mega DV Manager" und wählen Sie es.
Befolgen Sie die zwei folgenden Wege, Mega DVManager zu starten:
Mega DV Manager starten
Mega DV Manager starten 27
Oder
Um Mega DV Manager zu deinstallieren, wählenSie "Uninstall Mega DV Manager" (Mega DVManager deinstallieren)
Oder
Installieren Sie wieder Mega DV Manager, umMega DV Manager zu deinstallieren.

Modus in Mega DV Manager auswählen
Modus in Mega DV Manager auswählen28
In Mega DV Manager können zwei Modi ausgewählt werden. Der
eine ist der DV Disk Modus, der andere ist der LIVE Modus. In dem
DV Disk Modus können Sie Daten von der CF Karte oder von
SDRAM auf Ihren PC übertragen und Dateien anzeigen (AVI, JPEG
und WAV). In dem LIVE Modus können Sie Ihre Kamera für
Videokonferenzen einsetzen.
Schritte:
(2) drücken, um Modus auszuwählen.
(1) (Menükontrolle) drehen, um DV Disk oder LIVE Moduszu wählen.
Der Modus zur Auswahl in LCD Display kann sichabschalten, wenn er längere Zeit nicht gebraucht wird.Drücken Sie , um den Modus LCD Display aufzuwecken.
DV Disk Modus
LIVE Modus
Dieser Bildschirm wird angezeigt, wenn das USB Kabelverbunden ist.
Das Vorschaufenster muss gestoppt werden, bevor zu DV DiskModus geschaltet wird.(Siehe S. 31)

DV Disk Modus
29DV Disk Modus
DV Disk Modus
Die DV Disk ist die Speicherdiskette Ihrer Kamera. DCIMist das Hauptspeicherverzeichnis der DV Disk. In dem DVDisk Modus können Sie Thumbnails zu Displaydateien(AVI, JPEG und WAV) doppelklicken. Zusätzlich könnenDias löschen, kopieren, anzeigen oder Dateien als Mailversenden.
Icons doppelklicken, um Dateien anzuzeigen
DV Disk
Dateien löschen
Alle Dateien wählen
Dateienkopieren nach
Dateien sendennach
Dia-Schau
(1) (2) (3) (4) (5)
(1)
(2)
(3)
(4)
(5)
Voriges Bild
Wiedergabe Dia-Schau
Stopp
Pause
Nächstes Bild
Dia-Schau
DCIM
LIVE Album
Speicherplatz- H: DV Disk
DCIM
- LIVE Album
Bilder flimmern. Siehe
S.33
LIVE Album
Pfad:C:/Programmdate
ien/Mega DV
Manager/Work Temp

30
DV Disk Modus
DV Disk Modus
Zwei Möglichkeiten, Dateien auf Ihren PCdownzuloaden
Im DV Disk Modus:
1. Drücken Sie die "Alle wählen" Taste oder wählen Sie eine
einzelne Datei aus
2. Drücken Sie die Taste "Dateien kopieren nach" und
speichern Sie die Datei in einem beliebigen Verzeichnis.
Über Windows Explorer:
Verwenden Sie Windows Explorer, um Dateien von der DV
Disk zu einem beliebigen Verzeichnis zu kopieren.
Übertragen Sie die Daten von SDRAM sofort auf Ihren PC,
um Datenverluste zu vermeiden. Alle SCRAM Daten
gehen verloren, wenn die Kamera durch
Batterieerschöpfung oder Batterieausbau die Spannung
verliert.
DV Disk

LIVE Modus 31
LIVE Modus
LIVE ModusVorausschau-Fenster
Video Clip aufnehmen
Aufnahme anhalten
Schnappschuss
Format
Quelle
Vorausschau oder stoppVorausschau-Fenster
Einstellungen
Das Vorausschau-Fenster muss
geschlossen werden, bevor zu DV Disk
Modus gewechselt wird.
Gemachte Fotoaufnahmen und Filme
werden in dem LIVE Album in DV Disk
Modus gespeichert. Bitte wechseln Sie
zu DV Disk Modus.

32
LIVE Modus
Bildgröße einstellen
Farbenraum
Ausgabegröße
- RGB 24 - bessere Bildqualität
- 1420 - höhere Aufnahmegeschwindigkeit
Wählen Sie bei besonderen Anforderungen eine
der folgenden Funktionen:
Bestimmung der Ausgabegröße kann die Größe
des Vorausschau-Fensters ändern. Die
Standardgröße ist 320x240. Wählen Sie größere
Pixel, wenn Sie ein größeres Vorausschau-
Fenster benötigen.
160 x 120
176 x 144
320 x 240
352 x 288
640 x 480
LIVE Modus

LIVE Modus
LIVE Modus
33
Einstellen der Quelle
Video Einstellung
Individuelle Video-Einstellung
- Bandfilter
Wenn der Bildschirm flimmert, ändern Sie den Bandfilter
in Video-Einstellung. Die Bildwiederholfrequenz (je Sek.)
ist die wahrscheinlichste Ursache des Flimmerns.
Wählen 50Hz oder 60Hz, bis Ihr PC aufhört zu flimmern.
Sie können die Standardeinstellung verwenden oder die
Einstellungen (Helligkeit, Kontrast, Sättigung, Schärfe
und Farbton) nach Ihren Wünschen ändern.

LIVE Modus
LIVE Modus34
Einstellungen
Ihre Kamera verfügt über Standard-Flimmer-
Einstellungen. Wählen Sie "Cancel Flicker" (Flimmern
ausschalten) in dem Einstelldialog, wenn Bilder in DV
Disk Modus ein unnatürliches Flimmern aufweisen.
Einst.
Einst.
Land
Land
England Deutschland Frankreich Italien Spanien Niederlande
Portugal Taiwan China Japan Korea
50Hz
60Hz
50Hz 50Hz60Hz
50/
60Hz
50Hz
50Hz60Hz60Hz
Amerika
50Hz
50Hz

Fehlersuche
Fehlersuche
Problem Abhilfe
V zeigt keine TV Vorschau, nachdem AV-Aus-Kabel
angeschlossen ist.
Wechseln Sie AV-Aus-Port. Verbinden Sie das weiße Kabel
mit dem Audio-Port und das gelbe Kabel mit dem Video-Port.
LCD Display kann keine Meldung anzeigen, nachdem
die Kamera angestellt ist.
Wechseln Sie die Batterien aus oder prüfen Sie die
Hintergrundbelechtung.
Farbfernseh-Vorschau geht in schwarz/weiß über. Wechseln Sie TV Aus-Einstellungen in NTSC oder PAL.
Kamera ist nicht angestellt. Die Menükontrolle 3 Sekunden lang drücken.
Prüfen, ob die Batterien richtig eingesetzt sind.
Störung erscheint auf PC Bildschirm, während Kameraals Video-Konferenz-Kamera eingesetzt wird.
Ändern Sie Bandfilter zu 50 Hz oder 60 Hz.
Bilder sind unscharf. Schärfe richtig einstellen.
Bilder sind zu dunkel. Machen Sie Bilder mit ausreichender Beleuchtung
Es ist nicht möglich, Fotos zu machen, zu filmen oderTonaufnahmen zu machen.
Speicher ist voll. Übertragen Sie die Daten auf Ihren PC.
Daten in dem internen SDRAM verschwinden.Übertragen Sie die Daten auf den PC, bevor die Kamera anStrom durch erschöpfte Batterien verliert
35
Verwenden Sie die Bearbeitungssoftware wie z.B.
PhotoExpresse, um die Bildhelligkeit einzustellen.

AIPTEK Service36
AIPTEK Service
Bei Problemen wenden Sie sich bitte an die
AIPTEK Vertretung, die für Ihr Land zuständig ist.
Taiwan
AIPTEK Int'l., Inc.
No. 5-1 Innovation Road I
Science-Based Industrial Park
Hsin-Chu 300
Taiwan, R.O.C.
Tel: 886-3-5678138
Fax: 886-3-5678569
http://www.aiptek.com.tw
USA
Germany
AIPTEK, Inc.
AIPTEK International GmbH
51 Discovery, Suite 100
Irvine, CA 92618, USA
TEL: 949-585-9600
FAX: 949-585-9345
http://www.aiptek.com
HalskestraBe 6
47877 Willich, Germany
TEL +49 21 54 - 92 35 50
Fax +49 21 54 - 92 35 68
http://www.aiptek.de

Français
Français

Remarque
2 Remarque
1. Ne faites pas tomber, ne percez pas et ne démontez pas
l'appareil photo.
2. Retirez les piles durant les longues périodes de non-utilisation.
3. Evitez d'utiliser en même temps des piles de marques
différentes.
4. Evitez d'utiliser des piles qui fuient ou des piles abîmées.
5. Evitez tout contact avec l'eau et séchez vos mains avant
utilisation.
6. N'exposez pas votre appareil photo à de hautes températures
et ne le laissez pas à la lumière directe du soleil.
7. Evitez d'appuyer fortement sur le boîtier de l'appareil photo.
Assurez-vous d'avoir un éclairage adapté lorsque vous prenez des
photos fixes ou des séquences vidéo, en particulier à l'intérieur.

Caméra Câble USB
Câble Sortie-AV Dragonne2x Piles alcalines
CD des pilotes Guide Utilisateur
ACCESSOIRES LIVRES
3ACCESSOIRES LIVRES

Votre Caméra
Composants de la caméra
(1) SDéclencheur
(2) Objectif
(5) Microphone
(11) Slot pour carte CF
(12) Port sortie-AV
(13) Ejecter (carte CF)
(14) Dragonne
(15) Haut-parleur
(16) Couvercle des piles
(17) Support Trépied
(3) Mise au Point
(4) Miroir
(6) Viseur
(7) Ecran ACL
(8) Bouton Enregistrement
(9) Contrôle du Menu
(10) Port USB
(1)
(2)
(3)(4)
(5)
(6)
(7)
(8)
(9)
(10)
(11)(12)(13)
(14)
(15)
(16)
(17)
4 Votre Caméra

Installation des Piles
Installation des Piles
Plein Faible Vide
Témoins des piles
Installation des Piles 5
Votre appareil photo fonctionne avec deux piles
alcalines AA. Des piles de haute performance sont
recommandées pour cet appareil, pour une durée de
vie maximum.
Si vous n'utilisez pas votre appareil pendant de
longues périodes, nous vous suggérons de
retirer les piles.
sur l'écran ACL indique que les piles sont
faibles. Transférez les données de la SDRAM
vers votre PC immédiatement pour éviter toute
perte de données. Toutes les données de la
SDRAM seront perdues lorsque l'appareil photo
sera à court de piles ou que les piles seront
retirées.

Utilisation d'une Carte CF
Utilisation d'une Carte CF6
Mémoire Externe/Carte CF
En plus des 128 Mbits de SDRAM, votre caméra peut
stocker des données sur des cartes Compact Flash
(8MB-512MB). Les données seront automatiquement
enregistrées sur la carte CF jusqu'à ce qu'elle soit pleine,
les données supplémentaires seront enregistrées dans
la SDRAM. Insérez votre carte CF comme indiqué. EJECTER
CF
CA
RD
Insérez délicatement la Carte CF dans le slot
pour Carte CF. Ne forcez pas. Assurez-vous
que la carte CF est complètement insérée.
Capacité de stockage de la carte CF
Séquences Vidéo (P.12)Images Fixes (P.14)Enregistrement Vocal (P15)
Formater la Carte CF
Sélectionnez sur l'écran ACL pour formater la
carte CF(voir en page 9 pour en savoir plus sur la
sélection de mode)N'éjectez pas la carte CF pendant que la
caméra est en train de traiter des données.
Les données seront entièrement perdues
lorsque vous formaterez votre carte.

Utilisation du Trépied et de la Dragonne
Tight
Loose
Utilisation du Trépied et de la Dragonne 7
Dragonne
Trépied (Optionnel)
Attachez la dragonne de transport à votre
convenance et de manière sûre.
Utilisez un trépied pour minimiser d'éventuels
mouvements de l'appareil photo et assurer une
qualité d'image optimale, en particulier lors de la
prise de vidéos longues, d'autoportraits et de
visioconférences.

Utiliser votre Caméra
90 °
Utiliser votre Caméra8
Ouvrir l'écran ACL
Pressez et maintenez le contrôle du Menu pendant 3secondes pour allumer votre caméra.
Faites pivoter l'écran ACL à 90 degrés du boîtier de la
caméra. Faites attention de ne pas forcer sur l'écran.
Allumer/Eteindre Votre Caméra
Arrêt Manuel : pressez le contrôle du menu
pendant 3 secondes.
Arrêt Automatique : votre caméra sera
automatiquement arrêtée au bout de 60
secondes d'inactivité.

Ecran ACL
(1)
(2)
(3)
(4)
LH( (
Ecran ACL
(1)
(4)
(2)(3)
(5) (6) (7) (8)
(9)
(10)
(11)
(5)
(6)
(7)
(8)
(9)
(10)
(11)Compteur
Image fixe
Retardateur
Enregistrement vocal
Effacer
Formatage Carte CF
Témoin des Piles
Lecture Vocale
Réglage de lasortie AV
( )
Ecran ACL 9
( (NTSC
Sélection du Mode
Faites tourner (Contrôle du Menu) vers le haut ou lebas pour vous déplacer parmi les modes. Pressezpour sélectionner le mode.
Qualité d'Images
Résolution d'Images

Mise au Point
Mise au Point10
16"~40" (40cm~100cm)
40"~ (100cm~ )
Mise au Point
Réglez la mise au point avant de prendre des photos.

Enregistrer et Prendre des Photos
Enregistrer et Prendre des Photos 11
20cm~40cm
Distance entre la caméraet vos yeux
Comment tenir votre Caméra
Les sujets dans le viseur
doivent être nets.
Microphone
! !Ne recouvrez pas l'objectif. Ne recouvrez pas lemicrophone.

Capturer des Séquences Vidéo AVI
Pour la lecture des séquences vidéo,
voir en page 18-20.
Microphone
Capturer des Séquences Vidéo AVI12
16MB
32MB
64MB
Capacité de stockagede la Carte CF
Environ 4 min
Environ 6~9 min
Environ 20~30 min
Durée d'enregistrementmaximum estimée
(Ce tableau est donné à titre indicatif uniquement)
Mémoire SDRAM
Mémoire intégrée
Environ 2 min
Durée d'enregistrementmaximum estimée
(1) Pressez puis relâchez pour enregistrer.
Pour enregistrer :
(2) Le voyant rouge clignotant indique que l'enregistrementest en cours.
(3) Pressez et relâchez de nouveau pour arrêter
l'enregistrement.
VIDEO
VIDEO
Vos séquences vidéo sont enregistrées sous la forme defichiers AVI. La taille des images est de 320x240 pixels,avec un taux d'images par seconde de 10 fps. La duréed'enregistrement maximum est déterminée par la capacitéde votre carte CF et votre mémoire SDRAM.

Images Fixes
Images Fixes 13
=Résolution 1.3Mega/VGA
=Qualité Haute/Normale
Images FixesLes photos capturées en mode Images Fixes sont enregistrées auformat de fichier JPEG.
Etapes :
(1) Sélectionnez la résolution de l'image (voir ci-dessous)
(2) Centrez votre sujet dans le viseur.
(3) Pressez le bouton déclencheur.
(4) Une fois que le voyant rouge s'arrête, l'image est prise avec
succès.
Deux types de qualité et de résolution sont disponibles pour les
images fixes :
Etapes
(1) Faites tourner (contrôle du menu) pour mettre ou en évidence.
(2) Pressez pour sélectionner ou .
(3) Faites tourner pour mettre ou en évidence.
(4) Pressez pour sélectionner ou .
(5) Pressez le bouton Déclencheur pour prendre des photos.
Résolution & Qualité d'Images
REMARQUE

Images Fixes
Images Fixes14
Retardateur
Capacité de stockagedes images
(1) Faites tourner (contrôle du menu) pour mettre l'icône en évidence.
(2) Pressez le bouton déclencheur.
(3) Le compte à rebours décomptera à partir de 10 et relâchera automatiquement
l'obturateur.
Etapes :
Résolution
Icône
Haute qualité
Environ 20
images
NormaleQualité
Mémoire 8MB(Exemple)
1280x1024 pixels
(1.3M pixels)
640x480 pixels
VGA
Haute qualité Normale
REMARQUE
La capacité de stockage des images
dépend de la capacité de stockage de
la carte CF et de votre mémoire
SDRAM.
Ce tableau est donné à titre indicatif. Le véritable nombre d'images
enregistrées peut varier (jusqu'à 30%) en fonction de la résolution
et de la saturation des couleurs.
Environ 40
images
Environ 80
images
Environ 160
images

Etapes :
(2) La lumière rouge indique que la lecture vocale est en cours.
(1) Faites tourner le (Contrôle du Menu) pour sélectionner
puis pressez .
(3) Pressez pour arrêter la lecture.
(4) Faites tourner pour sélectionner le fichier que vous souhaitez écouter.
(5) Pressez (bouton Enregistrement) pour repasser en mode image fixe
Enregistrement Vocal et Lecture Vocale
Lecture Vocale
Microphone
Enregistrement Vocal et Lecture Vocale 15
VIDEO
Le numéro clignotant indique que
ce fichier est un fichier WAV.
16MB
32MB
64MB
Capacité de stockage de laCarte CF
Environ 1 heure
Environ 2 heures
Environ 4 heures
(Ce tableau est donné à titre indicatif uniquement)
Mémoire SDRAM
Mémoire intégrée
Environ 30 min
Durée d'enregistrementmaximum estimée
Durée d'enregistrementmaximum estimés
Enregistrement Vocal
Etapes :
(2) La lumière rouge indique que l'enregistrement vocal est encours.
(1) Faites tourner (contrôle du menu) pour mettre l'icône en
évidence puis pressez pour commencer l'enregistrement
vocal.
(3) Parlez directement dans le microphone.
(4) Pressez pour arrêter l'enregistrement vocal.
La capacité d'enregistrement vocal dépend de la capacité de
stockage de la carte CF et de votre Mémoire SDRAM.

Effacer Tout
(1) Faites tourner le (contrôle du menu) pour sélectionner et
pressez pour effacer le dernier fichier.
(2) Pressez et commencera à clignoter.
(3) Pressez de nouveau pour confirmer.
Effacement
Effacer le dernier
La Efface le dernier fichier (AVI, JPEG ou WAV).
Etapes:
Effacement16
Vous devez confirmer la suppression
(étape 3) avant que l'icône d'effacement
n'ait clignoté cinq fois, dans le cas
contraire la commande de suppression
sera annulée.
Tous les fichiers (AVI,JPEG ou WAV) enregistrés à la fois
sur la carte CF et dans la mémoire interne seront effacés.
(1) Faites tourner (contrôle du menu) pour mettre
l'icône en évidence puis pressez pour effacer
tous les fichiers.
(2) Pressez et commencera à clignoter.
(3) Pressez de nouveau pour confirmer.
Etapes :

Pour de Meilleurs Résultats
Assurez-vous d'avoir l'éclairage
adapté.
Pour de Meilleurs Résultats 17
Gardez la mise au point réglée à sauf pour
un plan extrêmement rapproché.
Assurez-vous que votre sujet est bien éclairé par
son avant.
Tenez l'appareil photo droit et stable lorsque
vous relâchez le déclencheur.
Pour une meilleure qualité de vidéo, déplacez
l'appareil photo lentement lors de
l'enregistrement.
Assurez-vous que l'éclairage est adapté lorsque
vous prenez des photos fixes ou vidéos en
particulier à l'extérieur.
5
A / V
TV

Mode Sortie AV
Mode Sortie AV18
A / VA / V
TVAudio
Vidéo
NTSC
PAL
Amérique, Taiwan, Japon et Corée
,etc.
Allemagne, Angleterre; Italie, Pays-
bas, Chine, Japon et HongKong, etc.
Mode Sortie AV
Connectez votre caméra et votre TV grâce au câble
Sortie AV pour un affichage en temps réel et une lecture
des fichiers AVI, JPEG et WAV sur votre TV.
Sélectionner le Système de Couleurspour la Sortie AV
Le système de Couleurs de la Sortie AV doit être régléidentique à celui de votre TV. Un mauvais système decouleurs provoquera des problèmes d'affichage. ChaqueTV appartient à un système de couleurs : PAL ou NTSC.
Etapes :
Si l'aperçu sur votre TV est en noir et
blanc, veuillez modifier le système de
couleurs de la Sortie AV.
(1) Faites tourner (contrôle du menu) pour mettre les
icônes ou en évidence puis sélectionnez les
icônes ou sur votre écran ACL ou sur la TV.NTSC
NTSC

Aperçu TV
TV Preview
Ecran Page 1 Ecran Page 2
Aperçu TV(1)
(2)
(3)
(4)
(5)
(6)
(7)
(8)
(9)
(10)
(1)
(2)
(3)
(4) (5)
Voir page 13
(6) (7)
(8)
(9)
(10)
Voir page 15
Voir page 14
Voir page 16
Voir page 20
Voir page 6 et page 9
Voir page 18
Voir page 13 et page 14
Aperçu TV 19
Aperçu TV Aperçu TV
L'aperçu TV apparaîtra lorsque la caméra réussira
à passer en mode Sortie AV. Faites pivoter
(contrôle du Menu) vers le haut ou le bas pour
vous déplacer parmi les modes. Pressez pour
sélectionner un mode.
Lorsque l'image est exportée vers la TV, l'Aperçu sur
Ecran ACL sera temporairement désactivé.

Lecture des Séquences Vidéo, Images Fixes et Enregistrements Vocaux
Lecture des Séquences Vidéo, Images Fixes etEnregistrements Vocaux20
Lecture des Séquences Vidéo, Images fixes etEnregistrements Vocaux.
Sélectionnez pour lire les séquences vidéo, les images fixes etles enregistrements vocaux. (voir fig.1)
Icône "Lecture”
Lecture Miniature Fig.3
AVI
(1) Faites tourner (contrôle du menu) pour
mettre l'icône en évidence.
(2) Pressez pour passer en mode Miniatures.(3) Faites pivoter pour vous déplacer parmi les
miniatures.(4) Pressez pour lire les fichiers.
Etapes :
Fig.1
Mode Miniatures Fig.2
AVI WAV JPEG
Pressez pour lire les fichiers.
Pour revenir en mode miniatures depuis
l'écran de lecture, pressez .
Pour revenir en aperçu ACL depuis le
mode miniatures, pressez (bouton
Enregistrement).
VIDEO
Faites pivoter pour vous déplacer
dans les affichages plein écran (Fig.3).
(6)
(7)
(8)
(9) (10)
( )
LCD Preview
Pressez le bouton déclencheurdeux fois pour effacer lesminiatures.
Pour éteindre la caméra, vous devez
retourner sur l'Aperçu sur Ecran ACL.
(Effacement unique)

Logiciels Livrés
Mega DV Manager et les autresensembles logiciels livrés
Mega DV Manager est le pilote de votre caméra et
également le logiciel de fonctionnement de base. Votre
caméra est également livré avec les logiciels de traitement
d'image et de vidéo suivants. Pour plus d'informations,
veuillez consulter les fichiers d'aide de chaque application
ou visitez le site Web du fournisseur.
NetMeeting
Http://www.microsoft.com/windows/netmeeting/default.asp
VideoLive MailHttp://www.goCyberlink.com
Power Director Pro
Http://www.goCyberlink.com
Photo Express SEHttp://www.ulead.com/pe/
Photo ExplorerHttp://www.ulead.com/pex/runme.htm
Logiciels Livrés 21
Solution logicielle de
visioconférence complète(2) NetMeeting
Fonction principaleApplications
(1) Mega DVManager
Logiciel de configuration Mega DV
Manager
(3) Video LiveMail
(4) Power DirectorPro
(5) Photo Explorer
(6) Photo ExpressSE
Permet de créer et d'envoyer
des E-mails Vidéo
Permet d'éditer et de créer des
vidéos sur des CD.
Permet d'éditer et de gérer vos
photos et albums
Permet de gérer votre fichier visuel
Vous pouvez trouver les fichiers sousles chemins suivants :- H: DV Disk - LIVE Album
Chemin de LIVE Album C:\Program Files\Mega
DV Manager \Work Temp
( en fonction du réglage de votre PC)

Installation de Mega DV Manager
Installation de Mega DV Manager22
Win XP
Remarques d'installation
Les utilisateurs de MS Windows XP et 2000
peuvent rencontrer le message ci-contre durant
l'installation. Votre caméra et Mega DV Manager
sont totalement compatibles XP et 2000. Cliquez
simplement sur "Continuer" pour terminer
l'installation.
Caractéristiques de Mega DV Manager
Mega DV Manager vous permet de :
Télécharger des images, des séquences vidéo AVI et WAV vers votre PC.
Visualiser des images et des séquences vidéo AVI sur votre PC.
Utiliser la fonction Caméra PC.
Effectuer la lecture des fichiers WAV.

Installation Logicielle
Installation de Mega DV Manager
(1) Insérez le CD-ROM dans votre lecteur de CD. Le
menu d'installation doit se lancer automatiquement.
(3) Suivez les instructions à l'écran pour terminer
l'installation.
(4) L'icône apparaîtra sur le bureau du PC
après l'installation.
(2) Cliquez sur l'icône pour commencer
l'installation de Mega DV Manager.
Cliquez sur "Terminer" pour finir l'installation.
Installation Logicielle 23
DirectX8.0 ou supérieur est
nécessaire pour l'installation. Si
DirectX8.0 n'est pas présent sur
votre PC, veuillez vous rendre sur le
site Web de Microsoft et téléchargez
DirectX 8.0 ou supérieur.

Installation Matérielle
Connectez la plus petite extrémité du câble
USB dans le port USB de votre caméra.
Connectez la plus grande
extrémité du câble USB dans le
port USB de votre PC.
US
B
Installation Matérielle24
L'installation logicielle doit
être terminée avant
l'installation matérielle.
!

Installation Matérielle
Installation WIN XP
Installation Matérielle 25
Cliquez sur "Suivant".
Veuillez patienter.
C l iquez sur "Cont inuer
quand même".
Cliquez sur "Terminer".
Les utilisateurs 98SE auront
peut-être besoin d'insérer un
CD-ROM 98SE dans le
lecteur. Veuillez suivre les
instructions.
Veuillez suivre les étapes pour
terminer l'installation matérielle.
Les utilisateurs de Win 2000 /
98SE / ME peuvent rencontrer
différents écrans d'installation.

Installation Matérielle
Installation Matérielle26
55
6
7
8
9
Cliquez sur "Continuer quand même".
Cliquez sur "Suivant". Cliquez sur "Terminer".
Cliquez sur "Suivant".
Cliquez sur "Continuer quand
même".
10
Cliquez sur "Terminer" pour
finir l'installation matérielle.

Cliquez sur l'icône du Bureau pour
lancer le programme dans lequel vous
pouvez utiliser votre caméra.
Cliquez sur le menu "Démarrer" et allez
jusqu'à "Programmes". Ensuite allez dans le
dossier nommé "Mega DV Manager" et
sélectionnez-le.
Utilisez les deux manières suivantes pourexécuter Mega DV Manager.
Lancer Mega DV Manager
Lancer Mega DV Manager 27
OU
Pour désinstaller Mega DV Manager,sélectionnez "Désinstaller Mega DVManager”
OU
Réinstallez Mega DV Manager pourdésinstaller Mega DV Manager.

Sélectionner les Modes dans Mega DV Manager
Sélectionner les Modes dans Mega DV Manager28
Deux modes peuvent être sélectionnés dans Mega DV Manager.
L'un est pour le mode DISQUE. DV(DV DISK); l'autre est pour le
mode DIRECT(LIVE). Dans le mode Disque DV, vous pouvez
transférer les données sur la carte CF ou la SDRAM vers un PC et
afficher les fichiers (AVI, JPEG et WAV). En mode Direct, vous
pouvez utiliser votre caméra pour les visioconférences.
Etapes :
(2) Faites pivoter (Contrôle du Menu) pour sélectionner le mode
DISQUE DV ou DIRECT.
(1) Faites pivoter (Contrôle du Menu) pour sélectionner le mode
DISQUE DV ou DIRECT.
La sélection du mode sur l'écran ACL peut être éteinte si elle a
été en attente pendant longtemps. Pressez pour réveiller la
sélection du mode sur l'écran ACL.
Mode Disque DV
Mode Live
Cet écran s'affiche lorsque le câble USB est connecté.
Avant de basculer en mode Disque DV, la fenêtre d'aperçu doit
être arrêtée. (Voir P31)

Mode Disque DV
29Mode Disque DV
Mode Disque DV
Le disque de stockage de votre caméra est un DisqueDV. DCIM est le principal dossier de stockage du disqueDV. En mode Disque DV, vous pouvez double-cliquer surles vignettes pour afficher les fichiers (AVI, JPEG etWAV). De plus, vous pouvez effacer, copier, envoyer paremail, ou afficher des diaporamas.
Double-cliquez sur les icônes pour
afficher les fichiers
Disque DV
Effacer les fichiers
Sélectionner tousles fichiers
C o p i e r l e sf ichiers vers
Envoyer les fichiersà
Diaporama
(1) (2) (3) (4) (5)
(1)
(2)
(3)
(4)
(5)
Image précédente
Lecture du diaporama
Stop
Pause
Imagesuivante
Diaporama
DCIM
Album Live
Zone de stockage- H : Disque DV
DCIM- Album LIVE
Les images
apparaissent vacillantes.
Voir en P33.Chemin d'accès au LIVE
Album : c:\Program
Files\Mega DV
Manager\ Work Temp

30
Mode Disque DV
Mode Disque DV
Deux façons de télécharger les fichiers sur votrePC.
En Mode Disque DV :
1. Pressez le bouton "Sélectionner tout" ou
sélectionnez un fichier unique.
2. Pressez le bouton "Copier les fichiers vers" et
enregistrez le fichier dans le dossier que vous
voulez.
Avec l'explorateur Windows:
Utilisez l'explorateur Windows pour copier les fichiers
vers n'importe quel dossier du Disque DV.
Transférez les données de la SDRAM vers le PC
immédiatement pour éviter la perte des données. Toutes
les données de la SDRAM seront perdues lorsque les
piles seront épuisées ou lorsqu'elles seront retirées.
Disque DV

Mode Direct 31
Mode Direct
Mode DirectFenêtre
d'aperçu
Enregistre un clip vidéo
Arrête l'enregistrement
Capture
Format
Source
Aperçu ou arrêt de la fenêtred'aperçu
Paramètres
Avant de passer en mode Disque DV,
la fenêtre d'aperçu doit être arrêtée.
Les images et les vidéos prises sont
enregistrées dans l'Album LIVE en mode
DISQUE DV. Veuillez passer en mode
Disque DV.

32
Mode Direct
Régler la taille de l'image
Taille des Couleurs
Taille de Sortie
- RVB 24 : meilleure qualité d'image
- I420 : plus grande rapidité
Sélectionnez l'une des fonctions suivantes en
fonction de vos besoins.
Le réglage de la taille de sortie peut modifier la
taille de la fenêtre d'aperçu. La taille par défaut
est de 320x240. Choisissez des pixels plus
grands lorsque vous avez besoin d'une plus
grande fenêtre d'aperçu.
160 x 120
176 x 144
320 x 240
352 x 288
640 x 480
Mode Direct

Mode Direct
Mode Direct
33
Réglage de la Source
Réglage Vidéo
Personnaliser Video Pro Amp :
- Filtre de Bande:
Lorsque l'écran de votre ordinateur clignote, veuillez changer
le filtre de bande dans le réglage vidéo. Le taux de
rafraîchissement (le nombre de fois où l'écran est redessiné
par seconde) est la cause la plus probable du phénomène de
clignotement. Sélectionnez 50Hz ou 60Hz jusqu'à ce que
votre ordinateur s'arrête de clignoter.
Vous pouvez utiliser le réglage par défaut ou changer les
paramètres ( la luminosité, le contraste, la saturation, la
netteté et la nuance) en fonction de vos propres choix.

Mode Direct
Mode Direct34
Réglage des Paramètres
Votre caméra possède des réglages par défaut de
clignotement. Si l'image en mode Disque DV comporte
un clignotement parasite non naturel, veuillez cocher
"Abandonner Clignotement" dans la boîte de dialogue de
réglage.
Réglage
Réglage
Pays
Pays
Angleterre Allemagne France Italie EspagnePays-bas
Portugal Taiwan Chine Japon Corée
50Hz
60Hz
50Hz 50Hz60Hz
50/
60Hz
50Hz
50Hz60Hz60Hz
Amérique
50Hz
50Hz

Dépannage
Dépannage
Symptôme Actions
La TV n'affiche pas l'aperçu une fois le câble Sortie-AV
connecté.
Changez le port sortie-TV. Insérez le câble blanc sur le port
Audio et le jaune dans le port vidéo.
L'écran ACL ne peut pas afficher de message une fois
que la caméra est allumée.
L'aperçu sur TV Couleur devient Noir et Blanc. Changez le réglage de la Sortie AV vers NTSC ou PAL.
La caméra est éteinte. Pressez le contrôle du menu pendant 3 secondes.
Assurez-vous que les piles sont bien installées.
Des parasites apparaissent sur l'écran du PC lorsque la
caméra est utilisée comme caméra de visioconférence.Changez le filtre de Bande à 50Hz ou 60 Hz.
Les images sont floues. Réglez la mise au point.
Les images sont trop sombres. Prenez des photos avec un éclairage suffisant.
Impossible de prendre des images et d'enregistrervidéo et son
La mémoire est pleine. Veuillez transférer les donnéesvers un PC.
Les données de la SDRAM interne disparaissent. Transférez vos données vers un PC avant que la caméra nesoit à court d'alimentation.
35
Changez les piles ou vérifiez le rétro-éclairage.
Utilisez les outils d'édition tels PhotoExpress pour régler la
luminosité de l'image.

Service AIPTEK36
Service AIPTEK
Si vous rencontrez des problèmes, merci de
contacter le bureau AIPTEK associé à votre Pays.
Taiwan
AIPTEK Int'l., Inc.
No. 5-1 Innovation Road I
Science-Based Industrial Park
Hsin-Chu 300
Taiwan, R.O.C.
Tel: 886-3-5678138
Fax: 886-3-5678569
http://www.aiptek.com.tw
USA
Germany
AIPTEK, Inc.
AIPTEK International GmbH
51 Discovery, Suite 100
Irvine, CA 92618, USA
TEL: 949-585-9600
FAX: 949-585-9345
http://www.aiptek.com
HalskestraBe 6
47877 Willich, Germany
TEL +49 21 54 - 92 35 50
Fax +49 21 54 - 92 35 68
http://www.aiptek.de

Italiano
Italiano

Avviso
2 Avviso
1. Non fare cadere, pungolare o smontare la macchinafotografica.
2. Rimuovere le batterie quando la macchina fotograficanon è utilizzata per periodi prolungati.
3. Evitare di utilizzare al contempo batterie di marchedifferenti.
4. Evitare di utilizzare batterie con perdite di liquido,oppure deformate.
5. Evitare il contatto con l'acqua ed asciugarsi le maniprima di utilizzare la macchina fotografica.
6. Non esporre la macchina fotografica ad altetemperature ed evitare di lasciarla esposta alla lucediretta del sole.
7. Evitare di esercitare forti pressioni sul corpo dellamacchina fotografica.
Assicurarsi che l'illuminazione sia adeguata quando si
riprendono immagini o filanti, soprattutto in interni.

Macchina fotografica Cavo USB
Cavo uscita AV Cinghietta2 batterie alcaline AA
Driver su CD Guida dell'utente
Accessori allegati
3Accessori allegati

La macchina fotografica
(1) Otturatore
(2) Obiettivo
(3) Fuoco
(4) Specchio
(5) Microfono
(6) Mirino
(7) Schermo LCD
(8) Tasto registrazione
(9) Controllo menu
(10) Porta USB
(11) Slot scheda CF
(12) Porta uscita AV
(13) Espulsione (scheda CF)
(14) Passante cinghietta
(15) Cassa
(16) Coperchio scomparto batterie
(17) Aggancio cavalletto
La macchina fotografica
(1)
(2)
(3)(4)
(5)
(6)
(7)
(8)
(9)
(10)
(11)(12)(13)
(14)
(15)
(16)
(17)
4 La macchina fotografica

Installazione delle batterie
Installazione delle batterie
Carica Bassa Scarica
Indicatori di carica delle batterie
Installazione delle batterie 5
La macchina fotografica funziona con due batterie
alcaline AA. Si raccomanda di utilizzare batterie ad
alto rendimento con questa macchina fotografica
per ottenere il massimo dalle batterie.
Quando non si utilizza la macchina fotografica per
periodi prolungati, si raccomanda di rimuovere le
batterie.
sullo schermo LCD indica che le batterie sono
scariche.Trasferire immediatamente i dati dalla SDRAM al
PC per evitare la perdita dei dati. Tutti i dati
SDRAM sono persi quando la macchina fotografica
perde alimentazione a causa di rimozione o
scaricamento delle batterie.

Utilizzo di una scheda CF
Utilizzo di una scheda CF6
Memoria esterna / Scheda CF
In aggiunta alla SDRAM da 128Mbit, la macchina
fotografica può immagazzinare dati su schede
Compact Flash Card (8MB-512MB). I dati saranno
salvati automaticamente nella scheda CF finché è
piena, con dati aggiuntivi memorizzati sulla SDRAM.
Inserire la scheda CF come mostrato.ESPELLI
CF
CA
RD
Inserire con delicatezza la scheda CF nello slot
scheda CF. Non forzare. Assicurarsi che la
scheda CF sia inserita completamente.
Capacità archiviazione scheda CF
- Filmati (si veda pagina 12)- Fotografie (si veda pagina 14)- Registrazione vocale (pagina 15)
Formattazione scheda CF
Selezionare sullo schermo LCD di formattare
la scheda CF. (Si veda pagina 9 per maggiori
informazioni sulla modalità di selezione. )Non estrarre la scheda CF mentre la macchina
fotografica sta elaborando i dati.I dati andranno completamente persi quando
si formatta la scheda.

Impiego della cinghietta e del treppiede
Tight
Loose
Impiego della cinghietta e del treppiede 7
Cinghietta
Treppiede (Optional)
Attaccare la cinghietta per comodità e sicurezza.
Utilizzare un treppiede per ridurre al minimo i
movimenti della macchina fotografica,
specialmente quando si riprendono lunghi filmati,
autoritratti o videoconferenze.

Utilizzare la macchina fotografica
90 °
Utilizzare la macchina fotografica8
Apertura del pannello LCD
Premere, e tenere premuto, il tasto menu per 3 secondiper accendere la macchina fotografica.
Spegnimento manuale: premere il tasto menu
per 3 secondi.
Spegnimento automatico: la macchina
fotografica si spegne automaticamente dopo
60 secondi d'inattività.
Accendere / spegnere la macchinafotografica
Girare di 90° il pannello LCD, allontanandolo dal corpo
della macchina fotografica.Prestare attenzione a non
estendere eccessivamente il pannello.

Schermo LCD
(1)
(2)
(3)
(4)
LH( (
Schermo LCD
(1)
(4)
(2)(3)
(5) (6) (7) (8)
(9)
(10)
(11)
(5)
(6)
(7)
(8)
(9)
(10)
(11)Contatore
Fotografia
Autoscatto
Registrazionevocale
Cancellare
Formattazionescheda CF
Indicatore batterie
Esecuzione vocale
Impostazioni uscita AV
( )
Schermo LCD 9
( (NTSC
Selezione della modalità
Ruotare (controllo menu) verso l'alto o il basso per
spostarsi tra le modalità. Premere per selezionare la
modalità.
Qualità d'immagine
Risoluzione d'immagine

Fuoco
Fuoco10
16"~40" (40cm~100cm)
40"~ (100cm~ )
Fuoco
Mettere a fuoco prima di scattare la fotografia.

Riprendere e fotografare
Riprendere e fotografare 11
20cm~40cm
Distanza tra la macchinafotografica e gli occhi
Come impugnare la macchina fotografica
I soggetti nel mirino dovrebbero essere
chiari.
! !
Microfono
Non coprire le lenti. Non coprire il microfono.

Riprendere filmati AVI
Si veda pagina 18 -20 per la revisione
dei filmati
Microfono
Riprendere filmati AVI12
16MB
32MB
64MB
Capacità memorizzazionescheda CF
Circa 4 minuti
Circa 6 - 9 minuti
Circa 20 - 30 minuti
Tempo stimato massimodi registrazione
(Questa tavola è solo per riferimento.)
Memoria SDRAM
Memoria incorporata
Circa 2 minuti
Tempo stimato massimodi registrazione
(1) Premere e rilasciare per registrare.
Per registrare:
(2) La luce rossa lampeggiante indica che laregistrazione è in atto.
(3) Premere e rilasciare nuovamente perfermare la registrazione.
VIDEO
VIDEO
I filmati possono essere memorizzati come file AVI.Le dimensioni dell'immagine sono di 320 x 240pixel, con una velocità di 10 fps. Il tempo massimodi registrazione è determinato dalla capacità dellascheda CF e della memoria SDRAM.

Fotografie
Fotografie 13
=1.3 Mega / risoluzione VGA
=Qualità alta / normale
Fotografie
Le immagini riprese in modalità Fotografie sono memorizzare
come file JPEG.
Passaggi:
(1) Selezionare la risoluzione d'immagine (si veda sotto)
(2) Centrate il soggetto nel mirino.
(3) Premere il tasto otturatore.
(4) Quando la luce rossa smette di lampeggiare, l'immagine è
acquisita.
Ci sono a disposizione due tipi di risoluzione e di qualità per le
fotografie:
Passaggi
(1) Ruotare (controllo menu) per evidenziare o .
(2) Premere per selezionare o .
(3) Ruotare per evidenziare o .
(4) Premere per selezionare o .
(5) Premere il tasto otturatore per scattare le fotografie.
Risoluzione e qualità d'immagineNota

Fotografie
Fotografie14
Self-timer
Archiviazioneimmagini Capacità
Passaggi:
(1) Ruotare (controllo menu) per evidenziare
(2) Premere il tasto otturatore.
(3) Il contatore inizierà un conto alla rovescia partendo da
dieci, poi rilascerà automaticamente l'otturatore.
Risoluzione
Icona
Qualità alta
Circa 20
immagini
NormaleQualità alta
Memoria 8Mb(Esempio)
1280 x 1024 pixel
(1.3M pixel)
640 x 480 pixel
VGA
Qualità alta Normale
Nota
La capacità di archiviazione delle
immagini dipende dalla capacità della
scheda CF e dalla memoria SDRAM.
Questa tavola è solo per riferimento. Il numero attuale di immagini
archiviate può variare (fino al 30%) secondo la risoluzione e la
saturazione del colore.
Circa 40
immagini
Circa 80
immagini
Circa 160
immagini

Registrazione ed esecuzione vocale
Esecuzione vocale
Microfono
Passaggi:
(1) Ruotare (controllo menu) per selezionare e poi premere .(2) La luce rossa indica che la registrazione vocale è eseguita
(3) Premere per fermare l'esecuzione.
(4) Ruotare per selezionare il file da eseguire.(5) Premere (tasto registrazione) per tornare alla modalità
fotografie.
Registrazione ed esecuzione vocale 15
VIDEO Il numero lampeggiante indica
che questo è un file WAV.
16MB
32MB
64MB
Capacità memorizzazionescheda CF
Circa 1 ora
Circa 2 ore
Circa 4 ore
(Questa tavola è solo per riferimento.)
Memoria SDRAM
Memoria incorporata
Circa 30 minuti
Tempo stimato di registrazione vocale
Tempo stimato di registrazione vocalePassaggi:
(2) La luce rossa indica che la registrazione vocale è in atto.
(1) Ruotare (controllo menu) per selezionare e poi
premere per avviare la registrazione vocale.
(3) Parlare direttamente nel microfono.
(4) Premere Stop per fermare la registrazione vocale.
Registrazione vocale
La capacità di registrazione vocale dipende dalla capacità
della scheda CF e dalla memoria SDRAM.

(1) Ruotare (controllo menu) per selezionare e poi
premere per cancellare l'ultimo file.
(2) Premere e inizia a lampeggiare.
(3) Premere nuovamente per confermare.
Cancellare
Cancellare l'ultimo
L'ultimo file salvato (AVI, JPEG o WAV) sarà cancellato.
Passaggi:
Cancellare16
L'eliminazione deve essere confermata
(punto 3) prima che l'icona cancellazione
lampeggi per cinque volte, diversamente
il comando d'eliminazione sarà annullato.
Cancella tutto
Tutti i file (AVI, JPEG o WAV) salvati sia nella scheda CF,
sia nella memoria interna, saranno eliminati.
(1) Ruotare (controllo menu) per selezionare e
premere per cancellare tutti i file.
(2) Premere e inizia a lampeggiare.
(3) Premere nuovamente per confermare.
Passaggi:

Ottenere i risultati migliori
Assicurarsi che l'illuminazione
sia adeguata
Ottenere i risultati migliori 17
Tenere il fuoco impostato su tranne
quando si riprendono primi piani / immagini
ravvicinate.
Assicurarsi che il soggetto sia bene illuminato da
davanti..
Tenere la macchina fotografica diritta e ferma
quando si rilascia il tasto otturatore.
Assicurarsi che l'illuminazione sia adeguata
quando si riprendono immagini o filanti,
soprattutto in interni.
Per ottenere la migliore qualità video, muovere
la macchina fotografica lentamente durante la
ripresa.
5
A / V
TV

Modalità uscita AV
Modalità uscita TV18
A / VA / V
TVAudio
Video
NTSC
PAL
America, Taiwan, Giappone e Corea,
Ecc.
Germania, Inghilterra, Italia, Olanda,
Cina, Giappone ed Hong Kong, Ecc.
Modalità uscita AV
Collegare la macchina fotografica alla TV con il cavo
uscita AV per la visualizzazione in diretta e per
l'esecuzione sullo schermo TV di file AVI, JPEG, e WAV.
Selezionare il sistema AV a colori
Il sistema uscita colore AV della macchina fotografica
deve essere lo stesso della TV. Il sistema non corretto
provoca problemi di visualizzazione. A ciascuna TV
appartiene un sistema di colore: PAL o NTSC.
Se la TV visualizza le immagini in bianco enero, è necessario modificare il sistema diuscita colore AV.
(1) Ruotare (controllo menu) per evidenziare
o e selezionare o sul display LCD
o sulla TV.NTSC NTSC

Anperima TV
TV Preview
Schermo pagina 1 Schermo pagina 2
Anperima TV(1)
(2)
(3)
(4)
(5)
(6)
(7)
(8)
(9)
(10)
(1)
(2)
(3)
(4) (5)
Si veda pagina 13
(6) (7)
(8)
(9)
(10)
Si veda pagina 15
Si veda pagina 14
Si veda pagina 16
Si veda pagina 20
Si vedano pagine 6 e 9
Si veda pagina 18
Si vedano pagine 13 e 14
Anperima TV 19
L'Anteprima TV apparirà quando la macchina fotografica
accede alla modalità Uscita AV. Ruotare (controllo
menu) verso l'alto o il basso per spostarsi tra le modalità.
Premere per selezionare la modalità.
Come un'immagine è esportata alla TV, l'anteprima LCD
sarà temporaneamente disabilitata.
Anperima TV Anperima TV

Revisione filmati, fotografie e registrazione vocale
Revisione filmati, fotografie e registrazione vocale20
Revisione filmati, fotografie e registrazione vocale
Selezionare per rivedere filmati, fotografie ed
eseguire registrazioni vocali. (Si veda Figura 1)
Icona "Revisione”
Anteprima di Playback
AVI
(1) Ruotare (controllo menu) per evidenziare .
(2) Premere e si accede alla modalità Provini.
(3) Ruotare per spostarsi tra i provini.
(4) Premere per rivedere i file.
Passaggi:
Figura 1
Figura 3modalità provini
AVI WAV JPEG
Figura 2
Premere per rivedere i file.
Per tornare alla modalità provini dalla
schermata di revisione, premere .
Per tornare all'anteprima LCD dalla
modalità provini, premere (tasto
registrazione).
VIDEO
Ruotare per spostarsi tra le
schermate. (Figura 3)
(6)
(7)
(8)
(9) (10)
( )
Anteprima LCD
Premere il tasto otturatore duevolte per eliminare i provini.
(Cancellare un fotogramma)
Per spegnere la macchina fotografica, è
necessario tornare all'anteprima LCD.

Software allegato
Mega DV Manager ed altripacchetti software allegati
Mega DV Manager è sia il driver della macchina
fotografica, sia un software operativo di base. La macchina
fotografica è fornita, inoltre, dei seguenti software per
l'elaborazione di video ed immagini. Per maggiori
informazioni, fare riferimento alla Guida dell'applicazione
oppure visitare il sito Internet del fornitore.
NetMeeting
Http://www.microsoft.com/windows/netmeeting/default.asp
Video MailLiveHttp://www.goCyberlink.com
Power Director Pro
Http://www.goCyberlink.com
Photo Express SEHttp://www.ulead.com/pe/
Photo ExplorerHttp://www.ulead.com/pex/runme.htm
Software allegato 21
Soluzione software totale per
videoconferenze(2) NetMeeting
Caratteristica PrincipaleApplicazione
(1) Mega DVManager
Software di configurazione per
Mega DV Manager
(3) LiveVideoMail
(4) Power DirectorPro
(5) Photo Explorer
(6) Photo ExpressSE
Creazione ed invio di messaggi di
posta elettronica video
Elaborazione e creazione filmati su
CD.
Elaborazione e gestione degli album
fotografici
Gestione dei file visivi
I file si trovano nel seguente percorso:- H: DV Disk - LIVE Album
Percorso LIVE Album: C:/ Programmi / Mega DV
Manager / Work Temp (dipende dalle
impostazioni del PC.)
(depends on your PC setting.)

Installazione Mega DV Manager
Installazione Mega DV Manager22
Win XP
Note sull'installazione
Gli utenti MS Windows XP e 2000 potrebbero
incontrare il seguente messaggio durante
l'installazione. La macchina fotografica e Mega DV
Manager sono pienamente compatibili con XP e
2000. Fare semplicemente clic su "Continua" per
completare l'installazione.
Caratteristiche di Mega DV Manager
Mega DV Manager permette di:
Scaricare sul PC fotografie, filmati AVI e file WAV.
Prendere visione delle immagini e dei filmati AVI sullo
scherno.
Funzione PC camera.
Riproduzione file WAV.

Installazione del software
Installazione di Mega DV Manager
(1) Inserire il CD-ROM nell'unità CD. Il menu d'installazione
dovrebbe aprirsi automaticamente.
(3) Seguire le istruzioni su schermo per completare
l'installazione.
(4) Dopo l'installazione, l'icona apparirà sul desktop
del PC. Fare clic su "Fine" per completare l'installazione.
(2) Fare clic su per avviare l'installazione di Mega DV
Manager.
Fare clic su "Fine" per completare
l'installazione.
Installazione del software 23
Per l'installazione è necessario Direct
X 8.0 o superiore. Se Direct X8.0 non
è presente sul PC, visitare il sito
Microsoft e scaricare Direct X 8.0 o
superiore.

Installazione dell'hardware
Collegare l'estremità più piccola del cavo USB
alla porta USB della macchina fotografica.
Collegare l'estremità più grandedel cavo USB alla porta USB delPC.
US
B
Installazione dell'hardware24
L'installazione del software
deve essere completata prima
di eseguire l'installazione
dell'hardware.
!

Installazione dell'hardware
Installazione su Win XP
Installazione dell'hardware 25
Fare clic su "Avanti".
Attendere.
Fare clic su "Continua in
ogni caso".
Fare clic su "Fine".
Agli utenti di Win98SE
potrebbe essere richiesto di
inserire nell'unità CD-ROM il
CD d'installazione di Win98SE.Seguire le istruzioni su
schermo.
Attenersi ai seguenti passaggi per
completare l'installazione
dell'hardware. Gli utenti Win 2000 /
98SE / ME potrebbero vedere
schermate d'installazione diverse.

Installazione dell'hardware
Installazione dell'hardware26
55
6
7
8
9
Fare clic su "Continua in
ogni caso".
Fare clic su "Avanti". Fare clic su "Fine".
Fare clic su "Avanti".
Fare clic su "Continua in
ogni caso".
10
Fare clic su "Fine" per
completare l'installazione
dell'hardware.

Fare clic sull'icona " " , che si trova sul
desktop, per eseguire il programma con il
quale si può iniziare ad utilizzare la macchina
fotografica.
Fare clic su "Start" ed andare su
"Programmi". Poi andare sulla cartella "Mega
DV Manager" e selezionarla.
Attenersi ad uno dei due seguenti modi perlanciare Mega DV Manager:
Lanciare Mega DV Manager
Lanciare Mega DV Manager 27
OPPURE
Per rimuovere Mega DV Manager,selezionare "Uninstall Mega DV Manager".
OPPURE
Installare nuovamente Mega DV Managerper rimuovere Mega DV Manager.

Passaggi:
(2) Premere per selezionare la modalità.
(1) Ruotare (controllo menu) per selezionare lamodalità DV Disk o LIVE.
Selezione delle modalità in Mega DV Manager
Selezione delle modalità in Mega DV Manager28
In Mega DV Manager possono essere selezionate due
modalità; una è la modalità DV Disk, l'altra è LIVE.In modalità
DV Disk è possibile trasferire i dati della scheda CF Card o
della SDRAM al PC e visualizzare i file (AVI, JPEG, e WAV).
In modalità LIVE è possibile utilizzare la macchina fotografica
per videoconferenze.
La selezione della modalità sullo schermo LCD può esseredisattivata quando si verificano lunghi periodi d'inattività.Premere per riattivare la selezione della modalità sulloschermo LCD.
Modalità DV Disk
Modalità LIVE
Questa schermata appare quando è collegato il cavo USB.
Prima di passare alla modalità DV Disk, la finestra
d'anteprima deve essere disattivata.(si veda pagina 31)

Modalità DV Disk
29Modalità DV Disk
Modalità DV Disk
Il disco d'archiviazione della macchina fotografica è DV Disk.
DCIM è la cartella principale d'archiviazione di DV Disk. In
modalità DV Disk è possibile fare doppio clic sui provini per
visualizzare i file (AVI, JPEG, e WAV). Inoltre è possibile
eliminare, copiare, inviare i file oppure visualizzare la
Presentazione.
Fare doppio clic sulle icone per visualizzare i file
DV Disk
Elimina file
Seleziona tutti i file
Copia i file in
Invia file a
Presentazione
(1) (2) (3) (4) (5)
(1)
(2)
(3)
(4)
(5)
Immagine precedente
Revisione presentazione
Stop
Pausa
Immagine
successiva
Presentazione
DCIM
Album LIVE
Area d'archiviazione
- H: DV Disk
DCIM
- LIVE Album
Le immagini appaionotrmolanti. Si vedapagina 33.
Percorso LIVE Album:
C:/Programmi / Mega DV
Manager / Work Temp

30
Modalità DV Disk
Modalità DV Disk
Si sono due modi per scaricare i file sul PC
In modalità DV Disk Mode:
1. Premere il tasto "Seleziona tutto " o
seleziona un solo file.
2. Premere "Copia file in" e salvare il file
nella cartella desiderata.
Con Esplora risorse:
Utilizzare Esplora risorse per copiare i file nella
cartella desiderata da DV Disk.
Trasferire immediatamente i dati dalla SDRAM al PC perevitare la perdita dei dati. Tutti i dati SDRAM sono persiquando la macchina fotografica perde alimentazione acausa di rimozione o scaricamento delle batterie.
DV Disk

Modalità LIVE 31
Modalità LIVE
Modalità LIVEPreview
Window
Registrazione di filmati
Interruzione registrazione
Istantanea
Formato
Origine
Revisione o interruzione anteprima
Impostazioni
Prima di passare alla modalità DV
Disk, la finestra d'anteprima deve
essere disattivata.
Le fotografie scattate ed i filmati sono
archiviati nell'album LIVE in modalità DV
Disk. Passare alla modalità DV Disk.

32
Modalità LIVE
Impostazione dimensioni immagine
Spazio colore
Dimensioni output
- RGB 24: migliore qualità d'immagine
- I420: maggiore velocità
Scegliere una maggiore quantità di pixel quando
si vuole una finestra d'anteprima più grande.
Selezionare una delle seguenti funzioni secondo ilbisogno. L'impostazione delle dimensioni output puòmodificare le dimensioni della finestra anteprima.L'impostazione predefinita è di 320 x 240.
160 x 120
176 x 144
320 x 240
352 x 288
640 x 480
Modalità LIVE

Modalità LIVE
Modalità LIVE
33
Imposta origine
Impostazione video
Personalizzazione Video Pro Amp
- Filtro di banda Quando lo schermo del PC sfarfalla,
modificare il filtro di banda nelle Impostazioni video.
L'indice di ripristino (il numero di volte il secondo che lo
schermo è riscritto) è la causa più probabile del tremolio.
Selezionare 50 Hz o 60 Hz finché lo schermo del PC non
sfarfalla più.
Si possono utilizzare le impostazioni predefinite
(luminosità, contrasto, saturazione, nitidezza e tonalità),
oppure modificarle personalmente.

Modalità LIVE
Modalità LIVE34
Assegnazioni impostazioni
La macchina fotografica ha un'impostazione predefinita
che previene i tremolii. Se le immagini in modalità DV
Disk appaiono tremolanti in modo innaturale, selezionare
"Annulla tremolio" nella finestra di dialogo impostazioni.
Impostazione
Impostazione
Nazione
Nazione
Inghilterra Germania Francia Italia Spagna Olanda
Portugal Taiwan Cina Giappone Corea
50Hz
60Hz
50Hz 50Hz60Hz
50/
60Hz
50Hz
50Hz60Hz60Hz
America
50Hz
50Hz

Risoluzione dei problemi
Risoluzione dei problemi
Indicazione Azioni
La TV non visualizza l'anteprima TV dopo avere
collegato il cavo uscita AV.
Cambiare la porta uscita AV. Inserire il cavo bianco nella
porta audio e quelli giallo nella porta video.
Lo schermo LCD non visualizza alcun messaggio dopo
che la macchina fotografica è accesa.
L'anteprima TV a colori diventa in bianco e nero. Cambiare l'impostazione uscita video AV su NTSC o PAL.
La macchina fotografica non è accesa. Premere il tasto menu per 3 secondi.
Assicurarsi che le batterie siano inserite correttamente.
Sullo schermo appare un disturbo mentre la macchina
fotografica è utilizzata per videoconferenze.Cambiare il filtro di banda a 50 Hz o 60 Hz.
Le immagini non sono ben definite. Regolare il fuoco
Le immagini sono troppo scure. Scattare le fotografie quando l'illuminazione è adeguata.
Impossibile scattare fotografie, riprendere filmati oregistrare voce.
La memoria è piena. Trasferire i dati sul PC.
I dati della memoria interna SDRAM sono spariti.Trasferire i dati sul PC prima che la macchina fotografica perda
alimentazione a causa dello scaricamento delle batterie.
35
Cambiare le batterie o controllare la luce.
Utilizzare strumenti d'elaborazione come PhotoExpress per
regolare la luminosità dell'immagine.

Servizio AIPTEK36
Servizio AIPTEK
Per qualsiasi problema, mettersi in contatto con
l'ufficio AIPTEK del proprio paese.
Taiwan
AIPTEK Int'l., Inc.
No. 5-1 Innovation Road I
Science-Based Industrial Park
Hsin-Chu 300
Taiwan, R.O.C.
Tel: 886-3-5678138
Fax: 886-3-5678569
http://www.aiptek.com.tw
USA
Germany
AIPTEK, Inc.
AIPTEK International GmbH
51 Discovery, Suite 100
Irvine, CA 92618, USA
TEL: 949-585-9600
FAX: 949-585-9345
http://www.aiptek.com
HalskestraBe 6
47877 Willich, Germany
TEL +49 21 54 - 92 35 50
Fax +49 21 54 - 92 35 68
http://www.aiptek.de

Español
Español

Aviso
2 Aviso
1. No deje caer, pinche ni desmonte la cámara.
2. Retire las pilas en los periodos largos entre usos.
3. Evite utilizar pilas de marcas distintas al mismo
tiempo.
4. Evite utilizar pilas que goteen o deformadas.
5. Evite todo el contacto con el agua y séquese las
manos antes de utilizar la cámara.
6. No exponga la cámara a temperaturas altas ni la
coloque directamente al sol.
7. Evite apretar con fuerza el cuerpo de la cámara.
Asegúrese de que dispone de luz adecuada cuando tome
imágenes fijas o grabe películas, especialmente en interiores.

Cámara Cable USB
Cable de salida AV MuñequeraDos pilas alcalinas AA
CD-ROM Guía de usuario
Accesorios suministrados
3Accesorios suministrados

Su cámara
Componentes de la cámara
(1) Disparador
(2) Objetivo
(5) Micrófono
(11) Ranura de tarjeta CF
(12) Puerto de salida AV
(13) Expulsar (Tarjeta CF)
(14) Enganche de muñequera
(15) Altavoz
(16) Tapadera de pilas
(17) Zócalo de trípode
(3) Enfoque
(4) Espejo
(6) Visor
(7) Pantalla LCD
(8) Botón de grabación
(9) Control de menú
(10) Puerto USB
(1)
(2)
(3)(4)
(5)
(6)
(7)
(8)
(9)
(10)
(11)(12)(13)
(14)
(15)
(16)
(17)
4 Su cámara

Instalación de las pilas
Instalación de las pilas
Llena Baja Agotada
Indicadores de pila
Instalación de las pilas 5
La cámara funciona con dos pilas alcalinas AA.
Para obtener la máxima duración de las pilas
es recomendable utilizar pilas de alto rendimiento.
Cuando no vaya a utilizar la cámara durantelargos periodos, es recomendable queextraiga las pilas.
en la pantalla LCD indica que las pilasestán agotándose. Transfiera los datos desdela SDRAM a su PC inmediatamente paraevitar que se pierdan los datos. Todos losdatos de la SDRAM se perderán cuando lacámara pierda la alimentación de las pilascuando estas se agoten o se retiren de lacámara.

Utilización de una tarjeta CF
Utilización de una tarjeta CF6
Memoria externa/Tarjeta CF
Además a los 128 Mb de SDRAM, la cámara
puede almacenar datos en tarjetas Compact
Flash ( 8 MB-512MB). Los datos pueden
almacenarse automáticamente en la tarjeta CF
hasta que esté completa, permitiendo guardar
datos adicionales en la SDRAM. Introduzca la
tarjeta CF como se muestra.
EXPULSARTARJETA CF
CF
CA
RD
Introduzca suavemente la tarjeta CF en laranura. No la fuerce. Asegúrese de que latarjeta CF queda completamente introducida.
Capacidad de almacenamiento de la tarjeta CF
- Películas (P. 12)- Imágenes fijas(P.14)- Grabación de voz (P15)
Dar formato a una tarjeta CF
En la pantalla LCD seleccione dar formato a
la tarjeta CF. (Véase la P.9 para obtener más
información acerca de la Selección demodo. )
No expulse la tarjeta CF mientras la cámaraestá procesando los datos.
Los datos se perderán completamente cuando
formatee la tarjeta.

Utilización de la muñequera y el trípode
Tight
Loose
Utilización de la muñequera y el trípode 7
Muñequera
Trípode (Opcional)
Coloque la muñequera de transporte por seguridad
y para su seguridad.
Utilice el trípode para minimizar el movimiento de
la cámara y asegurar una calidad óptima de la
imagen, especialmente mientras grabe películas
largas, realice autorretratos o videoconferencias.

Utilización de la cámara
90 °
Utilización de la cámara8
Abrir el panel LCD
Desconexión manual: pulse el control de menú
durante 3 segundos.
Apagado automático: la cámara se apagará
automáticamente tras 60 segundos de
inactividad.
Gire el panel LCD 90 ° sobre el cuerpo de la
cámara. Tenga cuidado de no separarlo
demasiado.
Apagado y encendido de la cámara
Mantenga pulsado el control de menú durante 3segundos para encender la cámara.

Pantalla LCD
(1)
(2)
(3)
(4)
LH( (
Pantalla LCD
(1)
(4)
(2)(3)
(5) (6) (7) (8)
(9)
(10)
(11)
(5)
(6)
(7)
(8)
(9)
(10)
(11)Contador
Imagen fija
Temporizador
Grabación de voz
Borrar
Dar formato a latarjeta CF
Indicador de pilas
Grabación de voz
Configuración desalida de AV
( )
Pantalla LCD 9
( (NTSC
Selección de modo
Gire (control de menú) hacia arriba o hacia abajo paracambiar entre los modos. Pulse para seleccionar elmodo.
Calidad de la imagen
Resolución de imagen

Enfoque
Enfoque10
16"~40" (40cm~100cm)
40"~ (100cm~ )
Enfoque
Enfoque la imagen antes de realizar una fotografía.

Grabación y captura de imágenes
Grabación y captura de imágenes 11
20cm~40cm
Distancia entre la
cámara y los ojos
Sujeción de la cámara
Los sujetos del visordeberían aparecer claros.
Micrófono
! !No cubrir la lente. No cubrir el micrófono.

Realizar películas AVI
Para reproducir una película, consulte
la p. 18-20
Microphone
Realizar películas AVI12
16MB
32MB
64MB
Capacidad de almacenamientode la tarjeta CF
Unos 4 min.
Unos 6-9min.
Unos 20-30 min.
Tiempo máximo estimadode grabación
(Esta tabla es solamente para referencia)
Memoria SDRAM
Memoria integrada
Unos 2 min.
Tiempo máximoestimado de grabación
(1) Para grabar, pulse y suelte .
Para grabar:
(2) Una luz roja parpadeante indica que hay una
grabación en progreso.
(3) Para detener la grabación, pulse y suelte .
VIDEO
VIDEO
Las películas se almacenan como archivos AVI. El tamaño
de la imagen será 320x240 pixeles, con una velocidad de
fotogramas de 10 fps. El tiempo máximo de grabación
estará determinado por la capacidad de la tarjeta CF y la
memoria SDRAM.

Fotografías fijas
Fotografías fijas 13
=1,3Mega/ Resolución VGA
=Calidad alta/ normal
Fotografías fijasLas imágenes capturadas en modo de fotografía fija se
almacenan como archivos JPEG.
Pasos:
(1) Seleccione la resolución de la imagen (véase a
continuación)
(2) Centre el sujeto de la fotografía en el visor.
(3) Pulse el botón del disparador.
(4) Una vez detenida la luz roja, la imagen se habrá
capturado con éxito.
Para las imágenes fijas, existen dos tipos de resolución y de
calidad disponibles:
Resolución y calidad de imagen
Pasos
(1) Gire (control del menú) para resaltar o .
(2) Gire para seleccionar o .
(3) Gire para resaltar o .
(4) Pulse para seleccionar o .
(5) Pulse el disparador para tomar fotografías.
Nota

Fotografías fijas
Fotografías fijas14
Temporizador
Capacidad dealmacenamiento deFotografías
Pasos:
(1) Gire (control de menú) para resaltar .
(2) Pulse el botón del disparador.
(3) El contador comenzará una cuenta atrás desde diez y
pulsará automáticamente el botón del obturador.
Resolución
Icono
Alta calidad
Alrededor de
20 imágenes
Normal
Alrededor de
40 imágenes
Alrededor de
80 imágenes
Alrededor de
160 imágenesx
Calidad
8Mb dememoria(Ejemplo)
1280x1024 pixels
(1.3M pixels)
640x480 pixels
VGA
Alta calidad Normal
Nota
La capacidad de almacenamiento de
fotografías, depende de la capacidad de
almacenamiento de la tarjeta CF y de la
memoria SDRAM.
Esta tabla es para utilizarla como referencia. El número real de
imágenes almacenadas puede varias (hasta un 30%)
dependiendo de la resolución y la saturación de color.

Grabación y reproducción de voz
Reproducción de voz
Micrófono
Pasos:
(2) La luz roja indica que se está reproducción la voz.
(1) Gire (control de menú) para seleccionar y a continuación pulse .
(3) Pulse para detener la reproducción.
(4) Gire para seleccionar el archivo que desea reproducir.
(5) Pulse (botón de grabación) para volver al modo de fotografía fija.
Grabación y reproducción de voz 15
VIDEO
El número parpadeante
indica que este es un
16MB
32MB
64MB
Capacidad de almacenamientode la tarjeta CF
Sobre 1 hora
Sobre 2 horas
Sobre 4 horas
(Esta tabla es solamente para referencia)
Memoria SDRAM
Memoria integrada
Unos 30 min.
Tiempo de grabación de vozestimado
Tiempo de grabación de vozestimado
Grabación de voz
Pasos:
(2) La luz roja indica que se está grabando la voz.
(1) Gire (control de menú) para resaltar y pulse
para iniciar la grabación de voz.
(3) Hable directamente al micrófono.
(4) Pulse para detener la grabación de voz.
La capacidad de grabación de voz depende de la
capacidad de almacenamiento de la tarjeta CF
y la memoria SDRAM.

(1) Gire (control de menú) para seleccionar .
y pulse para borrar el último archivo.
(2) Pulse y comenzará a parpadear.
(3) Pulse de nuevo para confirmarlo.
Borrar
Borra última
Se eliminará el último archivo guardado (AVI, JPEG o WAV) .
Pasos:
Borrar16
Debe confirmarse el borrado (paso 3)antes de que el icono de borrado
parpadee cinco veces o se cancelará el
comando de borrar.
Borrar todo
Todos los archivos (AVI, JPEG, o WAV) guardados tanto
en la tarjeta CF y la memoria interna quedarán eliminados.
(1) Gire (control de menú) para resaltar y pulse
para borrar todos los archivos.
(2) Pulse y comenzará a parpadear.
(3) Pulse de nuevo para confirmarlo.
Pasos:

For Best Results
Asegúrese de disponer de la
iluminación light
For Best Results 17
Asegúrese de disponer de la
iluminación adecuada
Mantenga el enfoque configurado enexcepto para fotos a muy corta distancia.
Asegúrese que el sujeto está bien iluminado
desde el frente.
Mantenga la cámara nivelada y fija cuando
pulse el disparador.
Para obtener una imagen de vídeo de la mejor
calidad, mueva la cámara lentamente durante la
filmación.
Asegúrese de que dispone de la luz adecuada
cuando realice fotografías fijas o películas,
especialmente en interiores.
5
A / V
TV

Modo de salida de AV
Modo de salida de AV18
A / VA / V
TVAudio
Vídeo
NTSC
PAL
América, Taiwán, Japón y Corea,etc.
Alemania, Inglaterra, Italia, Holanda,China, Japón y Hong-kong, etc.
Modo de salida de AV
Conecte la cámara y la TV mediante el cable de salida
de AV para reproducción a tiempo real y reproducción de
archivos AVI, JPEG y WAV en su TV.
Seleccione el sistema de color de salida de AV
El sistema de color de la cámara debe coincidir con el de
su TV. Un sistema de color incorrecto, provocará
problemas en la visualización de la TV. Todas las TV
pertenecen a un sistema de color: PAL o NTSC.
Pasos
Si la imagen muestra una imagen
preliminar en blanco y negro, cambie
el sistema de color de salida de AV.
(1) Gire (control del menú) para resaltar o y
seleccione o en el LCD o en el televisor.NTSC
NTSC

Vista preliminar en TV
Página de pantalla 1 Página de pantalla 2
Vista preliminar en TV(1)
(2)
(3)
(4)
(5)
(6)
(7)
(8)
(9)
(10)
(1)
(2)
(3)
(4) (5)
Véase P13
(6) (7)
(8)
(9)
(10)
Véase P15
Véase P14
Véase P16
Véase P20
Véase P 16 y P 9
Véase P18
Véase P 13 y P 14
Vista preliminar en TV 19
La vista preliminar de la TV aparecerá mientras lacámara entra con éxito en el modo de salida deAV. Gire (control de menú) hacia arriba o haciaabajo para cambiar entre los modos. Pulse paraseleccionar el modo.
Mientras se exporta la imagen al televisor, la vista
preliminar del LCD estará temporalmente desactivada.
Vista preliminaren TV
Vista preliminaren TV

Reproducir películas, fotografías fijas y grabación de voz
Reproducir películas, fotografías fijas ygrabación de voz
20
Reproducir películas, fotografías fijas y
grabación de vozReproducir películas, fotografías fijas y grabación de vozSeleccione para reproducir películas, fotografías
fijas y grabación de voz. (Véase la Fig. 1)
Icono "Reproducción”
Reproducir miniaturas Fig. 3
AVI
(1) Gire (control de menú) para resaltar .
(2) Pulse para entrar en el modo Miniatura.
(3) Gire para desplazarse por las miniaturas.
(4) Pulse para reproducir archivos.
Pasos:
Fig.1
Modo miniatura Fig. 2
AVI WAV JPEG
Pulse para reproducir archivos.
Para volver al modo miniatura desde la
reproducción a pantalla completa, pulse .
Para volver a la vista preliminar de LCD desde
el modo miniatura, pulse (Botón de
grabación).
VIDEO
Gire para cambiar el modo de pantalla
completa. (Fig 3.)
(6)
(7)
(8)
(9) (10)
( )
LCD Preview
Pulse el botón del disparador dos
veces para eliminar las miniaturas
Para apagar la cámara, debe volver a la vista
preliminar del LCD.
(Borrar uno)

Software incluido
Mega DV Manager y otros paquetesde software incluidos
Mega DV Manager es el controlador de la cámara al
igual que el software de funcionamiento básico. La
cámara también se suministra con el siguiente software
de procesamiento de imagen y vídeo . Para obtener más
información, consulte el archivo de ayuda de las
solicitudes o visite el sitio web del distribuidor.
NetMeeting
Http://www.microsoft.com/windows/netmeeting/default.asp
Video MailLiveHttp://www.goCyberlink.com
Power Director Pro
Http://www.goCyberlink.com
Photo Express SEHttp://www.ulead.com/pe/
Photo ExplorerHttp://www.ulead.com/pex/runme.htm
Software incluido 21
Solución de software total para
vídeoconferencia(2) NetMeeting
Función principalAplicaciones
(1) Mega DVManager
Software de configuración de
Mega DV Manager
(3) Video LiveMail
(4) Power DirectorPro
(5) Photo Explorer
(6) Photo ExpressSE
Crea y envía mensajes de correo
electrónico de vídeo
Edita y crea películas en CD
Edita y gestiona las fotografías y
los álbumes.
Administra sus archivos visuales.
Puede encontrar los archivos en la rutasiguiente:
- H: DV Disk - LIVE Album
Ruta a LIVE Album: C:/ Archivos
de programa /Mega DV Manager/ Work Temp
(depende de la configuración del PC).

Instalación de Mega DV Manager
Instalación de Mega DV Manager22
Win XP
Notas de instalación
Los usuarios de MS Windows XP y 2000 podrían
encontrar estos mensajes durante el proceso de
instalación. Su cámara y Mega DV Manager son
totalmente compatibles con Win XP y 2000.
Simplemente, haga clic en "Continuar" para
completar la instalación.
Funciones de Mega DV Manager
Mega DV Manager le permite:
Descargar imágenes, películas AVI y WAV al PC.
Ver imágenes y películas AVI en su pantalla.
Funcionar como una cámara de PC.
Reproducción de archivos WAV.

Instalación del software
Instalación de Mega DV Manager
(1) Introduzca el CD-ROM en la unidad de CD. El
menú de instalación se abrirá automáticamente.
(2) Siga las instrucciones en pantalla para completar la
la instalación.
(3) El icono aparecerá en el escritorio del PC
una vez completada Instalación.
(2) Haga clic en para iniciar la Instalación de Mega
DV Manager.
Haga clic en "Terminar" para completar la instalación.
Instalación del software 23
Para la instalación es necesario
Direct X 8.0 o superior . Si no dispone
de Direct X8.0 en su equipo. Visite la
página web de Microsoft y descargue
Direct X 8.0 o superior.

Instalación de hardware
Conecte el extremo pequeño del cable USB alpuerto USB de la cámara.
Conecte el extremo mayor del
cable USB al puerto USB del PC.
US
B
Instalación de hardware24
La instalación del software
debe completarse antes de la
instalación del hardware.
!

Instalación del hardware
Instalación en Win XP
Instalación del hardware 25
Haga clic en "Siguiente".
Espere, por favor.
Haga clic en "Continuarde todos modos".
Haga clic en "Terminar".
Para los usuarios de Win
98SE puede que se les pida
que introduzcan el CD-ROM
98SE CD-ROM originalen la
unidad de CD-ROM. Siga las
instrucciones
Siga los pasos detallados a
continuación para completar la
instalación del hardware.
Los usuarios de Win 2000 / 98SE /
ME podrían ver unas pantallas de
instalación diferentes.

Instalación del hardware
Instalación del hardware26
55
6
7
8
9
Haga clic en "Continuar de todosmodos".
Haga clic en "Siguiente". Haga clic en "Terminar".
Haga clic en "Siguiente".
Haga clic en "Continuarde todos modos".
10
Haga clic en "Terminar"para completar lainstalación del hardware.

Haga clic en el icono " " del escritorio
para ejecutar el programa y comenzar a
utilizar la cámara.
Haga clic en el menú "Inicio" y señale "Programas".
A continuación, diríjase a una carpeta llamada"
Mega DV Manager" y selecciónela.
Siga uno de los dos procedimientos descritos acontinuación para ejecutar Mega DV Manager:
Ejecutar Mega DV Manager
Ejecutar Mega DV Manager 27
O bien
Para desinstalar Mega DV Manager,seleccione "Desinstalar Mega DVManager"
O bien
Vuelva a instalar Mega DV Managerpara desinstalarlo.

Selección de modos en Mega DV Manager
Selección de modos en Mega DV Manager28
En Mega DV Manager pueden seleccionarse dos modos.
Uno es el modo Disco DV; el otro es el modo DIRECTO. En
el modo Disco DV, podrá transferir los datos de la Tarjeta CF
o la SDRAM al PC y visualizar los archivos ( AVI, JPEG, y
WAV) . En el modo DIRECTO podrá utilizar la cámara para
videoconferencia.
Pasos:
(2) Pulse para seleccionar el modo.
(1) Gire (control de menú) para seleccionarDisco DV o modo DIRECTO.
Si la selección de modo de la pantalla LCD va a
permanecer inactiva durante largos periodos, puede
desactivarla. Pulse para activar la selección
de modo en la pantalla LCD.
Modo Disco DV
Modo DIRECTO
Esta pantalla aparecerá cuando se conecte el cable USB.
Antes de cambiar al modo Disco DV, debe desactivarla ventana de vista preliminar.(Consulte P 31)

Modo Disco DV
29Modo Disco DV
Modo Disco DV
El disco de almacenamiento de la cámara es el Disco
DV. DCIM es la carpeta principal de almacenamiento del
Disco DV. En el modo Disco DV puede hacer doble clic
sobre las miniaturas para mostrar los archivos (AVI,
JPEG y WAV ). Además, puede eliminar, copiar, enviar
archivos por correo electrónico, o mostrar
presentaciones.
Haga doble clic en los iconos para mostrarlos archivos
Disco DV
Eliminar archivos
Seleccionar todos losarchivos
Copiar archivos a
Enviar archivos porcorreo electrónico a
Presentación
(1) (2) (3) (4) (5)
(1)
(2)
(3)
(4)
(5)
Imagen anterior
Reproducir presentación
Parar
Pausa
Imagensiguiente
Presentación
DCIM
LIVE Album
Zona dealmacenamiento
- H: Disco DV
DCIM
- LIVE Album
Las imágenes aparecenparpadeantes. VéaseP33.Ruta de LIVE Album:
C:/Archivos de programa/
Mega DV Manager/WorkTemp.

30
Modo Disco DV
Modo Disco DV
Dos maneras para descargar archivos al PC
En el Modo Disco DV:
1. Pulse el botón "Seleccionar todo" o
seleccione un solo archivo.
2. Pulse “ Copiar archivos a" y guárdelo en
la carpeta que desee.
Mediante Windows Explorer:
Utilice Windows Explorer para copiar archivos a
cualquier carpeta desde el Disco DV.
Transfiera los datos desde la SDRAM a su PCinmediatamente para evitar que se pierdan datos. Todoslos datos de la SDRAM se perderán cuando la cámarapierda la alimentación de las pilas por agotamiento odesconexión.
Disco DV

Modo DIRECTO 31
Modo DIRECTO
Modo DIRECTOVentana deVistapreliminar
Grabar un fragmento de vídeo
Detener la grabación
Instantánea
Formato
Fuente
Vista preliminar o detener laventana de vista preliinar
Config.
Antes de cambiar al modo Disco DV, debedetener la función de la ventana de vistapreliminar.
Las imágenes o las películas sealmacenan en LIVE album en el modoDisco DV. Por favor cambie al modoDisco DV.

32
Modo DIRECTO
Definir el tamaño de fotografía
Espacio de color
Tamaño de salida
- RGB 24: mejor calidad de imagen
- I420: mayor velocidad
Seleccione una de las siguientes funciones
cuando sus sus necesidades.
Cambiar el tamaño de salida puede modificar el
tamaño mayor ventana de vista previa. El tamaño
predeterminado es 320x240. Seleccione unos
pixeles mayores cuando necesite una mayor
ventana de vista previa.160 x 120
176 x 144
320 x 240
352 x 288
640 x 480
Modo DIRECTO

Modo DIRECTO
Modo DIRECTO
33
Definir fuente
Configuración de vídeo
Personalizar Video Pro Amp
- Filtro de banda:
Cuando la pantalla del PC parpadee, cambie el filtro de
banda en Configuración de vídeo. Lo más probable es
que la velocidad de actualización (el número de veces
que la pantalla se actualiza por segundo) sea la causa
del parpadeo. Seleccione 50Hz o 60Hz hasta que la
pantalla deje de parpadear.
Puede utilizar la configuración predeterminada o
cambiarla ( brillo, contraste, saturación, nitidez y tono)
para adecuarla a sus necesidades.

Modo DIRECTO
Modo DIRECTO34
Definir configuración
La cámara dispone de una configuración de parpadeo
predeterminada. Si las imágenes en el modo Disco DV
aparecen con un parpadeo extraño, por favor seleccione
"Cancelar parpadeo" en el diálogo de configuración.
Con-
figuración
Con-figuración
País
País
Inglaterra Alemania Francia Italia EspañaPaísesBajos
Estados Taiwán China Japón Corea
50Hz
60Hz
50Hz 50Hz60Hz
50/
60Hz
50Hz
50Hz60Hz60Hz
Unidos
50Hz
50Hz

Resolución de problemas
Resolución de problemas
Síntoma Acciones
La TV no muestra la vista preliminar tras conectar el
cable de salida AV
Cambie el puerto de salida AV. Introduzca el cable blanco en
el puerto de audio y el amarillo en el puerto de vídeo.
La pantalla LCD no muestra ningún mensaje después de
que la cámara se haya encendido
La vista preliminar de la TV color aparece en blanco ynegro. Cambie la configuración de salida de AV a NTSC o PAL.
La cámara no está encendida Pulse el control de menú durante 3 segundos.
Asegúrese de que las pilas están bien instaladas
Aparece ruido en la pantalla del PC mientras la cámara
se utiliza como una cámara de videoconferencia.Cambie el filtro de banda a 50Hz o 60 Hz.
Las imágenes aparecen difuminadas Ajuste el enfoque.
Las imágenes aparecen demasiado oscuras. Realice las fotografías con la iluminación adecuada.
No se pueden capturar imágenes, grabar vídeo o sonido La memoria está llena. Transfiera datos al PC.
Los datos de la SDRAM interna desaparecen.Transfiera los datos a su PC antes de que la cámara pierdala alimentación de las pilas al agotarse.
35
Cambie las baterías nuevas o compruebe la luz de fondo.
Utilice herramientas de edición como PhotoExpress para
ajustar el brillo de la imagen.

Servicio AIPTEK36
Servicio AIPTEK
Si tiene algún problema, póngase en contacto con
la oficina de AIPTEK asignada a su país.
Taiwan
AIPTEK Int'l., Inc.
No. 5-1 Innovation Road I
Science-Based Industrial Park
Hsin-Chu 300
Taiwan, R.O.C.
Tel: 886-3-5678138
Fax: 886-3-5678569
http://www.aiptek.com.tw
USA
Germany
AIPTEK, Inc.
AIPTEK International GmbH
51 Discovery, Suite 100
Irvine, CA 92618, USA
TEL: 949-585-9600
FAX: 949-585-9345
http://www.aiptek.com
HalskestraBe 6
47877 Willich, Germany
TEL +49 21 54 - 92 35 50
Fax +49 21 54 - 92 35 68
http://www.aiptek.de

Netherlands
Netherlands

Opmerking
2 Opmerking
1. Laat de camera niet vallen, beschadig en demonteer
hem niet.
2. Verwijder de batterijen als de camera langere tijd niet
gebruikt wordt.
3. Gebruik geen batterijen van verschillende merken
tegelijk.
4. Gebruik geen lekkende of vervormde batterijen.
5. Vermijd contact met water en gebruik de camera met
droge handen.
6. Stel de camera niet bloot aan hoge temperaturen en
laat hem niet in direct zonlicht achter.
7. Oefen geen druk op de behuizing van de camera uit.
Zorg voor voldoende verlichting als u foto's of films maakt, vooral
binnenshuis.

Camera USB-kabel
AV-kabel Polsriem2 AA alkaline-batterijen
Cd met stuurprogramma Handleiding
Meegeleverde toebehoren
3Meegeleverde toebehoren

Uw camera
Onderdelen van de
camera(1) Ontspanknop
(2) Lens
(5) Microfoon
(11) Gleuf voor CF-kaart
(12) AV-uitgang
(13) CF-kaart uitwerpen
(14) Oogje voor polsriem
(15) Luidspreker
(16) Batterijdeksel
(17) Statiefmoer
(3) Scherpte-instelling
(4) Spiegel
(6) Zoeker
(7) LCD-scherm
(8) Opnameknop
(9) Menubesturing
(10) USB-aansluiting
(1)
(2)
(3)(4)
(5)
(6)
(7)
(8)
(9)
(10)
(11)(12)(13)
(14)
(15)
(16)
(17)
4 Your Camera

Plaatsen van de batterijen
Plaatsen van de batterijen
Vol Bijna leeg Leeg
Batterij-indicator
Plaatsen van de batterijen 5
Uw camera gebruikt twee AA-alakalinebatterijen.
Om zo lang mogelijk plezier te hebben van de
batterijen worden batterijen met een hoge
capaciteit aanbevolen.
Gebruikt u de camera langere tijd niet, dan
adviseren we de batterijen te verwijderen.
Op het LCD-scherm geeft aan dat de
batterij bijna leeg is. Stuur direct de gegevens
van het SDRAm naar de computer om
gegevensverlies te vermijden. Alle gegevens
in het SDRAM gaan verloren als de camera
geen voeding meer heeft doordat de batterijen
leeg zijn of verwijderd worden.

Een CF-kaart gebruiken
Een CF-kaart gebruiken6
Extern geheugen / CF-kaart
Behalve het SDRAM van 128 Mbits kan uw
camera gegevens opslaan op compacte
flashkaarten van 8 tot 512 MB. De gegevens
worden automatisch op de CF-kaart opgeslagen
tot hij vol is, waarna de rest in het SDRAm komt.
Plaats de CF-kaart zoals in de afbeelding.UITWERPEN
CF
CA
RD
Steek de CF-kaart voorzichtig in de gleuf. Niet
forceren/ Controleer of de CF-kaart volledig op
zin plaats zit.
Opslagcapaciteit van de CF=kaart:
- Film, pagina 12- Stilstaande beelden, pagina 14- Geluidsopname (P15)
Een CF-kaart formatteren
Selecteer op het LCD-scherm om de CF-
kaart te formatteren. Zie pagina 9 voor informatie
over de modusselectie. Verwijder de CF-kaart niet terwijl de camera
bezig is met het verwerken van gegevens.
Alle gegevens gaan verloren als u de kaart
formatteert.

Gebruik van polsriem en statief
Tight
Loose
Gebruik van polsriem en statief 7
Polsriem
Statief (Facultatief)
Gebruik het polsriempje voor uw gemak en de
veiligheid.
Gebruik een statief om bewegingen van de
camera te vermijden en de optimale beeldkwaliteit
te verzekeren, vooral bij het maken van langere
filmopnamen, zelfportretten en videoconferenties.

De camera bedienen
90 °
De camera bedienen8
Het LCD-paneel openen
Houd de menubedieningsknop drie secondeningedrukt om de camera aan te zetten.
Handmatig uitschakelen: houd de
menubedieningsknop drie seconden ingedrukt.
Automatisch uitschakelen: de camera schakelt
zich automatisch uit na 60 seconden inactiviteit.
Draai het LCD-paneel 90o van de camera af. Pas
op dat het niet te ver gedraaid wordt.
De camera aan- en uitzetten

LCD-scherm
(1)
(2)
(3)
(4)
LH( (
LCD-scherm
(1)
(4)
(2)(3)
(5) (6) (7) (8)
(9)
(10)
(11)
(5)
(6)
(7)
(8)
(9)
(10)
(11)Teller
Stilstaand beeld
Zelfontspanner
Geluidsopname
Wissen
Kwaliteit
CF-kaart formatteren
Batterij-indicator
Resolutie
Geluid afspelen
Instelling vanTV-uitgang
( )
LCD-scherm 9
( (NTSC
Modusselectie
Draai (menubediening) naar boven of beneden om de
modus te veranderen. Druk op om de modus te
kiezen.

Afstandinstelling
Afstandinstelling10
16"~40" (40cm~100cm)
40"~ (100cm~ )
Afstand
Stel de afstand in voordat u een opname maakt.

Opnamen maken
Opnamen maken 11
20cm~40cm
Afstand tussen de cameraen uw ogen
Hoe houdt u de camera vast
Onderwerpen moeten in de zoeker
duidelijk zijn
Microfoon
! !Bedek de lens niet. Bedek de microfoon niet.

AVI-films maken
Zie pagina 18-20 voor het afspelen van
Microfoon
AVI-films maken12
16MB
32MB
64MB
Opslagcapaciteit vanCF-kaart
Ca 4 minuten
6 à 9 minuten
20 à 30 minuten
Maximale opnametijd,bij benadering
(Deze tabel dient alleen ter referentie )
SDRAM-geheugen
Ingebouwd geheugen
Ca 2 minuten
Maximale opnametijd,bij benadering
(1) Druk op en laat de knop weer los om een opname
te maken.
Opnemen:
(2) Een knipperend rood licht geeft aan dat er een opname
wordt gemaakt.
(3) Druk op en laat de knop weer los om de opname te
stoppen.
VIDEO
VIDEO
Uw films worden als AVI-films opgeslagen. De beeldgrootte
is 320 bij 240 pixels, met 10 beelden per seconde. De
maximale opnametijd is afhankelijk van de capaciteit van
uw CF-kaart en uw SDRAM-geheugen.

Stilstaande beelden
Stilstaande beelden 13
=1,3 Mega / VGA-resolutie
=Hoge/normale kwaliteit
Stilstaande beelden
Opnamen die u maakt in de modus voor stilstaande
beelden, worden opgeslagen als JPEG-bestanden.
Stappen
(1) Kies de beeldresolutie (zie hieronder).
(2) Centreer uw onderwerp in de zoeker.
(3) Druk op de ontspanknop.
(4) Stopt het rode licht, dan is de opname gereed.
:
Stappen
(1) Draai (menuknop) zodat of geselecteerd is.
(2) Druk op om of te kiezen.
(3) Draai zodat of geselecteerd is.
(4) Druk op om of te kiezen.
(5) Druk de ontspanknop in om een opname te maken.
Beeldresolutie en -kwaliteitOpmerking

Stilstaande beelden
Stilstaande beelden14
Zelfontspanner
Opslagcapaciteit
Stappen
(1) Draai (menuknop) zodat geselecteerd is.
(2) Druk op de ontspanknop.
(3) De teller telt van tien naar nul en ontspant de sluiter.
:
Resolutie
Pictogram
Hoge kwaliteit
Ongeveer
20 opnamen
Normaal
Ongeveer
40 opnamen
Ongeveer
80 opnamen
Ongeveer
160 opnamen
Kwaliteit
8 MBgeheugen
(voorbeeld)
1280x1024 pixels
(1.3M pixels)
640x480 pixels
VGA
Hoge kwaliteit Normaal
Opmerking
De opslagcapaciteit is afhankelijk van
uw CF-kaart en het SDRAM-
geheugen.
Deze tabel is ter referentie. Het werkelijke aantal opnamen is variabel
(maximaal 30 %), afhankelijk van resolutie en kleurverzadiging.

Stappen
(2) Het rode lampje geeft aan dat er geluid wordt afgespeeld.
:
(1) Draai (menubesturing) naar en druk op .
(3) Druk op om het afspelen te stoppen.
(4) Draai om het bestand te keizen dat u wilt afspelen.
(5) Druk op (opnameknop) om terug te gaan naar de instelling voor stilstaande
beelden.
Geluiden opnemen en afspelen
Geluiden afspelen
Microfoon
Geluiden opnemen en afspelen 15
VIDEO Knipperend cijfer geeft aan
dat dit een WAV-bestand is.
16MB
32MB
64MB
Opslagcapaciteit van CF-kaart
Ca 1 uur
Ca 2 uur
Ca 4 uur
(Deze tabel dient alleen ter referentie. )
SDRAM-geheugen
Ingebouwd geheugen
Ca 30 minuten
Maximale opnametijd, bij
Maximale opnametijd, bij
Geluiden opnemen
Stappen
(2) Het rode lampje geeft aan dat er een opname wordt
gemaakt.
:
(1) Draai (menuknop) zodat geselecteerd is en druk
op om de geluidsopname te starten.
(3) Spreek direct in de microfoon.Spreek direct in de
microfoon.
(4) Druk op om de opname te stoppen.
De capaciteit voor een geluidsopname is afhankelijk van de
CF-kaart en uw SDRAM-geheugen.

(1) Draai (menubesturing) naar en druk op om
het nieuwste bestand te wissen.
(2) Druk op zodat gaat knipperen.
(3) Druk ter bevestiging weer op .
Wissen
Laatste wissen
Het nieuwste bestand (AVI, JPEG of WAV) wordt gewist.
Stappen:
Wissen16
Alles wissen
U moet het wissen bevestigen (stap 3)
voordat het pictogram vijf keer
geknipperd heeft. Anders wordt het
wissen geannuleerd.
Alle bestanden (AVI, JPEG en WAV) in de CF-kaart en
het interne geheugen worden verwijderd.
(1) Draai (menuknop) zodat geselecteerd
is en druk op om alle bestanden te
wissen.
(2) Druk op zodat gaat knipperen.
(3) Druk ter bevestiging weer op .
Stappen:

De beste resultaten
Zorg ervoor dat er voldoende
licht is.
De beste resultaten 17
Stel de afstand in op , behalve voor
opnamen van heel dichtbij.
Zorg ervoor dat het onderwerp aan de voorzijde
goed verlicht is.
Houd de camera horizontaal en beweeg hem
niet terwijl u de ontspanknop indrukt.
Beweeg de camera langzaam bij het maken van
een filmopname.
Zorg voor voldoende licht als u stilstaande
opnamen of films maakt, vooral binnenshuis.
5
A / V
Televisie

De AV-uitgang
De AV-uitgang18
A / VA / V
TelevisieAudio
Video
NTSC
PAL
America, Taiwan, Japan en Korea,
enz.
Duitsland, Engeland, Italië, Nederland,
China, Japan en Hongkong, enz.
Modus voor AV-uitgang
Sluit de camera aan op de televisie met de televisiekabel. U kunt
nu beelden direct op de televisie tonen, en AVI-, JPEG- en WAV-
bestanden afspelen.
Kies het kleursysteem voor deAV-uitgang
De uitgang van de camera moet op hetzelfde systeem ingesteld
zijn als uw televisie. Is het kleursysteem niet goed ingesteld, dan
wordt het televisiebeeld niet goed weergegeven. Iedere televisie is
gemaakt voor een kleursysteem: PAL of NTSC.
Stappen
Ziet u op de televisie een zwartwitbeeld,
verander dan het kleursysteem van de
camera.
(1) Draai (menuknop) zodat of geselecteerd is en kies
of op het LCD-scherm of op de televisie.NTSC
NTSC

Televisievoorbeeld
TV Preview
Scherm pagina 1 Scherm pagina 2
Televisievoorbeeld(1)
(2)
(3)
(4)
(5)
(6)
(7)
(8)
(9)
(10)
(1)
(2)
(3)
(4) (5)
zie pagina 13
(6) (7)
(8)
(9)
(10)
zie pagina 15
zie pagina 14
zie pagina 16
zie pagina 20
zie pagina 6 en 9
zie pagina 18
zie pagina 13 en 14
Televisie-voorbeeld
Televisievoorbeeld 19
Televisie-voorbeeld
Het televisievoorbeeld verschijnt als de camera in
de televisiemodus wordt geschakeld. Draai
(menubediening) naar boven of beneden om de
modus te kiezen. Druk op om de modus te
selecteren.
Terwijl de afbeelding naar de televisie geëxporteerd wordt,
is het LCD-scherm tijdelijk uitgeschakeld.

Afspelen van films, stilstaande beelden en geluiden
Afspelen van films, stilstaande beelden en geluiden20
Afspelen van films, stilstaande beelden
en geluiden
Selecteer om films, stilstaande beelden of geluiden af te
spelen. Zie afbeelding 1.
Pictogram "afspelen”
Afspelen van miniafbeeldingAfbeelding 3
AVI
(1) Draai (menuknop) zodat geselecteerd is.
(2) Druk op en u gaat naar de modus voor miniafbeeldingen.
(3) Draai om een afbeelding te kiezen.
(4) Druk op om het afspelen te starten.
Stappen:
Afbeelding 1
MiniafbeeldingenAfbeelding 2
AVI WAV JPEG
Druk op om bestanden af te spelen.
Om van afspelen op een volledig
scherm terug te gaan naar
miniafbeeldingen, drukt u op .Om van miniafbeelding terug te gaan
naar LCD-voorbeeld, drukt u op
(opnameknop).
VIDEO
Draai om naar een volledig
scherm te gaan (afbeelding 3).
(6)
(7)
(8)
(9) (10)
( )
LCD-voorbeeld
Druk twee keer op deontspanknop om miniafbeeldingente verwijderen.
Om de camera uit te kunnen
schakelen moet u terug gaan naar
het voorbeeld op het LCD-scherm.
(Eén bestand wissen)

Meegeleverde software
Mega DV Manager en anderemeegeleverde softwarepakketten.
Mega DV Manager is het stuurprogramma van uw
camera en de principiële bedrijfssoftware. Uw camera
wordt ook geleverd met de volgende software om video
en afbeeldingen te verwerken. Voor meer informatie
verwijzen we naar het hulpbestand van de verschillende
toepassingen of de website van de leverancier.
NetMeeting
Http://www.microsoft.com/windows/netmeeting/default.asp
Video MailLiveHttp://www.goCyberlink.com
Power Director Pro
Http://www.goCyberlink.com
Photo Express SEHttp://www.ulead.com/pe/
Photo ExplorerHttp://www.ulead.com/pex/runme.htm
Meegeleverde software 21
Totale oplossing voor
videoconferenties(2) NetMeeting
Belangrijkste kenmerkToepassing
(1) Mega DVManager
Mega DV Manager
configuratiesoftware
(3) Video LiveMail
(4) Power DirectorPro
(5) Photo Explorer
(6) Photo ExpressSE
Video-e-mails maken en versturen
Power Director ProFilms op cd
maken en bewerken
Foto's en cd's bewerken en
beheren
Beheer van uw visuele bestand
U vindt de bestanden in het onderstaandepad- H: DV Disk - LIVE Album
LIVE Album pad: C:/ Program Files
/Mega DV Manager/ Work Temp
(afhankelijk van de computerinstelling)

Installatie van Mega DV Manager
Installatie van Mega DV Manager22
Win XP
Installatieopmerkingen
Gebruikers van MS Windows XP en 2000 kunnen
tijdens te installatie de nevenstaande melding
zien. Uw camera en Mega DV Manager zijn
volledig compatibel met XP en 2000. Klik op
"Doorgaan" om de installatie te beëindigen.
Kenmerken van Mega DV Manager
Met de Mega DV Manager kunt u:
Afbeeldingen, AVI-films en WAV-bestanden naar uw computer downloaden.
Afbeeldingen en AVI-films op het scherm bekijken.
De computercamera gebruiken.
WAV-bestanden afspelen

Software-installatie
De Mega DV Manager installeren
(1) Doe de cd in uw cd-lezer. Het installatiemenu
verschijnt automatisch.
(2) Volg de instructies op het scherm om de installatie te
voltooien.
(3) Het pictogram verschijnt op uw bureaublad.
(2) Klik op om de installatie van Mega DV
Manager te starten.
Klik op "Voltooien" om de installatie te voltooien.
Software-installatie 23
Voor de installatie hebt u DirectX 8.0
of later nodig. Bevindt DirectX 8.0
zich niet op uw computer, ga dan
naar de homepage van Microsoft om
DirectX te downloaden.

Hardware-installatie
Sluit het kleinste uiteinde van de USB-kabel
aan op de USB-aansluiting van de camera.
Sluit het grootste uiteinde van de
USB-kabel aan op de USB-
aansluiting van de computer.
US
B
Hardware-installatie24
De software moet
geïnstalleerd zijn voordat u de
hardware installeert.
!

Hardware-installatie
Installatie onderWindows XP
Hardware-installatie 25
Klik op "Volgende".
Wacht even.
Klik op "Toch doorgaan”
Klik op "Voltooien".
Werkt u met Windows 98SE,
dan wordt er gevraagd om
de cd van Windows 98SE.
Volg de aanwijzing.
Volg de stappen om de hardware-
installatie te voltooien. Gebruikers
van Windows 2000 / 98SE en Me
kunnen andere installatieschermen te
zien krijgen.

Hardware-installatie
Hardware-installatie26
55
6
7
8
9
Klik op "Toch doorgaan".
Klik op “Volgende". Klik op "Voltooien".
Klik op "Volgende".
Klik op "Toch doorgaan".
10
Klik op "Voltooien" om dehardware-installatie tevoltooien.

Klik op het pictogram op het bureaublad
om het programma uit te voeren waarin u uw
camera kunt gaan gebruiken.
Klik op het Start-menu en ga naar
"Programma's". Ga nu naar de map genaamd
"Mega DV Manager" en selecteer die.
U kunt Mega DV Manager op de volgende tweemanieren starten:
Mega DV Manager starten
Mega DV Manager starten 27
OF
Om Mega DV Manager te verwijderen,selecteert u "Mega DV Managerverwijderen".
OFu installeert Mega DV Manager opnieuwom Mega DV Manager te verwijderen.

Modi selecteren in Mega DV Manager
Modi selecteren in Mega DV Manager28
Er kunnen in Mega DV Manager twee modi geselecteerd
worden. De ene is de modus DV Disk, de andere is de
modus LIVE. In de modus DV Disk kunt u gegevens van de
CF-kaart of het SDRAM naar de computer oversturen en
bestanden (AVI, JPEG en WAV) weergeven. In de modus
LIVE gebruikt u de camera voor een videoconferentie.
Stappen
(2) Druk op om de modus te kiezen.
(1) Draai (menubediening) om de modus DVDisk of LIVE te selecteren.
De modusselectie in het LCD-scherm kan worden
uitgeschakeld na enige tijd van inactiviteit. Druk op
om de modusselectie weer tot leven te brengen.
De modus DV Disk
De modus LIVE
Dit scherm ziet u als de USB-kabel aangesloten is.
Voordat u naar de modus DV Disk gaat, moet het
voorbeeldvenster gesloten worden.(zie pagina 31)

De modus DV Disk
29DV Disk Mode
De modus DV Disk
De opslagschijf van uw camera is DV Disk. De
belangrijkste map van DV Disk is DCIM. In de modus DV
Disk kunt u op de miniafbeeldingen dubbelklikken om
bestanden (AVI, JPEG of WAV) weer te geven. Verder
kunt u bestanden verwijderen, kopiëren, verzenden en
een diavoorstelling tonen.
Dubbelklik op de pictogrammen om debestanden te tonen
DV Disk
Bestanden verwijderen
Alle bestandenselecterenBestandenkopiëren naarBestandenversturen naar
Diavoorstelling
(1) (2) (3) (4) (5)
(1)
(2)
(3)
(4)
(5)
Vorige afbeelding
Diavoorstelling starten
Stop
Pauze
Volgendeafbeelding
Diavoorstelling
DCIM
LIVE Album
Opslaggebied- H: DV Disk
DCIM- LIVE Album
Als de afbeeldingen
flikkeren, zie dan
pagina 33
Pad van LIVE Album:
C:\Program
Files\Mega DV
Manager\Work Temp

30
De modus DV Disk
De modus DV Disk
Twee manieren om bestanden naar uw computer tedownloaden
In de modus DV Disk:
1. Druk op de knop "Alles selecteren" of selecteer een
enkel bestand.
2. Druk op "Bestanden kopiëren naar" en sla het bestand
op in een map naar keuze.
Via de Windows Verkenner:
Gebruik de Windows Verkenner om bestanden van DV Disk
naar een willekeurige map te kopiëren.
Stuur de gegevens zo snel mogelijk van het SDRAM naar
uw computer om verlies van gegevens te voorkomen. Alle
gegevens in het SDRAM gaan verloren als de batterij van
de camera leeg is of verwijderd wordt.
DV Disk

De modus LIVE 31
De modus LIVE
De modus LIVEPreview
Window
Neem een videoclip op
Stop met opnemen
Momentopname
Formatteren
Bron
Voorbeeldvenster openen ofsluitenInstellingen
Sluit het voorbeeldvenster voordat u
omschakelt naar de modus DV Disk.
Gemaakte foto's en films worden
opgeslagen in LIVE album in de modus
DV Disk. Schakel om naar de modus DV
Disk.

32
De modus LIVE
Beeldgrootte instellen
Kleurruimte
Uitvoergrootte
- RGB 24: betere beeldkwaliteit
- I420: hogere snelheid
Kies een van de volgende functies als u
verschillende eisen stelt
Met de uitvoergrootte bepaalt u de grootte van
het voorbeeldvenster. De standaardgrootte is 320
bij 240. Kies grotere pixels als u een groter
voorbeeldvenster wenst.160 x 120
176 x 144
320 x 240
352 x 288
640 x 480
De modus LIVE

De modus LIVE
De modus LIVE
33
Instellingen Bron
Video instellen
Eigen videovoorversterker
-Bandfilter:
Flikkert het scherm van uw computer, verander dan het
badfilter in Videoinstelling. De rasterfrequentie (het
aantal keren per seconde dat het scherm ververst wordt)
is de waarschijnlijkste oorzaak van het flikkeren. Kies 50
Hz of 60 Hz tot het scherm niet meer flikkert.
U kunt de standaardinstelling gebruiken of de instelling
veranderen (helderheid, contrast, verzadiging, scherpte
en kleurtint).

De modus LIVE
De modus LIVE34
Instellingen
U camera heeft een standaardinstelling tegen het
flikkeren. Tonen de afbeelding in de modus DV Disk een
onnatuurlijk geflikker, selecteer dan "Flikkeren
annuleren" in het instellingsvenster.
Instelling
Instelling
Land
Land
Engeland Duitsland Frankrijk Italië Spanje Nederland
Portugal Taiwan China Japan Korea
50Hz
60Hz
50Hz 50Hz60Hz
50/
60Hz
50Hz
50Hz60Hz60Hz
Amerika
50Hz
50Hz

Foutzoeken
Foutzoeken
Probleem Oplossing
Televisie toont geen voorbeeld nadat de AV-kabel is
aangesloten.
Kies een andere AV-uitgang. Steek de witte kabel in de
audio-aansluiting en de gele in de video-aansluiting.
LCD-scherm toont geen melding nadat de camera
ingeschakeld is.
Voorbeeld op televisie is niet in kleur. Verander uitgangsinstelling in NTSC of PAL.
Camera staat niet aan. Houd de menuknop drie seconden ingedrukt.
Controleer of de batterijen goed geplaatst zijn.
Ruis op computerscherm terwijl camera wordt gebruikt
voor videoconferentie.Verander het bandfilter in 50 Hz of 60 Hz.
Beelden zijn vaag. Stel de scherpte in.
Beelden zijn te donker. Zorg voor voldoende verlichting.
Er kunnen geen opnamen worden gemaakt. Geheugen is vol. Verstuur gegevens naar de computer.
Gegevens in intern SDRAM verdwijnen.Verstuur de gegevens naar de computer voordat de batterij
leeg is.
35
Vervang de batterijen of controleer de achtergrondverlichting.
Gebruik een bewerkprogramma zoals PhotoExpress om de
helderheid van de opname bij te stellen.

AIPTEK-service36
AIPTEK-service
Zijn er problemen, neem dan contact op met de
AIPTEK-vestiging waartoe uw land behoort.
Taiwan
AIPTEK Int'l., Inc.
No. 5-1 Innovation Road I
Science-Based Industrial Park
Hsin-Chu 300
Taiwan, R.O.C.
Tel: 886-3-5678138
Fax: 886-3-5678569
http://www.aiptek.com.tw
USA
Germany
AIPTEK, Inc.
AIPTEK International GmbH
51 Discovery, Suite 100
Irvine, CA 92618, USA
TEL: 949-585-9600
FAX: 949-585-9345
http://www.aiptek.com
HalskestraBe 6
47877 Willich, Germany
TEL +49 21 54 - 92 35 50
Fax +49 21 54 - 92 35 68
http://www.aiptek.de

Português
Português

Aviso
2 Aviso
1. Não deixe cair, perfure ou desmonte a câmara.
2. Retire as baterias se não pretender utilizar o
dispositivo durante muito tempo.
3. Evite utilizar simultaneamente baterias de marcas
diferentes.
4. Não utilize baterias danificadas.
5. Não molhe o dispositivo e seque as mãos antes de
tocar no dispositivo.
6. Não exponha a câmara a temperaturas elevadas ou
deixe-a exposta à luz solar directa.
7. Não pressione excessivamente o corpo da câmara.
Certifique-se de que tem luz adequada quando tirar fotografias
ou fizer filmes, especialmente em ambientes fechados.

Câmara Cabo USB
Cabo de saídado vídeo/áudio
CorreiaBaterias alcalinas 2xA
CD com o controlador Manual do utilizador
Acessórios empacotados
3Acessórios empacotados

A câmara
Componentes da câmara
(1) Obturador
(2) Objectiva
(3) Focagem
(4) Espelho
(5) Microfone
(6) Visor
(7) LCD
(8) Botão de gravação
(9) Controlo do menu
(10) Porta USB
(11) Ranhura do cartão CF
(12) Porta "AV-out" (saída de vídeo/áudio)
(13) Ejectar (cartão CF)
(14) Fixador da correia
(15) Altifalante
(16) Tampa do compartimento das baterias
(17) Porta do tripé
(1)
(2)
(3)(4)
(5)
(6)
(7)
(8)
(9)
(10)
(11)(12)(13)
(14)
(15)
(16)
(17)
4 A câmara

Instalação das baterias
Instalação das baterias
Carregadas Fracas Sem energia
Indicadores das baterias
Instalação das baterias 5
A câmara funciona com duas baterias alcalinas AA.
Recomenda-se a utilização de baterias de elevado
desempenho nesta câmara para maximizar o tempo
de vida útil das baterias. Quando não pretender
utilizar a câmara durante um longo período de tempo,
sugerimos que retire as baterias do dispositivo.
Quando não pretender utilizar a câmara
durante um longo período de tempo,
sugerimos que retire as baterias do dispositivo.
no LCD indica bateria fraca.Transfira imediatamente os dados da SDRAM
para o PC, a fim de evitar perda de dados.
Todos os dados contidos na SDRAM perder-
se-ão se as baterias contidas na câmara
ficarem sem energia ou forem retiradas do
dispositivo.

Utilizar um cartão CF
Utilizar um cartão CF6
Memória externa/cartão CF
Para além da SDRAM de 128 Mbits, a câmara pode
guardar dados em cartões Compact Flash (com
capacidade compreendida entre os 8MB e os 521
MB). Os dados serão guardados automaticamente
no cartão CF, até estes estar cheio com dados
adicionais guardados na SDRAM. Introduza o
cartão CF como a figura indica.
EJECTAR
CF
CA
RD
Introduza cuidadosamente o cartão CF na ranhura para
os cartões CF. Não force. Assegure-se de que o cartão
CF está completamente introduzido na respectiva
ranhura.
Capacidade de armazenamento do cartão CF
- Filmes (página 12)- Imagens estáticas (página 14)- Gravação de voz (P15)
Formatar um cartão CF
Seleccione no LCD para formatar o cartão CF.
(Consultar a página 9 para mais informações sobre
o modo de selecção.) Não ejecte o cartão CF, enquanto a câmara estiver a
processar dados.
Se formatar o cartão, os dados não serão recuperados.

Utilizar a correia e o tripé
Tight
Loose
Utilizar a correia e o tripé 7
Correia
Tripé (Opcional)
Coloque a correia para transporte no dispositivo
por questões de comodidade e segurança.
Utilize um tripé para minimizar os movimentos da
câmara e assegurar que uma qualidade da
imagem óptima, especialmente enquanto filma
longas metragens, tira auto-retratos ou faz
vídeoconferência.

Utilizar a câmara
90 °
Utilizar a câmara8
Abrir o painel LCD
Para ligar a câmara, prima e mantenha premido ocontrolo do menu durante 3 segundos.
Tirar fotografias manualmente: prima o controlo
do menu durante 3 segundos.
Tirar fotografias automaticamente: a câmara tira
fotografias automaticamente após 60 segundos
de inactividade.
Desloque o painel do LCD para 90o em relação ao
corpo da câmara. Não abra demasiado o painel.
Ligar/desligar a câmara

LCD
(1)
(2)
(3)
(4)
LH( (
LCD
(1)
(4)
(2)(3)
(5) (6) (7) (8)
(9)
(10)
(11)
(5)
(6)
(7)
(8)
(9)
(10)
(11)Contador
Imagem fixa
Temporizadorautomático
Gravador de voz
Apagar
Formatar o cartão CF
Indicador das baterias
Reprodução da voz
Definição da saídada AV
( )
LCD 9
( (NTSC
Selecção do modo
Rode (controlo do menu) para cima ou para baixo
para alternar entre modos.
Qualidade da imagem
Resolução da imagem

Focagem
Focagem10
Entre 16" e 40" (entre 40 cm e 100 cm)
Entre 40" e ~ (entre 100 cm e ~ )
Focagem
Defina a focagem, antes de tirar fotografias.

Gravar e tirar fotografias
Gravar e tirar fotografias 11
Entre 20 cm e 40 cm
Distância entre a câmarae os olhos
Forma de segurar na câmara
O alvo fotográfico deverá estar bem
visível no visor da câmara.
Microfone
! !Não tampe a lente. Não tape o microfone.

Produzir filmes AVI
Para reproduzir filmes, consulte da
página 18 à página 20
Microfone
Produzir filmes AVI12
16MB
32MB
64MB
Capacidade de armazenamentodo cartão CF
Cerca de 4 minutos
Entre 6 e 9 minutos
Entre 20 e 30 minutos
Tempo máximo degravação estimado
(Esta tabela é só para referência.)
Memória SDRAM
Memória incorporada
Cerca de 2 minutos
Tempo máximo degravação estimado
(1) Prima e largue para gravar.
(3) Volte a premir e a largar para parar a gravação.
Para gravar:
(2) A luz vermelha a piscar indica que a gravação está a
decorrer.
VIDEO
VIDEO
Os filmes são guardados sob a forma de ficheiros AVI. O
tamanho das imagens é de 320x240 pixels, com um
número de imagens/segundo de 10 fps.O tempo máximo
de gravação é determinado pela capacidade do cartão CF
e da memória SDRAM.

Imagens estáticas
Imagens estáticas 13
=1,3 Mega/resolução VGA
=Qualidade elevada/normal
Imagens estáticas
As fotografias tiradas no modo da imagem estática são
armazenadas sob a forma de ficheiros JPEG.
Passos:
(1) Seleccione a resolução da imagem (consultar abaixo).(2) Centre o alvo no visor.(3) Prima o botão do obturador.(4) Quando a luz vermelha se apagar, significa que a imagem foi
capturada com sucesso.
Há dois tipos de resoluções e de qualidade para as
imagens estáticas:
Passos
(1) Rode (controlo do menu) para realçar ou .
(2) Prima para seleccionar ou .
(3) Rode para realçar ou .
(4) Prima para seleccionar ou .
(5) Prima o obturador para tirar fotografias.
Qualidade e resolução da imagemNote

Imagens estáticas
Imagens estáticas14
Temporizador automático
Armzenamento defotografias Capacitycapacidade
Passos
(1) Rode (controlo do menu) para realçar .
(2) Prima o botão obturador.
(3) O contador fará uma contagem decresente a partir de
dez e libertará automaticamente o obturador.
Resolução
Ícone
Qualidade elevada
Cerca de
20 fotografias
Normal
Cerca de
40 fotografias
Cerca de
80 fotografias
Cerca de
160 fotografias
Qualidade
Memória de 8MB (Exemplo)
1280x1024 pixels
(1.3M pixels)
640x480 pixels
VGA
Qualidade elevada Normal
Note
A capacidade de armazenamento de
fotografias, depende da capacidade de
armazenamento do cartão CF e da
memória SDRAM.
Esta tabela é apenas para referência. O número de fotografias
armazenadas pode variar (até os 30%), dependendo da
resolução e da saturação da cor.

Reprodução e gravação de voz
Reprodução da voz
Microfone
Passos:
(2) A luz vermelha indica que a voz está a ser reproduzida.
(1) Rode (controlo do menu) para seleccionar e, de seguida prima .
(3) Prima para parar a reprodução.
(4) Rode para seleccionar o ficheiro que pretende reproduzir.
(5) Prima (botão de gravação) para voltar para o modo de imagens estáticas.
Reprodução e gravação de voz 15
VIDEO O número a piscar indica que este
ficheiro é um ficheiro WAV.
16MB
32MB
64MB
Capacidade de armazenamentodo cartão CF
Cerca de 1 hora
Cerca de 2 hora
Cerca de 4 hora
(Esta tabela é só para referência.)
Memória SDRAM
Memória incorporada
Cerca de 30 minutos
Tempo estimado de gravação da voz
Tempo estimado de gravação da voz
Gravação da voz
Passos
(2) A luz vermelha indica que a voz está a ser gravada.
:
(1) Rode (controlo do menu) para realçar e prima
para iniciar a gravação de voz.
(3) Fale directamente para o microfone.
(4) Prima para parar a gravação.
A capacidade de gravação da voz, depende da capacidade
de armazenamento do cartão CF e da memória SDRAM.

Apagar tudo
(1) Rode (controlo do menu) para seleccionar << e prima
para apagar o último ficheiro.
(2) Prima e começa a piscar.
(3) Volte a premir para confirmar.
Apagar
Apagar último
O último ficheiro gravado (AVI, JPEG ou WAV) será eliminado.
Steps:
Apagar16
Tem de confirmar a eliminação (passo
3), antes que o ícone de apagamento
pisque cinco vezes ou que o comando
de apagamento seja cancelado.
Todos os ficherios (AVI, JPEG ou WAV) guardados no
cartão CF e na memória interna serão eliminados.
(1) Rode (controlo do menu) para realçar e prima
para apagar todos os ficheiros.
(2) Prima para começar a piscar.
(3) Volte a premir para confirmar.
Passos:

Paa obter melhores resultados
Certifique-se de que a luz é
suficiente.
Paa obter melhores resultados 17
Mantenha a focagem definido para excepto
para planos muito próximos.
Certifique-se de que o objecto está bem iluminado
frontalmente.
Segure a câmara com firmeza quando libertar o
obturador.
Para obter uma melhor qualidade de vídeo, movimente
a câmara lentamente durante a filmagem.
Certifique-se de que dispõe de luz adequada quando
tirar fotografias ou produzir filmes, especialmente em
espaços fechados.
5
A / V
TV

Modo de saída da AV
Modo de saída da AV18
A / VA / V
TVÁudio
Vídeo
NTSC
PAL
Estados Unidos da América, Taiwan,
Japão e Coreia, etc.
Alemanha, Inglaterra, Itália, Holanda,
China, Japão e Hong Kong, etc.
Modo de saída da AV
Para vsualização em tempo real, utilize o cabo de saída
de vídeo para ligar a câmara e a televisão e para
reprodução de AVI, JPEG e WAV na televisão.
Seleccionar o sistema a cores e de saídada AV
O sistema a cores de saída da AV tem de ser selccionado
simultaneamente com a televisão. Um sistema a cores incorrecto
pode causar problemas de visualização na televisão. Cada televisão
tem um sistema a core: PAL ou NTSC.
Passos
Se a prévisualização da televisão for uma
imagem a preto e branco, mude o
sistema de cores da saída da AV.
(1) Rode (controlo do menu) para realçar ou e
seleccione ou no LCD ou na televisão.NTSC
NTSC

Pré-visualização da televisão
Pré-visualizaçãoda televisão
TV Preview
Página 1 do ecrã Página 2 do ecrã
Pré-visualização da televisão(1)
(2)
(3)
(4)
(5)
(6)
(7)
(8)
(9)
(10)
(1)
(2)
(3)
(4) (5)
Consultar a página 13
(6) (7)
(8)
(9)
(10)
Consultar a página 15
Consultar a página 14
Consultar a página 16
Consultar a página 20
Consultar as páginas 6 e 9
Consultar a página 18
Consultar as páginas 13 e 14
Pré-visualizaçãoda televisão
TV Preview 19
A pré-visualização da televisão aparece quando a
câmara acede ao modo de saída da AV. Rode
(controlo do menu) para cima ou para baixo para
alternar entre os modos. Prima para seleccionar o
modo.
Como a imagem é exportada para a televisão, a pré-
vsiualização do LCD será desactivada temporariamente

Reprodução de filmes, imagens estáticas e gravação de voz
Reprodução de filmes, imagens estáticas e
gravação de voz20
Reprodução de filmes, imagens estáticas e gravação da voz
Seleccione para reproduzir filmes, imagens estáticas
e gravação da voz. (Consultar a figura 1)
Ícone de reprodução
Reprodução de redução
AVI
(1) Rode (controlo do menu) para realçar .
(2) Prima para aceder ao modo de redução.
(3) Rode para alternar entre reduções.
(4) Prima para reproduzir ficheiros.
Passos:
Figura 1
Figura 3Modo de redução
AVI WAV JPEG
Figura 2
Prima para reproduzir ficheiros.
Para voltar para o modo de redução
Para voltar à pré-visualização do LCD
a partir do modo de redução, prima
(botão de gravação).
VIDEO
Rode para alternar entre a
visualização do ecrã inteiro (figura 3).
(6)
(7)
(8)
(9) (10)
( )
LCD Preview
Prima o botão do obturador duasvezes para eliminar reduções.
Para desligar a câmara, tem de voltar
para a pré-visualização do LCD.
(Apagar um)

Software empacotado
Mega DV Manager e outrospacotes de software
O Mega DV Manager é o controlador da câmara, tal como o
software de funcionamento básico. Esta câmara também
traz o software para porocessamento da imagem e vídeo
abaixo indicado. Para mais informações, consulte os
ficheiros de ajuda da aplicação ou visite o Website do
fornecedor.
NetMeeting
Http://www.microsoft.com/windows/netmeeting/default.asp
Video MailLiveHttp://www.goCyberlink.com
Power Director Pro
Http://www.goCyberlink.com
Photo Express SEHttp://www.ulead.com/pe/
Photo ExplorerHttp://www.ulead.com/pex/runme.htm
Software empacotado 21
Software para vídeoconferência(2) NetMeeting
PrincipaisAplicações
(1) Mega DVManager
Software para configuração do
Mega DV Manager
(3) LiveVideoMail
(4) Power DirectorPro
(5) Photo Explorer
(6) Photo ExpressSE
Cria e envia e-mails com vídeo
Edita e gere as suas fotografias e
álbuns
Edita e gere as suas fotografias eálbuns
Gere ficheiros visuais
Siga o caminho abaixo para encontrar osficheiros:- H: DV Disk - LIVE Album
Caminho para LIVE Album: C:/ ProgramFiles
/Mega DV Manager/ Work Temp
(Depende da definição do PC.)

Instalação do Mega DV Manager
Instalação do Mega DV Manager22
Windows XP
Notas de instalação
O utilizadores do Microsoft Windows XP e 2000,
podem encontrar estas mensagens durante a
instalação. Esta câmara e o Mega DV Manager
são compatíveis com o Windows XP e com o
Windows 2000.
Características do Mega DV Manager
O Mega DV Manager permite:
Transferir imagens, filmes AVI e WAV para
O PC.
Visualizar imagens e filmes AVI no ecrã.
Função de câmara comaptível com PC
Reproduzir ficheiros WAV.

Instalação do software
Instalar o Mega DV Manager
(1) Introduza o CD-ROM na unidade de CD-ROM. O
menu de instalação deverá abrir-se automaticamente.
(3) Siga as instruções que aparecem no ecrã para concluir
a instalação.
(4) O ícone aparece no ambiente de trabalho
após a conclusão da instalação.
(2) Clique em para iniciar a instalação do Mega DV
Manager.
Clique em "Finish" (Concluir)para completar a instalação.
Instalação do software 23
É necessário o Direct X 8.0 ou umaversão mais recente para realizar ainstalação. Se o Direct X 8.0 nãoestiver instalado no PC, visite aHome page da Microsoft e transfira oDirect X 8.0 ou uma versão maisrecente para o PC.

Instalação do hardware
Ligue a pequena extremidade do cabo USB na
porta porta USB da câmara.
Ligue a extremidade grande do
cabo USB na porta USB do PC.
US
B
Instalação do hardware24
A instalação do software tem
de ser realizada antes da
instalação do hardware.
!

Instalação do hardware
Instalação do Windows XP
Instalação do hardware 25
Clique em "Next" (Seguinte).
Aguarde.
Clique em "Continue anyway."(Continuar de qualquer forma).
Clique em "Finish" (Concluir).
Aos utilizadores do Windows98SE, poderá ser pedido paraintroduzir um CD-ROM com oWindows 98SE licenciado naunidade de CD-ROM.Siga as instruções.
Os utilizadores do Windows
2000/98SE/Me podem
encontrar diferentes ecrãs de
instalação.

Instalação do hardware
Instalação do hardware26
55
6
7
8
9
Clique em "Continue anyway."
(Continuar de qualquer forma).
Clique em "Next" (Seguinte). Clique em "Finish" (Concluir).
Clique em "Next" (Seguinte).
Clique em "Continue anyway."
(Continuar de qualquer forma).
10
Clique em "Finish" (Concluir)para completar a instalaçãodo hardware.

Clique no ícone “ “ no ambiente de
trabalho para executar o programa e assim
poder utilizar a câmara.
Clique em "Start" (Iniciar) e vá para
"Programs" (Programas). A seguir, vá para a
pasta chamada "Mega DV Manager" e
seleccione-a.
Os dois métodos existentes para activar o MegaDV Manager são os seguintes:
Lançar o Mega DV Manager
Lançar o Mega DV Manager 27
OU
Para desinstalar o Mega DV Manager,seleccione "Uninstall Mega DVManager".
OU
Volte a instalar o Mega DV Managerpara o desinstalar.

Seleccionar modos no Mega DV Manager
Seleccionar modos no Mega DV Manager28
Podem ser seleccionados dois modos no Mega DV
Manager: um é o modo DV Disk, o outro é o modo LIVE.No
modo DV Disk pode transferir os dados contidos num
cartão CF ou na SDRAM para o PC e visualizar ficheiros
AVI, JPEG e WAV). No modo LIVE pode utilizar a câmara
para vídeoconferência.
Passos
(2) Prima para seleccionar o modo.
(1) Rode (menu de controlo) para seleccionar o modoDV Disk ou LIVE.
A selecção do modo no LCD pode ser desactivada, se
estiver muito tempo inactiva. Prima para activar o modo
de selecção no LCD.
Modo DV Disk
Modo LIVE
Este ecrã aparece quando o cabo USB está ligado.
Antes de mudar para o modo DV Disk, a janele de pré-
visualização tem de ser fechada.(Consulte P 31)

Modo DV Disk
29DV Disk Mode
DV Disk Mode
O disco de armazenamento da câmara é o DV Disk. DICMé a pasta de armazenamento principal do DV Disk. Nomodo DV Disk, pode fazer duplo clique sobre as reduçõespara visualizar ficheiros (AVI, JPEG e WAV). Além disso,pode eliminar, copiar, enviar ficheiros por correioelectrónico ou apresentar diapositivos.
Faça duplo clique sobre os ícones paravisualizar ficheiros
DV Disk
Eliminar ficheiros
Seeccionar todos osficheiros
Copiar ficheiros para
Envair ficheiros porcorreio electrónico para
Apresentação dediapositivos
(1) (2) (3) (4) (5)
(1)
(2)
(3)
(4)
(5)
Fotografia anterior
Reproduzir aapresentação de ficheirosParar
Pausa
Fotografia
seguinte
Apresentação de diapositivos
DCIM
LIVE Album
Área dearmazenamento
- H: DV DiskDCIM
- LIVE Album
As fotografias têmcintilação. Consultar apágina 33.
LIVE Album path:
C:/Program Files/
Mega DV Manager/
Work Temp

30
Modo DV Disk
Modo DV Disk
Os métodos para transferir os ficheirospara o PC no modo DV Disk, são os seguintes:
In DV Disk Mode:
1. Prima o botão "Select All" ou
seleccione um único ficheiro.
2. Prima "Copy files to" e guarde o
ficheiro numa pasta.
Através do Explorador do Windows
Utilize o "Explorador do Windows" para copiar
ficheiros para uma pasta do DV Disk.
Transfira os dados da SDRAM imediatamente
para o PC, a fim de evitar a perda de dados.DV Disk

LIVE Mode 31
Modo LIVE
Modo LIVEJanela de
pré-vis
ualização
Gravar um clip de vídeo
Parar a gravação
Instântaneo
Formato
Fonte
Prever ou parar a janela depré-visualização
Definições
Antes de mudar para o modo DV Disk,a janela de pré-visualização tem de serfechada.
As fotografias tiradas e os filmes sãoarmazenados no LIVE Album no modoDV Disk. Mude para o modo DV Disk.

32
Modo LIVE
Definir o tamanho da imagem
Color Space
Output Size
- RGB 24: imagem com melhor qualidade
- I420: velocidade mais rápida
Seleccione uma das seguintes funções consoante
as suas necessidades.
A definição do tamanho de saída pode alterar o
tamanho da janela de pré-visualização.
160 x 120
176 x 144
320 x 240
352 x 288
640 x 480
Modo LIVE

Modo LIVE
Modo LIVE
33
Definir a fonte
Definição do vídeo
Custom Video Pro Amp
- Filtro da imagem
Quando o ecrã do PC cintilar, altere o filtro da imagem
na definição de vídeo. A taxa de refrescamento (o
número de vezes que o ecrã é redesenhado por
segundo) é a causa provável da cintilação. Seleccione
50 Hz ou 60 Hz até o ecrã dp PC deixar de cintilar.
Pode utilizar a pré-definição para alterar as definições
(luminosidade, saturação, nitidez e tonalidade).

Modo LIVE
Modo LIVE34
Definições
A câmara dispõe de pré-definições para a cintilação. Se
as fotografias aparecem com cintilação, seleccione
"Cancel Flicker" na caixa de diálogo de definições.
Definição
Definição
País
País
Inglaterra Alemanha França Itália Espanha Holanda
Portugal Taiwan China Japão Coreia
50Hz
60Hz
50Hz 50Hz60Hz
50/
60Hz
50Hz
50Hz60Hz60Hz
EstadosUnidos daAmérica
50Hz
50Hz

Resolução de problemas
Resolução de problemas
Sintomas Acções
Televisão não mostra a pré-visualização da televisão
depois do cabo de saída de áudio/vídeo ser ligado.
Mude a porta de saída de áudio/vídeo. Introduza o cabo
branco na porta de áudio e o cabo amarelo na porta de vídeo.
O LCD não apresenta nenhuma mensagem depois da
câmara ser ligada.
A pré-visualização da televisão a cores fica a preto e
branco.
Mude as definiçõe de saída da AV para NTSC ou PAL.
A câmara não está ligada. Prima o controlo do menu durante 3 segundos.
Verifique se as baterias estão bem instaladas.
Há ruído no ecrã do PC, quando a câmara é utilizada
como câmara de vídeoconferência.Mude o filtro da imagem para 50 Hz ou 60 Hz.
As imagens não estão nítidas. Ajuste a focagem.
As imagens estão demasiado escuras. Tire fotografias, enquanto houver luz adequada.
Não é possível tirar fotografias ou gravar voz A memória está cheia. Transfira os dados para o PC.
Os dados contidos na SDRAM interna despareceram.Transfira os dados para o PC antes das baterias da câmara
ficarem sem energia.
35
Substituta as pilhas ou verifique a contraluz.
Utilize ferramentas para edição, como o PhotoExpress para
ajustar a luminosidade.

Assistência da AIPTEK36
Assistência da AIPTEK
Se tiver alguma dúvida, contacte o escritório da
AIPTEK local.
Taiwan
AIPTEK Int'l., Inc.
No. 5-1 Innovation Road I
Science-Based Industrial Park
Hsin-Chu 300
Taiwan, R.O.C.
Tel: 886-3-5678138
Fax: 886-3-5678569
http://www.aiptek.com.tw
USA
Germany
AIPTEK, Inc.
AIPTEK International GmbH
51 Discovery, Suite 100
Irvine, CA 92618, USA
TEL: 949-585-9600
FAX: 949-585-9345
http://www.aiptek.com
HalskestraBe 6
47877 Willich, Germany
TEL +49 21 54 - 92 35 50
Fax +49 21 54 - 92 35 68
http://www.aiptek.de

82-140-90010v1.0