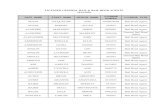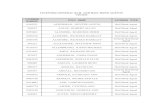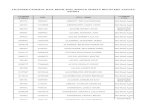Electronic Document Management System...party, such as a process server, health service provider, or...
Transcript of Electronic Document Management System...party, such as a process server, health service provider, or...

Electronic Document Management System
Appellate eFiler User Guide

Appellate eFile – User Guide
Electronic Document Management System Page | i
Appellate eFile Training User Guide Revised February 10, 2015
Topic Overview
The eFile training session includes the following topics:
Steps when eFiling ....................................................................................................................................................... 1
Prepare Documents ................................................................................................................................................... 1
Registering for an eFile Account ............................................................................................................................... 2
Forgot Your Password .............................................................................................................................................. 5
Support Contact Information ..................................................................................................................................... 7
Home Screen ................................................................................................................................................................ 7
Menu Options ............................................................................................................................................................ 8
Home Page Buttons ..................................................................................................................................................... 8
New Case ................................................................................................................................................................... 9 Credit Card Payment Process .............................................................................................................................. 15
Existing Case ........................................................................................................................................................... 18
File on an Existing Case ......................................................................................................................................... 18 Adding a Document ............................................................................................................................................ 18
My Filings ............................................................................................................................................................... 21 Resubmit a Returned Filing ................................................................................................................................ 22
Draft Filings ............................................................................................................................................................ 23
Cases ....................................................................................................................................................................... 24 My Cases ............................................................................................................................................................ 25 Page Display ....................................................................................................................................................... 27 Search Fields ....................................................................................................................................................... 27 Inactive Cases ..................................................................................................................................................... 27 Delete a Case ...................................................................................................................................................... 28 Notifications........................................................................................................................................................ 29 Filing Charges ..................................................................................................................................................... 32
My Profile ............................................................................................................................................................... 32 My Profile ........................................................................................................................................................... 32 Modify User Profile ............................................................................................................................................ 34
Change Password ................................................................................................................................................... 34 Withdraw from EDMS ........................................................................................................................................ 35 Login History ...................................................................................................................................................... 35

Appellate eFile – User Guide
Electronic Document Management System Page | 1
Appellate Efile Training User Guide
Steps when eFiling 1. Prepare the necessary documents.
2. Login to eFile.
3. Select New Case.
4. Select a Case Type.
5. Enter case information.
6. Add the case parties
7. Add documents.
8. Review the new filing and enter payment information,
9. Submit the filing.
Prepare Documents
Before initiating a case within the EDMS, it is best to prepare all necessary documents in PDF format.
Create Documents – When creating PDF documents for eFiling, utilize standard fonts (Times
New Roman or Arial are the most common).
Document Size – There is a 50 MB limit per document. Multiple documents can be submitted
per case. The submission size limit is 150 MB.
Document Format – Any filing requiring a signature must be signed, with either an actual
signature, the symbol “/s/”, or a digitized signature per Chapter 16 rules (rules regarding
electronic filing). The following information about the person signing the filing, if applicable,
must be typewritten or printed under the person’s signature -
/s/Name
Law Firm
Mailing Address
Phone Number
Email Address
Paper Exhibits – Scanning
At times paper documents will need to be included with a case – such as a copy of a contract, a
copy of a bounced check, or some other item. These items must be scanned in as an accepted
electronic format to eFile them. This can be done utilizing a scanner. Court requirements should
be reviewed for information on file size, color, and resolution. Most courts will reject a
submission if images are larger than 1 MB per page. Black-and-white scans with the resolution
set to 200 dpi create pages that are 25-40 KB in size. Using color adds to the size of the file. Only
use color when it is a vital element of the exhibit.

Appellate eFile – User Guide
Electronic Document Management System Page | 2
Appellate Efile Training User Guide
Note! A 100-page document without images or graphs that has been saved in PDF format in
black and white will be about 1 MB in size.
Registering for an eFile Account
If you have already registered for an account, even in the District Court System, you do not need to
register again.
1. Open a web browser (not illustrated).
2. Enter the following URL - https://www.iowacourts.state.ia.us/Efile or via the link provided on
the Judicial Branch homepage.
3. Click Request Account - If you have previously registered, even in the district court system, go
to: ‘Logging into an eFile Account’.
4. Read and review the User Agreement. Read and review the Chapter 16: Rules Pertaining to
the Use of the Electronic Document Management System.
5. Click the acceptance radio button to acknowledge the User Agreement and Chapter 16 Rules.

Appellate eFile – User Guide
Electronic Document Management System Page | 3
Appellate Efile Training User Guide
6. Click Submit.
7. Select a User Role.
Iowa Attorney – An attorney with an AT PIN who is licensed to
practice in Iowa.
Government Agency – The non-lawyer staff for an agency such as
Department of Public Safety, Department of Transportation,
Department of Human Services.
Pro Hac Vice – An attorney not licensed to practice law in Iowa
who is admitted to practice on a case under the sponsorship of a
licensed Iowa attorney.
Registered Filer – A registered party or self-represented litigant not
filing on behalf of a company or association.
Specialized Non-Party Filers – A non-lawyer who files documents on multiple cases but is not a
party, such as a process server, health service provider, or bail bonds agent.
Agent - An officer, employee, or non-lawyer representative of a partnership, association,
corporation, or Tribe who is authorized by Iowa code to represent that entity, for example an
employee of a property management company or a collector at a financial institution.
8. Click Next.
Note! Registered Filers skip steps 9 and 10. Continue to step 11.
9. Select Existing and scroll through and select the desired organization. If the desired
organization is not listed, click New and enter in the Company Name.
10. Click Next.

Appellate eFile – User Guide
Electronic Document Management System Page | 4
Appellate Efile Training User Guide
11. Complete the required fields to set up a User Account.
User Name - select a unique user name.
This will be used to log into the eFile
system.
Password - choose a password that is at
least 4 characters long
AT PIN - attorney’s unique Personal
Identification Number assigned by the
Office of Professional Regulation. Include
a capital AT prior to the numbers.
ICIS ID - For those eFile user accounts that
request the ICIS ID, leave this field blank
if this information is unknown.
Email - this address will be used to receive
courtesy notifications.
Alternate Email – include additional
addresses to receive notifications
Address - My Company’s Address will
display for existing organizations. A new
organization will need to enter in the
appropriate fields.
12. Click Submit.
13. A confirmation page will display for the requested User Account. Click OK.

Appellate eFile – User Guide
Electronic Document Management System Page | 5
Appellate Efile Training User Guide
Note! An email confirmation will be sent to the registered email address when the registration has
been approved.
Note! If an Attorney PIN and last name entered during the registration process is accurate, the
account request is automatically approved and immediate access to the eFile system is available.
Logging into an eFile Account
1. When logging into Appellate Court Filer’s Interface, use the URL of http://acpqa/acp, and enter
the User Name and Password just registered.
2. Click Log In.
Forgot Your Password
1. Click Forgot Your Password?
2. Enter in the User Name.
3. Click Submit.

Appellate eFile – User Guide
Electronic Document Management System Page | 6
Appellate Efile Training User Guide
4. After submitting the user name, an email will be sent to the primary email address listed in the
account. This email will contain a secure link that will display a page containing a new random
password.
5. Return to the Log In page, and enter the User Name and Temporary Password just assigned.
6. Click Log In.
Note! Passwords can be reused.

Appellate eFile – User Guide
Electronic Document Management System Page | 7
Appellate Efile Training User Guide
Support Contact Information For technical problems or questions regarding eFiling, contact the eFiling Help Desk. Find the
number by using the support link on the eFiling website.
Home Screen Note! The Home Page buttons may change dependent on which role is selected when setting up the
account.

Appellate eFile – User Guide
Electronic Document Management System Page | 8
Appellate Efile Training User Guide
Menu Options
Home – This is a link to return to the home screen of eFiling.
eFile – Four types of eFile options are available: New Case, Existing Cases, My Filings, Draft
Filings.
Cases – Contains entries for My Cases, Notifications, and Filing Charges.
My Profile – Links to edit My Profile, Change Password, and Login History.
Log Out –This link will end the current session.
Note! A session will terminate automatically if there is no activity on the webpage for 20 minutes. A
session is considered active as long as there is interaction with the web server.
Home Page Buttons Six action buttons are easily accessible from the home page – New Case, Existing Case, Status, My
Cases, and Notifications.
New Case – Initiate a new case
Existing Case – File subsequent document to existing case
Status - Check the status of your filings
My Cases – List of my electronic cases
Notifications – Review electronic notifications
District – Go to District Court Filing System

Appellate eFile – User Guide
Electronic Document Management System Page | 9
Appellate Efile Training User Guide
New Case
Initiate a case by clicking the New Case Button. The main types of cases to create are Appeals from
District Court, Attorney Disciplinary Board, Grievance, or Other.
**Important Note! If you are filing an Appeal from District Court, you are still required to file the Notice
of Appeal with the District Court as well.
Note! Click Move to Draft to save a case to finish at a later time.
Important! All documents should be created or scanned prior to accessing or starting an eFile case.
1. Click New Case.
2. Select the Case Type.
3. Complete the following fields:
a. Appeals from District Court
i. Enter Filer Reference No. (optional) – number used for tracking within the
filer’s organization.
ii. Select County – Select the county of the trial court case.
iii. Enter Case Number – Enter the trial court case number.

Appellate eFile – User Guide
Electronic Document Management System Page | 10
Appellate Efile Training User Guide
iv. Click Add a Case.
Note! If a county is electronic, the system will pull in party information from the trial court case. Follow
the directions below to add additional parties as needed.
v. Enter a Judgment Date.
vi. Select the Trial Judge.
b. Attorney Disciplinary Board, Grievance, or Judicial Qualification Commission:
i. Enter Filer Reference No. (optional) – number used for tracking within the
filer’s organization.
ii. Enter Attoreny Disciplinary Board Case Number(s).
iii. Click Add a Case.
4. Add Case Parties.
a. To add parties to the Appellant side, click Add My Parties.
b. To add parties to the Appellee side, click Add Other Parties.

Appellate eFile – User Guide
Electronic Document Management System Page | 11
Appellate Efile Training User Guide
Note! To delete a party entered in error, click the red X in front of the party’s name.
Note! The Add A Party (Add Other Parties) data page defaults to Person. When entering in a
company’s data, select the Business radio button.
Note! The Party Type defaults to Appellant and Appellee. For those case types that use
additional roles, select the drop-down menu to select other party roles.
5. Enter Party Information. Fields with an asterick are required. Enter as much information as you
have.
6. Once all party data is complete, click Next.
7. Once all parties have been added, click Next.
8. Select a Document Category for the type of document to be added to the case.
Note! If unsure of what category to select, leave this field blank.

Appellate eFile – User Guide
Electronic Document Management System Page | 12
Appellate Efile Training User Guide
9. Select a Document Type.
Note! Use the drop down to select the document or type the name of the document in this field to locate
the Document Type.
Note! Additional Text – This additional text helps the clerk, judge, or other participants
understand more about the document.
10. Optional! Check Sealed, Request Sealed, or Confidential to indicate your document should not
be a publicly viewed document. If not checking any of these boxes, skip to step 7.
If sealed was checked:
a. Enter the Date of Order to seal and Comment on Rule you are using.
If Request Sealed or Confidential were checked:
b. Enter Reason for Requesting Sealed if Request Sealed was checked.
11. Click Browse.
12. Locate the document to attach.
13. Click Open in the system window (not illustrated).
14. Click Add.

Appellate eFile – User Guide
Electronic Document Management System Page | 13
Appellate Efile Training User Guide
Optional! If a document has been added in error, click the icon in the Remove column to delete the
document.
15. Click the File Name in the View Document column to review the document loaded properly.
16. Repeat this process to add additional documents.
17. Click Next.
Note! Your submitted document(s) will receive a file stamp with the time they were submitted by you
(when they hit our server).
Note! There is a 150 MB limit per submission (multiple documents may be in one submission). Multiple
documents can be submitted per case. Submissions that exceed 150 MB may be submitted in parts to
meet the size requirements. Select the category Attachment to add parceled documents.
Protected Information Note! It is the eFiler’s responsibility to ensure, according to the Chapter 16 rules,
that Protected Information is omitted or redacted from documents before the documents are filed. The
Clerk of Court will not review filings to determine whether appropriate omissions or redactions have been
made.

Appellate eFile – User Guide
Electronic Document Management System Page | 14
Appellate Efile Training User Guide
Optional! If a document has been added in error, click the icon in the Remove column to delete the
document.
Note! Click Move to Draft to save this filing to complete at a later time.
18. Review the filing information. Verify the information (Case Data, Documents, Parties) that
have been added to the case.
19. Check the emergency box if your filing needs immediate attention. You are required to enter a
reason for the emergency in the Comment Box.
20. Enter in any Special Filing Instructions for the Clerk.
21. Select Payment Method if applicable.
22. Click Submit the Filing.

Appellate eFile – User Guide
Electronic Document Management System Page | 15
Appellate Efile Training User Guide
Credit Card Payment Process
When selecting to pay by credit card, follow this process.
1. Select Pay by Credit Card.
2. Select the Party you are paying in behalf of.
3. Click Submit the Filing.
4. Verify and Complete the Payment and Contact Information.
5. Complete the Payment Method section.
6. Verify the Card Billing Address.
7. Click Continue.

Appellate eFile – User Guide
Electronic Document Management System Page | 16
Appellate Efile Training User Guide
8. Verify the Contact Information.
9. The billing information will also be displayed. Make any changes as necessary.
10. Click Continue.
11. The Review Payment page will display all entered data. Verify the email to receive payment
information.
12. Verify all information entered.
13. Click Confirm.

Appellate eFile – User Guide
Electronic Document Management System Page | 17
Appellate Efile Training User Guide
14. The Payment Confirmation will display. This information will also be sent via email to the
account listed in step 8.

Appellate eFile – User Guide
Electronic Document Management System Page | 18
Appellate Efile Training User Guide
Existing Case
After a case has been initiated or converted to electronic format, a registered party will file subsequent
documents to that case electronically.
Note! Prepare documents prior to accessing an existing case.
File on an Existing Case
1. Click Existing Case.
2. Enter the Appellate Case Number.
3. Enter in any Participant’s Last Name.
4. Click File on this case.
Note! Cases where the filer is an active litigant will display at the bottom the Existing Case screen.
You may click the Title of the case to file on that case.
Note! For those cases that you are a registered party to the case, click Search My Cases to locate a
case not displayed on the page.
Adding a Document
Documents can be added to any existing case(s). The Case Number will display in a yellow banner for
existing cases.
1. Select a Document Category for the type of document to be added to the case.
Note! If unsure of what category to select, leave this field blank.
2. Select a Document Type.
Note! Type the name of the document in this field to locate the Document Type.

Appellate eFile – User Guide
Electronic Document Management System Page | 19
Appellate Efile Training User Guide
3. Complete Additional Text if desired.
Note! This additional text helps the clerk, judge, or other participants understand more about the
document.
4. Optional! Check Sealed, Request Sealed, or Confidential to indicate your document should not
be a publicly viewed document. If not checking any of these boxes, skip to step 11.
If sealed was checked:
5. Enter the Date of Order to seal and Comment on Rule you are using.
If Request Sealed or Confidential were checked:
6. Enter Reason for Requesting Sealed if Request Sealed was checked.
7. Click Browse.
8. Locate the document to attach.
9. Click Open in the system window (not illustrated).
10. Click Add.

Appellate eFile – User Guide
Electronic Document Management System Page | 20
Appellate Efile Training User Guide
Optional! If a document has been added in error, click the icon in the Remove column to delete the
document.
11. Click the File Name in the View Document column to review the document loaded properly.
12. Repeat this process to add additional documents.
13. Click Next.
Note! Your submitted document(s) will receive a file stamp with the time they were submitted by you
(when they hit our server).
Note! There is a 150 MB limit per submission (multiple documents may be in one submission).
Multiple documents can be submitted per case. Submissions that exceed 150 MB may be submitted in
parts to meet the size requirements. Select the category Attachment to add parceled documents.
14. On the Review and Approve Filling page, verify all information being submitted to the case is
accurate and complete. Add additional information as needed (not illustrated).
Note! If applicable, complete the Payment Information.
15. Click Submit the Filing.

Appellate eFile – User Guide
Electronic Document Management System Page | 21
Appellate Efile Training User Guide
My Filings
1. From the eFile menu option, select My Filings, or click My Filings on the home page.
2. Enter the date or date range of the filing in the search fields.
Note! Client # is the Filer Reference number if entered when creating a new case.
3. Enter additional fields as necessary.
4. Click Go.
5. To review according to the Filing Status, click the Status heading.

Appellate eFile – User Guide
Electronic Document Management System Page | 22
Appellate Efile Training User Guide
Note! The status may take a few minutes to update. Refresh the status page to see the status of the
submission change.
Listed below are the filing statuses and definitions.
Package Pending – Documents and data are being prepared in an electronic package to be sent to
the Court's Electronic Document Management (EDMS) System.
Packaged – The submission is prepared and sent to EDMS.
Received – Documents and data have been received by EDMS and the filing time has been
recorded.
Awaiting Approval – The submission is available in Clerk Review but the court clerk has not yet
reviewed and approved the filing.
Filed – If the submission includes a proposed document, the status will be ‘Filed’ once that
document has reached the Judicial Interface Queue is.
Return Not Filed – The clerk has found a problem that will prevent the submission from being
processed and has therefore returned the submission to the filer with an explanation. Click the
Resubmit button from the My Filings page to create a new submission based on the previous
submission. The potential new submission will include links to the documents from the returned
submission.
Resubmitted – The filing has been resubmitted.
Resubmit a Returned Filing
If a filing has been returned for clarification by the Clerk of Supreme Court, it will be returned to the
eFiler. These filings can be resubmitted. When a filing is returned, it will be assigned a status of
‘Returned Not Filed’. A resubmit button will appear next to the filing, allowing the eFiler to change what
was in error by either deleting the document in question or correcting the information entered.

Appellate eFile – User Guide
Electronic Document Management System Page | 23
Appellate Efile Training User Guide
Note! If a submission is ‘Returned Not filed’, the receipt will include a reason field. Click ‘Returned Not
Filed’ to see the reason the clerk provided for returning the filing.
1. Click My Filings from the homepage.
2. Enter in search data to locate the case. For example, the date range the case was submitted.
Click Go.
3. Locate the filing marked as Returned Not Filed in the Status column. Click Resubmit.
4. This will open a new filing, copying the data from the original filing, but it will allow the eFiler
to remove the old document and replace with the corrected one. Make changes as needed and
complete the filing (not illustrated).
Draft Filings
At any time (prior to final submission) a case/filing can be saved as a draft to complete at a different time.
Draft filings can be accessed via the eFile menu, Draft Filings.
1. From the eFile menu, click Draft Filings to access any cases saved as drafts.

Appellate eFile – User Guide
Electronic Document Management System Page | 24
Appellate Efile Training User Guide
Note! When creating or filing to a case, click Move to Draft to save without submitting it to the clerk’s
office. Cases that have been moved to draft will be available via the Draft Filings in the eFile menu
illustrated above.
2. Click the Filing Description to continue where you left off in the filing.
Note! Draft filings remain in the eFiling system for 90 days. A Days until Deletion column displays the
days remaining to file on the case.
Note! Click the checkbox in front of a Draft Filing and click Delete to permanently remove the filing.
Cases
Three options are available in the Cases menu – My Cases, Notifications, and Filing Charges.

Appellate eFile – User Guide
Electronic Document Management System Page | 25
Appellate Efile Training User Guide
My Cases
When a case is initiated or a follow-up has been filed, even if just a notification, the case number is added
to My Cases for those where the username matches the registered eFiler.
1. Select My Cases from the Cases menu or click the My Cases button from the home screen.
2. Click the Case Number to access the case information and documents (if available).
Note! Dependent upon the eFiler’s role and the case level security settings the case documents may be
available for downloading within My Cases listing.

Appellate eFile – User Guide
Electronic Document Management System Page | 26
Appellate Efile Training User Guide
3. The case information will display in a separate window. Review any information that has been
submitted on the case.
4. Click on Service List to display the service list notification generated by the system.

Appellate eFile – User Guide
Electronic Document Management System Page | 27
Appellate Efile Training User Guide
Page Display
The page display defaults to 50 cases displayed per page. Select a different setting from the drop-down
menu as desired.
Search Fields
Utilize the searchable fields to locate non-confidential cases that are not displayed in the My Cases
listing.
1. Click Search My Cases.
2. Enter in the Case Title and Case Number.
3. Click Search.
Inactive Cases
Mark cases as Inactive to remove them from the My Cases display. This does not delete them, simply
hides them from the Active view. Remove the Inactive status to return the case to the Active view. For
those registered participants of the case, electronic notifications will still be received on Inactive status
cases.
1. To inactivate a case, click the checkbox in the Inactive column.

Appellate eFile – User Guide
Electronic Document Management System Page | 28
Appellate Efile Training User Guide
2. This marks the case as Inactive and removes it from the view, but does not delete the case. To
view inactive cases, click the Show Inactive button.
3. To reactive a case, uncheck the Inactive button. This moves the case back to the Active status.
Delete a Case
For those cases, for example, where the eFiler is no longer a participant or the case has been dismissed, a
filer may want to delete a case from their list.
1. Click the checkbox in the Delete column.
2. Click Delete.
3. A confirmation window will appear. Click OK to delete the case from the view.

Appellate eFile – User Guide
Electronic Document Management System Page | 29
Appellate Efile Training User Guide
Note! Deleting a case from the My Cases view, does not delete the case from the court server. It is deleted
from the eFiler’s My Cases view. Cases can be re-added if the need arises.
Notifications EDMS Notifications fall into two categories:
1) Status e-mails that eFlex generates back to the filer on his/her own filings and
2) Notification of Electronic Filing or Presentation (NEF) that the system sends to all parties
indexed on the case when something is filed or presented electronically. Call this second category
the ‘electronic service’ notifications; they are not send on case initiation, or to filers who don’t
have adequate security to see that they were filed.
Status e-mails
These go to the filer’s email, not their Notifications page. These can be turned off in the filer’s My Profile
page. These will be notifications send when a filing has been received, when a filing has been approved,
and when a filing has been returned from the clerk.
NEFs (Notice of Electronic Filing)
These are send as e-mail and are also posted to the filer’s account. These will be sent for Service of a
document, when a document you filed is being returned by the clerk, and a recinded notice when a party’s
filing is returned.
1. Click Notifications from the home screen or via the Cases menu.
Note! Next to the notifications button on the home page there will be a number in parentheses (xx). This
number represents the number of notifications not accessed and does not include the notifications already
accessed.
2. Notifications will be displayed. Those that are not read will appear in bold. Click the Notification
Name to open the Notice of Electronic Filing (NEF).

Appellate eFile – User Guide
Electronic Document Management System Page | 30
Appellate Efile Training User Guide
Note! Click the Document Name to review the document that was submitted to the case.
Note! Notifications are not permanent. Currently the time limit is set to 90 days, but it can change. The
court will determine this time period.
3. The NEF will display. The NEF will also be sent to the registered email account for registered
filers.

Appellate eFile – User Guide
Electronic Document Management System Page | 31
Appellate Efile Training User Guide
.
Note! Check the SPAM filters for the registered email account if NEFs are not received.
Note! Follow the standard paper process whenever necessary to notify parties. The courtesy notifications
are not a replacement for the paper notices.
4. To delete notifications, select the checkbox for the NEF and click Delete.
Note! Select Mark as Read or Mark as Unread to change the status of each NEF.

Appellate eFile – User Guide
Electronic Document Management System Page | 32
Appellate Efile Training User Guide
Filing Charges
For each case that requires a Filing fee and is paid online through the eFile system will display in the
Filing Charges window. The current month is displayed by default. Select a month from the Report
Month drop-down menu to change the view.
1. Select Filing Charges from the Cases menu.
2. Filing Charges for the current month will display. Change the month drop down to view
previous month’s charges.
My Profile
The My Profile allows eFilers to edit profile information, change their log in password, and review log in
history.
My Profile
1. Click My Profile, from the My Profile menu.

Appellate eFile – User Guide
Electronic Document Management System Page | 33
Appellate Efile Training User Guide
2. The User Profile information will be displayed. Click the desired action button.

Appellate eFile – User Guide
Electronic Document Management System Page | 34
Appellate Efile Training User Guide
Modify User Profile
1. Edit details of the profile such as notifications status or other basic information (address, phone
number, email, etc) provided during registration.
2. Click Submit to accept changes.
Change Password
Passwords can be changed at any time. Passwords need to be 4 characters in length.

Appellate eFile – User Guide
Electronic Document Management System Page | 35
Appellate Efile Training User Guide
1. Enter current password.
2. Enter new password and confirm new password.
3. Click Submit.
Note! Click the Forgot Password link on the Login screen if a password has been forgotten to assign a
temporary password. After logging on with a temporary password, the password will need to be reset.
Note! Passwords can be reused.
Withdraw from EDMS
Registered eFilers can select to withdraw a registration in the Iowa Electronic Document Management
System. This action will cancel the login and password and remove the eFiler from the applicable
electronic service lists and case histories will no longer be available.
Login History
The Login History will display any Login failures for the account profile. The list shows the attempts
along with the date, login result, and IP address.
The information contained in the training materials for the Iowa Judicial Branch Electronic Document Management System (EDMS) is
for instructional purposes only and is not intended to and does not constitute legal advice under any circumstance.