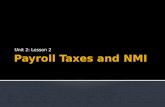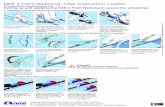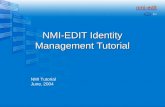Electrical Partners Portal Form A - Home - Ergon Energy NMI has been published to the National...
-
Upload
truongthuy -
Category
Documents
-
view
213 -
download
0
Transcript of Electrical Partners Portal Form A - Home - Ergon Energy NMI has been published to the National...

Electrical Partners Portal
Form A
User Guide - December 2017

Form A How to Guide page 1
Contents
How to submit a new Form A ..................................................................................................................... 3
Type of Request .................................................................................................................................... 4
Form B after a Fault or Network Disconnection .................................................................................. 6
Premises/Address Search ..................................................................................................................... 7
Search by NMI ................................................................................................................................... 7
Search by Meter Number ................................................................................................................... 8
Search by Address ............................................................................................................................. 9
Search by Lot and Plan .................................................................................................................... 11
Can’t find the premises? ................................................................................................................... 12
Premises Details .................................................................................................................................. 13
Additional Address Details ............................................................................................................... 14
Installation Details ............................................................................................................................ 14
Direction to Access Main Switchboard .............................................................................................. 14
Multiple-Occupancy Premises .......................................................................................................... 14
Traffic Control .................................................................................................................................. 14
Vegetation Control ........................................................................................................................... 14
Metering and Load Details ................................................................................................................... 15
Meter Location ................................................................................................................................. 15
Main Switchboard Location .............................................................................................................. 16
Metering Required ............................................................................................................................ 16
Installation Type ............................................................................................................................... 17
Network Tariff ................................................................................................................................... 17
Total No. of Phases Required .......................................................................................................... 18
Max Demand (Amps/Phase) ............................................................................................................ 18
Additional Information About Request .............................................................................................. 18
Retailer Details .................................................................................................................................... 19
Known Retailer ................................................................................................................................. 19
Unknown Retailer ............................................................................................................................. 19
Customer Details ................................................................................................................................. 20
Change Form A Notification ................................................................................................................. 21
Attachments ........................................................................................................................................ 22
Contractor Details ................................................................................................................................ 24
If you are subscribed to only one Group ........................................................................................... 24
If you are subscribed to more than one Group .................................................................................. 25

Form A How to Guide page 2
Saving your Form A ............................................................................................................................. 26
CONNECT Application ........................................................................................................................ 27
Your Form A DOES NOT require a CONNECT Application .............................................................. 28
Your Form A DOES require a CONNECT Application – CONNECT Not Found ................................ 29
Your Form A DOES require a CONNECT Application – CONNECT Is Found ................................... 33
How to view your Form A’s...................................................................................................................... 35
Retrieving saved incomplete Form A’s ..................................................................................................... 37
How to search for a Form A ..................................................................................................................... 39
Form B – Incomplete ............................................................................................................................... 42
Form B after a Fault or Network Disconnection ................................................................................... 48
Checking Form A status with eStatus ....................................................................................................... 49
Alerts ...................................................................................................................................................... 49

Form A How to Guide page 3
How to submit a new Form A
Users with an ESO Licensed Electrical Contractor Number can submit Form A’s in our Electrical Partners Portal.
NOTE: To complete the Form A submission, the premises must have a National Metering Identifier (NMI) and in some cases a CONNECT Application is required. This is explained further on page 25 below.
Your MyHome screen will show you a summary of all your Form A’s, Form B’s and CONNECT Applications.
To submit a new Form A, click on New in the MyForm A menu.
IMPORTANT
If you haven’t yet registered for the Electrical Partners Portal, please follow the instructions in
our How to Register User Guide.
NEED TO KNOW
You can Save and close your Form A at any time. You do not need to complete all the details before you can Save. Once you click on Save you will receive a pop-up box to add in comments (this is optional) on why you are saving the Form A before submitting it.

Form A How to Guide page 4
Type of Request
You will see the Form A screen. The first step is to complete the Type of Request.
1. Select a Category from the drop down options.
2. Depending on what Category you select, you may need to select sub-fields of Action.
NEED TO KNOW
If you require more than
one type of work to be
completed, please select
your primary reason as
the Category and
Action, and note what
other work is required
when selecting
Secondary Services –
see Step 6.

Form A How to Guide page 5
3. As you make your selections, you will see the Ergon Work Request Type appear at the top.
4. Enter the Ready for Test Date manually, or select a date from the calendar.
5. If the date entered is greater than 3 months away, you will receive a message asking if you
wish to continue. If the date is correct select Yes.
NEED TO KNOW
Depending on your Type of Request there will be certain areas of Form A that you do not
need to complete as they are not relevant to your request type.

Form A How to Guide page 6
6. If you are performing more than one (1) job at this property, select the additional work as Secondary Services.
Form B after a Fault or Network Disconnection
We may issue a Form B after attending a property if we find there are defects on the customer’s
side of the installation. We may or may not have Disconnected the property due to safety
concerns.
As these Form As are not related to a previous Form A, you will need to submit a NEW Form A.
1. Select Rectify a Form B as the Category
2. Select Connection / Supply
3. Select Reconnection of a Network Connection as the Action
4. Complete all other fields as required.
This section of Form A is now complete.
NEED TO KNOW
The Secondary Services able
to be selected will be determined
by your Primary Service. For a
full list of Secondary Services
available, see Form A
Secondary Services. (hyperlink)

Form A How to Guide page 7
NEED TO KNOW
If the customer’s premises does not have
a NMI, a Customer Connection Application
is required.
You can create this by submitting a
CONNECT Application in the Portal
before submitting your Form A.
Alternatively, you can advise the customer
to phone 13 74 66 to talk to us about
obtaining a NMI.
Meter Number
Address
Lot and Plan
Premises/Address Search
To locate the correct premises faster, you can search either by:
NMI - National Metering Identifier
Search by NMI
The NMI is an 11digit number that identifies the premises and is usually found on the front of a customer’s electricity bill.
1. Click on the NMI link, enter the customer’s NMI and click Search.
2. When the address appears, select it to automatically complete the Premises Details in the next section of Form A. If it’s not the correct address, click on Search Again.
Additional NMI information has been added to assist with selecting the correct
NMI.
NEED TO KNOW
You will only be able to select a NMI that matches your work type. For
example, if you are submitting a Form A for a New Permanent Supply,
you will only be able to select a NMI that has a NMI Status of Unknown
or Greenfield and the Connection Type must be Perman. (see table
below).
These details are set on the NMI during the Connection Application.

Form A How to Guide page 8
NMI Status Definition
NEVER CONNECTED The NMI has not yet been published to the National Electricity Market and has not been connected.
GREENFIELD The NMI has been published to the National Electricity Market but has not yet been Connected.
ACTIVE The NMI has been connected to the electricity network.
DE-ENERGISED The NMI has been temporarily disconnected from the network. Form As can still be submitted on these NMIs.
EXTINCT
The NMI has been permanently disconnected from the network and all Ergon Energy and metering assets have been removed. Form As cannot be submitted on these NMIs.
Connection Type Definition
PERMAN Permanent Supply
TEMPOR Builder’s Temporary Supply
UNMTSU Un-Metered Supply
CMTY Community Supply
LIGTNG Lighting – public or streetlight supply
MULCON Multi Connection – can be listed for units
OTHER Can be used if Connection Type is Unknown
BTS Builder’s Temporary Supply (no longer in use)
Search by Meter Number
You can search for a premises by entering the meter number.
1. Click on the Meter Number link, enter the meter number and click Search.
2. Select the correct address to automatically complete the Premises Details in the next section of Form A. If the correct address doesn’t display, click on Search Again.
NEED TO KNOW
You will receive a message if you select a NMI where Ergon Energy is not the meter provider. You
must still submit the Form A, however if we are not the meter provider the customer’s retailer will
arrange the metering work with their nominated Metering Coordinator.

Form A How to Guide page 9
Search by Address
You can search by address by entering as much information as you have on the premises. You can search by street, suburb or postcode and refine the search by adding the street type, lot or unit number.
1. Click on the Address link. There are a number of ways that you can search for the premises
in the Enter Street and Suburb/Postcode field. Let’s look at the options for searching on the address 20 Coleraine Street, Annandale 4814.
2. You can just type in the street name, e.g. coleraine. Then select the correct address from
the list.

Form A How to Guide page 10
3. Or you can type in the postcode and street name, e.g. 4814 coleraine. Then select the correct address from the list.
4. Or you can type in the street name and suburb, e.g. coleraine annandale. Select the correct
address from the list.
5. After you select the correct address, next fill in the Street No, Lot No and/or Unit No if you have those details. Click Search for Address.
NEED TO KNOW
The more characters of the street or suburb that you type into the search area, the more refined
your results will be. If you are unsure of the spelling of the street or suburb, type in the postcode
or the first three characters of the street or suburb to help you find the correct premises.

Form A How to Guide page 11
6. When the address appears, select it to automatically complete the Premises Details in the next section of Form A. If the correct address doesn’t display, click on Search Again and try different search text.
Search by Lot and Plan
You can search for a premises by entering the Lot Number and Plan Number - both must be entered to return search results. You can enter the plan number with or without the characters at the beginning. For example, you can enter in 12345 or RP 12345.
1. Click on the Lot and Plan link. Enter the Lot Number and Plan Number and click Search.
2. If they are incorrect you will see message “No Results Found”. Click Search Again.
You can enter the
plan number with or
without the letters at
the beginning.

Form A How to Guide page 12
3. When the address appears, select it to automatically complete the Premises Details in the next section of Form A. If the correct address doesn’t display, click on Search Again and try different search text.
Can’t find the premises?
If you cannot find the premises in the Portal, this means it’s probably a new connection. A CONNECT Application needs to be completed, refer to the CONNECT Application User Guide.
If it’s not a new connection, call us on 13 74 66.

Form A How to Guide page 13
Premises Details
Once you have selected your address from Premises/Address Search area, you will notice that this information has automatically completed the Premises Details for you.
NOTE: The NMI field is mandatory and you cannot submit your Form A without it.
1. Check and complete all fields on the right for Additional Address Details and Installation Details (read more next page).
Check all fields on the
right – some will auto-fill
based on the NMI and
some need completing.
The Premises Details will
automatically fill based on the
address you selected in the
previous search section.
You can click on the
help icons to find out
more information.

Form A How to Guide page 14
Additional Address Details
Enter in any information to help locate the premises. You have a maximum of 70 characters.
Installation Details
Information on Supply Type, Property Pole, Pillar and Network Availability are automatically completed based on what’s in our systems. If you find this information to be incorrect when you are onsite, please change this information where required.
Direction to Access Main Switchboard
Enter in any information about the location of the main switchboard. You have a maximum of 40 characters.
Multiple-Occupancy Premises
If the request is for a multi-unit or body corporate site, enter in the number of Form A requests that will be submitted for this requested work. This will assist the Retailer in submitting their request and Ergon Energy in the scheduling of the work.
Traffic Control
We need to organise traffic control in certain circumstances especially if the premises is located on busy roads. If you believe traffic control is required, please select Yes to allow appropriate scheduling time.
Vegetation Control
If you believe vegetation control is required, please select Yes to allow appropriate scheduling
time.

Form A How to Guide page 15
Metering and Load Details
Depending on the work selected in Type of Request (the first section), you may find some fields
are not available as the information isn’t required for that request type.
1. Check and complete all fields for Metering Details, Number of Meters and Consumer Mains.
(read more below).
NOTE: The fields may differ slightly depending on the Type of Request you selected. For
example, Embedded Generation (e.g. solar PV) will have extra fields to complete.
Meter Location
Select if the meter is Outside or Inside the premises. This will help us identify a required appointment time.
NEED TO KNOW
An incorrect selection in Meter Location may result in additional visits to the site, delays to work
completion and a Wasted Truck Visit fee.
You can click on the
help icons to find out
more information.

Form A How to Guide page 16
Main Switchboard Location
Select if the main switchboard location is Outside or Inside the premises. This will help us identify
a required appointment time.
Metering Required
Select a Metering Required option from the drop down list. If you select Other, you will receive an
additional field called Enter other metering details to fill in.
NEED TO KNOW
An incorrect selection in the Meter Switchboard Location may result in additional visits to the
site, delays to work completion and an unfulfilled site (USV) visit.
An additional field
will appear when
Other is selected.
You must fill it in.

Form A How to Guide page 17
Installation Type
Select the Installation Type from the drop down list. None is to be selected for un-metered
supply only.
Network Tariff
Under Network Tariff, click on the Generic Tariff Code(s) button and then select your applicable tariff from the Network Tariff Codes table. When done, click OK.
NEED TO KNOW
What you select in Metering Required
and Installation Type, will determine
the network tariff options available.
NEED TO KNOW
If you select a tariff that is
not compatible with
another tariff, these will
be automatically shaded
grey and cannot be
selected.

Form A How to Guide page 18
The tariffs you selected will be added to your Form A.
Total No. of Phases Required
Select the total number of phases required. This should include both existing and proposed
phases.
Max Demand (Amps/Phase)
Enter the maximum demand required at the premises as per the AS3000 Appendix C calculation.
Additional Information About Request
Enter any extra information which may help us complete the requested work.
NEED TO KNOW
Please provide any additional information that will assist with scheduling the work.

Form A How to Guide page 19
Retailer Details
The Retailer Details are specific to the premises you have selected and will read from our system.
Known Retailer
If our system acknowledges that there is a Retailer for the selected premises you will see the following message:
“Do you want to use the current retailer Ergon has for this premises?”
o Yes – This will use the existing Retailer in our system
o No – You will be required to select the Retailer from the drop down list provided
Unknown Retailer
If our system does not acknowledge that there is a Retailer for the selected premises, you will see the following message:
“This premises has no associated retailer recorded”
You will need to select a Retailer Name from the drop down list provided.
NEED TO KNOW
Once you have submitted the Form A, information is forwarded to the appropriate Retailer to
ensure the Retailer request is not delayed. Please note that customer information is passed
onto the Retailer as per the conditions of submission.
NEED TO KNOW
Depending on your Type of
Request selection, Retailer
Details may not need to be
completed. For example,
‘Reseal a meter – ONLY’, the
Retailer Details will not
appear as they are not
required.

Form A How to Guide page 20
Customer Details
Select either a Business or Domestic customer. The information to be completed will change
based on your selection
Complete all fields.
NEED TO KNOW
Depending on your Type of Request selection, Customer Details may not need to be
completed. For example ‘Reseal a meter – ONLY’, the Customer Details will not appear
as they are not required for this request type.

Form A How to Guide page 21
Change Form A Notification
You have default Form A notifications in your MyProfile screen that are applied to all of your
Form A’s. However, you can override the default settings for individual Form A’s if you wish.
2. Your default Form A notifications will display and you can override them as required.
NEED TO KNOW
If you leave the selection as No, your default settings for Form A notifications (on your
MyProfile screen) will be applied to this Form A.
1. Under Change Form A Notification select Yes. If the Yes/No field is not
displaying, lick on the blue
heading Change Form A
Notification to expand this
section.
Not sure what they mean?
Move your mouse over each
status name for the
definition.

Form A How to Guide page 22
Attachments
You can add attachments to your Form A. To do this, you must save the Form A first.
1. Under Attachments, click on the link Click here to save, or click on Save at the bottom of the
Form A.
2. Add comments into the Save pop-up box if required (this is optional). Click OK.
3. You will receive a message to advise that the Form A has saved successfully, with the saved
Form A remaining on the screen. Click Close.
4. Go back to Attachments and click Add Attachments.

Form A How to Guide page 23
5. Search for the document that you wish to attach to your Form A. Select it and click Open.
6. When you attach your document, it will appear under Attachments. You can View it or Remove
it if you wish.
NEED TO KNOW
The system will complete a scan on the document to ensure no viruses exist. Once
completed, AV Scan Status of Awaiting Scan will change to Completed.
You can attach up to five files at 4 MB each.
The allowed file types are jpg, jpeg, gif, png, raw, bmp, tif, pdf, doc, docx, txt, xls, xlxs,
dwg and dxf.
You can remove the attachment if required. However, once you submit the Form A you
are unable to remove the attachment.
Once the Form A is submitted with an attachment, we can view the attached document.

Form A How to Guide page 24
Contractor Details
If you are subscribed to only one Group
If you are only subscribed to one Group (for example, you only work for one business) the
Electrical Contractor License Number will automatically default to that Group in Contractor
Details.
Simply tick the box I accept all terms and conditions.

Form A How to Guide page 25
If you are subscribed to more than one Group
If you have subscribed to more than one Group (for example, you work for more than one
business) you will need to select which Electrical Contractor License Number you wish to
submit your Form A under.
1. Select the license number from the drop down list you wish to submit the Form A under. The
Contractor Details will automatically fill based on your selection.
2. Tick the box I accept all terms and conditions at the bottom of the screen.
NEED TO KNOW
Form A’s for Embedded Generation (e.g. solar PV) will have more tick boxes at the bottom of
the screen. These are the Installer’s Confirmations that must be checked and ticked before
submitting the Form A.

Form A How to Guide page 26
Saving your Form A
1. To save your Form A, click on Save at the bottom of the screen.
2. Add comments into the Save pop-up box if required (this one is optional). Click OK.
3. You will receive a message to advise that the Form A has saved successfully, with the saved
Form A remaining on the screen. Click Close.
4. Click Next>> at the bottom of the screen. The next step is to see if your Form A requires a CONNECT Application.
NEED TO KNOW
You can Save and close your Form A at any time. You do not need to complete all the details before you can Save. Once you click on Save you will receive a pop-up box to add in comments (this is optional) on why you are saving the Form A before submitting it.

Form A How to Guide page 27
CONNECT Application
When you save your Form A and click Next>>, the Portal will determine if your work request type requires a CONNECT Application. This is only needed for new connections and some connection alterations (refer to Which Form A needs a Connect Application for more detailed information). One of three things will happen on the next screen:
Your Form A does not require a CONNECT – it will submit immediately, or
Your Form A does require a CONNECT – but it was not found in the Portal, or
Your Form A does require a CONNECT – and it was found in the Portal.
This is what the screens will look like:
Your Form A does not require a CONNECT (go to page 26)
Your Form A does require a CONNECT - but it was not found in the Portal (go to page 27)
Your Form A does require a CONNECT – and it was found in the Portal (go to page 31)

Form A How to Guide page 28
Your Form A DOES NOT require a CONNECT Application
1. After clicking Next>>, your Form A will submit immediately and you will be given a Reference Number.
2. You can now either start a New FORM A, Copy your Form A, Print your Form A or go to your
MyHome screen.
How to read your Form A Reference Number:
EWR = Electrical Work Request
16 = The year
VAU = First 3 characters of the street
3321253 = Reference number for this specific Form A

Form A How to Guide page 29
Your Form A DOES require a CONNECT Application – CONNECT Not Found
If a CONNECT Application is required but the Portal didn’t find it, it means it hasn’t yet been created in the Portal. In this case, you can create the CONNECT Application in the Portal, elect to expedite it and accept our Offer on behalf of the customer.
1. After clicking Next>>, you will see the message “This Form A requires a CONNECT”.
You will also see the message “Once the CONNECT is completed, you will need to retrieve this saved Form A and complete”. Retrieving a Form A is explained on page 35 below.
2. The option Create a new CONNECT Contract should be selected.
If you click on Select an existing CONNECT Contract you will see the message “There are no Accepted CONNECTs for this premises”.
NEED TO KNOW
We will create the CONNECT Application in the Portal if the customer contacts us directly to arrange their connection application.
Alternatively, you can agree with the customer that you create the CONNECT Application in the Portal, elect to expedite it and accept our Offer on their behalf.
By doing this, you are also accepting any Ergon fees for the works. If you want to pass these fees on to the customer, ensure you discuss it with them first.

Form A How to Guide page 30
3. Click on Create CONNECT at the bottom of the screen. Your Form A will be Saved and you will be taken to the CONNECT section of the Portal.
4. The NEW CONNECT screen will open for you to create a CONNECT Application. Refer to the CONNECT Application User Guide to learn how.
5. Once the CONNECT Application is created, our Offer has been accepted, and the CONNECT
status has changed to Offer Accepted, you can link it to your Saved Form A. Go to your
MyHome screen and under the Form A section click on the number next to Saved.
NEED TO KNOW
Your CONNECT type needs to
match your Form A type. If it
doesn’t, you won’t be able to link
the CONNECT to the FORM A in
the Portal. Refer to Which Form A
needs a Connect Application for
more detailed information.

Form A How to Guide page 31
6. You will see your saved Form A’s. Click Edit next to the one you want.
7. The saved Form A will open. Scroll to the bottom of the screen, tick the I accept all terms and
conditions box, then click Save.
8. Add comments into the Save pop-up box if required (this one is optional). Click OK.

Form A How to Guide page 32
9. You will receive a message to advise that the Form A has saved successfully, with the saved
Form A remaining on the screen. Click Close.
10. Click Next>> at the bottom of the screen.
11. Now go to the next section on page 31.
NEED TO KNOW
If you know that your Form A is going to need a CONNECT Application that hasn’t yet been
created in the Portal, it can save you time to create it first.
Remember, Your CONNECT type needs to match your Form A type. If it doesn’t, you won’t be
able to link the CONNECT to the FORM A in the Portal. Refer to Which Form A needs a Connect
Application for more detailed information.

Form A How to Guide page 33
Your Form A DOES require a CONNECT Application – CONNECT Is Found
A CONNECT Application will be available for you to select if we’ve discussed the connection requirements with the customer directly, they’ve accepted our Offer, and we’ve created the CONNECT in the Portal. Alternatively, you may have created the CONNECT in the Portal after gaining the customer’s approval to do so.
1. After clicking Next>>, you will see the message “This Form A requires a CONNECT”.
2. The option Select an existing CONNECT Contract should be selected – if not, select it.
3. You will see the relevant CONNECT listed. Select it and then click Submit.

Form A How to Guide page 34
4. Your Form A will submit and you will be given Reference Numbers for both the Form A and
the CONNECT.
5. You can now either start a New FORM A, Copy your Form A, Print your Form A or go to your MyHome screen.
NEED TO KNOW
As your Form A work request progresses, its status will update in the Portal. You will also
receive notifications with each status change (by email or SMS, depending on what you have
ticked for Form A notifications in your MyProfile).
When you view your Form A in future,
you will see the CONNECT reference
number the Form A is linked to.

Form A How to Guide page 35
How to view your Form A’s
Your MyHome screen shows a summary of all of your Form A’s, Form B’s and CONNECTs. There
are a number of ways to view your Form A’s in the Portal.
1. To view your Form A’s, click on View All under the Form A section.
2. You can also view your most recent Form A’s by clicking on View Recent. It will display
approximately your last 20 Form A’s.

Form A How to Guide page 36
3. Alternatively, you can click on the Numbers next to the items listed in the Form A section.
4. The relevant list of Form A’s will display. The View or Edit buttons can be used to access
them.
Hover over any status
to see what it means.
NEED TO KNOW
Group Managers can view all Form A’s submitted for the Group.
Group Members can only view Form A’s they have submitted.
Form A’s with a Reference
Number are submitted. Form A’s
with Saved are incomplete.
Submitted Form A’s only display
a View button because they can’t
be edited. Saved Form A’s
display an Edit button so you can
keep working on them.

Form A How to Guide page 37
Retrieving saved incomplete Form A’s
There are a couple of ways to retrieve saved incomplete Form A’s in the Portal.
1. Your MyHome screen shows a summary of all of your Form A’s, Form B’s and CONNECTs. To
view a saved incomplete Form A, click on the number next to your Saved Form A’s.
2. Alternatively, you can hover over MyForm A in the top navigation bar to display the drop down
menu and click Saved.
Hover over any
status to see what it
means.

Form A How to Guide page 38
3. You will see a list of your saved Form A’s. To retrieve one, click Edit next to it. The Form A will
open so you can keep working on it.
NEED TO KNOW
You will only see an Edit button next to Saved Form A’s.
We cannot view your Saved Form A’s.
You cannot delete a Saved Form A, you can only edit and submit it.
NEED TO KNOW
Group Managers can view all Form A’s submitted for the Group. Group Members can only
view Form A’s they have submitted.
If you click on Saved you will
see the comments you
entered when you saved the
Form A.
If you click on the Premises
you will see more details like
the NMI, Lot No. and
If you click on the drop
down arrow you can View,
Edit, Copy or Print the
Saved Form A.

Form A How to Guide page 39
How to search for a Form A
There are a couple of ways to search for your Form A’s in the Portal.
1. To look for any of your Form A’s, click on Search under the MyForm A menu.
2. Complete the applicable fields and click Go.

Form A How to Guide page 40
3. The search results will display. If you return multiple results you will have the option to:
a. Refine your current search b. Search within the results c. Start a new search
4. Alternatively, you can type into the Search field in the top navigation bar. Make sure FORM A is selected and click on the magnifying glass.
What you enter into this field can be a Form A reference, a CONNECT reference, a NMI, a street name or even a customer’s name. In this example, ‘coleraine’ has been typed into the search field.

Form A How to Guide page 41
5. The search results just show Form A’s containing ‘coleraine’. From this screen you can further refine your search results with an advanced search, or start a new search.
NEED TO KNOW
Group Managers can view all Form A’s submitted for the Group. Group Members can
only view Form A’s they have submitted.
NEED TO KNOW
If you have more than 20 Form A’s in your search results, you will notice page numbers
appearing on the screen. You will be able to view 20 Form A’s per page.
You cannot delete a Saved Form A. You can edit the information and then submit it.

Form A How to Guide page 42
Form B – Incomplete
A Form B is issued by us when we are unable to complete your Form A work request. It’s usually
because rectification work needs to be done at the premises by the Electrical Contractor for safety
reasons.
You will be sent a notification from the Portal that a Form B has been left at the premises (by email
or SMS, depending on what you have ticked for Form B notifications in your MyProfile).
1. Login to the Portal and check for Form A’s with the status of Form B (Incomplete) on your
MyHome screen. A number should display if there is any waiting for you.
2. You can also search for them by selecting Form B (Incomplete) from the MyForm A menu in
the top navigation bar.

Form A How to Guide page 43
3. Your Form A’s with Form B (Incomplete) status will display. Click on the link Incomplete –
Form B Left to see what rectification work needs to be done at the premises.
4. The rectification work description will display in a pop-up box.
5. You can click on the Premises link to see the full address and NMI.
6. You can use the drop-down list under Actions to View, Copy, Print and Rectify.

Form A How to Guide page 44
7. If you click on View, the Form A will open with the Form B information at the top.
8. You need to return to the premises to complete the rectification works.
9. Once the rectification works are done, log back into the Portal and locate your Form A with the
Form B (Incomplete) status again. Either click on the Number or select Form B (Incomplete)
from the MyForm A menu.
Sometimes there may
be additional information
in this field.

Form A How to Guide page 45
10. Your Form A’s with Form B (Incomplete) status will display again. This time, click on Rectify
beside the one you wish to complete.
11. Your Form A will open. In the Type of Request section, you can see that the Category has now
changed to Rectify a Form B. You will not be able to make any selections as these will be
matched with your original Form A.
12. You need to enter the Ready for Test Date. This lets us know when we can return to the
premises to complete your work request.

Form A How to Guide page 46
13. In the Metering and Load Details section, you can type additional information about the request
if necessary.
14. Lastly, right at the bottom you need to accept the terms and conditions by ticking the box.
Now you can submit your Form A by clicking Next>>.
15. Your Form A will submit and you will receive a reference number.

Form A How to Guide page 47
16. If you go back to your MyHome screen, you will see that the Form A status has moved from
Form B (Incomplete) to Open.
Form B (Incomplete) is now 0 and Open is now 3
17. We will receive your Form A and return to the premises to complete your work request.
18. As your Form A work request progresses, its status will automatically update in the Portal.
You will also receive notifications with each status change (by email or SMS, depending on
what you have ticked for Form A notifications in your MyProfile).

Form A How to Guide page 48
Form B after a Fault or Network Disconnection
We may issue a Form B after attending a property if we find there are defects on the customer’s
side of the installation. We may or may not have Disconnected the property due to safety
concerns.
As these Form As are not related to a previous Form A, you will need to submit a NEW Form A.
1. Select Rectify a Form B as the Category
2. Select Connection / Supply
3. Select Reconnection of a Network Connection as the Action
4. Complete all other fields as required.

Form A How to Guide page 49
Checking Form A status with eStatus
A quick way to check your Form A status is with eStatus. You don’t need to be logged into the
portal; you just need your Form A reference number. You can also check the status of CONNECT
Applications.
Simply go to https://epp.ergon.com.au/epp/Public/eStatus, enter your Form A or CONNECT
reference number and click Check Status. You will see the screen below showing the status of
your Form A or CONNECT Application.
Alerts
Sometimes when you login to the Portal you will see an Alert pop-up message. These are
important messages from us.

Form A How to Guide page 50
When you close the Alert you can still view it on your MyHome screen under New Alert. You can
view Alerts by clicking View All. You can also Mark as read.
If you Mark As Read the Alert will be time-stamped to show when you marked it as read.
Also, when you Mark As Read the Alert will be removed from your MyHome screen.