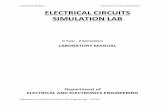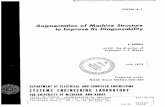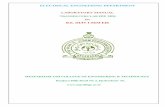electrical engineering department laboratory manual
Transcript of electrical engineering department laboratory manual

ELECTRICAL ENGINEERING
DEPARTMENT LABORATORY MANUAL
University of Wisconsin – Platteville Fifteenth Edition
2013

– 1 –
TABLE OF CONTENTS Digital Multimeter (DMM) and Power Supply . . . . . . . . . . . . . . . . . . . . . . . . . . . . . . . . . . . . . . . . . . . 3 Oscilloscope and Function Generator . . . . . . . . . . . . . . . . . . . . . . . . . . . . . . . . . . . . . . . . . . . . . . . . . . 6 Network Analyzer . . . . . . . . . . . . . . . . . . . . . . . . . . . . . . . . . . . . . . . . . . . . . . . . . . . . . . . . . . . . . . . 22 Spectrum Analyzer . . . . . . . . . . . . . . . . . . . . . . . . . . . . . . . . . . . . . . . . . . . . . . . . . . . . . . . . . . . . . . . 30 Curve Tracer . . . . . . . . . . . . . . . . . . . . . . . . . . . . . . . . . . . . . . . . . . . . . . . . . . . . . . . . . . . . . . . . . . . . 41 Measurement of s-parameters and device impedance . . . . . . . . . . . . . . . . . . . . . . . . . . . . . . . . . . . . . . . 46 PC Board Fabrication . . . . . . . . . . . . . . . . . . . . . . . . . . . . . . . . . . . . . . . . . . . . . . . . . . . . . . . . . . . . . 59 Laboratory Safety . . . . . . . . . . . . . . . . . . . . . . . . . . . . . . . . . . . . . . . . . . . . . . . . . . . . . . . . . . . . . . . . 64 First Edition released September 1989. Second Edition, released January 1991, added material to sections on network analyzer and measurement of s-parameters. Third Edition, released January 1992, corrected errors in section on use of oscilloscope. Fourth Edition, released August 1993, added section on laboratory safety. Fifth Edition, released January 1994, deleted all references to specific Electrical Engineering courses. Sixth Edition, released August 2001, deleted sections on Tektronix Model 2213 Oscilloscope and Gain-Phase Meter, added sections on the Tektronix Model TDS 210/220 oscilloscopes and Fluke/Philips Model PM 5193 Function Generator, enhanced the sections on measurement of s-parameters, added a section on the measurement of input impedances with a network analyzer, and updated the section on PC Board Fabrication. Seventh Edition, released September 2004, deleted references to David Wood and Software Engineering. Eighth Edition, released February 2005, added instructions for the Agilent 4395A and Hewlett-Packard 4195A network analyzers. Ninth Edition, released July 2006, added instructions for careful use of Agilent 41800A active probe, and added sections on the Agilent E3630A Triple-Output DC Power Supply and Tektronix CFG253 3-MHz Function Generator. Tenth Edition, released July 2008, refined the instructions for the setup and calibration of the Agilent 4395A Network/Spectrum/Impedance Analyzer. Eleventh Edition, released August 2008, added a section on the Agilent E4411B 9-kHz to 1.5-GHz Spectrum Analyzer and Agilent E4403B 9-kHz to 3-GHz Spectrum Analyzer, and the section on the measurement of s-parameters was updated for the Agilent 4395A network analyzer. Twelfth Edition, released February 2010, deleted the sections on the Hewlett-Packard 3577A and 4195A

– 2 –
network analyzers, the Tektronix 7L5 spectrum analyzer, the Hitachi V-1100A 100-MHz Oscilloscope, the Fluke/Philips Model PM 5193 50-MHz Function Generator, the Tektronix FG-504 Function Generator, and the
Fluke Model 7260A Universal Counter/Timer. It added sections on the Tektronix Model AFG3251 Arbitrary
Function Generator, the Agilent Model 33210A and 33220A 20-MHz Function / Arbitrary Waveform Generators, and the Stanford Research Systems Model DS345 30-MHz Synthesized Function Generator. Thirteenth edition, released December 2010, corrected reference errors in the section on the Agilent 4395A network analyzer. Fourteenth edition, released August 2011, added a section on the Tektronix 370B Programmable Curve Tracer. Fifteenth edition, released August 2013, added a section on the Signal Hound USB-SA44B Spectrum Analyzer.

– 3 –
THE DIGITAL MULTIMETER (DMM) AND POWER SUPPLY
I. Purpose
In this chapter you will learn to use your digital multimeter (DMM), the HP 6236B triple-output power supply, and the Agilent E3630A triple-output power supply in the laboratory.
II. Use of the HP 6236B power supply
A. Description
The power supply has three output jacks (+6 V, +20 V, and –20 V) and two analog meters on its front panel. The meter on the left measures the output voltage and the meter on the right measures the output current.
B. Operation
1. Flip on the “Line” switch. The lamp next to the switch should glow. If it does not, check the power cord and the laboratory bench power outlet switches.
2. Turn the +6-V Voltage and ±20-V Voltage knobs fully counterclockwise (CCW).
3. The +6-V output:
a. Select +6 V with the meter switch in the upper left corner of the front panel. (The meters on the front panel will now show the voltage and the current at the +6-V output jack.)
b. Set the output voltage to ! 5 V with the + 6-V Voltage knob on the left side of the panel and the “Volts” meter (use the bottom scale on the meter).
c. Measure the voltage between the +6-V output jack and the chassis ground jack ( ) with your DMM.
d. Measure the voltage between the +6-V output jack and the common jack with your DMM.
e. Compare the results of steps II.B.3.c and II.B.3.d.
f. Turn the +6-V Voltage knob fully CCW.
4. The ±20-V outputs
a. Turn the “Tracking Ratio” knob (upper right corner) fully clockwise (CW).

– 4 –
b. Select the +20-V meter.
c. Set the output voltage to ! 12 V using the ±20-V Voltage knob and the front panel meter (use the top meter scale).
d. Select the –20-V meter and note the meter reading. Compare it to the value obtained in step c.
e. Measure the voltage from both the +20-V and the –20-V output jacks to the chassis ground ( ) jack with your DMM.
f. Measure the voltage from both the +20-V and the –20-V output jacks to the common jack with your DMM.
g. Compare the results of steps II.B.4.e and II.B.4.f.
h. Change the setting of the Tracking Ratio knob. Measure the voltage from both the +20-V and –20-V output jacks to the common jack with your DMM. Observe the effect of the Tracking Ratio knob on the output voltage values.
III. Use of the Agilent E3630A power supply
A. Description
The power supply has three output jacks (+6 V, +20 V, and –20 V), a common (COM) jack, a chassis-ground jack ( ), and two digital meters on its front panel. The meter on the left measures the output voltage and the meter on the right measures the output current.
B. Operation
1. Press the “Power” switch. Numbers should appear on the digital meters. If the meters remain blank, check the power cord and the laboratory bench power outlet switches.
2. Turn the “+6” and “±20” knobs (upper right corner of front panel) fully counterclockwise (CCW).
3. The +6-V output:
a. Select +6 V with the “+6” switch at the bottom of the front panel. (The meters on the front panel will now show the voltage and the current at the +6-V output jack.)
b. Set the output voltage to ! 5 V with the “+6” knob in the upper right corner of the panel and the “Volts” meter.

– 5 –
c. Measure the voltage between the +6-V output jack and the chassis ground jack ( ) with your DMM.
d. Measure the voltage between the +6-V output jack and the common jack with your DMM.
e. Compare the results of steps III.B.3.c and III.B.3.d.
f. Turn the +6-V Voltage knob fully CCW.
4. The ±20-V outputs
a. Turn the “Tracking ratio” knob (upper right corner) fully clockwise (CW).
b. Select the +20-V meter by pressing the “+20” button at the bottom of the front panel..
c. Set the output voltage to ! 12 V using the “±20” knob and the front-panel meter.
d. Select the –20-V meter by pressing the “-20” button. Note the meter reading. Compare it to the value obtained in step c.
e. Measure the voltage from both the +20-V and the –20-V output jacks to the chassis ground ( ) jack with your DMM.
f. Measure the voltage from both the +20-V and the –20-V output jacks to the common jack with your DMM.
g. Compare the results of steps III.B.4.e and III.B.4.f.
h. Change the setting of the “Tracking ratio” knob. Measure the voltage from both the +20-V and –20-V output jacks to the common jack with your DMM. Observe the effect of the “Tracking ratio” knob on the output voltage values.

– 6 –
THE OSCILLOSCOPE AND FUNCTION GENERATOR
I. Purpose
This chapter will introduce you to the use of the Tektronix Model TDS 210 60-MHz Oscilloscope, the Tektronix Model TDS 220 100-MHz Oscilloscope, the Wavetek Model 190 20-MHz Function Generator, the Tektronix Model CFG253 3-MHz Function Generator, the Tektronix Model AFG3251 Arbitrary Function Generator, the Agilent Model 33210A 10-MHz Function / Arbitrary Waveform Generator, the Agilent Model 33220A 20-MHz Function / Arbitrary Waveform Generator. To learn to use these instruments, you must go into the laboratory and observe the effect of each knob and switch. Merely reading this chapter is not sufficient.
II. Getting started
First, display a signal from the function generator on the oscilloscope screen.
A. Oscilloscope
1. Tektronix Model TDS 210/220
a. Turn on the oscilloscope using the power button on the top of the unit. If the oscilloscope does not turn on, check its power cord and the on/off switches for the laboratory bench power outlets.
b. The display should show the Power On Self Test. All of the tests should indicate PASSED. Pressing any button will immediately replace the Power On Self Test display with the regular oscilloscope display. If no button is pressed, the Power On Self Test display will be replaced by the regular oscilloscope display automatically in less than one minute.
c. If the language on the display is not to your liking:
(1) Press the Utility menu button on the upper right half of the front panel. The Utility menu will be displayed on the right side of the screen.
(2) Press the button next to the Language block (lowest on the screen) until the desired language appears.
d. Configure channel 1 of the oscilloscope as follows:
(1) Press the CH 1 menu button. The menu for channel 1 appears on the right side of the screen. Press the buttons next to the menu items until the menu blocks read as follows:
(a) Coupling: AC.

– 7 –
(b) BW Limit: ON and “20 MHz”.
(c) Volts/Div: Coarse.
(d) Probe: 1X.
(2) Turn VOLTS/DIV knob (not button!) until 5.00V appears in lower left corner of screen next to CH1.
(3) Turn the Vertical Position knob for channel 1 until the 1" on the left side of the screen points to the screen’s horizontal center line. The trace (solid dark line) should now be a straight line across the center of the screen.
B. Function generator
1. Wavetek Model 190
a. Turn on the function generator by pressing the power switch. The lamp above the frequency dial on the left side of the control panel should light. If it does not, check the power cord and the laboratory bench power outlet switches.
b. Set the generator output frequency to 1 kHz:
(1) Set the frequency dial to 1.0.
(2) Set FREQ MULT switch (to the right of the dial) to 1 k.
c. Set MODE switch to CONT to produce a continuous signal.
d. Select a symmetrical triangle wave:
(1) FUNCTION switch to triangle ( ).
(2) SYM button out.
e. DC OFFSET button out (no DC offset).
f. Set maximum output level:
(1) All OUTPUT ATTEN buttons out.
(2) AMPLITUDE knob fully clockwise (CW).
g. Display function generator signal on oscilloscope screen
(1) Connect the FUNC OUT connector on the function generator to the CH 1 input connector on the oscilloscope using a coaxial cable with

– 8 –
BNC connectors on both ends. The triangle wave produced by the function generator should appear on the oscilloscope screen.
(2) Adjust CH 1 VOLTS/DIV and SEC/DIV knobs to produce a display to your liking.
2. Tektronix Model CFG253
a. Turn on the function generator by pressing the POWER switch on the left side of the control panel. The lamp above the POWER switch should light. If it does not, check the power cord and the laboratory bench power outlet switches.
b. Set the generator output frequency to 1 kHz:
(1) Set the FREQUENCY dial (lower right corner of the panel) to 1 (the
heavy black line between .9 and 1.2).
(2) Press the 1K RANGE button (top of the panel).
c. Select a symmetrical triangle wave:
(1) Press the triangle ( ) FUNCTION button.
(2) SYMMETRY button (bottom of the panel) out.
d. DC OFFSET knob (upper left of the panel) in (no DC offset).
e. Set maximum output level:
(1) VOLTS OUT button (bottom center of the panel) out.
(2) AMPLITUDE knob (upper left corner of the panel) fully clockwise (CW).
f. Display function generator signal on oscilloscope screen
(1) Connect the MAIN connector on the lower left of the function generator to the CH 1 input connector on the oscilloscope with a coaxial cable that has BNC connectors on both ends. The triangle wave produced by the function generator should appear on the oscilloscope screen.
(2) Adjust CH 1 VOLTS/DIV and SEC/DIV knobs to produce a display to your liking.
3. Tektronix Model AFG3251
a. Turn on the function generator by pressing the switch in the lower left corner

– 9 –
of the control panel. The “Run Mode” buttons at the top of the control panel should illuminate briefly and the display should come to life. If they don’t, check the power cord and the laboratory bench power outlet switches.
b. Set the generator output frequency to 1 kHz:
(1) Press the button next to “Frequency/Period/Phase Menu” on the menu displayed on the right side of the screen. The new menu replaces the old one.
(2) Press the button next to “Frequency” on the menu at the right side of the screen. The frequency displayed on the screen will be highlighted.
(3) Press the “1” button on the control panel. A “units” menu appears at the right side of the screen.
(4) Press the button next to “kHz.” The displayed frequency should now read 1.000 000 000 kHz.
c. Select a symmetrical triangle wave:
(1) Press the “Ramp” ( ) button in the “Function” section of the control panel. The Ramp menu appears at the right side of the screen.
(2) Press the button next to “Ramp Parameter Menu” at the right side of the screen. A menu with “Symmetry” at the top appears.
(3) Press the button next to “Set to 50%” at the right side of the screen. The generator is now configured to produce a symmetrical triangle wave.
d. Adjust the DC offset:
(1) Press the “Offset/Low” button on the control panel. A new menu appears at the right side of the screen.
(2) Press the button next to “Offset” at the right side of the screen. The DC offset displayed on the screen is highlighted.
(3) The DC offset can now be adjusted with either the control knob in the upper right corner of the front panel or with the number keys on the panel. The knob will adjust the underlined numeral on the screen; the underline can be moved right or left with the arrow keys beneath the control knob.
e. Set maximum output level:
(1) Press the “Amplitude/High” button (top center of the panel). The menu at the right side of the screen should now have “Amplitude” at the top.

– 10 –
(2) Press the button next to “Amplitude” at the right side of the screen. The signal amplitude, displayed on the screen, will be highlighted.
(3) Set the amplitude to the desired level with either the knob in the top right corner of the front panel or with the numbered keys on the control panel.
(4) To select the units (either V p-p, V rms, or dBm) press the button next to “!more!” at the right side of the screen. A new menu will appear. Press the button next to “Units.” Another menu appears. Press the button next to the desired units.
f. Display function generator signal on oscilloscope screen
(1) Connect the “Output 50 Ω” connector in the bottom center of the front panel to the CH 1 input connector on the oscilloscope using a coaxial cable with BNC connectors on both ends. The triangle wave produced by the function generator should appear on the oscilloscope screen.
(2) Adjust CH 1 VOLTS/DIV and SEC/DIV knobs to produce a display to your liking.
4. Agilent Models 33210A 10-MHz and 33220A 20-MHz Function / Arbitrary Waveform Generators
a. Turn on the function generator by pressing the switch in the lower left corner of the control panel. The buttons at the bottom of the front panel should illuminate briefly and the display should come to life. If they don’t, check the power cord and the laboratory bench power outlet switches.
b. Set the generator output frequency to 1 kHz:
(1) Press the button below “Freq Period” on the bottom of the screen until “Freq” is highlighted.
(2) Press the “1” button on the front panel. A “1” appears on the screen and a units menu appears along the bottom of the screen.
(3) Press the button below “kHz” at the bottom of the screen. The displayed frequency should now read 1.000,000,0 kHz.
c. Select a symmetrical triangle wave:
(1) Press the “Ramp” ( ) button on the front panel below the screen. The “Ramp” button will illuminate and the image of a ramp is displayed on the right side of the screen.
(2) Press the button below “Symmetry” at the bottom of the screen. The screen will display the percentage of the signal that has a positive slope.

– 11 –
(3) Use the knob (upper right corner of front panel) to set the number on the screen to 50.0%. The generator is now configured to produce a symmetrical triangle wave.
d. Adjust the DC offset:
(1) Press the button on the front panel below “Offset LoLevel” on the screen until “Offset” is highlighted. The DC offset voltage is displayed on the screen.
(2) The DC offset can now be adjusted with either the knob in the upper right corner of the front panel or with the number keys on the front panel. Use the knob (upper right corner of front panel) to set the number on the screen to +0.000 VDC.
(3) The knob will adjust the highlighted numeral on the screen; the highlighting can be moved right or left with the arrow-shaped keys below the knob.
e. Set maximum output level:
(1) Press the button below “Ampl HiLevel” at the bottom of the screen until “Ampl” is highlighted.
(2) Use the arrow-shaped keys below the knob to move the highlighting to the left-most numeral.
(3) Turn the knob clockwise until the amplitude displayed on the screen no longer increases. The display should now show “10.00 VPP.”
f. Activate the output:
If the “Output” button (bottom center of the front panel) is not illuminated, press this button so that the selected signal will be connected to the generator’s “Output” connector.
g. Display function generator signal on oscilloscope screen
(1) Connect the “Output” connector at the bottom right of the front panel to the CH 1 input connector on the oscilloscope with a coaxial cable that has BNC connectors on both ends. The triangle wave produced by the function generator should appear on the oscilloscope screen.
(2) Adjust CH 1 VOLTS/DIV and SEC/DIV knobs to produce a display to your liking.

– 12 –
5. Stanford Research Systems Model DS345 30-MHz Synthesized Function Generator
a. Turn on the function generator by pressing the switch in the lower right corner of the control panel. The LED display should illuminate and the cooling fan should switch on. If they don’t, check the power cord and the laboratory bench power outlet switches.
b. Set the generator output frequency to 1 kHz:
(1) Press the FREQ button in the FUNCTION area at the left side of the front panel. FREQ should illuminate in the FUNCTION line below the LED display
(2) Press the “1” button in the ENTRY area in the right half of the front panel. A “1” appears on the LED display and “Hz” is illuminated next to the display.
(3) Press the “kHz Vrms” button in the ENTRY area at the right side of the front panel. The displayed frequency should now read 1 000.000 Hz.
c. Select a symmetrical triangle wave: Press the downward-pointing arrow button in the FUNCTION area at the left side of the screen (next to the output connectors) until the triangle-wave symbol ( ) is illuminated
d. Adjust the DC offset:
(1) Press the OFFST button in the FUNCTION area at the left side of the front panel. OFFS should be illuminated in the FUNCTION line below the LEDs. The DC offset voltage is displayed.
(2) The DC offset can now be adjusted with the numbered buttons in the ENTRY area in the right half of the front panel. Use the buttons to set the number on the screen to 0.000 Vpp.
e. Set maximum output level:
(1) Press the AMPL button in the FUNCTION area at the left side of the panel. AMPL below the LED display is illuminated and the LEDs show the amplitude of the signal.
(2) Press the STEP SIZE button in the MODIFY area at the right side of the panel.
(3) Use the number buttons to set the step size to 1.00 Vpp.
(4) Press the AMPL button in the FUNCTION area again.

– 13 –
(5) Use the upward-pointing arrow button in the MODIFY area at the right side of the panel to increase the output amplitude to the maximum value that can be achieved. If an error message appears on the LED display, press the downward-pointing arrow button in the MODIFY area until the error message disappears. The displayed amplitude will now be the largest the function generator can produce.
f. Display function generator signal on oscilloscope screen
(1) Connect the FUNCTION connector at the bottom left of the front panel to the CH 1 input connector on the oscilloscope with a coaxial cable that has BNC connectors on both ends. The triangle wave produced by the function generator should appear on the oscilloscope screen.
(2) Adjust CH 1 VOLTS/DIV and SEC/DIV knobs to produce a display to your liking.
III. Oscilloscope familiarization
A. Tektronix Model TDS 210/220
1. Trigger
a. Function: The trigger circuit of the oscilloscope initiates the horizontal trace. When properly adjusted, it starts the trace at the same point in the periodic input signal each time, so that successive traces lie on top of each other for a clean, easily-interpreted display. The trigger controls operate by sensing the amplitude and slope of the trigger signal, which may be the signal displayed, the 60-Hz power line signal, or an external trigger signal supplied by the oscilloscope user to the EXT TRIG input connector.
b. LEVEL knob: sets the trigger signal level at which the sweep trigger occurs. If the CH 1 or CH 2 signal is selected as the trigger signal, this level is
displayed by the arrow (#) on the right side of the screen.
c. TRIGGER MENU button: When pressed this displays the trigger menu on the right side of the screen. The menu features are selected or activated by pressing the buttons adjacent to the menu blocks:
(1) Edge/Video: If Edge is selected, then the oscilloscope triggers off of the rising or falling edge of the signal.
(2) Slope: Pressing the button toggles the trigger between a rising ( / ) or falling ( \ ) slope of the trigger signal.
(3) Source: Selects between the signal on CH 1, CH 2, Ext (a signal provided to the EXT TRIG input), Ext/5, or AC line (the 60-Hz signal

– 14 –
powering the oscilloscope).
(4) Mode: Selects between Auto, Norm, and Single. When Single is selected, the oscilloscope will sweep only once (instead of repetitively) whenever the RUN/STOP button is pressed.
(5) Coupling: Selects how the trigger signal is connected to the trigger circuit — AC (DC level is blocked), DC, Noise Reject, HF Reject, and LF Reject.
Experiment with the trigger controls.
2. Horizontal controls
a. POSITION knob: moves the trace horizontally on the screen.
b. HORIZONTAL MENU button: Displays the horizontal menu on the right side of the screen. The menu features are selected or activated by pressing the buttons adjoining the menu blocks. The most important menu item is the one on the bottom — Trig Knob. The block is large enough to include two activation buttons, but only the top button has an effect. Pressing the top button toggles the function of the TRIGGER LEVEL knob (right side of front panel) between controlling the trigger level and controlling the HOLDOFF (the time between horizontal sweeps).
c. SEC/DIV knob: Selects a calibrated number of seconds for the sweep to cover each horizontal division on the display screen.
Experiment with the horizontal controls.
3. Vertical controls
a. POSITION knobs adjust the vertical positions of the traces on the screen.
b. VOLTS/DIV knobs adjust the (calibrated) number of divisions a signal will subtend on the screen. The value(s) selected is (are) displayed in the bottom left corner of the screen.
c. MENU buttons (CH 1 and CH 2).
(1) Toggles the trace (CH 1 or CH 2) on and off.
(2) Displays the CH 1 or CH 2 trace menu on the right side of the screen. The buttons adjoining the menu block activate or select the features described within each block:
(a) Coupling: Sets how the input signal to the channel (via the CH 1 or CH 2 input connector) is connected to the oscilloscope circuits.

– 15 –
Selects between AC (DC level is blocked), DC, and Ground (oscilloscope circuit is disconnected from the input signal and connected to ground; the input signal itself is not grounded; flat trace is displayed).
(b) BW Limit: When selected ON, bandwidth of the oscilloscope is reduced from 60 MHz (TDS 210) or 100 MHz (TDS 220) to 20 MHz (reduces interference from 90-MHz WSUP-FM signal).
(c) Volts/Div: Selects between Coarse or Fine steps when turning the VOLTS/DIV knob.
(d) Probe: Compensates the oscilloscope for probes that attenuate the input signal. 1X, 10X, 100X, and 1000X can be selected. Regular coaxial cables (with BNC connector or clip leads at one end) are 1X probes. High-impedance oscilloscope probes are 10X. UW–P has no 100X or 1000X probes. This setting must
match the probe used or the amplitude displayed on the screen
will not be correct!
(e) Invert: When selected ON, multiplies the input signal by –1 (i.e., flips it upside down).
Demonstration: Push the DC OFFSET button on the Wavetek function generator. Turn the DC OFFSET knob on the function generator and observe the effect on the signal displayed on the oscilloscope screen for AC, GND, and DC coupling.
Experiment with the vertical mode controls.
IV. Function generator familiarization
A. Wavetek Model 190
1. Frequency adjustment
a. Control knob on the left permits coarse frequency adjustments.
b. FREQ MULT (Hz) switch selects the factor by which the value set on the control knob is multiplied to give the frequency.
c. VERNIER/SYM permits fine frequency adjustments; when turned fully CW the output frequency is calibrated to the value set by the control knob on the left.
Experiment with the frequency adjustment controls.
2. MODE switch

– 16 –
a. CONT — the output signal is produced continuously.
b. TRIG — 1 cycle of the output waveform is produced when an external trigger signal is applied to the TRIG IN connector, or when the MAN TRIG button is pushed.
c. GATE — output is produced continuously as long as an external trigger signal is present at the TRIG IN connector, or as long as the MAN TRIG button is depressed.
Experiment with the MODE switch positions.
3. TRIG LEVEL knob on MODE switch: sets the level of the external trigger signal required when the function generator is in the TRIG or GATE modes.
4. FUNCTION switch
a. DC — DC OFFSET button must be in; output will be DC, like the output of a power supply, and is adjusted with the DC knob on the FUNCTION switch. (NOTE — DC offset can be supplied with the three output waveforms listed below if the DC OFFSET button is depressed).
b. Sine wave ( ) — sine wave output is produced.
c. Triangle wave ( ) — triangle wave output is produced.
d. Square wave ( ) — square wave output is produced. Experiment with the effects of the FUNCTION switch.
5. SYM button
a. Pushing in the button reduces the output frequency to one tenth of the selected value.
b. VERNIER/SYM knob (on FREQ MULT switch) adjusts the symmetry of the output signal when the SYM button is depressed.
Experiment with the effect of the SYM button and VERNIER/SYM knob on the output of the function generator.
6. Amplitude controls
a. OUTPUT ATTEN (dB) buttons — Electrical engineers often express power ratios in decibels, abbreviated dB. The ratio between power levels P1 and P2
expressed in dB is defined as

– 17 –
ratio(dB) log= 10 102
1
P
P
or, since P = V2/R ,
ratio(dB) log log= =10 201022
12 10
2
1
V
V
V
V
Therefore 20 dB corresponds to a voltage ratio of 10, 40 dB to a voltage ratio of 100, 60 dB to 1000, etc. Since ratios in dB are logarithmic, the attenuations produced by the 40 20 10 buttons add (i.e., if both the 10 and the 20 buttons
are depressed, the output signal is reduced by 30 dB).
b. AMPLITUDE knob — allows continuous adjustment of the output amplitude. Experiment with the effects of the amplitude controls.
B. Tektronix Model CFG253
1. Frequency adjustment
a. FREQUENCY knob on the lower right of the panel adjusts the frequency.
b. RANGE buttons (top center of panel) select the factor by which the value set on the FREQUENCY knob is multiplied to give the frequency.
c. If the SYMMETRY VARIABLE button (bottom center of the panel) is depressed, the selected frequency is divided by 10.
Experiment with the frequency adjustment controls.
2. FUNCTION buttons (upper right corner of the panel)
a. Sine wave ( ) — sine wave output is produced.
b. Triangle wave ( ) — triangle wave output is produced.
c. Square wave ( ) — square wave output is produced. Experiment with the effects of the FUNCTION buttons.
3. SYMMETRY VARIABLE button (bottom center of the panel)
a. Pushing in the button reduces the output frequency to one tenth of the selected value.
b. SYMMETRY knob (upper left of the panel) adjusts the symmetry of the output signal when the SYMMETRY button is depressed.
Experiment with the effect of the SYMMETRY VARIABLE button and the

– 18 –
SYMMETRY knob on the output of the function generator.
4. Amplitude controls
a. VOLTS OUT button (bottom center of panel) — When pressed, the peak output voltage is limited to 2 V p-p (permits finer adjustment of output level). When this button is out, the peak output signal level is 20 V p-p
b. AMPLITUDE knob (upper left of the panel) — allows continuous adjustment of the output amplitude.
Experiment with the effects of the amplitude controls.
C. Tektronix Model AFG3251
1. Frequency adjustment
a. Press the “Frequency/Period” button near the top center of the front panel to bring up the appropriate menu at the right side of the screen.
b. If the frequency displayed on the screen is not highlighted, press the button next to “Frequency” at the right side of the screen. The displayed frequency should now be highlighted.
c. The frequency can now be set to the desired value with the knob at the top right of the front panel or with the numbered keys below the knob. The numeral controlled by the knob is underlined. The underline can be moved left or right with the arrow keys below the knob.
Experiment with the frequency adjustment controls.
2. “Function” buttons (center of the front panel)
a. Sine ( ) — sine wave output is produced.
b. Ramp ( ) — triangle wave output is produced.
c. Square ( ) — square wave output is produced.
d. Pulse ( ) — pulse train of adjustable duty factor is produced.
e. Arb ( ) — arbitrary waveform can be created with panel controls, or downloaded through the USB port below the screen.
f. More ( ) — new menu appears at the right side of the screen; press the button next to “More Waveform Menu” to access even more waveforms (including random noise).

– 19 –
Experiment with the effects of the “Function” buttons.
3. Amplitude controls
a. “Amplitude/High” and “Offset/Low” buttons (top center of panel) — When pressed, the amplitude menu appears at the right side of the screen.
(1) When the button next to “High Level” on the right side of the screen is pressed, the top (i.e., most-positive) level of the output signal can be adjusted independently of the bottom (i.e., least-positive or most-negative) level.
(2) When the button next to “Low Level” on the right side of the screen is pressed, the bottom (least-positive or most-negative) level of the output signal can be adjusted independently of the top (most-positive) level.
The function generator automatically introduces a DC offset if the high and low levels selected are symmetric about zero volts.
b. The knob (upper right of the panel) — allows continuous adjustment of the output amplitude or continuous adjustment of the high and low levels.
Experiment with the effects of the amplitude controls.
D. Agilent Models 33210A and 33220A
1. Frequency adjustment
a. Press the button below “Freq Period” at the bottom of the screen until “Freq” is highlighted.
b. The frequency can now be set to the desired value with the knob at the top right of the front panel or with the numbered keys next to the knob. The numeral controlled by the knob is highlighted. The highlighting can be moved left or right with the arrow-shaped keys below the knob.
Experiment with the frequency adjustment controls.
2. FUNCTION buttons (below the screen)
a. Sine ( ) — sine wave output is produced.
b. Square ( ) — square wave output is produced.
c. Ramp ( ) — triangle wave output is produced.
d. Pulse ( ) — pulse train of adjustable duty factor is produced.

– 20 –
e. Noise ( ) — random noise is produced.
f. Arb ( ) — arbitrary waveform can be created with panel controls, or downloaded through the USB port on the back panel of the generator.
Experiment with the effects of the FUNCTION buttons.
3. Amplitude controls
a. When the button below “Ampl HiLevel” at the bottom of the screen is pressed until “Ampl” is highlighted, the peak-to-peak amplitude of the output signal can be adjusted with the knob in the upper right corner of the panel or with the numbered keys next to the knob.
b. When the button below “Ampl HiLevel” at the bottom of the screen is pressed until “HiLevel” is highlighted, the most-positive level of the output signal can be adjusted, independently of the least-positive (or most-negative) level, with the knob in the upper right corner of the panel or with the numbered keys next to the knob.
c. When the button below “Offset LoLevel” at the bottom of the screen is pressed until “LoLevel” is highlighted, the least-positive (or most-negative) least-positive level of the output signal can be adjusted, independently of the most-positive level with the knob in the upper right corner of the panel or with the numbered keys next to the knob.
The function generator automatically introduces a DC offset if the high and low levels selected are symmetric about zero volts.
Experiment with the effects of the amplitude controls.
E. SRS Model DS345
1. Frequency adjustment
a. Press the FREQ button in the FUNCTION area at the left side of the front panel. FREQ is illuminated in the FUNCTION line below the LED display.
b. The frequency can now be set to the desired value with numbered buttons in the ENTRY area in the right half of the panel. The desired units can be selected with the “MHz dBm,” “kHz Vrms,” or “Hz Vpp” buttons in the ENTRY area.
Experiment with the frequency adjustment controls.
2. FUNCTION is selected by highlighting one of the following with the upward- or downward-pointing arrow buttons in the FUNCTION area below the screen:

– 21 –
a. Sine ( ) — sine wave output is produced.
b. Square ( ) — square wave output is produced.
c. Triangle ( ) — triangle wave output is produced.
d. Ramp ( ) — pulse train of adjustable duty factor is produced.
e. NOISE — random noise is produced
f. ARB — arbitrary waveform can be created with panel controls. Experiment with the effects of the FUNCTION buttons.
3. Amplitude controls
a. Press the AMPL button in the FUNCTION area at the left side of the front panel. AMPL is illuminated in the FUNCTION line below the LED display. The displayed amplitude is correct ONLY if the output of the generator is
terminated in 50 Ω! (For high-impedance loads, the actual output amplitude will be approximately twice the value displayed by the LEDs.)
b. The output-signal amplitude can now be set with the numbered buttons in the ENTRY area in the right half of the front panel. The desired units can be selected with the “MHz dBm,” “kHz Vrms,” or “Hz Vpp” buttons in the ENTRY area.
Experiment with the effects of the amplitude controls.
If you have difficulty with either the oscilloscope or the function generator, see your instructor. Upperclassmen might also be able to help, but some of them have acquired bad habits.

– 22 –
USE OF THE NETWORK ANALYZER
I. Purpose
This chapter describes, in excruciating detail, the procedures by which we can measure the frequency response of a two-port network with a network analyzer.
II. Agilent 4395A Network/Spectrum/Impedance Analyzer
A. Network Analyzer Preparation
1. Before turning on the network analyzer, connect the RF OUT port to the R port with the Type N “T” connector and the coaxial cable as shown in Figure 1 below.
Figure 1. Proper network analyzer configuration for frequency response measurement.
2. Turn on the network analyzer. (The analyzer is plugged into a terminal strip. There is a switch on the end of the terminal strip and a LINE switch in the lower left corner of the analyzer’s front panel.)
3. Set the output signal from the analyzer:
a. Press the Sweep button on the analyzer. The sweep menu appears on the right side of the display screen. Select the SWEEP TYPE MENU (bottom button next to the screen) and the Sweep Type Menu will be displayed. Select a
RF OUT R A B
NEW RF OUT
NETWORK ANALYZER (top view)

– 23 –
logarithmic or a linear frequency sweep by pressing the button next to the desired sweep type statement (either LIN FREQ or LOG FREQ) on the menu.
b. Set the range of the frequency sweep as follows:
(1) Push the Start button on the analyzer panel. The starting frequency of the sweep appears on the left side of the screen.
(2) Enter the desired starting frequency with the keyboard on the analyzer,
followed by the desired multiplier button (M for MHz, k for kHz, and
×1 for Hz).
(3) The selected start frequency is displayed on the screen.
(4) Press the Stop button on the analyzer panel. The stop frequency of the sweep appears on the left side of the screen.
(5) Select the desired stopping frequency by repeating step II.A.3.b.(2) above for the desired stop frequency.
(6) The selected stop frequency is displayed on the screen.
c. Adjust the analyzer’s receiver characteristics as follows:
(1) Press the Scale Ref button on the analyzer panel. A menu appears on the right side of the screen.
(2) Press the button next to the ATTENUATOR MENU statement on the screen. The attenuator menu is displayed on the right side of the screen.
(3) Press the buttons next to the ATTEN R, A, and B statements on the menu. The attenuator setting for the selected port is displayed on the left side of the screen. If any port has an attenuator setting less than
20 dB, use the ⇑ button on the analyzer panel to increase the attenuator
setting to 20 dB. (This helps protect the analyzer from excessive signal levels.)
(4) Network analyzer input impedance:
(a) The network analyzer automatically provides a 50-$ termination
on all three input ports (R, A, and B).
(b) If a high input impedance is desired (to avoid loading the device under test), ask the instructor to provide an Agilent 41800A active probe from the workshop. Connect the probe’s RF connector to
the desired input port (A or B) and the power connector to one of
the PROBE POWER sockets on the analyzer’s front panel. Do

– 24 –
NOT insert the tip of the active probe into a protoboard/breadboard hole. The probe tip might break. (Return the active probe to the instructor when finished making measurements).
d. Set the amplitude of the test signal from the network analyzer as follows:
(1) Press the Source button on the analyzer. The source menu appears on the right side of the screen.
(2) Press the button next to the POWER statement on the menu. The analyzer output amplitude is displayed on the screen.
(3) Enter the desired signal amplitude with the keypad on the analyzer, then
press the ×1 key. (NOTE: For maximum accuracy and dynamic range,
make the analyzer signal amplitude as large as possible. For passive circuits — i.e., circuits without gain — select approximately 0 dBm. For circuits with gain, select a signal amplitude that will not drive the circuit into nonlinear operation, nor result in a signal from the circuit that will overload the network analyzer. See section III.A.6.c below if OVERLOAD ON INPUT R appears on the analyzer screen.)
4. Configure the analyzer display:
a. Display the magnitude and phase responses separately or simultaneously:
(1) Press the Display button on the analyzer. The display menu appears on the right side of the screen.
(2) Press the button next to DUAL CHAN on the menu to toggle between
on OFF (only one channel displayed at a time) and ON off (both channels displayed simultaneously).
b. Display the magnitude of the measured frequency response on Channel 1.
(1) Press the Chan 1 button on the analyzer. The indicator lamp next to the button will light.
(2) Press the Format button on the analyzer. The format menu will appear on the right side of the screen.
(3) Press the button next to the LOG MAG statement in the menu. The LOG MAG statement will then be underlined (LOG MAG). Channel 1 will now display the magnitude (in dB) of the measured frequency re-sponse.
c. Display the phase of the measured frequency response on Channel 2.

– 25 –
(1) Press the Chan 2 button on the analyzer. The lamp next the Chan 1
button goes off and the lamp next to the Chan 2 button lights.
(2) If the format menu is not displayed on the right side of the screen, press
the Format button on the analyzer to display the format menu.
(3) Press the button next to the PHASE statement on the menu. The PHASE statement will then be underlined (PHASE). Channel 2 will now display the phase of the measured frequency response.
5. Configure the network analyzer to measure voltage gain.
a. To measure a typical frequency response (voltage at output of circuit referenced to voltage at input of circuit):
(1) Press the Meas button on the network analyzer. The measurement menu appears on the right side of the screen.
(2) NOTE: This step must be performed for each channel separately. Press the button next to A/R (the output of the circuit connected to input A of the network analyzer) or B/R (the output of the circuit connected to input B of the network analyzer) statement in the menu. (EXPLANATION: The signal into the R port of the analyzer is the voltage at the input port of the circuit under test. The signal into the A or B port of the network analyzer is the voltage at the output port of the circuit. The ratio A/R or B/R is thus a voltage gain.) The A/R or B/R statement will now be underlined.
b. To measure the voltage at the output of the circuit referenced to the voltage source inside the network analyzer:
(1) Press the Meas button on the network analyzer. The measurement menu appears on the right side of the screen.
(2) Press the button next to the MORE statement on the menu. Another measurement menu is then displayed on the right side of the screen.
(3) Press the button next to the A or B statement in the menu, depending on which port you will be connected to the output of the circuit. The A or B statement will now be underlined. (EXPLANATION: The signal into the A or B port of the network analyzer is the voltage at the output port of the circuit. The voltage produced by the network analyzer is approximately constant over the selected frequency range. Therefore it is necessary only to divide the measured voltage A or B by the known network analyzer source voltage to obtain the voltage gain.) This step must be performed for each channel separately.
6. Calibrate the network analyzer for voltage gain measurements.

– 26 –
a. The IF bandwidth of the network analyzer must be set properly or the measured results will be garbage! This step MUST be performed!
(1) Press the BW / Avg key on the analyzer panel. The bandwidth and averaging menu appears on the right side of the screen. The IF BANDWIDTH of the network analyzer is displayed on the left side of the scrren.
(2) If a linear frequency sweep is selected, use the ⇓ key on the analyzer
panel to reduce the IF BANDWIDTH to a value less than the sweep bandwidth (e.g., if the analyzer is sweeping from 100 to 10 000 Hz, the IF bandwidth must be set to less than 9 900 Hz, the sweep bandwidth). The selected IF BANDWIDTH is probably low enough if the trace on the screen is smooth and without noise.
(3) If a log frequency sweep is selected, press the button next to the IF BW statement at the right side of the screen until the line beneath IF BW
reads AUTO man (not auto MAN).
b. Connect a coaxial test cable to the new output port shown in Figure 1 above. Connect a second test cable (either a coaxial cable or a high-impedance active
probe) to the A or B port of the network analyzer. Connect the cable from the
new output port to the cable from the A or B port of the analyzer (both the center conductor and the ground must be connected).
c. If the OVERLOAD ON INPUT A or OVERLOAD ON INPUT B message appears on the screen:
(1) It might be a transient overload. Press any button. If the OVERLOAD message disappears, it was a transient overload. Skip to step II.A.6.d below.
(2) If pressing any button doesn’t make the OVERLOAD message disappear, the selected signal amplitude is too large. Reduce the signal amplitude as follows:
(a) Press the Source button on the analyzer. The source menu will be displayed on the right side of the screen.
(b) Press the button next to the POWER statement on the right side of the screen. The network-analyzer output power is now displayed on the left side of the screen.
(c) Reduce the output power with the ⇓ arrow on the analyzer (below
the knob) repeatedly (this reduces the signal amplitude) or the keypad. The new signal amplitude is displayed on the screen.

– 27 –
d. Press the Cal button on the network analyzer. The calibration menu appears on the screen.
e. If N 50Ω does not appear below the CAL KIT statement on the right side of
the screen, select the proper calibration kit:
(1) Press the button next to the CAL KIT statement on the screen. The calibration calibration-kit menu appears on the screen.
(2) Press the button next to the N 50Ω statement on the screen. The correct
calibration kit is now selected.
(3) Press the button next to the RETURN statement on the screen.
f. Calibration
(1) If both channels are displayed simultaneously, both channels are calibrated simultaneously. If only one channel is displayed at a time, each channel must be calibrated separately.
(2) Press the button next to the CALIBRATE MENU statement on the right side of the screen. The calibrate menu appears on the screen.
(3) Press the button next to the RESPONSE statement on the right side of the screen. The calibrate menu is replaced with the response menu.
(4) Press the button next to the THRU statement on the screen. The statement WAIT -- MEASURING CAL STANDARDS might appear on the right side of the screen if a wide sweep bandwidth has been selected.
(5) When the analyzer has completed its calibration measurements, the THRU statement will be underlined (THRU) and the statement PRESS ‘DONE’ IF FINISHED WITH CAL appears on the left side of the screen. Press the button next to the DONE statement at the bottom right side of the screen.
(6) If only one channel is displayed on the screen, select the other channel and repeat the above procedure.
g. Calibration check:
(1) Both traces should now be straight lines.
(2) Press the Marker button on the analyzer panel. A frequency marker appears on the screen. This marker can be moved to any desired frequency in the measurement range with the knob on the network analyzer, and the magnitude and phase of the frequency response at that

– 28 –
frequency can be read from the screen.
(3) When Channel 1 (magnitude) is displayed, the number upper right corner of the magnitude grid should be approximately 0 dB. When Channel 2 (phase) is displayed, the number at the upper right corner of the phase grid should be approximately zero.
(4) There should be a “C” or the word “Cor” at the left side of the screen, indicating that the network analyzer is calibrated.
B. Measurement of frequency response
1. Connection of the circuit to the network analyzer.
a. NOTE the ±7 V maximum on all input ports! Do not exceed under any
circumstances! If the circuit being tested has DC bias potentials on the input and output ports, use coupling capacitors on these ports to block the DC and protect the analyzer.
b. Connect the circuit to be tested to the network analyzer as shown in Figure 2 below (use the input — A or B [shown] — for which the analyzer was calibrated).
Figure 2. Circuit connection for frequency response measurement.
2. Response measurement.
NETWORK ANALYZER
B
NEW OUTPUT
output input CIRCUIT UNDER TEST

– 29 –
a. The measured voltage gain now appears on the screen as a function of frequency.
b. Press the Marker button on the analyzer panel. A frequency marker appears on the screen. This marker can be moved to any desired frequency in the measurement range with the knob on the network analyzer, and the magnitude and phase of the frequency response at that frequency can be read from the screen.
C. Copying results to a computer file
1. Insert a floppy disk (IBM format) into the disk drive in the network analyzer’s front panel.
2. To copy the screen image (including all displayed numbers):
a. Press the Save button on the network analyzer. The save menu appears on the screen.
b. Press the button next to the GRAPHICS statement on the screen. A new menu appears.
c. Follow the instructions displayed on the screen to name the file to which the screen image will be saved. Note that the menu buttons can be used to erase letters, etc. When done naming the file, press the button next to the DONE statement. The floppy drive will be activated and the lamp next to the drive will be illuminated while the file is being saved.
d. The screen image is now saved on the floppy disk as a .tif file with selected name.
D. Network Analyzer shutdown
1. Turn off the network analyzer.
2. Return all test cables to the appropriate wall brackets.
3. Return the active probe (if used) to the instructor.

– 30 –
USE OF THE SPECTRUM ANALYZER
I. Purpose
This chapter describes how to use the Agilent E4411B and Agilent E4403B spectrum analyzers to measure signal spectra.
II. Theory of operation
The operation of the spectrum analyzer can be understood from Figure 1 below. The frequency fLO
of a tunable local oscillator is increased linearly at the same rate that the oscilloscope trace
sweeps across the screen. This sinusoidal local oscillator signal drives a mixer. The other input to the mixer is the analyzer input signal that has energy at frequency f
IN . The mixer output has
components at frequencies fLO
– fIN
and fLO
+ fIN
. A bandpass filter with very narrow bandwidth
(the resolution bandwidth) centered on frequency fIF passes only the fLO
– fIN
signal. Therefore
only input signal energy at fIN
= fLO
– fIF
reaches the detector and drives the vertical deflection
of the oscilloscope. The user of the spectrum analyzer can select the vertical deflection to be proportional either to the signal voltage (linear display) or to the logarithm of the signal voltage (dB display). The resolution of the spectrum analyzer (the ability to separate two signals that are closely spaced in frequency) can be increased by decreasing the bandwidth of the IF and video filters.
Figure 1. Spectrum analyzer block diagram.
III. Agilent E4411B 9-kHz to 1.5-GHz Spectrum Analyzer and Agilent E4403B 9-kHz to 3-GHz Spectrum Analyzer
A. Operation
f f fIF LO IN= %
f fLO IN%
&
f fLO IN+
fIF
INPUT
SIGNAL
fIN
BPF
fIF
VERTICAL AMPLIFIER
DETECTOR
TUNABLE LOCAL OSCILLATOR
fLO
LPF
VIDEO FILTER

– 31 –
1. Power:
a. To turn on the spectrum analyzer, press On button (at the lower left-hand corner of the display screen). The display screen should light up. If it does not, check the line cord and the workbench power switches.
b. To turn off the spectrum analyzer, press the Standby button (at the lower left-hand corner of the display screen).
2. Frequency range
a. Specified range method
(1) Press FREQUENCY Channel button on the analyzer’s front panel. The Freq/Channel menu appears on the ride side of the display screen.
(2) Press the button next to Start Freq (on the menu on the screen). The frequency at the start of the sweep (i.e., the left edge of the screen) is displayed on the screen. Enter the desired start frequency with the keypad. Select units (Hz, MHz, etc.) with the buttons at the right side of the screen.
(3) Press the button next to Stop Freq (on the menu on the screen). The frequency at the end of the sweep (i.e., the right edge of the screen) is displayed on the screen. Enter the desired start frequency with the keypad. Select units (Hz, MHz, etc.) with the buttons at the right side of the screen.
b. Specified center-frequency method
(1) Press FREQUENCY Channel button on the analyzer’s front panel. The Freq/Channel menu appears on the ride side of the display screen.
(a) Press the button next to Center Freq (on the menu on the screen). The frequency at the middle of the screen is displayed.
(b) Enter the desired center frequency with the keypad. Select units (Hz, MHz, etc.) with the buttons at the right side of the screen.
(2) Press the SPAN X Scale button on the analyzer’s front panel. The span menu appears at the right edge of the screen.
(a) Press the button next to Span (on the menu on the screen). The frequency span (i.e., the frequency difference between the right and left edges of the screen) is displayed on the screen.
(b) Enter the desired frequency:

– 32 –
(A) With the keypad. Select units (Hz, MHz, etc.) with the buttons at the right side of the screen.
(B) With the down ( ↓ ) and/or up ( ↑ ) arrow buttons on the front panel of the analyzer.
3. Signal amplitude
a. Press the AMPLITUDE Y Scale button on the front panel of the analyzer. The Amplitude menu appears on the right edge of the screen.
b. Reference level
(1) Press the button next to Ref Level. The reference level (the amplitude of signal at the top of the display grid) appears on the screen.
(2) Enter the desired reference level:
(a) With the keypad. Select units (dBm, mV, etc.) with the button at the right side of the screen.
(b) With the down ( ↓ ) and/or up ( ↑ ) arrow buttons on the front panel of the analyzer.
c. Vertical scale
(1) Press the button next to Scale / Div. The vertical scale is displayed on the screen.
(2) Enter the desired vertical scale:
(a) With the keypad. Select units (dB is the only choice) with the button at the right side of the screen.
(b) With the down ( ↓ ) and/or up ( ↑ ) arrow buttons on the front panel of the analyzer.
d. Log or linear scale:
Press the button next to Scale Type (on the menu on the screen) to toggle between a logarithmic or linear vertical scale. (The selected type is underlined.) NOTE: In almost all cases, spectra are displayed on a log scale.
4. Bandwidth adjustment (refer to section II of this chapter).
a. IF bandwidth:
(1) Press the BW / Avg button on the front panel of the spectrum analyzer.

– 33 –
The BW / Avg menu appears on the right side of the screen.
(2) Press the button next to Res BW (on the right side of the screen) to toggle between Auto (selected automatically by the spectrum analyzer) and Man (set by the user). The IF bandwidth (or resolution bandwidth — abbreviated Res bandwidth) is displayed on the screen.
(3) To set the IF bandwidth manually:
(a) Use the keypad. Select units (Hz, MHz, etc.) with the buttons at the right side of the screen. NOTE: Only certain IF bandwidths are available; the spectrum analyzer will select the available bandwidth closest to the one chosen by the user.
(b) Use the down ( ↓ ) and/or up ( ↑ ) arrow buttons on the front panel of the analyzer.
b. Video bandwidth:
(1) Press the BW / Avg button on the front panel of the spectrum analyzer. The BW / Avg menu appears on the right side of the screen.
(2) Press the button next to Video BW (on the right side of the screen) to toggle between Auto (selected automatically by the spectrum analyzer) and Man (set by the user). The video bandwidth is displayed on the screen.
(3) To set the video bandwidth manually:
(a) Use the keypad. Select units (Hz, MHz, etc.) with the buttons at the right side of the screen. NOTE: Only certain video bandwidths are available and depend on the IF bandwidth; the spectrum analyzer will select the available bandwidth closest to the one chosen by the user.
(b) Use the down ( ↓ ) and/or up ( ↑ ) arrow buttons on the front panel of the analyzer.
5. Sweep averaging
Averaging two or more signal sweeps reduces the noise level and helps to stabilize fluctuating signal levels. NOTE: Increasing the number of sweeps being averaged increases the time needed for the spectrum analyzer to update the display.
a. Press the BW / Avg button on the front panel of the spectrum analyzer. The BW / Avg menu appears on the right side of the screen.
b. Press the button next to Average (on the right side of the screen) to turn sweep

– 34 –
averaging on and off. The number of consecutive sweeps being averaged together is displayed on the screen.
c. To select the number of sweeps being averaged:
(1) Use the keypad to enter the number of sweeps.
(2) Press the button next to Enter (on the right side of the display screen).
6. Markers
a. Displaying a marker
(1) Press the Marker → button (on the front panel of the spectrum analyzer in the MARKER section). The Marker → menu appears on the right side of the screen and a diamond-shaped marker appears at the center frequency of the display.
(2) Adjust the marker frequency:
(a) Keypad: Enter desired marker frequency. Select units from the menu at the right side of the screen. The marker moves to the selected frequency. The marker frequency and the signal amplitude at that frequency appear on the grid and in the upper right corner of the display.
(b) Control knob: Rotating the control knob (on the front panel of the spectrum analyzer) moves the marker on the screen. The frequency of the marker and the signal amplitude at that frequency appear on the grid and in the upper right corner of the display.
(3) Moving marker to a signal peak:
(a) Press the Peak Search button (on the front panel of the spectrum analyzer in the MARKER section). The Peak Search menu appears at the right side of the screen and the marker moves to the peak of the largest signal on the screen. The marker frequency and signal amplitude are displayed in the grid area of the screen and in the upper right corner of the screen.
(b) Press the Marker → button again. Press the button next to the Mkr → CF in the Marker → menu. The center frequency of the display will change to the marker frequency; the marker (and the signal it is marking) will be in the center of the screen.
b. Displaying additional markers
(1) Press the Marker button (on the front panel of the spectrum analyzer in

– 35 –
the MARKER section). The Marker menu appears at the right side of the display.
(2) Press the button next to Select Marker in the Marker menu until the desired marker number is underlined.
(3) Press the Peak Search button to display the Peak Search menu on the right side of the screen.
(4) Press the button next to Next Peak in the Peak Search menu. The selected marker number appears on the next highest signal peak on the screen. The frequency of the marker and the associated signal amplitude are displayed in the grid area and in the upper right corner of the screen.
c. Deleting markers
(1) To turn off only certain markers:
(a) Press the Marker button on the front panel of the spectrum analyzer to display the Marker menu on the screen.
(b) Press the button next to Select Marker until the marker to be turned off is underlined.
(c) Press the button next to Off in the Marker menu to turn off the selected marker.
(2) To turn off all markers:
(a) Press the Marker button on the front panel of the spectrum analyzer to display the Marker menu on the screen.
(b) If there is only one marker to delete, press the button next to Off on the Marker menu.
(c) If there is more than one marker to delete, press the button next to More on the Marker menu until 2 of 2 is displayed in the lower right corner of the screen. Press the button next to Marker All Off to delete all markers.
B. Screen shots
1. Insert an MS-DOS formatted (Mac, Unix, and Linux won’t work) 1.44-MB floppy disk (sorry, but the design of the Agilent E4411B and E4403B analyzers predates USB) in the disk drive on the right side of the spectrum analyzer’s front panel.
2. Press the File button on the front panel of the spectrum analyzer. The File menu appears at the right edge of the screen.

– 36 –
3. Press the button next to Save on the File menu. The File menu is replaced on the screen by the Save menu.
4. Press the button next to Format. The Save menu is replaced by the Format menu.
5. Press the button next to Bitmap. The Format menu is replaced by the Save menu. Under the word Format in the Save menu will be the word Bitmap.
6. Press the button next to Save Now. The screen shot will be saved as a .GIF file with the name SCRENxyz.GIF, where xyz is a 3-digit number.
IV. Signal Hound USB-SA44B 1-Hz to 4.4-GHz Spectrum Analyzer
A. Operation
1. The Signal Hound spectrum analyzer is controlled and powered by an external computer:
a. The READY lamp on the Signal Hound spectrum analyzer should be lit. If it isn’t, connect a USB cable from the Signal Hound spectrum analyzer to the computer.
b. Click on the Signal Hound icon on the computer monitor. The spectrum-analyzer display should appear on the monitor.
2. Frequency range
a. Specified range method
(1) Click on START in the Frequency Controls section on the right side of the display. The START FREQ menu box appears on the display. The current start frequency is displayed in the menu box as well as in the lower left corner of the display. Enter the desired start frequency in the menu box and select units (Hz, MHz, etc.) and click OK.
(2) Click on STOP in the Frequency Controls section on the right side of the display. The STOP FREQ menu box appears on the display. The current stop frequency is displayed in the menu box as well as in the lower right corner of the display. Enter the desired stop frequency in the menu box and select units (Hz, MHz, etc.) and click OK.
(3) The resulting center frequency and frequency span are displayed at the bottom center of the display.
b. Specified center-frequency method
(1) Click on CENTER in the Frequency Controls section on the right side of

– 37 –
the display. The CENTER FREQ menu box appears on the display. The current center frequency is displayed in the menu box as well as in the bottom center of the display. Enter the desired center frequency in the menu box and select units (Hz, MHz, etc.) and click OK.
(2) Click on SET SPAN in the Span Controls section on the right side of the display. The SPAN menu box appears on the display. The current frequency span is displayed in the menu box as well as in the bottom center of the display. Enter the desired frequency span in the menu box and select units (Hz, MHz, etc.) and click OK.
(3) The resulting start and stop frequencies are displayed in the lower left and right corners of the display, respectively.
3. Signal amplitude
a. Reference level
(1) The reference level is the signal amplitude at the top of the display grid.
(2) Click on REF LEVEL in the Amplitude Controls section on the right side of the display. The REF LEVEL menu box appears on the display. The current reference level is displayed in the menu box as well as in the top left corner of the display. Enter the desired reference level in the menu box and select units (dBm, mV, etc.) and click OK.
b. Vertical scale Click on dB/div in the Amplitude Controls section on the right side of the
display. The dB/DIV menu box appears on the display. The current vertical scale is displayed in the menu box as well as in the top left corner of the display. Enter the desired reference level in the menu box and select units (dBm, mV, etc.) and click OK.
c. To change to linear scale:
Click on the LIN button in the Amplitude Controls section of the menu on the right side of the display. NOTE: In almost all cases, spectra are displayed on a log scale.
4. Bandwidth adjustment (refer to section II of this chapter).
a. Resolution bandwidth:
(1) Automatic (the spectrum analyzer automatically sets the resolution bandwidth): Click on the AUTO button below Res BW in the menu on the right side of the monitor.

– 38 –
(2) Manual (the user selects the resolution bandwidth from a range of bandwidths that the spectrum analyzer can provide): Use the cursor to adjust the dial below Res BW in the menu on the right side of the monitor.
b. Video bandwidth:
(1) Automatic (the spectrum analyzer automatically sets the video bandwidth): Click on the AUTO button below Video BW in the menu on the right side of the monitor.
(2) Manual (the user selects the video bandwidth from a range of bandwidths that the spectrum analyzer can provide): Use the cursor to adjust the dial below Video BW in the menu on the right side of the monitor.
5. Sweep averaging
Averaging two or more signal sweeps reduces the noise level and helps to stabilize fluctuating signal levels. Use the cursor to move the arrow below Res BW to AVERAGE.
6. Measured quantity
Use the cursor to move the arrow below Video BW to POWER. (If the spectrum analyzer is in the linear mode, rms power is displayed.)
7. Markers
Up to nine markers can be displayed on the screen. Each marker is designated by a number. The number of the marker is selected by clicking on the left / right arrows in the Marker Controls section of the menu on the right side of the display.
a. Displaying a marker
(1) Left click on the display grid at the desired frequency. The marker and its designation number appear on the displayed trace. The marker frequency and the signal amplitude at that frequency are shown at the lower left corner of the display.
(2) Adjust the marker frequency:
(a) Mouse: Move the cursor to the desired frequency and left click.
(b) Keyboard arrow keys: Use the left (#) and right (") arrow keys on the keyboard to move the marker left or right, respectively.

– 39 –
(3) Moving marker to a signal peak:
(a) Click on the PEAK SEARCH button in the Marker Controls section of the menu on the right side of the display. The marker with the number displayed in the Marker Controls section of the menu moves to the peak of the highest-amplitude signal on the display. (If no marker was previously displayed, the spectrum analyzer will produce one.) The marker frequency and signal amplitude at that frequency are displayed in the lower left corner of the display.
(b) Click on MKR to CF button in the Marker Controls section of the menu on the right side of the display. The center frequency of the display will be changed to the marker frequency (i.e., the marker moves to the center of the display).
b. Displaying additional markers
(1) Select another marker number with the left / right arrows in the Marker
Controls section of the menu.
(2) Left click on the screen at the frequency desired for the marker.
(3) Press the Peak Search button to display the Peak Search menu on the right side of the screen.
(4) Press the button next to Next Peak in the Peak Search menu. The selected marker number appears on the next highest signal peak on the screen. The frequency of the marker and the associated signal amplitude are displayed in the grid area and in the lower left corner of the screen.
c. Deleting markers
(1) Select the marker number with the left and right arrow buttons in the Marker Controls section of the menu at the right side of the display.
(2) Click on the OFF button to delete that marker.
B. Screen shots
1. Click on the SINGLE button in the Trigger Controls section at the bottom of the menu on the right side of the display. A single trace will be stored on the screen. (This prevents display changes from occurring during the screen shot.)
2. At any site:
a. Click on File at the upper left of the display.

– 40 –
b. Click on Print to select the desired printer. The spectrum analyzer will display a menu box with the option to change the default print colors.
c. Print a hardcopy of the display grid (including marker frequencies, start and stop frequencies, axis scales, etc.).
d. Scan the hardcopy to make an electronic file suitable for insertion into a report.
3. At UW–Platteville (a similar procedure will work on any computer with a screen-capture utility):
a. Select Start " All Programs " Wisdom-soft ScreenHunter "
ScreenHunter 4.0 Free. The ScreenHunter menu appears on the display.
b. Click on the From tab in the ScreenHunter menu.
(1) The default Hotkey (F6) is acceptable.
(2) Select Rectangle area.
c. Click on the To tab in the ScreenHunter menu.
(1) Check the File box.
(2) Select the file type to be created. [The default JPEG (*.jpg) file type will work.]
(3) Select either Automatic naming (ScreenHunter generates an automatic file name SH_*) or Fixed name (the user selects the file name).
(4) In the Folder box, select the destination of the captured screenshot (J: drive, thumb drive, etc.). The browse button in the lower right corner of the ScreenHunter menu box can be used to make this selection.
d. Click the STAND BY button to close the ScreenHunter menu box.
e. In the Signal Hound display, click on File in the upper left corner.
f. Select Print Preview. If desired, change the default print colors.
g. Press the Hotkey (default is F6) to enable the cursor to define the screen shot.
h. Starting from the upper left corner of the desired screenshot, hold down the left mouse button and use the cursor to define the desired screenshot. Release the mouse button to make the screen shot and save it in the desired location.

– 41 –
USE OF THE CURVE TRACER
I. Purpose
This chapter describes how to use the Tektronix 370B programmable curve tracer to measure characteristic curves of diodes and transistors.
II. Tektronix 370B Programmable Curve Tracer
A. Curve Tracer Preparation
1. Turn on the curve tracer by pressing the on/off button at the lower right of the front panel. A green light should appear in the on/off button. The red DANGEROUS VOLTAGE light on the front panel should illuminate if the plastic safety cover over the device sockets is closed.
2. CONFIGURATION section (lower left of panel): Use the up/down arrows to select
STEP GEN ... COMMON.
3. COLLECTOR SUPPLY (upper right of panel): NOTE: When the curve tracer is turned on, it automatically selects the lowest MAX PEAK VOLTS and MAX PEAK POWER WATTS for maximum safety. These lowest values are almost always too low to make the desired measurements.
a. MAX PEAK VOLTS: Use the up/down arrows as required.
b. MAX PEAK POWER WATTS: Use the up/down arrows as required.
B. Diode Measurement
1. On the lower right of the panel, select the position where the diode socket is located (either LEFT or RIGHT).
2. STEP GENERATOR (center right of panel):
a. Use the up/down arrows to select “1” in the LED display.
b. POLARITY: Select “+”.
c. PULSE: Use up arrow to select OFF.
3. DISPLAY (upper center of panel):
a. VERTICAL: Adjust the knob until the desired current per division appears on the right side of the display (as VERT/DIV).

– 42 –
b. HORIZONTAL: Adjust the knob until the desired voltage per division appears on the right side of the display (as HORIZ/DIV).
4. MEASUREMENT (center of panel): Select REPEAT.
5. ACQ MODE (center of panel): Use up/down arrows to select NORM.
6. COLLECTOR SUPPLY (upper right of panel): POLARITY —
a. If only positive bias voltages are desired, set to + (NOT +DC!) with the up/down arrows.
b. If both positive and negative bias voltages are desired, set to AC with the up/down arrows.
c. If only negative bias voltages are desired (e.g., to measure reverse-breakdown voltage), set to – with the up/down arrows.
7. Open the protective safety cover and insert the diode in the diode socket with the
cathode pointing away from the display. NOTE: The red WARNING light should turn off when the protective cover is open.
8. OUTPUTS switch (below the display) to ENABLED.
9. Turn the VARIABLE COLLECTOR SUPPLY knob (lower left of panel) to generate the characteristic curve on the display screen. Adjust the VERT/DIV, HORIZ/DIV, MAX PEAK VOLTS, and MAX PEAK POWER WATTS as required.
C. BJT Measurement
1. On the lower right of the panel, select the position where the transistor socket is located (either LEFT or RIGHT).
2. STEP GENERATOR (center right of panel):
a. Use the up/down arrows to select the number of base-current steps desired.
b. POLARITY: Select “+” for npn transistors or “–” for pnp transistors.
c. PULSE: Use up arrow to select OFF.
d. Select CURRENT (so the curve tracer will vary the base current in steps).
e. STEP AMPLITUDE knob: Adjust for desired base-current steps. The selected value appears on the display screen as PER STEP.
3. DISPLAY (upper center of panel):

– 43 –
a. VERTICAL: Adjust the knob until the desired current per division appears on the right side of the display (as VERT/DIV).
b. HORIZONTAL: Adjust the knob until the desired voltage per division appears on the right side of the display (as HORIZ/DIV).
4. MEASUREMENT (center of panel): Select REPEAT.
5. ACQ MODE (center of panel): Use up/down arrows to select NORM.
6. COLLECTOR SUPPLY (upper right of panel): Use the up/down arrows to set
POLARITY to + for npn BJTs or to – for pnp BJTs.
7. Open the protective safety cover and insert the BJT in the transistor socket. The lead
configuration is shown on the socket. NOTE: The red WARNING light should turn off when the protective cover is open.
8. OUTPUTS switch (below the display) to ENABLED.
9. Turn the VARIABLE COLLECTOR SUPPLY knob (lower left of panel) to generate the characteristic curves on the display screen. Adjust the VERT/DIV, HORIZ/DIV, MAX PEAK VOLTS, MAX PEAK POWER WATTS, and SET AMPLITUDE knob as required.
D. FET Measurement
1. On the lower right of the panel, select the position where the transistor socket is located (either LEFT or RIGHT).
2. STEP GENERATOR (center right of panel):
a. Use the up/down arrows to select the number of base-current steps desired.
b. POLARITY: Select “+” for n-channel transistors or “–” for p-channel transistors.
c. PULSE: Use up arrow to select OFF.
d. Select VOLTAGE (so the curve tracer will vary the gate voltage in steps).
e. STEP AMPLITUDE knob: Adjust for desired gate-voltage steps. The selected value appears on the display screen as PER STEP.
f. OFFSET: Hold down the AID button (for enhancement-mode FETs) or the OPPOSE button (for depletion-mode FETs) until the desired gate bias (usually approximately equal to the threshold voltage), shown on the display screen as OFFSET, is achieved.

– 44 –
3. DISPLAY (upper center of panel):
a. VERTICAL: Adjust the knob until the desired current per division appears on the right side of the display (as VERT/DIV).
b. HORIZONTAL: Adjust the knob until the desired voltage per division appears on the right side of the display (as HORIZ/DIV).
4. MEASUREMENT (center of panel): Select REPEAT.
5. ACQ MODE (center of panel): Use up/down arrows to select NORM.
6. COLLECTOR SUPPLY (upper right of panel): Set POLARITY to + for n-
channel FETs or to – for p-channel FETs with the up/down arrows.
7. Open the protective safety cover and insert the FET in the transistor socket. The lead
configuration is shown on the socket. NOTE: The red WARNING light should turn off when the protective cover is open.
8. OUTPUTS switch (below the display) to ENABLED.
9. Turn the VARIABLE COLLECTOR SUPPLY knob (lower left of panel) to generate the characteristic curves on the display screen. Adjust the VERT/DIV, HORIZ/DIV, MAX PEAK VOLTS, MAX PEAK POWER WATTS, OFFSET, and SET AMPLITUDE knob as required.
E. Cursor (if desired):
1. CURSOR (center of panel): Use the up/down arrows to turn on the cursor and select the cursor type.
2. POSITION (center of panel): Use the arrows to move the cursor along the characteristic curve on the display. The cursor’s position is shown on the right side of the display.
3. Cursor-enabled measurements
a. BJT current gain (β): The curve tracer automatically calculates the common-emitter current gain β of the BJT at the cursor position and displays the value on the screen as “β OR gm/DIV.”
b. FET transconductance (gm): The curve tracer automatically calculates the
transconductance gm of the FET at the cursor position and displays the value
on the screen as “β OR gm/DIV.”
F. Data Downloading
1. Put the display in the STORE mode.

– 45 –
2. Graph:
a. Insert an IBM-PC formatted floppy disk into the disk drive. (The Tektronix 370B predates the invention of the USB.)
b. Hold down the FAST/SHIFT button.
c. Press the HARDCOPY/BMP FILE button to create a .bmp file on the floppy disk.
3. x-y data:
a. Digital storage (for a file that can be read into an Excel spreadsheet but might contain thousands of data points):
(1) Insert an IBM-PC formatted floppy disk into the disk drive.
(2) Hold down the LOCAL/ADDR button.
(3) Press the HARDCOPY/BMP FILE button to create a .csv file on the floppy disk.
b. Manual storage (for small numbers of data points):
(1) Select the DOT function in the CURSOR section of the panel.
(2) Select the CURSOR function in the POSITION section of the panel.
(3) Use the arrow buttons in the POSITION section of the panel to move the dot cursor. Write down the I and V values for the cursor position from the display.

– 46 –
MEASUREMENT OF S-PARAMETERS
I. Description of s-parameters
You never know when you might be mugged, assaulted, or otherwise accosted by an s-parameter, so you should be able to recognize an s-parameter when you see one, the better to describe your assailant to the police. The s- in s-parameter stands for scattering. Unlike other two-port network parameters, which relate the voltages and currents at the network ports, s-parameters relate voltage waves incident on and reflected from the ports. The concept of incident and reflected waves is shown in Figure 1 below.
Figure 1. Voltage waves incident on and reflected from a two-port network.
In Figure 1, v1i
is the voltage wave incident on (into) port 1, v1r
is the voltage wave reflected
from (out of) port 1, v2i
is the voltage wave incident on (into) port 2, and v2r
is the voltage wave
reflected from (out of) port 2. These voltage waves are related to each other by the s-parameters as follows:
v s v s vr i i1 11 1 12 2= +
v s v s vr i i2 21 1 22 2= + .
The voltage waves are considered to be “scattered” by the network, hence the name scattering parameters. From the above equations, we can define the s-parameters in terms of the incident and reflected voltage waves as:
sv
vr
i v i
111
1 02
=
=
= input port reflection coefficient
v i2 v i1
Zo Zo v r2 v r1
V1
+
–
V2
+
–

– 47 –
sv
vr
i v i
121
2 01
=
=
= reverse voltage gain
sv
vr
i v i
212
1 02
=
=
= forward voltage gain
sv
vr
i v i
222
2 01
=
=
= output port reflection coefficient
To create the v
ni = 0 conditions given in the above equations, we must terminate both ports of
the network in Ro, the characteristic impedance of our measuring system. This eliminates further
reflections of our voltage waves; unwanted reflections would degrade the accuracy of the measurements. From the above equations, we see that the scattering parameter s
mn is the voltage wave out of
port m due to the voltage wave into port n when both ports are terminated in Ro.
II. S-parameter measurement
We will now describe, in sickening detail, the procedures by which we can measure the s-parameters of a two-port network with an Agilent 4395A network analyzer.
A. Network Analyzer Preparation:
1. Before turning on the network analyzer, connect the 50-$ Signal Divider from the HP35676A Reflection-Transmission Test Kit (if it’s not in the laboratory, next to the network analyzer, get it from your instructor) to the network analyzer. Connect the R port on the signal divider to the R port on the network analyzer and the A port on the signal divider to the A port on the analyzer with the two short cables in the test kit. (The cables have type N male-to-male connectors on both ends.) Connect the RF OUTPUT port on the analyzer to the RF INPUT port on the signal divider with the long cable in the test kit. This signal divider separates the forward and reflected voltage waves and directs them to the proper port of the network analyzer. The inci-dent wave goes into the R (Reference) port and the reflected wave goes in the A port.
2. Turn on the network analyzer with the pushbutton LINE switch on the analyzer’s front panel.
3. Set the output signal from the analyzer by following this procedure:
a. Sweep type:
(1) Press the SWEEP button on the analyzer. The sweep menu appears on

– 48 –
the right side of the display screen.
(2) Press the button next to SWEEP TYPE MENU at the bottom right of the display.
(3) Select a linear frequency sweep by pressing the button next to the LIN FREQ statement on the menu.
b. Set the range of the frequency sweep as follows:
(1) Push the START button on the analyzer. The start frequency appears on the screen.
(2) Use the keypad on the analyzer to enter the desired starting frequency and units (G = GHz, M = MHz, k = kHz, and x1 = Hz). The selected start frequency is displayed on the screen.
(3) Press the STOP button on the analyzer. The stop frequency appears on the screen.
(4) Use the keypad on the analyzer to enter the desired stopping frequency and units (G = GHz, M = MHz, k = kHz, and x1 = Hz). The selected stop frequency is displayed on the screen.
c. Set the amplitude of the test signal from the network analyzer as follows:
(1) Press the SOURCE button on the analyzer. The source power amplitude is displayed on the screen.
(2) Set the source power with one of these methods:
(a) Use the keypad to enter the desired source power in dBm, and then press the x1 button. (The source power in mV is displayed beneath the source power in dBm.)
(b) Use the up ( ↑ ) and down ( ↓ ) arrows on the network analyzer to adjust the source power in 1-dB steps.
For maximum accuracy and dynamic range, make the analyzer signal amplitude as large as possible. (NOTE from the “INS. LOSS 10 dB NOM.” statement on the 50-Ω signal divider that the signal divider attenuates the power by 10 dB.) For passive circuits — i.e., circuits without gain — select approximately +5 dBm. For circuits with gain, select an amplitude that will not drive the circuit into nonlinear operation, nor result in a signal from the circuit that will overload the network analyzer.
B. Configure the analyzer display.

– 49 –
1. For a rectangular display:
a. Create a split display:
(1) Press the Display button in the MEASUREMENT section on the analyzer. The display menu appears on the right side of the screen.
(2) Press the button next to DUAL CHAN (at the top of the display menu on the screen) so that ON is capitalized and off is lower case. The screen should now show two graphs, one above the other.
b. Display the magnitude of the measured s-parameter on Channel 1.
(1) Press the Chan 1 button in the ACTIVE CHANNEL section on the analyzer. The indicator lamp to the left of the button will light. NOTE the CH1 designation at the top left-hand corner of the upper graph on the screen.
(2) Select a log or linear scale:
(a) For a logarithmic (i.e., dB) scale, press the button next to LOG MAG (at the top of the menu on the screen) LOG MAG will be underlined.
(b) For a linear scale, press the button next to MORE (near the bottom of the on-screen menu). The Format menu changes. Press the button next to LIN MAG (at the top of the menu). LIN MAG will be underlined.
c. Display the phase of the measured s-parameter on Channel 2.
(1) Press the Chan 2 button in the ACTIVE CHANNEL section on the analyzer. The indicator lamp to the right of the button will light. Note the CH2 designation at the top left-hand corner of the lower graph on the screen.
(2) Press the Format button in the MEASUREMENT section on the analyzer. The format menu will appear on the right side of the screen.
(3) Press the button next to PHASE on the on-screen menu (second from the top). PHASE will be underlined.
2. For a polar display (the network analyzer will display the magnitude and phase angle of the measured s-parameters above the polar display):
a. If two graphs are shown on the screen, turn off the dual-channel display.
(1) Press the Display button in the MEASUREMENT section of the

– 50 –
network analyzer. The display menu appears on the right side of the screen.
(2) Press the button next to DUAL CHAN (top of the on-screen menu) so that on is in lower case and OFF is capitalized.
b. Select Channel 1 by pressing the Chan 1 button in the ACTIVE CHANNEL section of the analyzer.
c. Press the Format button in the MEASUREMENT section of the analyzer. The format menu will appear on the right side of the screen.
d. Press the button next to the POLAR CHART statement in the menu. CHART will be underlined. A polar plot appears on the network analyzer display.
3. For a Smith Chart display (the network analyzer will display the impedance
corresponding to a measured reflection coefficient [ s11 or s22 ]):
a. If two graphs are shown on the screen, turn off the dual-channel display.
(1) Press the Display button in the MEASUREMENT section of the network analyzer. The display menu appears on the right side of the screen.
(2) Press the button next to DUAL CHAN (top of the on-screen menu) so that on is in lower case and OFF is capitalized.
b. Select Channel 1 by pressing the Chan 1 button in the ACTIVE CHANNEL section of the analyzer.
c. Press the Format button in the MEASUREMENT section of the analyzer. The format menu will appear on the right side of the screen.
d. Press the button next to the SMITH CHART statement in the menu. CHART will be underlined. A Smith chart appears on the network analyzer display.
C. Measurement of s11
and s22
.
1. Configure the network analyzer to measure a voltage reflection coefficient.
a. Rectangular display:
(1) Press the Chan 1 button in the ACTIVE CHANNEL section of the analyzer panel. The lamp to the left of the button should light.
(2) Press the Meas button in the MEASUREMENT section of the network analyzer panel. The measurement menu appears on the right side of the

– 51 –
screen.
(3) Press the button next to S PARAMETERS (near the bottom of the on-screen menu). The measurement menu is replaced by the s-parameter menu on the screen.
(4) Press the button next to the S11 [A/R] statement in the s-parameter menu. S11 [A/R] will be underlined.
(5) Press the Chan 2 button in the ACTIVE CHANNEL section of the analyzer panel. The lamp to the right of the button should light.
(6) Repeat steps II.C.1.a.(1), (3), and (4).
b. Polar or Smith Chart display:
(1) Press the Meas button in the MEASUREMENT section of the network analyzer panel. The s-parameter menu appears on the right side of the screen.
(2) Press the button next to the S11 [A/R] statement in the s-parameter menu. S11 [A/R] will be underlined.
The network analyzer is now configured to measure s
11 and s
22.
2. Calibration. The network analyzer must be calibrated for the type of measurement to be performed.
a. Connect a 50-$$$$ test cable to the TEST 50 $ port on the signal divider. Use a cable that will work well over the selected frequency range.
b. Select the calibration kit:
(1) Press the Cal button in the MEASUREMENT section on the analyzer panel. Several options are listed on the right side of the screen.
(2) Press the button next to CAL KIT. The list of options is replaced by a list of possible calibration kits.
(3) If the 50-$ test cable has clip leads on one end, press the button next to USER KIT. USER KIT will be underlined.
(4) If the 50-$ test cable has coaxial connectors at both ends, press the
button next to the connector (e.g., N 50$) that will attached to the device under test. The selected calibration kit will be underlined.
c. Rectangular display

– 52 –
(1) Each channel must be calibrated separately. Calibrate Channel 1 first. Press the Chan 1 button on the network analyzer.
(2) Press the Cal button in the MEASUREMENT section of the analyzer panel. A list of options appears at the right side of the screen.
(3) Press the button next to CALIBRATE MENU. The list of options at the right side of the screen is replaced by the calibration menu.
(4) Press the button next to S11 1-PORT. The calibration menu on the screen is replaced by a list of calibration standards.
(5) One by one, place the appropriate calibration standard (open, short, or
load) at the end of the 50-$ test cable and press the button next to that standard. (If the has clip leads on one end, the LOAD standard can be a
51-$ resistor, OPEN means leave the clip leads unconnected, and SHORT means connect the clip leads together.) When all standards have been done, press the button next to DONE: 1-PORT CAL. (Instructions to do these steps appear on the screen.)
(6) Calibrate Channel 2. Press the Chan 2 button on the network analyzer
panel, then repeat steps II.C.2.c.(2)-(5).
d. Polar or Smith Chart display
(1) Press the Cal button in the MEASUREMENT section of the analyzer panel. A list of options appears at the right side of the screen.
(2) Press the button next to CALIBRATE MENU. The list of options at the right side of the screen is replaced by the calibration menu.
(3) Press the button next to S11 1-PORT. The calibration menu on the screen is replaced by a list of calibration standards.
(4) One by one, place the appropriate calibration standard (open, short, or
load) at the end of the 50-$ test cable and press the button next to that standard. (If the has clip leads on one end, the LOAD standard can be a
51-$ resistor, OPEN means leave the clip leads unconnected, and SHORT means connect the clip leads together.) When all standards have been done, press the button next to DONE: 1-PORT CAL. (Instructions to do these steps appear on the screen.)
e. Check for a good calibration:
(1) With the end of the test cable open circuited, the network analyzer display should show a magnitude of approximately 1.0 (or 0 dB) and a
phase of approximately 0° over the entire frequency range.

– 53 –
(2) With the end of the test cable shorted, the analyzer display should show a magnitude of approximately 1.0 (or 0 dB) and a phase of
approximately ±180° over the entire frequency range.
(3) If you do not obtain these test results, repeat the calibration. First,
however, inspect the 50-$ test cable. There are many defective cables in the laboratory. If in doubt, replace the cable before recalibrating.
3. Measure s11
.
a. Connect port 1 of the circuit you wish to test to the 50-$ test cable on the
network analyzer as shown in Figure 2 below. Put a 50-$ load (a 51- or 47-$ resistor) on port 2 of the circuit in order to properly terminate the port for s-parameter measurement. (You could use the B port of the network analyzer to
provide the 50-$ termination, but by providing your own termination the accuracy of the measurement will not be degraded by the characteristics of the
cable to the B port.) The 50-$ impedance of the TEST 50 $ port of the signal divider provides the proper termination for port 1 of the circuit under test.
Figure 2. Circuit connection for s11
measurement.
b. The measured value of s11
appears on the screen as a function of frequency.
(1) For a rectangular display, the value of s11
at any frequency can be read
directly from the displayed graphs.
(2) For rectangular, polar, or Smith-Chart displays, push the Marker button in the MARKER section of the network analyzer panel to place a marker on the screen. The knob can now be used to move the marker to any frequency in the measurement range.
(3) Use the knob to put the marker on a frequency of interest. (Marker frequency is displayed on the screen following the statement MARKER.)
(a) Rectangular plots: |s11| at the marker frequency appears just
above the top graph; ang s11 at the marker frequency appears just
NETWORK ANALYZER
1 2 2-PORT TEST 50 $ Ro = 50 $

– 54 –
above the lower graph.
(b) Polar plots: The magnitude and angle of s11 at the marker
frequency are displayed in the upper right-hand corner of the screen.
(c) Smith Chart plots: The real and imaginary parts of the impedance
corresponding to the measured s11 at the marker frequency are
displayed in the upper right-hand corner of the screen.
4. Measure s22
.
(1) Connect port 2 of your circuit to the cable from the signal divider as shown in Figure 3 below.
Figure 3. Circuit connection for s22 measurement.
(2) Remove the 50-$ termination (the 47- or 51-$ resistor) from port 2 of your circuit and put it on port 1 to terminate that port properly. The signal divider now provides the proper termination for port 2, the port under test.
(3) The measured value of s22
appears on the screen as a function of
frequency. The value of s22
at any frequency can be read directly from
the displayed graph (rectangular display), or steps II.C.3.b above can be repeated.
D. Measurement of s21
and s12
.
1. Configure the network analyzer:
a. Rectangular display:
(1) Press the Chan 1 button in the ACTIVE CHANNEL section of the analyzer panel. The lamp to the left of the button should light.
(2) Press the Meas button in the MEASUREMENT section of the network
NETWORK ANALYZER
1 2 2-PORT TEST 50 $ Ro = 50 $

– 55 –
analyzer panel. The measurement menu appears on the right side of the screen.
(3) Press the button next to S PARAMETERS (near the bottom of the on-screen menu). The measurement menu is replaced by the s-parameter menu on the screen.
(4) Press the button next to the S21 [B/R] statement in the s-parameter menu. S21 [B/R] will be underlined.
(5) Press the Chan 2 button in the ACTIVE CHANNEL section of the analyzer panel. The lamp to the right of the button should light.
(6) Repeat steps II.D.1.a.(1), (3), and (4).
b. Polar plot:
(1) Press the Meas button in the MEASUREMENT section of the network analyzer panel. The measurement menu appears on the right side of the screen.
(2) Press the button next to S PARAMETERS (near the bottom of the on-screen menu). The measurement menu is replaced by the s-parameter menu on the screen.
(3) Press the button next to the S21 [B/R] statement in the s-parameter menu. S21 [B/R] will be underlined.
The network analyzer is now configured to measure s
21 and s
12.
2. Calibration. The network analyzer must now be calibrated for voltage gain measurements.
a. Connect a 50-$$$$ test cable to the TEST 50 $ port on the signal divider. Use a cable that will work well over the selected frequency range. Connect another
50-$$$$ test cable (similar to the one connected to the TEST 50 $ port of the
signal divider) to the B 50 $ port of the network analyzer.
b. Select the calibration kit:
(1) Press the Cal button in the MEASUREMENT section on the analyzer panel. Several options are listed on the right side of the screen.
(2) Press the button next to CAL KIT. The list of options is replaced by a list of possible calibration kits.
(3) If the 50-$ test cable has clip leads on one end, press the button next to USER KIT. USER KIT will be underlined.

– 56 –
(4) If the 50-$ test cable has coaxial connectors at both ends, press the
button next to the connector (e.g., N 50$) that will attached to the device under test. The selected calibration kit will be underlined.
c. Rectangular display
(1) Each channel must be calibrated separately. Calibrate Channel 1 first. Press the Chan 1 button on the network analyzer.
(2) Press the Cal button in the MEASUREMENT section of the analyzer panel. A list of options appears at the right side of the screen.
(3) Press the button next to CALIBRATE MENU. The list of options at the right side of the screen is replaced by the calibration menu.
(4) Press the button next to RESPONSE. The calibration menu on the screen is replaced by a list of SHORT OPEN THRU.
(5) One by one, place the appropriate calibration standard (open, short, or
thru) at the end of the 50-$ test cable from the 50$ SIGNAL DIVIDER
and press the button next to that standard. (If the test cables have clip leads on one end, SHORT means connect the clip leads on the cable
from the 50$ SIGNAL DIVIDER together, OPEN means leave the clip
leads on the cable from the 50$ SIGNAL DIVIDER unconnected, and THRU means connect the red clips of both test cables together and the black clips of both test cables together.) When all standards have been done, press the button next to DONE: RESPONSE. (Instructions to do these steps appear on the screen.)
(6) Calibrate Channel 2. Press the Chan 2 button on the network analyzer
panel, then repeat steps II.d.2.c.(2)-(5).
d. Polar display
(1) Press the Cal button in the MEASUREMENT section of the analyzer panel. A list of options appears at the right side of the screen.
(2) Press the button next to CALIBRATE MENU. The list of options at the right side of the screen is replaced by the calibration menu.
(3) Press the button next to RESPONSE. The calibration menu on the screen is replaced by a list of SHORT OPEN THRU.
(4) One by one, place the appropriate calibration standard (open, short, or
thru) at the end of the 50-$ test cable from the 50$ SIGNAL DIVIDER
and press the button next to that standard. (If the test cables have clip leads on one end, SHORT means connect the clip leads on the cable
from the 50$ SIGNAL DIVIDER together, OPEN means leave the clip

– 57 –
leads on the cable from the 50$ SIGNAL DIVIDER unconnected, and THRU means connect the red clips of both test cables together and the black clips of both test cables together.) When all standards have been done, press the button next to DONE: RESPONSE. (Instructions to do these steps appear on the screen.)
e. Check for a good calibration:
(1) With the end of the test cable open circuited, the network analyzer display should show a magnitude of approximately 0 over the entire frequency range.
(2) With the end of the test cable from the TEST 50 Ω shorted, the analyzer display should show a magnitude of approximately 0 over the entire frequency range.
(3) With the two test cables connected together, the analyzer display should
show a magnitude of approximately 1.0 and a phase of approximately 0° over the entire frequency range.
(4) If you do not obtain these test results, repeat the calibration. First,
however, inspect the 50-$ test cable. There are many defective cables in the laboratory. If in doubt, replace the cable before recalibrating.
3. Measurement of s21
.
a. The network analyzer provides the proper 50-$ termination for both ports of
your network. A 50-$ termination (the 47- or 51-$ resistor) is not required.
b. Connect port 1 of your circuit to the cable from the TEST 50 $ port of the signal divider, and connect port 2 of your circuit to the INPUT B port of the analyzer as shown in Figure 4 below.
Figure 4. Circuit connection for s
21 measurement.
NETWORK ANALYZER
1 2 2-PORT TEST 50 $
INPUT B

– 58 –
c. s21
now appears on the screen as a function of frequency. As above, the
marker can be moved to any desired frequency in the measurement range with the knob, and the magnitude and phase of s
21 at that frequency can be read
from the screen.
4. Measurement of s12
.
a. The network analyzer provides the proper 50-$ termination for both ports of
your network. A 50-$ termination (the 47- or 51-$ resistor) is not required.
b. Connect port 2 of your circuit to the cable from the TEST 50 $ port of the signal divider, and connect port 1 of your circuit to the INPUT B port of the analyzer as shown in Figure 5 below.
Figure 5. Circuit connection for s12
measurement.
c. s12
now appears on the screen as a function of frequency. As above, the
marker can be moved to any desired frequency in the measurement range with the knob, and the magnitude and phase of s
12 at that frequency can be read
from the screen.
III. Measurement of 2-terminal impedances
The network analyzer can be used to measure the impedance of two-terminal elements such as resistors, capacitors, and inductors. Measure with a Smith Chart display as described in Section II.C. above. (NOTE that a two-terminal element—e.g., an inductor—does not have a second port that must be terminated with a matched load.) The real and imaginary parts of the impedance will be displayed in the upper right corner of the screen.
NETWORK ANALYZER
1 2 2-PORT TEST 50 $
INPUT B

– 59 –
PC BOARD FABRICATION
I. Purpose
This chapter provides the information needed to fabricate simple printed circuit (PC) boards. Some of the circuits you will need to construct during the course of your engineering education will have to be built on PC boards instead of protoboards. Simple PC boards are easily fabricated in the laboratory.
II. PC Board Basics
A. Conventional PC board.
The conventional PC board is shown in Fig. 1 below. The leads of the components pass through holes drilled in the board. The leads are soldered to the circuit conductors on the top and/or bottom of the board. The holes in commercially-produced boards have copper plated through them to provide additional soldering surface. This increases the mechanical strength of the solder joint. We lack the equipment to plate copper through the holes, but we produce usable PC boards without this added step. Figure. 1. A conventional PC board (edge view).
B. Surface mount PC board.
A PC board technique that is gaining favor is the surface mount PC board, shown in Fig. 2 below. A surface mount PC board uses holes drilled through the board only to connect circuit conductors on opposite sides of the board. Surface mount PC boards allow placing more components in the same space because “surface mount devices” (SMD) with small or no leads are used. However, conventional electrical components can also be used, as shown in Fig. 2. Surface mount solder bonds are more easily broken than conventional through-the-board solder bonds.
TOP CONDUCTOR PATH
SOLDER JOINTS BOTTOM CONDUCTOR PATH

– 60 –
Fig. 2. A surface mount PC board (edge view).
C. PC board layers.
1. Single-sided PC boards.
Single-sided boards have conductor metallization on only one side.
2. Double-sided PC boards.
Double-sided boards have conductor metallization on both sides. Double-sided boards are necessary if the circuit pattern involves crossovers. Also, one side of a double-sided board can be left unetched to provide a large ground plane. Large ground planes significantly improve the operation of high-frequency circuits.
3. Multilayer PC boards.
Complex digital circuits require multilayer boards, which are fabricated by bonding several double-sided boards on top of each other. The fabrication of multilayer boards requires precision alignment of the individual boards.
III. Fabrication Procedure
A. Etching PC boards.
1. Required material:
a. Blank PC board.
A blank PC board has a solid sheet of copper on one or both sides of the board. The unwanted copper is etched or milled away, leaving the desired circuit pattern. Blank PC boards, both single- and double-sided, can be obtained from Radio Shack or EE Department laboratory technician. If the board is to be etched,
TOP CONDUCTOR PATH SMC SOLDER
“VIA” HOLE WITH THRU LEAD BOTTOM CONDUCTOR PATH

– 61 –
the blank board should be cut to the size of the finished board before the circuit pattern is etched. The tools in the Circuits Laboratory can be used to cut the board to the required size.
b. Board cleaner.
You will etch better PC boards if you start with a clean piece of blank board. Good PC board cleaners include:
(1) Acetone.
(2) A commercially-available copper cleaner (for cleaning copper kitchen utensils).
(3) 400-grit sandpaper.
c. Masking material.
A blank PC board has a sheet of copper conductor covering at least one side of the board. Circuit paths, component mounting pads, and ground planes must be created by removing the minimum amount of copper from the board. (Copper is a toxic metal and the disposal of copper etched from PC boards can pose environmental problems.) Leave as much copper as possible connected to the ground paths and power supply lines to minimize the resistance and inductance of these circuit paths. The copper that will remain on the board must be masked to protect it from the etchant. Materials that can be used for masking include:
(1) Almost any kind of tape.
(2) Any oil-based ink. A good, permanent laundry marker works. WARNING: good results are hard to obtain when using ink.
(3) Fingernail polish (really!). Sally Hanson’s “Tough as Nails” works well. It can be removed with acetone.
(4) PC board masking tape (cut to shape for holes, runners, IC’s, etc.) available from Radio Shack.
d. Etchant.
Unwanted copper is removed from the board with an etchant. Commonly used etchants include:
(1) Ferric chloride (available from Radio Shack; one bottle will etch a 10 x 10-in. PC board).

– 62 –
(2) Ammonium persulfate.
Etchants work better at higher temperatures — 110° F works well.
e. Etching tank.
An etching tank in which the PC board and etchant can be placed is required. The tank must be made (or at least lined) with a material that will not react with the etchant. A glass or plastic cake pan works well.
2. Fabrication steps. NOTE: Follow the safety guidelines in section III.C below.
a. Select either a single- or a double-sided configuration.
b. Determine the position of each component.
c. Drill all necessary holes.
d. Clean the board.
e. Mask the circuit pattern.
f. Etch the board.
g. Solder components into position.
h. Test the completed circuit.
B. Milling PC boards.
1. Required material:
Blank PC board. A blank PC board has a solid sheet of copper on one or both sides of the board. The unwanted copper is etched or milled away, leaving the desired circuit pattern. Blank PC boards, both single- and double-sided, can be obtained from Radio Shack. If the board is to be etched, the blank board should be cut to the size of the finished board before the circuit pattern is etched. The tools in the Circuits Laboratory can be used to cut the board to the required size.
2. Fabrication steps.
a. Create either a detailed drawing including all dimensions, hole sizes, etc., or an AutoCAD .dxf file of the desired circuit pattern.
b. Give the drawing or .dxf file and blank PC board to the EE Department laboratory technician. He will mill the PC board for you.

– 63 –
B. Fabrication Safety.
Heed the warning signs on the power tools in the Circuits Laboratory and WEAR EYE
PROTECTION when using them. If you don’t have safety glasses, the eye goggles you used in the chemistry laboratory can be used. Be careful when soldering — hot solder flux can boil, causing flux bubbles to burst and spray hot flux and small pieces of molten solder around your work area. Don’t try to etch a larger piece of PC board material than is needed for your final circuit; that only wastes material. However, if your completed PC board will be small and difficult to handle, don’t cut your board to its final size before you have drilled all necessary holes in the board. When drilling holes in a very small board, your hands will get uncomfortably close to moving parts of the drill.

– 64 –
LABORATORY SAFETY
I. Purpose
Engineering students are preparing for careers in which they will have to supervise technical work involving varying degrees of electrical and mechanical hazard. Each engineering student should give serious thought to the subject of accident prevention and prepare himself/herself mentally to recognize and avoid dangerous situations and to cope with emergencies. This self training is essential since there is no set of safety rules that apply to all situations.
II. Fire safety
A. KEEP CALM.
Your example is important — panic is contagious.
B. EXTINGUISH FIRE OR EVACUATE.
1. If the fire is small (such as a wastebasket), use the nearest fire extinguisher according to the directions on the fire extinguisher nameplate. NOTE: Once used, the extinguisher needs to be serviced, even if it is not empty. Report it to the Physical Plant at 342-1155.
2. If in doubt, EVACUATE THE BUILDING AND CALL THE FIRE DEPARTMENT.
a. Activate the building fire alarm (red boxes in corridors).
b. Implement the emergency evacuation plan for the building.
c. Phone the FIRE DEPARTMENT (9-911 from a University telephone, 911 from a pay telephone or cell phone). Report the exact location of the fire.
d. If safe to do so:
(1) Check all areas for people.
(2) Notify CAMPUS POLICE (on the Platteville campus, 342-1584).
(3) Close doors and windows.
(4) Turn on lights.
e. Meet fire fighters and police staff at the building entrance to provide additional information and assistance.

– 65 –
III. Tornado safety
A. KEEP CALM.
Your example is important — panic is contagious.
B. SEEK SHELTER.
1. Follow instructions posted next to classroom and laboratory doors.
2. Stay together and move to lowest level, interior hallways or designated shelter areas.
3. Avoid areas with large expanses of glass.
IV. Electrical Safety
A. Dangerous current levels:
1. Voltage is not a reliable indication of danger. IT IS THE CURRENT THAT KILLS.
2. Electrical resistance of the human body:
a. The resistance of the body varies depending on the skin condition (dry, wet, sweaty, etc.) at the point of contact. Therefore it is almost impossible to predict how much current will be produced in the body by a given voltage.
b. Skin resistance can vary from 1000 $ for wet skin to over 500 000 $ for dry skin.
c. When the skin is broken, the body presents no more than 500 $ of resistance.
3. Current path through the body:
The path of the current through the body has much to do with the shock’s danger. A current from finger to elbow through the arm may produce only a painful shock, but the same amount of current from one hand to the other or from hand to foot might prove fatal.
4. Current amplitude effects:
a. The intensity and danger of an electrical shock increases with the amount of current.
b. A painful shock can result from 10 mA.
c. 20 mA might be sufficient to cause muscle paralysis.

– 66 –
d. As the current approaches 100 mA breathing stops.
e. The current range of 100 to 2000 mA is particularly dangerous because it is almost certain to result in lethal ventricular fibrillation (uncontrolled twitching of the walls of the heart’s ventricles).
f. Above 2000 mA, the muscular contractions are so severe that the heart is forcibly clamped during the shock. This clamping of the heart protects the heart from going into ventricular fibrillation, so the victim’s chances for survival are improved. However, there will be other effects (such as severe burns) as the level of current increases.
B. In case of electrical shock:
1. It is important to free the victim from the current as quickly as can be done safely.
2. Do not touch the victim until the electric power is turned off — you can not help a person by becoming a second victim.
C. Rules for working with electrical equipment and circuits:
1. When wiring a circuit, always connect the power source as the last step. When disassembling a circuit, disconnect the power source first.
2. Do not touch any electrical equipment when your hands are wet or sweaty.
3. All electric circuits — even unenergized circuits — are potentially dangerous. For example, a large capacitor may contain charge long after it is disconnected if it does not have a discharging resistor.
4. Adjustments in energized circuits should be made with extreme caution. When working with live electrical circuits use only one hand if possible; keep the other hand away from the circuit.
5. Keep watch chains or bands, rings, and other metallic objects out of contact with equipment and circuits.
6. Avoid exposing your eyes to electric arcs from any source. Electric arcs are powerful generators of ultraviolet radiation which can cause serious eye damage or blindness.
7. Haste causes many accidents. Work deliberately and carefully. Check your work as your proceed. Good planning before constructing the circuit will promote safety.
8. If you suspect faulty equipment, notify your instructor and report the fault on the EE Department’s Web page (click on Equipment Repair Form on the left side of the page). Do not attempt to perform any maintenance yourself.

– 67 –
V. Mechanical safety.
A. NEVER remove any safety shields or safety interlocks from the machinery.
B. Eye protection:
Wear appropriate eye protection (safety goggles, safety glasses) when working with any equipment that can produce dust, splinters, slivers, shards, etc.
C. Clothing:
Do not wear loose-fitting clothing (e.g., ties, balloon sleeves, etc.) when working with rotating machinery (lathes, milling machines, circular saws, band saws, drill presses, etc.). Such clothing items could become caught in the equipment and drag parts of the body into contact with the machinery.
D. Keep hands well clear of moving machinery. When working with small pieces of stock, use jigs to support the work piece so that hands can be kept at a safe distance from the machinery.
E. Haste causes many accidents. Work deliberately and carefully. Check your work as you proceed. Good planning before beginning work will promote safety.
F. If you suspect faulty equipment, notify your instructor. Do not attempt to perform any maintenance yourself.