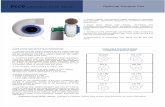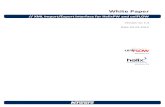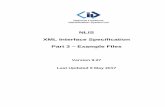Electric Quarterly Report (EQR) Web Interface and XML System … · 2014-07-24 · Version 3 EQR...
Transcript of Electric Quarterly Report (EQR) Web Interface and XML System … · 2014-07-24 · Version 3 EQR...

Version 3
July 23, 2014
Electric Quarterly Report (EQR)
Web Interface and XML
System Guide
Federal Energy Regulatory Commission

Version 3 EQR Web Interface and XML System Guide
July 23, 2014
TABLE OF CONTENTS
I. EQR Redesign for 3rd Quarter 2013 and Beyond ...............................................................1 EQR Application Overview ........................................................................................................ 1 EQR Filing System Rules ........................................................................................................... 2 Filing for 2nd Quarter 2013 and Earlier ....................................................................................... 2
II. Getting Started through Web Interface ................................................................................3 Logging In ................................................................................................................................... 3 Sellers Screen Field Descriptions ............................................................................................... 4
Filing Period .................................................................................................................................................... 4 Seller Name (Seller CID) ................................................................................................................................ 4 Last Action Date .............................................................................................................................................. 4 Filer ................................................................................................................................................................. 5 Status ............................................................................................................................................................... 5
Entering Data through Actions on Seller Screen ........................................................................ 6 EQR Filing Steps: “CSV New” Action ........................................................................................................... 7 EQR Filing Steps: Uploading Large CSV Files .............................................................................................. 9 EQR Filing Steps: “Prefill from Prior Filing Period” Action ........................................................................ 14 EQR Filing Steps: “Manual New” Action ..................................................................................................... 24
III. Data Review and Verification in the Web Interface ..........................................................34 ID Data Tab............................................................................................................................... 34
Filer Radio Button ......................................................................................................................................... 34 Sellers ............................................................................................................................................................ 36
Customer Company Information on the Buyer Tab ................................................................. 38 Contracts Tab ............................................................................................................................ 39 Contracts Details Tab ................................................................................................................ 41 Contract Products Tab............................................................................................................... 42 Transactions Tab ....................................................................................................................... 43
IV. Submitting the EQR Filing ................................................................................................45 V. EQR Test Only Option.......................................................................................................47
Accessing the Test Only Option ............................................................................................... 47 Sending Data for Test Only Validation .................................................................................... 49 Test Only – CSV File Download .............................................................................................. 50 Test Only XML Submission Download ................................................................................... 51 Delete Working Data ................................................................................................................ 54
VI. Notifications .......................................................................................................................55 FERC Receipt of EQR data ...................................................................................................... 56 FERC Validation Processing .................................................................................................... 57 FERC Rejection of EQR Filing ................................................................................................ 58 FERC Acceptance of EQR Filing ............................................................................................. 59
VII. Uploading an XML File .....................................................................................................60 Option-1: Direct XML Upload ................................................................................................. 60 Option-2: Web Service ............................................................................................................. 63 XML Data Validation ............................................................................................................... 64 Direct XML Submissions Test Only......................................................................................... 65
Appendix A – The CSV File ............................................................................................................ i Appendix B – Error Messages for CSV Upload and Pre-Validation.............................................. ii

Version 3 EQR Web Interface and XML System Guide I. EQR Redesign for 3rd Quarter 2013 and Beyond
Page 1 July 23, 2014
I. EQR Redesign for 3rd Quarter 2013 and Beyond The new Electric Quarterly Reports (EQR) system provides a technical solution to collect, analyze, and manage the data reported in the EQRs.
The EQR system will allow required Sellers (“Sellers”) to file their EQRs by use of a web interface or by submitting an Extensible Mark-Up Language-formatted (XML) data.
The redesigned system will engage a service-oriented architecture and capitalize on the existing systems in the FERC enterprise specifically. EQR Sellers and their designated Agents will be required to use the FERC’s eRegistration and Company Registration portals.
• The existing eRegistration services are used for authentication and authorization of the individual(s) using the system. Only individuals registered in the FERC eRegistration system are designated to file EQRs on behalf of one or more Seller(s). Information regarding eRegistration is found on the FERC website at http://www.ferc.gov/docs-filing/eregistration.asp. Please contact [email protected] with additional eRegistration questions.
• The existing Company Registration system is used for authorization and authentication of the Companies that do business with FERC, including Sellers and Agents. Sellers will be required to use the Company Registration system to obtain a Company Identifier (if the company does not already have a Company Identifier). A Seller may also designate employees or registered third party individuals or companies to submit EQR filings on its behalf. Information regarding Company Registration is found on the FERC website at http://www.ferc.gov/docs-filing/company-reg.asp. Please contact [email protected] with additional Company Registration questions.
EQR Application Overview The EQR application is designed to gather and manage information about these four main data elements:
• ID Data • Contract Data • Transaction Data • Index Reporting Data

Version 3 EQR Web Interface and XML System Guide I. EQR Redesign for 3rd Quarter 2013 and Beyond
Page 2 July 23, 2014
EQR Filing System Rules The rules governing the flow of information are contained in the Data Dictionary and validation rules at the following links. Error messages and their cause are listed in Appendix B of this guide. Data Dictionary: http://www.ferc.gov/docs-filing/eqr/order770/data-dictionary.pdf Validation: http://www.ferc.gov/docs-filing/eqr/order768/validation-rules.pdf Error Message Table: (See Appendix B in this guide for a listing of all error messages)
Filing for 2nd Quarter 2013 and Earlier Filings prior to 3rd Quarter, 2013 should follow the steps and processes described in the “Filing for 2nd Quarter 2013 and Earlier” portion of the EQR page at the link below.
http://www.ferc.gov/docs-filing/eqr.asp
Figure 1 – Where to Find Prior Filing Information

Version 3 EQR Web Interface and XML System Guide II. Getting Started through Web Interface
Page 3 July 23, 2014
II. Getting Started through Web Interface The EQR system provides a web-based user interface where users can create, edit, update, copy, and delete EQR filings. Filings for 3rd Quarter 2013 and beyond should follow the steps in this Guide as well as any information described in the “Filing for 3rd Quarter 2013 and Beyond” portion of the EQR page. NOTE: Prior to using the EQR system, a user must be eRegistered and be delegated by a registered Seller company. 1
Logging In To access the EQR Web client, a user should:
1. Access the public FERC Web Site at http://www.ferc.gov .
2. Click on the Documents & Filing menu Electric Quarterly Report (EQR).
3. Click on the EQR Registration link Icon.
4. The following screen displays the EQR Initial Log-In Screen.
Figure 2 - EQR Initial Log In Screen
5. Enter the email address and password created in the eRegistration system.
1 Information regarding Company Registration and eRegistration may be found on the
FERC website at http://www.ferc.gov/docs-filing/company-reg.asp and http://www.ferc.gov/docs-filing/eregistration.asp.

Version 3 EQR Web Interface and XML System Guide II. Getting Started through Web Interface
Page 4 July 23, 2014
6. The Sellers Screen (Figure 3, below) lists the Seller (Data Dictionary Field 2) names that are assigned to the user who logs in.
Sellers Screen Field Descriptions
Figure 3 – Sellers Screen Fields
Filing Period The filing period will default to the current filing period.
Seller Name (Seller CID) The Seller is the name of the company that is authorized and required to file as indicated in the Company Registration. The “Seller Names” column displays those companies that have assigned the currently logged-in user as an EQR Seller contact or delegated EQR Agent. The Company Identifier (CID) is a number that is assigned to the Seller during the Company Registration process.
Last Action Date This column will populate with an appropriate date if there is a filing that has been filed and accepted.
Seller Name List from Company Registration
Filing Period Last Action Date Populated After filing submitted successfully Status populated based on filing
status
Action must be selected to process filing
Filer same as Seller plus any designated Agents

Version 3 EQR Web Interface and XML System Guide II. Getting Started through Web Interface
Page 5 July 23, 2014
Filer The Filer list reflects the Sellers and designated Agents registered during the Company Registration Process. In most cases, the Seller is also the Filer, as shown below.
Figure 4 - Seller Name and Filer Name
NOTE: The user may select another Seller from the Filer drop-down menu if the user has been assigned as an EQR Agent for multiple Sellers in the Company Registration process.
Status This column displays one of the following:
• Editable – This is the status of a previous filing that has been submitted by this seller.
• Locked – This is the status of a filing that another user is editing. Please see rules below.
• Blank – This is the status if a filing has not been filed by this seller.
Locked Status Rules It is possible for multiple users at multiple locations to perform edits in the EQR system on the same EQR filing (for the same Seller and for the same Filing Period). However, the following guidelines apply:
• Only one assigned user at a time may edit the same EQR filing in the EQR System for a given Seller and given Filing Period.
• When a user selects a Seller for a filing Action, the system locks the Seller’s working data to prevent other users from selecting that same Seller for any filing Action within the same Filing Period.
• As long as the user is actively working on the data, the system will remain locked. • The user will be automatically logged out if the session is inactive for 20 minutes. • When a user intentionally logs out, the system will also release the lock on the Seller’s working data.
The system will save the changes made by that user and will keep the working data available for subsequent users until FERC accepts that filing.
• If a user unintentionally exits the web interface, the working data will be saved for subsequent users.

Version 3 EQR Web Interface and XML System Guide II. Getting Started through Web Interface
Page 6 July 23, 2014
Entering Data through Actions on Seller Screen A user must select an Action from the drop-down menu of available options under the “Action” column to create, review, or modify a filing. The following options are available from the drop-down menu:
• No Action – This default status indicates that the user has not yet selected any action for the Seller/Filing period.
• CSV New – This action allows a user to create a new EQR filing from data that is uploaded in a zip file (containing up to four CSV files). This selection creates Seller’s Identification, Contract Information, and Transactions Information.
• CSV Replace – This action will override all or a portion of the information in an existing filing of the selected Seller/Filing Period with the data contained in a replacement CSV file uploaded by the user.
• Manual New – This action displays blank data entry screens, allows the user to enter all (or a portion of) the filing information manually. The Seller’s Identification information, the Contract Information, and/or the Transactions Information can be keyed in by the user.
• Manual Edit – This action retrieves existing data for the selected Seller/Filing period from the EQR database, displays the data on the screen, and allows the user to update and save the data. The Seller’s Identification Information, the Contract Information, and/or the Transactions Information can be updated manually. This option is only available for non-legacy data (i.e., a Seller must have filed at least one quarter of EQR data in the new system before this option becomes available).
• Prefill from Prior Filing Period – This action retrieves existing Seller and Contract information from the previous quarter’s filing, and displays the data on the screen. The user can then update the data and reuse it for the current filing period. This option is only available for non-legacy data (i.e., once a user has made a prior-period filing in the new system).

Version 3 EQR Web Interface and XML System Guide II. Getting Started through Web Interface
Page 7 July 23, 2014
EQR Filing Steps: “CSV New” Action If the user selects the CSV New Action, (s)he will perform the following steps:
1. Select the correct Filing Period from the drop-down box on the initial Seller’s Screen.
Figure 5 - Initial Seller’s Screen and Fiscal Quarter Drop Down
IMPORTANT: The filing period selected from the drop-down menu must correspond to the filing quarter indicated in the Identification CSV file or the system will not accept the filing.
Figure 6 – Filing Period Must Match Filing Quarter Column in CSV File

Version 3 EQR Web Interface and XML System Guide II. Getting Started through Web Interface
Page 8 July 23, 2014
2. Select CSV New from the Action drop-down list.
Figure 7 – Action List
3. Click Browse to locate the CSV File to upload in the EQR system.
Figure 8 – File Selection
4. Click Upload to upload the CSV Zip file in the EQR System.
If you entered data using CSV new and received a large CSV file notification, please skip to EQR Filing Steps: Uploading Large CSV Files on the next page.
NOTE: If the uploaded data contain errors, the screen will display error information in one of two ways shown in Figure 9 below. The errors listed in the screen must be corrected before the data can be successfully uploaded. For a list of error messages, please see Appendix B of this guide.
Figure 9 – Examples of Validation Error Notices
IMPORTANT: Loading the data, is not the same as filing. Users must proceed to step 5 (“click enabled Seller name, Figure 10 Figure 10 – Zip File loaded and Seller Name enabled) and click on “submit” (Figure 11 Figure 11 – Submit Button) to complete an EQR filing.

Version 3 EQR Web Interface and XML System Guide II. Getting Started through Web Interface
Page 9 July 23, 2014
5. Click on the enabled Seller name. The loaded Zip file is now associated with this Seller name and will display the data detailed in the Data Verification and Filing section of this guide.
Figure 10 – Zip File loaded and Seller Name enabled
Figure 11 – Submit Button
NOTE: Before hitting submit, users are encouraged to proceed to instructions in III. Data Review and Verification in the Web Interface beginning on page 34.
EQR Filing Steps: Uploading Large CSV Files
CSV files over a certain size will prompt notification that the file is too large to be submitted for pre-validation and provide an option to submit the file for Test Only or Direct CSV Submission. This accommodates the system’s process queue management. At any given time, the system may adjust one or more size thresholds in order to optimize queue management. Upon receiving the notification, users can select the option to submit the file for Test Only or for Direct CSV Submission.
IMPORTANT: Loading the data, is not the same as filing. Users must proceed to step 5 (“click enabled Seller name, Figure 10 Figure 10 – Zip File loaded and Seller Name enabled) and click on “submit” (Figure 11 Figure 11 – Submit Button) to complete an EQR filing.

Version 3 EQR Web Interface and XML System Guide II. Getting Started through Web Interface
Page 10 July 23, 2014
NOTE: The Test Only process does not write to the database so we encourage use of the Test Only process to improve submission response time and queue management. Once testing is completed, users may submit tested files in Direct CSV Submission to complete filing requirements.
1. Select the correct Filing Period from the drop-down box on the initial Seller’s Screen.
Figure 12 - Initial Seller’s Screen and Fiscal Quarter Drop Down
IMPORTANT: The filing period selected from the drop-down menu must correspond to the filing quarter indicated in the Identification CSV file or the system will not accept the filing.
Figure 13 – Filing Period Must Match Filing Quarter Column in CSV File

Version 3 EQR Web Interface and XML System Guide II. Getting Started through Web Interface
Page 11 July 23, 2014
2. Select CSV New from the Action drop-down list.
Figure 14 - Action List
3. Click Browse to locate the CSV File to upload in the EQR system.
Figure 15 – File Browse Selection
4. Click Upload to upload the CSV Zip file in the EQR System.
5. A CSV file too large will display the following message.
Figure 16 – Large File Message

Version 3 EQR Web Interface and XML System Guide II. Getting Started through Web Interface
Page 12 July 23, 2014
6. Click OK. New filing options will display at the bottom of the screen as in Figure 17 below.
Figure 17 – Large File Options displayed
7. Select from one of the following Options
• Test Only Validation
• Direct Submission
8. Click the Browse button to select the file again.
9. Click the Upload button to load the file.
10. The file will now be processed for Large CSV File Processing. The system will email results of the selected process upon processing completion.
Figure 18 – Message Confirming Large File Sent
11. The Large File Processing buttons list can be closed by clicking into the blue triangle on the left of the buttons list (see Figure 17, above). System function will be returned back to regular file size. You may upload the file again.

Version 3 EQR Web Interface and XML System Guide II. Getting Started through Web Interface
Page 13 July 23, 2014
NOTE: To view data from a submission containing over 10,000 rows of data, use the report viewer after the file is accepted at http://eqrreportviewer.ferc.gov
Figure 19 – Error Retrieval Message

Version 3 EQR Web Interface and XML System Guide II. Getting Started through Web Interface
Page 14 July 23, 2014
EQR Filing Steps: “Prefill from Prior Filing Period” Action This action retrieves existing Seller’s identification and contract information from the prior quarter’s filing, and displays the data on the screen. The user can then update the data and reuse it for the current filing period.
1. Select the current Filing Period from the Filing Period drop-down menu.
NOTE: The Filing Period selection is critical to this action. Users who select “prefill” must be able to retrieve data already stored in the system from a preceding quarter. Prefill works in the current quarter only if there is a Last Action Date message displayed for the seller reflecting that there is an earlier quarter’s data.
Figure 20 – Seller Names and Last Action Date
2. Select the Prefill from Prior Filing Period action from the Action drop-down box.
Figure 21 – Prefill from Prior Period Action
3. Click the Seller name. NOTE: If the Seller has not filed the previous quarter, the prefill option is not available and the system will display the message in Figure 22.
Figure 22 – No Prior Filing Error

Version 3 EQR Web Interface and XML System Guide II. Getting Started through Web Interface
Page 15 July 23, 2014
4. If prefill data is available, the ID Data Tab is displayed with data as shown in Figure 23.
Figure 23 – ID Data Tab

Version 3 EQR Web Interface and XML System Guide II. Getting Started through Web Interface
Page 16 July 23, 2014
5. Click Filer radio button to verify contact information for Agent.
NOTE: There can be only one Filer Agent Contact.
6. If the logged in filer has changed, click Remove. Then select the logged in filer from the contact drop-down list and click Assign Contact to assign Filer Agent Contact.
Figure 24 – Contact Selected
7. Click Seller radio button to verify the Seller contact information. As above, the Seller Contact may be Removed and a new Contact Assigned from the drop-down list.

Version 3 EQR Web Interface and XML System Guide II. Getting Started through Web Interface
Page 17 July 23, 2014
Figure 25 – Seller Screen
8. Check the box beside Transactions Reported to Index Publisher, if applicable, at the bottom of the ID Data tab. Using CSV upload, please indicate Y or N as applicable.
9. Select a Price Publisher (Field 73) (such as EIG, IP, DJ) from the drop-down list.
Figure 26 – Index Price Publisher Information
10. Click Save to save the information.
11. Click Add to add an additional Index Price Publisher.
IMPORTANT: If the Seller has no further contracts or transaction data to report, the Seller may click on “submit” to proceed with the EQR filing.

Version 3 EQR Web Interface and XML System Guide II. Getting Started through Web Interface
Page 18 July 23, 2014
12. Click on Buyers Tab to view Customer Company information.
Figure 27 – Customer Company Information on Buyers Tab
13. Click Add to add any additional Customer Companies.
Figure 28 – Adding Customer Company Information
14. Enter the new Customer Company name in the field provided.
15. Click Save to save the changes.
16. Click on a Customer Company to edit the Customer Company name.
17. Click Edit to modify the company name.

Version 3 EQR Web Interface and XML System Guide II. Getting Started through Web Interface
Page 19 July 23, 2014
18. Click Delete to remove a company name from the list.
19. Click Reset to reset to the previous data.
20. Click Save to save the changes.
NOTE: If there are no additional changes, the user can send the EQR data by clicking Submit.
Figure 29 – Showing Submit Button
21. Click Contracts Tab (Figure 30 below) to view Contracts Information.
22. Click Add to add Contract Details information.

Version 3 EQR Web Interface and XML System Guide II. Getting Started through Web Interface
Page 20 July 23, 2014
Figure 30 – Contracts Tab
23. Click Edit to edit the information displayed in the Contracts Details Screen.
IMPORTANT: Every field containing an asterisk must be reported as required and defined in the Data Dictionary at http://www.ferc.gov/docs-filing/eqr/order770/data-dictionary.pdf.
24. Click Delete to delete the contract. If the Seller has existing transactions associated with this contract, the system will warn the user to first delete the associated transactions before removing the related contract.
25. Click Save to save the new data.
26. Click the Contract Products Tab shown in Figure 31 to view Product information.

Version 3 EQR Web Interface and XML System Guide II. Getting Started through Web Interface
Page 21 July 23, 2014
27. Click Add to add additional Contract Products.
28. Click Edit to edit existing data.
Figure 31 – Contract Products Tab
29. Click Delete to delete selected Contract Products.
30. Click Save to save changes.
IMPORTANT: Every field containing an asterisk must be reported as required and defined in the Data Dictionary at http://www.ferc.gov/docs-filing/eqr/order770/data-dictionary.pdf.

Version 3 EQR Web Interface and XML System Guide II. Getting Started through Web Interface
Page 22 July 23, 2014
31. Click the Transactions Tab (Figure 32) to view Transaction Details.
Figure 32 – Transactions Tab
32. Click Add to add additional Transactions. The fields will now be enabled.
IMPORTANT: Every field containing an asterisk must be reported as required and defined in the Data Dictionary at http://www.ferc.gov/docs-filing/eqr/order770/data-dictionary.pdf.

Version 3 EQR Web Interface and XML System Guide II. Getting Started through Web Interface
Page 23 July 23, 2014
33. Click Submit to send the current EQR data for filing.
Figure 33 – Showing the Submit Button
34. The following screen displays.
Figure 34 – Confirmation Screen

Version 3 EQR Web Interface and XML System Guide II. Getting Started through Web Interface
Page 24 July 23, 2014
EQR Filing Steps: “Manual New” Action This action displays new data entry screens and allows the user to enter data manually. The minimum required data is the Seller Identification data. If applicable, the user must also report Contract, Transaction, and Index Reporting data.
To create a new EQR filing, the user must perform the following steps:
1. Select the Manual New action from the drop-down menu in the Action column of the associated seller.
Figure 35 – Manual New Action
2. Click the enabled Seller name link as shown in Figure 35, above. The ID Data Screen displays as shown in the example below.
Figure 36 – ID Data Tab
3. Click the Filer radio button (Figure 37, below) to select and/or assign an Agent Contact.
NOTE: There can be only one Agent Contact per filing.

Version 3 EQR Web Interface and XML System Guide II. Getting Started through Web Interface
Page 25 July 23, 2014
Figure 37 – Contact Selected
4. Click the Seller radio button to verify the Seller contact information. If there are changes in the Seller name, the user may delete the current Seller Contact and add a new Contact from the contact drop-down list. The information must match the contact information in eRegistration and Company Registration.
Figure 38 – Seller Screen

Version 3 EQR Web Interface and XML System Guide II. Getting Started through Web Interface
Page 26 July 23, 2014
5. Select another name from the Contact Name and Email list.
6. Click the Assign Contact button to add additional Seller Contacts.
Figure 39 – Assign Seller Contact

Version 3 EQR Web Interface and XML System Guide II. Getting Started through Web Interface
Page 27 July 23, 2014
NOTE: The Seller name can be changed by clicking the X under “Remove” to delete the current name and selecting another contact name from the drop-down menu.
Figure 40 – Seller Contact Screen
7. Click on the Buyers Tab to proceed to Customer Company data entry.
Figure 41 – Customer Company Information on Buyers Screen

Version 3 EQR Web Interface and XML System Guide II. Getting Started through Web Interface
Page 28 July 23, 2014
8. Click Add to add Customer Company Data.
9. Enter Customer Company Name in the available field.
Figure 42 – Add Customer Company
10. Click Save to save Customer Company information. The Customer Company name will display in the list of Customer Companies.

Version 3 EQR Web Interface and XML System Guide II. Getting Started through Web Interface
Page 29 July 23, 2014
11. Click the Contracts Tab.
12. Click Add to add a Contract and Associated Contract Details.
Figure 43 – Contracts Tab
13. Enter data in the Contract Details Tab as required and defined in the Data Dictionary and Validation Rules.
14. Click Save (Figure 43, above). The data entered will display in the top section of the contracts screen as shown (in Figure 44, below)
IMPORTANT: The Contract Execution Date must be earlier than or equal to the last day of the selected filing period.

Version 3 EQR Web Interface and XML System Guide II. Getting Started through Web Interface
Page 30 July 23, 2014
After clicking Save, the data entered will display in the top section of the Contracts screen as shown below.
Figure 44 – Contracts Details Screen

Version 3 EQR Web Interface and XML System Guide II. Getting Started through Web Interface
Page 31 July 23, 2014
15. Click the Contract Products Tab.
Figure 45 – Contract Products Fields
16. Click Add to enable data input. The drop-down menus appear after the Add button is clicked.
Figure 46 – Contracts Products Data

Version 3 EQR Web Interface and XML System Guide II. Getting Started through Web Interface
Page 32 July 23, 2014
17. Click Save to save the new Contract Products data. The new data record will display in the Contracts Product screen.
Figure 47 – Contract Product Data
18. Click the Transactions Tab to display the Transaction Details Screen as shown below.
19. Click Add to enable the Transaction Details Fields.
20. Enter the information in the Transaction Details Fields as required and defined by the Data Dictionary.
Figure 48 – Transactions Screen
21. Click Save.
IMPORTANT: The begin and end dates in Transaction Details must fall within the filing period selected.

Version 3 EQR Web Interface and XML System Guide II. Getting Started through Web Interface
Page 33 July 23, 2014
22. The Transaction data that was entered and saved displays as shown in Figure 49, below.
Figure 49 – Transactions Data
23. Click Submit to send the data to FERC for Filing.
Figure 50 – Submit Button
24. The following screen will display after the data is submitted.
Figure 51 – Confirmation Screen

Version 3 EQR Web Interface and XML System Guide III. Data Review and Verification in the Web Interface
Page 34 July 23, 2014
III. Data Review and Verification in the Web Interface Once data is uploaded, manually entered, or edited, the information will be available for review on the system Tabs and in Fields, as displayed in the screen below.
NOTE: The system will only display up to 10,000 rows of data for users to review in the User Interface.
1. Click the enabled Seller Name from the web Interface Screen to open the ID Data tab.
Figure 52 – Seller Screen
ID Data Tab This is the initial screen that will display after the enabled Seller link is selected.
Figure 53 – ID Data Tab
Filer Radio Button 1. Click Filer radio button under the ID Data tab. The Filer Contact Screen displays as
shown in Figure 54, below.

Version 3 EQR Web Interface and XML System Guide III. Data Review and Verification in the Web Interface
Page 35 July 23, 2014
Figure 54 – Filer Contact Screen
2. Select a Contact name from the drop-down list to view applicable contact information.
Figure 55 – Select a Contact Name
3. Click Assign Contact to assign additional contacts to the particular EQR Filing.
4. Click the red “X” in the contact name grid to remove the contact from the list.

Version 3 EQR Web Interface and XML System Guide III. Data Review and Verification in the Web Interface
Page 36 July 23, 2014
NOTE: The original contact information is populated from the eRegistration and Company Registration systems. In order to modify the existing EQR contacts, the user must first edit the information in those systems.
5. Click Seller. The screen associated with the Seller contains the transaction field at the bottom of the page.
Sellers Each EQR filing must have Seller Contact information associated with contract and transaction data.
Figure 56 – Seller Contact Screen

Version 3 EQR Web Interface and XML System Guide III. Data Review and Verification in the Web Interface
Page 37 July 23, 2014
1. Select a Contact name from the drop-down menu to display the contact information.
NOTE: The default contact can be removed by clicking the red “X” (Figure 57, below) and can be replaced with a new contact from the list of available names in the drop down menu. That list is populated from Company Registration.
Figure 57 – Seller Contact Name Selected or Removed
View the Index Price Publisher Information (Data Dictionary Field 73) in the Transactions Reported to the Index Publisher (Field 13) section at the bottom of the ID Data tab screen.
2. Click Add to add additional transactions reported to the Index Publisher.
Figure 58 – Transaction Fields
3. Click Save to save the information.

Version 3 EQR Web Interface and XML System Guide III. Data Review and Verification in the Web Interface
Page 38 July 23, 2014
Customer Company Information on the Buyer Tab 1. Click the Buyers Tab to view the Customer Company Names (Data Dictionary Field 17).
Figure 59 – Customer Company Screen
The information displayed lists all Customer Companies populated from the CSV File or Manual Entry for that particular Seller during the relevant EQR Filing Period.
2. Click Edit to edit any existing Customer Company information. 3. Click Delete to delete a selected Customer Company from the list. 4. Click Add to add an additional Customer Company. 5. Enter the new Customer Company name in the field.
Figure 60 – Customer Company Addition
6. Click Save.

Version 3 EQR Web Interface and XML System Guide III. Data Review and Verification in the Web Interface
Page 39 July 23, 2014
The new Customer Company information will display at the end of the Customer Company list as shown below.
Figure 61 - New Customer Company Added
Contracts Tab 1. Click the Contracts tab to view the contracts screen as shown below.
Figure 62 – Contracts Lists
NOTE: The Contract Unique ID (Data Dictionary Field 15) must begin with the letter C. The Contract Unique ID matches the contract product to the related contract.
2. Select the Contract drop-down menu to display all contracts or specific contracts.

Version 3 EQR Web Interface and XML System Guide III. Data Review and Verification in the Web Interface
Page 40 July 23, 2014
3. Select a Customer Company from the Buyer drop-down menu to view contracts with a given Customer.
Figure 63 – Customer Company Drop-down Menu
4. Select a FERC Tariff reference (Data Dictionary Field 19) from the drop-down menu to view the referenced information.
Figure 64 – Tariff Reference Listing
Figure 65 - Screen showing Contract-Customer Company and Tariff Reference Selected
NOTE: A non-public utility without a FERC Tariff Reference should enter “NPU” for the FERC Tariff Reference in Field 19.

Version 3 EQR Web Interface and XML System Guide III. Data Review and Verification in the Web Interface
Page 41 July 23, 2014
Contracts Details Tab This section of the Contracts Screen provides information about the relevant agreement.
Figure 66 - Contracts Selected
1. Click Add to made additional entries in Contract Details.
Figure 67 – Contract Details Enabled Fields
2. Fields identified by an asterisk (*) are required and must contain data as specified in the Data Dictionary.
3. Click Save to save the new Contract Details Information.
4. Click Delete to delete the selected Contract Details Information.
5. Click Edit to make changes in the contract details.
6. Click Save to save changes to the information in these screens. The Save option is enabled after the user completes data edits.

Version 3 EQR Web Interface and XML System Guide III. Data Review and Verification in the Web Interface
Page 42 July 23, 2014
Figure 68 – Contracts Details Screen
Contract Products Tab All contracts must include at least one contract product.
Figure 69 – Contract Product Screen
1. Click Add to add additional contract products.
2. Click Edit to make changes to a selected Contract Product.
3. Click Delete to delete the Contract Product Details selected.
4. Click Save to save the changes.

Version 3 EQR Web Interface and XML System Guide III. Data Review and Verification in the Web Interface
Page 43 July 23, 2014
Transactions Tab The Transactions Tab lists the transactions from the selected Contract.
1. Click Add to add additional transaction information in the fields provided. All fields with asterisks are mandatory.
2. Select each drop-down menu to select the options for each mandatory field.
NOTE: Follow the Data Dictionary guidelines to select the appropriate options for each field.
Figure 70 – Transactions Details Fields
3. Click Edit to edit the selected transaction.
4. Click Delete to delete the selected transaction.
5. Click Save to save the new transaction or changes to an existing transaction.

Version 3 EQR Web Interface and XML System Guide III. Data Review and Verification in the Web Interface
Page 44 July 23, 2014
After the transactions details are properly populated and saved, the information will display as shown below in Figure 71, below.
Figure 71 – Populated Transaction Details Data

Version 3 EQR Web Interface and XML System Guide IV. Submitting the EQR Filing
Page 45 July 23, 2014
IV. Submitting the EQR Filing 1. From any of the screens in the previous sections, click Submit to send the data to FERC
for filing.
Figure 72 – Submit Button
NOTE: If there are errors that will prevent the report from being filed with FERC, they will display on the screen. The confirmation screen will not display.
Figure 73 – Confirmation Pop-up
2. Click OK to affirm the decision to submit the EQR data.
3. The confirmation screen displays.

Version 3 EQR Web Interface and XML System Guide IV. Submitting the EQR Filing
Page 46 July 23, 2014
Figure 74 – Confirmation Screen

Version 3 EQR Web Interface and XML System Guide V. EQR Test Only Option
Page 47 July 23, 2014
V. EQR Test Only Option The Test Only Validation feature allows users to run a file through FERC’s data validation screens before submitting data files to FERC for filing and processing. The advantage of using the test-only option is that testing the data first speeds up eventual processing time. It also allows users to receive error messages more quickly. Users can send data to test it via Manual Entry, CSV upload, or XML upload into the Working Data system. After receiving error messages in the test-only environment, users can edit data in manual edit before submitting the files to be processed.
Once data is available in the Data System, the user can use the “CSV download” button to download the files.
Accessing the Test Only Option 1. Click the ID Data Tab or any available tab to view the Test Only Option Triangle as
shown in the screen below.
Figure 75 – Test Triangle
2. Click the blue triangle to display the Test Only box.

Version 3 EQR Web Interface and XML System Guide V. EQR Test Only Option
Page 48 July 23, 2014
3. Check the Test Only Option box to view the additional menus.
Figure 76 – Test Only Options Selected
• Submit for Test – This will allow the user to send a file and view data before validating the EQR.
• Download CSV – This will allow the user to view a CSV file at any point before or after making changes.

Version 3 EQR Web Interface and XML System Guide V. EQR Test Only Option
Page 49 July 23, 2014
Sending Data for Test Only Validation The "Submit for Test" button allows the user to submit the data for validation in the test only environment before sending the data to FERC for filing. Load the CSV File according to the steps listed in this guide.
1. Click the Submit for Test button.
Figure 77 – Submit for Test
2. Click OK to confirm that you want to submit the test file to be validated.
Figure 78 – Confirmation to Submit
3. A confirmation message will appear on the screen as shown in Figure 79, below. An automated receipt email will be sent to the person who sent the EQR file for Validation.

Version 3 EQR Web Interface and XML System Guide V. EQR Test Only Option
Page 50 July 23, 2014
Figure 79 – Confirmation Screen
Test Only – CSV File Download Load the CSV File according to the steps listed in this guide.
1. Click the ID Data Tab or any available tab to view the Test Only Option Triangle as shown in Figure 75 above.
2. Click the blue triangle to display the Test Only box as shown in Figure 76 above.
3. Click the Download CSV button. The following screen displays.
Figure 80 – Confirmation Message
4. Click OK to view the unzipped CSV files as shown below.
Figure 81 – CSV Files Displayed
5. Click the icon beside each file’s name to open and view its contents.
Figure 82 – Example of CSV Content

Version 3 EQR Web Interface and XML System Guide V. EQR Test Only Option
Page 51 July 23, 2014
Test Only XML Submission Download This menu option allows the user to view the test file in XML format regardless of the initial file format.
1. Click the “Test Only XML Submission Download” link as shown below.
Figure 83 – Test XML Download Screen
2. Enter the user’s eRegistered email address.
3. Enter password to download previously submitted test files.
4. Click “Test Only Submissions” to view all the submissions the user has sent.
IMPORTANT: Clicking the Download button (below) will display the file in XML even if the initial files were submitted as CSV or by Manual Entry.

Version 3 EQR Web Interface and XML System Guide V. EQR Test Only Option
Page 52 July 23, 2014
Figure 84 – File Submission View
5. Click the Download link of the XML Submission.
6. Click Open to open the file.
Figure 85 – Click Open
7. The XML file will open.
Figure 86 – XML View
8. Click on the file to view XML code similar to that shown in Figure 87, below.

Version 3 EQR Web Interface and XML System Guide V. EQR Test Only Option
Page 53 July 23, 2014
Figure 87 – File of XML Code

Version 3 EQR Web Interface and XML System Guide V. EQR Test Only Option
Page 54 July 23, 2014
Delete Working Data Once the user logs into the EQR Submission Viewer and accesses the Seller page, the user will see a “Temp Data” column on the right side of the screen.
Figure 88 – Temp Data Column
The Delete button is enabled depending on the status of the test filing, described in scenarios 1 – 3 in Figure 89, below.
IMPORTANT: This button can only delete test data using the Test Only Features. If the user has submitted the report as a final filing, the delete button will NOT be enabled. The user must refile using the steps described in this guide.
Scenario Does Working
Data Exist? Does filing exist in EQR database (DB) for same filing period?
Is Delete Button Enabled?
Populate User Interface (UI) from:
1 Yes No Yes Working Data
2 Yes Yes Yes Working Data
3 No Yes No EQR DB
Figure 89 – Conditions under which Delete Button is enabled for Test Data

Version 3 EQR Web Interface and XML System Guide VI. Notifications
Page 55 July 23, 2014
VI. Notifications There are different emails notifications based on the status of the EQR filing. It is important that the user review the emails for instructions or errors that may require data correction in order for the report to be successfully filed with FERC. The following diagram displays the three possible email types and the order in which users will receive them. If the filing submitted is for test only, that will be indicated in the email.
1. Receipt Email
3. Acceptance Email
3. Rejection Email
2. Validation Email

Version 3 EQR Web Interface and XML System Guide VI. Notifications
Page 56 July 23, 2014
FERC Receipt of EQR data After EQR data is sent to FERC, an automatic email is sent to the user who clicked the “Submit” button. Receipt of EQR data by FERC does not mean the EQR file has been accepted as valid by FERC. Figure 90 shows an example of a receipt email.
Figure 90 – Typical Receipt Confirmation
If a large CSV file is sent to FERC, an automatic email is sent to the user. Figure 91 shows an example of a large CSV file receipt email.
Figure 91 – Large CSV Pre-Validation email

Version 3 EQR Web Interface and XML System Guide VI. Notifications
Page 57 July 23, 2014
FERC Validation Processing Once data is sent to FERC, an automatic email is sent to the user when the data enters validation. It does not mean that the EQR has been accepted by FERC. If the data is sent for Test Only Validation, the email message will differ slightly. The email will indicate any initial errors or warnings associated with the file. However, an additional email will signal final results. If the file is rejected, a separate rejection email is sent to the user. The file is not considered accepted until a separate acceptance email is sent.
Figure 92 – Validation email

Version 3 EQR Web Interface and XML System Guide VI. Notifications
Page 58 July 23, 2014
FERC Rejection of EQR Filing This email is sent to all Filer and Seller Contacts if a Filing is rejected. If this email has been received, please contact FERC Online Support at [email protected] (Telephone: 202-502-6652; Toll-free: 1-866-208-3676) to report the issue.
Figure 93 – Rejection of Filing Confirmation

Version 3 EQR Web Interface and XML System Guide VI. Notifications
Page 59 July 23, 2014
FERC Acceptance of EQR Filing This email is sent to all Filer and Seller Contacts once a Filing is accepted. If this email has not been received, then FERC has not accepted the filing.
Figure 94 – Acceptance of Filing Confirmation
IMPORTANT: If there are no errors and the acceptance email is not received, please contact FERC Online Support at [email protected] (Telephone: 202-502-6652; Toll-free: 1-866-208-3676) to report the issue.

Version 3 EQR Web Interface and XML System Guide VII. Uploading an XML File
Page 60 July 23, 2014
VII. Uploading an XML File In Order 770, the Commission discussed the many XML parser programs (commonly referred to as XML editors) available free on-line that can help you to check whether your XML file is consistent with the EQR XML Schema. The editors will check for data formatting errors. If your file contains business logic errors, a validation email will notify you. You can find some of the EQR XML editors @ http://en.wikipedia.org/wiki/Comparison_of_XML_editors FERC has released a web service for the outside users to submit the zipped EQR XML files to FERC. To send the EQR filing in XML format, there are two options.
Option-1: Direct XML Upload This webpage is used to upload an EQR XML to the FERC. The EQR XML must be zipped. The direct xml upload page is as follows. https://eqronline.ferc.gov/FormsSubmissionWCF.aspx
1. Enter the user’s eRegistered email address and password.
Figure 95 - Direct XML File Submission
2. Click the Browse button to locate the file to load (sample file list displayed in Figure 96, below)

Version 3 EQR Web Interface and XML System Guide VII. Uploading an XML File
Page 61 July 23, 2014
Figure 96 – File Listings to Load XML File
3. Click the Upload button shown in Figure 95 above to upload the zipped XML to FERC.
Figure 97 – XML Confirmation Box
4. Click OK to submit the filing.
5. Upon successful submission, the user will see a File Upload Status and FERC EQR Submission ID as shown in the figure below.

Version 3 EQR Web Interface and XML System Guide VII. Uploading an XML File
Page 62 July 23, 2014
Figure 98 – XML Upload Status Screen

Version 3 EQR Web Interface and XML System Guide VII. Uploading an XML File
Page 63 July 23, 2014
Option-2: Web Service FERC has released a web service for the users to submit EQL files. The WSDL location for the service is as follows, https://formssubmissionservice.ferc.gov/. The service features two interface methods, Hearbeat() and SubmitFile() and submitFileValidateOnly() is https enabled. The client software can use the above link to access the service and generate a proxy class. The example below is written in c#.
Figure 99 – XML file displayed

Version 3 EQR Web Interface and XML System Guide VII. Uploading an XML File
Page 64 July 23, 2014
XML Data Validation For XSD validation, FERC is providing two online documents,
http://eqr.ferc.gov/XSD/XmlModelPublic_DataStructure.xsd http://eqr.ferc.gov/XSD/XmlModelPublic_DataValue.xsd
For validation, reference only http://eqr.ferc.gov/XSD/XmlModelPublic_DataStructure.xsd from code. This file contains an xs:include to the second file, http://eqr.ferc.gov/XSD/XmlModelPublic_DataValue.xsd, so both are automatically included in the validation. The XML data should be validated before uploading to FERC. Two XML samples are hyperlinked below: File=New File=Replace
NOTE: The PORSL and PODSL fields were split into two parts PORSL/PORSLHub, and PODSL/PODSLHub because of business rules that could not be used in XSD without splitting. Specifically, if PODBA=HUB, then PODSL must come from Appendix C, but if PODBA is not HUB, then PODSL can be anything. Likewise, if PORBA=HUB, then PORSL must come from Appendix C, but if PORBA is not HUB, then PORSL can be anything.
In order to accommodate the logic in XSD the fields were split into two. If PODBA=HUB, then set PODSLHub from Appendix C and exclude PODSL from the XML, but if PODBA is not HUB, then set PODSL and exclude PODSLHub from the XML. Likewise if PORBA=HUB, then set PORSLHub from Appendix C and exclude PORSL from the XML, but if PORBA is not HUB then set PORSL and exclude PORSLHub from the XML.

Version 3 EQR Web Interface and XML System Guide VII. Uploading an XML File
Page 65 July 23, 2014
Direct XML Submissions Test Only 1. Click the Direct XML Submission Link.
Figure 100 – XML Submissions Test Only
2. Click the Test Only Option box. The Test Only confirmation box displays.
Figure 101 – Test Only Confirmation
3. Click the OK box.
4. Enter the user’s eRegistered email address and password.
5. Click Browse to locate the file.

Version 3 EQR Web Interface and XML System Guide VII. Uploading an XML File
Page 66 July 23, 2014
Figure 102 – Loading XML File for Test Only Validation
6. Click Upload to upload the XML File.
7. Click OK to confirm the upload.
Figure 103 – Confirmation
8. The Test filing has been sent and a submission ID will display as shown below.
Figure 104 - Direct XML Submission-Successful

Version 3 EQR Web Submission Filing Guide
Page i
Appendix A – The CSV File The tabs and information in the following sections will display data contained in the CSV File. The CSV File must be zipped before being uploaded into the EQR System.
The CSV is composed of four individual files. The beginning part of the file name can be different but all four files must end with the following text.
_ident.csv _contracts.csv _transactions.csv _indexpub.csv
The CSV files must be zipped using a MS Windows standard compression tool. The extension name of the uploading file must be .zip; for example, the name of the zip file might be 201306_C003118.zip or 2013_TestEnergyCompany.zip.
Figure 105 –Example CSV Files
Figure 106 - Example of an Ident file displayed in Excel
Each file contains various fields that contain information on company data, transaction data, contract data, and various types of contact information. For detailed information concerning the fields and information in each file, please refer to the Data Dictionary at the following URL: http://www.ferc.gov/docs-filing/eqr/order770/data-dictionary.pdf
IMPORTANT: When opening a CSV file that includes any long date - or - time format number, please use Notepad instead of Excel. Because Excel automatically converts those long numbers into scientific format, users who open CSV files in Excel will need to change them to the general format with no decimals before resaving as a (zipped) CSV file.

Version 3 EQR Web Submission Filing Guide
Page ii
Appendix B – Error Messages for CSV Upload and Pre-Validation NOTE: Message numbers do not indicate any classification or categorization of errors.
Message # Cause Message
50 Browser Version checking. This Browser [{0}] and Version [{1}] does not support FERC EQR at this time! Please use Internet Explorer version ≥ 7 or Google Chrome version ≥ 31
60 System maintenance. EQR System is down for maintenance. 70 Plan for system maintenance. EQR Sandbox will be down for maintenance from <time> <date> for
about <hours> hours 80 Forgot password, then requested for “Send
Password Info” with wrong email. The entered eMail address is not registered in the FERC Company Registration System (http://www.ferc.gov/docs-filing/company-reg.asp).
90 Didn’t enter email address when login You must enter an eMail address or FERC ID. 100 Login or password is incorrect. Login or password is incorrect. Please try again or contact FERC
Online Support. 200 Logged in email address was not registered. The email address is not registered in the FERC Company Registration
System (http://www.ferc.gov/docs-filing/company-reg.asp). 300 No Seller found for a logged in user No Seller was found from your list. There may be a data communication
issue, or you are not currently authorized to file on behalf of any Seller. You can try again later or contact FERC Online Support at [email protected] or Telephone: 202-502-6652; Toll-free: 1-866-208-3676
400 Zip file was unable to select / Zip file is empty No file was selected or the selected file is empty. Please check the zip file you uploaded to confirm that it contains the appropriate CSV files.
500 When the user selected a wrong Action Incorrect Action type selected for CSV upload. Please try again.
600 Selected file for upload has different extension than ".zip"
The file you tried to upload is not recognized as a “.zip” file. Please confirm that the file name ends in “.zip” and it is a .zip file.

Version 3 EQR Web Interface and XML System Guide VII. Uploading an XML File
Page iii July 23, 2014
Message # Cause Message
800 Server data file is locked for further processing purpose (like queuing for submission, or is opening under other user name, or under system maintenance, or within 20 minutes since last processing…)
The current data is being processed and cannot be edited. Please try again later.
900 Unknown cause of errors. The uploaded file could not be processed. Please retry or contact FERC Online Support at [email protected] or Telephone: 202-502-6652; Toll-free: 1-866-208-3676.
910 Processing Errors. UI codes: UKN: unknown, DLC: deadlock, DES: deserializing, IEX: other inner exceptions.
An error occurred while processing your filing. Please restart the webpage and try again at a later time or contact FERC Online Support at [email protected] or Telephone: 202-502-6652; Toll-free: 1-866-208-3676. UI code: [{0}] Please send your zip file through email for troubleshooting. (show this sentence if UI code = IEX/OBJ)
920 Request for large number of rows on the UI. Current setting: {0} = 10,000{2} = http://eqrreports.ferc.gov/
The system is unable to retrieve data with more than {0} rows. Your data contains {1} rows. To view your submitted data, please use Report Viewer at {2}
930 Requested Manual Edit for more than {0} rows in the UI. Current setting: {0} = 1,000
Your request for large data retrieving has been sent. Please check back and use Refresh Status button after 30 minutes.
940 Prefill for more than {0} rows of contract/contract products in the UI. Current setting: {0} = 10,000
The system is unable to retrieve data for prefill with more than {0} rows of contract products. Your data contains {1} rows.
950 Request for Prefill more than {0} rows in the UI. Current setting: {0} = 1,000
Your request for large data Prefill has been sent. Please check back and use Refresh Status button after 30 minutes. Then, use Manual New with [Editable] status to continue the next steps.
960 CSV Replace selected without any previous submissions.
This CSV action can be selected only if a previous filing found. No filing activity found for the Seller you selected within {current period}
970 CSV New selected with previous submission. This CSV New action can only be selected for the first filing of the period. A filing was found on {previous filing date} for the Seller you selected within {current period }

Version 3 EQR Web Interface and XML System Guide VII. Uploading an XML File
Page iv July 23, 2014
Message # Cause Message
970 Manual New selected previous submission and without “Editable” status
This Manual New action can only be selected for the first filing of the period, or if the data status is Editable. A filing was found on { previous filing date } for the Seller you selected within { current period }
980 Manual Edit with no previous submission The Seller you selected has not had any filing activity within { current period }
1000 Successfully uploaded to Working Table. Your file has successfully been uploaded. If you chose not to file your EQR at this time, it will be held in a working directory until overwritten.
1010 Uploaded large file The large data file for Seller {Seller CID} - {Quarter/Year} is being uploaded and will be directly submitted for {Test Only Validation or Validation/Submission} through an offline process. You will be notified by email on the status of the filing
1200 When there was at least an error with uploading. The following errors were encountered while validating the data: 1300 Seller name clicked without CSV uploading
(CSV new, CSV replace) You have tried to select a Seller without uploading data files. Before
proceeding to the next step, you must upload CSV files or choose an alternate Action.
1400 System unable to connect to servers. A communication error has occurred. Please retry or contact FERC Online Support at [email protected] or Telephone: 202-502-6652; Toll-free: 1-866-208-3676.
1700 Seller has no filings in previous quarter. No previous quarter data for this Seller exist. Previous quarter data cannot be used to prefill the current quarter unless Seller has successfully submitted a filing in the previous quarter.
1800 Action not selected. Please select an Action from one of the Seller’s drop down menus above to continue.
1900 Seller’s data is opened under other user or within '20 minutes policy'
Active User Name: <name> Company: <name> appears to be working with data in this filing period. If (s)he is not, please ask the active user to log out of the EQR system or try again in 30 minutes.
2100 Trying to open data that are in validation. The current data are being validated and cannot be edited or changed. Please try again later.
2200 Replace large data, which is under processing. The current uploaded large data is being processed and cannot be edited or changed. Please try again later.

Version 3 EQR Web Interface and XML System Guide VII. Uploading an XML File
Page v July 23, 2014
Message # Cause Message
2210 Request for data, which is updating by other process (or user).
Current data record is being updated by another process.
2220 Deleted temp data by “Delete” button. You have successfully deleted your working data file from the temporary working data area. WorkingData ID = {0}; CID = {seller CID} - {selected quarter}
2230 Unable to delete the temp data. Unable to delete working data file from the temporary working data area. The data maybe already removed.
2240 Clicked on Delete button to delete the temp data You are about to erase the entire working data file from the temporary working data area. Click OK to erase the data.
2300 Server is unable to connect to FERC Online Support for verification ID/Password.
An error occurred due to a server communication problem. Please try at a later time or contact FERC Online Support at [email protected] or Telephone: 202-502-6652; Toll-free: 1-866-208-3676.
2400 Contract Page submission error A processing issue has occurred; please try resubmitting or contact FERC Online Support at [email protected] or Telephone: 202-502-6652; Toll-free: 1-866-208-3676.
2500 Contract Page missing Customer Company Customer Company Name (Data Dictionary Field 17) is a required field. Please include at least one Customer Company Name to upload or manually add a contract. Please see the EQR Data Dictionary available at http://www.ferc.gov/docs-filing/eqr.asp.
2502 Omitted a required field value in Contract tab. {Field Name} is Required! Or: {Field Name} is missing!
2024 Rule F24.6 validation on the UI. TotalTransactionCharge is not equal to (TransactionQuantity * Price + TotalTransmissionCharge) (± 1%) . See rule F24.6
2506 Enter wrong date format {Field Name} is Invalid! (must be {date format}) 2508 One of four rate fields missing. One of four rate fields (Rate, Rate Minimum, Rate Maximum, or Rate
Description) must be included! 2510 Assigned duplicated contact {Contact} is already assigned to this {Contact Type} 2520 Successfully assigned a contact Assigned Contact(s) for {Company CID} 2530 Attempting to remove a contact from list Are you sure you want to delete this contact ?

Version 3 EQR Web Interface and XML System Guide VII. Uploading an XML File
Page vi July 23, 2014
Message # Cause Message
2540 Uploaded invalid value into Contract Products tab. System replaced by default values.
Invalid value [{0}] was removed!
2600 Contract Page error: too many contracts There are too many contracts to display in the Web Interface. Please use the download CSV option to obtain a copy of your working data and review the Contracts that you have submitted.
2610 ID Data (Filer/Seller Contact) is not assigned. ID Data (Filer/Seller Contact) is required and may not be left blank. Please complete ID Data tab before continuing other tasks.
2620 Submit filing with incorrect Filer authentication. Your current login ID Data (Email=[{0}], Company ID=[{1}]) does not match with the Filer ID Data (Email=[{2}], Company ID=[{3}]). Please update the Filer ID Data before submitting.
2630 A system error occurred when processing the submitting data.
System error when producing CSV file from system, please try to download again at a later time, or send this screenshot to FERC Online Supports. Internal system message: <message>
2640 Filing Notes errors. A processing issue has occurred; please check your Filing Notes again or contact FERC Online Support at [email protected] or Telephone: 202-502-6652; Toll-free: 1-866-208-3676.
2650 Submitted the filing Your file is being submitted. Please wait ..... 2660 CSV data download requested. CSV files are being created. Please wait ..... 2670 Submission button clicked. You are about to send {FilingPeriod} data to FERC for Filing Validation.
Click OK to proceed. 2680 Test only button clicked. Are you sure you want to send data for Test Only Validation?
Click OK to proceed. 2700 Zip file compressing type unrecognized. The file you tried uploading is not recognized as a “.zip” file. Please
confirm that the file name ends in “.zip” and is a .zip file. Please see the instructions in the Filing Guide regarding submitting compressed zip files.
2800 More than four files found in the zip. No more than four files can be included in the zip file that you upload at any one time. The four CSV files must end with the following text:
_ident.CSV _contracts.CSV _transactions.CSV _indexpub.CSV

Version 3 EQR Web Interface and XML System Guide VII. Uploading an XML File
Page vii July 23, 2014
Message # Cause Message
There are <zipEntryCount> files in the uploaded zip file. 2900 No Zip File was selected or the selected Zip file
was empty. The zip file you submitted is empty. Please check the zip file you
uploaded to confirm that it contains the appropriate CSV files. 3000 Files in zip file are not CSV type. The zip file you uploaded does not include files in CSV format with CSV
extensions. 3010 Uploaded CSV file with un-recognized name. {CSV file name} file does not match file name requirements. 3100 Mandatory valid _ident.csv file not found Each submitted upload must include a zip file whose name ends in
_ident.csv. 3200 More than one of each four CSV files found in
the zip Submitted uploads cannot include multiple files with the same suffix.
There is more than one <sSuffix>.CSV in the zip file. 3300 Incorrect CSV file named found in the zip The submitted upload cannot be processed because the CSV file(s):
<csvFile> is (are) not allowed as a file name(s). The CSV files must end with the following text::
_ident.CSV _contracts.CSV _transactions.CSV _indexpub.CSV
3400 Uploaded _transactions.csv without _contracts.csv file
No _contracts.csv file found for the uploaded _transactions.CSV file in the zip. Transactions that occur within the reporting quarter must have corresponding contracts reported during the same reporting quarter.
3600 CSV file size is too big Zip file size exceeds maximum allowable size ({0} MB) 3610 CSV file size is large enough for direct
processing. It appears that the zip file is too large for the Prevalidation process. Please choose Test Only Validation or Direct Submit to process the file. Results will be emailed upon completion. (Note: please reselect your file before hitting the Upload button.)
3620 Direct processing selected however regular file size re-uploaded.
The reloaded zip file appeared to be regular size and has been processed as such.
3700 Compressing errors found in the zip. The uploaded zip file has compression errors. Please create a new zip file and retry uploading with the new file.
3800 Unable to de-compress zip file. The file you tried to upload is not recognized as a '.zip' file. Please confirm that the file name ends in '.zip' and is a .zip file.

Version 3 EQR Web Interface and XML System Guide VII. Uploading an XML File
Page viii July 23, 2014
Message # Cause Message
3900 Unknown CSV files parsing errors The EQR system has had unidentifiable problems reading your CSV files. Please recreate your CSV files, compress them, and try resubmitting the files.
4100 _ident.csv file missing FS row No Seller (code 'FS') found in the ID Data file (Ident.CSV). At least one Filer Unique Identifier of FS# (where “#” is an integer) is required to indicate a Seller employee’s contact information.
4300 _ident.csv file missing FA row No Agent (code 'FA') found under Ident.CSV file. A Filer Unique Identifier of FA1 is required to indicate the Agent contact information. The Agent should reflect a person actually sending the data and may be a company employee or designated third party.
4400 More than 1 FA code found in _ident.csv There is more than one Agent row (code 'FA') found under Ident.CSV file.
4410 Uploaded different Seller CIDs for multiple FSs There is more than one Seller CID found under Ident.CSV file! 4420 _ident.csv file total data rows is less than 2 or
more than 10 (not including the header row), matching 1 FA and max 9 FS
Number of data rows from Ident.csv file must be between the range of 2 and 10.
4500 Selected reporting period is different than the one from _ident.csv
The Filing Quarter (Data Dictionary Field 14) in the Ident.CSV file (<quarter>) does not match the selected Filing Period indicated in the User Interface. Please change the CSV or chose an alternate Filing Period from the pull down menu above before uploading the CSV data.
4600 Selected Seller CID is different than the one from _ident.csv file
The Seller CID from Ident.CSV file <theSellerCID> does not match selected the Seller CID indicated on the User Interface list selected above. Please check that you are uploading data for the Seller you intend to and/or check that the CIDs are correct.
4700 The selected CID is different than the one from _ident.csv file
Company Identifier (Data Dictionary Field 3) of the ID Data in _Ident.CSV <theAgentCID> does not match the Seller CID indicated on the User Interface list selected. Please check that you are uploading data for the Seller you intend to and/or check that the CIDs are correct.
4800 Seller name and Seller CID are mismatched where Filer Unique Identifier is FS#.
Company Name (Data Dictionary Field 2) of the ID Data (_Ident.CSV) [<theSellerName>] for <Filer Unique Identifier> does not match with registered name [<RegisteredName>] for the specified Company

Version 3 EQR Web Interface and XML System Guide VII. Uploading an XML File
Page ix July 23, 2014
Message # Cause Message
Identifier (Data Dictionary Field 3).
4900 The Contact name and Company Identifier are mismatched where Filer Unique Identifier is FA1
Company Name (Data Dictionary Field 2) of the ID Data (_Ident.CSV) [<theFilerName>] for <Filer Unique Identifier> does not match with registered name [<RegisteredName>] for the specified Company Identifier (Data Dictionary Field 3).
5000 Missing _indexpub.csv file with field (13) answered as YES
When Transactions Reported to Index Publishers is reported as Y (Data Dictionary Field 13) an Index Reporting Data file, indexpub.csv (Data Dictionary Fields 71 through 74) _) is required. Please include the _indexpub.csv in the Zip file and try uploading again.
5100 Field (71) does not match field (1) Filer Unique Identifier (Data Dictionary Field 71) of the Index Reporting Data (_indexpub.csv) does not match a Filer Unique Identifier in Field 1 of the ID data (_ident.csv).
5300 Uploaded header row differs from system header row. Warning only. Appears only when there was another error.
Warning: It appears that <file>.CSV file has data in the wrong fields because your file’s header row does not match the System sample files. Please check that uploaded data includes all fields. - System header row: <list of standard fields> - Your header row: <list of submitted fields>.
5400 Other than FS, FA found in the _indent.csv file The ID Data must include at least one Seller and one Agent.
<UID> is unidentified Filer Unique ID
Filer Unique Identifier (Data Dictionary Field 1) is used to identify contact information for the seller and the agent.
(1) A Filer Unique Identifier of FS# (where “#” is an integer) should be used to indicate a Seller employee contact(s) information.
(2) A Filer Unique Identifier of FA1 should be used to indicate the Agent contact Information. Agent may be a company employee or designated third party.
5500 Other than FS1 – FS9, FA1 found in the _indent.csv file
<FS,FA> from Ident.csv file is not coded as <FS,FA>1 as required

Version 3 EQR Web Interface and XML System Guide VII. Uploading an XML File
Page x July 23, 2014
Message # Cause Message
Filer Unique Identifier (Data Dictionary Field 1) is used to identify contact information for the seller and the agent. (1) A Filer Unique Identifier of FS# (where “#” is an integer) should be used to indicate a Seller employee contact(s) information.
(2) A Filer Unique Identifier of FA1 should be used to indicate the Agent contact Information. Agent may be a company employee or designated third party.
The ID Data must include at least one Seller and one Agent. 5510 reserved for appending : CSV appending: FSs
are not identical Total Seller contacts [{0}] is not equal to Total Seller contacts found from previously submitted filing [{1}]
5520 reserved for appending : CSV appending: Field 13 are not identical
Transactions Reported to Index Price Publisher - column 13 ('{0}') does not match the original submitted
5530 reserved for appending : CSV appending: FS1 before and after are not identical
Appending Seller CID {0} does not match with submitted Seller CID {1}
5540 reserved for appending : CSV appending: FA1 before and after are not identical
Filer contact [{0}] does not match with previously submitted filing's Filer contact.
5550 Uploaded none-consecutive list of seller contacts. Seller contacts must be consecutive. Your seller contacts list: {0} is not consecutive starting by FS1.
5600 Contract Service Agreement ID missing from _Contracts.csv file
Contract Service Agreement ID (Data Dictionary Field 20) is required. Please review contracts with Contract Unique IDs <list of first 10 incorrect Contract Unique IDs>.
5700 Contract Service Agreement ID missing from _Transactions.csv file
Contract Service Agreement ID (Data Dictionary Field 49) is required. Please review transactions with Transaction Unique IDs <list of first 10 incorrect Transaction Unique IDs>.
5800 Seller Company Name missing from _Contracts.csv file
Seller Company Name (Data Dictionary Field 16) is required. Please review contracts with Contract Unique IDs <list of first 10 incorrect Contract Unique IDs>.
5810 Uploaded Contract Product Quantity as non-numeric format value like “N/A” or so.
_Contracts.csv file: Incorrect Contract Product Quantity (should be Numeric with up to 4 decimals) - {list the wrong Quantity}
5820 Uploaded Standardized Price as non-numeric _Transactions.csv file: Incorrect Standardized Price (should be Numeric

Version 3 EQR Web Interface and XML System Guide VII. Uploading an XML File
Page xi July 23, 2014
Message # Cause Message
format value like “N/A” or so. with up to 6 decimals) - {list the wrong Standardized Price } 5830 Uploaded Standardized Quantity as non-numeric
format value like “N/A” or so. Transactions.csv file: Incorrect Standardized Quantity (should be
Numeric with up to 4 decimals) - { list the wrong Standardized Quantity}
5900 Seller Company Name missing from _Transactions.csv file
Seller Company Name (Data Dictionary Field 46) is required. Please review transactions with Transaction Unique IDs <list of first 10 incorrect Transaction Unique IDs>.
6000 Customer Company Name missing from _Contracts.csv file
Customer Company Name (Data Dictionary Field 17) is required. Please review contracts with Contract Unique IDs <list of first 10 incorrect Contract Unique IDs>.
6100 Customer Company Name missing from _Transactions.csv file
Customer Company Name (Data Dictionary Field 47) is required. Please review transactions with Transaction Unique IDs <list of first 10 incorrect Transaction Unique IDs>.
6200 FERC Tariff Reference missing from _Contracts.csv file
The FERC Tariff Reference (Data Dictionary Field 19) is required. Please review contracts with Contract Unique IDs <list of first 10 incorrect Contract Unique IDs>.
6210 Contract Products total is bigger than {0}. Current setting: {0} = 20,000
Total contract rows should not exceed {0}. Your _contracts.csv file contains {1} rows.
6220 reserved for appending : Contract C – numbers are repeated.
CSV Append: contract C-numbers: {0} are already used in the previously submitted filing. Hint: the following C-numbers are not in use {list of available numbers}
6225 reserved for appending : Transaction T – numbers are repeated.
CSV Append: transaction T - numbers: {0} are already used in the previously submitted filing. Hint: the following T-numbers are not in use { list of available numbers }
6230 reserved for appending : _indexpub.csv file is found in zip
_indexpub.csv file is not allowed in the CSV Append mode. Please remove it from your zip file before uploading.
6300 FERC Tariff Reference missing from _Transactions.csv file
The FERC Tariff Reference (Data Dictionary Field 48) is required Please review transactions with Transaction Unique IDs <list of first 10 Transaction Unique IDs>.
6310 Uploaded hidden CR in files.. Please check for a possible hidden carriage return character from your

Version 3 EQR Web Interface and XML System Guide VII. Uploading an XML File
Page xii July 23, 2014
Message # Cause Message
{CSV file name} file at row {0} column {0} of the file. Hidden CRs maybe the results of copying internet formatted text and/or exporting XLS file.
6400 4 keys fields found duplicated. Contracts, which are matched with 4 keys - namely, Seller Company Name (Data Dictionary Field 16), Customer Company Name (Data Dictionary Field 17), Contract Service Agreement ID (Data Dictionary Field 20), and FERC Tariff Reference (Data Dictionary Field 19) - are found duplicated between <list of first 10 duplicated UID groups>.
6500 Unable to assign transactions to any contracts. Transactions that occur within the reporting quarter must be under contracts reported during the same reporting quarter; The Seller Company Name (Data Dictionary Field 16), Customer Company Name (Data Dictionary Field 17), Contract Service Agreement ID (Data Dictionary Field 20), and FERC Tariff Reference (Data Dictionary Field 19) must be identical for the transaction to be matched to a contract. Please review transactions with Transaction Unique IDs <list of first 10 Transaction Unique IDs> to match them with reported contracts:
6600 Contract UID not started by C Error: Contract Unique ID (Data Dictionary Field 15) <Contract Unique ID> is not valid. This Field should be a number preceded by “C” but cannot include any leading zeroes.
6700 Leading zeroes found after C in field (15) Error: Contract Unique ID (Data Dictionary Field 15) < Contract Unique ID> is not valid. This Field should be a number preceded by “C” but cannot include any leading zeroes.
6800 Transaction UID not started by T Error: Transaction Unique ID (Data Dictionary Field 45) < Transaction Unique ID > is not valid. This Field should be a number preceded by “T” but cannot include any leading zeroes.
6900 Leading zeroes found after T in field (45) Error: Transaction Unique ID (Data Dictionary Field 45) < Transaction Unique ID> is not valid. This Field should be a number preceded by “T” but cannot include any leading zeroes.
7000 Transactions UID duplicated Error: Some UIDs from _transactions.csv are found duplicated: <list first 10 duplicated UIDs>.

Version 3 EQR Web Interface and XML System Guide VII. Uploading an XML File
Page xiii July 23, 2014
Message # Cause Message
7100 Missing field detected Error: There is a missing field exception while parsing the <file> CSV file on line number <lineNo> and field number <fieldNo>. While reading your CSV file the system has encountered a blank entry where none is allowed or text when a number was expected. This error may have occurred because an earlier entry on the line is missing or an extra comma was inadvertently added.
7300 Append mode: field (15) found smaller than the current max UID.
You are trying to Append CSV files. The current maximum Contract Unique IDs (Data Dictionary Field 15) for this filing period is C<maxUID>. Please use Contract Unique IDs greater than C<maxUID> during Append.
7400 Append mode: field (45) found smaller than the current max UID.
You are trying to Append CSV files. The current maximum Transaction Unique IDs (Data Dictionary Field 45 for this filing period is T<maxUID>. Please use Transaction Unique IDs greater than T<maxUID> during Append.
7500 _indexpub.csv file presents in the zip for not YES in field (13)
Field 13 – Transactions Reported to Index Publishers is reported as “N” (indicating No). If transactions are not reported to an index price publisher, an Index Reporting Data file (Data Dictionary Fields 71 through 74 in _indexpub.csv) is should not be included. Please correct Data Dictionary Field 13 or remove the _indexpub.csv file before uploading. (See FAQ)
7700 Wrong Index Publisher name Index Publisher name [{0}] is not Listed in the Data Dictionary.