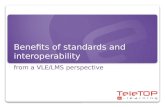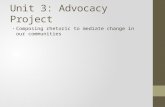ElecTICK Introduction 3
Transcript of ElecTICK Introduction 3
-
8/3/2019 ElecTICK Introduction 3
1/21
ElecTICK is a registered trademark of Gentick Electronics. Page 1
ElecTICK Power Logger
Introduction Version 3.0
2011-07-21
Contact: [email protected]
-
8/3/2019 ElecTICK Introduction 3
2/21
-
8/3/2019 ElecTICK Introduction 3
3/21
ElecTICK is a registered trademark of Gentick Electronics. Page 3
1 INTRODUCTIONElecTICK is a 3-phase data logger that measures Watt-hour, Watt, VA, Power Factor,
Voltage, Current and frequency in 3 second intervals for each phase and stores theinformation on SD Card. This is accomplished through three single phase energy metering
ICs that provides 3 semi-independent channels. For details please refer to Figure 1.
The data is stored on a removable SD card in the form of a CSV file that can be opened in
excel. A new file is opened every 24 hours (12 oclock at night) or when the micro is reset by
reset-button pressed or switched on/off.
The unit has a RS485 port for communication with a Laptop via RS485 to USB cable.
An optional USB-Zigbee Wireless connection can also be used to enable wireless (+-30m
range) monitoring of real-time readings. The unit has an internal clock with a backup batterythat date-time stamp the data (in 3 second intervals) The unit will not lose its time when
switched off.
The current is measured by means of a clamp on current transformer to ensure easy
installation while the voltage is measured by means of direct cable connection.
The following is measured for each of the phases, and logged to SD Card every 3 seconds:
Watt Hour Accumulated
Instantaneous Active Energy (Watt)
Instantaneous VA (Voltage x Ampere)
Instantaneous Power Factor (Watt/VA)
RMS Voltage
RMS Current, through the use of a CT (Max 300A)
Frequency
Date-Time
Figure 1: Connection Diagram.
-
8/3/2019 ElecTICK Introduction 3
4/21
ElecTICK is a registered trademark of Gentick Electronics. Page 4
2 SECOND GENERATION SPECIFICATIONS - JULY 2011
V-rms Intrinsic error: 0.5% of measured value
Operating error: 1% of measured value
Resolution: 0.1V
I-rms CT range: 3A 300A
CT error: 1% of measured value (standard CT supplied)
CT error: Dependant on specific model eg. Rogowski Coil etc.
Intrinsic error: 0.5% of measured value
Operating error 1% of measured value (excluding CT error)
Resolution 0.1A
Power Measurement (Active) Intrinsic error: 1% of measured value
Resolution: 1W
Operating error: 1.5% of measured value
Excluding CT errors.
Power Factor 5% of measured value
Frequency Intrinsic error: 0.25% of measured value
Operating error: 1% of measured value
Resolution: 0.1Hz
-
8/3/2019 ElecTICK Introduction 3
5/21
ElecTICK is a registered trademark of Gentick Electronics. Page 5
3 CONTENTS
1) ElecTICK unit
2) 3 x 300A CTs (20mm Opening)
3) 1 x Voltage harness
4) 1 x 12V Power Supplu
5) 1 x 12V 4.5AH Battery
-
8/3/2019 ElecTICK Introduction 3
6/21
ElecTICK is a registered trademark of Gentick Electronics. Page 6
Optional Wireless Zigbee link. Connects
The ElecTICK RS-485 port wirelessly to a
Computer for realtime viewing of data.
-
8/3/2019 ElecTICK Introduction 3
7/21
ElecTICK is a registered trademark of Gentick Electronics. Page 7
4 SAMPLE DATA: CSV-FILE
ElecTICK will make a new file when started. The filename will be in the form of:
mmddhhmm.csv for instance 07211945.csv (this file was created on the 21 st of July at
19H45. If ElecTICK is left to record; it will create a new file every night at 12H00. The
filename will be as follows 07220000.csv (created on the morning of 22nd
July 12H00)
A csv file is a text file where the text is delimited by commas. Comma separated values. If
excel or Openoffice is installed on a computer and the file is double clicked, it will open as a
excel table as indicated below. Note that the Column Headings will not display, and the user
can manually insert it if needed. The table below indicates the sequence and meaning of
the parameters recorded by ElecTICK.
It is important to note that Power Factor is actually the value indicated divided by 1000. 929
will indicate a power factor of 0.929
Voltage, Current and Frequency will display 1 decimal place. For instance 2345 will mean
234.5 Volt. 59 will indicate 5.9 Amp and if this was 5, it will indicate 0.5 Amp. 500 will
indicate 50.0Hz. In short you should divide the Voltage, Current and Frequency by 10.
Date Time Seconds Wh 1 Wh 2 Wh 3 Watt 1 Watt 2 Watt 3 VA 1 VA 2 VA 3
2011/07/12 13:16:12 47772 102 51 909 1129 1045 1207 1383 1203 1298
2011/07/12 13:16:15 47775 102 52 910 1125 1038 1202 1384 1203 1322
2011/07/12 13:16:18 47778 103 53 911 1131 1046 1209 1385 1207 1299
2011/07/12 13:16:21 47781 104 54 912 1131 1050 1207 1385 1207 1300
2011/07/12 13:16:24 47784 105 55 913 1130 1050 1212 1385 1207 1299
2011/07/12 13:16:27 47787 106 56 914 1130 1050 1206 1384 1206 1299
2011/07/12 13:16:30 47790 107 57 915 1131 1050 1207 1384 1206 1299
2011/07/12 13:16:33 47793 108 58 916 1131 1053 1207 1385 1207 1276
2011/07/12 13:16:36 47796 109 58 917 1131 1050 1208 1385 1207 1323
-
8/3/2019 ElecTICK Introduction 3
8/21
ElecTICK is a registered trademark of Gentick Electronics. Page 8
PF 1 PF 2 PF 3 Volt 1 Volt 2 Volt 3 Amp 1 Amp 2 Amp 3 Freq 1 Freq 2 Freq 3
929 868 816 2345 2360 2360 59 51 55 500 500 500
909 862 812 2346 2360 2362 59 51 56 500 500 500
930 866 816 2349 2367 2363 59 51 55 500 500 500
928 869 816 2348 2368 2364 59 51 55 500 500 500
933 869 815 2348 2368 2363 59 51 55 500 500 500
928 870 816 2346 2366 2363 59 51 55 500 500 500
929 870 817 2347 2366 2362 59 51 55 500 500 500
945 872 816 2348 2367 2363 59 51 54 500 500 500
-
8/3/2019 ElecTICK Introduction 3
9/21
ElecTICK is a registered trademark of Gentick Electronics. Page 9
5 SAMPLE DATA: GRAPHS
Figure A :Voltage Phase 3 - 24 Jan 2011
Figure B :Current Phase 3 - 24 Jan 2011
-
8/3/2019 ElecTICK Introduction 3
10/21
ElecTICK is a registered trademark of Gentick Electronics. Page 10
6 LIVE-GRAPH
6.1 Introduction
Livegraph was developed at the Monash University in Australia. It is available to the publicas open source software.
It is a handy tool to quickly graph datasets.
Although graphs can be created in Excel, you will find Live-Graph simplifying the process for
you.
Live Graph can be downloaded here: http://www.live-graph.org/index.html
User manuals are available online here: http://www.live-graph.org/userManual.html
I will provide a summary in the next few pages.
6.2 Installation
Extract the LiveGraph.zip file to a place on your hard drive C:\LiveGraph
You can also download the latest version as follows.
Download the distribution you need from the download page. You will normally obtain a ZIP
archive. Unpack the archive using your favourite tool to a directory of your preference on
your system. LiveGraph does not require any installation, so you are now ready to go.
6.2.1 Java
Ive conveniently put a copy of Java on the ElecTICK software CD.
You can install Java Runtime by double clicking on jre-6u26-windows-i586.exe andfollowing the prompts.
Please note that LiveGraph is a Java application and it requires the Java RuntimeEnvironment in order to function. LiveGraph requires Java 6 or later to run (runningLiveGraph with Java 5 may work, however, this is not officially supported and not allfunctions will be available). You can download the latest version of Java from Sun.
6.3 Starting LiveGraph
Create a shortcut to the LiveGraph.2.0.beta01.Complete.jar file and name it LiveGraph.
You can double click on the LiveGraph.2.0.beta01.Complete.jar file, and LiveGraph will
open 5 GUI windows.
-
8/3/2019 ElecTICK Introduction 3
11/21
ElecTICK is a registered trademark of Gentick Electronics. Page 11
6.4 Using LiveGraph
In this section we describe LiveGraphs graphical user interface (GUI). LiveGraph has 5
windows:
Fig. 1: LiveGraph GUI - The three settings andthe plot window (main window not depicted)
Themain windowis used to access other windows and to present information messages to the
user It can also be used forexporting the plots to image files.
Thedata file settings windowis used for options related to the data file from which LiveGraph will
read the data.
Thegraph settings windowis used for options which define how the data plot should be
presented.
Thedata series settings windowis used for controlling the display of each data column of the data
file.
Finally, theplot windowis used to display the graphs on the screen.
-
8/3/2019 ElecTICK Introduction 3
12/21
ElecTICK is a registered trademark of Gentick Electronics. Page 12
Detailed information on the various settings can be found in the subsections on the
corresponding GUI window.
6.4.1 Main Window
This window is used for displaying of system messages, for managing other windows of
the application and for loading and saving of various application settings. You can also
export your graphs to image files using the options from the main window menu.
6.4.1.1 Main menu
When you close any window of the application except for the main window, that
window is not actually closed but merely hidden. You can use the options in the main
menu of this window in order to bring back previously hidden windows.
You can also save and load various settings using the options provided in the main
menu of this window.
6.4.1.2 Main message area
Various messages produced by LiveGraph will be displayed in this area.
6.4.1.3 Exiting LiveGraph
In order to quit LiveGraph, close the main window.
6.4.1.4 Exporting charts to image files
It is possible to save the graph displayed in the plot window at any one time into an
image file.
In order to do that , select the option "Export graph to image..." in the "Plot"-menu of the
main window. In the dialog window that will appear you need to select the size of the
image, the format of the image and the file name.
The width and the height of the image can range between 200 and 2000 pixel.
However, if you are using an old computer with very little memory, you should avoid
using large image sizes.
The image formats you can choose will depend of your Java installation. The
following standard formats are usually available: PNG, GIF, JPEG and BMP.
If you choose a file name without specifying the full path, the file will be saved
relative to the directory from which you started LiveGraph.
6.4.2 Data file settings
In this window you select the options related to the file from which LiveGraph will
read its data.
-
8/3/2019 ElecTICK Introduction 3
13/21
ElecTICK is a registered trademark of Gentick Electronics. Page 13
6.4.2.1 Data file
This option specifies the name of the data file. Click the button "Open" and select
the file with the data you want to plot. Note that the selected file must conform to
the LiveGraph file format. After you have selected the file, there might be a slightdelay while the file is being opened.
The LiveGraph file format is compatible with common CSV files, so you can select
any CSV file here. Note, however, that the LiveGraph format specifies that the first
data line contains column headings. So, if you attempt to load a non-LiveGraph CSV
file, the very first data-set might not be displayed correctly. To avoid this problem add
an empty data line at the beginning of the CSV file (i.e. a line containing only value
delimiters; the number of the value delimiters must be N-1, where Nis the number of
data columns (data series) in the file).
6.4.2.2 Show all data
If this option is selected, LiveGraph will plot each data series complete: from the
beginning to the end of the data file. This means that each plotted series will start
with its first value as specified in the data file. Note that because the screen
resolution and the desktop size are limited, not every data point can be explicitly
plotted in a long data series. In the version 1.1 LiveGraph samples not more than
500 data points from each data series. It is always ensured that the sampling points
are uniformly distributed along each data series (i.e. they are sampled as equal
intervals).
The value 500 was chosen because a larger setting would not achieve anynoticeable improvement on modern screens, but it would cause overlapping artifacts
on older screen. If this default setting is not appropriate for your purposes, please
contact us via the request-forum and we will add a mechanism to adjust this setting
to one of the next versions.
6.4.2.3 Show tail data
This option is useful when only the most resent data points are of interest. When this
option is active, LiveGraph shows only the end of the data series. In the LiveGraph
version 1.1 the last 500 data point of each series will be sampled under this setting.
The value 500 was chosen because a larger setting would not achieve any
noticeable improvement on modern screens, but it would cause overlapping artifacts
on older screen. If this default setting is not appropriate for your purposes, please
contact us via the request-forum and we will add a mechanism to adjust this setting
to one of the next versions.
-
8/3/2019 ElecTICK Introduction 3
14/21
ElecTICK is a registered trademark of Gentick Electronics. Page 14
6.4.2.4 Do not cache data
If this option is active LiveGraph, does not cache the contents of the data file in
memory. This can lead to significant performance losses during data updates.
However, this can be useful when updates are very rare.
This option prevents LiveGraph from keeping the data file stream constantly open,
which might be disturbing if you want to modify or delete the file between the
updates. If you have modified the contents of the data file and you want LiveGraph to
reload the whole file, you need to make sure that this option is selected.
6.4.2.5 Update frequency
Use this slider to tell LiveGraph how often it should read from the data file to see
whether it was changed. Values between 1 second and 1 hour are possible. During
each update LiveGraph will update the plots using the most recent data it finds in the
data file.
If you shift this slider to the very right, LiveGraph will not perform any updates
automatically. You can use the "Update now"- button to perform a manual update at
any time.
If you feel that the provided range is not sufficient, contact us via the request-
forum and we will widen the range in the next release.
6.4.2.6 File info
In this field LiveGraph will display the file description annotations it finds in the data
stream.
6.4.3 Graph settings
In this window you can control the style and the layout of the plot.
6.4.3.1 Highlight data points
This is a hidden setting. When you move the mouse over the plot window, LiveGraph
paints small circles around the data points in the vicinity of the mouse cursor. This is
called data point highlighting. At the same time as points are highlighted in the plot
window, the rows corresponding to the data series on which the points are
highlighted are also highlighted in the data series settings window. In addition, whenyou press the left mouse button while the mouse cursor is over the plotter area, a
small pop-up window will be displayed with a list of all data series on which points
are highlighted at that moment. This feature helps you read the graph when there
are many series plotted together.
This feature uses functionality available in Java version 1.6 and later. If you are
using Java 1.5 this feature may not be available or it may cause error messages
-
8/3/2019 ElecTICK Introduction 3
15/21
ElecTICK is a registered trademark of Gentick Electronics. Page 15
being displayed in the main window.
In addition, this feature is unfortunately relatively computationally expensive. Despite
various optimisations employed, locating the points in the vicinity of the mouse
cursor is a computationally expensive task. For modern desktop PCs this does not
present any real challenge you will hardly notice the calculations. However, if you are
using an older computer, the extra load on the processor may be annoying and you
might want to switch data points highlighting off.
Because the reasons for turning data point highlighting off are of such permanent
nature and do not quickly go, we did not include an option for turning this feature on
and off in the user interface (after all, a concise interface is one of LiveGraph's
hallmarks). However, you can still change this setting by editing the graph settings
file:
First, save your current graph settings using the menu in the main application
window. Then, open the .lggsfile where you just saved the settings with yourfavourite text editor. Find the entry with the key "HighlightDataPoints" and
change its value from 1 to 0; save the file. Now you can load you LiveGraph graph
settings from the modified file and the data point highlighting will be disabled. If you
want to switch the feature back on, reverse the procedure.
6.4.3.2 Viewport
Here you can select the visible data area for the plot. For instance, if you
select minX = 0 and maxX = 20, LiveGraph will plot all data points for which the X-
coordinate value is between 0 and 20. Similarly,
setting minY =y'and maxY = y'' results in only the points with the Y-coordinatevalue ybeing plotted such that y'yy''. If you select auto, LiveGraph will
automatically find the smallest (or largest) values available. So, if you set all four
boundaries to auto, you will be able to see the complete graph.
Note, in order to apply the changes after you have edited a value in one of the fields,
you need to press the Enter-key or to move the cursor out of the field by clicking on
any other field or button in the graph settings window.
6.4.3.3 Vertical grid
Here you specify whether and how a vertical data grid should be drawn in order tomake the reading of the graph easier.
"Do not display a grid" switches the grid off.
"Grid aligned on dataset indices" will show a grid aligned on dataset indices. For
example, if you choose grid size to be 10, you will see a vertical line every 10 data
sets. Note that if you choose a data series for the X-axis (see below), it might be the
-
8/3/2019 ElecTICK Introduction 3
16/21
-
8/3/2019 ElecTICK Introduction 3
17/21
ElecTICK is a registered trademark of Gentick Electronics. Page 17
The option "Use data series transformed into [0...1]" is similar to the option "Use data
series", only the X-coordinates are additionally transformed into the interval [01]
such that the smallest value in the data series specified to act as the X-axis is
mapped to 0, the largest value is mapped to 1 and all other values are linearly
mapped to the values in-between. This means that for each data point, the Y-
coordinate will be its data value and the X-coordinate will be the value x= fx+ s,
where x is the data value of the specified series from the same dataset,
and fand s are such that min( x) = 0 and max(x ) = 1.
The option "Use data series scaled by set value" is similar to the option "Use data
series", only the X-coordinates are additionally scaled by the value specified in the
field "Value". This means that for each data point, the Y-coordinate will be its data
value x= fx, where x is the data value of the specified series from the same dataset,
and f is the value specified in the field "Value".
The drop-down selector "Series" lets you specify the data series to use as the X-axis
if one of the options "Use data series", "Use data series transformed into [0...1]" or
"Use data series scaled by set value" is selected.
The field "Value" lets you specify the scale value which is used when the option "Use
data series scaled by set value" is selected.
Note, in order to apply the changes after you have edited a value in this field, you
need to press the Enter-key or to move the cursor out of the field by clicking on any
other field or button in the graph settings window.
6.4.4 Data series settings
In this window you can set the plotting options for each of the data series separately.
The window contains a table with 5 columns. Each row in the table corresponds to a
data series and each column corresponds to a data series parameter. The advanced
options let you display of hide several data series with just a single click.
6.4.4.1 Show
In this column you can specify whether a data series should be plotted at all.
6.4.4.2 Label
In this column you can see the label (heading) of the data series as specified in thedata file. This column is read-only.
-
8/3/2019 ElecTICK Introduction 3
18/21
ElecTICK is a registered trademark of Gentick Electronics. Page 18
6.4.4.3 Colour
In this column you can specify which colour will be used for plotting a data series.
Click on a coloured rectangle in this column to specify a new colour.
6.4.4.4 Transformation
In this column you can specify a transformation to be applied to the values of a dataseries before plotting.
The option "Actual value" will cause the data values of the series to be plotted
without any alterations.
The option "Transformed into [1...0]" will cause all values of the data series to be
linearly transformed into the interval [1...0]. This means that the function t(y)
=fy+swill be applied to each valueyof the series, wherefandsare such that min(
f(y) ) = 0 and max( f(y) ) = 1. This option can be extremely handy when comparing
two data series on different scales.
The option "Scaled by specified value" will cause all values of the data series to be
linearly scaled by the value specified in the column "Scale factor ". This means that
the function t(y) =fywill be applied to each valueyof the series, wherefis the value
specified in column "Scale factor".
6.4.4.5 Scale factor
In this column you can specify the scale factor to be used with the "Scaled by
specifies value"-option in the column "Transformation".
6.4.4.6 Advanced options
The buttons "Show all", "Hide all" and "Toggle all" at the top of the data series
settings window allow you to turn on, turn off or toggle the visibility of all data series
simultaneously.
The button ">>" shows the advanced visibility options panel (button "
-
8/3/2019 ElecTICK Introduction 3
19/21
ElecTICK is a registered trademark of Gentick Electronics. Page 19
For example:
If you set From="10", To="30" and Every="3" than the specified group will include
each 3rd series between the 10th and the 30th series (inclusive). This means the
group includes the series at the indices:10,13,16,19,22,25and28.If you set From="10", To="30" and Every="5" than the specified group will include
each 5th series between the 10th and the 30th series (inclusive). This means the
group includes the series at the indices:10,15,20,25and30.
If you set From="10", To="30" and Every="3, 5" than the specified group will
include each 3rd and each 5th series between the 10th and the 30th series
(inclusive). This means the group includes the series at the
indices:10,13,16,19,22,25,28,15,20and30.
6.4.5 Data plot
In this window the actual data graphs will be plotted.
Only the data series selected in the data series settings window will be plotted.The legend will also be displayed in the data series settings window.
An optional data grid will be plotted according to the settings in the graph settingswindow. The visible area of the data can also be selected in the graph settingswindow.
The X- and the Y-axes with appropriate unit labels will be displayed along the left and
the bottom sides of the plot canvas. The data points will not be labeled in order tokeep the plot area tidy even when many data series are displayed. However, as youmove the mouse over the plot canvas the data coordinates of the mouse cursor will bedisplayed at the bottom of the plot window. This makes reading up the coordinates of adata point easy just place the mouse cursor over the data point.
In order to aid this further, the data points highlighting function will highlight the datapoints in the vicinity of the mouse cursor and mark the corresponding series in the dataseries settings window. This feature is not supported when you are using LiveGraphwith a Java version prior to version 6 and may cause errors in that case. For furtherinformation including how you can turn this feature on and off, see the sectionon data points highlighting.
If you press the left mouse button while your mouse cursor is inside the plot area a smallpop-up message will be displayed listing all data series which contain currentlyhighlighted points. This can be extremely helpful when you are viewing a lot of dataseries at the same time and you need to determine which graphs belong to whichseries. Note that feature is only available when point highlighting is enabled. Fordetails, see the corresponding section.
-
8/3/2019 ElecTICK Introduction 3
20/21
ElecTICK is a registered trademark of Gentick Electronics. Page 20
6.4.5.1 Highlight data points
When you move the mouse over the plot window, LiveGraph paints small circlesaround the data points in the vicinity of the mouse cursor. This is called data point
highlighting. At the same time as points are highlighted in the plot window, the rowscorresponding to the data series on which the points are highlighted are alsohighlighted in the data series settings window. In addition, when you press the leftmouse button while the mouse cursor is over the plotter area, a small pop-up windowwill be displayed with a list of all data series on which points are highlighted at thatmoment. This feature helps you read the graph when there are many series plottedtogether.
This feature uses functionality available in Java version 1.6 and later. If you areusing Java 1.5 this feature may not be available or it may cause error messagesbeing displayed in the main window.In addition, this feature is unfortunately relatively computationally expensive. Despitevarious optimisations employed, locating the points in the vicinity of the mousecursor is a computationally expensive task. For modern desktop PCs this does notpresent any real challenge you will hardly notice the calculations. However, if you areusing an older computer, the extra load on the processor may be annoying and youmight want to switch data points highlighting off.
Because the reasons for turning data point highlighting off are of such permanentnature and do not quickly go, we did not include an option for turning this feature onand off in the user interface (after all, a concise interface is one of LiveGraph'shallmarks). However, you can still change this setting by editing the graphsettings file:
First, save your current graph settings using the menu in the main applicationwindow. Then, open the .lggsfile where you just saved the settings with your
favourite text editor. Find the entry with the key "HighlightDataPoints" and
change its value from 1 to 0; save the file. Now you can load you LiveGraph graphsettings from the modified file and the data point highlighting will be disabled. If youwant to switch the feature back on, reverse the procedure.
-
8/3/2019 ElecTICK Introduction 3
21/21
ElecTICK is a registered trademark of Gentick Electronics. Page 21