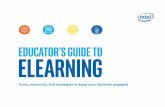eLEARNING USER GUIDE - thecontinenceinstitute.com - USER GUIDE (GEN… · Welcome to our handy iD...
-
Upload
nguyenphuc -
Category
Documents
-
view
219 -
download
3
Transcript of eLEARNING USER GUIDE - thecontinenceinstitute.com - USER GUIDE (GEN… · Welcome to our handy iD...
YOUR TRUSTED PARTNER IN CONTINENCE CARE
eLEARNING USER GUIDEA step by step guide to using The Continence Institute website
WELCOME 0302 CONTENTS
CONTENTS WELCOME
Welcome to our handy iD Expert eLearning user guide
The iD Expert eLearning tool has been created by our team of UK and Irish experts to help you increase your knowledge and understanding of incontinence and to keep up to date with the latest best practice in the management of continence.
We have developed it with your needs in mind and it can be easily accessed from any online device at a time that suits you. The user guide aims to make accessing and using the eLearning tool as simple as possible so that you can start learning with iD expert as soon as you are ready.
The user guide explains how to access the site via an online device; it takes you through the simple registration process and then explains how to log in with your unique iD once you have received your email confirmation. We’ll then show you the basic principles of how the eLearning tool works and then explain how to maximise your learning experience by studying the modules and testing yourself to assess your knowledge and understanding.
Finally, if you do have any problems using the eLearning tool, our troubleshooting guide will be able to resolve the most common issues and provides the answers to the most frequently asked questions.
You can find our eLearning tool on the iD Expert website at: www.thecontinenceinstitute.com.
We hope you enjoy learning with iD Expert.
Accessing the Site
Registering
Logging In
View Course Presentation
Taking the Quiz
Troubleshooting & FAQs
4
6
12
14
16
24
ACCESSING THE SITE 0504 ACCESSING THE SITE
ACCESSING THE SITE
Using Google
Alternatively...
If using Google, type in the phrase ‘The Continence Institute’ and the site is currently the first link listed.
Then press the ‘Enter’ key on your keyboard as shown above. The website home page will look as it does in the screen image shown above.
Type www.thecontinenceinstitute.com into the web address box as indicted by the red arrow overleaf.
ACCESSING THE SITE
1
2
REGISTERING 0706 REGISTERING
The region should say ‘UK (English)’ this should still be selected if you live in Ireland.
Click the blue ‘Login’ button as indicated by the red arrow in the image above.
Click on the ‘Login’ button at the top of the page, as indicated with a red arrow on the image above.
REGISTERING
REGISTERING
1 2
REGISTERING 0908 REGISTERING
Click on the blue ‘Create New Account’ button as indicated with the red arrow on the image above.
When completed please click on the ‘Create My New Account’ button as directed by the red arrow above.
• Please make sure that your username does not contain any spaces and is in lowercase
• Example of suitable username: tciexample
• Your password should be eight characters long, have at least one uppercase letter and one lowercase, one number and one symbol
• Example of suitable password: Tci1234+
• Please fill in all of the fields marked with a asterisk
If you have already registered skip to page 9.
REGISTERING
3
4
PAGE NAME 11 REGISTERING 11
THE iD EXPERT eLEARNING TOOL
MODULES
Skincare Continence Promotion
Reference
Understanding Urinary Incontinence
Types of Urinary Incontinence
Causes of Urinary Incontinence
Assessment of Urinary Incontinence
Management of Urinary Incontinence
Management of Faecal Incontinence
Carers Paediatrics Volume 1 & 2
Your Trusted Partner In Continence Care
Skincare and Continence Promotion modules
New
10 REGISTERING
The next screen informs you that you will be sent an email. You should receive two emails before your registration is complete.
When you receive your email it will ask you to click on the hyperlink (the blue underlined text.)
If the link does not work you can copy and paste it into your internet browser address bar.
This will then confirm your email address which will complete your registration.
You will need to wait for a confirmation email before being able to access the eLearning courses. This is sent manually and you should receive it by the next working day.
NOTE
5
Our online eLearning tool has been developed to increase knowledge and understanding of incontinence and keep up-to-date with best practice in the management of continence.
LOGGING IN 1312 LOGGING IN
LOGGIN IN
LOGGING IN
Once you are successfully logged in, your screen should look like the above.
Click on the first course ‘Introduction and understanding or Urinary Incontinence’.
Next, click on the course presentation, (please note you will need to click on the text as indicated above), this will take you to the relevant eLearning module, enabling you to study all of the content before taking the quiz.
The courses are listed in blue (indicated with red arrows on the image above).
1
2
3
VIEW COURSE PRESENTATION 1514 VIEW COURSE PRESENTATION
1 2
VIEW COURSE PRESENTATION
VIEW COURSE PRESENTATION
When viewing the course presentation, simply scroll down using your mouse to view the next page.
Once you have completed the presentation, click on the ‘back’ arrow pointing left at the top left of the screen. This should direct you back to the course main page.
TAKING THE QUIZ 1716 TAKING THE QUIZ
1
2
3
4
TAKING THE QUIZ
TAKING THE QUIZ
To select the answer, simply click on the circle beside your answer, this should fill the circle with a dot. In the first course, you are able to check your answers as you progress by clicking on the blue ‘Check’ button. This will then mark your answer.
Just under where it says the question number on the left it will have ‘correct’ or ‘incorrect’ (highlighted with a red square on the image above)
Once you have answered all of the questions, click the blue ‘Next’ button at the bottom of the page.
The quiz allows you to evaluate what you have learned from the presentation. An 80% pass rate is required to qualify you for your certificate of completion.
TAKING THE QUIZ 1918 TAKING THE QUIZ
5
6
7
8
TAKING THE QUIZ
If you have not checked your answers they may appear as ‘not complete’ in the next screen. In this case simply click the blue ‘return to attempt’ button and check the answer. If all answers are listed as ‘complete’ then please click on the ‘Submit all and Finish’ button.
Once you have reviewed your answers please click on the text at the bottom that says ‘Finish Review’.
A check box will appear to ensure you are finished . Select the ‘Submit all and Finish’ button.
You will then be able to review your responses.
TAKING THE QUIZ 2120 TAKING THE QUIZ
9
10
11
12
TAKING THE QUIZ
The evaluation is a similar layout to the quiz, select your opinion using the circle to the left of your desired response. Please click inside the white box and type any further information. Please fill in all fields and finish by clicking the blue button at the bottom of the page.
The next step is to view your certificate. Click on the text saying ‘Certificate’.
Then click the blue ‘Get your certificate’ button. To print your certificate, please click on the cogs (if you are using Internet Explorer) or file at the very top/left of the screen then select ‘Print’ then ‘Print...’
Once directed to this page, to continue onto the course evaluation please click on the text saying ‘Evaluation’ to the left of the screen, as indicated by the red arrow on the image above.
TAKING THE QUIZ 2322 TAKING THE QUIZ
16
TAKING THE QUIZ
13 Alternatively, on your keyboard press the ‘Ctrl’ for PC or ‘Cmd’ for Mac and ‘P’ at the same time.
This should then show your print preferences. Simply click on the ‘Print’ button.
To go back to the elearning courses please click on the text to the left saying ‘My Courses’.
To log out, please click on the text saying ‘Log Out’ at the top right of the page.14
15
TROUBLESHOOTING & FAQS 2524 TROUBLESHOOTING & FAQS
1
1
2
TROUBLESHOOTING & FAQS
TROUBLESHOOTING & FAQ’S
NO ‘LOGIN’ BUTTON
Sometimes with older versions of internet browsers the ‘Login’ button may not appear. There are ways around this...
Then Click the ‘Read More’ button again.
In the ‘New Students’ section click the blue ‘Read More’ button as indicated in the image below.
ESTABLISHING WHICH VERSION OF YOUR INTERNET BROWSER YOU ARE USING
Sometimes with older versions of Internet browsers the ‘Login’ button may not appear. There are ways around this...
• If you are using Internet Explorer click on the cogs or in other internet browsers click settings/help on the right/top of your internet browser and click on ‘About Internet Browser’, for example ‘About Internet Explorer’ or ‘About Safari’
• A small box will pop up and next to where it says ‘Version’ it should have a number/name which will let you know if it is compatible with our site or not.
• If your internet browser is not compatible then you may have to apply an update (which is free). Please contact your IT department to arrange this.
TROUBLESHOOTING & FAQS 2726 TROUBLESHOOTING & FAQS
3
TROUBLESHOOTING & FAQS
I AM ALREADY REGISTERED BUT CANNOT LOGIN?
Are you entering your email address into the top box in the shaded area? This can cause log in errors because it is only for our B2B customers.
Please leave the area marked with an ‘X’ in the image above blank and simply enter your username and password.
If you have forgotten your password or username, simply click ‘Forgotten your username or password?’. This will then direct you to a page where you can enter your email address to get a new password.
Then click the blue ‘Search Button’.
1
2
Have you received your confirmation email yet? Unfortunately enrolment is not an automated service, once registration is complete you will receive an email from a member of the iD team informing you access has been granted. There will be two emails sent before you will be able to access the courses.
• When asked to provide your region, please select UK (English), even if you are from Ireland.
• It is a reference to language rather than geographical location.
I CANNOT FIND MY REGION ON THE DROP DOWN
28 TROUBLESHOOTING & FAQS
CAN I PRINT THE PRESENTATION?
Yes, you can print the presentations, just click on the cogs/file (Depending on your internet browser) then ‘Print’ then ‘Print...’
This will then bring pop up which you need to press the ‘Print’ button at the bottom as indicated by the red arrow above.
Alternatively you can hold the ‘Ctrl’ on PC and ‘Cmd’ for Mac and ‘P’ keys on your keyboard at the same time.
3
1
2
NOTES 3130 TROUBLESHOOTING & FAQS
NOTESANY FURTHER ISSUES?
EMAIL:
TELEPHONE:
ADDRESS:
08003 896 185
iD Direct,2nd floor, Weldon House,Northants NN17 5JG,United Kingdom























![ECRI eLearning Tutorial (2016) - FHGME eLearning Tutorial... · Adventist Health System ECRI eLearning Tutorial ‐2016 [Document subtitle] Overview: 1. Step 1: Register as a user](https://static.fdocuments.us/doc/165x107/5ab218907f8b9a00728d085f/ecri-elearning-tutorial-2016-fhgme-elearning-tutorialadventist-health-system.jpg)