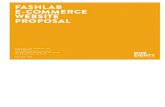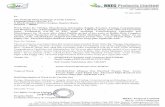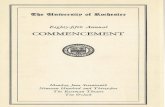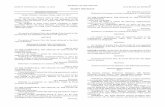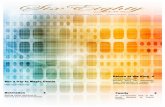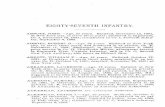Eighty Twenty
-
Upload
moringoxxxx -
Category
Documents
-
view
216 -
download
0
Transcript of Eighty Twenty
-
7/28/2019 Eighty Twenty
1/10
80/20WordPress Theme
This document will guide you through the installation and setup of
this theme. You will also find help with more general and
commonplace WordPress setup and features.
Page 1
WordPress themes by Paul Winslow / @paulwinslow89 Page 1
(shared on wplocker.com)theme shared on wplocker.com
-
7/28/2019 Eighty Twenty
2/10
-
7/28/2019 Eighty Twenty
3/10
1. Installing the theme
Before you are able to follow this section you will need to have first
successfully installed your copy of WordPress. You will find everything you
need to know about installing and configuring WordPress in the Installing
WordPress section of the official codex -
http://codex.wordpress.org/Installing_WordPress
1.1 FTP Upload - You can install the theme via your favourite FTP client
providing you have access to your web server. With the download file
unzipped, as well as the single theme zip, you will want to move the theme
folder to the /wp-content/themes/ directory of your WordPress install.
1.2 WordPress Dashboard Upload - You can also install the theme from
directly within your WordPress dashboard. Again, you will want to make
sure you have unzipped the download file as to free the single theme zip
file inside. You will need the single theme zip to remain zipped up - do not
extract this file. From here you will want to navigate to Appearance > Add
New Themes > Upload in your dashboard. Hit the Browse button and
select the theme zip file from your computer. Hit the Install Now button
and WordPress will take care of installing the theme.
1.3 Activate the theme - With the theme installed, you will now want to
navigate to Appearance > Themes and click the Activate link.
Visit the Themes section of the codex for a complete guide -
http://codex.wordpress.org/Themes
(shared on wplocker.com)theme shared on wplocker.com
-
7/28/2019 Eighty Twenty
4/10
2. Prepare the homepage
2.1 The "homepage" page template - The first step to setting up your
homepage is to navigate to Posts > Add New in your dashboard topublish your page. Give your page a title of "Home", and then select the
"Homepage" template from the Template drop-down list in the Page
Attributes panel. Hit the Publish button.
2.2 Front page display setting - You will now want to tell WordPress to
use your new "Home" page as your site's front page. First navigate to
Settings > Reading in your dashboard where you will notice a setting
called "Front page displays". You will want to check the option called "A
static page" and then select your "Home" page from the "Front page"
drop-down list. Scroll down and hit the Save Changes button.
2.3 Custom navigation menus - There are two custom navigation menulocations in this theme - Primaryand Footer. To create your custom
menus and to place them in these locations, first navigate to Appearance
> Menus in your dashboard.
(shared on wplocker.com)theme shared on wplocker.com
-
7/28/2019 Eighty Twenty
5/10
You will first want to enter a name for your navigation menu which can be
any name that you like. You can now begin adding pages, post categories,
and even custom links to your menu from the panels on the left.
With your pages added to your menu you will want to hit the Save Menu
button. To place your new navigation menu onto your site you can simply
select it from one of the two drop-down lists in the Theme Locations panel
before hitting the Save button.
2.4 General theme options - You will find a small handful of settings that
you can play with by navigating to Appearance > Theme Options in your
dashboard. From here you can upload your custom logo image to replace
the default theme logo, you can upload your custom favicon image to
replace the default theme favicon, you can choose a main colour to use for
your site with the colour-picker, and you can also enter your footer copy
which is the text directly underneath your footer menu.
(shared on wplocker.com)theme shared on wplocker.com
-
7/28/2019 Eighty Twenty
6/10
3. Post Thumbnails (Featured Images)
3.1 Attach thumbnail images to posts - Post thumbnails is a theme
feature that lets you attach an image to your post. Post thumbnails are also
known as featured images. Navigate to Posts > Add New if you are writing
a new post or Posts > All Posts to open up an existing post.
You will find a Featured Images panel in your post editor which we will use
to attach your image. If you do not see this panel anywhere in your editor,
you will want to open up the Screen Options tab at the very top of your
window to check-on the "Featured Images" panel.
Click the Set featured image link to pop-up the media manager. If you are
uploading your image from your computer you can either drag the file
directly into the dashed rectangle as instructed on-screen or click the
Select Image button to browse for your file. When WordPress has finished
uploading the image you will want to scroll to the bottom of the pop-up
window and click the Use as featured image link. The theme will
automatically resize your image to fit the layout of whichever partciular
page you are viewing.
(shared on wplocker.com)theme shared on wplocker.com
-
7/28/2019 Eighty Twenty
7/10
4. Featured 'Sticky' Posts
4.1 Homepage featured posts - If you have followed the "Prepare the
homepage" section above then you will notice that your new posts are
showing up in the featured slideshow area of the homepage template. This
is because, to provide a smooth fallback, if you haven't yet made any of
your posts 'featured' or 'sticky' then the slideshow will instead be used to
show your newest posts. You might be happy to leave it this way so that
your newest posts are shown in the slideshow.
To make one of your posts 'featured' or 'sticky', first navigate to Posts > All
posts in your dashboard to open up an existing post. In the Publish panelyou will want to click the Edit link next to the Visibility option which will
open a few settings. Check the box that says "Stick this post to the front
page" and then click the Update button to save your post.
(shared on wplocker.com)theme shared on wplocker.com
-
7/28/2019 Eighty Twenty
8/10
5. Print-Issue Page Template
5.1 Using the print-issue page template - If you are using this theme for
a digital publication then you most likely will not need to use this template.
However if you are using this theme for a print publication then you may
find the print-issue page template to be useful. Navigate to Pages > Add
New in your dashboard. You might want to give your page a title of "Issue
001" or something similar in regards to the issue number of your
publication. Now select the "Issue" page template from the Template drop-
down list in the Page Attributes panel.
Now you will want to attach your images to your page. Click the media iconnext to the Upload/Insert text underneath the title field to pop-up the media
manager. You can either drag your images into the dashed rectangle as
instructed on-screen or click the Select Images button to browse for your
files. When WordPress has finished uploading your images you will have
successfully attached them to your page. Simply close the window and
click the Publish button. The theme will automatically resize the images to
fit into the slideshow on the page template.
(shared on wplocker.com)theme shared on wplocker.com
-
7/28/2019 Eighty Twenty
9/10
6. Custom Widgets
You will find all available widgets at your disposal by navigation to
Appearance > Widgets in your dashboard, including a small handful of
custom widgets that ship with this theme. You will find everything you need
to know about WordPress widgets from the codex -
http://codex.wordpress.org/WordPress_Widgets
6.1 Custom post loop - The custom loop widget is similar to the default
Recent Posts widget that comes with WordPress. However this custom
chap will also display your post thumbnails / featured images with the list.
You can choose how many posts to display, and you can also choose aspecific post category by entering the category ID number. Leave this field
empty to show posts from all categories. The following link will show you
how to find the ID number of a specific category -
http://www.wprecipes.com/how-to-find-wordpress-category-id
6.2 Tweet, Tweet - The custom Twitter widget allows you to display a list of
recent tweets from any account that you choose. Simply enter the
username of the Twitter account followed by the number of tweets you
would like to list.
6.3 Current Issue - If you are using this theme for a print publication you
will most likely find the current issue widget very useful. Use it to display a
description, a cover-image and a call-to-action for your current issue. You
might want to upload your cover image file to your media library by
navigation to Media > Add New in your dashboard before pasting theimage URL into the widget options.
(shared on wplocker.com)theme shared on wplocker.com
-
7/28/2019 Eighty Twenty
10/10
7. Third-Party Scripts / Plugins
A warm thank you to all of the developers and contributors of the following
scripts and/or plugins that I have used in the development of this theme.
jQuery library - http://jquery.com/
Flexslider - https://github.com/woothemes/FlexSlider
MobileMenu - https://github.com/mambows/mobilemenu
Superfish Menu - http://users.tpg.com.au/j_birch/plugins/superfish/
Skeleton - http://www.getskeleton.com/
And a warm thank you for purchasing one of my themes. I appreciate
the support of every sale, and will do my best to guarantee quality
product support in return. For the time being all support will be welcomed
via the email form from my profile page :)
( h d l k )theme shared on wplocker.com