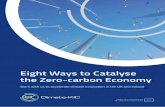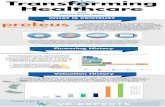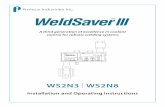Eight Ways to Power a Proteus in the Lab or Field Ways to Power...Eight Ways to Power a Proteus in...
Transcript of Eight Ways to Power a Proteus in the Lab or Field Ways to Power...Eight Ways to Power a Proteus in...
-
Eight Ways to Power a Proteus in the Lab or Field
Proteus Instruments offers eight different ways to power your Proteus; choose the one (or more) that best fits your operation. Note that most of the power options can be used with a Proteus Underwater Cable or Data Cable. For your convenience, the Proteus has a green LED whose blinking tells you that the Proteus is receiving adequate operating power. With any of the power options explained below, the absence of the blinking, green LED means that your power supply is not adequate to operate the Proteus. Check your cable connections, charge or change your batteries, etc. to fix the problem.
1) Using Power from a Bluetooth Auxiliary Battery
The Bluetooth Battery connects your Proteus to various Android and Apple smart phones and tablets. Not only does this save you the cost of expensive, fixed-purpose data displays (which are so yesterday), but it frees up one hand since you don’t have to hold onto the Proteus cable. Here’s how it works:
a) Attach one end of your Cable to your Proteus and the other end to the Bluetooth Battery.
b) Turn on the Bluetooth Battery with the On/Off switch; you’ll see a red LED that blinks until the Bluetooth Battery pairs with your Bluetooth device.
c) Turn your Bluetooth device on, and make sure Bluetooth is activated (see your display device’s manual, or ask a teenager).
d) Launch the Proteus Control Software on your display device; that makes your device look for the Bluetooth Battery.
e) Once the Bluetooth Battery and your Bluetooth device have found each other (”paired”), the red LED will turn solid and you’ll scrolling see scrolling data.
-
4) Using Power from the Amphibian Field Display
If you insist on an old-school Data Display, a durable, versatile field PC called the Amphibian2 is also available. Attach an Underwater Cable to your Proteus. Or, you can use a Data Cable for work in the lab. Here’s how it works:
a) Attach one end of your Cable to your Proteus and the other end to the Amphibian2.
b) Turn the Amphibian on and wait for the Start menu to appear. Touch Amp 2.2.7 to launch the Proteus control software.
c) When you see the rolling-data display, your Proteus and Amphibian are ready to go.
2) Internal Battery Packs
Most Proteus models can be ordered with Internal Battery Packs that accommodate, depending on the diameter of the Proteus, an array of AA-, C-, or D-cell batteries. The Internal Battery Pack is a handy way to power Proteus’ in long-term logging deployments.
3) External Battery Packs
Most Proteus models can be fitted with easily-detachable External Battery Packs that accommodate, depending on the diameter of the Proteus, an array of AA-, C-, or D-cell batteries. The External Battery Pack is a handy way to power Proteus’ in long-term logging deployments, but can be removed for easy manual Proteus operation.
-
5) Using Power from Proteus’ Auxiliary Battery
If your Proteus has a large number of sensors, or if your Cable is too long, your PC’s USB port may not be able to supply enough power to your Proteus. This is easily remedied with Proteus’ Auxiliary Battery; here’s how it works.
a) Attach one end of your Cable to your Proteus and the other end to the Auxiliary Battery.
b) Connect the Auxiliary Battery to the USB Adapter and the USB Adapter to a USB port on your PC.
c) Launch your Proteus Control Software as usual.
6) Using Power from a PC USB Port
You can power your Proteus from the USB port on your PC or laptop connection to your Data Display. This is especially helpful in the lab during calibration, etc. Here’s how it works:
a) Load the Proteus Control Software and the device driver for the USB Adapter onto your PC per the instruction manual or Quick-Start Guide included with your Proteus.
b) Connect your Cable to your Proteus, the other end of the Cable to the USB Adapter, and the USB Adapter to a USB port on your PC.
c) Launch your Proteus Control Software as usual.
-
7) Using Power from Your Own Battery or Other Power Source
In some instances, you may wish to power the Proteus with an alternate source of power - for instance with a solar-backed battery in telemetry applications – with the Optional Battery Cable. Here’s how it works:
a) Attach a Cable to your Proteus.
b) Attach the other end of the Cable to the Optional Battery Cable – it can only fit one way.
c) Connect the leads from the Optional Battery Connector to your battery or other power source providing between 9 and 15 VDC, using the red wire for positive and the black wire for ground.
d) If you are using a PC or laptop for your display device, connect the remaining connector on the Optional Battery Cable to Proteus’ USB Adapter Cable and then to a USB port on your PC.
e) Launch your Proteus Control Software as usual.
f) If you are using an Amphibian for your display device, connect the last connector on the Optional Battery Cable to the Amphibian. Turn the Amphibian on and wait for the Start menu to appear. Touch Amp 2.2.7 to launch the Proteus control software.
Note: Do not connect your Optional Battery Cable to any power source that is connected to a highvoltage power source (such as a 110 VAC power plug on the wall). It’s very dangerous to play with water and high voltage.
-
8) Using Power from the USB Adapter Power Connection
If your Proteus has a large number of sensors, or if your Cable is too long, your PC’s USB port may not be able to supply enough power to your Proteus. This is easily remedied with a power supply connected to Proteus’sUSB Adapter; here’s how it works.
a) Attach one end of your Cable to your Proteus and the other end to the USB Adapter.
b) Connect the USB Adapter to a USB port on your PC.
c) Connect a power source providing between 9 and 15 VDC (such as a wall wart).
d) Launch your Proteus Control Software as usual.
Note: Do not connect your USB Adapter to any power source greater than 15 VDC unless that power source is protected by a ground-fault interrupter (GFI). GFI’s are inexpensive and a necessary safety precaution. Problems? No problem. E-mail us at [email protected] or call +44 1527 433221.
Proteus Instruments Ltd, Leask House, Hanbury Road, Stoke Prior, Bromsgrove, B60 4JZ, United Kingdomwww.proteus-instruments.com | [email protected] | +44 1527 433221
© 2020 Proteus Instruments Ltd. E & O E. All rights reserved. Patented GB2553218 | Version 1.0