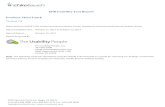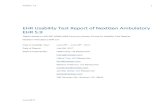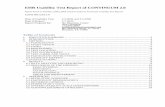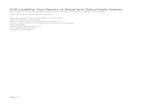EHR Usability Test Report of EncounterWorks 5...A usability test of EncounterWorks, version 5.1, an...
Transcript of EHR Usability Test Report of EncounterWorks 5...A usability test of EncounterWorks, version 5.1, an...
-
EHR Usability Test Report of EncounterWorks 5.1
Report based on ISO/IEC 25062:2006 Common Industry Format Usability Test Reports
EncounterWorks EHR – version 5.1
Dates of Usability Tests: October 7, 2019
October 8, 2019
October 9, 2019
Date of Report: October 22, 2019
Report Prepared by: Kenneth E Tyson
EHR Operations Manager
DataGroup Technologies, Inc
877-884-3367 x403
Email: [email protected]
Address: 100 Fox Haven Dr, Greenville, NC 27858
mailto:[email protected]
-
Table of Contents
1. Executive Summary 3
2. Introduction 8
3. Method 8
3.1 Participants 8
3.2 Study Design 9
3.3 Tasks 10
3.4 Procedure 11
3.5 Test Location 12
3.6 Test Environment 12
3.7 Test Forms and Tools 13
3.8 Participant Instructions 13
3.9 Usability Metrics 14
4. Quantitative Data Scoring 14
4.1 Task Success and Failure 14
4.2 Task Times 14
4.3 Task Time Deviation 14
4.4 Task Difficulty Rating 15
4.5 System Rating 15
5. Quantitative Results 15
5.1 Data Analysis and Reporting 15
5.2 Discussion of the Findings 17
6. Qualitative Results 22
6.1 Negative Feedback 22
6.2 Positive Feedback 22
6.3 Areas for Improvement 23
7. Appendices 24
7.1 Informed Consent 25
7.2 Non-Disclosure Agreement 27
7.3 Participant Survey 28
7.4 Participant Instructions, Task Rating, and
Comments 30
7.5 Task Success and Path Deviation 49
7.6 Participant Final Questions 71
7.7 Participant Usability Scale Questionnaire 72
7.8 Incentive Receipt and Acknowledgement 74
-
1 Executive Summary
A usability test of EncounterWorks, version 5.1, an Electronic Health Record (EHR), was conducted over a two-month period from October 7, 2019
through November 25, 2019. The purpose of this test was to evaluate and validate the usability of the current user interface, including updates
made for Meaningful Use Stage 3 certification, and provide evidence of usability in the EHR Under Test (EHRUT), EncounterWorks version 5.1.
During the usability test, healthcare providers and other intended users matching the target demographic criteria served as the 10 participants and
used the EHRUT in simulated, but representative tasks.
This study collected performance data on 44 tasks relevant to Meaningful Use Stage certification:
1. Create a new patient
2. Change a patient’s demographics
3. Display patient’s demographics
4. Record lab via CPOE
5. Change lab via CPOE
6. Display changed CPOE lab order
7. Record imaging via CPOE
8. Change imaging via CPOE
9. Display changed CPOE imaging order
10. Display active and historical problem list
11. Record a problem to the problem list
12. Change a problem on the problem list
13. Display the active and historical medication list
14. Record a medication to the medication list
15. Change a medication on the medication list
16. Display the active and historical medication allergy list
17. Record a medication allergy
18. Change a medication allergy
19. Record an implantable device
20. Change the status of an implantable device
21. Access implantable device information
22. Incorporate a CCDA and reconcile
23. Generate a new CCDA with the reconciled data
24. Add a CDS intervention and/or reference resource for Problem list
25. Add a CDS intervention and/or reference resource for Medication list
-
26. Add a CDS intervention and/or reference resource for Medication Allergy list
27. Add a CDS intervention and/or reference resource for a Demographic
28. Add a CDS intervention and/or reference resource for a Lab test
29. Add a CDS intervention and/or reference resource for Vitals
30. Add a CDS intervention and/or reference resource for a combination of lab and problem list
31. Trigger CDS intervention for Problem list
32. Trigger CDS intervention for Medication list
33. Trigger CDS intervention for Medication Allergy list
34. Trigger CDS intervention for Demographic
35. Trigger CDS intervention for Lab test
36. Trigger CDS intervention for Vitals
37. Trigger CDS intervention for a combination of lab order and problem list
38. View intervention information using Infobutton standard for Problem list
39. View intervention information using Infobutton standard for Medication list
40. View intervention information using Infobutton standard for Demographics
41. Trigger CDS intervention based on problem list using a CCDA
42. Trigger CDS intervention based on medication list using a CCDA
43. Trigger CDS intervention based on medication allergy list using a CCDA
44. Access the bibliographic citation, developer, funding source, and release date for a triggered CDS intervention.
During the approximately 90-minute usability test, participants were greeted by the administrator and asked to review and sign an Informed
Consent (included in Appendix 1), a Non-Disclosure Agreement (included in Appendix 2), and a Participant Survey (included in Appendix 3). All
participants have daily exposure to an EHR and fit a professional role relevant to the current EncounterWorks user base. The administrator
introduced the test and instructed participants to complete a series of tasks given one at a time. During the testing, an additional team member
timed the test and recorded users’ performance data on paper to be reviewed later. No explicit help as to how tasks should be completed was
given to any participant. Participant groups were video and audio recorded in order to capture facial expressions and verbal reactions. Participant
screens were also recorded for subsequent analysis.
The following types of quantitative data were collected for each participant:
• Number of times each task was performed
• Number of times each task was completed without assistance
• Number of times each task was completed with assistance
• Number of times each task was left incomplete (failure)
• Time to complete tasks by participant
-
• Time deviations from expert time to complete tasks
• Number of errors for each task
• Participant ease of use ratings
• Participant satisfaction ratings
All participant data was de-identified, after collection, so that no correspondence could be made from the identity of the participant to the data
collected. Following the conclusion of the testing, participants were asked to complete a post-test questionnaire and usability survey (System
Usability Scale), then were compensated with $100.00 for their time.
Various recommended metrics, in accordance with the examples set forth in the NIST Guide to the Processes Approach for Improving the Usability
of Electronic Health Records, were used to evaluate the usability of the EHRUT. Following is a summary of the performance and rating data
collected on the EHRUT.
Aggregate Results
# Times
Performed Task
Completed
Task Completed w Difficulty or
Help
Task Failures
Task Success
Task Success Std Dev
Avg Task
Times
Task Time Std Dev
Avg Task Time
Deviations
Avg # Errors
Avg Task Rating (5 =
Easiest)
Task Risk Rating (5 = Least Risk)
Task 1 10 5 4 1 90% 32% 153 38 133% 0 4 5
Task 2 10 9 1 0 100% 0% 90 22 134% 0 4 4
Task 3 10 7 2 1 90% 32% 35 19 403% 1 5 5
Task 4 10 4 6 0 100% 0% 136 27 149% 0 4 3
Task 5 10 8 2 0 100% 0% 78 21 136% 0 5 3
Task 6 10 10 0 0 100% 0% 31 7 136% 0 5 4
Task 7 10 9 1 0 100% 0% 58 15 90% 0 5 3
Task 8 10 9 0 1 90% 32% 43 8 87% 0 5 3
Task 9 10 10 0 0 100% 0% 23 10 75% 0 5 4
Task 10 10 10 0 0 100% 0% 25 10 156% 0 5 4
Task 11 10 5 5 0 100% 0% 86 27 110% 0 4 2
Task 12 10 7 3 0 100% 0% 68 30 144% 0 5 2
Task 13 10 10 0 0 100% 0% 18 8 83% 0 5 4
Task 14 10 6 4 0 100% 0% 132 43 167% 0 4 2
Task 15 10 7 3 0 100% 0% 87 29 136% 1 4 2
Task 16 10 10 0 0 100% 0% 15 14 74% 0 5 4
-
Task 17 10 7 3 0 100% 0% 106 43 121% 0 4 2
Task 18 10 10 0 0 100% 0% 26 5 109% 0 5 2
Task 19 10 9 1 0 100% 0% 85 31 120% 0 5 3
Task 20 10 10 0 0 100% 0% 35 14 102% 0 5 3
Task 21 10 10 0 0 100% 0% 14 4 95% 0 5 4
Task 22 10 10 0 0 100% 0% 53 13 120% 0 5 5
Task 23 10 10 0 0 100% 0% 36 13 150% 0 5 5
Task 24 10 9 0 1 90% 32% 79 23 198% 0 4 5
Task 25 10 10 0 0 100% 0% 40 10 145% 0 5 5
Task 26 10 10 0 0 100% 0% 25 7 96% 0 5 5
Task 27 10 10 0 0 100% 0% 46 13 154% 0 5 5
Task 28 10 9 1 0 100% 0% 30 10 109% 0 5 5
Task 29 10 10 0 0 100% 0% 24 6 87% 0 5 5
Task 30 10 10 0 0 100% 0% 29 20 99% 0 5 5
Task 31 10 10 0 0 100% 0% 61 15 122% 0 5 3
Task 32 10 10 0 0 100% 0% 63 14 115% 0 5 2
Task 33 10 10 0 0 100% 0% 82 25 140% 0 4 2
Task 34 10 10 0 0 100% 0% 37 12 127% 0 5 4
Task 35 10 8 2 0 100% 0% 234 38 168% 0 4 3
Task 36 10 10 0 0 100% 0% 47 6 97% 0 5 4
Task 37 10 9 1 0 100% 0% 122 54 125% 0 5 3
Task 38 10 8 2 0 100% 0% 50 15 143% 0 5 5
Task 39 10 9 0 1 90% 32% 30 8 92% 0 5 5
Task 40 10 9 0 1 90% 32% 37 7 134% 0 5 5
Task 41 10 10 0 0 100% 0% 48 8 137% 0 5 4
Task 42 10 10 0 0 100% 0% 29 6 105% 0 5 4
Task 43 10 10 0 0 100% 0% 23 5 87% 0 5 4
Task 44 10 6 3 1 90% 32% 59 28 528% 1 4 5
The results from the System Usability Scale scored the subjective satisfaction with the system based on performance with these tasks to be
equivalent to 60% (see Tullis, T. & Albert, W. (2008). Measuring the User Experience. Burlington, MA: Morgan Kaufman (p. 149)). A graph of this
data can be found in section 4.2.
In addition to the performance data, the following qualitative observations were made:
-
• Positive Feedback
o Based on average user difficulty and satisfaction ratings as well as task completion success, the EHRUT was found to be easy to use.
Whether in written comment or verbally, all participants stated an appreciation for having the majority of the patient’s information
in one place. Participants also praised the use of prefilled and searchable drop-downs throughout the application, commenting that
this approach aided in finding the correct coded value. Data entry on the Vitals interface was also praised for having automatic unit
conversion, something that would greatly reduce entry of these values on a regular basis.
• Negative Feedback
o It was reported by some participants that the interface appeared to be “dated” or old. The use of small button icons and numerous
page links were found to create a feeling of clutter and confusion when using the left navigation bar. Another area of concern was
an inconsistency in data entry field sizes. Some participants found that multiple data entry fields were too narrow to see all the data
entered within them. This was true not only for text entry, but also for numeric and medical code entry as well.
• Areas for improvement
o Data entry field sizing was inconsistent even though all participants used similar computers with the same operating system,
browser, and monitor. The problems noticed included numeric up/down boxes that only allowed a single digit to be displayed and
text entry fields and search drop-downs not being wide enough to display all the text to be entered.
o Both the administrator and data logger noticed on several occasions with almost all participants that save, edit, and/or delete
buttons were clicked multiple times. This is likely due to a lack of user action notifications. Notifying users that a form is being saved,
for example, would reduce multiple clicks of a submit button.
o Multiple participants had problems reading and interpreting instructions. While the instructions were not taken directly from the
User Manual found within the EHRUT, this is likely also an issue found within that manual.
o Although customization is generally found to be appreciated, participants in this study found the existence of multiple contact
demographics tabs to be confusing on the patient’s face sheet.
o Screen layout was reported to be inconsistent even though all participants used similar computers with the same operating system,
browser, and monitor. The problems noticed included sections of the Issues screen flowing off the page to the right, requiring the
user to scroll horizontally to find data entry boxes and submit/cancel buttons.
o Participants found it unusual that dosage unit entry was not available for Medication List entry. The software assumes mg as the
medication unit.
o Participants reported that the Issues screen was not intuitive. Specifically, it was found to be difficult to determine which add button
and entry fields belong with which section, Medical Problems, Allergies, etc.
-
2 Introduction
The EHRUT tested for this study was EncounterWorks, version 5.1. Designed to present health information to healthcare providers and associated
staff in a variety of settings, the EHRUT consists of components ranging from basic patient demographics, vitals, insurance, and medical history to
advanced billing, remote encounters (tele-visit), medication administration, group therapy, and customizable electronic note taking. The usability
testing attempted to represent realistic exercises and conditions, specifically related to enhancements made for version 5.1 and Meaningful Use
Stage 3 certification.
The purpose of this study was to test and validate the usability of the current user interface, and provide evidence of usability in the EHRUT. To this
end, measures of effectiveness, efficiency and user satisfaction, such as task completion time, verbal and physical reactions, and ratings of
satisfaction and ease of use, were captured during the usability testing.
3 Method
3.1 Participants
A total of 10 participants were tested on the EHRUT. Participants in the test held positions including nurses, doctors, therapists, and administrators.
Participants were recruited from local medical professionals known to the staff of DataGroup Technologies, Inc. Care was given to select recruits
having positions in healthcare facilities relative to the EHRUT client and user base. Participants were compensated $100 for their time. In addition,
participants had no direct connection to the development of or organization producing the EHRUT. Participants were not from the testing or
supplier organization. Participants were not given prior training on the EHRUT in order to obtain better measures of the software’s intuitiveness.
Recruited participants had a mix of backgrounds and demographic characteristics. The following is a table of participants by characteristics,
including demographics, professional experience, education, and occupation. Participant names were replaced with Participant IDs so that an
individual’s data cannot be tied back to individual identities.
-
Participant Demographics Matrix
Sex Race/Ethnicity Age Highest Education Level Professional Title Prof Exp
Current EHR/EMR Computer Expertise
ew01 Female White 37 Associate's Degree Registered Nurse 8 McKesson Proficient
ew02 Female White 50 Some College Patient Service Coordinator 15 Exam Writer General
ew03 Male White 23 Associate's Degree Registered Nurse 1 Epic Proficient
ew04 Female White 31 Bachelor's Degree Registered Nurse 1 Epic Pretty Good
ew05 Male Hispanic 24 Associate's Degree Registered Nurse 1 Epic Proficient
ew06 Male White 42 Doctorate Degree Optometrist 17 CPRS 3 Moderate
ew07 Female White 51 Master's of Social Work Clinical Social Worker 18 Epic Moderate
ew08 Female White 37 High School Degree General Manager 13 Acuity Logic General
ew12 Female White 55 Associate's Degree Registered Nurse 1 Epic Very Proficient
ew13 Female White 35 Bachelor's of Science Registered Nurse 1 Epic Very Proficient
17 participants, matching the demographics in the section on Participants, were recruited and 10 participated in the usability test. 7 participants
failed to show for the study.
Participants were scheduled for 2-hour sessions with time included for debriefing by the administrator and data logger. Test conditions were preset
by EncounterWorks staff in advance of each testing session. A spreadsheet was used to keep track of the participant schedule, and included each
participant’s demographic characteristics as provided.
3.2 Study Design
Overall, the objective of this test was to uncover areas where the application performed well – that is, effectively, efficiently, and with satisfaction
– and areas where the application failed to meet the needs of the participants. The data from this test may serve as a baseline for future tests with
an updated version of the same EHR provided the same tasks are used. In short, this testing serves as both a means to record or benchmark current
usability, and also to identify areas where improvements must be made.
During the usability test, participants interacted with a single EHR. Each participant used the system in the same location, on similar computers,
and was provided with the same set of instructions. The system was evaluated for effectiveness, efficiency, and satisfaction as defined by measures
collected and analyzed for each participant:
• Number of times each task was performed
• Number of times each task was completed without assistance
• Number of times each task was completed with assistance
• Number of times each task was left incomplete (failure)
-
• Time to complete tasks by participant
• Time deviations from expert time to complete tasks
• Number of errors for each task
• Participant ease of use ratings
• Participant satisfaction ratings
• Participant verbalizations and comments
Additional information about the various measures can be found in Section 3.9 on Usability Metrics.
3.3 Tasks
A number of tasks were constructed that would be realistic and representative of the kinds of activities a user might do with this EHR, with respect
to enhancements related to version 5.1 and Meaningful Use Stage 3 certification, including:
1. Create a new patient
2. Change a patient’s demographics
3. Display patient’s demographics
4. Record lab via CPOE
5. Change lab via CPOE
6. Display changed CPOE lab order
7. Record imaging via CPOE
8. Change imaging via CPOE
9. Display changed CPOE imaging order
10. Display active and historical problem list
11. Record a problem to the problem list
12. Change a problem on the problem list
13. Display the active and historical medication list
14. Record a medication to the medication list
15. Change a medication on the medication list
16. Display the active and historical medication allergy list
17. Record a medication allergy
18. Change a medication allergy
19. Record an implantable device
20. Change the status of an implantable device
21. Access implantable device information
-
22. Incorporate a CCDA and reconcile
23. Generate a new CCDA with the reconciled data
24. Add a CDS intervention and/or reference resource for Problem list
25. Add a CDS intervention and/or reference resource for Medication list
26. Add a CDS intervention and/or reference resource for Medication Allergy list
27. Add a CDS intervention and/or reference resource for a Demographic
28. Add a CDS intervention and/or reference resource for a Lab test
29. Add a CDS intervention and/or reference resource for Vitals
30. Add a CDS intervention and/or reference resource for a combination of lab and problem list
31. Trigger CDS intervention for Problem list
32. Trigger CDS intervention for Medication list
33. Trigger CDS intervention for Medication Allergy list
34. Trigger CDS intervention for Demographic
35. Trigger CDS intervention for Lab test
36. Trigger CDS intervention for Vitals
37. Trigger CDS intervention for a combination of lab order and problem list
38. View intervention information using Infobutton standard for Problem list
39. View intervention information using Infobutton standard for Medication list
40. View intervention information using Infobutton standard for Demographics
41. Trigger CDS intervention based on problem list using a CCDA
42. Trigger CDS intervention based on medication list using a CCDA
43. Trigger CDS intervention based on medication allergy list using a CCDA
44. Access the bibliographic citation, developer, funding source, and release date for a triggered CDS intervention.
Tasks were selected based on their frequency of use, criticality of function, those that may be most troublesome for users, and those relevant to
enhancements within version 5.1 and Meaningful Use Stage 3 certification. Tasks were also rated in terms of potential risks to the patient when
errors occur. These ratings are included in the Aggregate Results (see Section 5.1 Data Analysis and Reporting).
3.4 Procedures
Upon arrival, participants were greeted, their identity verified, and their name matched with the participant schedule. Participants were then
assigned a participant ID. Each participant reviewed and signed a Non-Disclosure as well as an Informed Consent form (see Appendices 2 and 3). A
representative from the testing team witnessed the participants’ signatures.
To ensure that the test ran smoothly, two EncounterWorks staff members participated in this test, an administrator and a data logger. The data
logger was responsible for timing each participant on each task. The administrator was responsible for moderating the test as well as operating the
-
video equipment. Both the administrator and the data logger watched and noted participant facial expressions and verbalizations as well as
deviations from the prescribed path for each task.
Participants were instructed to perform the tasks (see specific instructions below):
• By reading the instructions carefully.
• Try to complete the tasks without assistance; administrator and data logger may provide clarification and immaterial guidance, but not
specific instructions on use.
• Stop at the end of each task.
For each task, the participants were given a written copy of instructions. Task timing began once the administrator counted down from three and
said “go”. Task timing was stopped for each participant once they indicated there were finished with the task. Scoring is discussed below in Section
4.
Following the session, the administrator gave each participant the post-test questionnaire (see Appendix 6), usability scoring questionnaire (see
Appendix 7), compensated them for their time, and thanked each individual for their participation. Participants signed a receipt and
acknowledgement for (see Appendix 8) indicating that they received the compensation.
3.5 Test Location
The test facility included a waiting area and a quiet testing room with a table, computer for each participant, video camera, and microphone for
separate audio recording. Screen recording software was installed and running on each participant’s computer. To ensure that the environment
was comfortable for users, noise levels were kept to a minimum with the ambient temperature within a normal range. All of the safety instruction
and evacuation procedures were valid, in place, and visible to participants upon entry of the building.
3.6 Test Environment
The EHRUT would typically be used in a healthcare office or facility. In this instance, the testing was conducted in a computer lab environment
constructed by DataGroup Technologies, Inc staff. For testing, the computers used were similar to those used by EHRUT clients; PCs running
Microsoft Windows and Google Chrome Browsers. The participants used 17-inch screens, keyboards, and mice to view and interact with the
EHRUT.
The application itself was running the same as it does in production, hosted on DataGroup Technologies, Inc servers and accessible over the
internet. Participants accessed the software using a LAN connection with a route provided for internet access. System performance was
representative to what actual users would experience in a field implementation. Additionally, participants were instructed not to change any of the
default system settings or internet browser settings.
-
3.7 Test Forms and Tools
During the usability test, various documents and instruments were used, including:
1. Informed Consent
2. Non-Disclosure Agreement
3. Participant Survey
4. Participant Instructions
5. Participant Task Rating
6. Post-test Questionnaire
7. Usability Scale Questionnaire
8. Incentive Receipt and Acknowledgement Form
The documents can be found in appendices 1 through 8 respectively.
The participant’s interaction with the EHRUT was captured and recorded digitally with screen recording software running on each test machine. A
video camera recorded each participant’s facial expressions. Verbal comments were recorded both with the video camera as well as with a
microphone attached to the computers. All recorded data was gathered and organized for later analysis.
3.8 Participant Instructions
The administrator reviewed the following information and instructions aloud to all participants at the beginning of each session:
• The expected length of the session is less than 2 hours.
• Explanation of first three documents, informed consent, non-disclosure, and participant survey
• Description of recording; video, audio, and screen
• Clarify that the goal is not grade the participants, but the software
• One task at a time, stop after each, then comment and rate that task
• Be honest with your comments and ratings
• Assignment of participant ID
Participants were then given time to review the instructions and familiarize themselves with the EHRUT. Participants were given as much time as
needed to complete each task. Tasks are listed in the Participant Instructions in Appendix 4.
-
3.9 Usability Metrics
According to the NIST Guide to the Processes Approach for Improving the Usability of Electronic Health Records, EHRs should support a process that
provides a high level of usability for all users. The goal is for users to interact with the system effectively, efficiently, and with an acceptable level of
satisfaction. To this end, metrics for effectiveness, efficiency, and user satisfaction were captured during the usability testing.
The goals of the test were to assess:
1. Effectiveness of EHRUT by measuring participant success rates and errors.
2. Efficiency of EHRUT by measuring task completion time and path deviations.
3. Satisfaction with EHRUT by measuring ease of use and usability ratings.
4 Quantitative Data Scoring
The following details how tasks were scored, errors evaluated, and the data analyzed.
4.1 Task Success and Failures (Effectiveness)
A task was counted as a “Success” if the participant was able to achieve the correct outcome with or without assistance. If the participant was able
to complete the task, but asked for help in the process, this was recorded. If the participant abandoned the task, or did not reach the correct
answer, the task was counted as a failure.
Successes and failures were graphed to present a visual comparison of the data.
4.2 Task Time (Efficiency)
Each task was timed from when the administrator said “Begin” until the participant said, “Done”. If he or she failed to say “Done”, the time was
stopped when the participant stopped performing the task. Average time per task was calculated for each task.
Task time was graphed for visual comparison and also used to calculate deviations as described below.
4.3 Task Time Deviation (Efficiency)
Optimal task performance time, as benchmarked by expert performance under realistic conditions, is recorded when constructing tasks. Target
task times must be operationally defined by taking multiple measures of optimal performance and multiplying by some factor, we used 1.25, that
allows some time buffer because the participants are not trained to expert performance with this EHRUT. Thus, if expert, optimal performance on a
task was X seconds then allotted task time performance was X * 1.25 seconds.
-
For each task the observed time taken by the participant to complete the task was divided by the optimal time for that task. This deviation is
presented as a percentage of optimal time.
This data was graphed to provide a visual comparison over all tasks.
4.4 Task Difficulty Rating (Satisfaction)
Participant’s subjective impression of the ease of use of the application was measured by administering both a simple post-task question as well as
a post-session questionnaire. After each task, the participant was asked to rate “Overall, this task was…” on a scale of 1 (Very Difficult) to 5 (Very
Easy). These data are averaged across participants.
Common convention is that average ratings for systems judged easy to use should be 3.3 or above.
This data was graphed to provide visual comparison across all tasks.
4.5 System Rating (Satisfaction)
To measure participants’ confidence in and likeability of the EHRUT overall, the testing team administered the System Usability Scale post-test
questionnaire. Questions included, “I think I would like to use this system frequently”, “I thought the system was easy to use”, and “I would
imagine that most people would learn to use this system very quickly”. See full System Usability Score questionnaire in Appendix 7.
This data was graphed to provide a visual representation of the data.
5 Quantitative Results
5.1 Data Analysis and Reporting
The results of the usability test were calculated according to the methods specified in the Usability Metrics and Quantitative Data Scoring sections
above.
The usability testing results for the EHRUT are detailed below. The results should be seen in light of the objectives and goals outlined in the Section
3.2 Study Design. The data should yield actionable results that, if corrected, yield material, positive impact on user performance.
-
Aggregate Results
# Times
Performed Task
Completed
Task Completed w Difficulty or
Help
Task Failures
Task Success
Task Success Std Dev
Avg Task
Times
Task Time Std Dev
Avg Task Time
Deviations
Avg # Errors
Avg Task Rating (5 =
Easiest)
Task Risk Rating (5 = Least Risk)
Task 1 10 5 4 1 90% 32% 153 38 133% 0 4 5
Task 2 10 9 1 0 100% 0% 90 22 134% 0 4 4
Task 3 10 7 2 1 90% 32% 35 19 403% 1 5 5
Task 4 10 4 6 0 100% 0% 136 27 149% 0 4 3
Task 5 10 8 2 0 100% 0% 78 21 136% 0 5 3
Task 6 10 10 0 0 100% 0% 31 7 136% 0 5 4
Task 7 10 9 1 0 100% 0% 58 15 90% 0 5 3
Task 8 10 9 0 1 90% 32% 43 8 87% 0 5 3
Task 9 10 10 0 0 100% 0% 23 10 75% 0 5 4
Task 10 10 10 0 0 100% 0% 25 10 156% 0 5 4
Task 11 10 5 5 0 100% 0% 86 27 110% 0 4 2
Task 12 10 7 3 0 100% 0% 68 30 144% 0 5 2
Task 13 10 10 0 0 100% 0% 18 8 83% 0 5 4
Task 14 10 6 4 0 100% 0% 132 43 167% 0 4 2
Task 15 10 7 3 0 100% 0% 87 29 136% 1 4 2
Task 16 10 10 0 0 100% 0% 15 14 74% 0 5 4
Task 17 10 7 3 0 100% 0% 106 43 121% 0 4 2
Task 18 10 10 0 0 100% 0% 26 5 109% 0 5 2
Task 19 10 9 1 0 100% 0% 85 31 120% 0 5 3
Task 20 10 10 0 0 100% 0% 35 14 102% 0 5 3
Task 21 10 10 0 0 100% 0% 14 4 95% 0 5 4
Task 22 10 10 0 0 100% 0% 53 13 120% 0 5 5
Task 23 10 10 0 0 100% 0% 36 13 150% 0 5 5
Task 24 10 9 0 1 90% 32% 79 23 198% 0 4 5
Task 25 10 10 0 0 100% 0% 40 10 145% 0 5 5
Task 26 10 10 0 0 100% 0% 25 7 96% 0 5 5
Task 27 10 10 0 0 100% 0% 46 13 154% 0 5 5
Task 28 10 9 1 0 100% 0% 30 10 109% 0 5 5
-
Task 29 10 10 0 0 100% 0% 24 6 87% 0 5 5
Task 30 10 10 0 0 100% 0% 29 20 99% 0 5 5
Task 31 10 10 0 0 100% 0% 61 15 122% 0 5 3
Task 32 10 10 0 0 100% 0% 63 14 115% 0 5 2
Task 33 10 10 0 0 100% 0% 82 25 140% 0 4 2
Task 34 10 10 0 0 100% 0% 37 12 127% 0 5 4
Task 35 10 8 2 0 100% 0% 234 38 168% 0 4 3
Task 36 10 10 0 0 100% 0% 47 6 97% 0 5 4
Task 37 10 9 1 0 100% 0% 122 54 125% 0 5 3
Task 38 10 8 2 0 100% 0% 50 15 143% 0 5 5
Task 39 10 9 0 1 90% 32% 30 8 92% 0 5 5
Task 40 10 9 0 1 90% 32% 37 7 134% 0 5 5
Task 41 10 10 0 0 100% 0% 48 8 137% 0 5 4
Task 42 10 10 0 0 100% 0% 29 6 105% 0 5 4
Task 43 10 10 0 0 100% 0% 23 5 87% 0 5 4
Task 44 10 6 3 1 90% 32% 59 28 528% 1 4 5
The results from the System Usability Scale scored the subjective satisfaction with the system based on performance with these tasks to be: 60%.
Broadly interpreted, scores under 60 represent systems with poor usability; scores over 80 would be considered above average (See Tullis, T. &
Albert, W. (2008). Measuring the User Experience. Burlington, MA: Morgan Kaufman (p. 149)).
5.2 Discussion of Findings
Task Success and failure (Effectiveness)
The following graph shows the distribution of task completion and failure. A value of 1 is used to indicate completion of the task. A value of 2
indicates that the participant experienced trouble or received help to finish the task. A value of 3 indicates that the participant did not complete
the task.
As interpreted from the graph, participants ability to complete tasks was overall good. Although all participants needed help on at least one task,
there were only three participants that left a task incomplete. Tasks 6, 9, 10, 13, 16, 18, 20, 21, 22, 23, 25, 26, 27, 29, 30, 31, 32, 33, 34, 36, 41, 42,
and 43 were completed by all participants with no help. Tasks 1, 4, 11, and 44 required the most assistance.
-
Task Times (Efficiency)
The following graph illustrates participant completion time of tasks.
It is made apparent by the graph that Tasks 1, 4, 14, 17, 35, and 37 took participants the longest to complete. Task 35 is the longest task in the
study and task 37 is fairly involved as well. This may account for the increased time to completion for those two tasks. It should be noted that tasks
1, 4, 14, and 17 should be considered as candidates for enhancement in terms of efficiency
0
1
2
3
1 2 3 4 5 6 7 8 9 10 11 12 13 14 15 16 17 18 19 20 21 22 23 24 25 26 27 28 29 30 31 32 33 34 35 36 37 38 39 40 41 42 43 44
Participant Task Completion Success
ew01 ew02 ew03 ew04 ew05 ew06 ew07 ew08 ew12 ew13
-
Task Time Deviations (Efficiency)
The following graph shows the deviation of average participant task completion time from the average completion time of experts who were also
timed performing the same tasks. The deviations in this graph are calculated using the following formula: Participant Time / (Expert Time * 1.25). A
value of less than 100% indicates that the participant took less time, as calculated, than the average expert. A value over 100% indicates that the
participant took more time, as calculated, than the average expert.
Overall, participants took more time to complete tasks than experts. This is to be expected. It should be noted, however, that task 3 and task 44
show significant deviation from expert time to completion. This indicates that these tasks should be considered as candidates for enhancement in
terms of efficiency and usability. Tasks 20, 21, 26, 30, 36, and 42 were shown to have the least deviation from expert completion time, within 5%
plus or minus. This indicates these tasks are likely to be the most usable, and possibly intuitive, tasks in the study.
0
50
100
150
200
250
300Ta
sk 1
Task
2
Task
3
Task
4
Task
5
Task
6
Task
7
Task
8
Task
9
Task
10
Task
11
Task
12
Task
13
Task
14
Task
15
Task
16
Task
17
Task
18
Task
19
Task
20
Task
21
Task
22
Task
23
Task
24
Task
25
Task
26
Task
27
Task
28
Task
29
Task
30
Task
31
Task
32
Task
33
Task
34
Task
35
Task
36
Task
37
Task
38
Task
39
Task
40
Task
41
Task
42
Task
43
Task
44
Participant Task Completion Time (Seconds)
ew01 ew02 ew03 ew04 ew05 ew06 ew07 ew08 ew12 ew13
-
Task Difficulty Rating (Satisfaction)
Participants were asked to rate each task on a difficulty scale with a value of 1 being the most difficult (Very Difficult) and a value of 5 being the
least difficult (Very Easy). The following graph displays user difficulty ratings per task.
As depicted, all tasks were rated as Very Easy by at least two participants and Tasks 9, 13, and 31 received the rating of Very Easy by all
participants. Tasks 1, 14, 15, and 35 received the worst ratings, overall, in terms of difficulty. These tasks should be considered candidates for
enhancement in terms of task difficulty.
0%
100%
200%
300%
400%
500%
600%
700%
800%
900%
1000%Ta
sk 1
Task
2
Task
3
Task
4
Task
5
Task
6
Task
7
Task
8
Task
9
Task
10
Task
11
Task
12
Task
13
Task
14
Task
15
Task
16
Task
17
Task
18
Task
19
Task
20
Task
21
Task
22
Task
23
Task
24
Task
25
Task
26
Task
27
Task
28
Task
29
Task
30
Task
31
Task
32
Task
33
Task
34
Task
35
Task
36
Task
37
Task
38
Task
39
Task
40
Task
41
Task
42
Task
43
Task
44
Participant Task Completion Time Deviations
ew01 ew02 ew03 ew04 ew05 ew06 ew07 ew08 ew12 ew13
-
System Rating (Satisfaction)
Participants were asked to rate the system using the Participant Usability Scale Questionnaire. The graph below shows the results of their answers.
A value of 1 indicates the participant Strongly Disagreed with the statement. A value of 5 indicates that the participant Strongly Agrees with the
statement. See the Participant Usability Scale Questionnaire in Appendix 8 for full details.
The overall average scoring from this questionnaire was found to be 3. Indicating that system satisfaction and usability scored equivalent to 60%.
0
1
2
3
4
5
1 2 3 4 5 6 7 8 9 10 11 12 13 14 15 16 17 18 19 20 21 22 23 24 25 26 27 28 29 30 31 32 33 34 35 36 37 38 39 40 41 42 43 44
Participant Task Difficulty Rating
ew01 ew02 ew03 ew04 ew05 ew06 ew07 ew08 ew12 ew13
-
6 Qualitative Results
6.1 Positive Feedback
Based on average user difficulty and satisfaction ratings as well as task completion success, the EHRUT was found to be easy to use. Whether in
written comment or verbally, all participants stated an appreciation for having the majority of the patient’s information in one place. Participants
also praised the use of prefilled and searchable drop-downs throughout the application, commenting that this approach aided in finding the correct
coded value. Data entry on the Vitals interface was also praised for having automatic unit conversion, something that would greatly reduce entry of
these values on a regular basis.
6.2 Negative Feedback
It was reported by some participants that the interface appeared to be “dated” or old. The use of small button icons and numerous page links were
found to create a feeling of clutter and confusion when using the left navigation bar. Another area of concern was an inconsistency in data entry
field sizes. Some participants found that multiple data entry fields were too narrow to see all the data entered within them. This was true not only
for text entry, but also for numeric and medical code entry as well.
0
1
2
3
4
5
Question 1 Question 2 Question 3 Question 4 Question 5 Question 6 Question 7 Question 8 Question 9 Question 10
System Usability Rating
ew01 ew02 ew03 ew04 ew05 ew06 ew07 ew08 ew12 ew13
-
6.3 Areas for Improvement
Based on verbal and written feedback from participants, as well as observations made by EncounterWorks staff members during testing, the
following areas need improvement in order to provide a more effective, efficient, and/or satisfactory experience when using the EHRUT.
• Data entry field sizing was inconsistent even though all participants used similar computers with the same operating system, browser, and
monitor. The problems noticed included numeric up/down boxes that only allowed a single digit to be displayed and text entry fields and
search drop-downs not being wide enough to display all the text to be entered.
• Both the administrator and data logger noticed on several occasions with almost all participants that save, edit, and/or delete buttons were
clicked multiple times. This is likely due to a lack of user action notifications. Notifying users that a form is being saved, for example, would
reduce multiple clicks of a submit button.
• Multiple participants had problems reading and interpreting instructions. While the instructions were not taken directly from the User
Manual found within the EHRUT, this is likely also an issue found within that manual.
• Although customization is generally found to be appreciated, participants in this study found the existence of multiple contact
demographics tabs to be confusing on the patient’s face sheet.
• Screen layout was reported to be inconsistent even though all participants used similar computers with the same operating system,
browser, and monitor. The problems noticed included sections of the Issues screen flowing off the page to the right, requiring the user to
scroll horizontally to find data entry boxes and submit/cancel buttons.
• Participants found it unusual that dosage unit entry was not available for Medication List entry. The software assumes mg as the medication
unit.
• Participants reported that the Issues screen was not intuitive. Specifically, it was found to be difficult to determine which add button and
entry fields belong with which section, Medical Problems, Allergies, etc.
-
7 Appendices
The following appendices include supplemental data for this usability test report. Following is a list of the appendices provided:
1 Informed Consent
2 Non-Disclosure Agreement
3 Participant Survey
4 Participant Instructions, Task Rating, and Comments
5 Task Success and Path Deviation
6 Participant Final Questions
7 Participant Usability Questionnaire
8 Incentive Receipt and Acknowledgement
-
Appendix 1: Informed Consent
Electronic Health Record Usability Testing (EHRUT)
Informed Consent
DataGroup Technologies, Inc would like to thank you for participating in this study. The purpose of this study is to evaluate an electronic health
records system. If you decide to participate, you will be asked to perform several tasks using the prototype and give your feedback. The study will
last about 60 minutes. At the conclusion of the test, you will be compensated for your time.
Agreement
I understand and agree that as a voluntary participant in the present study conducted by DataGroup Technologies, Inc I am free to withdraw
consent or discontinue participation at any time. I understand and agree to participate in the study conducted and videotaped by the DataGroup
Technologies, Inc. I understand and consent to the use and release of the videotape by DataGroup Technologies, Inc.
I understand that the information and videotape is for research purposes only and that my name and image will not be used for any purpose other
than research. I relinquish any rights to the videotape and understand the videotape may be copied and used by DataGroup Technologies, Inc
without further permission.
I understand and agree that the purpose of this study is to make software applications more useful and usable in the future.
I understand and agree that the data collected from this study may be shared with outside of DataGroup Technologies, Inc and DataGroup
Technologies’ client. I understand and agree that data confidentiality is assured, because only deidentified data – i.e., identification numbers not
names – will be used in analysis and reporting of the results.
I agree to immediately raise any concerns or areas of discomfort with the study administrator. I understand that I can leave at any time.
-
Please check one of the following:
YES, I have read the above statement and agree to be a participant.
NO, I choose not to participate in this study.
Participant’s Printed Name: ___________________________________________
Signature: ___________________________ Date: ___________________
-
Appendix 2: Non-Disclosure Agreement
Electronic Health Record Usability Testing (EHRUT)
Non-Disclosure Agreement
THIS AGREEMENT is entered into as of __________, 2019, between (“the Participant”) and the testing organization DataGroup Technologies, Inc
located at 100 Fox Haven Dr, Greenville, NC 27858.
The Participant acknowledges his or her voluntary participation in today’s usability study may bring the Participant into possession of Confidential
Information. The term "Confidential Information" means all technical and commercial information of a proprietary or confidential nature which is
disclosed by DataGroup Technologies, Inc, or otherwise acquired by the Participant, in the course of today’s study.
By way of illustration, but not limitation, Confidential Information includes trade secrets, processes, formulae, data, know-how, products, designs,
drawings, computer aided design files and other computer files, computer software, ideas, improvements, inventions, training methods and
materials, marketing techniques, plans, strategies, budgets, financial information, or forecasts.
Any information the Participant acquires relating to this product during this study is confidential and proprietary to DataGroup Technologies, Inc
and is being disclosed solely for the purposes of the Participant’s participation in today’s usability study. By signing this form the Participant
acknowledges that s/he will receive monetary compensation for feedback and will not disclose this confidential information obtained today to
anyone else or any other organizations.
Participant’s Printed Name: ___________________________________________
Signature: ___________________________ Date: ___________________
-
Appendix 3: Participant Survey
Electronic Health Record Usability Testing (EHRUT)
Participant Survey
1. Have you participated in a focus group or usability test in the past? If so, when?
2. Do you require any assistive technologies to use a computer? If so, please describe.
3. Are you male of female?
4. How would you best describe your race or ethnic group? [e.g., Caucasian, Asian, Black/African-American, Latino/a or Hispanic, etc]
5. What is your current age?
6. What is the highest level of education you have attained?
7. What is your current professional title?
8. What type of current professional license do you have?
9. What is your specialty?
10. How many years or experience do you have within your current field/license?
11. Describe your work location (or affiliation) and environment?
-
12. Do you currently use Electronic Medical Record (EMR) or Electronic Health Record (EHR) software? If so, what product and how many years have you used it?
13. What is your current level of computer expertise?
14. How many hours per week do you use a computer in your work environment?
15. What computer platform do you usually use? [e.g., Mac, Windows, etc.]
16. What Internet browser(s) do you usually use? [e.g., Firefox, IE, Chrome, etc.]
17. In the last month, how often have you used an electronic health record?
Participant’s Printed Name: ___________________________________________
Signature: ___________________________ Date: ___________________
-
Appendix 4: Participant Instructions, Task Rating, and Comments
Participant Procedural Instructions
Login Information
• Username: ______
• Password: pass123
Task 1: Create a new patient
1. Click the “New Patient” button at the top left of the screen.
2. Make sure the “Who” checkbox is checked.
3. Enter the patient’s first, middle, and last name. Use the following:
a. Study, Usability ___
4. Enter the patient’s “Date of Birth”.
5. Enter the patient’s” Sex at Birth”.
6. Check the first “Stats” checkbox so that section appears for data entry.
7. Enter the patient’s “Language”.
8. Enter the patient’s “Race”.
9. Enter the patient’s “Ethnicity”.
10. Enter the patient’s “Sexual Orientation”.
11. Enter the patient’s “Gender Identity”.
12. Click the “Create New Patient” button on the bottom of the screen.
13. If all data is entered correctly and no matching patient exists, you will receive a notice that no matches were found. Click “Confirm Create New Patient”.
14. Successful entry will conclude with the patient’s face sheet visible.
Rating (circle): Very Hard (1) Hard (2) Moderate (3) Easy (4) Very Easy (5)
Comments:
Task 2: Change a patient’s demographics
1. From the patient’s face sheet, click the “Edit” button next to the Demographics section of the face sheet.
2. Make sure the “Who” tab is highlighted. If it is not, click that tab.
3. Change the patient’s “Date of Birth”.
4. Change the patient’s “Sex at Birth”.
5. Click the first “Stats” tab so that section appears for data entry.
-
6. Change the patient’s “Language”.
7. Change the patient’s “Race”.
8. Change the patient’s “Ethnicity”.
9. Change the patient’s “Sexual Orientation”.
10. Change the patient’s “Gender Identity”.
11. Click the “Save” button at the top of the Demographics form, beside “Current Patient”.
12. Successful entry will conclude with the patient’s face sheet visible.
Rating (circle): Very Hard (1) Hard (2) Moderate (3) Easy (4) Very Easy (5)
Comments:
Task 3: Display patient’s demographics
1. Click through the tabs within the Demographic section of the patient’s face sheet and verify the data entered in the previous task.
Rating (circle): Very Hard (1) Hard (2) Moderate (3) Easy (4) Very Easy (5)
Comments:
Task 4: Record lab via CPOE
1. From the patient face sheet, click the “Encounter History” drop-down at the top of the screen.
2. Choose “New Encounter”. This will load the New Encounter Form.
3. In the Visit Category, select “Established Patient”.
4. Click the “Save” button in the top left of the form.
5. Successful saving will result in the loading of the Encounter Summary page.
6. On the Encounter Summary page, click the “Lab” button in the navigation menu at the top.
7. Click “Procedure Order” from the submenu that appears under Lab.
8. Click in the “Order Type” textbox.
9. Click the order type “LabCorp” from the Types of Orders and Results list. This will show all orders done through LabCorp.
10. Click “Urine Testing” to show all the Urine Tests that are available.
11. Select the order corresponding to Code “83540”, Iron Testing.
12. Scroll down and click the “Save” button at the bottom of the popup window.
13. Set the priority by selecting “Normal” in the drop-down beside “Priority”.
14. Save the order by clicking the “Save” button at the bottom of the order form.
-
15. Successful entry will conclude with the Encounter Summary page visible. If not, click the link labeled “Selected Encounter” at the top of the screen within
the blue information bar.
16. Return to the patient’s face sheet by clicking the patient’s name at the top of the screen within the blue information bar.
Rating (circle): Very Hard (1) Hard (2) Moderate (3) Easy (4) Very Easy (5)
Comments:
Task 5: Change lab via CPOE
1. From the patient face sheet, click the “Encounter History” drop-down at the top of the screen.
2. Choose the latest encounter. This should be the one created in the previous task.
3. On the Encounter page, find the lab ordered in the previous task. It should be at the top of the items list for this encounter.
4. Click the “Edit” button for this lab.
5. Click in the “Order Type” textbox.
6. Select the order corresponding to Code “87086”, Urinalysis Culture.
7. Scroll down and click the “Save” button at the bottom of the popup window.
8. Save the order by clicking the “Save” button at the bottom of the order form.
9. Successful entry will conclude with the Encounter Summary page visible. If not, click the link labeled “Selected Encounter” at the top of the screen within
the blue information bar.
10. Return to the patient’s face sheet by clicking the patient’s name at the top of the screen within the blue information bar.
Rating (circle): Very Hard (1) Hard (2) Moderate (3) Easy (4) Very Easy (5)
Comments:
Task 6: Display changed CPOE lab order
1. From the patient face sheet, click the “Encounter History” drop-down at the top of the screen.
2. Choose the latest encounter.
3. On the Encounter Summary page, find the lab ordered in the previous task. It should be at the top of the items list for this encounter.
4. Verify that the lab order matches what was entered in the previous task.
5. Return to the patient’s face sheet by clicking the patient’s name at the top of the screen within the blue information bar.
Rating (circle): Very Hard (1) Hard (2) Moderate (3) Easy (4) Very Easy (5)
Comments:
-
Task 7: Record imaging via CPOE
1. From the patient face sheet, click the “Encounter History” drop-down at the top of the screen.
2. Choose the latest encounter.
3. On the Encounter Summary page, click the “Lab” button in the navigation menu at the top.
4. Click “Procedure Order” from the submenu that appears under Lab.
5. Click in the “Order Type” textbox.
6. Click the order type “Radiology” from the Types of Orders and Results list. This will show all available radiology orders.
7. Select the order corresponding to “EKG”.
8. Click the “Save” button at the bottom of the popup window.
9. Set the priority by selecting “High” in the drop-down beside Priority.
10. Save the order by clicking the “Save” button at the bottom of the order form.
11. Successful entry will conclude with the encounter page visible. If not, click the link labeled “Selected Encounter” at the top of the screen within the blue
information bar.
12. Return to the patient’s face sheet by clicking the patient’s name at the top of the screen within the blue information bar.
Rating (circle): Very Hard (1) Hard (2) Moderate (3) Easy (4) Very Easy (5)
Comments:
Task 8: Change imaging via CPOE
1. From the patient face sheet, click the “Encounter History” drop-down at the top of the screen.
2. Choose the latest encounter.
3. On the Encounter Summary page, find the imaging ordered in the previous task. It should be at the top of the items list for this encounter.
4. Click the “Edit” button for this order.
5. Click in the “Order Type” textbox.
6. Select the order corresponding to “Chest X-Ray Lower Respiratory Tract”.
7. Click the “Save” button at the bottom of the popup window.
8. Save the order by clicking the “Save” button at the bottom of the order form.
9. Successful entry will conclude with the encounter page visible. If not, click the link labeled “Selected Encounter” at the top of the screen within the blue
information bar.
10. Return to the patient’s face sheet by clicking the patient’s name at the top of the screen within the blue information bar.
Rating (circle): Very Hard (1) Hard (2) Moderate (3) Easy (4) Very Easy (5)
Comments:
-
Task 9: Display changed CPOE imaging order
1. From the patient face sheet, click the “Encounter History” drop-down at the top of the screen.
2. Choose the latest encounter.
3. On the Encounter Summary page, find the imaging ordered in the previous task. It should be at the top of the items list for this encounter.
4. Verify that the imaging order matches what was entered in the task above.
5. Return to the patient’s face sheet by clicking the patient’s name at the top of the screen within the blue information bar.
Rating (circle): Very Hard (1) Hard (2) Moderate (3) Easy (4) Very Easy (5)
Comments:
Task 10: Display active and historical problem list
1. From the patient face sheet, click the “Issues” link at the top of the face sheet.
2. Active and historical problems are listed under the Medical Problems section.
3. Return to the patient’s face sheet by clicking the patient’s name at the top of the screen within the blue information bar.
Rating (circle): Very Hard (1) Hard (2) Moderate (3) Easy (4) Very Easy (5)
Comments:
Task 11: Record a problem to the problem list
1. From the patient face sheet, click the “Issues” link at the top of the face sheet.
2. Click the “Add” button under the Medical Problems section.
3. Choose today’s date for “Begin Date”.
4. Type “High Blood Pressure” in the “Coding” drop-down box, then select “SNOMED:38341003” once the drop-down list populates.
5. In the “Occurrence” drop-down, select “First”.
6. Click the “Save” button on the far right of the current row.
7. A successful save will result in the appearance of an active (red) problem at the bottom of the Medical Problems list.
8. Return to the patient’s face sheet by clicking the patient’s name at the top of the screen within the blue information bar.
Rating (circle): Very Hard (1) Hard (2) Moderate (3) Easy (4) Very Easy (5)
Comments:
Task 12: Change a problem on the problem list
-
1. From the patient face sheet, click the “Issues” link at the top of the face sheet.
2. Click the “Edit” button to the right of the row for “High Blood Pressure”.
3. Clear the Coding drop-down by clicking it, then press Backspace.
4. Type “High Blood Pressure” in the “Coding” drop-down box, then select “SNOMED:194757006” once the drop-down list populates.
5. Click the “Save” button on the far right of the current row.
6. A successful save will result in the altering of the currently active (red) problem at the bottom of the Medical Problems list.
7. Return to the patient’s face sheet by clicking the patient’s name at the top of the screen within the blue information bar.
Rating (circle): Very Hard (1) Hard (2) Moderate (3) Easy (4) Very Easy (5)
Comments:
Task 13: Display the active and historical medication list
1. From the patient face sheet, click the “Issues” link at the top of the face sheet.
2. Active and historical medications are listed under the Medications section.
3. Return to the patient’s face sheet by clicking the patient’s name at the top of the screen within the blue information bar.
Rating (circle): Very Hard (1) Hard (2) Moderate (3) Easy (4) Very Easy (5)
Comments:
Task 14: Record a medication to the medication list
1. From the patient face sheet, click the “Issues” link at the top of the face sheet.
2. Click the “Add” button under the Medications section.
3. Choose today’s date for “Begin Date”.
4. Type “Penicillin” in the “Coding” drop-down box, then select “RXCUI:102700” once the drop-down list populates.
5. In the “Route” drop-down, select “Oral”.
6. In the “Dose” textbox enter “1”.
7. In the “Refills” textbox enter “0”.
8. Click the “Save” button on the far right of the current row.
9. A successful save will result in the appearance of an active (red) medication at the bottom of the Medications list.
10. Return to the patient’s face sheet by clicking the patient’s name at the top of the screen within the blue information bar.
Rating (circle): Very Hard (1) Hard (2) Moderate (3) Easy (4) Very Easy (5)
Comments:
-
Task 15: Change a medication on the medication list
1. From the patient face sheet, click the “Issues” link at the top of the face sheet.
2. Click the “Edit” button to the right of the row for “Penicillin V Potassium”.
3. Clear the “Coding” box by clicking in it and pressing the Backspace key to delete the entry.
4. Enter “Penicillin” in the “Title” box.
5. Change the dose to “2” by entering it in the “Dose” textbox.
6. Click the “Save” button on the far right of the current row.
7. A successful save will result in the altering of the currently active (red) medication at the bottom of the Medications list.
8. Return to the patient’s face sheet by clicking the patient’s name at the top of the screen within the blue information bar.
Rating (circle): Very Hard (1) Hard (2) Moderate (3) Easy (4) Very Easy (5)
Comments:
Task 16: Display the active and historical medication allergy list
1. From the patient face sheet, click the “Issues” link at the top of the face sheet.
2. Active and historical problems are listed under the Allergies section.
3. Return to the patient’s face sheet by clicking the patient’s name at the top of the screen within the blue information bar.
Rating (circle): Very Hard (1) Hard (2) Moderate (3) Easy (4) Very Easy (5)
Comments:
Task 17: Record a medication allergy
1. From the patient face sheet, click the “Issues” link at the top of the face sheet.
2. Click the “Add” button under the Allergies section.
3. Choose today’s date for “Begin Date”.
4. Type “Sulfanilamide” in the “Coding” drop-down box, then select “RXCUI:313140” once the drop-down list populates.
5. In the “Occurrence” drop-down, select “First”.
6. In the “Reaction Code” drop-down enter “Hives”, then select “SNOMED:247472004” once the drop-down list populates.
7. In the “Severity” drop-down select “Mild”.
8. Click the “Save” button on the far right of the current row.
9. A successful save will result in the appearance of an active (red) medication at the bottom of the Allergies list.
-
10. Return to the patient’s face sheet by clicking the patient’s name at the top of the screen within the blue information bar.
Rating (circle): Very Hard (1) Hard (2) Moderate (3) Easy (4) Very Easy (5)
Comments:
Task 18: Change a medication allergy
1. From the patient face sheet, click the “Issues” link at the top of the face sheet.
2. Click the “Edit” to the right of the row for “Sulfanilamide”.
3. In the “Severity” drop-down select “Moderate”.
4. Click the “Save” button on the far right of the current row.
5. A successful save will result in the appearance of an active (red) medication at the bottom of the Allergies list.
6. Return to the patient’s face sheet by clicking the patient’s name at the top of the screen within the blue information bar.
Rating (circle): Very Hard (1) Hard (2) Moderate (3) Easy (4) Very Easy (5)
Comments:
Task 19: Record an implantable device
1. From the patient face sheet, click the “Edit” button next to Implantable Device.
2. Click the “Add” button in the top right of the page.
3. In the search criteria box enter the following: (01)00802526497513(17)140102(11)100102(10)A1234(21)1234
4. Click the “Search”. A successful search will result in the device description appearing below the search criteria as well as an “Add” button.
5. Click the “Add” button to add the device to the patient’s record.
6. A successful addition will result in the device appearing in the list on the Implanted Devices page.
7. Return to the patient’s face sheet by clicking the patient’s name at the top of the screen within the blue information bar.
Rating (circle): Very Hard (1) Hard (2) Moderate (3) Easy (4) Very Easy (5)
Comments:
Task 20: Change the status of an implantable device
1. From the patient face sheet, click the “Edit” button next to Implantable Device.
2. Find the device to be changed and click the “Delete” button on the top right of that device’s description box.
3. In the Delete Device dialog that opens type “Device removed from patient and replaced”, then click the “Delete Device” button.
-
4. A successful deletion will result in the device disappearing from the list on the Implanted Devices page.
5. Return to the patient’s face sheet by clicking the patient’s name at the top of the screen within the blue information bar.
Rating (circle): Very Hard (1) Hard (2) Moderate (3) Easy (4) Very Easy (5)
Comments:
Task 21: Access implantable device information
1. From the patient face sheet, click the “Edit” button next to Implantable Device.
2. Click the “Show All” button to show all current and historical devices.
3. This displays information for all devices ever entered on the patient’s record, current and past.
4. Return to the patient’s face sheet by clicking the patient’s name at the top of the screen within the blue information bar.
Rating (circle): Very Hard (1) Hard (2) Moderate (3) Easy (4) Very Easy (5)
Comments:
Task 22: Incorporate a CCDA and reconcile
1. On the left navigation bar, expand the “Miscellaneous” menu at the bottom.
2. Click the “Import CCDA” button. This will load the Import Patient CCDA page.
3. On the Import Patient CCDA page, click the “Browse” button.
4. In the Open File Dialogue, select the file to upload then click “Open”. The upload files can be found in the CCDA folder on the desktop.
5. Click the “Import” button.
6. Verify that all sections of the CCDA are checked for the Clinical Information Reconciliation.
7. Click the “Merge” button at the bottom of the page. This will then show you any changes being made to the patient’s file.
8. Click the “Confirm” button to reconcile and merge the data to the patient’s record.
9. Successful merging will result in the loading of the patient’s face sheet.
Rating (circle): Very Hard (1) Hard (2) Moderate (3) Easy (4) Very Easy (5)
Comments:
Task 23: Generate a new CCDA with the reconciled data
1. From the patient face sheet, click the “Export CCDA” link at the top of the face sheet.
2. The Export Patient page allows you to electronically send CCDAs through Direct Messaging, you will only be downloading the CCDA.
-
3. Click the “Download CCDA Format” link under and right of the Direct Address text entry.
4. Return to the patient’s face sheet by clicking the patient’s name at the top of the screen within the blue information bar.
Rating (circle): Very Hard (1) Hard (2) Moderate (3) Easy (4) Very Easy (5)
Comments:
Task 24: Add a CDS intervention and/or reference resource for Problem list
1. On the left navigation bar, expand the “Administration” menu.
2. Click the “Alerts” button. This will open the Clinical Decision Rules Alert Manager.
3. Enable the active alter for Diabetes related rules by checking the “Active Alert” checkbox beside each of the following:
a. Diabetes: Foot Exam
4. Enable the passive alter for Diabetes related rules by checking the “Passive Alert” checkbox beside each of the following:
a. Diabetes: Eye Exam
b. Diabetes: Foot Exam
c. Diabetes: Hemoglobin A1C
d. Diabetes: Urine Microalbumin
5. Click the “Save” button in the top right of the page.
6. A successful save will result in refreshing of the Clinical Decision Rules Alert Manager.
7. Return to the patient’s face sheet by clicking the patient’s name at the top of the screen within the blue information bar.
Rating (circle): Very Hard (1) Hard (2) Moderate (3) Easy (4) Very Easy (5)
Comments:
Task 25: Add a CDS intervention and/or reference resource for Medication list
1. On the left navigation bar, expand the “Administration” menu.
2. Click the “Alerts” button. This will open the Clinical Decision Rules Alert Manager.
3. Enable the active alter for “Coumadin Management - INR Monitoring” by checking the “Active Alert” checkbox beside that rule.
4. Enable the passive alter for “Coumadin Management - INR Monitoring” by checking the “Passive Alert” checkbox beside that rule.
5. Click the “Save” button in the top right of the page.
6. A successful save will result in refreshing of the Clinical Decision Rules Alert Manager.
7. Return to the patient’s face sheet by clicking the patient’s name at the top of the screen within the blue information bar.
Rating (circle): Very Hard (1) Hard (2) Moderate (3) Easy (4) Very Easy (5)
-
Comments:
Task 26: Add a CDS intervention and/or reference resource for Medication Allergy list
1. On the left navigation bar, expand the “Administration” menu.
2. Click the “Alerts” button. This will open the Clinical Decision Rules Alert Manager.
3. Enable the active alter for “Penicillin Allergy” Alert by checking the “Active Alert” checkbox beside that rule.
4. Enable the passive alter for “Penicillin Allergy” Alert by checking the “Passive Alert” checkbox beside that rule.
5. Click the “Save” button in the top right of the page.
6. A successful save will result in refreshing of the Clinical Decision Rules Alert Manager.
7. Return to the patient’s face sheet by clicking the patient’s name at the top of the screen within the blue information bar.
Rating (circle): Very Hard (1) Hard (2) Moderate (3) Easy (4) Very Easy (5)
Comments:
Task 27: Add a CDS intervention and/or reference resource for a Demographic
1. On the left navigation bar, expand the “Administration” menu.
2. Click the “Alerts” button. This will open the Clinical Decision Rules Alert Manager.
3. Enable the active alter for Cancer related rules by checking the “Active Alert” checkbox beside each of the following:
a. Cancer Screening: Colon Cancer Screening
4. Enable the passive alter for Diabetes related rules by checking the “Passive Alert” checkbox beside each of the following:
a. Cancer Screening: Colon Cancer Screening
b. Cancer Screening: Mammogram
c. Cancer Screening: Pap Smear
d. Cancer Screening: Prostate Cancer Screening
5. Click the “Save” button in the top right of the page.
6. A successful save will result in refreshing of the Clinical Decision Rules Alert Manager.
7. Return to the patient’s face sheet by clicking the patient’s name at the top of the screen within the blue information bar.
Rating (circle): Very Hard (1) Hard (2) Moderate (3) Easy (4) Very Easy (5)
Comments:
Task 28: Add a CDS intervention and/or reference resource for a Lab test
-
1. On the left navigation bar, expand the “Administration” menu.
2. Click the “Alerts” button. This will open the Clinical Decision Rules Alert Manager.
3. Enable the active alter for “High HbA1c: Diabetes Diagnosis Recommended” by checking the “Active Alert” checkbox beside that rule.
4. Enable the passive alter for “High HbA1c: Diabetes Diagnosis Recommended” by checking the “Passive Alert” checkbox beside that rule.
5. Click the “Save” button in the top right of the page.
6. A successful save will result in refreshing of the Clinical Decision Rules Alert Manager.
7. Return to the patient’s face sheet by clicking the patient’s name at the top of the screen within the blue information bar.
Rating (circle): Very Hard (1) Hard (2) Moderate (3) Easy (4) Very Easy (5)
Comments:
Task 29: Add a CDS intervention and/or reference resource for Vitals
1. On the left navigation bar, expand the “Administration” menu.
2. Click the “Alerts” button. This will open the Clinical Decision Rules Alert Manager.
3. Enable the active alter for “High Blood Pressure: Hypertension Diagnosis Recommended” by checking the “Active Alert” checkbox beside that rule.
4. Enable the passive alter for “High Blood Pressure: Hypertension Diagnosis Recommended” by checking the “Passive Alert” checkbox beside that rule.
5. Click the “Save” button in the top right of the page.
6. A successful save will result in refreshing of the Clinical Decision Rules Alert Manager.
7. Return to the patient’s face sheet by clicking the patient’s name at the top of the screen within the blue information bar.
Rating (circle): Very Hard (1) Hard (2) Moderate (3) Easy (4) Very Easy (5)
Comments:
Task 30: Add a CDS intervention and/or reference resource for a combination of lab and problem list
1. On the left navigation bar, expand the “Administration” menu.
2. Click the “Alerts” button. This will open the Clinical Decision Rules Alert Manager.
3. Enable the active alter for “Diabetes: HbA1c Frequency” by checking the “Active Alert” checkbox beside that rule.
4. Enable the passive alter for “Diabetes: HbA1c Frequency” by checking the “Passive Alert” checkbox beside that rule.
5. Click the “Save” button in the top right of the page.
6. A successful save will result in refreshing of the Clinical Decision Rules Alert Manager.
7. Return to the patient’s face sheet by clicking the patient’s name at the top of the screen within the blue information bar.
Rating (circle): Very Hard (1) Hard (2) Moderate (3) Easy (4) Very Easy (5)
-
Comments:
Task 31: Trigger CDS intervention for Problem list
1. From the patient face sheet, click the “Issues” link at the top of the face sheet.
2. Click the “Add” button under the Medical Problems section.
3. Choose today’s date for “Begin Date”.
4. Type “Diabetes” in the Coding drop-down box, then select “SNOMED:73211009” once the drop-down list populates.
5. In the “Occurrence” drop-down, select Chronic/Recurrent.
6. Click the “Save” button on the far right of the current row.
7. A successful save will result in the appearance of an active (red) problem at the bottom of the Medical Problems list.
8. Return to the patient’s face sheet by clicking the patient’s name at the top of the screen within the blue information bar.
9. Successful triggering of the Clinical Decision Support Alert will result in a modal stating that a “Podiatric Examination” is due.
10. Dismiss the alert by clicking the “X” button on the top right of the modal.
Rating (circle): Very Hard (1) Hard (2) Moderate (3) Easy (4) Very Easy (5)
Comments:
Task 32: Trigger CDS intervention for Medication list
1. From the patient face sheet, click the “Issues” link at the top of the face sheet.
2. Click the “Add” button under the Medications section.
3. Choose today’s date for “Begin Date”.
4. Type “Coumadin” in the “Coding” drop-down box, then select “RXCUI:202421” once the drop-down list populates.
5. In the Route drop-down, select “Oral”.
6. In the Dose textbox enter “1”.
7. In the Refills textbox enter “3”.
8. Click the “Save” button on the far right of the current row.
9. A successful save will result in the appearance of an active (red) medication at the bottom of the Medications list.
10. Return to the patient’s face sheet by clicking the patient’s name at the top of the screen within the blue information bar.
11. Successful triggering of the Clinical Decision Support Alert will result in a modal stating that an “INR Measurement” is due.
12. Dismiss the alert by clicking the “X” button on the top right of the modal.
Rating (circle): Very Hard (1) Hard (2) Moderate (3) Easy (4) Very Easy (5)
Comments:
-
Task 33: Trigger CDS intervention for Medication Allergy list
1. From the patient face sheet, click the “Issues” link at the top of the face sheet.
2. Click the “Add” button under the Allergies section.
3. Choose today’s date for “Begin Date”.
4. Type “Penicillin” in the “Title” box.
5. In the “Occurrence” drop-down, select “First”.
6. In the “Reaction Code” drop-down enter “Hives”, then select “SNOMED:247472004” once the drop-down list populates.
7. In the “Severity” drop-down select “Mild”.
8. Click the “Save” button on the far right of the current row.
9. A successful save will result in the appearance of an active (red) medication at the bottom of the Allergies list.
10. Return to the patient’s face sheet by clicking the patient’s name at the top of the screen within the blue information bar.
11. Successful triggering of the Clinical Decision Support Alert will result in a modal stating “Reminder: Penicillin Allergy”.
12. Dismiss the alert by clicking the “X” button on the top right of the modal.
Rating (circle): Very Hard (1) Hard (2) Moderate (3) Easy (4) Very Easy (5)
Comments:
Task 34: Trigger CDS intervention for Demographic
1. From the patient’s face sheet, click the “Edit” button next to the Demographics section of the face sheet.
2. Make sure the “Who” tab is highlighted. If it is not, click that tab.
3. Change the patient’s Date of Birth to “08-01-1963”.
4. Click the “Save” button at the top of the Demographics form, beside “Current Patient”.
5. Successful entry will conclude with the patient’s face sheet visible.
6. Successful triggering of the Clinical Decision Support Alert will result in a modal stating that a “Colon Cancer Screening” is due.
7. Dismiss the alert by clicking the “X” button on the top right of the modal.
Rating (circle): Very Hard (1) Hard (2) Moderate (3) Easy (4) Very Easy (5)
Comments:
Task 35: Trigger CDS intervention for Lab test
1. From the patient face sheet, click the “Encounter History” drop-down at the top of the screen.
-
2. Choose the latest encounter. This will load the Encounter Summary page.
3. On the Encounter Summary page, click the “Lab” button in the navigation menu at the top.
4. Click “Procedure Order” from the submenu that appears under Lab.
5. Click in the “Order Type” textbox.
6. Click the order type “LabCorp” from the Types of Orders and Results list. This will show all orders done through LabCorp.
7. Click “Diabetic Lab Services” to show all the Diabetes related tests that are available.
8. Select the order corresponding to Code “83036”, Hemoglobin A1C Testing.
9. Scroll down and click the “Save” button at the bottom of the popup window.
10. Set the priority by selecting “Normal” in the drop-down beside Priority.
11. Save the order by clicking the “Save” button at the bottom of the order form.
12. Successful entry will conclude with the encounter page visible. If not, click the link labeled “Selected Encounter” at the top of the screen within the blue
information bar.
13. On the left navigation bar, expand the “Procedures” menu.
14. Under Procedures, click the link for “Patient Pending Review”.
15. Make sure the checkbox labeled “Hide empty results” is checked. This is located at the top of the page next to the “Refresh” button.
16. Find the row with today’s date and “Hemoglobin A1C Testing” in the “Name” column.
17. On that row set the “Report Date” by clicking the “?” and choosing today’s date.
18. Set the “Performed Date” by clicking the “?” and choosing today’s date.
19. In the “Status” column, choose “Final” from the drop-down.
20. Click the “Sign Results” button.
21. On the left navigation bar, under Procedures, click the link for “Patient Results”.
22. Make sure the checkbox labeled “Hide empty results” is checked. This is located at the top of the page next to the “Refresh” button.
23. Find the row with today’s date and “Hemoglobin A1C Testing” in the “Name” column.
24. Set the “Abnormal Value (Abn Column)” by selecting “High” from the drop-down.
25. Set the “Value” by clicking the cell and typing in “7.0”.
26. Set the “Units” by clicking the cell and typing in “%”.
27. Click the “Save” button.
28. Return to the patient’s face sheet by clicking the patient’s name at the top of the screen within the blue information bar.
29. Successful triggering of the Clinical Decision Support Alert will result in a modal stating “High HbA1c: Diabetes Diagnosis Recommended”.
30. Dismiss the alert by clicking the “X” button on the top right of the modal.
Rating (circle): Very Hard (1) Hard (2) Moderate (3) Easy (4) Very Easy (5)
Comments:
Task 36: Trigger CDS intervention for Vitals
-
1. From the patient face sheet, click the “Encounter History” drop-down at the top of the screen.
2. Choose the latest encounter. This will load the Encounter Summary page.
3. On the Encounter Summary page, click the “Clinical” button in the navigation menu at the top.
4. Click the “Vitals” link from the list that appears.
5. Enter a value of “130” for “BP Systolic”.
6. Enter a value of “80” for “BP Diastolic”.
7. Click the “Save Form” button.
8. Successful entry will return you to the Encounter Summary page.
9. Return to the patient’s face sheet by cl