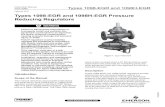EGR 110 – Inventor Lecture #9
description
Transcript of EGR 110 – Inventor Lecture #9

1EGR 110 – Inventor Lecture #9Section ViewsInventor can easily create section views. Once a base view has been created in a drawing file, additional views can be added, including:• Projected views (orthographic) – used in several previous examples and assignments• Section views (full sections, half sections, aligned sections, etc)• Auxiliary views – typically used to show inclined or oblique surfaces in true shape
Why use section views?As discussed in class and in the textbook, section views are often used to more clearly show internal features. Consider the following example which compares the use of a standard projected view with a section view.

2EGR 110 – Inventor Lecture #9
Example: Comparing projected views and section views
Front View (base view) and projected view (Right Side)
Front View (base view) andsection view (Full Section B-B)

3EGR 110 – Inventor Lecture #9Example 1 – Full Section 1. Create a wheel (standard inch part) similar to the one shown below.
• Use a revolution (draw the profile in the front view)• Add a circular pattern with 6 holes (one located at the top)• The exact dimensions are not critical

4EGR 110 – Inventor Lecture #9Example 1 – Full Section (continued)2. Create a drawing file
• Use an A-size portrait sheet• Add a base view (use the right side view of the wheel)• Adjust the scale if necessary

5EGR 110 – Inventor Lecture #9Example 1 – Full Section (continued)3. Create a full section
• Select Section View from the Place Views menu• Specify the cutting-plane line to be used as follows:
A. Select a circular feature through which the cutting plane will cutB. Select a point above the object for the top of the cutting-plane line (with
inferred alignment to the center)C. Select a point below the object for the bottom of the cutting-plane lineD. Right-click and select Continue.
Step A Step B Step C

6EGR 110 – Inventor Lecture #93. Create a full section (continued)
• Move the mouse to the left or right of the cutting plane line and a section view will appear, left click and the section lines will appear in the base view.
• Left click to select the desired location of the section view

7EGR 110 – Inventor Lecture #93. Create a full section (continued)
• The completed full section is now shown below. The label and scale are added automatically to the section view.
• Use Annotate – Centerline Bisector to add centerlines to the section view• If dashes are missing from the centerlines, adjust the global line scale under
Manage – Styles Editor – Standard – Default Standard (ANSI)
Note that the section view shows only 2 holes (not 6) of the circular pattern. This follows common standards.

8EGR 110 – Inventor Lecture #9Example 2 – Half Section Note that the full section used in the last example is symmetric (the top half and the bottom half of the section view are the same). For symmetric objects it is common to use a half section instead of a full section.1. Create a wheel – use the same wheel from Example 12. Create a drawing file - instead of creating a new drawing file, let’s add another
sheet to the existing drawing file as follows:• Right-click on the drawing file name and select New Sheet• You can rename the sheets if you wish
Original drawing file with one sheet
Add a New Sheet Drawing file now shows 2 sheets
Rename each sheet if you wish

9EGR 110 – Inventor Lecture #9Example 2 – Half Section (continued) 2. Create a drawing file (continued)
• Select Sheet2 (or Half Section:2 if renamed) and then select Base to add the base view.

10EGR 110 – Inventor Lecture #9Example 2 – Half Section (continued)3. Create a half section
• Select Section View from the Place Views menu• Specify the cutting-plane line to be used as follows:
A. Click on center of wheel and select Point A (use inferred point above the center)
B. Select Point B (center)C. Select Point C (right of center)D. Right-click and select ContinueE. Move the mouse to the right and select the location for the section view
Point A
Point B Point C

11EGR 110 – Inventor Lecture #93. Create a half section (continued)
• Recall that a centerline should always divide the sectioned and un-sectioned halves of a half section view. To add a centerline:
• Right-click on the solid line to be removed and uncheck Visibility• Add a centerline using Annotate – Centerline Bisector
Error. Should be a centerline.

12EGR 110 – Inventor Lecture #93. Create a half section (continued)
• Double-click on the sectioned view to open the Drawing View Window (partially shown to the right).
• Change Style from Hidden Lines Removed to Hidden Line
• Select OK.
Error. Hidden lines should be shown.
HiddenLine
ShadedHidden Lines
Removed

13EGR 110 – Inventor Lecture #93. Create a half section (continued)
• The completed half section is shown below (centerline should be added).
Error. Hidden lines should not be shown. Right-click on each hidden line and uncheck Visibility.

14EGR 110 – Inventor Lecture #94. Add a sectioned isometric
• Right-click on the sectioned (right) view and select Projected View, left-click and click on Create.
Create a Projected View from the Sectioned View

15EGR 110 – Inventor Lecture #94. Add a sectioned isometric (continued)
• Add section lines (hatching) to the isometric by right-clicking on the isometric and selecting Edit View.
• Select the Display Options tab.• Check the box next to Hatching.
Add Hatching to the isometric

16EGR 110 – Inventor Lecture #9Example 3 – Revolved Section (or Aligned Section) By now we can see that the key difference in creating a full section and a half section in Inventor is simply how you draw the cutting-plane line.Suppose that we modify the wheel used in the last two examples so that it has 5 holes instead of 6 holes. Neither the full section nor the half section properly describe the wheel. A revolved section is a better choice in this case.1. Modify the wheel – so that it has 5 holes instead of 6 holes2. Create a drawing file – or add another sheet to the existing drawing file.

17EGR 110 – Inventor Lecture #9Example 3 – Revolved Section (or Aligned Section) - (continued)3. Create the revolved section
• Add the base view• Draw the cutting-plane line as shown below.• Note that the section view is created as if the lower hole through which the
cutting-plane line passes is revolved into the extreme lower position.• The drawing on the right illustrates the alignment of the holes.
Just for illustration.Not part of drawing.

18EGR 110 – Inventor Lecture #93. Create the revolved section (continued)
• The completed revolved section is shown below (note that centerlines were added.)

19EGR 110 – Inventor Lecture #9Example 4 – Offset Section Offset sections are used when normal cutting plane lines miss key features in the object.
1. Create the solid model below – Note that a horizontal cutting-plane line across the middle of the solid would miss the counter-bored holes.
2. Create the drawing file - Add a the base view.

20EGR 110 – Inventor Lecture #9Example 4 – Offset Section - (continued)3. Create the Offset Section
• Add a cutting-plane line similar to the one shown below. The exact place where the cutting-plane makes a bend through the material is arbitrary, so the corresponding lines in the section view should not be shown.
• Remove these lines by right-clicking on them and un-checking Visibility.
Remove these lines
Arbitrary position for bend

21EGR 110 – Inventor Lecture #93. Create the offset section (continued)
• The completed offset section is shown below (centerlines added).