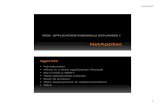eåg,−žrH - AppliCraft · Grasshopper Primer 2nd Edition 0o0 Rajaa Issa l...
Transcript of eåg,−žrH - AppliCraft · Grasshopper Primer 2nd Edition 0o0 Rajaa Issa l...

GR
ASS
HO
PPER
PR
IMER
FOR
VER
SIO
N 0
.6.0
007
B
Y A
ND
REW
PA
YNE
& R
AJA
A IS
SA
日本語版

The Grasshopper Primer, Second Edition – for version 0.6.0007 Copyright 2009 All Rights Reserved

序文 Grasshopper の世界へようこそ。 Grasshopper Primer 2nd Edition は、Rajaa Issa 氏の多大なる貢献無しには完成し得ません
でした。 Rajaa Issa 氏は、Robert McNeel and Associate の開発者で、ArchCut や PanellingTools 等、
いくつかの Rhino のプラグインの開発者でもあります。この版は 1 st Edition に比べ、さら
に包括的なガイドとなっており、70 ページ以上がカスタマイズしたスクリプトコンポーネ
ントの作成に割かれています。 この版のリリースにあたり、2 つ、大きなものがあります。最初は、まず、既に十分に堅牢
であった、全バージョンに加え、Grasshopper の 0.6.0007 というさらに大きなアップグレ
ードバージョンを取り扱う事。既存のユーザーは、内容に微妙な変更(データの格納につい
ては、かなり変更があります。)があることが見つかると思います。 またいくつかの前バージョンの Grasshopper 定義ファイルは、古かったり、使用出来ない
ものもあります。本書が、既存の読者や、新しい読書にとってもソフトウエアの変更に対し
て手助けになると良いのですが。 もう一つは、FLUX:Architecture in a Parametric Landscape(パラメトリックランドスケー
プにおける建築)というカリフォルニア美術大学(California College of the Arts.)で開かれ
たカンファレンスと内容がオーバーラップすることです。このイベントは、パラメトリック
モデリング、デジタルファブリケーションやスクリプティングといったデザイン技術の変遷
に関連したコンテンポラリーアーキテクチャとデザインを探求するものです。特に、このイ
ベントは、パラメトリックソフトウエアシステムに貢献する展示会や一連のワークショップ
によって構成されるでしょう。 私にとって、Rajaa Issa 氏、Gil Akos 氏がアドバンス・Grasshopper・モデリングと、
VB.Net スクリプティング・ワークショップを行う傍ら、Grasshopper モデリングの導入
に関して教える事が出来たことは非常に名誉な事でした。 本書には、さらに多くの情報が盛り込まれています。このプラグインを習得しようとする皆
様にとって、良い情報源であり続けることが出来ればと思います。 しかしながら、このソフトウエアの最も大きな財産の一つはユーザーであるあなただという
ことです。 何故なら、多くの人々がパラメトリックモデリングを探求し、理解するようになると、それ
は全てのグループにとって助けとなります。 私は、本書を読むそれぞれの人々に、オンラインコミュニティーに参加し、あなたの質問を
フォーラムに投げるよう奨めています。誰かが、あなたの問題の解決を共有してくれるでし
ょう。 さらに Grasshopper を知るには是非、http://www.grashopper3d.com を訪れてください。 謝意とともに、幸運をお祈りします。 Andrew Payne LIFT architects www.liftarchitects.com Rajaa Issa Robert McNeel and Associates http://www.rhino3d.com/

翻訳者より一言 Andy Payne 氏の序文は GRASSHOPPER PRIMER 第 2 版が公開されたときのままのも
のを掲載しております。 本書、日本語版の GRASSHOPPER PRIMER は 2010 年 4 月に翻訳を終了していますが、
この時点での最新の安定した Grasshopper のバージョンは、“0.6.0059”で、本書の内
容と若干、異なるところがあります。 中には、若干、内容が古いものもありますが(特に最初の RhinoWiki を元に引用したも
のの翻訳部)、十分、内容が伝わると判断されるものは若干の注釈を加え、そのまま使
用しています。 第 1 版と第 2 版との主な違いは、第 2 版は Andy Payne 氏と Robert McNeel and Associates 社の Rajaa Issa 氏の共著となっており、第 1 版の内容に加え、スクリプト、
Visual Basic、Rhino の開発ツールキットにも言及しています。 日本語訳にあたり、内容を伝えやすくするため、原文とは若干、異なる箇所があるかも
しれません。 開発に関わる方々には原文のままでも理解は難しくないと思われますので、本書に加え
原文の、Grasshopper Primer 第 2 版も参考にしてください。 また、Andy Payne 氏の序文に書かれているように、世界的なオンラインコミュニティ
ーである Grasshopper GENERATING MODELING FOR RHIONO に是非、参加され、
世界中の参加者と情報共有をされ、情報発信をされてはいかがでしょうか。 http://www.grashopper3d.com 2010 年 4 月
株式会社アプリクラフト 取締役 Rhino エバンジェリスト 中島 淳雄

目次 序文 目次 1 Getting Started 1 2 インターフェース 2 3 Grasshopper オブジェクト 11 4 Persistent Data Management(永続性データマネージメント) 15 5 Volatile Data Inheritance(揮発性データの継承) 18 6 Data Stream Matching (データストリームマッチング) 23 7 スカラーコンポーネント 27 7.1 オペレーター 27 7.2 Range vs. Series vs. Interval 31 7.3 Functions & Booleans (関数と論理値) 33 7.4 Functions & Numeric Data(関数と数値データ) 35 7.5 Trigonometric Curves(三角関数曲線) 38 8 The Garden of Forking Paths(階層構造について) 42 8.1 Lists & Data Management(リストとデータ管理) 46 8.2 Weaving Data (データの振り分け) 49 8.3 Shifting Data (データのシフト) 52 8.4 Excel へのデータ出力 55 9 ベクトルの基礎 58 9.1 Point/Vector Manipulation(点・ベクトルの操作) 60 9.2 Using Vector/Scalar Mathematics with Point Attractors (Scaling Circles) 61 9.3 Using Vector/Scalar Mathematics with Point Attractors (Scaling Boxes) 66 10 カーブタイプ 74 10.1 カーブの分析 80 11 サーフェスタイプ 82 11.1 サーフェスの結合 84 11.2 Paneling Tools 88 11.3 Surface Diagrid 93 11.4 Uneven Surface Diagrid 98 12 Scripting とは 101 13 Scripting のインターフェース 102 13.1 Script コンポーネント 102 13.2 入力パラメーター 102 13.3 出力パラメーター 105 13.4 出力ウインドゥとデバッグ情報 105 13.5 Script コンポーネントの内部 107

14 Visual Basic DotNET 110 14.1 イントロダクション 110 14.2 コメント 110 14.3 変数 100 14.4 配列とリスト 111 14.5 Operators(オペレーター・演算子) 113 14.6 Conditional Statements (制御文) 114 14.7 ループ処理 114 14.8 ループのネスト 117 14.9 Sub プロシージャと Function プロシージャ 119 14.10 再帰処理 122 14.11 Processing Lists in Grasshopper(Grasshopper におけるリスト処理) 125 14.12 Processing Trees in Grasshopper(Grasshopper におけるツリー構造の処理 127 14.13 File I/O (ファイルの入出力) 129 15 Rhino .NET SDK 131 15.1 概要 131 15.2 NURBS の理解 131 15.3 OpenNURBS オブジェクトの階層構造 135 15.4 クラスの構造 137 15.5 定数インスタンスと定数ではないインスタンス 138 15.6 点とベクトル 138 15.7 OnNurbsCurve 140 15.8 OnCurve から派生しない Curve クラス 145 15.9 OnNurbsSurface 147 15.10 OnSurface から派生しない Surface クラス 152 15.11 OnBrep クラス 153 15.12 ジオメトリーの変換 162 15.13 グローバルユーティリティーファンクション 164 16 Help 171


1
For plugin version 0.6.0007
l Getting Started Grasshopper のインストール
Grasshopper プラグインをダウンロードするには、
http://www.grasshopper3d.com/
にアクセスしてください。Download ページから、最新の Grasshopper がダウンロード出来ま
す。 2010/4/20 現在、安定したビルドとして Grasshopper 0.6.0059 がダウンロード出来ます。 (注:本書は、0.6.0007 を元にして書かれています。最新バージョンと内容が異なる事があり
ます。) http://www.grasshopper3d.com/page/download-1 から、メールアドレスを入力し、インストーラーをダウンロードしてください。
ダウンロード終了後、インストーラーをダブルクリックすると、Grasshopper のインストール
ダイアログが立ち上がりますので、指示に従って、インストールを実行してください。
1

2
For plugin version 0.6.0007
インターフェース
メインダイアログ 一度、プラグインがロードされると、Rhino のコマンドプロンプトエリアにおい
て、”Grasshopper”とキー入力することにより、Grasshopper のメインウィンドウが立ち上
がります。
(注:インターフェースは、0.5.0099 を元にして書かれております。最新バージョンと内容が
異なる事があります。)
インターフェースは様々なエレメントを含みますが、Rhino ユーザーには分かり易いインター
フェースになっています。 A. メインメニューバー
メニューは、一般的な Windows メニューに似ています。違いがあるのはメニュー右上、Bの場
所にあるファイルブラウザーコントロールです。リストボックスを選択して、異なるロード済
のファイルを速やかに選択することが出来ます。 (Grasshopper では、定義ファイル”.ghx”というものを作成します。) ショートカットはアクティブなウィンドウで作用されますので、使用の際には気をつけてくだ
さい。このことは、Rhino や Grasshopper プラグイン、又は他の Rhino におけるウィンドウに
ついて同じことが言えます。現時点では、アンドゥ機能はサポートされていませんの
で、”Ctrl-X”, “Ctrl-S” や”Del” 等のショートカットの使用には気をつけてください。
B.ファイルブラウザーコントロール
A で記述した通り、リストボックスでロード済の、Grasshopper 定義ファイルを切り替えます。 注;以降、Grasshopper 定義ファイルを、GH定義と省略して表現する場合があります。
2

3
For plugin version 0.6.0007
C.コンポーネントパネル
このエリアは全てのコンポーネントの分類を表示しています。 このエリアは全てのコンポーネントをあらわします。全てのコンポーネントはあるカテゴリー
に属し(例えば、”Params”カテゴリーは全てのプリミティブなデータタイプ・コンポーネント
や、全てのツールに関連”Curves”コンポーネントを表示します。)全ての分類はユニークなツ
ールバーパネルとして使用できます。 ツールバーの高さ・幅は調整し、分類毎のボタン表示を少なくすることも出来ます。
ツールバーパネル
は、”Params”、”Logic”、”Scalar”、”Vector”、”Curve”、”Surface”、”Mesh”、”Intersect”、”Xform”のカテゴリーに別れ、それぞれのカテゴリーは、またいくつかのサブカテゴリーに分類されま
す。その中で Grasshopper オブジェクトへのアクセスがアイコン化され配置されており、全て
の Grasshopper オブジェクトにアクセスすることが出来ます。
アイコン上に、マウスカーソルを移動すると、簡単な機能が表示されます。

4
For plugin version 0.6.0007
アイコンをクリックし、キャンバス上に移動し、再度、適当な場所でクリックするか、アイコ
ンをクリックしたままキャンバス上にドラッグすることによってコンポーネントを配置するこ
とが出来ます。
キャンバス上の任意の位置で、マウスをダブルクリックすると、キーワードによる検索ダイア
ログが現れ、目的のコンポーネントを探すことが出来ます。

5
For plugin version 0.6.0007
D.ウィンドウタイトルバー
編集ウィンドウのタイトルバー部:D は他の Microsoft のウィンドウと異なる挙動をします。
Grasshopper ウィンドウが、最大化または、最小化されていない状態で、”タイトルバーの一部” をダブルクリックするとウィンドウはタイトルバーだけになります。もう一度、ダブルクリッ
クするとまたもとのウィンドウが現れます。 また、ウィンドウを右上の”閉じる”ボタンで閉じると Grasshopper ジオメトリーのプレビュー
は消えますが Grasshopper の定義ファイルそのものが終了するわけではありません。 次に、また”Grasshopper” コマンドで、このウィンドウを開いた場合、以前作業していた定義
ファイルは、最後に閉じた状態で表示されます。
E.キャンバスツールバー
キャンバスツールバー:E によって、頻繁に使用する機能に容易にアクセスすることが出来ま
す。キャンバスツールバーの全ての機能は、メインメニューから実行することが出来ます。キ
ャンバスツールは非表示にすることが出来ます。もし再度、表示するときは、メインメニュー
の”View”メニューから再表示します。

6
For plugin version 0.6.0007
キャンバスツールは左から順に次のような機能を持ちます。
1. スケッチツール スケッチツールは、Photoshop や Windows の Paint の鉛筆ツールのように使います。
アイコンをクリックすると、ラインウエイト、色等の指定が出来ます。 このツールは、直線や決まった図形を描くには適してはいません。この問題を解決するた
めには、Rhino の 2D の図形を使用します。 まず、Rhino で 2D 図形をドローイングしておき、次にスケッチツールで適当に図形を描き、
その図形を右クリックします。いくつかオプションが現れますが、そのうちの、”Load from Rhino”というオプションを選択すると Rhino の描画オブジェクト選択することによっ
てその形状を反映させることが出来ます。
2. ズーム入力 3. ズーム範囲
キャンバス上の全ての領域表示を行います。またリストボックスから、上左、 上右、下左、下右の領域の表示指定することも出来ます。
4. ナビゲーションマップ キャンバスの領域をドラッグしながらナビゲーションすることが出来ます。
5. 名前つきのビュー ビューに名前をつけ、保存、呼び出しをすることが出来ます。
6. 整列 選択したオブジェクトを、整列することが出来ます。 (Version 0.6.0059 ではなくなっています。 2010/1/12 現在)
7. Enable Preview Selection 選択したコンポーネントの結果を表示します。
8. Disable Preview Selection 選択したコンポーネントの結果を非表示にします。
9. Rebuild ソリューション 10.の Rebuild イベントがオフになっているとき、ここをクリックすると Grasshopper で編集した結果を表示します。
10. Rebuild イベント 初期値では、Grasshopper は Rhino または Grasshopper で編集した結果を直ぐに反映する
ようになっています。 11. Cluster compactor

7
For plugin version 0.6.0007
選択したオブジェクトを一つのクラスターオブジェクトにまとめます。 (Version 0.6.0059 ではなくなっています。 2010/1/12 現在)
12. Cluster exploder 選択したクラスターオブジェクトを元のオブジェクトに展開します。 (Version 0.6.0059 ではなくなっています。 2010/1/12 現在)
13. Bake tool 選択したコンポーネントを Rhino オブジェクトに置き換えます。
14. Preview セッティング Grasshopper のジオメトリーは初期状態では、プレビュー出来るように設 定されています。オブジェクト毎にプレビューを無効にすることも出来ますし 全てのオブジェクトについて、プレビューを無効にすることも出来ます。 シェーディングのプレビューをオフにするだけでも格段に早くなります。
15. 非表示ボタン 非表示ボタンをクリックすると、キャンバスツールバーは見えなくなります。 再び、表示するためには、View メニューで”Canvas tool bar”にチェックを いれます。
F.キャンバス
この領域が、実際に編集する場所です。キャンバスは、GH定義を行うオブジェクトとユーザー
インターフェースウイジェット G.を持ちます。 キャンバス上のオブジェクトは、通常、色情報でそれらの状態を表します。
A) パラメーターで内部に警告を含むもので、オレンジ色で表示されます。ほとんどのパラメ
ーターはキャンバスに配置されたときはデータを定義されていないのでこの状態になりま
す。
B) パラメーターで”警告”も”エラー”も持たない状態です。
C) コンポーネントは入力と出力パラメーターを持ちますので、常に他のオブジェクトを伴い
ます。このコンポーネントは少なくとも1つの”警告”を含みます。 “警告”や”エラー”は、オブジェクトのコンテクストメニュー(後述)で見つけます。
D) コンポーネントで”警告”も”エラー”も持たない状態です。
E) コンポーネントで少なくとも1つの”警告”を持つものです。 “エラー”は、そのコンポーネント自体が持つ場合、またはそれの入出力パラメーターから発
生する場合もあります。

8
For plugin version 0.6.0007
次の章でコンポーネントの構造について学びます。 全てのオブジェクトは、選択状態において緑色で表示されます。
G.UIWidgets(ユーザーインターフェース ウイジェット)
現時点では、コンパスという UI Widget のみ存在し、キャンバスの右下方に表示されま
す。”View”メニューで表示・非表示出来ます。 H.ステータスバー
ステータスバーは、選択したもののフィードバックと、このプラグインで起きた主なイベント
を表示します。(この機能はまだ組み込まれていません。) スタータスバーの”省略”シンボルを右クリックすることで、最近、起きたイベントを見ること
が出来ます。 左下方の、オレンジ色のアイコンをクリックすると、Grasshopper のユーザーグループウェブ
サイトにリンクされ、そこでの最近のスレッドを表示します。 スレッドのどれかを選択すると、ユーザーグループのメンバーが投稿したディスカッションに
飛びます。
http://www.grasshopper3d.com/ が Grasshopper のユーザーグループのウェブサイトです。

9
For plugin version 0.6.0007
リモートコントロールパネル: GH 定義ウィンドウは極めて大きいので、常に開いた状態でおきたくない場合もあります。
もちろん最小化または、閉じてしまうことも出来ます。数値を編集することは出来ません。
リモートンコントロールパネルを使用可能にすることによって現在アクティブな GH 定義に
おいて、数値入力に関する最小限のインターフェースを表示することが出来ます。このドッ
キング可能なダイアログは、現時点ではスライダーとブーリアンスイッチのみ表示します。
(将来、拡張されることも考えられます。)
リモートコントロールパネルは、基本的なプレビューのコントロールも出来ます。 このパネルをアクティブにするには”View”メニューの”Remote Control Panel”をチェックする
か、Rhino のコマンドプロンプトにおいて、”GrasshopperPanel”とタイプ入力することによ
り、表示出来ます。
(Version 0.6.0059 では動作しません。 2010/4/20 現在)

10
For plugin version 0.6.0007
ビューポートのプレビューフィードバック: キャンバスに配置されたコンポーネントに属するジオメトリーは、Rhino のビューポート上
にプレビューされます。
A) 青の部分は現在、マウスで選択したジオメトリーを表します。
B) 緑色で表示されたジオメトリーは、Grasshopper キャンバス上にある選択状態にある
コンポーネントに属するジオメトリーを表します。
C) 赤で表示されたジオメトリーはキャンバス上にある選択状態にないコンポーネントに
属するジオメトリーを表します。
D) Grasshopper のポイントのジオメトリーは、Rhino のポイントと区別がつくように、X点で表示されます。

11
For plugin version 0.6.0007
Grasshopper オブジェクト
Grasshopper 定義オブジェクト Grasshopper 定義は、多くの異なるオブジェクトから構成されます。 最初に次の 2 つのオブジェクトについて説明します。
• パラメーター(データ) • コンポーネント(アクション)
注1;コンポーネントの分類 コンポーネントパネル上に配置されているアイコンから作成されるオブジェクトは全てコン
ポーネントと呼ばれるオブジェクトです。 コンポーネントは、現在、1)パラメーター、2)コンポーネント、3)クラスターコンポーネント
の 3 種類があります。(今後、増えていく可能性があります。) “Params”パネル上にあるアイコンから作成されるオブジェクトは全て、パラメーターと呼ば
れるコンポーネントです。 コンポーネントはコンポーネント全体あるいは、以下に解説するデータに対するアクション
を起こすものを示すものもコンポーネントと呼ばれます。 これ以降、アクションを起こすコンポーネントを明示する必要がある場合は、コンポーネン
ト(アクション)と記述します。
注 2;Grasshopper 定義 キャンバス上に配置されたもの全体を、Grasshopper 定義(Grasshopper
Definition あるいは単に Definition)と呼びます。 Grasshopper 定義を保存すると、”,ghx”という拡張子を持った定義ファイルが作成
されます。以降、Grasshopper 定義、GH 定義等と記述します。
パラメーターはデータを格納します。コンポーネント(アクション)は、データに対するアク
ションを持ちます。 ここでいうデータは、Rhino の図形オブジェクトや、ベクトル等の数値、論理値を意味します。 下記の図は、Grasshopper 定義において構成される典型的な例です。
A) A は内部にデータを持つパラメーターです。このオブジェクトの左側には、ワイヤに
よる結線がありませんが、これはこのパラメーターの内部のデータが、他のオブジェ
クトから継承されていないことを意味します。 パラメーターが含むデータに”エラー”や”警告”が無い場合、オブジェクトは、黒色で表
示されます。 B) B は内部にデータを持たないパラメーターオブジェクトです。 GH 定義においてデー
タを集めないオブジェクトは疑いの対象になります。新たに追加された全てのパラメ
3

12
For plugin version 0.6.0007
ーターは、初期状態ではオレンジで表示されます。パラメーターが他のオブジェクト
のデータを、継承したり、新たにデータを定義されると表示色は黒に変わります。
C) C は選択状態にあるコンポーネントです。選択状態にあるオブジェクトは(パラメー
ターであれ、コンポーネントであれ)全て、緑色で表示されます。
D) D は通常のコンポーネント(アクション)で、黒で表示されています。
E) E はコンポーネント(アクション)で”警告”を持つ状態のものです。コンポーネント
(アクション)は、いくつかの入力と出力パラメーターを持ち、どこが”警告”を生み
出しているか一目で判断することは出来ません。また “警告”が複数に及ぶ場合もあり
ます。 この問題を解決するためには、後述するコンテクストメニューを使用して原因をつき
とめることになります。 注;”警告”は必ずしも、全て消す必要はありません。
F) F は”エラー”を持つコンポーネント(アクション)です。”エラー”も、”警告”同様、一
目で原因を特定出来ませんので、コンテクストメニューを使用して原因を特定します。 注;コンポーネントが、同時に”警告”と”エラー”を持つ場合は、表示色は赤になります。
G) G はオブジェクト間のコネクションでワイヤによる結線で表示されます。 コネクションは、常にオブジェクトの出力と入力に結線されます。 コネクションの数には制限はありませんが、再帰的なコネクションは禁止されていま
す。 再帰的なコネクションが検出された場合は、その最初のコンポーネント又はパラメー
ターが再帰的コネクションである”エラーメッセージ”が出されます。 詳細は後述の、データの継承を参照してください。

13
For plugin version 0.6.0007
コンポーネント(アクション) のパーツ コンポーネント(アクション)は、通常、アクションを実行するための”データ”を必要とし、
その結果を出力します。これゆえ、多くの場合コンポーネントは複数のパラメーターのネス
トとなり、入力と出力パラメーターは個別に取り扱われます。入力パラメーターは左、出力
パラメーターは右となります。
A) A は”Division”コンポーネントの初期状態における入力パラメーター部です。各パラメータ
ー名は(C、N、K 等)初期値では極めて短い表現がされていますが、これらのパラメータ
ー名を変更することが出来ます。
B) B はコンポーネント領域です。通常そのコンポーネントの名前が与えられています。
C) C は”Division”コンポーネントの初期状態における出力パラメーター部です。
マウスカーソルをコンポーネントのそれぞれのパートの上に持っていくと、それぞれの”ツー
ルティップス”が表示されます。”ツールティップス”からそれぞれのパラメーターのタイプと
データを知ることが出来ます。

14
For plugin version 0.6.0007
コンテクストポップアップメニュー
キャンバス上の全てのオブジェクトは、それぞれ”コンテクストメニュー”を持ち、それぞれ
のコンポーネントの機能を知ることが出来ます。 コンポーネントの場合、”コンテクストメニュー”はサブオブジェクトが持つメニューまで表
示するので、少し扱いにくいかもしれません。 例えば、もし、コンポーネントがオレンジで表示されていれば、それは”警告”を表しますが、
またはいくつかのパラメーターがコンポーネントによって影響され、”警告”を発しているこ
とが考えられます。原因を突き止めるためには、コンテクストメニューを使用するのが良い
でしょう。
この例では、メインコンポーネントメニューの”R”の入力パラメーターがカスケード表示され
ている状態を示しています。 まずコンテクストメニューの一番上ですが、そのパラメーターの名前が表示されています。
これは編集可能ですが、スクリーン上の領域を有効に利用するため初期値では短い名前が与
えられています。(この例では、 “Cir”) 2 番目の”Preview”のフラグは、このオブジェクトによって定義・作成されたジオメトリ
が”Rhino のビューポート上で表示されるかどうか”をしめしています。 あまり重要でないコンポーネントの場合は、このフラグをオフにすることによって表示を早
くすることが出来ます。(特にメッシュが含まれる場合は有効です。) 全てのパラメーターやコンポーネントが描画されるわけではありません。(例として数値)
このような場合、オブジェクトの場合、”Preview”フラグは表示されません。 この例では、”R”の入力パラメーターのところで、”警告”が出ていることが分かりま
す。

15
For plugin version 0.6.0007
Persistent Data Management (永続性データマネージメント)
・ ・ ・ ・ ・ ・
パラメーターは、情報を格納するためだけに使用されますが、多くのパラメーターは揮発性の
データ(Volatile data)と永続性を持つデータ(Persistent data)の 2 つの異なるタイプを格納
できます。 揮発性のデータは、一つあるいは、複数のパラメーターソースから継承されたもので、新しい
ソリューションがスタートすると、失われるか再定義されます。 永続性のあるデータは、ユーザーによって指定されることで与えられます。 パラメーターがソースとなるオブジェクトに取り付けられたとき、永続性のあるデータは無視
されますが、失われる訳ではありません。 (パーマネントな記録としても格納されず、ソースのセットとしても定義されない出力パラメ
ーターは例外です。出力パラメーターは、所有されるコンポーネントに完全にコントロールさ
れます。) 持続性のデータは、メニューからアクセスされ、パラメーターが異なるマネージャーを持つか
どうかに依存します。 例えば”Vector”パラメーターは、メニューより、一つ又は複数の Vector データをセットするこ
とが出来ます。 その前に、初期状態の”Vector”パラメーターがどのように挙動するかを見ることにします。 Params パネルから、Vector パラメーターのアイコンをキャンバス上にドラッグ&ドロップし
ます。
この状態では、”Vector”パラメーターはオレンジ色で表示され、”警告”の状態にあります。これ
は単に、パラメーターは何もデータを持っていないことを”警告”しているだけです。(永続性の
あるデータも揮発性のデータも持ってはいません。)結果として GH 定義において何の影響も
与えません。コンテクストメニューを見ると、Vector パラメーターが1つのベクトルを定義す
るか、複数のベクトルを定義することが出来るかを示しています。
4

16
For plugin version 0.6.0007
いずれかをクリックすると、Grasshopper の Window が消え、Rhino のビューポートが現れ、3次元ベクトルを選択するように指示されます。
ここで、3 次元ベクトルを指定し、”Enter”キーを押すと、それらのベクトルが永続性のあるデ
ータとして記録されます。これによって、”Vector”パラメーターオブジェクトは”警告”を表すオ
レンジ色から、通常状態の黒色に変わります。 マウスカーソルを”Vector”パラメーターの出力のところに移動すると、指定したベクトル情報が
確認出来ます。

17
For plugin version 0.6.0007

18
For plugin version 0.6.0007
Volatile Data Inheritance(揮発性データの継承)
データの継承 データはパラメーター(揮発性のものであれ、永続性のものであれ)に格納されます。データ
がパラメーターに永続性データのレコードセットとして格納されない場合は、何処からかデー
タを継承してくる必要があります。出力パラメーター以外の全てのパラメーターは、どこから
データを持ってくるか定義しますが、ほとんどのパラメーターは特定出来ません。浮動少数点
のパラメーターを変換して整数のソースに割り当てることも出来ます。プラグインは、さまざ
まな変換スキームを定義しますが、もし変換プロセスが定義されないと、受け取り側のパラメ
ーターは変換エラーを生じます。 例えば、もし”Point”データが必要なときに”Surface”データを与えたら、”Point”パラメーターは
エラーを起こし、パラメーターは赤で表示されることになります。 もしパラメーターがコンポーネントに属するのであれば、赤の状態(エラー)も次のコンポー
ネント自体にエラーが無くても継承されていきます。
コネクションの管理 パラメーターは自身のデータソースを持ち、これらのパラメーターが持つデータにアクセスす
ることが出来ます ここでは、3 つのコンポーネントオブジェクトと、2つのパラメーターオブジェクトの例で見
ます。
この状態では、全てのオブジェクトが結合されていません。まずこれらをつなげる必要があり
ます。順番は関係ありませんが、左側から右側に向かっておこないましょう。パラメーターの
小さなサークル部分(クールに”グリップ”と呼ばれることもあります。)の近くをマウスでドラ
ッグすると結線ワイヤがマウスに連動して作成されます。
マウスの左クリックの状態で、他の接続可能なパラメーター付近に持っていくと結合状態にな
ります。マウスボタンを離すと接続は終了です。
5

19
For plugin version 0.6.0007
同様に”PtGrid”コンポーネントの”Y”パラメーターを、”Range”コンポーネントの”R”パラメータ
ーに接続します。
さらに”Line”コンポーネントの”A,”、”B,”パラメーターに下記のように接続します。
このようにして、接続が可能です。初期設定では、新しい接続を行うと古い接続が、消去され
てしまいますので、注意が必要です。これは、ほとんどの場合、接続は一つであると想定され

20
For plugin version 0.6.0007
ているからです。複数の結合を行う場合には、マウスドラッグの際に”Shift”キーを押して実行す
ると追加することが出来ます。
注;Version0.6 では、マウスのポインターが、新規接続は、黒の円で表示され、追加時は、緑
色の円に色が変わります。
一度、接続が成立しているものに対して”Shift”キーを押しながら、再度、接続しようとしても何
も起こりません。 同じソースから 1 回を越えて、データを継承することは禁じられています。
同様に、”CTRL”キーを押しながらドラッグすると、接続を解除することが出来ます。 この時、Version0.6 ではマウスカーソルは、赤い円に変わります。
接続解除は、グリップ(パラメーターの小さなサークル部分)にマウスカーソルを持っていき、
右クリックで、コンポーネントのコンテクストメニューから解除することも可能ですが、接続
することは出来ません。

21
For plugin version 0.6.0007

22
For plugin version 0.6.0007
Grasshopper は、”receiver” (Params>Special>Receiver)パラメーターを使用して情報をワイ
ヤレスで伝達することが出来ます。接続する方法は他のコンポーネント同様、マウスドラッグ
をして接続しますが、接続後、マウスの左ボタンを離すと、接続ワイヤは自動的に消えます。 接続後、ワイヤの表示オプションは、1)Receiver パラメーターを選択時にワイヤ表示、2)常に
表示、3)常に表示しない、の 3 つがあり、初期値は、1)で、マウス左クリックで選択したとき
にのみワイヤが表示されます。
“slider”パラメーターが、”receiver”パラメーターを介して、”circle”コンポーネントに接続された例、
が選択された状態で、ワイヤが表示されている。
“receiver”パラメーターが、選択されていない状態でワイヤは表示されない。”receiver”の左側グリ
ップに表示されている数字”1”、接続されているコンポーネントの数を表示している。
ワイヤの表示オプションの指定方法。

23
For plugin version 0.6.0007
Data Stream Matching(データストリームマッチング) データマッチング
データのマッチングは、コンポーネントに対して、異なる入力の数を持つような場合、扱いが
難しくなります。 例えば、点群間から作成されるラインセグメントを考えてみましょう。 ここでは、2 つのパラメーターがあり、それぞれ点の座標値からなるものとします。 (ストリーム A とストリーム B) パラメーターが、何処からデータを持ってくるかに関しては重要ではありません。 コンポーネントは、それ自体の入出力パラメーターを越えて理解することは出来ません。
これらの点群間をどのように結線していくかは、いくつかの方法があります。 Grasshopper プラグインは、現時点で 3 種類のマッチングアルゴリズムを持ちますが、これ以
外のものも可能です。 最も簡単な方法は、いずれかのストリームから点が無くなるまで一つ一つ接続していく方法で
す。これは、”Shortest List”アルゴリズムと呼ばれます。
次に、”Longest List”アルゴリズムというものですが、これは、両方のストリームの点が終わる
まで接続する方法でこれがコンポーネントの初期状態の挙動になります。
最後に”Cross Reference”アルゴリズムと呼ばれるもので、これは可能な全ての接続を行います。
この方法は、結果が途方も無く多くなる可能性を含んでいるので気をつける必要があります。 多くの入力パラメーターがあり、一過性のデータが乗算され、これが継承されていくと 問題はさらに複雑になります。 ここで、ポイントコンポーネントが、外部のパラメーターから、X,Y,Z 値を受け取る例を見てみ
ます。
X 座標: {0.0, 1.0, 2.0, 3.0, 4.0, 5.0, 6.0, 7.0, 8.0, 9.0}
6

24
For plugin version 0.6.0007
Y 座標: {0.0, 1.0, 2.0, 3.0, 4.0} Z 座標: {0.0, 1.0}
注;”PointXYZ”コンポーネント(Vector>Point >PointXYZ)の入力パラメーターに接続されて
いる 3 つのパラメーターは”String”パラメータ(Params>Primitive>String)です。コンテクスト
メニューで、パラメーター名を、改名しています。

25
For plugin version 0.6.0007
“Shortest List”方式で、接続していくと、結果は、Z 値が 2 つしかないので、入力結果からは 2つのポイントしか生成されません。
“Longest List”アルゴリズムは、10 個のポイントを作成します。

26
For plugin version 0.6.0007
“Cross Reference”は、X,Y,Z のポイントの数をかけあわせた数だけ作成します。 つまり、10×5×2 = 100 のポイントを作成します。
全てのコンポーネントは、このいずれかの法則に従います。 (設定は、真ん中のコンポーネント部を右クリックしてコンテクストメニューを立ち上げて行
います。)
例外もあります。コンポーネントがそれらの入力フィールドに 1 つもしくはそれ以上の、デー
タリストを受け入れる場合、例えば”PolyLine”コンポーネントは点群の入力に対して、ポリライ
ンを作成しますが、点群の入力を増やしていくと、より長いポリラインになり、複数のポリラ
インになるわけではありません。 入力パラメーターが、一つ以上の値をもつものは、リストパラメーターと呼ばれ、データマッ
チングは無視されます。

27
For plugin version 0.6.0007
スカラーコンポーネントタイプ
スカラーコンポーネントは、様々な数学的な操作に使用され、以下から構成されます。 A) 定数. πや、黄金比等、定数を返します。 B) 数式. 一つ又は複数の様々な変数関数(アルゴリズム)に使用されます。 C) インターバル. 2つの極値から(またはドメイン=定義域から) インターバルパートにし
ます。様々なインターバルコンポーネントが準備され、異なるインターバルタイプに分
解することが出来ます。 D) オペレーター.四則演算等、数学的演算に使用されます。 E) 多項式. 多項式に使用されます。 F) 三角法. Sine、Cosine、Tangent 等、一般的な三角法による値を返します。 G) ユーティリティー (Analysis). 2 つ以上の数値について分析します。
7.1 オペレーター 前述した通り、オペレーターは 2 つの数値入力による代数関数を使用するコンポーネントのセ
ットで、一つの出力値を結果として出します。 より良く理解するため、簡単な数学定義で異なるオペレーターコンポーネントのタイプを見て
いきます。 ここで紹介する最終の定義ファイルを見るには、ソースファイル中の Scalar_operators.ghx を
開いてください。以下は最終の GH 定義のスクリーンショットです。
この GH 定義を最初から作成するためには、 • “Number Slider”パラメーター(Params>Special>Number Slider)を、キャンバスにドラッ
グ&ドロップします。 キャンバスに”Number Slider”パラメーターをが配置されます。
• 次に”Number Slider”パラメーターを右クリックし、コンテクストメニューを開き取り扱う数
値の範囲をセットします。 o Lower limit: 0.0 (最小値を 0.0 にセット) o Upper limit: 100.0 (最大値を 100.0 にセット) o Value: 50.0 (初期値を 50.0 にセット)
(注: この値はいつでも編集可能で 最小値~最大値の任意の値を設定しておきます。 )
7

28
For plugin version 0.6.0007
セットした”Number Slider”パラメーターを選択し、Cntrl+C (コピー)、 Cntrl+V (ペースト)を実行し、”Number Slider”パラメーターをコピーします。
• “Integer”パラメーター(Params>Primitive>Integer) をキャンバスにドラッグ&ドロップし
ます。
1 つめの”Number Slider”パラメーターを、最初の”Integer”パラメーターに接続します。
• 2 つめの”Number Slider”パラメーターを、残りの”Integer”パラメーターに接続します。 スライダーの初期値は、フローティング(浮動少数点)の 10 進数に設定されています。 Number Slider”パラメーターを”Integer”パラメーターに接続することで、フローティングを
整数に変換することが出来ます。この変換結果を見るためには、”Panel”パラメーター
(Params>Special> Panel)をキャンバスに配置し、”Integer”パラメーターの出力を接続す
るとその変換結果を見ることができます。

29
For plugin version 0.6.0007
• 次に、”Addition”コンポーネント(Scalar>Operator>Addition)をキャンバス上にドラッグ&
ドロップします。 • 最初の”Integer”パラメーターを、”Add”コンポーネントの A-input に接続します。 • 2 番目の”Integer”パラメーターを、”Add”コンポーネントの B-input に接続します。 • “Panel”パラメーター(Params>Special>Panel)をキャンバス上にドラッグ&ドロップしま
す。 • “Add”コンポーネントのの R- 出力を”“Panel”パラメーターに接続します。
これで、2 つの整数のシミュレーション結果を視覚的に確認できます。 • 次に、残りのスカラーオペレーターをキャンバス上にドラッグ&ドロップします。
o “Subtraction”コンポーネント(Scalar>Operator> Subtraction) o “Multiplication”コンポーネント(Scalar>Operator> Multiplication) o “Division”コンポーネント(Scalar>Operator> Division) o “Modulus”コンポーネント(Scalar>Operator> Modulus) o “Power”コンポーネント Scalar>Operator> Power)
• 最初の”Integer”パラメーターを全てのオペレーターコンポーネントの A-input に接続します。 • 2 番目の”Integer”パラメーターを全てのオペレーターコンポーネントの B-input に接続します。 • Params/Special/メニューの、”Panel”パラメーター をキャンバス上に配置し、オペレーター
コンポーネントの数だけ配置し、その出力を”Panel”パラメーター に接続します。 これで、GH 定義は終了しました。これで、スライダーの値を変えるとそれぞれのオペレーターの演算結果が、”Panel”パラメーターにて確認できます。

30
For plugin version 0.6.0007

31
For plugin version 0.6.0007
7.2 Range vs. Series vs. Interval”Component “Range”、”Series”、”Interval”コンポーネントは、2 つの入力値を参照し、それぞれ数値のセッ
トを生成しますが、それぞれ異なる操作を行います。
Note: この結果は、Scalar_intervals.ghx を開いて見ることが出来ます。
“Range”コンポーネントは、”domain of numeric range(ドメインの数値範囲)”と呼ばれる最小
値と最大値を均等に分割した数値列を出力します。 上の例では、2 つの”Number Slider”パラメーターが、”Range”コンポーネントの入力に接続され
ています。 最初の”Number Slider”パラメーターは、数値範囲のドメインを決めます。この例では、パラメ
ーターにセットされた数値”1”より、ドメインは”0”から”1”となっています。 2 番目の”Number Slider”パラメーターは、ドメインを分割する数を定義しており、この例では
10 に設定されていますので、”Range”コンポーネントの出力値は、”0”から”1”を、均等に分割さ
れた 11 の数値列となります。
“Series”コンポーネントは、開始値、ステップ、連続的に増加する数値の数の指定から、数値列
を作成します。 この例では、3つの”Number Slider”パラメーターが、”Series”コンポーネントの入力に接続され、
最初の”Number Slider”パラメーターは、開始値を定義します。 2 番目の”Number Slider”パラメーターは、連続的に増加するステップ値を、”10”に定義していま
す。開始値が、”1”ですから、次の値は”11”になります。 3 番目の”Number Slider”パラメーターは、トータルでいくつ連続させるかを定義しますの
で、”1”からスタートし、”91”までの、10 個の数値列が出力されます。

32
For plugin version 0.6.0007
“Interval”コンポーネントは、最小値、最大値指定による範囲を出力します。 “Interval”コンポーネントは、”Range”コンポーネントに類似していますが、 大きな違いは”Range”コンポーネントは、初期状態では、必ず”0”から始まる範囲に設定されま
すが、”Interval”コンポーネントは、A 入力、B 入力によって、最小値、最大値による範囲指定と
なります。 下記の例では、2 つの”Number Slider”パラメーターによって、可能範囲を、”10”から”20”に設定
した例です。 “Interval”コンポーネントの出力は、新しい領域定義を反映して”10”から、”20”になっているのが
分かります。 ここで、”Interval”コンポーネントの出力を、”Range”コンポーネント D=入力に接続する
と、”Range”コンポーネントの出力範囲は、”Interval”コンポーネントの出力値になります。
ここの場合、”Range”コンポーネントの例のように、出力される数値列は 11 個になります。
(注;インターバルを決める方法はいくつかあります、”Scalar>Interval “メニューに他のコンポ
ーネントがあります。ここで紹介したような簡単なインターバルを定義することはありません。
その他の方法については、次の章において述べます。)

33
For plugin version 0.6.0007
7.3 Functions & Booleans(関数と論理値)
ほぼ全てのプログラミング言語は、条件文を判断する方法を持ちます。 ほとんどの場合、プログラマーは、簡単な”what if?(もし...であったら)文”のようなコー
ドを書きます。例えば、”もし、9.11 のテロが起きていなかったら”、”もし、ガソリンが 1 ガロ
ン、10 ドルしたなら”のような”what if?文”です。
これらは、より高いレベルの思考を要約するための、重要な問いになります。
コンピュータプログラムは、”what if?”の問いを解析することが出来、その答えに対するアクシ
ョンを起こします。 ここで、簡単な条件文を見て行きましょう。
もしもオブジェクトが”カーブ”であったならば、削除せよ。
最初の一文(もしもオブジェクトが”カーブ”であったならば)は、オブジェクトを認識し、”カーブ”であった場合、論理値を決めます。 論理値は、中間は無く、オブジェクトが”カーブ”の場合は”True”を、そうでない場合は”False”を返します。
2 番目の宣言文(削除せよ)は、条件文による出力結果に対して、アクションを実行します。
この場合、オブジェクトが”カーブ”であったならば、削除せよ。 このような、条件文を、”If/Else 文”と呼びます。もしも、オブジェクトがある条件を満たした
ならば、何かを行い、そうでなければ、何も行いません。
Grasshopper も”Function”コンポーネントによって、同様の条件解析を行うことが出来ます。
上記の例では、”Number Slider”パラメーターを、変数を一つだけ扱う”Function(F1)”コンポ
ーネント(Logic>Script>F1)の、X-入力に接続したものです。 そして、条件文、”X は、”5”より大きいか”を定義し、”Function”コンポーネントの F 入力に接続
します。

34
For plugin version 0.6.0007
“Number Slider”パラメーターの値が、5 より大きくセットされると、r-出力値は、論理値”True”を示します。 5 以下であれば、論理値”False”となります。
次に、この論理値を返す機能を、”Dispatch”コンポーネント(Logic>List>Dispatch)P-入力に接
続して、あるアクションを実行してみましょう。 “Dispatch”コンポーネントに、L-入力の値を、P-入力に条件判断の論理値を接続します。 もし、論理値”True”が返れば、”Dispatch”コンポーネントの、A-出力に渡され、”False”の場合、
B-出力に渡されます。」 例えば、X の値が、5 以上の場合のみ、”円”を描くというアクションを行うとします。 この場合、”Dispatch”コンポーネント、A-出力を”Circle”コンポーネント
(Curve>Primitive>Circle)の R-入力に接続します。 “Number Slider”パラメーターによる入力値に対して、”True”値が返る場合のみ、円が作成され
ます。 Dispatch”コンポーネント B-出力には、何も接続されていませんので、”False”の場合は、何もア
クションは起きません。
注:この結果は、CircleBooleanTest.ghx で見ることが出来ます。

35
For plugin version 0.6.0007
7.4 Functions & Numeric Data(関数と数値データ)
“Function”コンポーネントはとても柔軟性があり、様々な異なるアプリケーションで使用するこ
とができます。 既に条件文の扱い方とその論理値の出力に関しては説明しました。が、”Function”コンポーネン
トは、複雑な数学的アルゴリズムを解くことができ、数値データを出力することが出来ます。 次の例では、David Rutten 氏の”Rhinoscript 101”マニュアルで書いてあるような、数学的な螺旋
を作ってみます。
注;”Rhinoscript 101”は下記でダウンロードすることができます。http://en.wiki.mcneel.com/default.aspx/McNeel/RhinoScript101.html
注:この最終結果は Function_spiral.ghx を開いて見ることが出来ます。
この GH 定義をスクラッチから作成するには • “Range”コンポーネント(Logic>Sets>Range)をキャンバスにドラッグ&ドロップします。 • “Number Slider”パラメーター(Params>Special>Number Slider)をキャンバスにドラッグ&ド
ロップします。 • それぞれの”“Number Slider”パラメーターを右クリックし、コンテクストメニューにて、”Slider
Type”を”Integer”にします。 • 同様に、”Edit”にて、それぞれの Slider パラメーターの下限値、上限値を”1”、”100”に設定しま
す。

36
For plugin version 0.6.0007
• 1 つめの”Slider”パラメーターを”5”に設定します。 • 2 つめの”Slider”パラメーターを”100”に設定します。 • 1 つめの”Slider”パラメーターを”Range”コンポーネント D-入力に接続します。 • 2 つめの”Slider”パラメーターを、”Range”コンポーネント・N-入力に接続します。この結
果、”Range”コンポーネントは、0.0 から、5.0 までを、100 に均等に分割された、101 個の数
値を持つことになります。 • “Function(F1)”コンポーネント(Logic>Script>F1)をキャンバスにドラッグ&ドロップしま
す。 • “Function(F1)”コンポーネントの、”F-input”を右クリックし、メニューから”Expresseion
Editor”を開きます。 • “Expresseion Editor”ダイアログで、以下の数式を入力します。
o x*sin(5*x) o “OK”をクリックし、決定します。
• “Function”コンポーネントを選択し、Ctrl+C (コピー) 、 Ctrl+V (ペースト)でコピーします。 • コピーした”Function(F1)”コンポーネントの、”F-input”を右クリックし、メニューか
ら”Expresseion Editor”を開きます。

37
For plugin version 0.6.0007
• 次にコピーした、”Function”コンポーネントの数式を”Expresseion Editor”ダイアログにて、下
記のように入力します。 o x*cos(5*x) o “OK”をクリックし、決定します。
• “Range”コンポーネントの R-出力を、2 つの、”Function”コンポーネントの、X-入力に接続しま
す。 “Range”コンポーネントで作られた 101 個の数値が”Function”コンポーネントに供給され、そ
れぞれの数学的な解が数値データとして出力されることになります。 • “Point”コンポーネント(Vector>Point>PointXYZ)をキャンバスにドラッグ&ドロップします。 • 最初の”Function”コンポーネント r-出力を”Point”コンポーネント X-入力に接続します。 • 2 番目の”Function”コンポーネント r-出力を、”Point”コンポーネント、Y-入力に接続します。 • “Range”コンポーネント R-出力を”Point”コンポーネント Z-入力に接続します。 ここで Rhino のビューポートを見ると、点群が螺旋状に配置されているのが見えます。この時
に 2 つの”Slider”パラメーターの値を変えることで、点群列の定義を変えることが出来ます。 • “Curve”コンポーネント(Curve>Spline>Curve)をキャンバスにドラッグ&ドロップします。 • “Point”コンポーネント Pt-出力を、”Curve”コンポーネント V-入力に接続します。
これで、点群座標値を通過する螺旋のカーブが作成されました。”Curve”コンポーネント D-入力を右クリックして、カーブの次数を設定することが出来ます。次数”1”を定義すると、直線
によるポリラインが作成されます。次数”3”で、スムースな Bezier カーブが作成されますが、
この場合、この点群座標は通過しません。
注;このビデオチュートリアルは、Zach Downey'氏のブログで見ることが出来ます。 http://www.designalyze.com/2008/07/07/generating-a-spiral-in-rhinos-grasshopper-plugin/

38
For plugin version 0.6.0007
7.5 Trigonometric Curves(三角関数曲線)
これまでに、 “Function”コンポーネントによって複雑な数式から、螺旋や他の数学的なカーブ
が出来ることを見てきました。 Grasshopper は”三角関数”コンポーネントによって”スカラー”コンポーネントに変換することも
可能です。 2つの辺から定義される、角度”θ”によって定義される、”Sine”、 “Cosine”、 “Tangent”等によ
る、三角関数は、数学者、科学者、エンジニアにとって重要です。 これらの関数は、後述するベクトル解析においても非常に重要です。 ここでは、これらの関数を使用して、自然界においてみられる海の波、音波、光の波動等、正
弦波のような周期的現象を定義してみましょう。 次の例ではカーブ上の点群、波長、周期から、正弦波の形状を作成し、これを数値のスライダ
ーでコントロールする定義を見てみます。
注:この最終結果は、Trigonometric_curves.ghx を開いて見ることができます。

39
For plugin version 0.6.0007
この GH 定義をスクラッチから作成するには • “Number Slider”パラメーター(Params>Special>Number Slider)を、3 つ、キャンバ
スにドラッグ&ドロップします。 • 最初の”Slider”に、以下のパラメーターを定義します。
o Name: Num Pts on Curve と表示名を変える。 o Slider Type: Integers タイプを、Integers(整数)に設定 o Lower Limit: 1 最小値を、”1” に設定 o Upper Limit: 50 最大値を、”50” に設定 o Value: 40 値を、”40” に設定
• 2 番目の”Slider”に、以下のパラメーターを定義します。: o Name: Wave Length と表示名を変える。 o Slider Type: Integers タイプを、Integers(整数)に設定 o Lower Limit: 0 最小値を、”0” に設定 o Upper Limit: 30 最大値を、”30” に設定 o Value: 10 値を、”10” に設定
• 3 番目の”Slider”に、以下のパラメーターを定義します。 o Name: Frequency と表示名を変える o Slider Type: Integers タイプを、Integers(整数)に設定 o Lower Limit: 0 最小値を、”0” に設定 o Upper Limit: 30 最大値を、”30” に設定 o Value: 12 値を、”12” に設定
• “Range”パラメーター(Logic>Set>Range)を、2 つ、キャンバスにドラッグ&ドロッ
プします。 • “Wave Length slider” 出力を、1 つめの”Range”パラメーターD-input に接続します。 • “Frequency slider”出力を、2 つめの”Range”パラメーターD-input に接続します。 • “Num Pts on Curve slider”出力を、 2 つの”Range”パラメーター、N-input に接続します。
ここまで、実行すると、上図のような GH 定義が出来ているはずです。 これで、2 つのリストデータ作成されました。一つ目は、0~10、2 つめは、0~12 をそれぞれ、均等に分割したものです。
• “Sine”コンポーネント(Scalar > Trig> Sine)をキャンバスにドラッグ&ドロップしま
す。 • 2 つめの、”Range”コンポーネントの、R-出力を、”Sine”コンポーネントの、X-入力に
接続します。 • “PointXYZ”コンポーネント(Vector> Point> PointXYZ)をキャンバスにドラッグ&ド
ロップします。 • 1 つめの、”Range”コンポーネントの R-出力を、”PointXYZ”コンポーネント X-入力に接
続します。

40
For plugin version 0.6.0007
• “Sine”コンポーネント Y-出力を、PointXYZ”コンポーネント Y-入力に接続します。 ここで、Rhino のビューポートを見ると、点群が正弦波上に並ぶように配置さ
れているのがみえるはずです。最初の”Range”コンポーネントは、”PointXYZ”コンポーネントに、X 座標の値を渡します。三角関数を適用しない状態では、点
群は X 方向に均等に配置されます。”Sine”コンポーネントを介して”PointXYZ”コンポーネントの、Y-入力に接続すると、出力される点群に Y 座標が与えられ、
正弦波上に配置されます。 • 次に”Interporate Curve”コンポーネント(Curve> Spline> Interporate)をキャンバスに
ドラッグ&ドロップします。 • PointXYZ”コンポーネントの Pt-出力を、”Interporate Curve”コンポーネント V-入力に接
続します。
この時点で、GH 定義は下記のようになっているはずです。
• 次にもう一つ”Slider”パラメーター(Params>Special>Slider)を、キャンバスにドラッ
グ&ドロップし、追加します。 • 最初の”Slider”に、以下のパラメーターを定義します。
o Name: Amplitude と表示名を変える。 o Slider Type: Floating タイプを、浮動少数点に設定 o Lower Limit: 0.1 最小値を、”0.1” に設定 o Upper Limit: 5.0 最大値を、”5.0” に設定 o Value: 2.0 値を、”2.0” に設定
• 次に”Multiplication”コンポーネント(Scalar>Operator>Multiplication)を、キャンバス
にドラッグ&ドロップします。 • “Amplitude”の出力を”Multiplication” コンポーネントの A-入力に接続します。 • “Sin”コンポーネントの y-出力を”PointXYZ”コンポーネントから”Multiplication” コンポー
ネント B-入力に接続し直します。 • “Multiplication” コンポーネント R-出力を”PointXYZ”コンポーネント Y-入力に接続しま
す。 これで、以前の接続の間に、新たに正弦波の振幅のパラメーターを設定するこ
とで、0.1 倍~2 倍まで、振幅を調整するように設定したことになります。 • 次にもう一つ”PointXYZ”コンポーネント(Vector> Point> PointXYZ)をキャンバスに
ドラッグ&ドロップします。 • 1 つめの、”Range”コンポーネントの、R-出力を、”PointXYZ”コンポーネント X-入力に
接続します。 • “Line”コンポーネント(Curve> Primitive> Line)をキャンバスにドラッグ&ドロップし
ます。 • 1 つめの PointXYZ”コンポーネント Pt--出力を、”Line”コンポーネント B-入力に接続し
ます。

41
For plugin version 0.6.0007
• 2 つめの、”PointXYZ”コンポーネント Pt--出力を、”Line”コンポーネント A-入力に接続
します。 この最後の定義は、sine カーブ上の同じ X 座標上に対応し X 軸上に均等に配置
された点群を作成したものです。”Line”コンポーネントは、これらの点群を結ん
だものです。新しい直線群で、垂直方向の偏差を見ることが出来ます。最終的
な GH 定義は下記のようになっているはずです。
以上、sine カーブでこの結果を見てみましたが、”Cos”コンポーネント、”Tan”コンポー
ネントに置き換えて異なる結果をみることが出来ます。
Note: David Fano'氏によるビデオチュートリアルが下記 URL で見ることが出来ます。 http://designreform.net/2008/06/01/rhino-3d-sine-curve-explicit-history/

42
For plugin version 0.6.0007
The Garden of Forking Paths(階層構造について)
Grasshopper の Version 0.6.00XX 以降では、一つのパラメーターの内部に複数のデータのリ
ストを格納することが出来ます。複数のリストを扱うためには、個々のリストを認識する方法
が必要となります。下図は、Grasshopper 開発者の David Rutten によって描かれたイメージで
ツリー構造によって表されています。
上記のイメージで分かるのは、一つの基本となるブランチ(枝(幹といっても良い))が、
path{0}に相当します。このパスは、データは持ちませんが、3 つのサブ・ブランチを持ちま
す。これらの 3 つのサブ・ブランチは、マスター・ブランチのインデックッス{0}を持ち、自
身のインデックス、0,1,2 を持ちます。
8

43
For plugin version 0.6.0007
これをインデックスと呼ぶのは間違いかもしれません。というのはマスター・ブランチは一つの
数字しか含まないからです。 またこの構造はコンピューターのハードディスクのフォルダ構造と似ていますから、”パス”と呼ん
だほうが良いかもしれません。 それぞれのサブ・ブランチはまた、2 つのブランチに分岐し、このサブ・ブランチ自身はデータを
持ちません。そしてこれは、サブ・サブ・ブランチについても同様の事がいえます。 レベル 4 まで達したときに、やっとデータに出会います。(ここではデータのリストは、色の付
いた太い線で表示され、データ自身は明るい円で表されています。) 全ての、サブ・サブ・サブ・ブランチ(またはレベル 4 ブランチ)は、最後のブランチであり、
これ以上分岐することはありません。 これ以上のツリー構造については、簡単な例をみることにしましょう。 2 つのカーブを Grasshopper で参照してみます。まず、”Divide”コンポーネント
(Curve>Division>Divide Curve)で、カーブを 20 のセグメントに分割します。 結果として、それぞれのカーブは 21 のポイントを持ち、計 42 のポイントのリストを持ちます。 これらの全てのポイントを”Polyline コンポーネント(Curve>Spline>Polyline)”に与えると、新し
いラインデータが分割点を通り作成されます。
Grasshopper の 0.5 または、それ以前の version では、ポリラインカーブは、全ての点群(ここで
は、42 個の点群)から、たった一つのラインしか作成することが出来ませんでした。 これは全ての点群が一つのリスト(ブランチやパスのような構造を持つことなく)に格納されて
しまい、コンポーネントは、全ての点群を通るようにプログラムされていました。 もし、Grasshopper の 0.5 で、これを実行すると下記のような結果になります。

44
For plugin version 0.6.0007
Grasshopper の、Version0.6.00XX を使用した場合は、2 つのパスがそれぞれ 20 のセグメントに
分割されたと認識しますので、Polyline コンポーネントは、2 つのポリラインを作成します。 Parameter Viewe コンポーネント(Params/Special/Param Viewer)を使用するとこのデータ構造を
確認する事が出来ます。 下図はこのサンプルのスクリーンショットですが、2 つの独立したパス(0,0)と(0,1)から構成
されていることが分かります。 この 2 つのポリラインの点のインデックスと作成されるカーブは下図のようになります。
Grasshopper は、いくつかの新しい階層構造に関するコンポーネントが追加され、階層構造をコ
ントロールすることが出来ます。これらのコンポーネントは”Logic タブ>Tree”に配置されていま
す。 もしも、以前の Grasshopper のような1つのパスでポリラインを作成したい場合は、”Flattern Tree”コンポーネント(Logic>Tree>Flatten Tree)で、全ての階層構造を1つの平坦なリストに変換
します。このコンポーネントを使用すると 0.5 以前の Grasshopper と同じ結果が得られます。 この GH 定義は下記のようになります。
また、もっと簡単に、Polyline コンポーネントの内部階層構造を同一階層のデータに変換する事も
可能です。 これを行うには、Polyline コンポーネントの、”V-入力”を右クリックして、”Flattern”トグルを選択
します。

45
For plugin version 0.6.0007
注:この最終結果は、Curve Paths_base file.3dm を開いた上で Curve Paths.ghx を開いて見る
ことが出来ます。

46
For plugin version 0.6.0007
8.1 Lists & Data Management(リストとデータ管理) Grasshopper では、グラフィックインターフェースが、情報の流れがどのコンポーネントに入出
力しているか分かるようにデザインされているので、データフローの視点から考えることができ
ます。 データ(点群、カーブ群、サーフェス群、ストリング、論理値、数値)がコンポーネントの情
報の入出力の流れを定義しますので、リストデータの操作を理解することは Grasshopper を理
解するうえで重要です。 次の例は、様々なコンポーネントによる数値データリストの操作の例です。 注:この最終結果を見るには、List Management.ghx を開いてください。

47
For plugin version 0.6.0007
まず最初に”Series”コンポーネントを配置します。”Series”コンポーネントは初期値とし
て、”0.0”から始まり、”1.0”間隔で、”9.0”まで、計 10 個の数値を持ちます。この出力を”Panel”パラメーターに接続すると内部の情報が確認できます。 注;”Panel”パラメーターの初期設定は、エントリー番号と、リストの値を表示するようになっ
ています。
“Panel” パラメーターを右クリックするとコンテクストメニューで、”Entry Number”の表示・非
表示が出来ます。ここでは、エントリー番号を表示しておきます。 A) “List Item”コンポーネント(Logic>List> List Item )に与えられた数値データのうち、ある
エントリーの数値を取得している様子を表しています。 リスト中の個々のアイテムにアクセスする際に、あるインデックスを必要とします。 最初のアイテムは、エントリー番号”0”に格納され、2 番目のアイテムは、エントリー番号”1”に格納されます。例えば、リストのインデックスを”-5”とした場合、そのようなインデックスは存
在し得ないのでエラーが発生します。 ここでは、”Series”コンポーネントの S-出力を、”List Item”コンポーネント L-入力に接続してい
ます。 さらに、”List Item”コンポーネント i-入力に、どのエントリーの数値を取るかを定義するため整
数を与えています。”5”と整数を与えると、この例では 5 番目のエントリーに格納されている数
値、”5.0”を出力します。 B) “List Length”コンポーネント(Logic>List> Length)は、エントリーの数を判断します。 ここでは、”Series”コンポーネント S-出力が”List Length”コンポーネント L-入力に接続され、出
力結果にエントリーの数”10”(整数)を表示しています。 C) “Reverse List”コンポーネント(Logic>List> Reverse List)は、リストの順番を反対に設定
します。

48
For plugin version 0.6.0007
ここでは、昇順で並んでいた数値のリスト入力を”9.0”から”0.0”の降順で出力しています。 D) “Shift”コンポーネント(Logic>List> Shift List)は、与えられたリストと数値の順番を、指
定されたシフト・オフセットの値で、増減・加減し出力します。 ここでは”Series”コンポーネントの S-出力が”Shift”コンポーネントの L-入力に接続さ
れ、”Slider”パラメーターが S-入力に接続されています。ここで、”Slider”でシフト・オフセット
値を整数値で、指定するとエントリー番号に対応する数値が、オフセットして増減・加減する
のが分かります。 また W-入力(Wrap Value)で、マウスカーソルを右クリックし、”Set Boolean”値で論理値”を”True”または”False”に切り替えることが出来ます。 この例でシフト・オフセット値に、”+1”を与え、W-入力(Wrap Vlue)で”論理値”を”True”にす
ると、最初のエントリーの数値が、最後のエントリーに移動します。もし、”論理値”を”False”にすると最初のエントリーはシフトアップされ、データセットから削除されます。 E) “Split List”コンポーネント(Logic>List> Split List)はその名前の通り、リストを 2 つの小 さなリストに分割します。分割するためのインデックスを持ち、整数値で分割する箇所を指定
します。この例では、5 番目以降のエントリー番号から分割し、A-出力には、0.0, 1.0, 2.0, 3.0, 4.0 が B-出力には 5.0, 6.0, 7.0, 8.0, 9.0. のリストを出力します。
F) “Cull Nth”コンポーネント(Logic>Sets> Cull Nth)は、指定された整数値 N を N 倍した番号のデータエントリーを削除して、出力します。 “Slider”パラメーターに”2”を与えると、指定すると、入力されたデータリストか
ら”0”、”2”、”4”、”6”、”8”、”10”番目のエントリーのデータセットを削除し、出力します。”3”を与えると、同様に”0”、”3”、”6”、”9”番目のエントリーのデータセットを削除します。 G) “Cull Pattern”コンポーネント(Logic>Sets> Cull Pattern)は、定義された値で削除する点
で”Cull Nth”コンポーネントに似ています。 ここでは、数値の変わりに”論理値” のパターン配列を使用します。”True”値で、データは残
り、”False”値で、データは削除されます。 この例では、”True”、”True”、”False”、”False”と論理値” のパターンをセットします。 10 のエントリーに対して、4 つの”論理値”が与えられていますが、このパターンは、エントリ
ーの最後まで、繰り返されます。 結果として、3、4、7、8 番目のエントリーのデータセットが削除されます。

49
For plugin version 0.6.0007
8.2 Weaving Data (データの振り分け) 前の章では、GH でリストのマネージメントを行う幾つかのコンポーネントについて説明しました
が、”Weave”コンポーネント(Logics/Lists/Weave)でリストの順番をコントロールすることが出来
ます。
注:この最終結果を見るには、Weave Pattern.ghx を開いてください。
この GH 定義をスクラッチから作成するには:
• “Weave”コンポーネント(Logic/List/Weave)を、キャンバスにドラッグ&ドロップし
ます。このコンポーネントには 3 つの入力があるのが、分かります。まず、最初の P-入力で、どのようにデータを振り分けるかを指定します。次の 2 つの入力、ラベル-0と、ラベル-1 は順番を入れ替えてリスト出力することが可能です。振り分けるリスト
が、2 つ以上有る場合は、”Weave”コンポーネント上でマウスを右クリックし、コンテ
クストメニューを表示し”Input Manager”を開いて、入力を増やす事が出来ます。”Input Manager”を開いたら、緑色の”追加ボタン”をクリックして別のリストを追加します。
同様に赤色の”X ボタン”で、リストをコンポーネントから削除します。

50
For plugin version 0.6.0007
• “Input Manager”を開き、緑色の”追加ボタン”を選択し、コンポーネントに追加します。
この時、”Input Manager”は上図のように表示されているはずです。 • “Integer”パラメーター(Params/Primitive/Integer )キャンバスにドラッグ&ドロップ
します。 • “Integer”パラメーター上で、マウスを右クリックし、”Manage Integer Collection” を
選択します。 • ダイアログの上部にある緑色の”追加ボタン”をクリックし、このリストに整数値を追加
出来ます。リストに 3 つ、数値を追加し、それぞれの値を 0, 1, 2.と編集すると下図の
ようになっているはずです。 この整数値のリストが、組み合わせのパターンを決定します。数値の順番を変えることによって
出力されるデータセットも変わります。 • String”パラメーター(Params/Primitive/String)を、キャンバスにドラッグ&ドロップ
します。 • “String”パラメーター上で、マウスを右クリックし、” Manage String Collection “ を選
択します。

51
For plugin version 0.6.0007
次に”Integer”パラメーター上で行った、”Manage Integer Collection”同様に、組み合わせた
いストリングのリストを追加します。L0:A, L0:B, L0:C, L0:D, L0:E.のように 5 つのストリ
ングを追加します。プレフィックスの L0 は、これらがリストの 0 番目であることを示し
ます。この入力でストリングマネージャーは下記のようになっているはずです。
• “String”パラメーターを、選択しコピー(Ctrl+C)、ペースト(Ctrl+V)で後、2 つ、キ
ャンバス上に作成します。 • 2 番目の”String”パラメーター上で、マウスを右クリックし” Manage String Collection
“ を選択し、リストが L1:A, L1:B, L1:C, L1:D, L1:E.なるように編集します。 • 同様に 3 番目の”String”パラメーターのリストが、L2:A, L2:B, L2:C, L2:D, L2:E になる
ように編集します。 • “Integer”パラメーターを、”Weave”コンポーネントの P-入力に接続します。 • 1 番目の”String”パラメーターを”Weave”コンポーネントの 0-入力に接続します。 • 2 番目の”String”パラメーターを”Weave”コンポーネントの 1-入力に接続します。 • 3 番目の”String”パラメーターを”Weave”コンポーネントの 2-入力に接続します。 • “Panel”パラメーター(Params/Special/Post-it Panel)を、キャンバスにドラッグ&ド
ロップします。 • “Weave”コンポーネントの W-出力を”Panel”パラメーターに接続し、データの中が確認
出来るようにします。
“Panel”パラメーターを見ると”Integer”パラメーターで指定した、整数のリストによって、
3 つの”String”パラメーターのリストが振り分けられていることがわかります。 “Manage Integer Collection” を編集してデータの順番を変わる事を確認してみてください。

52
For plugin version 0.6.0007
8.3 Shiting Data(データのシフト)
前の章で、”Shift”コンポーネントによって、リスト中の全ての数値データを、シフトオフセット
値によって、上下に移動する方法を見ました。 ここでは”Shift”コンポーネントを使用した、2 つの円をそれぞれ、当分割した点を直線で結び、
その順番をシフトする例をみてみます。
注:この最終結果を見るには、Shift Circle.ghx を開いてください。
この GH 定義をスクラッチから作成するには • “Circle CNR”コンポーネント(Curve>Primitive> Circle CNR)を、キャンバスにドラッ
グ&ドロップします。 • “Circle CNR”コンポーネント C-入力で、”Set One Point”右クリックします。 • Rhino に入力が移り、コマンドプロンプトで数値を聞いてきますので、”0,0,0”と入力
し、”Enter”キーを押します。 これで、円の中心座標が定義されました。

53
For plugin version 0.6.0007
• “Circle CNR”コンポーネント R-入力で右クリックし、コンテクストメニュー”Set Number”で”10.0”と入力します。
• “Unit Z”コンポーネント(Vector>Contant> Unit Z)を、キャンバスにドラッグ&ドロッ
プします。 • “Unit Z”コンポーネント F-入力で、右クリックし、コンテクストメニュー”Set Number”
で”10.0”と入力します。 • “Move”コンポーネント(X Form> Euclidean > Move)を、キャンバスにドラッグ&ド
ロップします。 • “Unit Z”コンポーネント V-出力を、”Move”コンポーネント T-入力に接続します。 • “Circle CNR”コンポーネント C-出力を、”Move”コンポーネント G-入力に接続します。
ここまでの操作で、座標”0,0,0”を中心点とした、半径”10.0”単位の円を作成し、次
に、”Move”コンポーネントによって、Z 方向に 10.0 移動したところに、オブジェ
クトをコピーしたことになります。 • “Divide Curve”コンポーネント(Curve> Division > Divide Curve)を、2 つ、キャンバ
スにドラッグ&ドロップします。 • “Circle CNR”コンポーネント C-出力を、最初の”Divide Curve”コンポーネント C-入力に
接続します。 • “Move”コンポーネントの G-出力を、2 番目の”Divide Curve”コンポーネント C-入力に
接続します。 • “Number Slider”パラメーター(Params> Special > Number Slider)を、キャンバスに
ドラッグ&ドロップします。 • “Number Slider”パラメーターを選択し、以下のパラメーター与えます。
o Slider Type: Integers o Lower Limit: 1.0 o Upper Limit: 30.0 o Value: 30.0
• “Number Slider”パラメーターの出力を、2 つの”Divide Curve”コンポーネントの N-入力
に接続します。 ここで、それぞれの円上に、30 の点群がみえるはずです。
• “Shift List”コンポーネント(Logic> List > Shift List )を、キャンバスにドラッグ&ドロ
ップします。 • “Divide Curve”コンポーネント P-出力を、2 番目の”Shift List”コンポーネント L-入力に
接続します。 • “Number Slider”パラメーター(Params> Special > Number Slider)を、キャンバスに
ドラッグ&ドロップします。 • 新しい”Number Slider”パラメーターを選択し、以下のパラメーターを与えます。
o Slider Type: Integers o Lower Limit: 1.0 o Upper Limit: 10.0 o Value: 10.0
• “Number Slider”パラメーターの出力を”Shift List”コンポーネント S-入力に接続します。 • “Shift List”コンポーネントの W-入力(Wrap Values)を右クリックし、”論理値”
を”True”に設定します。 これで、上側の円上の点群のエントリーを 10 シフトしました。W-入力(Wrap Values)を”True”にすることによって、データエントリーの閉じたループを作りま
した。 • “Line”コンポーネントの(Curve> Primitive> Line)を、キャンバスにドラッグ&ドロ
ップします。

54
For plugin version 0.6.0007
• 最初の”Divide Curve”コンポーネント P-出力を、”Line”コンポーネントの A-入力に接続
します。 • “Shift List”コンポーネントの L-出力を、”Line”コンポーネント B-入力に接続します。
これで最初の点群と、シフトした点群間に直線を作成しました。スライダーの数値
を変えることで、点群の数やオフセットの距離を返ることが出来ます。

55
For plugin version 0.6.0007
8.4 Excel へのデータ出力
他のソフトウエアに Grasshopper からデータを出力し、さらなる解析をするようなことがある
かもしれません。
注:この最終結果を見るには、Stream Contents_Excel.ghx を開いてください。
まず、”Range”コンポーネント(Logic>Sets>Range)をキャンバスにドラッグ&ドロップしま
す。 “Range”コンポーネントの D-入力を右クリックし、”Set one interval”で、数値ドメイン(数値範
囲)を、”0.0”から”10.0”にセットします。(Rhino のコマンドプロンプトで入力しま
す。)”Range”コンポーネントの N-入力を右クリックし”Set Integer”で数値を、”100”に設定し
ます。 これで、”0.0”から”10.0”を均等に分割する 101 個の数値が出力されます。 次に、”Graph Mapper”パラメーター(Params>Special>Graph Mapper)をキャンバスにドラッ
グ&ドロップします。 “Graph Mapper”パラメーターを右クリックし、コンテクストメニューで”Graph Types”を、
Linear”にセットします。 次に、”Range”コンポーネント R-出力を”Graph Mapper”パラメーター入力に接続します。 最後に、”Panel”パラメーター(Params>Special>Panel)をキャンバスにドラッグ&ドロップ
し、”Graph Mapper”パラメーター出力を入力に接続します。 “Graph Mapper”パラメーターが、”リニア”に設定されているので、”Panel”パラメーターの表示
は、”0.0”から”10.0”を線形に分割されています。”Graph Mapper”パラメーターで、”Graph Types”を”Square Root”にすると、データは対数表現のリストになるのが分かります。

56
For plugin version 0.6.0007
注;この記述は、古いバージョンのもので、Grasshopper 0.60012 では、”Panel”コンポーネン
トの表示の少数点以下の表示は、3 桁までとなっています。 浮動小数点や桁数指定で、必要な桁数を取るためには”GraphMapper”パラメーターと、”Panel”パラメーターの間に、”F1”コンポーネント(Logic>Script>F1)を介して行います。 “F1”コンポーネント F-入力に、フォーマットを指定するために、”Format(“{0:R}”, x)”や、”Format(“{0:0.000000}”, x)”のように指定します。

57
For plugin version 0.6.0007
“Panel”パラメーターのリストデータを外部ファイルに出力するためには”Panel”パラメーターを
右クリックして、コンテクストメニューを開き、”Stream Contents”にチェックを入れます。次
に、”Stream Desitination”をクリックすると、保存するフォルダーの指定と、保存するファイル
名、データタイプを指定するダイアログを立ち上がりますので、そこで指定します。指定でき
るデータタイプは、”.txt”、”.csv”、”.dat”、”.xyz”、”.dbt”、”log”です。

58
For plugin version 0.6.0007
ベクトルの基礎
物理学的には、ベクトルは、大きさ(または長さ)、方向、sense (or orientation along the given direction)を持つジオメトリーです。 ベクトルは、始点”A”、終点”B”を結ぶ方向を持つラインセグメントやまたは矢印で表わされます。 ベクトルの大きさはセグメントの長さで、方向は”B”の”A”に対する相対で特徴付けられます。
Rhino では、これらの点からベクトルを実際に見ることはできません。 2 つの点は、直交座標系の X,Y,Z 座標値の倍精度浮動小数点値で表わされます。 この違いは、点は、絶対値として扱われますがベクトルは相対的なものだからです。 例えば、3 つの倍精度値の配列を点として扱った場合、これを直交座標系のある空間座標を表
わしますが、ベクトル配列として扱った場合、ある方向を表わします。 ベクトルは、始点から終点の違い矢印で示す、相対的なものとして扱われます。 すなわち、ベクトルは実体を持つジオメトリーではなく、情報に過ぎません。 これは、Rhino において、ベクトルを表わす、視覚的な手段はないことを示します。 しかしながら、ジオメトリーに対して、ベクトル情報を与えることで、移動、回転、反転を行
うことができます。
上の例で見ると、 まず、”Point XYZ”コンポーネント(Vector>Point>Point XYZ)で原点(0,0,0)を作成します。そ
して”Point XYZ”コンポーネント Pt-出力を”Move”コンポーネント G-入力に接続し、あるベクト
ル方向に移動しコピーします。 これを行うには、”Unit X”コンポーネント、”Unit Y”コンポーネント、”Unit Z”コンポーネント
(それぞれ、Vector>Constant>メニュー上)をキャンバス上に配置します。
9

59
For plugin version 0.6.0007
これらのコポーネントは、それぞれベクトル方向を、X,Y,Z 方向へ指定します。 次に、それぞれの”Unit ベクトル”コンポーネント入力に、”Number Slider”パラメーターを接続し、
ベクトルの大きさを決めます。 それぞれの、”Unit ベクトル”コンポーネント出力を”Move”コンポーネント T-入力に接続します。 この時点で、Rhino ビューポートには、原点と、3 つの新しい点がそれぞれ、X,Y,Z 軸上に配置
されているでしょう。 “Slider”パラメーターで、それぞれ移動させてみてください。 “Line”コンポーネント(Vector> Primitive >Line)をキャンバスに配置し、”Move”コンポーネン
ト G-出力を、A-入力に、”Point XYZ”コンポーネント Pt-出力を、B-入力に接続すると、ライン
が作成され、ベクトルが視覚化されます。
注:この最終結果を見るには、Unit Vectors.ghx を開いてください。

60
For plugin version 0.6.0007
9.1 Point/Vector Manipulation(点・ベクトルの操作)
Grasshopper には、基本的なベクトル演算を行うための多数の”Point/Vector”コンポーネントが
あります。以下のものは、最も一般的に使用されるものです。
Component メニュー 概要 Example
Vector/Point/Distance 2 点間、A,B の距離測定
Vector/Point/Decompose 点データの、座標を X, Y, Z 値に分解
Vector/Vector/Angle 2 つのベクトルの角度計算、出力はラジアン
Vector/Vector/Length ベクトルの大きさ(長さ)を計算
Vector/Vector/Decompose ベクトルデータを 3 つの数値に分解
Vector/Vector/Summation 入力ベクトル A、入力ベクトル B を合成
Vector/Vector/Vector2pt 2 つの点からベクトルを定義
Vector/Vector/Reverse ベクトル方向を反転、 ベクトルの大きさは保持される。
Vector/Vector/Unit Vector 入力される全てのベクトルを単位ベクトル (大きさ=1)に変換
Vector/Vector/Multiply ベクトルの大きさを与えられた数値で拡大

61
For plugin version 0.6.0007
9.2 Using Vector/Scalar Mathematics with Point Attractors (Scaling Circles) (アトラクターポイントを使用したベクトル・スカラー演算:円のスケール)
スカラーとベクトル演算の基礎を理解したところで、格子状に配置された円の半径を、ある点
からの距離によって、スケーリング(拡大・縮小)を行う例を見ます。
注:この最終結果を見るには、Attractor_2pt_circles.ghx を開いてください。

62
For plugin version 0.6.0007
この GH 定義をスクラッチから作成するには、 • “Number Slider”パラメーター(Params>Special>Number Slider)を 3 つ、キャンバス
にドラッグ&ドロップします。 • “Slider”に、以下のパラメーターを定義します。
o Slider Type: Integers o Lower Limit: 0.0 o Upper Limit: 10.0 o Value: 10.0
• “Grid Rectangular”コンポーネント(Vector>Point> Grid Rectangular)をキャンバスに
ドラッグ&ドロップします。 • 最初の”Slider”を”Grid Rectangular”パラメーターX-入力に接続します。 • 2 番目の”Slider”を”Grid Rectangular”パラメーターY-入力に接続します。 • 3 番目の”Slider”を”Grid Rectangular”パラメーターS-入力に接続します
“Grid Rectangular”パラメーターは、点群を格子状に作成します。P-入力を原点とし
(ここでは、0,0,0 を使用)、X 方向、Y 方向の数を”Slider”パラメーターで指定し、
作成する格子点の数を指定します。ここで X,Y 方向の数を”10”と指定すると、作成
される格子点は、それぞれの方向に 20 個作成されます。これは指定する数は原点
を中心に、それぞれの方向にいくつ作成するかという指定になるからです。S-入力
は、格子間隔を指定します。 • “Point”パラメーター(Params>Geometry>Point)を、2 つ、キャンバスにドラッグ&
ドロップします。 このパラメーターは、永続性のあるデータとなります。(詳しくは、第 4 章を参
照)このパラメーターは、”Point XYZ”コンポーネントとは異なり、シーンから直接、
点を割り当てなければポイントを作成しません。したがって、ここで点を割り当て
るためには、Rhino のシーン上に、既に点オブジェクトが存在している必要があり
ます。これらの点が、この GH 定義で使用する attractor point(引き寄せる点)に
なります • Rhino のシーンにおいて、点オブジェクトを 2 つ、任意の場所に作成してください。
これで、Rhino 上に 2 つの attractors points が定義されましたので、Grasshopper上の 2 つの”Point”パラメーターにこの点を割り当てます。
• “Point”パラメーターを右クリックし、コンテクストメニューで”Set one Point”を選択し
ます。 • Rhino ビューに入力が変わりますので、先に作成した点を選択します。 • 残りの”Point”パラメーターについても同様のステップで、もう一つの点を割り当てま
す。 これで、格子点を作成し、2 つの、attractor point を Grasshopper のデータとして
割り当てました。 • “Dist”コンポーネント(Vector>Point>Distance)を、2 つ、キャンバスにドラッグ&ド
ロップします。 • 最初の attractor point を 1 つめの”Dist”コンポーネント A-入力に接続します。 • “Grid Rectangular”コンポーネント G-出力を 1 つめの”Dist”コンポーネント B-入力に接
続します。 • 2 つめの attractor point を 2 つめの”Dist”コンポーネント B-入力に接続します。 • “Grid Rectangular”コンポーネント G-出力を、2 つめの”Dist”コンポーネント A-入力に
接続します。

63
For plugin version 0.6.0007
最初の定義のステップは上記のようになっているはずです。マウスカーソルを”Dist”コンポーネント D-出力の上に持ってくると、格子点が attractor point から
どれだけ距離が離れているかの数値のリストが見えるはずです。 これらの数値を後で、円の半径を決めるのに使用しますが、最初にこれらの数値を
スケールダウンさせ、適当な半径寸法を与えるようにします。
• “Division”コンポーネント(Scalar>Operators>Division)を 2 つキャンバス上にドラッ
グ&ドロップします。 • 最初の”Dist”コンポーネント D-出力を、最初の”Division”コンポーネント A-入力に接続
します。 • 2 つめの”Dist”コンポーネント D-出力を、2 つめの”Division”コンポーネント A-入力に接
続します。 • “Number Slider”パラメーター(Params/ Special > Number Slider)を、2 つキャンバス
のドラッグ&ドロップします。 • 1つめの”Number Slider”パラメーターを右クリックし次のようにセットします。
o Name: Pt1 Influence o Slider Type: Floating Point o Lower Limit: 0.0 o Upper Limit: 100.0 o Value: 25.0
• 1つめの”Number Slider”パラメーターを右クリックし、次のようにセットします。 o Name: Pt2 Influence o Slider Type: Floating Point o Lower Limit: 0.0 o Upper Limit: 100.0 o Value: 25.0
• “Pt1 Influence”の”Number Slider”パラメーターを 1 つめの”Division”コンポーネント B-入力に接続します。
• “Pt2 Influence”の”Number Slider”パラメーターを 2 つめの”Division”コンポーネント B-入力に接続します。
Dist”コンポーネントから出力されるデータは、attractor point と、441 個の格子点
との距離となりますので、かなり大きな値もあります。 後にこの値を円の半径入力に使用しますが、このままの値では大きすぎるので、ス
ライダーで決定した値、距離を割った数値を後のコンポーネントへ渡します。その

64
For plugin version 0.6.0007
ため、スライダーの範囲は大きめに取ってあります。円を作成するコンポーネント
に直接、数値を与えることも、もちろん出来ますが、この GH 定義をさらに強固な
ものにするために、ここではスカラー演算を使用して半径の最小値を決定すること
にします。最小の半径の指定方法について、以下に述べます。 • “Minimum”コンポーネントの(Scalar> Utility> Minimum)を 2 つキャンバスにドラッグ
&ドロップします。 • 最初の”Division”コンポーネント R-出力を最初の”Minimum”コンポーネント A-入力に接
続します。 • 2 番目の”Division”コンポーネント R-出力を、2 番目の”Minimum”コンポーネント A-入
力に接続します。 • “Number Slider”パラメーター(Params>Special > Number Slider)を、キャンバスのド
ラッグ&ドロップします。 • “Number Slider”パラメーターを右クリックし、次のようにセットします。
o Name: Falloff o Slider Type: Floating Point o Lower Limit: 0.0 o Upper Limit: 30.0 o Value: 5.0
• “Falloff”パラメーターを、2 つの”Minimum”コンポーネント B-入力に接続します。 これで残されたことは、作成された 2 つのリストを合わせ、それぞれの円の半径を
定義する 1 つのリストを作成することです。 • “Addition”コンポーネント(Scalar> Operators> Addition)をキャンバスにドラッグ&
ドロップします。 • 最初の”Minimum”コンポーネント R-出力を”Addition”コンポーネント A-入力に接続しま
す。 • 2 番目の”Minimum”コンポーネント R-出力を”Addition”コンポーネント B-入力に接続し
ます。 • “Circle CNR”コンポーネント(Curve/> Primitive > Circle CNR)をキャンバスにドラ
ッグ&ドロップします。 ここで、最初に作成した格子点が円の中心になるようにします。
• “Grid Rectangular”コンポーネント G-出力を、”Circle CNR”コンポーネント C-入力に
接続します。 • 次に、”Addition”コンポーネント R-出力を”Circle CNR”コンポーネント R-入力に接続
します。 • “Grid Rectangular”コンポーネントを右クリックし、コンテクストメニューで”Preview”
をオフにします。

65
For plugin version 0.6.0007
注;このビデオチュートリアルは、David Fano 氏のブログで見ることができます。 http://designreform.net/2008/07/08/grasshopper-patterning-with-2-attractor-points/

66
For plugin version 0.6.0007
9.3 Using Vector/Scalar Mathematics with Point Attractors (Scaling Boxes) (アトラクターポイントを使用したベクトル・スカラー演算:ボックスのスケール)
先の章では、点オブジェクトを参照し、ベクトルとスカラー演算で円の半径を決定しました。
この主なコンポーネントを流用し、”Grasshopper Shader”コンポーネントを追加使用して、オ
ブジェクトの色設定をしてみます。 次の図が最終の GH 定義です。
注:この最終結果を見るには、Color Boxes.ghx を開いてください。

67
For plugin version 0.6.0007
ステップ1:3 次元格子点の作成
• “Number Slider”パラメーター(Params>Special>Number Slider)を 2 つ、キャンバス
にドラッグ&ドロップします。 • 最初の”Slider”を右クリックし、以下のパラメーターを定義します。
o Slider Type: Integers o Lower Limit: 0.0 o Upper Limit: 10.0 o Value: 3.0
• 2 つめの”Slider”を右クリックし、以下のパラメーターを定義します。 o Slider Type: Integers o Lower Limit: 0.0 o Upper Limit: 25.0 o Value: 25.0
• “Grid Rectangular”コンポーネント(Vector>Point> Grid Rectangular)をキャンバスに
ドラッグ&ドロップします。 • 最初の”Slider”を”Grid Rectangular”パラメーターX-入力、Y-入力に接続します。 • 2 番目の”Slider”を”Grid Rectangular”パラメーターS-入力に接続します。
ここで、Rhino のビューポートにおいて、XY 方向に格子点が見えるはずです。
(注:もし格子点が見えない場合は、”Grid Rectangular”パラメーターを右クリック
し、コンテクストメニューで、”Preview”をオンにします。)格子点の距離は、2 番
目の”Slider”でコントロールされます。次に格子点を 3 次元的にするために Z 方向
にコピーします。 • “Series”コンポーネント(Logic>Set> Series)をキャンバスにドラッグ&ドロップし
ます。 • 2 番目の”Slider”を”Series” コンポーネント N-入力に接続します。 • 最初の”Slider”を”Series” コンポーネント C-入力に接続します。
Series”コンポーネントは Z 軸方向にコピーする格子点の数をカウントします。 ここで”小さな”間違い”が、この数式のなかに見つけているかもしれません。前述し
たようにこの格子点は中心点からの数となります。 従って、X,Y の格子点の数を”3”としたとき、それぞれに方向に中心から、プラス
各”3”、計 7 つの点を持ちます。我々は、3 次元の立方体を作成したいので Z 方向に
も 7 つ配置される必要があります。ここでカウントの統一性を持つため
に、”Series”コンポーネントが受け取る際に数が”2 倍+1”になるように指示する必要
があります。 • “Series”コンポーネント C-入力を右クリックし、コンテクストメニューを出
し”Expression”タブまで、スクロールダウンします。 • “Expression editor”で、数式を”(C*2)+1”と入力します。
これで出力の数が、”7”になりました。

68
For plugin version 0.6.0007
• “Unit Z”コンポーネント(Vector>Point>Distance)をキャンバスにドラッグ&ドロップ
します。 • “Series”コンポーネント S-出力を”Unit Z”コンポーネント F-入力に接続します。
このとき、Unit Z”コンポーネント V-出力上に、マウスカーソルを持っていくと、Z値において”25”(2 つめの”Slider”で指定された数値)間隔で増加していく 7 個の数
値が確認出来るはずです。このベクトル値を利用して格子間隔を決定します。 • “Move”コンポーネント(X Form> Euclidean > Move)をキャンバスにドラッグ&ドロ
ップします。 • “Grid Rectangular”コンポーネント G-出力を”Move”コンポーネント G-入力に接続しま
す。 • “Unit Z”コンポーネント出力を”Move”コンポーネント T-入力に接続します。
このとき、Rhino ビューポートを見ると、点群が、3 次元の立方体のように配置さ
れていないかもしれません。 これは、コンポーネントのデータマッチングアルゴリズムが、”Longest List”.にな
っているからです。 コンポーネントを右クリックして、コンテクストメニューでデータマッチング
を”Cross Reference”.に変更してみてください。 格子点が 3 次元的の立方体のように配列していることが確認できます。
• “Center Box” コンポーネント(Surface>Primitive > Center Box)をキャンバスにドラ
ッグ&ドロップします。 • “Move”コンポーネント G-出力を”Center Box” コンポーネント B-入力に接続します。 • “Center Box” コンポーネントを右クリックして、コンテクストメニューで、”Preview”
オフにします。(初期状態では、作成された格子点に、X、Y、Z 値が、それぞれ”1.0”の値が入っており、各辺長さ”1.0”のボックスが表示されています。)今までのセット
アップで下記のようになっているはずです。

69
For plugin version 0.6.0007

70
For plugin version 0.6.0007
ステップ 2:スカラーとベクトル演算
• “Point”パラメーター(Params>Geometry>Point)をキャンバスにドラッグ&ドロップ
します。 • “Point”パラメーターを右クリックして表示名を”Attractor Pt”とします。
円のスケーリングの例のように Rhino ビューポート上で、”Attractor Pt”を定義する
必要があります。まず、Rhino 上で点を作成する必要があります。 • Rhino ビューポート上で任意の位置に点オブジェクトを作成してください。 • Grasshopper に戻り、”Attractor Pt”パラメーターを右クリックし”Set one Point”を選択
します。 • すると、Rhino ビューポートに入力が移りますので、先に作成した点オブジェクトを選
択します。 Rhino ビューポート上で小さな赤い”X”(Grasshopper で定義された点)が表示され
ているはずです。 この状態で、Rhino の点オブジェクトを移動すると、Grasshopper で定義された点
もアップデートされ移動します。 • “Distance”コンポーネント(Vector > Point/> Distance)をキャンバスにドラッグ&ドロ
ップします。 • Attractor Pt”を、”Distance”コンポーネント A-入力に接続します。 • “Move”コンポーネント G-出力を”Distance”コンポーネント”B-入力に接続します。
この時、マウスカーソルを Distance”コンポーネント”D-出力にもっていく
と”Attractor Pt”から格子点までの距離が、出力されているのが分かるはずです。 この値をスケールのファクターとして使用するには、さらに値を小さくする必要が
あります。 • “Division”コンポーネント(Scalar> Operator> Division)をキャンバスにドラッグ&ド
ロップします。 • “Distance”コンポーネント D-出力を”Division”コンポーネント A-入力に接続します。 • “Numeric Slider”パラメーター(Params>Special>Numeric Slider)をキャンバスにドラ
ッグ&ドロップします。 • “Numeric Slider”パラメーターを右クリックして次の値をセットします。
o Name: Scale Factor o Slider Type: Integers o Lower Limit: 0.0 o Upper Limit: 25.0 o Value: 25.0 o “Scale Factor”スライダーを”Division”コンポーネント B-入力に接続します。
• “Scale”コンポーネント(X Form > Affine> Scale)をキャンバスにドラッグ&ドロップ
します。 • “Center Box”コンポーネント B-出力を”Scale”コンポーネント G-入力に接続します。 • “Division”コンポーネント R-出力を”Scale”コンポーネント F-入力に接続します。 • “Center Box”コンポーネントを右クリックしコンテクストメニューで”Preview”をオフに
します。 ここまでの GH 定義は下記のようになっているはずです。Rhino のビューポートを
見ると、全てのボックスが、”Attractor Pt”からの距離によってスケーリングされて
いるのが分かります。次のステップでは色情報を与え視覚的にスケール要素を見て
いくことにします。

71
For plugin version 0.6.0007

72
For plugin version 0.6.0007
ステップ 3:それぞれのボックスに色情報を割り当てる
• “Sort List”コンポーネント(Logic>List>Sort List)をキャンバスにドラッグ&ドロップします。 色情報を”Attractor Pt”からの距離によってそれぞれのボックスに割り当てるには 2 つの数値
が必要です。 最も近い点と、最も遠い点です。これを行うには、まず、距離の数値リストをソートする
(並べ替える)必要があります。 • “List Item”コンポーネント(Logic>List>List Item)をキャンバスにドラッグ&ドロップしま
す。 • “Sort List”コンポーネント L-出力を”List Item”コンポーネント L-入力に接続します。 • “List Item”コンポーネント i-入力を右クリックして、”Integer”の値を”0.0”に設定します。こ
の値が、リストの最小値を持つ最初のエントリーを検索します。 • “List Length”コンポーネント(Logic>List> List Length)をキャンバスにドラッグ&ドロッ
プします。 • “Sort List”コンポーネント L-出力を”List Length”コンポーネント L-入力に接続します。”List
Length”コンポーネントによって、どれだけエントリーの数があるかが分かります。この情
報をもう一つの”List Item”コンポーネントに与え、最後の値を検索します。 • “List Item”コンポーネント(Logic>List>List Item)をもう一つキャンバスにドラッグ&ドロ
ップします。 • “Sort List”コンポーネント L-出力を”List Item”コンポーネント L-入力に接続します。 • “List Length”コンポーネント L-出力を 2 つめの”List Item”コンポーネント i-入力に接続します。
この時点で”List Item”コンポーネント E-出力に、マウスカーソルを持ってくると”L-入力”の最初のエントリーの値が出力されているはずです。Grasshopper は常に最初のエントリー番
号を”0”にします。 ここで、2 つめの”List Item”コンポーネントに最後のエントリー番号の値を取得させるには、
List Length”コンポーネントの出力値から”1”を引いてやれば良いことになります。 • 2 つめの”List Item”コンポーネントの、i-入力を右クリック”Expression “を選択
し、”Expression Editor”を立ち上げます。 • 数式”i-1”を入力します。
ここで、マウスカーソルを 2 番目の”List Item”コンポーネント E-出力に持っていく
と、”Attractor Pt”から最も遠い点の距離が表示されているのが分かるはずで。 • “Gradient”パラメーター(Params>Special> Gradient)をキャンバスにドラッグ&ドロップ
します。 • 最初の”List Item”コンポーネント出力を(最も近い点の数値を持つ)”Gradient”パラメーター
L0-入力に接続します。 • 2 番目の”List Item”コンポーネント出力を(最も遠い点の数値を持つ)”Gradient”パラメータ
ーL1-入力に接続します。 L0 入力は、グラデーションの最小値(グラデーションの左端部)となります。この例で
は、”Attractor Pt”に最も近い点の値となります。L0 入力は、グラデーションの最大値(グラ
デーションの右端部)となります。この例では、”Attractor Pt”に最も遠い点の値となります。 T-入力リストの値によって、どのグラデーションを割り当てるかを表わします。これで、入
力のスケール要素値は全て決定されました。 それぞれのボックスのスケーリングは、グラデーション範囲の色と関連します。
• “Create Shader”コンポーネント(Vectors>Color> Create Shader)を、キャンバスにドラッ
グ&ドロップします。 • “Gradient”パラメーター出力を”Create Shader”コンポーネント Kd-入力に接続します。
“Create Shader”コンポーネントは、プレビュー時の色表示をするためにいくつかの入力があ
ります。

73
For plugin version 0.6.0007
Kd: シェーダーの、Diffuse(散乱)カラーを定義します。この色はそれぞれのオブジェクト
カラーの基本色です。Diffuse カラーは、RGB 値を示す、”0~255”3 つの整数の組み合わ
せによって、定義されます。 Ks:Specular(鏡面反射)ハイライトを定義します。 RGB 値を示す、”0~255”3 つの整数の
組み合わせによって、定義されます。 Ke: シェーダーのの自己発光色を定義します。 T: シェーダーの透明度を定義します。 S: シェーダーの輝度を定義します。数値は”0~100”で、”0”で輝度無し、”100”で輝度最大と
なります。
ここで、グラデーションのスライダーを、Diffuse に接続していますがこれによってボック
スの基本カラーはグラデーションパターンで表示されます。 このグラデーションの小さな”ドット”をクリックすると、グラデーションのパターンと、入
力及び、出力の色を変えることが出来ます。ドットの位置をスライドして、変化を調整した
り、順番を入れ替えたりすることも可能です。また、この例では、”Spectrum.”というタイ
プのグラデーションを設定していますが、”Gradient”パラメーターを右クリックして、グラ
デーションパターンを変えることができます。 • “Custom Preview “パラメーター(Params/> Special > Custom Preview)を、キャンバスに
ドラッグ&ドロップします。 • “Scale-G”コンポーネント出力を”Custom Preview “パラメーターG-入力に接続します。 • “Create Shader”コンポーネント出力を”Custom Preview “パラメーターS-入力に接続します。 • “Scale-G”コンポーネントを右クリックし、”Preview”オフにします。
下図が、第 3 ステップの GH 定義になります。Rhino ビューポート上で、”Attractor Pt”を動
かすと、ボックスのスケールと色情報が変化するのがわかります。

74
For plugin version 0.6.0007
カーブタイプ
カーブは、ジオメトリーオブジェクトですが、いくつかの属性や特徴がそれらを分析するのに
使用されます。 例えば全てのカーブは、始点と終点を持ちます。 もし、これらの距離が”0”であれば、カーブは閉じています。 また、全てのカーブはコントロールポイントを持ちます。もしも全てのコントロールポイント
が同じ平面上にあれば、カーブは平面上にのっています。 ある属性がカーブ全体にあるいは、カーブのある複数の点に対して与えられます。 例えば、接線ベクトルはローカルな属性ですが、平面性はグローバルな属性です。 また、いくつかの属性は、あるカーブタイプのみに適用されます。 現時点で、Grasshopper のプリミティブなカーブコンポーネントとして直線、円、楕円、円弧
があります。
Grasshopper は、また Rhino のより高度な NURBS カーブや、複合カーブを表現するツールセ
ットを持ちます。 これより、Grasshopper のスプラインコンポーネントの例を見ていきますが、まず、カーブが
どのように挙動するのかをみるために、点群を作成しておきます。 ソースファイル中の、”Curve Types.3dm”を開いてください。 Rhino ビューポート、X-Y 平面上に 6 つのポイントがありますが、これらを、Grasshopper 定義で選択していきます。
次に Grasshopper で”Curve Types.ghx”を開いてください。 ここで”Point”パラメーターがいくつかの異なる”Curve”コンポーネントに接続されているのが分
かります。 この違いを順番に見て行きます。最初に”Point”パラメーターを右クリックし、コンテクストメ
ニューで”Set Multiple Points”を選択して、Rhino ビューポート上でポイントを”Pt1”から順番に
選択していきます。
10

75
For plugin version 0.6.0007
ポイントを選択していく際に、Rhino のビュー上に青で選択したポイントと、ポイント間の接
続線が表示されます。全て選択を終了したら、”Enter”キーで Grasshopper 画面に戻ります。
Grasshopper 画面に戻った時点で、選択したポイントは、赤の”X”で表示され、Grasshopper のポイントコンポーネントに戻ったことが分かります。
A) “NURBS Curve”コンポーネント
(Curve>Spline>Curve)は、
Rhino 上で扱える多くのカーブ定
義のうちの一つです。
このカーブは NURBS (ナーブス:Non-Uniform Rational Basic Splines)カーブで、NURBS カー
ブ、単に NURBS 等と呼ばれます。 コントロールポイントの位置情報に加え、
NURBS カーブは、次数、ノットベクトル、ウエ
イト等の属性を持ちます。 ここで、NURBS カーブの数学的背景について説
明はしませんが、興味のある方は、
http://en.wikipedia.org/wiki/NURBS に書かれてい
ますので、参照してください。 “NURBS Curve”コンポーネント V-入力は、コン
トロールポイントの位置を定義します。コントロールポイントの定義は、Rhino ビューポート
上においてポイントを選択するか、揮発性のデータ(Volatile data)として他のコンポーネント
から、継承させることも出来ます。 “NURBS Curve”コンポーネント D-入力は、カーブの次数を定義するもので、1 次から 11 次ま
での整数値で定義されます。カーブの次数は、コントロールポイントの影響範囲を決めます。
高次であれば、より大きな範囲に影響します。次の表は、David Rutten 氏のマニュア
ル”Rhinoscript 101”からの抜粋で、次数がどのように NURBS カーブの形状を定義するかが分か
ります。

76
For plugin version 0.6.0007
上から、順に概要は、
1 次のカーブ 1 次の NURBS カーブはポリラインと同じように挙動する。ノット関数に従い、1 次のカー
ブは、全てのコントロールポイントにノットを持つ。従って、コントロールポイントとノ
ットとの関係は、1:1 である。
2 次のカーブ 2 次のカーブは、あまり使用されない。形状は常に強調された形になっているが、ノット
は単純な配置になっている。ノットはコントロールポリゴンの中間に位置し、スプライン
はその点で接続している。2 次のカーブは通常、円弧、円を近似するために使用される。
3次のカーブ 3次のカーブは、最も一般的なタイプの NURBS カーブで、Rhino では初期値に3次のカ
ーブが設定されている。ノットの位置が変な場所にありますが、恐らくこの読者の方には
なじみのある形状のはずである。
4次のカーブ 4次のカーブは Rhino において技術的に可能である。しかしながら一般的に NURBS の数
学表現では、偶数の次数のカーブはうまく機能しない。(2 次は例外) 通常、奇数の次数のカーブが使用される。
5次のカーブ

77
For plugin version 0.6.0007
5次のカーブも、一般的に使用されるものである。3 次のカーブのような自然な形を持つ
が、より滑らかな形状を持つ。 次数が高いため、コントロールポイントの影響は大きくなる。
7 次,9 次のカーブ 7 次,9 次のカーブは、仮想的な次数である。Rhino は 11 次までの次数を扱えるが、これら
の高次のスプラインは、コントロールポリゴンに比べて形状がかけ離れているので、一般
的なモデリングアプリケーションでは使用されない。
この例では、次数を指定する”Slider”パラメーターが”Curve”コンポーネント D-入力に接続され
ています。スライダーをドラッグして、次数の変更によって、どのように形状に影響を与える
かを確認することができます。 “Curve”コンポーネント P-入力は、”論理値”の定義で、カーブを周期カーブにするか否かを決め
ます。”False”は開いた NURBS カーブを、”True”は閉じた NURBS カーブを定義しま
す。”Curve”コンポーネントの 3 つの出力は見て分かる通りです。 C-出力は、カーブの最終形状を定義し、L-出力はカーブの”長さ”を、D-出力はカーブのドメイン
(定義域を)または、カーブの次数によって分割される数値を出力します。
B) “Interpolated Curve”コンポーネント (Curve>Spline>Interpolate)
Interpolated Curves(通過点指定のカ
ーブ)は、先の NURBS Curve(コント
ロールポイント指定のカーブ)とは若
干、異なります。 通常、コントロールポイント指定で、始点・終点以
外で、ある座標を通過させるのは非常に困難です。 仮にコントロールポイントを引っ張るなりして作業
したとしても空間のある一点を通過させることは容
易ではありません。 “Interpolated Curves”は V-入力において、ある点群
を渡すという意味では似ていますが、通過点指定の
方法では結果として作成されるカーブは、次数に関
係なく、その入力した点を通過するように作成され
ます。 (先の”NURBS Curve”コンポーネントは、通過点を
指定させることが出来るのは、次数が”1”のときのみです。) D-入力は次数を指定しますが、このコンポーネントにおいては、次数”2”のような偶数の次数で
はカーブが作成されません。 P-入力は”NURBS Curve”コンポーネント同様、カーブを閉じるかどうか指定する”論理値”入力
です。 C-出力、L-出力、D-出力は”NURBS Curve”コンポーネントと同じです。
C) “IKinky Curves”コンポーネント (Curve>Spline> Kinky Curve)
その名前に似つかわしくなく”Interpolated Curves”コンポーネント と変わりませ
んが一つだけ異なる機能があります。 “Kinky Curves”コンポーネントは滑らかな通過点指定カーブに対してある角度を指
定することによって、”折れた”部分を作成することが出来ます。

78
For plugin version 0.6.0007
ここでは、A-入力にスライダーを接続し角度入力すると、ラジアンに変換されます。
D) “Polyline Curves”コンポーネント (Curve>Spline>Polyline)
ポリラインは、Rhino において最
も柔軟性のあるカーブタイプかも
しれません。ポリラインカーブは
ラインセグメントから構成され、ポリラインの
次数は”1”です。 実質的にポリラインは点の配列です。違いは、
ポリラインの点を連続するものとして扱い、そ
れらの連続線を描きだします。 先に述べたように、1 次の NURBS カーブは、
ポリラインと認識されます。 ポリラインは、2 つ以上のラインセグメントの
集合体で、必ずコントロールポイント上を通過
します。この点では、”Interpolated Curve”コン
ポーネントに似ています。 “Polyline Curves”コンポーネント V-入力は、ポ
リラインを構成するそれぞれのラインセグメントの範囲を決める点群です。 V-入力は、ポリラインを閉じたものにするか、開いたものにするかの”論理値”です。 最初の点の座標が最後の点の座標と一致していなければ、閉じたループを作成するため、新し
いラインセグメントが追加されます。 “Polyline Curves”コンポーネントの出力は、前のタイプと異なり、作成されたポリラインカーブ
そのものとなります。
E) “Poly Arc”コンポーネント(Curve>Spline>Poly Arc)
“Poly Arc”コンポーネントは、”Polyline Curves”コンポーネントと異なるところは、
ラインセグメントの変わりに、それぞれの点の間に、連続した複合円弧を作成す
るところです。

79
For plugin version 0.6.0007
“Poly Arc”は、与えられた点群に対して、接線方向の連続性を持たせながら複合の円弧を作成す
るユニークなコンポーネントです。 入力パラメーターは一つだけです。出力も、作成された複合円弧だけです。

80
For plugin version 0.6.0007
10.1 カーブの分析
全てのカーブの分析のチュートリアルを作成するのは困難です。 以下に、分析ツールの一覧と概要を記述します。
Component メニューの場所 概要 Example
Curve/Analysis/Center 円弧・円の中心点と半径を検出
Curve/Analysis/Closed カーブが閉じているかチェック
Curve/Analysis/Curve CP 指定した点からカーブへの最短距離を検出
Curve/Analysis/End Points カーブの終点を検出.
Curve/Analysis/Explode ポリカーブを分解
Curve/Utility/Join Curves 複数のカーブセグメントを可能な範囲で結合
Curve/Analysis/Length カーブの長さを測定
Curve/Division/Divide Curve カーブを指定した数で分割した位置に点を作成
Curve/Division/Divide Distance
カーブを指定した距離で分割した位置に点を作
成
Curve/Division/Divide Length
カーブを指定した長さで分割した位置に点を作
成
Curve/Utility/Flip カーブの方向を反転

81
For plugin version 0.6.0007
Curve/Utility/Offset 指定した数値でカーブをオフセット
Curve/Utility/Project カーブを Brep に投影
(Brep は、Rhino でいうポリサーフェスのよう
に結合されたサーフェスの集まり。)
Curve/Utility/Split with Brep(s) カーブを一つ以上の Brep で分割
Curve/Utility/Trim with Brep(s)
カーブを一つ以上の Brep でトリム Ci (カーブインサイド) と Co (カーブアウトサ
イド)でトリムする部分を指定
Curve/Utility/Trim with Region(s)
カーブを一つ以上の領域でトリム Ci (カーブインサイド) と Co (カーブアウトサ
イド)でトリムする部分を指定
Intersect/Boolean/Region Union
2 つの閉じたプラナーカーブの最大外形(和)
を作成
Intersect/Boolean/Region Intersection 2 つの閉じたプラナーカーブの交差部を作成
Intersect/Boolean/Region Difference 2 つの閉じたプラナーカーブの差を作成

82
For plugin version 0.6.0007
サーフェスタイプ
球、円錐、平面や円柱等のプリミティブなサーフェスタイプを除き、Rhino は 3 つの自由曲面
タイプをサポートします。最も使いやすいのが、NURBS サーフェスです。 カーブ同様、全てのサーフェスで表現可能な形状は NURBS サーフェスで表現することができ
ます。それは最も役に立つサーフェスの定義で、我々がこれよりフォーカスしていくものです。
NURBS サーフェスは NURBS カーブ同様、形状、法線方向、接線方向、曲率や他の属性を計算
するのに同じアルゴリズムが使用されています。ただ明白な違いがあります。例えばカーブは
接線ベクトルと法線平面を持ちますが、サーフェスは法線ベクトルと接線平面を持ちます。 これは、サーフェスが方向を持たないのに対してカーブは向きの情報を欠いているということ
で、全てのカーブ及びサーフェスに当てはまることですので、このことは知っておく必要があ
ります。カーブやサーフェス含むコーディングをする際に方向や向きを仮定する必要がありま
すが、この予測は時として間違うことがあります。 NURBS サーフェスにおいてはジオメトリーによって 2 つの方向がありますが、これは、
NURBS サーフェスが、{u} と{v}のカーブ直交したグリッドで定義されているからです。 これらの方向は時として任意に設定されてしまいますが、結局、その事実を受け入れて使用す
るのが現状です。 Grasshopper は Rhino と同じように NURBS サーフェス
を扱いますが、Grasshopper 定義のサーフェスは、Rhinoのビューポート上に表示されるため(これが、何故
Grasshopper で作成されたジオメトリーが、Grasshopper側で、”Bake”して Rhino オブジェクトに変換しない限り、
Rhino ビューポート上で選択することが出来ない理由で
す。)、Grasshopper 上でのパフォーマンスを保つため、
メッシュの設定が少し粗くなっています。 サーフェスのメッシュ表示について、この点に気がついて
いる方もいるかも知れませんが、これは Grasshopper 側のドローイング設定によるものです。 一旦、Rhino オブジェクトに”Bake”されてしまえば、
Rhino 側のメッシュ設定が使用出来ます。 Grasshopper は、サーフェスを 2 つの方法で扱います。 まず最初に、NURBS サーフェスの使用について既に見てきました。 一般的に、全てのサーフェス解析コンポーネントは NURBS サーフェスに対して使用されます。
例えば、サーフェスの領域や、あるサーフェスの曲率の検出等です。 そこには多くの複雑な数学的な問題が含まれていますが、この問題は、コンピューターにとっ
てはボリュームの深度や厚み等を 3 次元で扱う必要がないので、まだ簡単です。
11

83
For plugin version 0.6.0007
では、Grasshopper はどのように 3 次元のサーフェスを理解するのでしょうか?McNeel 社の開
発は、私たちに任せることに決めました。そして、2 番目の方法を作りました。それは、ソリ
ッドのオブジェクトを Rhino の中で扱うのと同じように、コントロールする方法を与えたので
す。Brep や、境界表現を使用する方法です。 Brep は Rhino のポリサーフェスのように、3 次元のソリッドとして考えられています。 Brep は NURBS サーフェスの集合体ですが、1 枚の NURBS サーフェスが理論的に厚みを持た
ないのに対して、Brep は厚みを持つためにそれぞれのサーフェスが結合されています。 Brep は、本質的には結合された複数のサーフェスから構成されますので、NURBS サーフェス
の一般的なサーフェス解析コンポーネントは、Brep に使用することが出来ます。 これは、Grasshopper が、オブジェクトを求められる入力に変換を行うようなロジックを持つ
ようにプログラムされているからです。 もし、コンポーネントが Brep を入力値として求め、それをあなたがサーフェスとして与えた場
合、サーフェスは即座に Brep に変換されます。 これは数値と整数、色とベクトル、円弧と円等についても同様です。 実際には、幾つかのかなりエキゾチックな変換がされます。例として
• カーブ → 数値(カーブの長さを与える数値) • カーブ → 間隔 (カーブのドメインを表わす間隔) • サーフェス → 2D の間隔(サーフェスの UV ドメインを表わす間隔) • 文字列 → 数値 (文字列を変換 • 2D の間隔 → 数値(領域の間隔)
実際にはもっと多くの自動変換が有り、他のデータタイプが追加された場合、このリストは増
えていきます。これで、サーフェスタイプの背景については十分ですので、これからいくつか
の異なる例を見て行きます。

84
For plugin version 0.6.0007
11.1 Surface Connect (サーフェスの結合)
次の例は、Design Reform の David Fano 氏が作成したもので、サーフェスを扱う技術のチュー
トリアルとして大変、素晴らしいものです。
この例で、”Sweep2Rail”、”Surface Offset”、”Surface Division”コンポーネント理解します。ま
ず、SurfaceConnect.3dm をソースフォルダから開いてください。このモデルには、3 つの
カーブがあり(2 つはレールカーブ、1 つはセクションカーブです。)、この例のフレームワー
クとなります。 注:この最終結果を、みるには、SurfaceConnect.ghx を開いてください。

85
For plugin version 0.6.0007
この GH 定義をスクラッチから作成するには
• “Sweep2Rail”コンポーネント(Surface>Freeform>Sweep2Rail)をキャンバスにドラ
ッグ&ドロップします。 • “Sweep2Rail”コンポーネント R1-入力を右クリックし”Set one Curve”を選択します。 • 入力が Rhino ビューポートに移るので、最初のレールカーブを選択します。 • “Sweep2Rail”コンポーネント R2-入力を右クリックし”Set one Curve”を選択します。 • 入力が Rhino ビューポートに移るので、2 番目のレールカーブを選択します。 • “Sweep2Rail”コンポーネント S--入力を右クリックし”Set one Curve”を選択します。 • 同様に、セクションカーブを Rhino ビューポート上で選択します。
カーブがそれぞれ適切に選択されると、2 つのレールに沿ったサーフェスが作成され
るはずです。 • “Offset”コンポーネント(Surface>Freeform> Offset)をキャンバスにドラッグ&ドロ
ップします。 • “Sweep2Rail”コンポーネント S-出力を”Offset”コンポーネント S-入力に接続します。 • “Number Slider”コンポーネントをキャンバスにドラッグ&ドロップします。 • “Number Slider”コンポーネントを右クリックして以下を設定します。
o Name: Surface Offset o Slider Type: Floating Point o Lower Limit: 0.0 o Upper Limit: 10.0 o Value: 10.0
• “Number Slider”コンポーネントを”Surface Offset”コンポーネント D-出力に接続します。 これで、オリジナルのサーフェスから、10 ユニット(あるいは、スライダーで設定し
た任意の値分)、オフセットされたサーフェスが作成されているはずです。 • “Divide Surface”コンポーネント(Surface>Utility>Divide Surface)を 2 つキャンバスに
ドラッグ&ドロップします。

86
For plugin version 0.6.0007
• “Sweep2Rail”コンポーネント S-出力を最初の”Divide Surface”コンポーネント S-入力に
接続します。 ここで、最初の 2 レースサーフェス上に点群が作成されているのが確認できます。こ
れは、”Divide Surface”コンポーネントに初期設定されている、U 方向、V 方向の値が、
それぞれ、”10”だからです。 基本的に、”Divide Surface”コンポーネントは、U 方向、V 方向にそれぞれ 10 個ずつ分
割し、最後に、サーフェス上に格子点を生成します。 もしも、それぞれの分割したラインに沿って点を接続すると、サーフェスの内部的な
構成要素である”iso カーブ”を得ることができます。 • “Surface Offset”コンポーネント S-出力を、”Divide Surface”コンポーネント S-入力に接
続します。 これで、新しくオフセットされたサーフェスが作成されます。
• “Number Slider”コンポーネント(Params>Special>Slide)を、2 つキャンバスにドラ
ッグ&ドロップします。 • 最初の”Number Slider”コンポーネントを右クリックして以下を設定します。
o Name: U Divisions o Slider Type: Integer o Lower Limit: 0.0 o Upper Limit: 100.0 o Value: 15.0
• 2 番目の”Number Slider”コンポーネントを右クリックして以下を設定します。 o Name: V Divisions o Slider Type: Integer o Lower Limit: 0.0 o Upper Limit: 100.0 o Value: 25.0
• “U Division”スライダーを 2 つの”Divide Surface”コンポーネント U-入力に接続します • “V Division”スライダーを 2 つの”Divide Surface”コンポーネント V-入力に接続します。
2 つのスライダーは、それぞれのサーフェスの UV 方向への分割数をコントロールしま
す。それぞれのサーフェスが、同じ数のポイントを持っていますので、それぞれのポ
イントが、同じインデックス番号を持っています。それゆえに、簡単に内側のサーフ
ェス上の点と外側のサーフェス上の点を直線で結合することが出来ます。 • “Line”コンポーネント(Curve> Primitive > Line)をキャンバスにドラッグ&ドロップ
します。 • 最初の”Divide Surface”コンポーネント P-出力を”Line”コンポーネント A-入力に接続し
ます。 • 2 番目の”Divide Surface”コンポーネント P-出力を”Line”コンポーネント B-入力に接続
します。 これで、2 つのサーフェス間の点群間に作成された直線群を見ることが出来ます。次
のステップで、直線群にパイプを作成し、その半径をコントロールする定義を行いま
す。 • “Pipe”コンポーネント(Surface> Freeform > Pipe)を、キャンバスにドラッグ&ドロ
ップします。 • “Line”コンポーネント出力を”Pipe”コンポーネント C-入力に接続します。 • “Number Slider”コンポーネント(Params>Special>Slide)を、キャンバスにドラッグ
&ドロップします。 • 最初の”Number Slider”コンポーネントを右クリックして以下を設定します。
o Name: Pipe Radius o Slider Type: Floating Point o Lower Limit: 0.0 o Upper Limit: 2.0

87
For plugin version 0.6.0007
o Value: 0.75 • “Pipe Radius”スライダーを”Pipe”コンポーネント R-入力に接続します。

88
For plugin version 0.6.0007
11.2 Paneling Tools
現在、McNeels 社で”Paneling Tools.”というプラグインが公開されています。 このプラグインは、ある特定のジオメトリーを与えられたサーフェス上に配列していくことが
できます。 Grasshopper もまた”Paneling Tools”の手法で作成することのできる幾つかのコンポーネントを
有しています。 このチュートリアルでは、インターバルコンポーネントを使用してサーフェスを細分割し、変
形するコンポーネントの変形・再配置する様子を学びます。 “Paneling Tools”について知りたい方は下記 URL を参照してください。 http://en.wiki.mcneel.com/default.aspx/McNeel/PanelingTools.html 下の図が、窓枠などのジオメトリーのパターンを高層のタワーに割り当てる GH 定義の最終イ
メージです。
注:この最終結果を見るには、Paneling Tool.ghx を開いてください。

89
For plugin version 0.6.0007
この GH 定義をスクラッチから行うには、タワー部のサーフェスを作成するための断面が必要
です。ソースファイルから、Panel Tool_base.3dm を開いてください。 そこに、4 つのカーブ断面がありますので、これを使用してサーフェスを作成します。 まず、ロフトサーフェスを作成する GH 定義から始めます。
• “Curve”パラメーター(Params>Geometry>Curve)をキャンバスにドラッグ&ドロッ
プします。 • “Curve”パラメーターを右クリックし、コンテクストメニューで”Set Multiple Curves”し
ます。 • 入力が Rhino のビューポートに移ったら、4 つの楕円を、下から選択していきます。 • 最後の、楕円の選択が終わったら、”Enter”キーを押します。
前の例でも行ったようにこれで、Rhino のジオメトリーを Grasshopper に定義しま
した。 • “Loft”コンポーネント(Surface > Freeform > Loft)をキャンバスにドラッグ&ドロップ
します。 • “Curve”パラメーターの出力を”Loft”コンポーネント S-入力に接続します。
もしここで、”Loft”コンポーネント O-入力をクリックすると、Rhino の Loft コマンド
にあるような、Loft コマンドの典型的な”オプション”があることが分かります。ここで
は、初期値を使用しますが、各オプションを試されると良いでしょう。
∗ オプションステップ:Grasshopper のインターフェースにおいて、作成したロフトサ
ーフェスが正しい方向を向いているかを判断することは出来ません。このトライアル
では、ロフトサーフェスの方向が内側を向くことが多く結果としてそれ以降に作成さ
れるパネルも内側を向いてしまいます。そこで、”Flip”コンポーネントを使用して、サ
ーフェスの法線方向を反転するステップを設けますが、最終結果が、反対方向を向い
ている場合は、次に設定する”Flip”コンポーネントの部分を削除してください。
• “Flip”コンポーネント(Surface >/Utility > Flipt)をキャンバスにドラッグ&ドロップし
ます。 • “Loft”コンポーネント L-出力を”Flip”コンポーネント S-入力に説即します。 • “Surface”パラメーター(Params>Geometry>Surface)をキャンバスにドラッグ&ドロ
ップします。 • “Flip”コンポーネント S-出力を”Surface”パラメーターに接続します。 • “Surface”パラメーターを右クリックし、コンテクストメニューで”Reparameterize”を
選択します。 この時点では、サーフェスのドメインは”0”(サーフェスの基点を示す)から任意の上限
値(サーフェスの終値を示す。)を持ってい
ます。この値はサーフェスによって異なりま
すので、ここで、再パラメーター定義を行い、
ドメインを”0”から”1”にセットします。 これは、非常に重要なステップで、ここで再
パラメーター定義をしないと、サーフェスを
正しく分割出来ません。 • “Divide Interval2”コンポーネント(Scalar>/
Interval > Divide Interval2)をキャンバスにド
ラッグ&ドロップします。 この後、サーフェス分割するための範囲を設定
する必要があります。

90
For plugin version 0.6.0007
• “Divide Interval2”コンポーネント I-入力をダブルクリックし、コンテクストメニュ
ー”Manage Interval2 Collection”を選択し、”Interval2 value manager”を立ち上げます。 • “Interval2 value manager”ダイアログが立ち上がりますので、緑色の”+”ボタンをクリッ
クします。 初期値ではインターバルの設定は、u:{0.0To 0.0}、v:{0.0To 0.0}となっていますが、
ここでインターバルの範囲を、U 方向、V 方向について、それぞれ”0”から”1”にす
る必要があります。 • “U Domain”の、”U End”の値を、”1”に変えます。 • “V Domain”の、”V End”の値を、”1”に変えます。
“Interval2 value manager”ダイアログが、上図のように設定されたなら、”OK”ボタンを
クリックして確定します。この時点で、マウスカーソルを、”Divide Interval2”コンポー
ネント I-入力のところに持っていくと、インターバルの範囲が、U 方向、V 方向につ
いて、それぞれ”0”から”1”になっていることが分かります。 • “Number Slider”コンポーネント(Params>Special>Slider)を 2 つキャンバスにドラッ
グ&ドロップします。 • 最初の”Number Slider”コンポーネントを右クリックして以下を設定します。:
o Name: U Interval o Slider Type: Integers o Lower Limit: 5.0 o Upper Limit: 30.0 o Value: 10.0
• 2 つめの Number Slider”コンポーネントを右クリックして以下を設定します。:

91
For plugin version 0.6.0007
o Name: V Interval o Slider Type: Integers o Lower Limit: 5.0 o Upper Limit: 30.0 o Value: 10.0
• “U Interval”パラメーターを”Divide Interval2”コンポーネント U-入力に接続します。 • “V Interval”パラメーターを”Divide Interval2”コンポーネント V-入力に接続します。 • “Surface Box”コンポーネント(Xform> Morph > Surface Box)をキャンバスにドラッ
グ&ドロップします。 • “Surface”パラメーターを”Surface Box”コンポーネント S-入力に接続します。 • “Divide Interval2”コンポーネント S-出力を”Surface Box”コンポーネント D-入力に接続
します。 • “Curve”パラメーター、”Loft”コンポーネント、”Surface”パラメーターを右クリックし
て、”Preview”をオフにします。 これで、我々は U,V のインターバル値をスラ
イダーによって、指定し、100 個に細分割し
ました。もともとは、インターバルのレンジ
は、”0”から”1”でした。後に、U 方向、V 方向
のインターバルをそれぞれ、10 に設定し、
100 個のユニークな組み合わせを作成しまし
た。この値を変えて、再分割の数をコントロ
ールすることが出来ます。 ここで、ジオメトリーパターンの作成に戻り
ます。このジオメトリーパターンは、新しく
細分割して作成された、サーフェスに変形し
て配置することが出来ます。Rhino のビュー
ポートで、窓枠を構成する”Spandrel Panel(スパンドレル・パネル)”、”Mullion(縦仕切り)”、”Glazing(板ガラス)”があるの
が分かります。この 3 つのジオメトリーを利用してサーフェス上にファサードを作成
します。 • “Geometry”パラメーター(Params>/Geometry> Geometry)をキャンバスにドラッグ
&ドロップします。 • “Geometry”パラメーターを右クリックして”Set Multiple Geometries”を選択します。 • Rhino ビューポートに入力が移ったら、Rhino 上にオブジェクト、”Spandrel Panel(ス
パンドレル・パネル)”、”Mullion(縦仕切り)”、”Glazing(板ガラス)”を選択します。 • この 3 つの B-Rep を選択し終わったら、”Enter”キーを押します。 • “Bounding Box”コンポーネント(Surface>Primitive>Bounding Box)を、キャンバスに
ドラッグ&ドロップします。 • “Geometry”パラメーターを”Bounding Box”コンポーネント C-入力に接続します。
ここで、”Bounding Box”コンポーネントを使用した理由は 2 つあります。まず、ま
ず”Bounding Box”コンポーネントは、このジオメトリーパターンの、高さを決定しま
す。 ここでは、矩形のパターンしか使用していませんので、高さを指定することは非常に
簡単です。しかしながら、もしより有機的な形状をコピーして配置しようとしたら、
もう少し難しいでしょう。 ここでは、高さ情報を”Bounding Box”コンポーネントへの入力情報とします。そして
次に、”Bounding Box”コンポーネントを次の、”BoxMorph”コンポーネントの参照 B-Rep として使用するからです。
• Bounding Box”コンポーネント U-入力をを右クリックし、論理値を”True”にします。

92
For plugin version 0.6.0007
これは重要なステップです。この設定によって、”Bounding Box”コンポーネントは 3つの Brep オブジェクトから、一つのボックスを作成します。
• “Box”コンポーネント(Surface>Analysis>Box)を、キャンバスにドラッグ&ドロップ
します。 • “Bounding Box”コンポーネント B-出力を、”Box”コンポーネント B-入力に接続します。 • “Box”コンポーネント Z-出力を、”Surface Box”コンポーネント H-入力に接続します。
We're on the home stretch now. • “Box Morph”コンポーネント(Xform>Morph>Box Morph)を、キャンバスにドラッグ
&ドロップします。 • “Pattern Geometry”パラメーターを”Box Morph”コンポーネント G-入力に接続します。 • “Bounding Box”コンポーネント B-出力を”Box Morph”コンポーネント R-入力に接続し
ます。 • “Surface Box”コンポーネント、B-出力を”Box Morph”コンポーネント T-入力に接続しま
す。 • “Surface Box”コンポーネントを右クリックして、”Preview”をオフにします。
最後の定義について説明します。我々は、”Box Morph”コンポーネントに、パターンジ
オメトリーを入力し、これらを分割されたサーフェス上にこれらのジオメトリーのコ
ピーを作成しました。 “Bounding Box”コンポーネントは、この窓のシステムが参照するジオメトリーを指定
しました。 そして”Surface Box”コンポーネントは、2 つのスライダー値により、サーフェスを
100 に細分割しました。” Box Morph”コンポーネントは参照するジオメトリーを、細分割したサーフェスをター
ゲットとして、元の形を変形して再配置しました。 元のカーブや、スライダー値を変えることで、異なる結果が出ますので試してくださ
い。

93
For plugin version 0.6.0007
11.3 Surface Diagrid 前の例で、”Paneling Tools”の定義を使用して、ファサードをサーフェス上に作成する方法を学
びました。次の例では、データの流れを使用して、どのサーフェス上にもダイアモンドグリッ
ド構造(又はダイアグリッド)を作成する操作を学びます。 まず、Surface Diagrid.3dm を開いてください。Rhino のビューポート上に、ミラーされたコ
サインカーブがあります。そしてこれらが、ロフトサーフェスの境界を定義します。
注:この最終結果を見るには、Surface Diagrid.ghx を開いてください。

94
For plugin version 0.6.0007
この GH 定義をスクラッチから始めるには • “Curve”パラメーター(Params>Geometry>Curve)を 2 つキャンバスにドラッグ&ド
ロップしてください。 • 最初の”Curve”パラメーター右クリックして”Input Crv1”と名前を変更します。 • 次に、”Set One Curve”を選択します。 • Rhino のビューポートに入力が移りますので、2 本のカーブのうちの 1 本を選択します。 • 2 番目の”Curve”パラメーター右クリックして”Input Crv2”と名前を変更します。 • 次に、”Set One Curve”を選択します。 • Rhino のビューポートに入力が移りますので、2 本のカーブのうちの残りのカーブ選択
をします。 • “Loft”コンポーネント(Surface > Freeform> Loft)をキャンバスにドラッグ&ドロップ
します。 • “Input Crv1”パラメーターを、”Loft”コンポーネント S-入力に接続します。 • 次に”Shift キー”を押しながら”Input Crv2”パラメーターを”Loft”コンポーネント S-入力に
接続します。 この操作で、Rhino ビューポート上にサーフェスが作成されているはずです。
• “Surface”パラメーター(Params > Geometry> Surface)をキャンバスにドラッグ&ド
ロップします。 • “Loft”コンポーネント L-出力を、Surface”パラメーター入力に接続します。 • “Divide Interval2”コンポーネント(Scalar>/ Interval > Divide Interval2)をキャンバスに
ドラッグ&ドロップします。 先の例同様、サーフェスを細分割します。 これを行うためには、U 方向、V 方向に分割する数値を指定する必要があります。
• “Surface”パラメーターを”Divide Interval2”コンポーネント I-入力に接続します。 • “Number Slider”パラメーター(Params>Special>Numeric Slider)をキャンバスにドラ
ッグ&ドロップします。 • “Number Slider”コンポーネントを右クリックして以下を設定します。:
o Name: Surface Division Number o Slider Type: Integers o Lower Limit: 0.0 o Upper Limit: 20.0 o Value: 12.0
• 定義したスライダーを”Divide Interval2”コンポーネントの U 及び V-入力に接続します。 • “Isotrim”コンポーネント(Surface>/ Utility> Isotrim)をキャンバスにドラッグ&ドロッ
プします。 • “Surface”パラメーターを”Isotrim”コンポーネント S-入力に接続します。 • “Divide Interval2”コンポーネント S-出力を”Isotrim”コンポーネント D-入力に接続します。 • “Loft”コンポーネントを右クリックし、”Preview “をオフにします。
スライダーによって設定された細分割の様子が見えるはずです。”Divide Interval2”U及び、V-入力には同じスライダーが接続されていますので、それぞれの方向の分割
数は同じになります。もう一つスライダーパラメーターを配置し、それぞれの方向
の分割数をコントロールすることも可能です。 • “Brep”コンポーネント(Surface> Analysis > Brep)をキャンバスにドラッグ&ドロッ
プします。 このコンポーネントは、B-rep オブジェクトをフェイスや、エッジ、頂点等の部品
に分解します。ここで知りたいことは、コーナーの点の座標です。この位置によっ
て細分割されるダイアモンドグリッドの位置が決まります。

95
For plugin version 0.6.0007
今までの GH 定義は、上図のようになります。我々は、サーフェスを細分割し、独立したサブ
サーフェスに分解し、それぞれのサーフェスのコーナーの点の座標を得ました。次のステップ
で、点座標のダイアモンドグリッド構造を作成するための、点群のリストをインデックスしま
す。 • “Parameter Viewer “パラメーター(Params>Special > Parameter Viewer)をキャンバ
スにドラッグ&ドロップします。 • “Brep”コンポーネント V-出力を、”Parameter Viewer “パラメーターに接続します。
“Parameter Viewer “は、ツリー構造を確認するのに役に立ちます。ここでの例は、
144 のパスがあり、それぞれの終点として 4 つのデータエントリーがあることを示
しています。(この場合、細分割されたサーフェスのコーナーポイントで
す。)”List Item”コンポーネントを使用して、それぞれのパス、サブパスを調べ、
データエントリーを取得することにします。まず、細分割されたサーフェスの何処
が、空間上で、1 番目、2 番目、3 番目、4 番目にあたるのかを知る必要があります。
• “List Item”コンポーネント(Logic> List> List Item)を 4 つキャンバスにドラッグ&ド
ロップします。 • “Brep”コンポーネント V-出力を 4 つの”List Item”コンポーネント L-出力に接続します。 • 最初の”List Item”コンポーネント i-入力を右クリックし、”Set Integer”に”0”を設定しま
す。 • 2 番目の”List Item”コンポーネント i-入力を右クリックし、”Set Integer”に”1”を設定しま
す。 • 3 番目の”List Item”コンポーネント i-入力を右クリックし、”Set Integer”に”2”を設定しま
す。 • 4 番目の”List Item”コンポーネント i-入力を右クリックし、”Set Integer”に”3”を設定しま
す。 144 のパスがそれぞれ、4 つのアイテムを持っているわけですから、順番にインデ
ックスを指定し、4 つのリストデータを作成します。 • “Line”コンポーネント(Curve>Primitive> Line)を、2 つキャンバスにドラッグ&ドロ
ップします。 • 最初の”List Item”コンポーネント出力を最初の”Line”コンポーネント A-入力に接続しま
す。 • 3 番目の”List Item”コンポーネント出力を最初の”Line”コンポーネント B-入力に接続し
ます。

96
For plugin version 0.6.0007
• 2 番目の”List Item”コンポーネント出力を 2 番目の”Line”コンポーネント A-入力に接続
します。 • 4 番目の”List Item”コンポーネント出力を 2 番目の”Line”コンポーネント B-入力に接続
します。 この時点で、ダイアモンド上の格子を作るようにライン作成されているのが見える
はずです。 • “Pipe”コンポーネント(Surface>Freeform> Pipe)をキャンバスにドラッグ&ドロップ
します。 • 最初の”Line”コンポーネント出力を Pipe”コンポーネント C-入力に接続します。 • Shift キーを押しながら、2 番目の”Line”コンポーネント出力を Pipe”コンポーネント C-
入力に接続します。 • “Number Slider”パラメーター(Params>Special>Numeric Slider)をキャンバスにドラ
ッグ&ドロップします。 • “Number Slider”コンポーネントを右クリックして以下を設定します。:
o Name: Pipe Radius o Slider Type: Floating Point o Lower Limit: 0.0 o Upper Limit: 1.0 o Value: 0.05
• “Pipe Radius”スライダーを Pipe”コンポーネント R-入力に接続します。 • “4Point Surface”コンポーネント(Surface>Freeform> Point Surface)を、つキャンバ
スにドラッグ&ドロップします。 • 最初の”List Item”コンポーネント出力を”4Point Surface”コンポーネント A-入力に接続
します。 • 2 番目の”List Item”コンポーネント出力を”4Point Surface”コンポーネント B-入力に接続
します。 • 3 番目の”List Item”コンポーネント出力を”4Point Surface”コンポーネント C-入力に接続
します。 • 4 番目の”List Item”コンポーネント出力を”4Point Surface”コンポーネント D-入力に接続
します。
以上のプロセスで上手のような GH 定義ができているはずです。

97
For plugin version 0.6.0007
この GH 定義は、どのようなシングルサーフェス上にも適用できますので、最初のロフトサー
フェスをより複雑な形状を持つサーフェスに置き換えて、試してください。

98
For plugin version 0.6.0007
11.4 Uneven Surface Diagrid 前の例で、均等なダイアモンドグリッド構造にサーフェスを分割する方法を学びました。 ダイアモンドグリッド構造は、均等なスペースインターバルを与えられ、均等に分割されました。
たここでは、”Graph Mapper”コンポーネントと、他のコンポーネントを使用して、分割間隔を調
整することにより、ダイアモンドグリッド構造の間隔も調整する方法を学びます。 このチュートリアルでは、11.3 同様に、Surface Diagrid.3dm を使用しますので、既に均等な
ダイヤモンド構造の結果を確認されていることと思います。 下図が、この例の GH 定義ですが、11.3 の Surface Diagrid.ghx に加え、緑色のコンポーネント
の部分を追加します。 注:この最終結果を、みるには Uneven Surface Diagrid.ghx を開いてください。

99
For plugin version 0.6.0007
前の例では、”Isotrim”コンポーネントを”Divide Interval”コンポーネントに接続していましたが、こ
こでは、まずこの接続を外すことから始めます。
• “Isotrim”コンポーネントの D-入力を右クリックし、 “Disconnect All”を選択します。こ
の後、幾つかの新しいコンポーネントを追加することになるので、“Isotrim”コンポーネ
ントから、右のコンポーネントをキャンバスの右方向に移動して、スペースを確保し
ておくと良いでしょう。. • “Int”コンポーネント(Scalar/Interval/Interval)を
キャンバスにドラッグ&ドロップします。
注、Version 6.0059 ではこのコンポーネントは、
“Dom”コンポーネント(Scalar/Domain/Domain2
Component )に変更されています。 • ”Divide Interva”コンポーネントの、S-出力を、“Int”
コンポーネント(Dom”コンポーネント)の I-入力
に接続します。 • “Graph Mapper”パラメーター
(Params/Special/Graph Mapper)をキャンバスに
ドラッグ&ドロップします。 • “Int”コンポーネント(Dom”コンポーネント)の U0-出力を“Graph Mapper”パラメータ
ー接続します。 • シフトキーを押しながら、U1-出力も“Graph Mapper”パラメーター接続します。 • “Graph Mapper”パラメーター上でマウスを右クリックし、グラフタイプを選択します。
ここでは、”Bezier”タイプを使用します。”Bezier”タイプのグラフを、”Bezier”ハンドル
を移動することでグラフの調整が出来ます。この作業を行う理由は、”Divide Interval”コンポーネントによって均等に分割されている U,V 値の分割の間隔を編集するためで
す。この一連の接続で U 値の値を、“Graph Mapper”パラメーターに渡され、U 値の間
隔が、グラフによって再定義されます。 • “List Length”コンポーネント(Logic/List/List Length)をキャンバスにドラッグ&ドロ
ップします。 • “Int”コンポーネント(Dom”コンポーネント)の U1-出力を“List Length”コンポーネント
の L-入力に接続します。 • “Split List”コンポーネント(Logic/List/Split List)をキャンバスにドラッグ&ドロップし
ます。 • “Graph Mapper”パラメーター出力を、“Split List”コンポーネントの L-入力に接続します。 • “List Length”コンポーネントの L-出力を、“Split List”コンポーネントの i-入力に接続し
ます。 • “Int2”コンポーネント(Scalar/Interval/Interval 2d)をキャンバスにドラッグ&ドロップ
します。注、Version 6.0059 ではこのコンポーネントは、“Dom2”コンポーネント
(Scalar/Domain/Domain2)に変更されています。 • “Split List”コンポーネントの A-出力を、“Int2”コンポーネント(“Dom2”コンポーネント)
の U0-入力に接続します。 • 同様に Split List”コンポーネントの B-出力を、“Int2”コンポーネント(“Dom2”コンポーネ
ント)の U1-入力に接続します。 • “Int”コンポーネント(Dom”コンポーネント)の V0-出力、V1 出力を、“Int2”コンポーネ
ント(“Dom2”コンポーネント)の V0-入力、V1 入力にそれぞれ接続します。 “Graph “Graph Mapper”パラメーターには、“Int”コンポーネント(Dom”コンポーネント)の U0と U1 出力のリストが接続されていますから、また 2 つのリストに戻す必要があります。
全ての U 値が、“Graph Mapper”パラメーターに接続されていますから、”Divide”コンポ
ーネントで再分割された U 値は、”Bezier”タイプのカーブで、間隔をコントロールする

100
For plugin version 0.6.0007
ことが出来ます。V0 及び V1 出力は、そのまま、“Int2”コンポーネント(“Dom2”コンポ
ーネント)の V0 及び V1 入力に接続されていますので、分割の間隔は均等のままです。
V 値の分割に関しても、同じように“Graph Mapper”パラメーターに接続することで間
隔のコントロールを行う事が可能です。 “Int2”コンポーネント(“Dom2”コンポーネント)の出力を、”Isotrim”コンポーネントに接続
します。これ以降の GH 定義は、13.3 と同じですので、同様にダイアモンド構造のグリッ
ドが作成されます。以上の一連の操作で、下図のような定義が出来上がっているはずです。

101
For plugin version 0.6.0007
Scripting とは GH の機能は、Scriting コンポーネントを使用して VB DotNET もしくは、C#プログラム言語で
コーディングすることで拡張することが出来ます。 将来的にはさらに多くの言語がサポートされるかもしれません。 ユーザーが書いたコードは、クラステンプレート中にダイナミックに生成され、DotNet フレーム
ワークが供給している CLR コンパイラーによって、アセンブリにコンパイルされます。 アセンブリはコンピューターのメモリー上に存在し、Rhino が存在する限り削除される事はあり
ません。 GH の Script コンポーネントは、Rhino DotNET SDK のクラスとファンクションへのアクセスを持
っています。これらのクラスやファンクションは、プラグイン開発者が Rhino の Plug-in をビルド
するものと同じものです。 実際のところ、GH は Rhino のプラグインであり、DotNET plug-in が使用しているこれらの
Scripting コンポーネントにアクセスするためのものと全く同じ SDK を使用してコーディングされ
ております。 何故、Script コンポーネントを使用する必要があるのでしょうか? ある種のケース以外、Script コンポーネントは必要としないかもしれません。 実際に使う必要があるのは、GH コンポーネントでサポートされていない機能が必要な場合です。
あるいは、フラクタルのような再帰的関数を使用する場合は必要になります。 本書は Grasshopper が VB DotNET プログラム言語において Scripting コンポーネントを、どのよ
うに使用するかの概要のみを紹介します。 最初は、Script コンポーネントのインターフェースに関して、次に VB DotNET 言語について簡単
に説明し、さらに次の章では、Rhino DotNET SDK の、ジオメトリークラス、ユーティリティー
関数について触れ、最後に手助けとなる情報源をリストします。
12

102
For plugin version 0.6.0007
Scripting のインターフェース 13.1 Script コンポーネント VB DotNet Script コンポーネントは、”Logic”タブにあります。現在、2 つの Script コンポーネント
があります。一つは Visual Basic でもう一つは C#.です。将来的には他の Script コンポーネント
がサポートされるはずです。 Script コンポーネントをキャンバスに配置するには、アイコンをメニューからキャンバスにドラ
ッグ&ドロップします。
Script コンポーネントの初期設定では、それぞれ 2 つの入出力を持ちます。ユーザーは名称や、タ
イプ、そして入出力の数を変更する事が出来ます。
• X: 1 番目の入力で、object のタイプは、generic タイプです。 • Y: 2 番目の入力で、object のタイプは、generic タイプです。 • Out: コンパイルしたメッセージを文字として出力します。 • A: 出力として返される値です。
13.2 入力パラメーター 初期値では、x と y の 2 つの入力パラメーターが定義されています。パラメーター名を編集したり、
削除、あるいは追加し、タイプを割り当てる事も出来ます。マウスを入力パラメーターに置き、
右クリックすると、次のメニューが現れます。
• パラメーター名: 右クリックして名称変更が出来ます。 • Run time message: エラーメッセージと警告が表示されます。 • Disconnect and Disconnect All. 他の GH コンポーネント同様、接続解除が出来ます。 • Flatten: リスト配列要素を、1 行の配列要素に変換します。
13

103
For plugin version 0.6.0007
• List: 入力をリスト(配列)として定義します。 • Type hint: 入力パラメーターの初期値は、一般的な”オブジェクト”タイプに設定されてい
ます。コードを、より効果的にするためには、タイプを指定します。”On”で始まるタイプ
は OpenNURBS のタイプを表します。
入力パラメーターは、メインコンポーネントメニューからも指定する事が出来ます。コンポーネ
ントの中央部を、マウスで右クリックすると、入出力の詳細が見ることができます。このメニュ
ーを使用して、”Input Manager”を開き、下図のようにパラメーターの名前の変更、追加、削除を
することが出来ます。 注;Scripting のファンクションの署名(入力パラメーターとそのタイプ)は、このメニューでし
か変更出来ません。実際にソースの編集時は、ファンクションのボディーは変更出来ますが、パ
ラメーターを変更することは出来ません。

104
For plugin version 0.6.0007

105
For plugin version 0.6.0007
13.3 出力パラメーター 同様に、メインコンポーネントメニューで多くの出力や戻り値を定義することが出来ます。入力
パラメーターと異なり出力にはタイプが存在しません。 それらは一般的な”オブジェクト”と関数として定義され、タイプや配列を定義します。 下図は”Output Manager”による出力設定のイメージです。 注:”Out”パラメーターは削除する事が出来ません。ここには、デバッグ用の文字列が表示されま
す。

106
For plugin version 0.6.0007
13.4 出力ウインドゥと デバッグ情報 初期値で”out” と名づけられた出力ウインドゥには、デバッグの情報が表示されます。 ここには、コンパイルエラーと警告がリストされます。 ユーザーはコード内でデバッグをヘルプするために値をプリントすることが出来ます。 コードが正しく実行されないとき、コンパイルメッセージを注意深く読んでください。
“Panel”パラメーターを、出力パラメーターに接続することによってコンパイル時のメッセージと、
警告を直接、見る事が出来ます。

107
For plugin version 0.6.0007
13.5 Script コンポーネントの内部 Script コンポーネントを開くには、コンポーネントの中央部をダブルクリックするか、メインコン
ポーネントメニューの”Edit Source…” を選択します。 Script コンポーネントは、4 つのパーツから構成されます。 A: Imports B: Grasshopper_Custom_Script class. C: Microsoft developer network help on VB.NET へのリンク D: この箇所にチェックを入れると他の Scripting コンポーネントを編集するとエディターが最小化
されます。複数の Script コンポーネントを同時に開いておきたい場合は、チェックボックスを外
しておきます。
A: Imports Import は、コードで使用する外部”dll”のリストです。 その大部分は、DotNET system imports ですが Rhino の”dll”も存在します。 それらは”RMA の openNURBS”と”RMA.Rhino”です。これらは、全ての Rhino ジオメトリー(幾
何情報)とユーティリティーを含みます。また GH の固有のタイプでもあります。

108
For plugin version 0.6.0007
B: Grasshopper_Custom_Script クラス Grasshopper_Custom_Script クラスは 3 つのパートから構成されます。
1. Members(メンバー): メンバーは 2 つの参照を持ちます。一つは Rhino の現在の Rhinoアプリケーション(app)で、もう一つはアクティブなドキュメント(doc)です。Rhinoアプリケーションとドキュメントは、Rhino ユーティリティーを使用して直接、アクセス
することが出来ます。メンバー領域は、Script 機能の、戻り値か Script 機能の出力値も含

109
For plugin version 0.6.0007
みます。戻り値は、一般的なシステムタイプで、ユーザーはこのタイプを変更することが
できません。 2. RunScript: この部分がコードを書く際の主な機能となります。
3. Additional methods and type declarations:追加機能やタイプを記述する箇所となります。
以下の例はドキュメントの絶対許容差にアクセスする 2 つの方法に関するサンプルです。 最初の例はドキュメントを Script コンポーネントによって参照し、2 番目の例は RhUtil (Rhino Utility Functions、Rhino のユーティリティー機能)を使用したものです。 注:許容差を出力ウインドーにプリントした場合、どちらも同じ結果になります。 またこの例の中では、2 つの出力(MyOutput1、と myOutput2)があり、Script クラスの中
の、”members”領域で記述されています。

110
For plugin version 0.6.0007
Visual Basic DotNET 14.1 イントロダクション VB.NET に関してはインターネットで多く紹介されていますので、ここでは必要な項目のみを簡
単に説明します。 14.2 コメント コーディング中にコメントを出来る限り多く記述する事を推奨します。 我々はコーディングしたものに関して驚くほど早く、忘れてしまいます。 VB.NET 中でのコーディングの際、アポストロフィ以降の箇所はコメントとして理解されコンパ
イルの対象になりません。 ‘This is a comment… I can write anything I like! ‘Really… anything 14.3 変数 変数はデータを含むものと考えられます。異なる変数のサイズはそれらが収容するデータのタイ
プによって異なります。 例えば、int32 の変数はメモリ上に 32 ビット確保し、変数の名前はコンテナの名前として予約さ
れます。 一度、変数が定義されると残りのコードはコンテナ中のコンテンツを変数名を使用して検索しま
す。 以下は int32 タイプの”X”と呼ばれるコンテナまたは変数の値を”10”と定義し、次に、新しい値”20”再定義した例です。 このようにして VB DotNET で使用されます。 Dim x as Int32 = 10
‘If you print the value of x at the point, then you will get 10 x = 20
‘From now on, x will return 20 以下が一般的に使用されるタイプです。
Dim x as Double = 20.4 ‘Dim キーワードで変数を倍精度で定義 Dim b as Boolean = True ‘Boolean として定義 Dim name as String = “Joe” ‘ストリングとして定義
次の GH 例は、3 つの変数を使用しています。
x: コード中で指定される整数値の変数 y:関数への入力値として送られる整数値の変数 A: 出力の変数
ここでは変数の値をコーディングによって出力ウインドーにプリントしています。 前述しましたが、内部で何が起こっているか確認することはデバッグに際して有効です。
14

111
For plugin version 0.6.0007
関連性のある変数名を割り当てることによりコードが読み易くなり、かつデバッグが楽に行えま
す。この章で、いくつかのコーディングの実習を行っていきましょう。 14.4 Arrays and Lists (配列とリスト) VB.NET において、配列を定義する方法がいくつかあります。 配列はサイズを定義する事もダイナミックにすることも可能です。配列は 1 次元、もしくは多次
元の配列が可能で、配列のサイズをダイナミックな配列によって定義することができます。 もし事前に配列要素の数が分かっているのであれば下記のようにサイズを宣言します。
‘1 次元配列 ‘2 次元配列 Dim myArray(1) As Integer Dim my2DArray (1,2) As Integer myArray (0) = 10 my2DArray (0, 0) = 10 myArray (1) = 20 my2DArray (0, 1) = 20 my2DArray (0, 2) = 30 my2DArray (1, 0) = 50 my2DArray (1, 1) = 60 my2DArray (1, 2) = 70 ‘Declare and assign values ‘Declare and assign values Dim myArray() As Integer = {10,20} Dim my2DArray(,)As Integer = {{10,20,30},{40,50,60}}
VB.NET では配列は”0”を基準とします。従って、配列のサイズを”9”とした場合、配列は 10 個の
要素を持つ事になります。同じ事が多次元配列にも適用されます。

112
For plugin version 0.6.0007
1 次元配列の場合、新しいリストを下記のように宣言することが出来、そのリストに要素を追加す
ることが出来ます。
ネストされた配列のリストを使用してダイナミックな多次元配列を作る事が出来ます。 以下は、異なるコーディングの例です。

113
For plugin version 0.6.0007
14.5 Operators (オペレーター:演算子) VB.NET では、既に組み込みの演算子が多数用意されています。演算子は一つ以上のオペランド
を操作します。 下記は一般的なオペレーターです。
Type Operator Description ^ べき乗 ある数をべき乗の数だけ繰り返し掛け合わせる * 乗算 / 除算 \ 除算を行い、整数値を返す。 Mod 余り + 加算
算術演算子
- 減算
= 基本的な代入処理 例:a = b ^= 複合的な代入処理 例:a = a ^ b *= 複合的な代入処理 例:a = a * b /= 複合的な代入処理 例:a = a / b \= 複合的な代入処理 例:a = a \ b += 複合的な代入処理 例:a = a + b -= 複合的な代入処理 例:a = a – b
代入演算子
&= 複合的な代入処理 例:a = a & b < ~より小さい <= ~より小さいか等しい > ~より大きい >= ~より大きいか等しい = 等しい
比較演算子
<> 等しくない & 文字列を連結する 文字列連結演算
子 + 文字列を連結する And 論理積 Not 否定 Or 論理和(または)
論理演算子
Xor 排他的論理和

114
For plugin version 0.6.0007
14.6 Conditional Statements (制御文) 制御文を使用して条件に合うものだけを実行することが出来ます。 制御文はほとんどの場合、”if”文の後に”条件”、そして”Then”の後に”実行するコードのブロックを
指定”となります。
‘If 文が 1 行のステートメントで終了する場合は、End If 文は必要有りません。 If x < y Then x = x + y ‘行が複数になる場合は、コードブロックを終了させるために End If 文が必要になります。
If x < y Then x = x + y End If “Else If”文を使用すると、条件に当てはまらない場合について実行するコードのブロックを選ぶ事
が出来ます。 If x < y Then x = x + y ‘このラインを実行し、End If 文後へ抜ける。 Else If x > y Then x = x – y ‘このラインを実行し、End If 文後へ抜ける。 Else x = 2*x ‘このラインを実行し、End If 文後へ抜ける。 End If また”Select Case”文を使用して、条件の値に従って、対応する実行するコードのブロックを指定
する事が出来ます。
Select Case index Case 0 ‘ index=0 のとき次のラインを実行。そうでない場合は次の Case文に飛ぶ。 x = x * x Case 1 x = x ^ 2 Case 2 x = x ^ (0.5) End Select
14.7 Loops (ループ処理) ループを使用することにより、そのループ条件を満たすまでコードブロックを繰り返し実行させ
る事が出来ます。 ループにはいくつか異なる種類のループが有ります。 ここでは、最も一般的に使用されている 2 つのタイプを紹介します。
“For … Next” ループ “For …. Next”ループ文は最も良く使用されるループで、以下のような構造から成ります。 For < インデックス = 開始値> To <終了値> [Step <間隔>] ‘ループ文の始まり [ ループ内で実行される条件文] [ Exit For ] ‘オプション: ループを終了 [ 他の条件文] [ Continue For ] ‘オプションフ: 残されたループの実行をスキップする。

115
For plugin version 0.6.0007
[他の条件文] ‘For loop body ends here (just before the “Next”) ‘Next means: go back to the start of the for loop to check if index has passed end_value ‘If index passed end_value, then exit loop and execute statements following “Next” ‘Otherwise, increment the index by “step_value” Next [他の条件文]
次の例は配列に記入された都市名を、Loop 文を使用して出力した例です。
‘都市名の配列定義 Dim places_list As New List( of String ) places_list.Add( “Paris” ) places_list.Add( “NY” ) places_list.Add( “Beijing” ) ‘ループのインデックス Dim i As Integer Dim place As String Dim count As Integer = places_list.Count() ‘ループを”o”から始め、配列の数から-1 した数字までループを実行。この例では配列の数は、3 個で、最後の配列のインデックスは、”2”) For i=0 To count-1 place = places_list(i) Print( place ) Next
For~Next 文を使用してインデックスを使用することなく配列データを繰り返し出力する
ことが出来ます。この条件文で上記を下記のように書き直すことが出来ます。
Dim places_list As New List( of String ) places_list.Add( “Paris” ) places_list.Add( “NY” ) places_list.Add( “Beijing” ) For Each place As String In places_list Print( place ) Next
“While … End While” ループ “While … End While” ループも幅広く使用されるループです。 このループの構造は下記の通りです。 While < ある条件が 真の場合 > ‘While loop body starts here [ループの中で実行される宣言文] [ Exit While ] ‘Optional to exit the loop [他の宣言文] [ Continue While ] ‘optional to skip executing the remaining of the loop statements. [他の宣言文] ‘While loop body ends here ‘Go back to the start of the loop to check if the condition is still true, then execute the body ‘If condition not true, then exit loop and execute statements following “End While”

116
For plugin version 0.6.0007
End While [ ループの間の宣言文]
以下がループ文を使用した例です。
Dim places_list As New List( of String ) places_list.Add( “Paris” ) places_list.Add( “NY” ) places_list.Add( “Beijing” )
Dim i As Integer Dim place As String Dim count As Integer = places_list.Count() i = 0 While i < count ‘(i<count) evaluates to true or false place = places_list(i) Print( place ) i = i + 1 End While

117
For plugin version 0.6.0007
14.8 ループのネスト ネストされたループとは、その body がさらに別のループを持つものです。 例えばグリッドの点群がある場合、それぞれの点をリストから取る場合、ネストされたループを
使う必要があります。次の例は 1 次元配列の点群を、2 次元配列の点群グリッドに変換する方法で
す。次にさグリッドの中点を見つけます。
この script は 2 つの部分から成ります。
- 1 次元配列を 2 次元配列(グリッド)に変換 - グリッドから格子の中点を見つける。
どちらの場合も、ループのネストを使用します。

118
For plugin version 0.6.0007

119
For plugin version 0.6.0007
14.9 Sub プロシージャと Function プロシージャ RunScript は全ての Script コンポーネントが使用するメインファンクションです。 下記が Grasshopper における Script コンポーネントの初期状態です。
Sub RunScript(ByVal x As Object, ByVal y As Object) ‘’’<your code…> End Sub
Sub… End Sub: この間で、コードが実行されます。 “RunScript”: Sub プロシージャの名前です。 “(…)”: 括弧内に、入力パラメータが記されます。 “ByVal x As Object,…”: 入力パラメーター定義です。
それぞれの入力パラメーターは下記を定義する必要があります。
• ByRef or ByVal: パラメーターが、他を参照する(ByRef)か、数値(ByVal)かを指定し
ます。 • パラメーターの名前 • “As” キーワードでパラメーターのタイプを指定します。
Grasshopper の RunScript sub ステートメントの入力パラメーターの呼び出しは数値(ByVal キーワード)となります。 これらは、最初の入力のコピーであり、これらを Script 内で変更してもその変更は反映されませ
ん。 しかし、Script 内で sub ファンクションを追加して定義し、そこでパラメーターの呼び出しに
(ByRef)を指定することは可能です。 パラメーターを参照で呼び出すことはファンクションが存在する間、数値で呼び出された初期の
値を変更します。 RunScript のボディー内で全てのコーディングを行う事は可能ですが、必要に応じて外部の sub プ
ロシージャと Function プロシージャを定義する事が可能です。 外部のファンクションを使用する理由は下記の通りです。
• メインのファンクションコードを単純にすること. • コーディングを読み易くする。 • 再利用する共通のファンクションを隔絶しておく。 • 再帰計算等、特別なファンクションを定義する。
Sub プロシージャと Function プロシージャの違いを説明します。 Sub プロシージャは戻り値を必要としない場合に定義します。 Functio プロシージャは一つの結果を返す事を許可します。基本的に Function 名に対して値を割り
当てます。 Function AddFunction( ByVal x As Double, ByVal y As Double ) AddFunction = x + y End Function 次は戻り値を持つための Function を持つ必要のない例です。 Sub によって、入力パラメーター呼び出しを”ByRef”にして、参照値を呼び出すことが出来ます。 ここでは、rc が戻り値として使用されています。 Sub AddSub( ByVal x As Double, ByVal y As Double, ByRef rc As Double )

120
For plugin version 0.6.0007
rc = x + y End Sub 下記はどのように call ファンクションが、Function プロシージャと Sub プロシージャを使用して
いるかの例です。 Dim x As Double = 5.34 Dim y As Double = 3.20 Dim rc As Double = 0.0 ‘Can use either of the following to get result rc = AddFunction( x, y ) ‘rc に、ファンクションの結果を割り当てている例 AddSub( x, y, rc ) ‘rc が、参照として送られ追加の結果を持つ例 t ネストされたループで点群からグリッド(格子)を作成し、後に、その中点を計算する例を見て
いきます。 2 つのファンクションは外部の sub プロシージャによって明確に分けてあり、コードを再利用可
能です。
以下に 2 つの sub プロシージャの拡張をした例を示します。

121
For plugin version 0.6.0007

122
For plugin version 0.6.0007
14.10 Recursion(再帰処理) 再帰処理は、ある条件下で、自分自身を呼び出すプロシージャです。 再帰は、一般的にデータの検索、細分割やジェネレーティブ・システム(パターンの繰り返し生
成)等に使用されます。 ここでは、どのように再帰処理が機能するかを見ます。 再帰処理についてのさらなる例は、Grasshopper の WIKI や、ギャラリーをチェックしてください。 下記の例は、小さなライン入力に対して与えられた角度で、回転し、ライン長が指定長さの範囲
内で実行していきます。 入力パラメーターは、
• 開始ライン (C). • スライダーによる角度指定がラジアンに変換(A).されます。 • 最小長さ (L) – 実行時の最終値.
出力:
• ラインの配列
直線の長さを比較し、再帰的に繰り返すことによってこの問題を解きます。 下記の例で、”DivideAndRotate” sub プロシージャによって再帰的に結果を導いています。 (直線の長さを、再帰的に 0.95 倍し、L の指定入力値より小さくなるとプロシージャを終了)
• Sub プロシージャを抜けるための条件 • 同じ function を呼ぶ call ステートメント(自分自身を再帰的に呼び出す) • “AllLines” (直線の配列) は新しい直線を、リストに追加していきます。

123
For plugin version 0.6.0007

124
For plugin version 0.6.0007
次の例は”while” ループを使用した再帰的な解の例です。

125
For plugin version 0.6.0007
14.11 Processing Lists in Grasshopper(Grasshopper におけるリスト処理) Grasshopper スクリプトは、リスト入力の処理を 2 つの方法で行う事が出来ます。
1. 1 回につき、一つの入力を処理する方法(コンポーネントは、入力の配列の数だけコール
されます。) 2. 全ての入力値を一度に処理する方法(コンポーネントは、一度しかコールされません。
もし、リストにあるそれぞれの要素を独立して処理する必要があるのであれば、最初のアプロー
チがやりやすいでしょう。 例えば、処理したい 10 の配列をもったリストがあるのであれば、最初のアプローチが適していま
す。 もし、全ての要素の合計を取るのであれば、後者のアプローチで行い、全てのリストを一つの入
力として処理します。 次のリストは、最初の方法でリストデータを一度に処理する方法です。 このケースでは、RunScript ファンクションは 10 回、コールされています。 ここで重要な事は入力パラメーターが、浮動小数点で定義されていることです。 その次の例では、入力パラメーターは浮動小数点のリストで定義されています。

126
For plugin version 0.6.0007
次の例では、数値のリストとして入力しています。この定義を行うのは、入力パラメーターにお
いて右クリックし、”List”の項にチェックを入れます。 RunScript ファンクションは一度だけ、コールされて実行されます。

127
For plugin version 0.6.0007
14.12 Processing Trees in Grasshopper(Grasshopper におけるツリー構造の処理) ツリー構造(または、多次元データ)は、一つの要素単位にあるいは、一つの分岐(branch)単
位に、あるいは全てのパス(path)を一度に処理する事が出来ます。 例えば、3 つのカーブをそれぞれ 10 のセグメントに分割するのであれば、それぞれ、11 のポイン
トを持つ 3 つのツリー構造を持った枝もしくは、パスに分解します。 次のような処理方法があります。 A: もし”Flatten”と、”List” がチェックされている場合、コンポーネントは 1 度だけコールされて、
全てのポイントのフラットなリスト(階層が無い)が出力されます。
B: “List” のみがチェックされている場合、コンポーネントは 3 回コールされ、それぞれのカーブを
分割したポイントのリストが出力されます。

128
For plugin version 0.6.0007
C: なにも、チェックしなかった場合、ファンクションはそれぞれ分割されたポイント毎にコール
されます。(この例では、33 回:Divide コンポーネントの初期値は”10”で 11 個のポイントが生成
される。)
This is the code inside the VB component. Basically just print the word “inside” to indicate that the component was called:

129
For plugin version 0.6.0007
14.13 File I/O (ファイルの入出力) VB.NET では、ファイルの読込・書出しにいくつかの方法がインターネットや印刷物としてあり
ます。 一般的にファイルの読込は下記のようなプロセスとなります。
- ファイルを開く(パスの指定が必要) - ストリングデータを読む(全てのストリングデータをライン毎に) - いくつかの区切り文字を使用するためにストリングをトークンに分割する - トークンを変換(cast)する。(この場合は、浮動小数点) - 結果を保存
テキストファイルを読み込み、ポイント出力を行う簡単な例を紹介します。 下記のようなテキストファイルを使用して、ライン毎に読込み、最初の値をポイントの x、2 番目
を y、3 番目を z 値とし、それらの点群からカーブのコントロールポイントとします。
VB コンポーネントは、指定したパスのファイルをストリング入力として受け取り On3dPoints(Rhino の点)として出力する事ができます。
Here is the code inside the script component. There are few error trapping code to make sure that the file exits and has content:

130
For plugin version 0.6.0007

131
For plugin version 0.6.0007
Rhino .NET SDK 15.1 概要 Rhino .NET SDK は、OpenNURBS ジオメトリーとユーティリティーへのアクセスを供給します。 下記から Rhino .NET SDK をダウンロードするとヘルプファイルが付いてきます。 http://en.wiki.mcneel.com/default.aspx/McNeel/Rhino4DotNetPlugIns.html このセクションでは、Rhino のジオメトリークラスを扱う SDK の一部とユーティリティーについ
てフォーカスし、Grasshopper の VBScript コンポーネントを使用して、ジオメトリーを作成し操
作する例を紹介します。 15.2 NURBS の理解 Rhino は NURBS モデラーで、カーブとサーフェスを Non-Uniform Rational Basis Spline(非均一
な有理 B スプライン、通称 NURBS:ナーブス)で定義します。 NURBS は、精度の高い数学的な形状表現で、カーブとサーフェスを直感的に編集する事が出来ま
す。 NURBS に関しては様々な文献があるので、詳細はそちらを参照してください。 NURBS の基礎的理解は、SDK のクラスと機能を効果的に扱う際の助けになります。 NURBS カーブを定義するものは、4 つ有り、それは、Degree(次数)、コントロールポイント、
ノットと NURBS の公式です。 Degree(次数) 次数は、1 次、2 次、3 次、5 次のように全て整数で表され、Rhino では、1~11 次までを許可しま
す。以下が次数とカーブの関係です。
ラインやポリラインは、1 次の NURBS カーブ
で表現されます。 階数で表すと2階(階数=次数+1)で表されま
す。
円や楕円は、2 次の NURBS カーブで表現され
ます。 階数で表すと 3 階で表されます。
自由曲線は、3 次の NURBS カーブで表現され
ます。 階数で表すと 4 階で表されます。 この他に、5 次の自由曲線が一般的ですが、他
の次数はあまり使用されません。
Control points(コントロールポイント)
15

132
For plugin version 0.6.0007
NURBS のコントロールポイントは、最小でも(次数+1)の整数から成るリストです。 一番、一般的な NURBS カーブの編集方法は、コントロールポイントを移動する事です。 コントロールポイントには、weight(ウエイト)と呼ばれる数値が割り当てられています。 一部の例外を除き、ウエイトは、正の値を持ちます。全てのカーブのコントロールポイントの値
が”1”を持つときに、カーブは非有理と呼ばれます。 ここでは、Grasshopper によって、ウエイトの値をインタラクティブに変更する方法を紹介しま
す。 Knots or knot vector(ノット、またはノットベクトル) それぞれの NURBS カーブは、ノットベクトルと呼ばれる数字のリストが関連付けられています。 ノットは理解し、設定するのは若干困難ですが、幸運なことに、SDK によってこれらの操作をお
来ぬ事が出来ます。 ここでは、いくつか必要な知識を挙げておきます。
Knot multiplicity(多重ノット) 同一のノットの値が続いている部分をノットの多重と呼びます。どのノット値もカーブの
次数以上、持つ事は出来ません。ここでいくつかノットに関して必要なことを挙げておき
ます。 Full multiplicity knot(完全多重ノット)は、ノット多重が、次数と同じ値を持つときに
言います。 クランプカーブは、2 つの端点で、完全な多重性を持ち、これによって端点の位置とコン
トロールポイントの位置が一致します。 もしも多重ノットカーブの途中に有る場合には、カーブの途中でも、コントロールポイン
トを必ず通過し、結果としてキンクを作ります。 Simple knot(単純ノット)は、多重性が無く一度しかその数値は表れません。 Uniform knot vector(均一ノットベクトル)は次の 2 つの条件を満たします。
1. ノットの数=コントロールポイントの数+次数の数-1 2. ノットは、多重ノットで始まり、単純ノットが続き、終点で多重ノットを持ち、
ノットの値が、均等の間隔で増えていく。これが、典型的なクランプカーブで
す。周期カーブは後述するように異なる構造を持ちます。 下記が、同一のコントロールポイントの座標を持ちながら異なるノットベクトルを持つ例
です。
次数 = 3 コントロールポイント数 = 7 ノットベクトル = (0,0,0,1,2,3,5,5,5)

133
For plugin version 0.6.0007
次数 = 3 コントロールポイント数 = 7 ノットベクトル = (0,0,0,1,1,1,4,4,4) 注: 中点の完全多重ノットがキンクを作成し、カーブがそのコントロールポイントを通過します。
Evaluation rule(NURBS の評価規則・公式) NURBS の公式は数値と割り当てられた点を使用した数学的な方程式で表されます。 公式は次数、コントロールポイント、ノットを含みます。 この公式を使用するために、SDK は、カーブのパラメーターを取得し、カーブ上の点を取得する
機能があります。 パラメーターは、カーブ領域内の数値となります。 領域は 2 つの数値から定義され、その数値は通常、増加していきます。領域の最小パラメーター
値(m_t(0))、カーブの始点で、最大のパラメーター値(m_t(1))が終点となります。 NURBS サーフェス NURBS サーフェスは、NURBS カーブのグリッドが、2 つの方向に向かった軌跡と考える事がで
きます。NURBS サーフェスの形状は、2 つの方向(U-方向と V-方向)に配置されたコントロール
ポイントの数と次数によって定義されます。詳細は、Rhino のヘルプの用語集を参照ください。
NURBS サーフェスはトリムし、トリム解除をする事ができます。トリムサーフェスは NURBSサーフェスの母面とサーフェス上にある特定の形状をトリムする閉じたカーブから構成されます。
それぞれのサーフェスは、サーフェスの境界(outer loop)を定義する閉じたカーブと、穴を定
義する交差していない閉じた内側のカーブ(Inner loop)を持ちます。
Outer loop を持つサーフェスは、NURBS サーフェスの母面と同じで、穴を持たないので非トリ
ムサーフェスとなります。

134
For plugin version 0.6.0007
上図で、左が、非トリムサーフェス、右側が楕円でトリムされたサーフェスです。 注:トリムしてもサーフェスの NURBS 定義は変わりません。(同じ、コントロールポイント、
次数、ノットベクトルを持つ) Polysurfaces(ポリサーフェス) ポリサーフェスは複数のサーフェス(多くの場合、トリムサーフェス)がお互いに結合された状
態になっているものです。 それぞれのサーフェスは、固有のパラメーターと UV 方向を持ちます。 ポリサーフェスとトリムサーフェスは、境界表現(Brep:ビーレップ)と呼ばれるもので定義さ
れます。 境界表現は基本的にサーフェス、エッジ、頂点、等の幾何要素をトリムデータや異なるパート間
との関係とともに記述します。 例えば、それぞれのフェース、それを囲むエッジやトリム、サーフェスに関連した法線方向、隣
り合うフェースとの関係等です。Brep についての詳細は後述します。 OnBrep が OpneNURBS において一番複雑なデータ構造を持ち、簡単には消化されませんが、
RhinoSDK には、多くのツールと機能が用意されており Brep を作成し、操作することが出来ます。

135
For plugin version 0.6.0007
15.3 OpenNURBS オブジェクトの階層構造 SDK ヘルプファイルは、全てのクラスの階層構造について公開しています。 以下に、ジオメトリーを作成し操作するための Script をコーディングする際に使用されるであろ
うクラスのサブセットを記します。 このリストは完全ではありませんので、詳細はヘルプファイルを参照ください。 OnObject (全ての Rhino クラスは、OnObject から派生します。)
- OnGeometry (OnObject から派生又は、継承されるクラス) o OnPoint
§ OnBrepVertex § OnAnnotationTxtDot
o OnPointGrid o OnPointCloud o OnCurve (abstaract class)
§ OnLineCurve § OnPolylineCurve § OnArcCurve § OnNurbsCurve § OnCurveOnSurface § OnCurveProxy
• OnBrepTrim • OnBrepEdge
o OnSurface (abstract classt) § OnPlaneSurface § OnRevSurface § OnSumSurface § OnNurbsSurface § OnProxySurface
• OnBrepFace • OnOffsetSurface
o OnBrep o OnMesh o OnAnnotation
- Points and Vectors (OnGeometry から派生しないクラス) o On2dPoint (good for parameter space points) o On3dPoint o On4dPoint (コントロールポイントの x,y,z,座標とウエイト値、w を持ちます。) o On3dVector
- Curves (OnGeometry から派生しないクラス) o OnLine o OnPolyline (OnPointArray から派生するクラス) o OnCircle o OnArc o OnEllipse o OnBezierCurve
- Surfaces (OnGeometry から派生しないクラス) o OnPlane o OnSphere o OnCylinder

136
For plugin version 0.6.0007
o OnCone o OnBox o OnBezierSurface
- その他 o OnBoundingBox (バウンディングボックスを計算するためのクラス ) o OnInterval (カーブとサーフェスの領域のために使用するクラス) o OnXform (移動、回転、スケール等幾何オブジェクトの変形を行うクラス) o OnMassProperties (体積、重心等マスプロパティーを計算)

137
For plugin version 0.6.0007
15.4 クラスの構造 一般的なクラス(ユーザーが定義したデータ構造)は 4 つのパートから成ります。 • Constructor(コンストラクター): クラスのインスタンスを生成する。. • Public member variables(パブリックメンバー、変数): クラスのデータが格納されるとこ
ろ。OpenNURBS のメンバーは、一般的に”m_” で始まり分離される。 • Public member functions(パブリックメンバー、ファンクション): This パブリックメンバ
ーの変数を生成、更新、操作する全てのクラスのファンクションを持ちます。また特定の機能
を実行します。 • Private members(プライベートメンバー): these are class utility functions and variables for
internal use. Script コンポーネント内で、クラスを実体化させるとき、オートコンプリート機能により、全ての
メンバーと変数の一覧を見ることが出来ます。一覧中のファンクションや変数の上にマウスカー
ソルを持っていくと、各ファンクションの概要が表示されます。 以下が、On3dPoint クラスの変数を宣言する例です。 ここでは、”point.”までタイプしたときに、オートコンプリート機能により、On3dPoint クラスで
使用できるメンバーファンクション、変数が表示されているのが分かります。
既存のクラスのデータをコピーし、新しいものを作るには、そのクラスにより、1 つもしくはそれ
以上の方法があります。 例えば、新しい On3dPoint を作成し、 Copying data from an exiting class to a new one can be done in one or more ways depending on the class. For example, let’s create a new On3dPoint and copy the content of an existing point into it. This is how we may do it:
‘Point クラスのインスタンスを実体化するときにコンストラクターを使用 Dim new_pt as New On3dPoint( input_pt ) ‘“= 演算子”を使用する Use the “= operator” if the class provides one

138
For plugin version 0.6.0007
Dim new_pt as New On3dPoint new_pt = input_pt ‘“New” ファンクションを使用する方法 You can use the “New” function if available Dim new_pt as New On3dPoint new_pt.New( input_pt ) ‘“Set” ファンクションを使用する方法 There is also a “Set” function sometimes Dim new_pt as New On3dPoint new_pt.Set( input_pt ) ‘メンバー変数を一つずつコピーする方法 Copy member variables one by one. A bit exhaustive method Dim new_pt as New On3dPoint new_pt.x = input_pt.x new_pt.y = input_pt.y new_pt.z = input_pt.z ‘OpenNURBS のジオメトリークラスの”Duplicate” ファンクションを使用する方法 Dim new_crv as New OnNurbsCurve new_crv = input_crv.DuplicateCurve()
15.5 定数インスタンスと定数ではないインスタンス Rhino .NET SDK は 2 つのクラスのセットを供給します。 一つ目は、” IOn3dPoint”のように”I”で始まるクラスでこれらは定数です。定数以外のクラスは”I”が先頭に付かないこと以外は、” On3dPoint”のように同じ名前になります。 定数のクラスはコピーしたり、そのメンバー変数と幾つかのファンクションを参照することが出
来ますが変数を変えることは出来ません。 Rhino .NET SDK は、Rhino C++SDK がベースになっています。C++言語は、クラスの定数のイン
スタンスを渡す機能を許可し、完全な SDK の機能となります。一方、DotNET はこのような概念
を持たないので、2 つのバージョンがそれぞれのクラスに存在します。 15.6 点とベクトル 点群とベクトルを格納し、操作するクラスは多くあります。ここで、倍精度の点を考えてみると 3種類のタイプの点のクラスがあります。 クラス名 メンバー変数 注 On2dPoint x as Double
y as Double 主に、パラメーターの空間点に使用される。 クラス名中の”d”は、倍精度浮動小数点型であること
を意味します。”f”がつくクラスは、単精度型です。
On3dPoint x as Double y as Double z as Double
3 次元座標で最も一般的に使用される点のクラスで
す。
On4dPoint x as Double y as Double z as Double w as Double
grip points に使用されます。 grip は、3 次元座標に加えて weight(ウエイト)の
値を持ちます。
Points and vectors operations include: Vector Addition:
Dim add_v As New On3dVector = v0 + v1
Vector Subtraction: Dim subtract_vector As New On3dVector = v0 – v1

139
For plugin version 0.6.0007
Vector between two points:
Dim dir_vector As New On3dVector = p1 – p0
Vector dot product (if result is positive number then vectors are in the same direction): Dim dot_product As Double = v0 * v1
Vector cross product (result is a vector normal to the 2 input vectors) Dim normal_v As New On3dVector = OnUtil.ON_CrossProduct( v0, v1 )
Scale a vector: Dim scaled_v As New On3dVector = factor * v0
Move a point by a vector: Dim moved_point As New On3dPoint = org_point + dir_vector
Distance between 2 points: Dim distance As Double = pt0.DistanceTo( pt1)
Get unit vector (set vector length to 1): v0.Unitize()
Get vector length:
Dim length As Double = v0.Length() Following example show how to calculate the angle between two vectors.

140
For plugin version 0.6.0007
15.7 OnNurbsCurve NURBS カーブを生成するためには、下記の手順が必要になります。
- 次数, 一般的 = 3. - 階数: 次数 + 1. - コントロールポイント (点群の配列). - ノットベクトル (数値の配列). - カーブのタイプ (clamped:(クランプ、非周期で開いたカーブ)か periodic:周期).
次に見られる通り、ノットベクトルを生成する機能があります。まず、次数とコントロールポイ
ントのリストを持つ必要があります。次の例がクランプカーブを作成する例です。
スムースな閉じたカーブは、クランプカーブと同じ入力となりますが、周期カーブとして作成す
る必要があります。(CreatePeriodicUniform クラスを使用)次の例が周期カーブを作成する例で
す。

141
For plugin version 0.6.0007
Clamped vs periodic NURBS curves クランプカーブと周期カーブ クランプカーブは、通常、開いたカーブで、端点の位置がコントロールポイントの位置と一致し
ます。周期カーブは、滑らかな閉じたカーブです。 この違いを理解するのには、お互いのコントロールポイントを比較してみると良いでしょう。 次の VBScript コンポーネントは、クランプカーブを作成し、出力するものです。
次が、全く同じコントロールポイントの座標と次数を持つ周期カーブの例です。

142
For plugin version 0.6.0007
周期カーブは、クランプカーブが、4 つのコントロールポイントのみ使用するのに対して、7 つの
コントロールポイントに変えます(7=4+次数)。 周期カーブのノットベクトルは、単純なノットになりますが、クランプカーブは、始点・終点で、
完全な多重ノットを持ちます。 以下が次数を 2 にしたサンプルです。次数を変えると、周期カーブのコントロールポイントの数
とノットの数が、変わるのが分かります。
This is the code used to navigate through CV points and knots in the previous examples:

143
For plugin version 0.6.0007
Weights ウエイト コントロールポイントにおけるウエイトの値は、均一な NURBS カーブの場合は、”1”です。 この値は、有理 NURBS の場合は、値が変わります。 次の例は、Grasshopper において、インタラクティブに、コントロールポイントにおけるウエイ
トの値を変更するものです。

144
For plugin version 0.6.0007
Divide NURBS curve NURBS カーブの分割 カーブを指定した数のセグメントに分割するには次のステップになります。
- カーブの空間領域を見つけます。 - 均等なセグメントになるように分割するカーブのパラメーターのリストを作成します。 - 3D カーブの点を見つけます。
これを行うには次の例のようなコーディングになります。 注:後述する RhUtil(Rhino ユーティリティー)で、カーブを指定したセグメントの数や、指定長
で分割するグローバル関数あります。

145
For plugin version 0.6.0007
15.8 OnCurve から派生しない Curve クラス 全てのカーブは、NURBS カーブとして表現出来ますが、他のカーブタイプのジオメトリーを使用
することも便利です。その一つの理由は、それらの数学表現は、NURBS よりも理解しやすく、デ
ータとしても軽いからです。 相対的に必要に応じて OnCurve から派生しないこれらのカーブを使用するほうが NURBS 形状を
取得しやすいです。基本的に、対応するクラスに変換する必要があります。 以下のテーブルがその対応表です。
Curves Types OnCurve Derived Types
OnLine OnLineCurve
OnPolyline OnPolylineCurve
OnCircle OnArcCurve or OnNurbsCurve (use GetNurbsForm() member function)
OnArc OnArcCurve or OnNurbsCurve (use GetNurbsForm() member function)
OnEllipse OnNurbsCurve (use GetNurbsForm() member function)
OnBezierCurve OnNurbsCurve (use GetNurbsForm() member function) 以下は、”OnEllipse” と”OnPolyline” クラスを使用した例です。:

146
For plugin version 0.6.0007
15.9 OnNurbsSurface OnNurbsCurve クラスに関して論じたように、OnNurbsSurface を生成するには、次のことを知っ
ておく必要があります。
- 次数、通常 = 3 - U,V 方向の階数、次数 + 1 - コントロールポイント - U,V 方向のノットベクトル - サーフェスのタイプ(クランプ、又は周期サーフェス).
次の例は、コントロールポイントの格子点から NURBS サーフェスを生成する例です。 (注:PT(Point XYZ コンポーネントの List は、”Cross Reference”を指定します。)

147
For plugin version 0.6.0007
もう一つの一般的な例は、サーフェス領域で分割する方法です。 以下の例は、サーフェスを均等に U,V 方向に分割して、分割点に点データを配置する例です。
- まず、サーフェスの UV の領域を正規化します。(0~1 にセット) - 分割するポイントのステップを決めます。Calculate step value using number of points. - サーフェス上に生成するポイントの UV パラメーターをネストするループで計算します。

148
For plugin version 0.6.0007
OnSurface クラスは、多くの機能を持ち、サーフェスを操作するにあたり便利です。 次の例は、どのようにサーフェスをプル投影する例です。 ここでは、Grasshopper の VBScript コンポーネントに 2 つの出力を設けています。 最初の出力(Crv2d)は 2 次元のパラメーター空間カーブ(3D カーブを XY 平面に展開したも
の)で、3D カーブがサーフェス上にプルされた領域を参照します。2 番目の出力(Crv3d)は、
プル投影された 3 次元カーブです。この 3D カーブは、2D のパラメーター空間カーブを、サーフ
ェスに”pushing(プッシュする)”ことにより得られます。

149
For plugin version 0.6.0007
ここでは、さらにプル投影されたカーブ始点と終点の法線ベクトルを計算してみます。 方法は 2 つあります。
- プルされた 2D カーブの始点・終点を使用する。これらの点がサーフェス上の始点・終
点が持つパラメーター空間となります。 - プッシュされた、3D カーブの終点を使用し、サーフェス上の最も近い点を見つけ、パ
ラメーター値から、サーフェスの法線を得る。

150
For plugin version 0.6.0007
This is the component picture showing output of parameter value at the end points using both functions. Notice that both methods yield same parameters as expected.

151
For plugin version 0.6.0007
15.10 OnSurface から派生しない Surface クラス OpenNURBS は、OnSurface クラスから派生しないサーフェスクラスを供給します。 これらは、数学的に有効なサーフェス定義で、OnSurface から派生するタイプに変換することが
出来ます。 以下に、サーフェスクラスのリストを記します。 基本サーフェスタイプ OnSurface から派生するタイプ
OnPlane OnPlaneSurface 又は OnNurbsSurface ( OnPlane.GetNurbsForm() function を使用)
OnShpere OnRevSurface又は OnNurbsSurface (OnShpere.GetNurbsForm() function を使用)
OnCylinder OnRevSurface又は OnNurbsSurface (OnCylinder.GetNurbsForm() function を使用)
OnCone OnRevSurface又は OnNurbsSurface (OnCone.GetNurbsForm() function を使用)
OnBezierSurface OnNurbsSurface (GetNurbsForm() member function を使用)
以下は、OnPlane と OnCone クラスを使用した例です。

152
For plugin version 0.6.0007
15.11 OnBrep クラス B-Rep(境界値表現)は、その境界のサーフェスによって明確にオブジェクトを定義します。 OnBrep は、次の 3 つの構成要素で考えることができます。
• ジオメトリー(幾何形状):3D の NURBS カーブとサーフェスです。またパラメトリック
空間の 2D カーブとトリムカーブも含みます。 • 3D トポロジー: フェイス、エッジ、頂点です。それぞれのフェイスは一つの NURBS サー
フェスを参照します。フェイスは、フェイスによるループを理解します。エッジは、3D カ
ーブを参照します。それぞれのエッジは、トリムのリストを持っています。頂点は、空間
上の 3D ポイントを参照し、それぞれの頂点データは、端点情報を持つエッジのリストを
持ちます。 • 2D トポロジー:フェイスとエッジの 2D のパラメーター空間を表します。パラメーター空
間内では、2D のトリムカーブは、時計回り、あるいは反時計回りとなりますが、これはど
のフェイスの外側あるいは、内側のループかに依存します。一つの有効なフェイスは一つ
だけ外側のループを持ちますが、内側のループ(ホール)は必要な数だけ持つ事が出来ま
す。それぞれのトリムは、一つのエッジ、2 つの端点、2D カーブの1つのループを参照し
ます。 次の図は、3 つの要素がどのようにそれぞれ関係するかを示しています。最上階の構成要素は基本
となる 3DNURBS サーフェスと、一つのホールを持つフェイスの境界を定義するカーブジオメト
リーを表します。 2 番目の構成要素は、フェイスの境界、外側のエッジ、内側のエッジ(ホールのバウンディングボ
ックス)と頂点を含む、3D のトポロジー(位相関係)です。そして、最後に、トリムとループを
含む 2D のパラメーター空間となります。
フェイス

153
For plugin version 0.6.0007
OnBrep member variables OnBrep のメンバー変数 OnBrep クラスのメンバー変数は全ての 2D 及び 3D ジオメトリーと位相情報を含みます。 一度、Brep クラスのインスタンスを作成すると、全てのメンバーファンクションと変数を見るこ
とが出来ます。次のイメージは、”brep.”と Script コンポーネント中で、コーディングするとオー
トコンプリートによって表示されるメンバーファンクションです。
このテーブルは、データタイプを記述したリストです。 トポロジーメンバー: 異なる brep パーツ間の関係を記述
OnBrepVertexArray m_V brep の頂点の配列 (OnBrepVertex)
OnBrepEdgeArray m_E brep のエッジの配列(OnBrepEdge)
OnBrepTrimArray m_T brep のトリムの配列(OnBrepTrim)
OnBrepFaceArray m_F brep のフェイスの配列(OnBrepFace)
OnBrepLoopArray m_L ループの配列 (OnBrepLoop)
ジオメトリーメンバー: 3D カーブ、サーフェスと 2D トリムのジオメトリーデータ
OnCurveArray m_C2 トリムカーブの配列 (2D curves)
CnCurveArray m_C3 エッジカーブの配列(3D curves)
ONSurfaceArray m_S サーフェスの配列
注;それぞれの OnBrep メンバーファンクションは、基本的に他のクラスの配列です。 例えば、”m_F”は、OnBrepFace クラスを参照する配列です。OnBrepFace クラスは、
OnSurfaceProxy クラスから派生したもので、変数とそれ自身のメンバーファンクションを持ちま
す。下記は OnBrepFace, OnBrepEdge, OnBrepVertex, OnBrepTrim と OnBrepLoop クラスのメン
バー変数の例です。

154
For plugin version 0.6.0007
OnBrep メンバー変数とそれらがどのように参照しているかを下の図の通りです。 この情報から brep のどの部分の情報でも取得することが出来ます。 例えば、それぞれのフェイスは、そのループを知っており、それぞれのループはトリム情報をリ
ストして持っており、そこから、エッジと始点・終点の頂点情報につながります。
以下に、brep 構成要素がお互いにどのように接続されているかのより詳細のダイアグラムを示し
ます。

155
For plugin version 0.6.0007
次のいくつかの例で、どのように OnBrep クラスが生成され、異なる構成要素をナビゲートし、
brep 情報を抽出するかをを見ます。 また、グローバルファンクション同様に、いくつかのファンクションが使用されるのかを 紹介します。 Create OnBrep 新しい OnBrep クラスのインスタンスを生成するにはいくつかの方法があります。
- 既存の brep をコピーする。 - 既存の brep の、フェイスをコピーあるいは抽出する。 - OnSurface を入力パラメーターとする Create ファンクションを使用する。現在、
5 つの異なるオーバーロードファンクションがあります。 o SumSurface から作成 o fRevSurface から作成 o fPlanarSurface から作成 o OnSurface から作成
- global utility ファンクションを使用する方法 o OnUtil から、ON_BrepBox, ON_BrepCone 等を使用して作成 o RhUtil から、RhinoCreatEdgeurface や RhinoSweep1 等を使用して作成.

156
For plugin version 0.6.0007
以下は、コーナー点から Brep のボックスを作成する例です。
Navigate OnBrep data (OnBrep データを導く) 以下は brep ボックスの頂点の座標を抽出する例です。

157
For plugin version 0.6.0007
次の例は、brep box のジオメトリーとトポロジー構成要素(faces, edges, trims, vertices, etc)の数
を取り出す例です。
OnBreps の変形 OnGeometry から派生する全てのクラスは、4 つの変形機能を継承します。最初の 3 つは、最もポ
ピュラーな、回転、スケール、移動になります。しかし、”Translate”ファンクションは、
OnXform クラスによって 4x4 の変形マトリックスを定義します。 OnXform クラスは次のセクションで述べます。
OnBrep の編集 ほとんどの OnBrep クラスのメンバーファンクションは brep を生成し、編集する優れたツールで
す。しかしながら、Brep をブール演算、交差、分割等を行う多くのグローバルファンクション があります。 McNeel’s wiki DotNET に brep をスクラッチから作成するサンプルがありますので、それらを参
考にすると良いでしょう。 次の例は OnBrep フェイスを抽出し、バウンダリーボックスを使用して brep の中心から、指定距
離だけ移動させる例です。

158
For plugin version 0.6.0007

159
For plugin version 0.6.0007
その他の OnBrep メンバーファンクション OnBrep クラスは他にも多くのファンクションがありますが、それらは親のクラスもしくは
OnBrep クラスから継承されます。OnBrep クラスを含む全てのジオメトリークラス
は、”BoundingBox()”というメンバーファンクションを持っています。OnBoundingBox は、
OpenNURBS クラスの一つで、ジオメトリーの占める空間情報(バウンディングボックス)を持
っています。次の例は brep のバウンディングボックスを見つけ、その中心と、対角の距離を得る
例です。
次は、マスプロパティーに関する例です。OnMassProperties クラスとそのいくつかのファンクシ
ョンを紹介しています。

160
For plugin version 0.6.0007

161
For plugin version 0.6.0007
“Is”で始まるファンクションがありますが、通常、ブール値(”true”または”false”)を返します。 それらは、brep のインスタンスについて問い合わせます。例えば、もし、brep が閉じたポリサー
フェスであるかどうかを知りたい場合は、OnBrep.IsSolid()ファンクションを使用します。また
brep が有効か、あるいは有効なジオメトリーを含むかのチェックは役に立ちます。 次は、OnBrep クラスの中の”問い合わせの”ファンクションのリストです。
次の例は点が、brep の内側にあるか、外側にあるかを判定するものです。
コードは以下の通りになります。

162
For plugin version 0.6.0007
15.12 ジオメトリーの変換 OnXform クラスは変換マトリックスを格納し、操作するものです。これは、オブジェクトの移動、
回転、スケール、シアーの定義を含みますが、限定されるものではありません。 OnXform の”m_xform”は、倍精度の 4x4 のマトリックスです。 このクラスはまた、逆行列や転置などの行列演算もサポートします。下は、変換の作成に関するメンバ関数
のいくつかです。
auto-complete 機能(この機能は全てのファンクションに適用されます。)は一度、そのファンク
ションが選択されると、関連する全てのファンクションが表示されます。例えば、Translation フ
ァンクションは、下図のように以下の 3 つの X,Y,Z 座標の数値、もしくはベクトルの入力を許可
します。
以下は、OnXform の他のファンクションです。

163
For plugin version 0.6.0007
次の例は、入力された円に対して 3 つの円を出力する例です。最初の出力はオリジナルのものに
スケールをかけて出力します。2 番目は、回転を、3 番目は移動を行います。

164
For plugin version 0.6.0007
15.13 Global utility functions グローバルユーティリティーファンクション それぞれのクラスに付随するメンバーファンクションとは Rhino.Net SDK は、OnUtil と RhUtil という名前でグローバルファンクションを持ちます。 それらの例を幾つか紹介します。 OnUtil 以下が、ジオメトリーに関する OnUtil で、使用出来るファンクションです。

165
For plugin version 0.6.0007
OnUtil intersections OnUtil の交差 ON_Intersect Utility ファンクションは、11 の機能を持ちます。以下が、交差したジオメトリーの
一覧と、その戻り値のリストです。(”I” が先行して “IOnLine”になっているのは、定数のインス
タンスを意味します。) 交差しているジオメトリー 出力
IOnLine with IOnArc ラインパラメーター(t0 & t1)と円弧の点(p0 & p1)
IOnLine with IOnCircle ラインパラメーター(t0 & t1)と円の点(p0 & p1)
IOnSphere with IOnShere OnCircle
IOnBoundingBoc with IOnLine ラインパラメーター (OnInterval)
IOnLine with IOnCylinder 2 つのポイント (On3dPoint)
IOnLine with IOnSphere 2 つのポイント (On3dPoint)
IOnPlane with IOnSphere OnCircle
IOnPlane with IOnPlane with IOnPlane On3dPoint
IOnPlane with IOnPlane OnLine
IOnLine with IOnPlane パラメーター (倍精度)
IOnLine with IOnLine パラメーターa & b (on first and second line as Double)
以下は、ラインとプレーンと球が交差した結果を出力する例です。

166
For plugin version 0.6.0007

167
For plugin version 0.6.0007
RhUtil Rhino ユーティリティー(RhUtil)は、さらに多くのジオメトリーに関連したファンクションを持ち
ます。このリストは、新しいバージョンがリリースされるときにユーザーのリクエストによって
拡張されていきます。 このスナップショットは、ジオメトリーに関連するものです。

168
For plugin version 0.6.0007
RhUtil Divide curve カーブを、指定されたセグメントの数や、長さで分割するには”RhUtil.RhinoDivideCurve”ファンク
ションを使用します。 ファンクションのパラメーターは下記の通りです。
RhinoDivideCurve: ファンクション名 Curve: 分割するカーブ Num: セグメントの数 Len: 分割するときのカーブの長さ False: False 時、分割は終点から始まる。 True: True 時、分割は始点から始まり、終点を戻り値として返す。 crv_p: 分割する点群のリスト crv_t: カーブ上で分割する点群の持つパラメーターのリスト
セグメントの数で、カーブを分割する例:
弦弧長で、カーブを分割する例:

169
For plugin version 0.6.0007
RhUtil Curve through points (interpolate curve)
RhinoInterpCurve: ファンクション名. 3: カーブの次数 pt_array:カーブを生成するポイントの配列 Nothing: 開始接点を指定しない。 Nothng: 終了接点を指定しない。 0: ノットは均等に分割される
次の例は、点群を”On3dPoints”として読込、その点を通過する NURBS カーブとして出力する例です。

170
For plugin version 0.6.0007
RhUtil を使用してエッジサーフェスを作成する。 以下は、4 つのカーブのリストから、4 エッジサーフェスを作成する例です。

171
For plugin version 0.6.0007
Help Rhino DotNET SDK の情報 McNeel Wiki サイトでは、様々な情報とサンプルが公開されており、随時、アップデートされます。 アドレスは下記となります。 http://en.wiki.mcneel.com/default.aspx/McNeel/Rhino4DotNetPlugIns.html フォーラムとディスカッショングループ Rhino のコミュニティーは非常にアクティブです。 下記の Grasshopper のディスカッションフォーラムに参加するとよいでしょう。 http://grasshopper.rhino3d.com/ また、下記の McNeel の開発者向ページの Rhino Developer Newsgroup(Rhino の開発者用ニュー
スグループ)に質問を投稿する事も出来ます。 http://www.rhino3d.com/developer.htm Visual Studio でのデバッグ さらに複雑で、Grasshopper の Script コンポーネントでデバッグが困難な場合は、Microsoft 社が
提供する”Visual Studio Express”の 無償のものあるいはフルバージョンを使用すると良いでしょう。 詳細は下記 URL を見てください。 http://en.wiki.mcneel.com/default.aspx/McNeel/DotNetExpressEditions
もし、”Visual Studio Express”の フルバージョンを持っているのであれば、下記 URL がより参考
になります。 http://en.wiki.mcneel.com/default.aspx/McNeel/Rhino4DotNetPlugIns.html Grasshopper スクリプトサンプル 前述の、”http://grasshopper.rhino3d.com/“のギャラリーとディスカッションフォーラムでサンプル
のスクリプトが入手できるでしょう。
16

172
For plugin version 0.6.0007
Notes