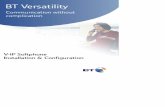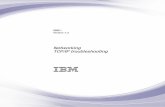EG IP Online Help Guide - Attorney-General's … · Web viewFEG IP Online Help Guide Table of...
Transcript of EG IP Online Help Guide - Attorney-General's … · Web viewFEG IP Online Help Guide Table of...

Table of Contents1 Login 4
1.1 Landing page..........................................................................................................................42 My Dashboard 5
2.1 Navigation pane.....................................................................................................................63 Manage Cases 7
3.1 Searching for a case...............................................................................................................83.2 Status of a case......................................................................................................................93.3 Reassign a case......................................................................................................................93.4 Assign a new liaison...............................................................................................................93.5 Remove a liaison....................................................................................................................9
4 Manage Claims 10
4.1 Searching for a claim............................................................................................................105 Manage Tasks 12
5.1 Selecting a task....................................................................................................................125.2 Searching for tasks...............................................................................................................125.3 Status of task.......................................................................................................................135.4 Accessing questionnaires through tasks..............................................................................145.5 Uploading a file to a task.....................................................................................................145.6 Removing an uploaded file from a task...............................................................................145.7 Assigning a task....................................................................................................................155.8 Creating comments for a task..............................................................................................155.9 Submitting a task.................................................................................................................165.10 Requesting approval of a task..............................................................................................165.11 Approving and rejecting a task............................................................................................17
6 Questionnaires 18
6.1 Accessing questionnaires.....................................................................................................186.2 Editing the questionnaire.....................................................................................................186.3 Viewing questionnaires........................................................................................................19
7 Verification Spreadsheet Task 20
7.1 Accessing the verification spreadsheet................................................................................207.2 Uploading a completed verification spreadsheet................................................................217.3 Error and warning flags........................................................................................................217.4 Editing the verification spreadsheet....................................................................................227.5 Submitting the verification spreadsheet..............................................................................227.6 Opting out............................................................................................................................23
8 Manage Correspondence 24
8.1 Searching for correspondence.............................................................................................249 Manage eCitizen Account 25
9.1 eCitizen website...................................................................................................................2510 User Account Management 26
10.1 Create users.........................................................................................................................27

10.2 Linking eCitizen accounts.....................................................................................................2810.3 Maintaining a user...............................................................................................................2810.4 Update user details..............................................................................................................2910.5 User permissions.................................................................................................................2910.6 Assign a user’s permissions..................................................................................................3010.7 Create teams........................................................................................................................3010.8 Maintaining a team..............................................................................................................3110.9 Assign a user to a team........................................................................................................3110.10 Assign a primary contact to a team.....................................................................................3110.11 Update team details............................................................................................................3110.12 Deactivate a team................................................................................................................3210.13 Task workflow......................................................................................................................32
11 Exportable Reports 33
11.1 Generating a report.............................................................................................................3312 Manage Verification Spreadsheet Templates 34
12.1 Creating a template.............................................................................................................3412.2 Creating mapping definitions...............................................................................................3412.3 Finalising template setup.....................................................................................................3512.4 Managing templates............................................................................................................3512.5 Searching for a template......................................................................................................36
13 Resource Centre 37
13.1 Searching documents..........................................................................................................3713.2 Viewing documents.............................................................................................................3713.3 Viewing links........................................................................................................................37

1 LoginTo log into FEG IP Online go to the Redirect - FEG IP Online page (www.ag.gov.au/FEGIPOnline).
It is recommended the above link is bookmarked (i.e. add to Favourites), or that insolvency practitioners (IPs) navigate to the Information for Insolvency Practitioner section of the page Fair Entitlements Guarantee (www.ag.gov.au/FEG) to access FEG IP Online in future instances.
The landing page provides basic information about FEG, how the Attorney-General’s Department (department) and IPs interact in administering FEG claims, and contact details for the department.
1.1 Landing page
To log in you will need to create an eCitizen account. This can be initiated by the system administrator for your firm or the department. To request that the department initiate creation of your eCitizen account please email [email protected] or contact the FEG IP Hotline on (02) 6240 0440. Please note further information about account creation is available in the User Account Management section at chapter 10.
Note: the link contained in the initial account activation email sent from eCitizen should not be re-used as it is designed for one-time use only and expires after 72 hours.
To login to your account:
1. Click the eCitizen Login button under the Login heading.2. On the eCitizen Login page enter your username and password and click Login.
Note: if you work across a number of offices (e.g. Sydney, Melbourne and Brisbane), and your eCitizen account is linked to more than one office, you have the option to select the office you wish to log into.
4

2 My DashboardOnce you have successfully logged in you will be directed to My Dashboard page.
Using the dropdown options you can select to view My Dashboard or Firm Dashboard.
My Dashboard displays the following:
tasks assigned to you and your team the stage these tasks are in (overdue, new, in progress, approved) all active cases assigned to you and your team tasks for approval notice board articles.
Firm Dashboard displays the following:
tasks assigned to your firm the stage these tasks are in (overdue, new, in progress, approved) all active cases linked to your firm tasks for approval notice board articles.
Note: all fields within the page are dynamic allowing you to drill into specifics.
The Notice Board contains communications that are typically short-form messages. Clicking on the heading directs the user to another tab containing the full message content.
5

2.1 Navigation pane
The navigation pane is displayed in the top left of the landing page.
The navigation pane allows you to navigate directly to the following options:
The home icon takes you to My Dashboard
The case icon takes you to Manage Cases
The claim icon takes you to Manage Claims
The task icon takes you to Manage Tasks
The correspondence icon takes you to Manage Correspondence
The reports icon takes you to Reports
The settings icon allows you to Manage Teams, Manage Users, manage Task Workflow and Manage Templates
The resource centre icon takes you to the Resource Centre to view FEG related information and guides.
6

3 Manage CasesThe Case Search page allows you to search cases assigned to your firm.
This function allows you to search by Legal name, Trading name, etc. as shown below.
Note: if a search returns no result, try leaving the Status field empty. You can use the Reset button to clear previous search parameters.
7

3.1 Searching for a case
To search for a case assigned to your firm:
1. Click the Cases Icon within the Navigation Bar2. Enter the search criteria (e.g. company name, ABN etc.) within the Search Criteria3. Select the Case from the Search Results by clicking the Manage button4. Click the Manage button and you will be taken to the Manage Case page.
Note: you can only view cases the department has assigned to your firm.
The Manage Case page displays the following:
Case Details – provides case basic information such as the number of claims submitted, number of employees and the date of the insolvency event
Claims – displays a graph of the number of claims submitted and the claim assessment stage the claim is in
Tasks – displays a graph of all tasks for the case and the stage they are in Total Payments Made – displays a table including the amount that has been paid for each
employment entitlement type Case Assignment – allows you to assign a new team or user to the case from your firm Business Details – provides basic information about the business Claims By Stage – shows a graph of how many claims are in each stage Questionnaires – displays a list of all questionnaires (i.e. Initial Contact and Recovery) for the
case, what stage they are in and the percentage completed for each Case Attachments – contains relevant attachments to the case.
Note: some fields within the page are dynamic allowing you to drill into specific details.
8

3.2 Status of a case
A task may be in the following status:
Active – the case will be in this status when it has been created and applicable service provider details are entered. Cases are generally created on the receipt of the first claim
Recovery – the task will move to this status when all claims have been processed Closed – the task will move to this status when all claims have been processed, no further
claims are expected and no further action is required on the case by the FEG branch.
3.3 Reassign a case
System administrators and users with Maintain Case Assignment role permissions can reassign a liaison in FEG IP Online when a case is in the status of Active. To unassign and replace a liaison on an Active case follow these steps:
3.4 Assign a new liaison
1. Select Assign Liaison in the Case Assignment panel. The pop-up box will give an option to assign the case to an individual user
2. Select Set as Liaison.
3.5 Remove a liaison
1. Within the Case Assignment panel select Unassign next to the user you wish to remove 2. Select Unassign3. Select Case Search to return to the tasks with the previously applied search criteria.
Note: if the user is the last remaining liaison on a case, the system will prevent the user from being unassigned. A new liaison must be added before the last remaining liaison can be unassigned from the case.
You will need to contact FEG if the liquidator or liaison assigned to a case in the status of Recovery require updating.
Please see Unlinking/Deactivating users – FEG IP Online in the Resource Centre for further details.
9

4 Manage ClaimsThe Claim Search page allows you to search through claims for a case.
4.1 Searching for a claim
To search for a claim:
1. Click the Claims icon within the Navigation Bar2. Enter the search criteria (e.g. claimant’s name) within the Search Criteria3. Select the claim from the Search Results using the Manage button4. Click the Manage button and you will be taken to the Claim View page.
Note: you can only view claims for cases that are assigned to your firm.
10

The Manage Claim page displays the following:
Claim Progress – provides an overview of the progress of the claim
Claimant Details – provides basic information about the claim such as whether the claim is effective, claim outcome details, and the claimant’s contact details
Claim Overview – provides a list of the decisions that have been made on the claim and any outcome letters that have been sent to the claimant by the department
Tasks – shows any tasks that relate to the claim
Correspondence List – displays correspondence sent to the claimant by the department
Online Form Attachments – displays relevant attachments that the claimant has sent the department.
11

5 Manage TasksThe Task Search page allows you to search tasks for cases assigned to your firm.
5.1 Selecting a task
You can select a task by:
searching for a task through the Task Search page opening the task through the My Dashboard, Case or Claim pages.
5.2 Searching for tasks
The search task function allows a user to search and filter tasks. To search for a task:
1. Click the Tasks Icon within the Navigation Bar2. Enter the Search Criteria and select Apply3. Select the task from the Search Results list using the Manage button.
Note: you can apply filters based on Case Legal Name, Type, Status, Date Created (Date Range), Due Date (Date Range), Office, Team, and User.
Once you select the Manage button in the Actions column, you will be taken to the Manage Tasks view. The Manage Tasks page displays the following task details:
Task Instructions – please read these instructions as the department usually provides specific instructions for each task
Task Details – displays details such as the types of task, status and who it is assigned to Task Status History – displays the history of the task Task Attachments – displays attachments that have been sent to you as well as attachments
you have uploaded. Questionnaires – displays details of the questionnaire (i.e. Initial contact or Recovery) and
the ability to edit or view the questionnaire. Task Comments – displays comments that have been sent to you as well as comments you
have sent to the department. 12

Note: you will only see the Questionnaire panel if the task type is a questionnaire.
5.3 Status of task
A task may be in the following status:
New – the task will be in this status when it is first assigned to you In Progress – the task will move to this status when you commence work by clicking
Work on Task or when a task submitted for approval has been rejected
Submitted – the task will move to this status when you submit the task to the department Overdue – the task will be in this status if you do not submit the task before the due date
Completed – the task will be in this status if no further action is required Pending Approval – the task will move to this status once you have clicked Request Approval Approved – the task will move to this status once approved to be submitted.
13

5.4 Accessing questionnaires through tasks
Some tasks are questionnaire task types and in these instances the user will need to complete the questionnaire within FEG IP Online by following these steps:
1. Click the Task Icon within the Navigation Bar2. Enter the Search Criteria and select Apply3. Select the task from the Search Results list using the Manage button 4. Select Work on Task for new task to go to the questionnaire. For tasks in progress select
Edit or view under the Questionnaire heading.
Refer to how to access, edit and view Questionnaires at chapter 6.
5.5 Uploading a file to a task
Some tasks require the user to complete and return documentation. To upload completed documentation:
1. Click the Tasks Icon within the Navigation Bar2. Enter the Search Criteria and select Apply3. Select the task from the Search Results list using the Manage button4. Select Create under the Task Attachments heading5. Drag and drop the appropriate file or select the upload box to choose a file manually6. Once the attachment has successfully uploaded, select Close.
Note: you can upload multiple files to a task or documents can be dragged and dropped from the users’ desktop and local drives.
5.6 Removing an uploaded file from a task
If you wish to remove an uploaded file from a task:
1. Click the Tasks Icon within the Navigation Bar2. Enter the Search Criteria and select Apply3. Select the task from the Search Results list using the Manage button4. Select the Remove button against the appropriate attachment under the Task Attachments
heading.
Note: once the task has been submitted to the department, attachments can no longer be removed.
14

5.7 Assigning a task
To assign tasks to a user, office or team for completion:
1. Click the Tasks Icon within the Navigation Bar2. Enter the Search Criteria and select Apply3. Select the task from the Search Results list using the Manage button4. Select the Assign button under the Task Details heading. The pop-up box will give you the
option to assign the task to an individual user or a team under Assignment Type5. Once you have selected the Assignment Type and User, select Assign.
5.8 Creating comments for a task
To add a comment to a task:
1. Click the Tasks Icon within the Navigation Bar2. Enter the Search Criteria and select Apply3. Select the task from the Search Results list using the Manage button4. Select Create under the Task Comments heading5. Type in the comment6. Once you have finished the comment select create.
Note: you can update and remove a comment you have created by clicking on the applicable button. However, you can no longer change or remove a comment once the corresponding task has been submitted.
15

5.9 Submitting a task
To submit a task:
1. Click the Task Icon within the Navigation Bar2. Enter the search criteria within the Search Criteria box3. Select the task from the Search Results list using the Manage button4. Complete the task5. Once the task is complete click Submit under the Task Details heading.
Note: to complete some tasks, you may need to upload a file, please refer to Uploading a file to a task at 5.5.
You can Submit an incomplete task if you require extra time to action the task or require further guidance or clarification. Use the comments field to provide details for the department to consider the request.
5.10 Requesting approval of a task
To request approval for a task:
1. Select Work on Task2. Select Request Approval3. Select who should be notified to approve the task and select Request Approval4. The task status will change to Pending Approval.
16

5.11 Approving and rejecting a task
Tasks pending approval will appear under the Notice Board panel in the My Dashboard and Firm Dashboard pages.
To approve or reject a task:
1. Click the Tasks Icon within the Navigation Bar2. Enter the Search Criteria and select Apply3. Select the task from the Search Results list using the Manage button4. Enter any further comments or upload attachments prior to Rejecting or Approving the task5. Select Approve Task or Reject Task6. The task status will move to Approved in My Tasks on My / Firm Dashboard.
Note: rejecting a task will revert the status to In Progress and send an email notification to the assigned user. The user can make necessary changes and resubmit for approval.
Important: users including system administrators must be assigned the same role permissions as the task for approval, e.g. if the role assigned to a discrepancy report is Approve Tasks then this permission needs to be added to any user, in the Manage Users setting, who needs to approve this task. System administrators will therefore need System Administrator and Approve Tasks permissions.
If the user does not have the same permission as the task, the task will not appear in the Tasks for Approval panel on their dashboard. In addition, the user will not be able to approve the task.
17

6 QuestionnairesThere are two types of questionnaires: The Initial Contact, and Recovery. Completing the Recovery questionnaire is optional. The Initial Contact questionnaire should be completed by the due date.
6.1 Accessing questionnaires
Questionnaires are initially sent from the department to the firm as a task. Users are able to access the task through My Dashboard or the Task Search. Questionnaires can also be accessed through Case Search.
The Questionnaire banner will display the following:
Case: Status: Last Submitted By: Last Submitted Date: (incl. Time)
6.2 Editing the questionnaire
To edit a questionnaire:
1. Click Work on Task for a new questionnaire2. Select Edit in the Questionnaire panel for In Progress questionnaire tasks3. From the Case page users can click on the relevant questionnaire.
Within Edit Mode the following functions are available at the bottom of the page:
Prev – allows user to move to the previous page of questions Next – allows user to move to the next page of questions Print – allows user to print out the questionnaire Save Draft – allows user to save the questionnaire in draft without submitting
to the department Save and Submit – allows user to save the questionnaire and submit to the department View Task – if the task has not been submitted to the department the user will be able to go
back to view to task and add attachments or comments.
Once the user is in the questionnaire they can navigate through the questionnaire either by using the Selection Bar on the left hand side of the page, or clicking Next (and Prev).
Note: you must complete the mandatory questions before submitting either questionnaire. These include the ‘Agree’ checkbox at the Acknowledgements section, and Question 7 in the Initial Contact questionnaire.
18

6.3 Viewing questionnaires
To view a questionnaire:
1. Click Work on Task for a New questionnaire2. Select View in the Questionnaire panel for In Progress questionnaire tasks3. From the Case page users can click on the relevant questionnaire.
Within View Mode the following functions are available at the buttons at the bottom of the page.
Prev – allows user to move to the previous page of questions Next – allows user to move to the next page of questions Edit – allows user to edit the questions Print – allows user to print out the questionnaire Submit – allows user to submit to the department View Task – if the task has not been submitted to the department the user will be able to go
back to view to task and add attachments or comments.
Once the user is in the questionnaire they can navigate through the questionnaire either by using the Selection Bar on the left hand side of the page, or by clicking Next (or Prev).
19

7 Verification Spreadsheet TaskFEG IP Online requires that you upload, rather than attach, the completed verification spreadsheet to the Verification Spreadsheet task.
Note: if you attempt to attach the verification spreadsheet to the verification task, instead of uploading the completed verification spreadsheet, you will receive the following error message and will not be able to submit the verification spreadsheet task.
The Data Import page allows users to Upload Data or Opt Out of providing data. Click Opt Out if you are unable to provide verification services at all or by the due date.
7.1 Accessing the verification spreadsheet
Verification spreadsheets are sent from the department to the firm as a task. Users are able to access the task through My Dashboard or the Task Search. Verification spreadsheets can also be accessed through Case Search.
Note: you can use the FEG supplied verification spreadsheet or your own spreadsheet used to verify employee data. Refer to chapter 12 for more details.
20

7.2 Uploading a completed verification spreadsheet
To edit a spreadsheet:
1. Click Work on Task2. Select Upload Data in the Data Import page3. Confirm the correct Template is displayed4. Drag and Drop file or select Upload File and select the completed verification spreadsheet
from the users’ desktop and local drives.
Note: if the FEG supplied verification spreadsheet is used the applicable template is ‘Default (Excel) [xlsx]’. This template appears in the drop down box unless your firm sets an IP firm alternative template as default.
A preview of the data will appear in the Preview panel of the Data Import page.
7.3 Error and warning flags
Errors and warning flags appear in the preview panel to draw a user’s attention to:
missing data data that may require amending, or data that may require additional information before submitting the task.
A verification spreadsheet containing an error message cannot be submitted back to the department until all errors have been addressed or the applicable line entry is removed from the spreadsheet and the amended spreadsheet uploaded.
Warning flags should be addressed but do not prevent the user from submitting a verification task.
21

7.4 Editing the verification spreadsheet
Only one spreadsheet can be uploaded to a verification task. To make a change to the data that has been uploaded but not submitted, you will need to upload a new spreadsheet. The imported spreadsheet will replace any information that has previously been uploaded.
To upload a new or amended spreadsheet:
(If you are returning to a task already in progress)
1. Click the Tasks Icon within the Navigation Bar2. Enter the Search Criteria and select Apply3. Select the task from the Search Results list using the Manage button4. Click Manage Data under the Data Import heading5. Complete steps 6 & 7.
(If you are already in the Data Import page)
6. Select Upload Data in the Data Import page7. Drag and Drop file or select Upload File and select the completed verification spreadsheet
from the users’ desktop and local drives.
7.5 Submitting the verification spreadsheet
1. Click Return to Task in the Import Details panel2. Select Create under the Task Comments heading3. Type in the comment4. Once you have finished the comment select Create5. Select Submit in the Task Details panel.
Note: please use the Task Comments to list the names of any workers you consider to be clearly ineligible for a FEG advance (this should not require a detailed assessment). The verification spreadsheet should only include employee entitlement data for former employees who are likely to be eligible for a FEG advance.
22

7.6 Opting out
If the firm is unable to provide verification services, you must select the Opt Out button. The Opt Out button allows the user to notify the department that the firm has elected not to provide verification services. The Opt Out button is also used to request an extension. This button is only available where you have not already uploaded a verification spreadsheet.
To remove data from the task:
1. Select Delete Data from the Import Details panel.
To Opt out of providing data or request an extension:
1. Click Work on Task2. Click Opt Out from the Import Details panel3. Select Opt Out Reason4. Enter Additional Information if Other or Extension Required is selected5. Select Opt Out6. Select Submit Task from Task Details panel7. Select Submit to confirm you wish to submit the Verification Spreadsheet task.
Note: you will not be able to opt out of a task if additional information is not supplied for opt out reason “Other” or “Extension Required”.
23

8 Manage CorrespondenceThe Correspondence Search page allows the user to search for correspondence that has been sent to their firm or that relates to a claim or case assigned to their firm.
8.1 Searching for correspondence
To search correspondence:
1. Click the Correspondence Icon within the Navigation Bar2. Enter the search criteria (e.g. name) into the Search Criteria box3. Select the correspondence from the Search Results list.
Note: you can apply filters based on Case Legal Name, Date Created (date range), Due Date (date range), Status and Claimant.
Click on the Manage button to view the correspondence and mark it as read.
24

9 Manage eCitizen AccountUsers are able to manage their eCitizen account by selecting their name at the top right hand side of FEG IP Online. The user will get the following options:
Manage eCitizen Account – If the user selects this they will receive a warning that they are about to be redirected to the eCitizen website.
Log out – If the user selects this they will be logged out of FEG IP Online.
9.1 eCitizen website
If the user selects to be redirected to eCitizen website, they will be given the following options:
Change Password – allows user to select this option to change their eCitizen account password, then will need to provide their User ID, Current Password and New Password
Manage Details – allows user to update their Name, Contact details and Username Manage Questions – allows user to update their security questions.
Note: the Forgotten Password and Forgotten User ID can be accessed via the ‘eCitizen Login’ button on the login page of FEG IP Online. The facility allows a user to recover their User ID by entering their Email address and Mobile number.
25

10 User Account ManagementLiquidators and system administrators are responsible for managing user accounts linked to FEG IP Online for their firm. User roles should be reviewed and maintained on a regular basis - this is a key requirement to maintain integrity in access controls for IP firms to FEG information held in FEG IP Online.
Please see Unlinking/Deactivating users – FEG IP Online in the Resource Centre for further details.
System administrator functions are viewable in the Settings icon. Within Settings, the system administrator can Manage Teams or Manage Users, and manage Task Workflows.
Settings > Teams Search
Settings > User Search
26

10.1 Create users
To create a new user:
1. Click Settings within the Navigation Bar2. From the drop down list select Manage Users3. Within the User Management page select Create4. Complete the User Details fields5. Click Create.
The system administrator has three options:
1. Create New eCitizen Account – select this option if the user does not have an eCitizen account. You will need to provide the email address and mobile number of the user.
2. Link to existing eCitizen Account – select this option if the user already has an eCitizen account. Note: you will need the details of the eCitizen account.
3. Link to existing eCitizen Account later – select this option if the user already has an eCitizen account but does not have the account details available.
After creating the user, the system administrator will need to assign permissions.
The user will receive an activation URL sent to the email address and an SMS PIN sent to the mobile number specified for each user, which expires after 72 hours.
27

10.2 Linking eCitizen accounts
To link an eCitizen account:
1. Click Settings within the Navigation Bar2. From the drop down list select Manage Users3. Within User Management enter the Search Criteria and select Apply4. Select the user from the Search Results list using the Manage button5. Within the User Details page select Link eCitizen Account6. Enter in the email address and mobile number of the user and select Link eCitizen Account.
10.3 Maintaining a user
28

10.4 Update user details
The system administrator can update user details such as contact number, email or office within the User Account page as follows:
1. Click Settings within the Navigation Bar2. From the drop down list select Manage Users3. Enter the users details within the User Search Criteria4. Select the user from the search list using the Manage button5. Update the users details, and select Update.
10.5 User permissions
System AdministratorThe system administrator has permission to perform all these actions. The following role groups have the corresponding permissions listed below.
Maintain Users create new user accounts edit existing user accounts maintain eCitizen settings for user accounts assign users roles assign users to teams.
Maintain Teams create new teams edit existing teams assign users to teams.
Action Tasks add attachments to a task add comments to a task remove an attachment from a task remove a comment from a task update a comment on a task.
Assign Tasks assign tasks to a user or team add comments to a task remove comments from a task update comments on a task.
Submit Task submit tasks add comments to a task remove comments from a task update comments on a task.
Maintain Case Assignments add a liaison contact to a case remove a liaison contact from a case assign a team to a case remove a team from a case.
29

10.6 Assign a user’s permissions
The system administrator can update a user’s permissions by:
1. Click Settings within the Navigation Bar2. From the drop down list select Manage Users3. Enter user’s name within the User Search Criteria box4. Select the user from the search list using the Manage button5. Click Assign next to the desired role type.
To unassign:
1. Click System Settings within the Navigation Bar2. From the drop down list select Manage Users3. Enter user’s name within the User Search Criteria box4. Select the user from the search list using the Manage button5. Click Unassign next to the unwanted role type.
10.7 Create teams
To assist in managing workflows, you can create teams within your offices by:
1. Click Settings within the Navigation Bar2. From the drop down list select Manage Teams3. Within the Team Management page, click Create4. Complete the Team Details fields5. Click Create.
30

10.8 Maintaining a team
The system administrator is responsible for maintaining the teams within your firm.
10.9 Assign a user to a team
A user can be assigned to a team to help prioritise and distribute tasks. To assign a user to a team:
1. Click Settings within the Navigation Bar2. From the drop down list select Manage Teams3. Create a new team or select an existing Active team from the list and select Manage4. Select the user from the User Assignment list by clicking Unassigned.
10.10 Assign a primary contact to a team
To assign a user as the primary contact for a team:
1. Click Settings within the Navigation Bar2. From the drop down list select Manage Teams3. Create a new team or select an existing Active team from the list and select Manage4. Select the user from the User Assignment list by clicking Make Primary.
10.11 Update team details
To update team details:
1. Click Settings within the Navigation Bar2. From the drop down list select Manage Teams3. Enter the team’s name within the Team Search Criteria box4. Select the Team from the search list using the Manage button5. Update the Team details6. Click Update.
31

10.12 Deactivate a team
To deactivate a team:
1. Click Settings within the Navigation Bar2. From the drop down list select Manage Teams3. Enter the Team’s name within the Search Criteria box4. Select the Team from the search list using the Manage button5. Select Deactivate6. Select Deactivate to confirm you wish to deactivate the Team.
Warning: deactivating a team will unassign all users, tasks and cases that are assigned to that team.
10.13 Task workflow
The Manage Settings icon includes management of Task Workflow. This enables system administrators to manage workflow rules for tasks, including who has permission to approve specific tasks.
The Task Workflow page allows system administrators to assign an approver role to a Task Type.
1. Click Settings within the Navigation Bar2. From the drop down list select Task Workflow3. Enter the Approver Role Name within the Search Criteria box4. Select the Update button to define the role the user must have in order to approve a
particular task5. Select the New Approver Role from the drop down, and select Submit.
Note: the system administrator role permission does not automatically include a permission to approve tasks. To be able to approve or reject a task they must also be assigned the Approve Tasks role permission for each applicable task type in Manage Users.
32

11 Exportable ReportsThe Reports page allows you to select the report type and case to then generate reports against your firm.
11.1 Generating a report
To generate a report:
1. Click the Reports Icon within the Navigation Bar
2. Click on the Report Name you would like to generate3. Select CaseId where applicable4. Click the Generate button.
Note: the Dividends Received Report will be empty where no dividends have been received. You can only generate a certain report one at a time – save and or close the current report before attempting to generate another of the same name (type).
33

12 Manage Verification Spreadsheet TemplatesThe Import Template Search page allows a system administrator to map a firm or case specific verification spreadsheet in FEG IP Online. This process will allow IP firms to use their own spreadsheet instead of using the FEG supplied verification spreadsheet.
12.1 Creating a template
Before creating an alternative template to the FEG supplied verification spreadsheet, you must ensure it contains columns for all employee entitlement data required as part of providing verification services to FEG.
To create a template in FEG IP Online:
1. Click on the Settings within the Navigation Bar and select Manage Templates2. Click on the Create button on the Import Templates page3. Enter the Template Name. Note: there is a limit of 50 characters4. Select the File Type of your template5. Select if you want to create a blank template or copy from an existing template6. Click Create.
Note: once you select Create, you will be presented with the Template Details page where you will be able to manage and map your spreadsheet to the template.
12.2 Creating mapping definitions
For the Upload Data process to work it is necessary to map the source column headings to FEG fields.
34

To map the new template to FEG fields:
1. Open your existing template2. Copy and Paste your column headings from your spreadsheet into the Source Column
Heading field on the Mapping Definition section of the Template Details page. For example, FEG Field: Surname = Source Column Heading: Last Name; and FEG Field: Date of Birth = Source Column Heading: DOB
3. Click Save Mapping.
Note: where your column heading matches the FEG column, for example ‘Surname’, please make sure this is copied into the Source Column heading from your own spreadsheet. It is possible to copy over from the FEG Field column in FEG IP Online, however, you must make sure it’s an exact match to the column heading in the selected spreadsheet.
12.3 Finalising template setup
1. Click on Activate2. Click on Set Default.
Note: only the FEG .xlsx spreadsheet and one IP spreadsheet can be set as a default template. Users have the ability to swap which template is set as default to make selection easier.
12.4 Managing templates
System administrators have the ability to Update, Deactivate or Activate any template.
35

Managing a template allows you to:
Update its name, header row number, lookup data import file type Activate or Deactivate the templates Set a template as your Default Map your own spreadsheet column headings to your template.
Note: you will need to Update the header row number when the source column heading is not located in row 1 of the verified spreadsheet.
12.5 Searching for a template
You can search for a template by:
Template Name (also a fuzzy search) Status, or A combination of both.
36

13 Resource CentreThe resource centre page allows you to select and view FEG related information such as Practice Notes, Fact Sheets, and a list of FEG contacts, etc.
Note: the resource centre displays a list of categories. Each category contains one or more files. The files will either open up as a document or open a new tab in the explorer bar.
13.1 Searching documents
A user can conduct a search across the whole resource centre or within a specific category. To search for a document:
1. Enter the keyword(s) in the search field2. Select the search button or press the enter key.
The page will expand the categories containing files that match the search parameter.
13.2 Viewing documents
1. Click on file name.
13.3 Viewing links
1. Click on file name2. Click on Set Default.
37