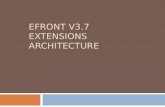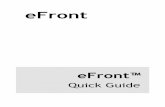eFront LMS/LCMS Quick Guide
-
Upload
athanasios-papagelis -
Category
Documents
-
view
4.286 -
download
20
description
Transcript of eFront LMS/LCMS Quick Guide

eFront
eFront™ Quick Guide

eFront | Quick Guide 2
EPIGNOSIS LTD
44, Katehaki, Athens, Greece, 11525 & Patras Science Park, Stadiou Str, Platani, Patras, Greece, 265 04
email: [email protected], [email protected] phone: (+30) 210 6756008, (+30) 210 6756112
Fax: (+30) 210 6756527

eFront | Quick Guide 3
CONTENTS
CONTENTS ............................................................................. 3
1. INTRODUCTION .................................................................. 4
2. E-FRONT QUICK GUIDE ........................................................ 5
2.1 INSTALLATION INSTRUCTIONS ........................................................ 5
2.2 STEP-BY-STEP TUTORIAL .............................................................. 7
2.2.1 Overview ................................................................................... 7
2.2.2 Create a new lesson .................................................................... 7
2.2.3 Enroll Users ................................................................................ 8
2.2.4 Describe the lesson ..................................................................... 8
2.2.5 Create the lesson’s structure ......................................................... 9
2.2.6 Create tests .............................................................................. 10
2.2.7 Activate Components ................................................................. 11
2.2.8 Create rules .............................................................................. 12
2.2.9 Track user’s progress ................................................................. 13
2.2.10 Register As a Student ............................................................... 17
2.2.11 Complete chapters ................................................................... 19
2.2.12 Communicate .......................................................................... 21

eFront | Quick Guide 4
1. INTRODUCTION eFront™ is an easy to use, visually attractive, SCORM compatible, eLearning and
Human Capital Management platform.
• Easy to use: eFront™ was build from the scratch with the end user in
mind. You will find it rather natural to get used to its interface where most
options are self-explanatory.
• Visually attractive: We didn't want to build another eLearning tool. We aim
at building the most beautiful eLearning tool.
• Technologically advanced: eFront™ is an Ajax enabled, Unicode, LDAP and
SCORM supporting, multilingual eLearning platform.
• Pedagogical concepts: Integrated to eFront™ are sound pedagogical
concepts that guide users and keep them motivated.
• Complete: eFront™ includes a wide variety of components that help you
create your lesson structure and add content, build online-tests,
communicate with others, track users history and progress, conduct
surveys, assign projects, and create certifications.
Image 1: How it looks like? Here is the main administrator page

eFront | Quick Guide 5
2. E-FRONT QUICK GUIDE
2.1 INSTALLATION INSTRUCTIONS
Windows installation
1. Decompress eFront™ files to a system folder, for example
C:\eFront.
This way, the structure below should be created:
C:\eFront\www
C:\eFront\libraries
C:\eFront\backups
C:\eFront\upload
C:\eFront\modules
2. Download XAMPP software from the internet :
(latest URL at this moment
http://www.apachefriends.org/download.php?xampp-win32-1.6.2-
installer.exe)
3. Run the downloaded XAMPP file, to install it:
a. At the introductory screen, press "Next" b. Select the installation folder (you may leave the default proposed) c. At the third step, "XAMPP Options", at the "SERVICE SECTION" we select "Install Apache as service" and "Install MySQL as service" d. Click on "Install" and then "Finish" to complete XAMPP installation e. If a firewall is installed to the system, it may ask whether to allow Apache to access the internet. It must be permitted to access the Internet and accept connections through it. f. Finally, we start the XAMPP control panel
4. Using a text editor, open the file c:\xampp\apache\conf\httpd.conf for
editing
5. Change the line where it says
DocumentRoot "C:/xampp/htdocs"
to
DocumentRoot "C:/eFront/www" (since we placed eFront folder at C:\)
and the line
<Directory "C:/xampp/htdocs">
to
<Directory "C:/eFront/www">

eFront | Quick Guide 6
6. From the XAMPP control panel, we restart Apache (pressing "Stop" and
then "Start". If this doesn't work, try restarting the computer
7. Access the location http://localhost/install/install.php, preferably using
Internet Explorer 7 or Mozilla Firefox
8. Click the «Install» button
9. The first step lists the prerequisites and settings required in order for the
system to work correctly. If there aren't any prohibitive situation (marked
with the "forbidden" sign), we may move on.
10. At the second step, user must insert the database settings. Database type
is always "MySQL". Database host is usually "localhost" (or may be a
single dot "."). Database user is root and password may be left blank
(unless after installing XAMPP we set one). Database name may be
anything, preferably "eFront".
11. Clicking on "Next" will create the database and the corresponding
database tables.
12. The next step has to do with system settings. You may use default values
provided. Most of these settings may be later changed through the
administrator menu.
13. At the next step we must create an administrator account and optionally a
sample professor and student account.
14. Finally, we may optionally insert a sample lesson, either the default
provided, or one that we upload.
15. After finishing installation, we may use the system by accessing its home
page, usually http://localhost.
16. Important note: You *must* delete the installation directory, in order for
the system to function.

eFront | Quick Guide 7
2.2 STEP-BY-STEP TUTORIAL
2.2.1 Overview
We assume that by now you have installed eFront™ and you have in your
disposal three user roles (Administrator, Professor, Student) together with their
needed credintentials.
In this tutorial you will learn:
• How to create new directions and new lessons (Administrator role)
• How to enroll users to lessons (Administrator role)
• How to describe your lesson (Professor role)
• How to create the basic structure of your lesson (Professor role)
• How to create tests for your lesson (Professor role)
• How to decide what components to activate for your lesson (Professor
role)
• How to create rules to restrict and guide the users (Professor role)
• How to track users progress and give grades (Professor role)
• How to register to the system (Student role)
• How to follow the lesson's material and track your progress (Student role)
• How to communicate with your fellow lesson students or with the
professor (Student role)
2.2.2 Create a new lesson
Assume that we want to build a lesson about ancient Maya civilizations. We will
call it "Maya history".
We first need to login as administrator and create the lesson. If we want we can
create a new category first that provides a logical organization of lessons.
• From the administrator panel select "Categories" and then "Add category"
• We use "Ancient Civilizations" as the name of our new category. Our new
category is a main category (it has no father). By using father categories
we could build an arbitrarily big list of nested categories but it is not
needed for our example.
• We return to the main administration panel and select "Lessons"

eFront | Quick Guide 8
• We use "Maya Civilization" as the name of our new lesson. We put it under
"Ancient Civilizations" category and save the new lesson.
Image 2: Creating a new lesson
2.2.3 Enroll Users
The second thing we have to do is to assign users and professors to our new
lesson. This is accomplished from the administrator as well. Additional users can
be assigned to the lesson from the professor interface later.
When we create a new lesson we can assign new users to it immediately. For our
example, immediately after saving the lesson we see the tab with the "Lesson
users". We select the users we want to enroll to the lesson..
Image 3: Adding users to lesson
2.2.4 Describe the lesson
We login as a professor. We need to describe the lesson and create the content. From the catalog list we select the "Maya Civilization" and we enter the main professor screen. We select "Lesson information" and we add a description and a lesson target.

eFront | Quick Guide 9
Image 4: How to describe the lesson
2.2.5 Create the lesson’s structure
We return to the main lesson page and select "Content". Adding new content or modifying content is accomplished using the tools on the top.
Image 5: Updating Content

eFront | Quick Guide 10
Each unit can have a father unit allowing us to build a tree structure for the content. A flexible visual editor helps speedup the process of adding new content.
Image 6: Lesson’s structure
2.2.6 Create tests
For this lesson we will create one generic test to ensure that users have
understood the basic concepts of "Maya History".
• From the main control panel of professor we select "Tests"
• We move to "Questions" tab and create a number of questions. There exist
several types of questions, raw text, multiple choices-single correct
answer, multiple choices-many correct answers, match, true/false, empty
spaces. We choose the type and add the question.

eFront | Quick Guide 11
Image 7: Creating questions
• From "Tests" tab we create a new test and we include several of the created questions.
Image 8: Creating a test
2.2.7 Activate Components
• Go to "Administration" tab
• Decide what components should be included to the lesson
• As you activate/deactivate components the options on the left menu and
on the main lesson menu change accordingly.

eFront | Quick Guide 12
Image 9: Activating components
2.2.8 Create rules
Rules ensure that the user sees the content in a certain manner. For example we
can enforce a linear way of seeing content.
• Go to "Access rules" on the main menu
• There exist two categories of rules, the "Lesson rules" that define the way
of studying the lesson, and the "Lesson completion conditions" that define
when the lesson can be considered as completed.
• In order to add a rule or a lesson completion condition, define the
properties needed.
Image 10: Add lesson rule

eFront | Quick Guide 13
Image 11: Add lesson completion condition
2.2.9 Track user’s progress
From the main lesson page we select "Reports". From there we can track the user
progress, his info, his total time in system (user level), lessons details, users,
tests and projects (lesson level).
• User reports: We select the user and his statistic information is revealed.
Image 12: Select user
There are two tabs, the "Lessons" tab where we can find information about the student's progress, and the "More info" tab where we can track general info concerning his communication through the system, the system usage etc.

eFront | Quick Guide 14
Image 13: Lessons tab
Image 14: More info tab
• Lessons reports: We select the lesson.

eFront | Quick Guide 15
Image 15: Select lesson
Its report is consisted of six categories (tabs).
"Users": info on the users' statistics concerning this lesson
Image 16: User’s statistics
"Tests": we can track info on the lesson's tests results (which users
have taken the tests, what is their score)

eFront | Quick Guide 16
Image 17: Tests’ statistics
"Questions": we can track info on the results of every single question.
Image 18: Questions’ statistics
"More info":it provides some general info on the lesson
Image 19: More info
"Traffic": we can define a specific period of time to watch the lesson
statistic information (traffic).

eFront | Quick Guide 17
Image 20: Lesson’s traffic • Test reports: We select the test that interests us and we can find info
about the number of the correct and false answers given in each question.
Image 21: Test report
2.2.10 Register as a Student
Registering can be accomplished either through the Administrator intervention or
one can self-registered (assuming that the Admin permits auto-registration)
• Through the Administrator intervention: Admin goes to "Users" tab on his main menu, and clicks on "New user" button. He sets the user's settings and activates him.

eFront | Quick Guide 18
Image 22: New user
• Self registration: From eFront's main page, the student clicks on "New
user account" and he sets his personal settings.

eFront | Quick Guide 19
Image 23: New user account
2.2.11 Complete chapters
The main lesson page includes buttons to start or continue lesson as well as review its information. The first time the student access the lesson, the "Start lesson" button appears.

eFront | Quick Guide 20
Image 24: Start lesson
By clicking it, the student is guided to the first unit of the lesson .Every time the student completes a unit he should click on the bottom button ("set the unit as completed") so that his progress can be measured.
Image 25: Set the unit as complete
The next time that he accesses the same lesson, the Start button will be replaced by the Resume button. By clicking on it, he is guided to the first unit he has not yet completed.

eFront | Quick Guide 21
Image 26: Resume lesson
2.2.12 Communicate
There are three main communication tools provided by the platform: forum, chat
and personal messages.
• Forum: Each lesson has its own forum, in order to allow users to discuss
topics concerning the lesson. Entering the forum page, users can either
create a new topic or reply to an existing one. To create a new topic, the
user clicks on "New topic" and then he sets its title and subject (message).

eFront | Quick Guide 22
Image 27: Submitting a new topic
• Chat: Using this tool, users are able to exchange instant messages, in real
time, provided that they are connected to the system at the same time.
Image 28: Chat
• Personal messages: With this tool, users can send personal messages one
to another or to a group, something like an internal email. To send a
message, go to "Messages", "New message", type % to select the user(s)
who will be the recipient, then type the subject and the message (body).

eFront | Quick Guide 23
Image 29: New message
By clicking on the blue arrow, next to the recipient’s field, someone can easily find a user, according to specific criteria.
Image 30: Recipients selection

Every time the user receives a new incoming message, a notification appears on his page. By clicking on it, he enters automatically the messages page to read it and reply if he needs to.
Image 31: New message notification
eFront | Quick Guide 24