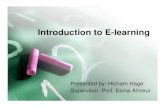eFront LMS/LCMS Enterprise Manual [en]
-
Upload
athanasios-papagelis -
Category
Documents
-
view
1.123 -
download
16
description
Transcript of eFront LMS/LCMS Enterprise Manual [en]
![Page 1: eFront LMS/LCMS Enterprise Manual [en]](https://reader034.fdocuments.us/reader034/viewer/2022050720/54647a6aaf795979338b491f/html5/thumbnails/1.jpg)
eFront Enterprise Version
eFront Enterprise Version
![Page 2: eFront LMS/LCMS Enterprise Manual [en]](https://reader034.fdocuments.us/reader034/viewer/2022050720/54647a6aaf795979338b491f/html5/thumbnails/2.jpg)
eFront | Enterprise Version 2
EPIGNOSIS LTD
44, Katehaki, Athens, Greece, 11525 & Patras Science Park, Stadiou Str, Platani, Patras, Greece, 265 04
email: [email protected], [email protected] phone: (+30) 210 6756008, (+30) 210 6756112
Fax: (+30) 210 6756527
![Page 3: eFront LMS/LCMS Enterprise Manual [en]](https://reader034.fdocuments.us/reader034/viewer/2022050720/54647a6aaf795979338b491f/html5/thumbnails/3.jpg)
eFront | Enterprise Version 3
CONTENTS
CONTENTS ............................................................................. 3
IMAGES LIST .......................................................................... 5
1. INTRODUCTION .................................................................. 7
2. CONCEPTS AND FEATURES ................................................... 7
2.1 USERS - EMPLOYEES ................................................................... 7
2.1.1 Roles ......................................................................................... 7
2.1.2 HCD Attributes ............................................................................ 8
2.2 BRANCHES .............................................................................. 10
2.3 JOB DESCRIPTIONS .................................................................... 10
2.4 SKILLS ................................................................................... 11
2.5 EVALUATIONS .......................................................................... 11
2.6 HISTORY ................................................................................ 12
2.7 FILE MANAGER ......................................................................... 12
2.8 EMPLOYEE PRINTABLE FORMS ........................................................ 13
2.9 ORGANIZATIONAL CALENDAR ........................................................ 14
3. ADMINISTRATOR ............................................................... 16
3.1 CONTROL PANEL ....................................................................... 16
3.2 BRANCHES .............................................................................. 16
3.2.1 Branch Review .......................................................................... 16
3.2.2 Branch Insertion ....................................................................... 17
3.2.3 Branch Editing .......................................................................... 17
3.2.4 Organization Chart .................................................................... 18
3.3 JOB DESCRIPTIONS .................................................................... 19
3.3.1 Job Description Review ............................................................... 19
3.3.2 Job Description Insertion ............................................................ 19
3.3.3 Job Description Editing ............................................................... 20
3.4 SKILLS ................................................................................... 21
3.4.1 Skills review ............................................................................. 21
3.4.2 Skill Insertion ........................................................................... 22
3.4.3 Skill Editing .............................................................................. 22
![Page 4: eFront LMS/LCMS Enterprise Manual [en]](https://reader034.fdocuments.us/reader034/viewer/2022050720/54647a6aaf795979338b491f/html5/thumbnails/4.jpg)
eFront | Enterprise Version 4
3.5 EMPLOYEES ............................................................................. 23
3.5.1 Employees review ..................................................................... 23
3.5.2 Employee insertion .................................................................... 24
3.5.3 Employee editing ....................................................................... 26
3.5.4 Employee searching ................................................................... 28
3.6 LESSONS ................................................................................ 29
4. SUPERVISORS .................................................................. 31
4.1 CONTROL PANEL ....................................................................... 31
4.2 BRANCHES .............................................................................. 31
4.3 JOB DESCRIPTIONS .................................................................... 32
4.4 EMPLOYEES ............................................................................. 32
5. EMPLOYEES ...................................................................... 33
5.1 CONTROL PANEL ....................................................................... 33
5.2 EVALUATIONS .......................................................................... 33
6. MESSAGES ....................................................................... 34
7. TECHNOLOGIES ................................................................ 35
![Page 5: eFront LMS/LCMS Enterprise Manual [en]](https://reader034.fdocuments.us/reader034/viewer/2022050720/54647a6aaf795979338b491f/html5/thumbnails/5.jpg)
eFront | Enterprise Version 5
IMAGES LIST
Image 1: Form for HCD attributes management ............................................. 9
Image 2: A representation of the branches tree ............................................ 10
Image 3: The form for the job description data ............................................ 11
Image 4: Evaluations and History ............................................................... 12
Image 5: File manager interface ................................................................ 13
Image 6: Employee printable form ............................................................. 13
Image 7: Calendar interface ...................................................................... 14
Image 8: Calendar interface ...................................................................... 15
Image 9: Administrator Control Panel ......................................................... 16
Image 10: Branches List ........................................................................... 16
Image 11: Branch insertion ....................................................................... 17
Image 12: Branch editing interface ............................................................. 17
Image 13: Assign employees to branch menu .............................................. 18
Image 14: Set branch sub-branches ........................................................... 18
Image 15: Set branch’s job descriptions ...................................................... 18
Image 16: Organization chart .................................................................... 19
Image 17: List of job descriptions ............................................................... 19
Image 18: Insertion of a new job description ............................................... 20
Image 19: Editing of job description ........................................................... 20
Image 20: Job description to skills .............................................................. 21
Image 21: Job description to lessons .......................................................... 21
Image 22: Skills list ................................................................................. 22
Image 23: Skill insertion form .................................................................... 22
Image 24: Skill editing.............................................................................. 23
Image 25: Mass skill assignment to employees ............................................ 23
Image 26: Employee list ........................................................................... 24
Image 27: Employee insertion form ............................................................ 25
Image 28: Employee placements’ management ............................................ 26
Image 29: Employee to skills management tab ............................................ 27
Image 30: Employee to skills management tab ............................................ 27
Image 31: Employee to User Groups management ....................................... 28
![Page 6: eFront LMS/LCMS Enterprise Manual [en]](https://reader034.fdocuments.us/reader034/viewer/2022050720/54647a6aaf795979338b491f/html5/thumbnails/6.jpg)
eFront | Enterprise Version 6
Image 32: Assigning a lesson to an employee ............................................. 28
Image 33: Employee searching: employees at “Head department” criterion ...... 29
Image 34: Lessons to skills management .................................................... 29
Image 35: Lessons to skills management .................................................... 31
Image 36: Employee type control panel ...................................................... 33
Image 37: Professor’s menu for adding evaluations to employees ................... 33
Image 38: New message interface in eFront Enterprise™ ............................... 34
![Page 7: eFront LMS/LCMS Enterprise Manual [en]](https://reader034.fdocuments.us/reader034/viewer/2022050720/54647a6aaf795979338b491f/html5/thumbnails/7.jpg)
eFront | Enterprise Version 7
1. INTRODUCTION The Enterprise version of eFront (eFront Enterprise™) integrates an advanced Human Capital Development (HCD) subsystem. The HCD offers a coherent approach to the management of an organization's most valued assets - the people working in the company who individually and collectively contribute to the achievement of the objectives of the business. Following the eFront philosophy, this module focuses on comprehensibility and user-friendliness. Meanwhile, its “smooth” integration with the standard features of the platform retains their ease of use, while facilitating the understanding of the organizational extensions.
The HCD component provides a wide range of functionalities from personnel management to branches and group organization. Specifically, standard eFront users are treated as employees with extended information. Moreover, employees can be assigned to branches and job descriptions, which in turn differentiate their permission privileges regarding the management of other employees or their access to advanced HCD features. This approach allows eFront Enterprise™ to be used at any level of the company hierarchy, rendering eFront an LMS with extended organization support.
2. CONCEPTS AND FEATURES This chapter provides a brief presentation of the basic features of eFront Enterprise™. Though the enterprise platform revolves around the personnel management, there are seven distinct entities that can be identified.
2.1 USERS - EMPLOYEES
2.1.1 Roles
The core eFront platform supports three basic user roles: Administrator, Professor and Student, with each role having a different interface. The organizational component retains the same user categorization, but adds a second level of user differentiation, namely the one regarding their role in the company hierarchy. In this respect, users (or from this point on employees), are divided into three categories: Administrators, Supervisors and Employees. The first role has actually the same meaning as in the learning component of eFront: it gives access to every operation and management of any other employee. The other two roles are defined for each employee when jobs are assigned to each of them. A Supervisor has administrator rights to any employee of the branch where he is assigned as a supervisor, as well as to all of its sub-branches. Moreover, a large subset of the Administrator HCD-related functionalities is also provided to a supervisor. On the other hand, users that have the role of an Employee, have limited access, which mainly relates to information flow and communication means from and to the upper levels of the organization hierarchy.
![Page 8: eFront LMS/LCMS Enterprise Manual [en]](https://reader034.fdocuments.us/reader034/viewer/2022050720/54647a6aaf795979338b491f/html5/thumbnails/8.jpg)
eFront | Enterprise Version 8
A point that needs special clarification at this point is that in eFront Enterprise™ an employee cannot simultaneously have supervisor and employee roles for the same branch. In order for this feature to be guaranteed, the following convention is followed:
• If an employee has already a placement at a branch as an employee and is then assigned another one in the same branch as a supervisor, he or she is automatically promoted to that branch (and all of its sub-branches) to a supervisor.
• On the other hand, if an employee is a supervisor at a branch and then assigned another job at that branch as an employee he retains his supervising role, and his role to the newly assigned job is upgraded.
• Every time an employee loses his or her supervisor role in a branch, then, unless that employee is a supervisor at a higher level in the organization hierarchy, all supervisor rights to the sub-branches, where that employee does not have supervisor placements, are recalled.
• If a supervisor is removed from his or her last placement as a supervisor, that employee is demoted to a simple employee.
In the following chapters where each organizational operation is presented, further details on the differentiation of the three aforementioned roles will be provided.
2.1.2 HCD Attributes
An efficient HCD system needs to maintain many more information for each employee than the name, surname and email data, maintained by the learning component of eFront. These attributes are divided into temporal and non-temporal data as shown in table 1.
Non-temporal Temporal
• Name, Surname, Father name • Gender • Date, city, country of birth • Nationality • Date of hiring, leaving • Work permission data • Police Id number • Vat Reg. No, Tax office
• Marital status • Office number, telephone • Email • Address, city, country • Telephone, mobile phone • Working hours, employment
type • Wage • Bank, Account • Driver license • Means of transport • National service completed
Table 1: HCD Attributes
![Page 9: eFront LMS/LCMS Enterprise Manual [en]](https://reader034.fdocuments.us/reader034/viewer/2022050720/54647a6aaf795979338b491f/html5/thumbnails/9.jpg)
eFront | Enterprise Version 9
These attributes provide adequate information for the effective management of each employee to his supervisors. Nevertheless, administrators always have the possibility of adding new fields to further customize user profiles to the needs of the organization.
Image 1: Form for HCD attributes management
All users have access to their personal record and are allowed to edit some of their data. This access is granted through the “Personal Data” link under the “Tools” tab of the left side frame. More specifically, employees are allowed to edit their records, but cannot change the following pieces of information:
• Job descriptions
• Basic learner type
• Hired on, left on dates
• Employment type, Working As and Work Permission Data
• Wage
• National service
The notion behind this discrimination is rather obvious: each user of the system is allowed to edit his personal records, but not any of those that affect his position in the company or in the educational process.
![Page 10: eFront LMS/LCMS Enterprise Manual [en]](https://reader034.fdocuments.us/reader034/viewer/2022050720/54647a6aaf795979338b491f/html5/thumbnails/10.jpg)
eFront | Enterprise Version 10
2.2 BRANCHES
The concept of branches extends to every level of the organization structure. A branch may refer to a building, to any of the departments inside the building, to every division of each department, even to each group inside of every departmental division. Each branch has at most one father branch and may have any number of sub-branches and employees working in the branch. Consequently, the branches structure is organized as a tree of branches and employees as shown in image 2. It is worth mentioning, that more than one root branches may exist.
Image 2: A representation of the branches tree
2.3 JOB DESCRIPTIONS
One of the most important operations of an HCD system is to be able to assign jobs to the personnel it is managing. Administrators and supervisors are allowed to create job descriptions for the jobs they want to assign to their employees. Jobs are defined from their name, from a brief description of the role they entail, from the branch in which they are assigned, from the number of vacancies for this job description and from the skills that are required for this job. The form for the management of those pieces of information – beside skills, which are managed differently - is shown in image 3.
eFront Enterprise™ offers full customization of job descriptions by differentiating similar job descriptions from one branch to another. This means that the salesman/saleswoman may have different analytical description, vacancy number or prerequisite skills from one branch to another: obviously salesmen of stationary at the “Desk equipment” branch have significant differences with salesmen at the “PC sales department” or at the “Manuals and books” department of the organization.
![Page 11: eFront LMS/LCMS Enterprise Manual [en]](https://reader034.fdocuments.us/reader034/viewer/2022050720/54647a6aaf795979338b491f/html5/thumbnails/11.jpg)
eFront | Enterprise Version 11eFront | Enterprise Version 11
Image 3: The form for the job description data
2.4 SKILLS
The skills management is of critical importance to an HCD system. Knowing the current skill-set of an employee, correlating skills to job descriptions, training employees to acquire new skills and identifying the most suitable employee for each job assignment according to his skills are some of the most useful features offered by this module. Administrators and supervisors are thus able to evaluate skill shortages in the current personnel of the company and try to plan training programs to improve the level of their employees and consequently the total quality of the organization.
When an employee has a skill then the latter is assigned to him or her together with a specification that describes how the employee is related to skill. For example an employee may be assigned the skill “Work experience” and use as specification “2 years of work experience as desk salesman”.
2.5 EVALUATIONS
Another important feature of the eFront Enterprise™ is evaluation management for the system’s employees. This enables administrators and supervisors to add any kind of positive or negative comments for staff members, the evaluations of other supervisors. This feature offers thus invaluable information on the profile of each employee, facilitating the personnel management from the Human Resources Manager of a company.
![Page 12: eFront LMS/LCMS Enterprise Manual [en]](https://reader034.fdocuments.us/reader034/viewer/2022050720/54647a6aaf795979338b491f/html5/thumbnails/12.jpg)
eFront | Enterprise Version 12
Image 4: Evaluations and History
2.6 HISTORY
The system offers a history mechanism for all employees of the system. This entails keeping a diary-like record for each employee, containing information like date of hiring, job assignment or reassignment, acquisition of skills, lesson subscription, wage change etc. The supervisors of each employee have permission to review this record, get a fast preview of the employee’s history in the company and reach decisions regarding future promotions, wage raises etc.
2.7 FILE MANAGER
The eFront Enterprise™ allows employees to exchange files with each other by providing common folder management features. Each employee has a private, a public and a supervisor-only folder, which allow the uploading of personal, publicly available and available only to the employee’s supervisors’ files respectively. Access control is enforced so that only authorized personnel may view and download files that exist in the private and supervisor-only folders of the employee.
The file manager module bears several file system functionalities like creating new subfolders, renaming files and copying or moving files to different folders.
Finally, folders and files can be zipped into compressed files for archiving. The interface of the file manager for the contents of the publicly available folder is shown in image 5:
![Page 13: eFront LMS/LCMS Enterprise Manual [en]](https://reader034.fdocuments.us/reader034/viewer/2022050720/54647a6aaf795979338b491f/html5/thumbnails/13.jpg)
eFront | Enterprise Version 13
Image 5: File manager interface
2.8 EMPLOYEE PRINTABLE FORMS
It is vital for the organization to be able to export the information held by the system for each employee. Therefore, the eFront Enterprise™ automatically creates a printable form for each employee. This form contains several basic pieces of information for the employee, like photo, age, address, occupation in the company and date of hiring. If no photo is provided, then the employee’s avatar in the eFront system will be used. All registered skills for this employee like work experience, degrees and soft skills are also presented on the form. Moreover, all evaluations written for this employee together with their author are printed in a chronological order. Finally, the mark for each lesson the employee attended is provided, in order to show the employee’s progress in the learning process. Therefore, employee forms comprise an excellent way to acquire the most significant employee information and have them printed. Such a form is shown in image 6.
Image 6: Employee printable form
![Page 14: eFront LMS/LCMS Enterprise Manual [en]](https://reader034.fdocuments.us/reader034/viewer/2022050720/54647a6aaf795979338b491f/html5/thumbnails/14.jpg)
eFront | Enterprise Version 14
2.9 ORGANIZATIONAL CALENDAR
eFront Enterprise™ offers an extension to the original calendar, by setting a secondary view as well: the organization one. In this respect, calendars contain in this version Educational and Organizational events. However, since calendars are editable only by professors in the Educational view, several changes have been made to the system’s interface. A “Calendar” link has been added to the administrator menu under the “Tools” tab on the left hand sidebar frame. Moreover, regarding the coexistence of the two views for the calendar, we have the following conventions:
• Administrators can only see and add Organizational view events
• Professors can see and add both Educational and Organizational events. The Educational events regard the lessons that they teach.
• Students can see both Educational and Organizational events, but can only add Organizational events. The Educational events regard the lessons that they attend.
It is obvious, that the Organizational role (administrator, supervisor or employee) is indifferent to the process of adding or not organizational events.
Clicking on the calendar link, redirects the user to a page created only for calendar management, as shown in image 7. On the upper right corner of the page appears a drop down menu with two values: Educational and Organization profile. Hovering the mouse over the calendar shows the events for each day that correspond to the current view only.
Image 7: Calendar interface
Clicking on the “Add Event” link over the calendar on the left opens a popup, which allows insertion of events. A drop down menu in this popup designates whether the new event will refer to a specific lesson (Educational) or to the Organization profile of the calendar. A user-friendly “Submit and add another” button is provided to allow multiple consecutive calendar event insertions.
![Page 15: eFront LMS/LCMS Enterprise Manual [en]](https://reader034.fdocuments.us/reader034/viewer/2022050720/54647a6aaf795979338b491f/html5/thumbnails/15.jpg)
eFront | Enterprise Version 15
Image 8: Calendar interface
![Page 16: eFront LMS/LCMS Enterprise Manual [en]](https://reader034.fdocuments.us/reader034/viewer/2022050720/54647a6aaf795979338b491f/html5/thumbnails/16.jpg)
eFront | Enterprise Version 16
3. ADMINISTRATOR This chapter presents the basic administrative functions that relate to the HCD module of eFront. All functionalities of the HCD module are shown under a tab called “Organization” in the left sidebar frame of the eFront window.
3.1 CONTROL PANEL
The first link of the Administrator HCD menu links to the following page, which in turn links to the basic functionalities the administrator can perform regarding the management of the company.
Image 9: Administrator Control Panel
Obviously, these links point to the pages that correspond to the five of the seven distinct functionalities of the eFront Enterprise™, as described in the previous chapter. The evaluations and history functionalities are managed and previewed respectively at the “Employees” page.
3.2 BRANCHES
3.2.1 Branch Review
The first page that is shown to the employee when he selects the “Branches” link is a list of all registered branches. Each branch is listed together with its location, the employees that work in it and its father branch as shown in image 10.
Image 10: Branches List
Clicking on the name of a branch, or the “Edit” icon underneath the “Operations” column links to the “Branch editing” page (chapter 3.2.3). Otherwise, clicking on the “Delete” icon under the “Operations” column, deletes the branch and all of its sub-branches in the organization chart after a positive response to a relative confirmation question.
![Page 17: eFront LMS/LCMS Enterprise Manual [en]](https://reader034.fdocuments.us/reader034/viewer/2022050720/54647a6aaf795979338b491f/html5/thumbnails/17.jpg)
eFront | Enterprise Version 17
3.2.2 Branch Insertion
The first task an administrator needs to perform regards the insertion to the system of the branches that comprise the organization hierarchy. This is done by clicking on the “New Branch” link on the top left corner of the –initially empty- branches list. The form used to perform this operation, which is shown in image 11, allows the insertion of location information, contact data as well as positioning in the company hierarchy, through definition of the father branch of the newly inserted branch. Each branch has zero or one father-branches, an approach which renders the organization chart as a tree with (potentially) multiple roots. Finally, if the assignment of a father branch will create a circular chain in the hierarchy, then it will be perceived as illegal by the system and disregarded.
Image 11: Branch insertion
3.2.3 Branch Editing
Image 12 shows the branch-editing page. The initial page shows the registered branch data, which can be changed and re-submitted, and below a list with all employees currently assigned to the branch. The other three tabs on top of the page perform the following tasks:
Image 12: Branch editing interface
![Page 18: eFront LMS/LCMS Enterprise Manual [en]](https://reader034.fdocuments.us/reader034/viewer/2022050720/54647a6aaf795979338b491f/html5/thumbnails/18.jpg)
eFront | Enterprise Version 18
• Assign Employees: A list of all employees, both assigned and not assigned to the branch. This tab provides an easy way to assign many jobs to many employees on the same form.
Image 13: Assign employees to branch menu
• Sub-branches: A form same as the “Branches List” page of Image 13, having an “Insert Sub-branch” link on top of the list, which points to a form like the one shown in Image 11. Upon submission of the new sub-branch the user will automatically return to the branch-editing page.
Image 14: Set branch sub-branches
• Job descriptions: A form that lists all job descriptions that have been defined for the branch. If no job descriptions are defined, then no employees can be assigned to a branch, since all assignments are done when an employee acquires a job placement at a branch. A “New Job Description” link enables administrators to directly add a job description to this branch and return after its submission to the branch-editing page.
Image 15: Set branch’s job descriptions
3.2.4 Organization Chart
The organization chart is accessed through the link with the same name on the administrator’s control panel. The chart (Image 16) shows all branches with their
![Page 19: eFront LMS/LCMS Enterprise Manual [en]](https://reader034.fdocuments.us/reader034/viewer/2022050720/54647a6aaf795979338b491f/html5/thumbnails/19.jpg)
eFront | Enterprise Version 19
sub-branches and their employees. Administrators can hover over any of the links to find out more information about a branch or an employee or click on any of it to directly add the corresponding “Edit” page, whether it refers to “Edit branch” (chapter 3.2.3) or “Edit Em
age 16: Organization chart
es not affect other jobs described as
7: List of job descriptions
3.3.2 Job Description Insertion
ployee” (chapter 3.3.3).
Im
3.3 JOB DESCRIPTIONS
3.3.1 Job Description Review
All job descriptions are shown in the job description list, which is the first page linked by the “Job descriptions” link on the control panel of the administrator. Next to each job description appear the name of the branch to which this placement belongs, the number of employees assigned this job, the vacancies for this job description and the skills required by it. The number under the vacancies column refers to the difference between the “Vacancies” number inserted into the respective field on the job description insertion form (see chapter 3.3.2) and the number under the “Currently employed” column. The last column provides links to the two operations on an existing job description: editing and deletion. Editing a job description is explained in chapter 3.3.3. On the other hand, deleting a job description, removes the specified job from that branch, after a positive response to a confirmation question. It is noted here, that the deletion of the job description “Salesman” from a branch, do“Salesman” at different branches.
Image 1
![Page 20: eFront LMS/LCMS Enterprise Manual [en]](https://reader034.fdocuments.us/reader034/viewer/2022050720/54647a6aaf795979338b491f/html5/thumbnails/20.jpg)
eFront | Enterprise Version 20
The second task an administrator needs to perform is inserting job descriptions to branches, in order to assign them afterwards to the employees of the system. This task is performed by clicking on the “New Job Description” link on the top left corner of the –initially empty- job descriptions’ list.
Job descriptions can be inserted either to a single branch all to all branches of the organization. As mention in chapter 2, the same job description can be differentiated for different branches, thus offering maximum customization per branch needs. However, for efficiency and user-friendliness, the functionality of adding the same job description to all branches is also provided, by selecting “All branches” from the drop down menu next to the “Branch Name” field, as demonstrated in image 17.
Image 18: Insertion of a new job description
For example, in image 18 the “Vacancies” field for the “Manager” job description at the “Head Department” branch equals to 1. However, 1 employee is already assigned to that job description. Therefore, the number for the “Vacancies” column regarding that job description equals to 1 minus 1, namely zero. The skills required is the sum of all skills that are set as prerequisites for each job placement, through the process described in chapter (3.3.3)
3.3.3 Job Description Editing
Editing the data of a job description entails changing any of the information stored for that placement at the designated branch. It is worth mentioning, that if the “All branches” choice is selected from the drop down menu next to the “Branch Name” label, then the change will affect all job descriptions at all
Image 19: Editing of job description
![Page 21: eFront LMS/LCMS Enterprise Manual [en]](https://reader034.fdocuments.us/reader034/viewer/2022050720/54647a6aaf795979338b491f/html5/thumbnails/21.jpg)
eFront | Enterprise Version 21
branches. Below the form with the job description data, a list of all employees working at the selected job description is shown.
The next tab in the job description-editing page is used to correlate job descriptions to skills. This happens with a user-friendly method, which registers this assignment or re-assignment with a simple click on the corresponding skill.
Image 20: Job description to skills
The same method, where a simple click on the checkbox immediately makes the assignment without any submission button, is used in the third tab called “Associated lessons”. This tab provides a list of all registered lessons to the system. Next to the record of each lesson appear the category it belongs to, the language used for it as well as the number of skills provided upon completion of that lesson. This assignment of skills to lessons is explained in chapter 3.6. If no skills are offered then a relevant message is shown for this lesson. The final column contains a checkbox: upon checking it, the job description under editing is correlated to that lesson. Un-checking a checked lesson dissolves that relationship.
Associating a job description to a lesson leads to the automatic subscription to that lesson, of all employees currently having or undertaking in the future this job description.
Image 21: Job description to lessons
3.4 SKILLS
3.4.1 Skills review
The page pointed to by the “Skills” link on the administrator Organizational control panel shows the list of skills that have been inserted to the system. Each entry contains the description of each skill and the number of employees currently designated to possess it. Over the top left corner of the table exists the “New Skill” link, which provides the skill- insertion operation, as explained in 3.4.2. The last column of the skills list has two operations: edit and delete. Information on editing a skill is provided in chapter 3.4.3. Deleting a skill, after positively answering to a relevant confirmation question, entails deleting the skill
![Page 22: eFront LMS/LCMS Enterprise Manual [en]](https://reader034.fdocuments.us/reader034/viewer/2022050720/54647a6aaf795979338b491f/html5/thumbnails/22.jpg)
eFront | Enterprise Version 22
description and removing it from the skill list of all employees currently possessing it.
Image 22: Skills list
3.4.2 Skill Insertion
Though branches and job descriptions suffice to provide the basic eFront Enterprise™ functionalities, like job assignments and employee management, skills have a very significant role as well. Management of skills is one of the most important tasks a human resource manager needs to perform, and therefore it is suggested that a basic set of skills is inserted into the system as a third step, before the employees’ accounts are created. Skills can be very easily registered to the system, since all that needs to be provided for each of them, is a general description, like “Work Experience”, degrees like “Bachelor” or “MBA” or soft skills like “Intelligence”, “Diligence” or “Communicative”. When an employee is actually assigned a skill, then an appropriate text specification is also entered. For example, the specification for an employee having “Work Experience” could be “2 years programmer, 3 years project manager”.
Image 23: Skill insertion form
3.4.3 Skill Editing
Skills can be edited either be clicking on their description link anywhere it can be found in the eFront Enterprise™ environment or by clicking on the “Edit” icon under the operation’s column on the skills’ list. The form that appears is shown in image 24. Changing and submitting the value next to the “Skill Description” field alters the name of the description, wherever it appears. Underneath the submit button, exists a list of all employees currently possessing that skill together with the specification given for each of them. Special attention needs to be given to the “Operations” column on the right side of the table: the “Edit” and “Delete” functionalities refer to this skill being assigned to the employee of each record. This means that clicking on the edit icon will redirect the administrator to the employee-editing page (chapter 3.5.3) and more specifically to the “Skills” tab.
![Page 23: eFront LMS/LCMS Enterprise Manual [en]](https://reader034.fdocuments.us/reader034/viewer/2022050720/54647a6aaf795979338b491f/html5/thumbnails/23.jpg)
eFront | Enterprise Version 23
Similarly, the deletion operation removes this skill from this employee: neither the skill nor the employee themselves.
Image 24: Skill editing
The second tab of the skill-editing page is used to massively assign skills to employees. Each time an employee is selected from the list by clicking on the corresponding checkbox under the “Check” column, the specification field will appear and the administrator may insert the relevant piece of information. If an employee that already has the skill assigned is un-checked then this skill is removed from his or her skill set, when the “Apply Changes” button is clicked. Finally, the administrator may change the specification of an existing skill assignment to an employee by changing the corresponding field. This process is
shown in image 25.
Image 25: Mass skill assignment to employees
3.5 EMPLOYEES
3.5.1 Employees review
Having inserted branches, job descriptions and skills the administrator is now able to insert employees into the system with all functionalities enabled. Otherwise, if branches or job descriptions are not defined, then though employee accounts may be created, no job positions can be assigned. On the other hand, if no skills
![Page 24: eFront LMS/LCMS Enterprise Manual [en]](https://reader034.fdocuments.us/reader034/viewer/2022050720/54647a6aaf795979338b491f/html5/thumbnails/24.jpg)
eFront | Enterprise Version 24
are registered, no actual human resources management can take place, while no employee printable forms (chapter 3.5.3) will be complete.
The main page of the employees’ management part of the eFront Enterprise™ is linked by the “Employees” link on the administrative control panel and shows a list of all registered employee accounts. Every record of the table shows the login name of the user in the eFront system, his or her actual name and surname, the preferred language for the system and the number of job assignments in all branches. Three more columns are provided for each record, which correspond to four different functionalities: the first enables or disables an employee account in the system. The second, under the column “Reports”, shows employee statistics, while the other two refer to the “Edit” and “Delete” operations, presented in the previous chapters as well. Editing an employee will be explained in chapter 3.5.3. Deleting an employee, entails removing all employee data from the system: job descriptions and skills assigned, evaluations and history, as well as any piece of personal information on that employee account. Since this operation incurs such a change to the system, a confirmation window is used to ensure the administrator selection. As always, over the top left corner of the table, exists the “New employee” link, which leads to the creation of a new employee account, as explained in the following chapter.
Image 26: Employee list
3.5.2 Employee insertion
Clicking on the “New employee” link leads to the employee insertion page, which contains a form with extended info fields for each employee. Though the actual number of information fields is about thirty, only five of them are required:
• Login: the employee’s login name in the eFront system
• Password/Repeat password: The password that the employee will use to enter into the system. Both fields must have the same value
• Name/Surname: The real name of the employee
If branches have already been inserted into the system, before the employee’s account creation, then the administrator is able to assign a job description right away, during employee insertion to the system. This approach facilitates the
![Page 25: eFront LMS/LCMS Enterprise Manual [en]](https://reader034.fdocuments.us/reader034/viewer/2022050720/54647a6aaf795979338b491f/html5/thumbnails/25.jpg)
eFront | Enterprise Version 25
organizational role definition for each employee, since HCD roles are determined whenever job descriptions are associated with
It must be underlined at this point that each employee is still assigned with a role relevant to the learning part of eFront, namely “administrator”, “professor” or “student”. As for the role regarding the organizational aspect of each employee, it is determined according to the following three rules:
• If a user has a learning role of an “administrator” then this user also has an administrative role in the HCD aspect of the system
• If a user is assigned even one job description as a supervisor then he acquires the “supervisor” role. However, he has supervising permissions only in the branch(es) where he is assigned a job description (and the corresponding sub-branches).
• Otherwise, or by default, all employees are considered to have the “Employee” role, with a minimum set of organization privileges.
Image 27: Employee insertion form
![Page 26: eFront LMS/LCMS Enterprise Manual [en]](https://reader034.fdocuments.us/reader034/viewer/2022050720/54647a6aaf795979338b491f/html5/thumbnails/26.jpg)
eFront | Enterprise Version 26
3.5.3 Employee editing
Every time an employee’s login is encountered in the system it has the form of a link. Clicking on it, redirects the administrator to the page of editing the employee. The first tab of that page is the same with the one of image 27, whereas each piece of information registered during employee creation appears next to the corresponding fields. Any field value may change, thus leading to the same alteration upon form submission. If branches are defined, then selecting a branch and a job description make this assignment to the employee, when the form is submitted. If the employee already had a job description then:
• changing the job description to another non-empty value deletes the existing job description and sets the new one (job re-assignment)
• changing the job description to an empty value removes the existing job from the employee.
However, each employee may have more than one job description in more than one branch. Therefore, the second tab of the editing page enables assignments of more jobs to the employee, by one job at every submission. As shown in image 22, that tab contains a table with all job descriptions the employee currently has, together with the role for that placement. Two operations are permitted here:
• Inserting a new job description: Clicking on the “New Job Description” triggers the appearance of new empty row in the table of the tab. Selecting the values for the new job description and clicking on submit, assigns the new placement to the employee.
• Deleting a job description: Clicking on the “Delete” icon under the “Operations” column, removes the corresponding placement from the employee’s jobs list.
Assignments and deletions of job descriptions follow the conventions explained in chapter 2.1.1.
Image 28: Employee placements’ management
The third tab offers the employee to skills management feature. More specifically all registered skills of the system are shown and next to each one that is possessed by the employee, exists a specification and a selected checkbox. If the specification changes, then the respective skill assignment to the employee changes as well. If an unchecked record is checked, then this skill is assigned to the employee, while if the opposite occurs then the skill is removed from the
![Page 27: eFront LMS/LCMS Enterprise Manual [en]](https://reader034.fdocuments.us/reader034/viewer/2022050720/54647a6aaf795979338b491f/html5/thumbnails/27.jpg)
eFront | Enterprise Version 27
employee skill set. All of the aforementioned changes take place once the submit button is clicked. Finally, the “New Skill” link over the top left corner provides the ability to add skills into the system on the spot, through the form of image 23, and return immediately to the employee to skills management tab, in order to add the newly created skill.
Image 29: Employee to skills management tab
The next tab in the employee-editing menu regards the evaluations and the history of this employee. Both concepts have been thoroughly explained in chapters 2.5 and 2.6 respectively and are shown in image 4. It is important to remind that the history table is not editable in any way: no records can be inserted or deleted. On the other hand, evaluations are manipulated in the same way as any other entity. A list of all evaluations together with their subject and author name is listed chronologically. On the rightmost column called “Operations” exist the “Edit” and “Delete” icons, which provide the corresponding functionalities. Administrators are allowed to view and change any evaluation, a fact that is not true for supervisors, which can only modify their own evaluations, as we will see in the next chapter. Moreover, over the top left side of the evaluations’ table exists the “New evaluation” link, which redirects to a form for adding the data for the new evaluation. This form, used by both “New evaluation” and “Edit” links, is shown in image 30.
Image 30: Employee to skills management tab
The fifth tab is the “File Record”, which provides the File Manager interface to the administrator. The administrator can interact with every employee in four ways:
• Get/set a file from/to this employee’s public folder.
• Get/set a file from/to this employee’s supervisor area. Only this employee’s supervisors have access rights to that folder
• Publish a file to administrator public folder, for everyone to see
The next tab is the “Employee Form”, which shows a digest of the employee’s record as explained in chapter 2.8. The following tab provides User Groups management. A list with all user groups is shown and the administrator can
![Page 28: eFront LMS/LCMS Enterprise Manual [en]](https://reader034.fdocuments.us/reader034/viewer/2022050720/54647a6aaf795979338b491f/html5/thumbnails/28.jpg)
eFront | Enterprise Version 28
assign or remove an employee from a group. User groups serve as an alternate way to differentiate employees and group them together.
Image 31: Employee to User Groups management
Users that belong to the same User Group can be automatically assigned with the same skills, job descriptions or lessons.
The final two tabs of the employee-editing page regard the lessons and the courses that the employee under review is attending or can select respectively. Since the administrator defines lessons and course assignments, this is one of the two places in the eFront Enterprise™, where this operation can be performed. Both tabs are divided in lessons and courses and enable an administrator to assign or remove a lesson or a course from an employee, by selecting or un-selecting the correct checkbox. This interface is shown in the image below.
Image 32: Assigning a lesson to an employee
3.5.4 Employee searching
Under the Employees tab on the left hand sidebar frame, you can fine the “Search for employee” link. This points to a page, which enables the administrator to find all employees that fulfill several criteria. The administrator can select whether all criteria or at least one must be fulfilled in order for the system to return an employee record. This is done with a radio box, with two selections: “Satisfy all criteria” and “Satisfy any criteria”. Underneath the radio box, exist three drop down menus, which correspond to the criteria for branches, job descriptions and skills. Every time a new value is set in any of these menus, the page reloads and the employees fulfilling the determined criteria are presented as a list.
![Page 29: eFront LMS/LCMS Enterprise Manual [en]](https://reader034.fdocuments.us/reader034/viewer/2022050720/54647a6aaf795979338b491f/html5/thumbnails/29.jpg)
eFront | Enterprise Version 29
Image 33: Employee searching: employees at “Head department” criterion
Furthermore, the page consists of a second tab, which has all fields that describe an employee as shown in image 27. The administrator can fill in any of those fields and submit the “Advanced criteria” form. From this point all subsequent searches will take into account the values of the fields completed. It goes without saying that, even when advanced search criteria are set, the “Satisfy all criteria” and “Satisfy any criteria”, continue to apply.
3.6 LESSONS
Lesson and courses management is a core of the Standard eFront Edition. Nevertheless, the correlation of lessons and skills that applies in the organizational aspect of eFront leads into a relevant extension for the Enterprise Edition. Therefore, a new tab is added in the lessons management page, pointed to by the “Lessons” link under the “Lessons” tab on the left hand sidebar frame. This tab, which is shown in image 34, allows administrators to associate lessons and skills, together with skill specifications. This implies, that upon successful completion of the lesson, all attending employees will acquire each skill selected here together with its specification. If the employee already has one of the associated skills, then the specification on his skill is extended with the one provided for the skill acquired by the lesson. For example, if a user has the skill “MS Office Knowledge” with specification “MS Word and Excel” and attends a lesson “Databases” with skill specification for “MS Office Knowledge” “MS Access”, then the final specification of this employee for the skill after the completion of the “Databases” lesson will be “MS Word and Excel, MS Access”.
Image 34: Lessons to skills management
![Page 30: eFront LMS/LCMS Enterprise Manual [en]](https://reader034.fdocuments.us/reader034/viewer/2022050720/54647a6aaf795979338b491f/html5/thumbnails/30.jpg)
eFront | Enterprise Version 30
Finally, much like the skills management tab in the employees-editing page, a “New skill” link enables the administrator to add skills on the spot and then return to the lessons to skills tab to correlate the newly created skill with that lesson.
![Page 31: eFront LMS/LCMS Enterprise Manual [en]](https://reader034.fdocuments.us/reader034/viewer/2022050720/54647a6aaf795979338b491f/html5/thumbnails/31.jpg)
eFront | Enterprise Version 31
4. SUPERVISORS Supervisors are very similar to administrators. In a sense they are administrators but only in a subset of branches, namely in the branches they supervise, having control over the employees they supervise, which are the ones working in their branches. As mentioned before, the branches the supervisors supervise are either the ones where they have a job description assigned as supervisors, or the sub-branches of those branches.
The difference between the administrator and supervisor types regards the fact that supervisors are less involved with system operations. Therefore, they do not have any access rights on lesson or skill management operations, as the administrators do. Since the two types are very much alike, the following presentation of the supervisor type will only mention the differences from the operations mentioned in chapter 3 for administrators.
4.1 CONTROL PANEL
The control panel of a supervisor has two differences with the one of a supervisor. The first is that no “Skills” link exists, since supervisors are not allowed to add skills, and secondly the file manager link is replaced by the “Placements” link. The placements link is a link pointing to a page showing all job descriptions this supervisor currently possesses, like the one in image 28. The difference here is that the supervisor is not allowed to add any job descriptions to himself and therefore the “New Job Description” link is missing.
Image 35: Lessons to skills management
As will be clearer from the following presentation the basic logic behind every supervisor management operation is that it is limited to the branches that he or she supervises. The same thing applies for branches, job descriptions and employees. It is worth mentioning here that the eFront Enterprise™ is designed in such a way, so that it facilitates the correct usage of the functionalities from supervisors, by limiting their choices of branches with the use of drop down menus, with predetermined values.
4.2 BRANCHES
Supervisors are allowed to view all registered branches in the initial branches list or the organization chart. However, they have permission to edit only the ones they supervise. Moreover, another significant difference with administrator branches’ management is that, though a supervisor can still add a branch into the
![Page 32: eFront LMS/LCMS Enterprise Manual [en]](https://reader034.fdocuments.us/reader034/viewer/2022050720/54647a6aaf795979338b491f/html5/thumbnails/32.jpg)
eFront | Enterprise Version 32
organization hierarchy, the father branch of that newly created branch must be supervised by this supervisor. The notion behind this is that only an administrator can create new unrelated branches on the top of the hierarchy.
4.3 JOB DESCRIPTIONS
Supervisors are allowed to view all registered job descriptions in the initial job descriptions’ list. However, they have permission to edit only the ones that are assigned to a branch they supervise. Furthermore, though supervisors are allowed to insert new job descriptions, they can only perform this operation, if they set as a branch one of the branches they supervise.
4.4 EMPLOYEES
Employee management varies somehow from the branches and job description one. The first difference is that the initial list of employees does not contain all employees and limits access to the ones supervised, but only shows the latter group. This means that a supervisor will be oblivious of the existence of an employee that works at a branch on a higher lever of the branches hierarchy, a reasonable choice considering that there is no need for the supervisor to know this piece of information. On the other hand, if an employee is not currently assigned to any branch, then the supervisor is allowed to view the data and designate job descriptions to that employee.
Another difference is that employees inserted or edited by the supervisor can only be assigned a placement in one of the branches that supervisor supervises. It is worth mentioning, that these assignments can also involve assignments of employees to job descriptions as supervisors. In other words, supervisors have the ability to “create” other supervisors. Nevertheless, these supervisors will have at most the same access rights as the supervisors that created them.
Since supervisors are not allowed to add skills, the “New Skill” link is missing from the employee editing at the employee-to-skills tab.
Another difference regards the evaluation tab of the same page. Though administrators have access and management rights on every evaluation, this feature does not apply for supervisors, which are allowed to edit or delete only their own evaluations. However, they still have permission to view evaluations regarding a specific employee from other administrators or supervisors, as long of course as they supervise this employee.
Finally, to what regards employee searching, there always exists the predetermined criterion that the employee must be either unassigned or working at a branch supervised by this supervisor. Any employee not fulfilling any of these two requirements will never be returned as matching any other search criteria.
![Page 33: eFront LMS/LCMS Enterprise Manual [en]](https://reader034.fdocuments.us/reader034/viewer/2022050720/54647a6aaf795979338b491f/html5/thumbnails/33.jpg)
eFront | Enterprise Version 33
5. EMPLOYEES
5.1 CONTROL PANEL
Employees do not have any managerial privileges. eFront Enterprise™ provides information on the work aspect of a system’s user. Therefore, employees may see which job descriptions their supervising colleagues have assigned to them as well as view information for the company branches, through the organization chart of image. These two functionalities are provided through the employee’s control panel, as shown in the image below.
Image 36: Employee type control panel
5.2 EVALUATIONS
In other words a user of type “Employee” cannot edit any other employee-records, branches, skills or job descriptions. There exists only one exception to that rule: if an “Employee” has the educational role of a “Professor”, then that user may add evaluations to the users that attend this employee’s lessons. This functionality is offered at the “Certificates” option on the lesson management control panel. This is the menu that appears once the professor clicks on the name of a specific lesson he or she teaches. Clicking on the “Certificates” link leads to the page of image 37. Under the rightmost column, called “Functions”, exist three operations regarding certificates. The leftmost option provides the functionality of adding a new evaluation to the employee of that record, through the form of image 29.
Image 37: Professor’s menu for adding evaluations to employees
![Page 34: eFront LMS/LCMS Enterprise Manual [en]](https://reader034.fdocuments.us/reader034/viewer/2022050720/54647a6aaf795979338b491f/html5/thumbnails/34.jpg)
eFront | Enterprise Version 34
6. MESSAGES One of the basic communication means of the eFront system is the messaging service, to which all employees regarding the organizational role have access. eFront Enterprise™ offers a significant enhancement in the messaging service of the system by integrating company related user groups in recipients’ selection process of a new message. The final menu offers eight different recipients’ selection, which correspond to the choices in the upper part of the “New Message” window, as shown in image 38.
Image 38: New message interface in eFront Enterprise™
These categories are the following:
• Only recipients defined in the field below: The message will be sent only to the recipients whose logins are completed in the “Additional Recipients” field on the lower part of the page (which uses an auto complete service to facilitate this process).
• All active system employees: All system users who have their account activated by an administrator or supervisor.
• Employees of branches: the employees that have a job description assigned at the designated branch will receive the message. If the “Include sub-branches” selection is activated, then the message will also be sent to all employees of the sub-branches as well. The system allows further customization of the recipients’ list, by providing the feature of limiting the employees that receive the message, only to the ones having a specific job description, inside the designated branch(es). This is done by selecting an appropriate value in the “With job description” drop down menu as well
![Page 35: eFront LMS/LCMS Enterprise Manual [en]](https://reader034.fdocuments.us/reader034/viewer/2022050720/54647a6aaf795979338b491f/html5/thumbnails/35.jpg)
eFront | Enterprise Version 35
• With job description: The message will be sent to all employees having that job description, at any branch.
• Employees with skill: All employees that possess the selected skill, indifferent of the specification describing this assignment, will receive that message
• Employees of group: Employees that belong to a certain user group will receive the message
• Employees involved with lesson: All employees that are involved with a lesson, either as professors or students are going to receive the message.
• Specific type of employee: The message will be sent to all system users belonging to the selected system type.
The lower part of the “New message” page is similar with the one of the Classic Edition eFront. The additional recipients field is completed via auto complete, with employee logins, separated with semicolon, or with ‘%’ to be sent to all employees or ‘[*]’ to be sent to all students of the current user, if that user is of a “Professor” type. Finally, the eFront Enterprise™ offers the option of sending this message as an email as well, using the email addresses that have been provided for the employees.
7. TECHNOLOGIES eFront Enterprise™ is based on the following technologies:
1. Ν-tier system architecture (Distinguishing appearance, functionalities and database)
2. User friendly interface through web browser (ΙΕ, Firefox ή Opera)
3. Usage of web technologies and protocols: TCP/IP, HTTP, HTML, DHTML, PHP, AJAX, SCORM, LDAP, UNICODE
4. Storage and preservation of data into a relational database (MYSQL)
5. Multilanguage support (use of UNICODE)
6. Small web pages to lower bandwidth requirements and facilitate the efficient eFront system usage even for dial-up connections
7. Data integrity and system security through access control mechanisms for the Information System (usage of login/password for each employee)
8. Efficient operation behind firewalls or over SSL channels.











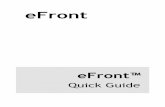


![Optimization of LMS for Improving User Response Time1).pdfwebsite[14,20]. It is a web-based Learning Content Management System (LCMS) i.e. a CMS, and LMS, which provides information](https://static.fdocuments.us/doc/165x107/5f4e134ff9c9f749fa4f16e6/optimization-of-lms-for-improving-user-response-time-1pdf-website1420-it-is.jpg)