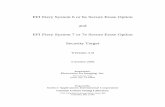EFI Fiery Color Flowchart - Electronics for Imaging
Transcript of EFI Fiery Color Flowchart - Electronics for Imaging

© Copyright 2018 | US | ELECTRONICS FOR IMAGING INC
Fiery Command WorkStation 6 FS200 Color Settings Best Practices Flowchart
How to use this document
This tool replaces the legacy Fiery® color flow chart illustration. It is intended to show users the detailed color
processing path for Fiery servers on FS200 software and above running Fiery Command WorkStation® 6. You can
watch the full video presentation to understand how each setting affects different color spaces. See the next
page for the recommended Fiery color settings. This page describes the basics of accessing the expert settings along
with some key concepts related to digital front end (DFE) color management.
Managing various color spaces
Users are able to send jobs to the Fiery server containing a variety of color spaces. The Fiery server processes each
of the many color types for precise color output and consistency. Fiery servers offer advanced color management
capabilities that provide users with greater color control. The expert features and options allow users to customize
workflows to deliver accurate color every time.
This document provides examples of the impact of various color management settings to help guide you to
configuring the Fiery server for the best color result. Although not every possible combination of options is presented,
enough information is provided to ensure that you can make the correct decisions when setting up your workflows
and output devices.
In a traditional print environment, CMYK workflows were often preferred. Fiery severs’ color technology allow the
flexibility to work in a variety of color spaces like CMYK, RGB, device independent color spaces, and custom spot
colors without having to modify the native content to be compatible with a traditional print workflow.
How do I know what color space I am using?
As content is designed in a native application, this provides the first source of information on the color type. Business
applications typically use RGB while graphics applications can draw with CMYK, RGB and custom spot colors. Digital
cameras capture images in RGB, and corporate logos are often created using spot colors from industry standard color
libraries. If you do not have access to the native content, the Fiery server has utilities in the Graphic Arts Package,
Premium Edition (or Productivity Package) that can help you identify documents’ color content.
Print Gray Using Black Only
Color management is designed to convert color from a source device to a destination device and closely maintain the
color appearance between these different devices. For example printing a RGB photograph from a digital camera to a
printer using CMYK. A side effect of this design is converting pure colors like Black and Gray into the print system’s
CMYK. This can affect the neutral appearance of gray and add unwanted color clicks to the print job. Fiery servers’
Gray and Black processing eliminate this problem by preserving the source Black and Gray colors to print with only
the print system’s black toner, saving the color click charge.
Select Properties after highlighting a job in the list from within Fiery Command WorkStation 6.
Expand the Color input and Color settings sections to view all color settings.
How to access the color settings on your Fiery DFE

Black point compensation
Source profile
RGB rendering intent / CMYK processing method
Color mode
Print gray using black only
© Copyright 2018 | US | ELECTRONICS FOR IMAGING INC
Separate RGB/Lab to CMYK source
Black text and graphics
Composite overprint
Optimize RGB transparency
Full (Output GCR) – Relative Colorimetric
CMYK/Grayscale(GRACoL 2006 Embedded)
100% K prints as K only
& Overprints (text)
K only output for CMYK text/graphics/images
C,M,Y= 0% K= x%
Fiery spot color table
(linked to output profile)
Spot Color
Adobe RGB
Photographic
K only output for RGB text/graphics
R = G = B
R,G,B = 0 prints as K only
& Overprints (text)
RGB(Adobe RGB Embedded)
Output profile & calibration Use media defined profile
Fiery Command WorkStation 6 FS200 Color Settings
GRACoL 2006
– Expert Color Management Best Practice Settings

Fiery Command WorkStation 6 Color Settings
© Copyright 2018 | US | ELECTRONICS FOR IMAGING INC
Fiery Command WorkStation 6 Color Settings – Using Media Defined Workflows
Automated output profile selection on the Fiery server This diagram demonstrates how the automated output profile selection works on the Fiery server. First, look at the Job Properties within Fiery Command WorkStation and check to see if “Use Media Defined Profile” is selected for the job. Follow the chart below to see how the output profile selection is deter-mined.
Start
Job Proper,es “Use Media
Defined Profile” selected?
Output profile selected in Job proper,es
Output profile assigned in Paper catalog
Color seBngs default profile
Output profile assigned to paper type
No Yes
Is Paper Catalog used in the job?
Profile assigned in Paper Catalog?
Is a Profile assigned to the paper type?
No
Yes Yes
No
No Yes
Fiery server output profile selection