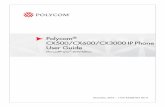EFI Fiery Central™ User Guide - Electronics for...
Transcript of EFI Fiery Central™ User Guide - Electronics for...
© 2012 Electronics For Imaging. The information in this publication is covered under Legal Notices for this product.
4511355702 Norvember 2012
CONTENTS 3
CONTENTS
INTRODUCTION 5
About Fiery Central 5
Fiery Central Server software components 6
Fiery Central user software components 7
About this document 7
Fiery Central Online Help 7
WebTools Help 8
Accessing online Help 8
Terminology 9
FIERY SEEQUENCE SUITE 10
About the SeeQuence Suite Kit 10
Using Fiery Impose 10
Using Fiery Compose 12
PRINTING 13
About Fiery Central Driver and PPD files 13
Printing to the Fiery Central Printer Group 13
About print options 15
Balance print options 16
VDP print options 19
Printer’s Default setting 20
Setting print options 20
Using Fiery Hot Folders 22
Using the Print WebTool 23
CONTENTS
INTRODUCTION 5
INTRODUCTION
Fiery Central is a modular, PDF-based production workflow tool that provides efficient load-balanced network printing to high-volume print environments, and workflow automation tools for maximum operator efficiency and reduction in waste.
Fiery Central delivers an automated workflow in the following ways:
• Manages job submission, printer queues, and spooling.
• Enables efficient load-balancing and printing for high-volume and production print environments.
• Provides a workflow automation framework.
About Fiery CentralFiery Central allows you to manage individual printers from a centralized location using Command WorkStation, printer drivers, and Fiery Hot Folders.
The Fiery Central standard features include the following:
• Fiery Command WorkStation for advanced job management
• Fiery Central Driver for job submission
• Fiery Hot Folders
• Archiving
• Fiery Impose (1 seat license)*
• Fiery Compose (1 seat license)*
• Support for two Printer Groups
• Support for two copier/printers with the ability to add additional ones
The Fiery Color Profiler Suite is an optional feature.
*To add additional seats, contact your sales representative.
For information about the supported printers and versions, see http://www.efi.com/Fiery/Products/Fiery Central.
INTRODUCTION 6
Fiery Central Server software components
The Fiery Central Server software components are described as follows.
Fiery Central: The Fiery Central Server is the production-stage backbone of the EFI workflow system, accepting jobs from any user on the network, providing productive editing tools to system users, and intelligently managing job submission to a wide range of digital devices.
Fiery Central includes a comprehensive suite of PDF-based applications that leverage the Fiery Command WorkStation interface, variable data printing options, industry-standard PDF technologies, and a wide base of Fiery print controllers, making workflow easy to use and implement.
Fiery Central Balance: Available as an offering. The Balance module allows you to load-balance jobs. It brings a powerful workflow solution to all digital print environments and supports most Fiery print controlled devices (as well as non-Fiery print controlled black-and-white devices) with an identical look and feel for maximum user efficiency.
Fiery Compose: Compose dramatically increases productivity and ease of composition for complex jobs, allowing users to visually assign page-level attributes and tabs to communicate them to any printer on the system.
Fiery Impose: Impose reduces production time and errors by allowing WYSIWYG display for nearly any imposition scheme.
System Updates: Allows customers to accept installation of certain software updates from a secure site on the Internet. Depending on how it is configured, System Updates operates manually or automatically.
INTRODUCTION 7
Fiery Central user software components
The Fiery Central user software components are described as follows.
EFI Hot Folders: Provides automated job submission to Fiery Central.
WebTools: Allows you to configure the Fiery Central Server and allows you to download printer drivers that can be installed to print to Fiery Central.
With Fiery Central, you can perform the following tasks:
• Load-balance and route jobs to improve automation and productivity and reduce errors and costs.
• Send jobs to the fastest printer in a Printer Group based on concurrent loads or divide a job between two or more printers for faster completion.
• Split color content to color printers and enable in-line merge at black-and-white printers, reducing manual intervention and costs.
• Route print jobs based on finishing options, streamlining process and reducing manual finishing tasks.
• Automatically redirect print jobs to other available printers, enabling mission critical and unattended printing.
About this documentThis document is intended for administrators and operators of the Fiery Central and for users who send print jobs to the Fiery Central Server from networked client computers. The document is divided into the following chapters:
Fiery SeeQuence Suite describes how to use Fiery Compose and Fiery Impose to print jobs to the Fiery Central Server.
Printing explains how to print jobs to the Fiery Central Server and different printing applications.
Troubleshooting provides troubleshooting tips and solutions to common problems that may occur.
Fiery Central Online HelpIn addition to this document, online help documentation is available as a reference for users of different Fiery Central products.
Fiery Central Manager Help describes procedures for configuring the Fiery Central Printer Groups.
INTRODUCTION 8
Fiery Command WorkStation Help describes operational procedures used to monitor Fiery Central server queues, hold and release jobs, and edit print jobs from Command WorkStation.
Fiery Central Printer Driver Help describes procedures used to print to the Fiery Central Server from applications using the Fiery Central printer driver. Driver Help also includes extensive information about print options available when printing to the Fiery Central Server.
EFI Hot Folders Help describes how to set up and print to the Fiery Central Server using Hot Folders.
Paper Catalog Help describes how to set up, customize, and use Paper Catalog.
WebTools Help
WebTools allow you to manage your Fiery Central Server remotely using a web browser. The Fiery Central Server has its own home page, where you can select the following online WebTools Help:
• Home Help describes how to view current information about the jobs processing and printing on the Fiery Central Server.
• Downloads Help describes how to use your Internet browser to download and install printer driver and PPD files for any Fiery Central Server Printer Group.
• Print Help describes how to download files with the Print WebTool.
• Configure Help describes how to view and modify Fiery Central Server Setup options remotely from a network computer. This function requires an Administrator password.
NOTE: The icon to the left indicates that more information can be found in the online help documentation.
Accessing online Help
Online Help can be accessed using the following procedure.
TO ACCESS ONLINE HELP
• Right-click the Fiery Central Bar, choose your application, and select Help from the main menu or click Help.
or
In Windows applications, choose Help > <online help file name> in the toolbar, or click Help in window to launch the help application.
INTRODUCTION 9
TerminologySpecific terms are explained as they are introduced; however, the following general terms are used throughout:
PostScript (PS): A page-description language. The Fiery Central Server uses this language for communicating to print devices.
Portable Document Format (PDF): A structured form of PostScript that provides the ability to preview, scale, and re-order pages.
Job: A file consisting of PostScript or PDF commands and comments that describe the graphics, sampled images, and text that should appear on each page of a document, and the print options that should be used in printing, such as media.
Spool: Write to a disk in preparation for processing and printing.
Load-balancing: The process of analyzing and distributing print jobs in order to route them to the best available print device or distribute them as efficiently as possible among print devices, based on the characteristics of each device and the requirements of the job.
Printer Group: One or more print devices linked to and defined as a unit by the Fiery Central Server. To a user printing from a client computer, a Printer Group behaves as a printer, and looks like any other printer on the network. Jobs sent to the Printer Group are load-balanced among devices belonging to the group.
FIERY SEEQUENCE SUITE 10
FIERY SEEQUENCE SUITE
Fiery SeeQuence Suite is an integrated job preparation tool, which offers the following modes, depending on what (if any) client dongle is available:
• Preview provides a pre-rip job preview.
• Fiery Compose allows you to define the chapter divisions of a job, print ranges of pages on varying types of media, insert blank media between pages, and insert tab media containing text labels (if the press supports tab printing).
• Fiery Impose applies imposition layouts to jobs for custom printing, binding, and trimming. Impose also applies impositions to variable data jobs that have been sent to the Held list of the Fiery print controller where they can be imposed.
• Fiery SeeQuence Suite integrates Impose and Compose features in the Preview window.
About the SeeQuence Suite Kit
The Fiery SeeQuence Suite software kit includes both Impose and Compose, and the Adobe Acrobat/Enfocus PitStop DVD.
NOTE: You must have the software kit-specific dongle installed on your client computer to use the full functionality of the software. If you do not have the dongle installed, Impose runs in Demo mode and Compose is not available. In Demo mode, imposed jobs print with a watermark, and you can save imposed jobs in .dbp format to the Fiery Central Server. You can save imposed jobs in Adobe PDF format to a hard drive and the Fiery Central Server when you are in Demo mode, but they are saved with a watermark.
SeeQuence Suite Help is part of Command WorkStation Help. For instructions on using Impose and Compose, see Command WorkStation Help.
Using Fiery ImposeFiery Impose is a print imposition tool designed for use with Command WorkStation. Fiery Impose allows the operator to edit, merge, and assemble print jobs as they are being held in Fiery Central Server queues, and arrange pages in layouts for folding, binding, or cutting after printing.
FIERY SEEQUENCE SUITE 11
ACCESSING IMPOSE
1 From Command WorkStation, select a spooled/held job in the Held list.
2 Select Impose from the Actions menu.
Impose will always be available, but if it is not licensed or if the required dongle is not present, it will operate in demo mode.
The single seat license enables only Impose on the Fiery Central Server. A multiple seat license has to be enabled and a dongle installed to use Impose on a remote computer.
3 To specify imposition settings, choose one of three workflows (product intents).
The controls that appear in the Settings pane are driven by the product intent you select. The product intents are:
• Normal - for 1-up imposition where clipping and printer’s marks may be required.
• Booklet - for creating booklets of various types.
• Gangup - for creating various Gang Up pagination schemes.
For more information about Fiery SeeQuence Suite, see Command WorkStation Help.
1 Workflow (product intent)
1
FIERY SEEQUENCE SUITE 12
Using Fiery ComposeFiery Compose is a print composition tool designed for use with Command WorkStation. Compose allows the operator to view and repaginate print jobs, and provides mixed media features used to specify alternative media for printing or insertion, and tab printing specifications.
ACCESSING COMPOSE
1 From Command WorkStation, select a spooled/held job in the Held list.
2 Select Compose from the Actions menu.
3 Specify None (or Compose) for the workflow (product intent).
The workflow (product intent) option name is dependent on the Command WorkStation version that you are using.
The None workflow is for working with documents with paper sizes defined by the printer driver and source application. Allows you to build a job using Compose features such as rearranging pages, merging pages, deleting or replacing pages, inserting tabs, inserting blanks, specifying duplex, and assigning page-specific media settings.
For more information about Fiery SeeQuence Suite, see Command WorkStation Help.
1 Workflow (product intent)
1
PRINTING 13
PRINTING
This chapter describes different methods of printing to the Fiery Central Server and monitoring printed jobs, including:
• Printing from Fiery Central Drivers
• Submitting from Hot Folders
• Submitting with the Print WebTool
Print to Fiery Central Printer Groups the same way you would print to a stand-alone printer accessible to your computer: by sending your job to the print device as it is defined on your computer.
• Fiery Central Printer Group queues appear on the network as printers even though each Printer Group may represent more than one actual print device.
• Each Printer Group is represented by Print and Hold queues that determine whether the job is printed directly or held for printing later. The administrator may choose to publish one or both of these queues.
• After Fiery Central Driver and PPD files are published, users can download and install them, and use them to specify print options and to route jobs to the Printer Group queues.
About Fiery Central Driver and PPD filesThe Fiery Central Driver is a software utility that enables communication between an application and a print device. A PostScript printer description (PPD) file contains PostScript language extensions that describe features of a particular print device. Printer drivers and PPD files work together to ensure that jobs are printed correctly on a specified print device.
Printing to the Fiery Central Printer Group
When the administrator sets up a Printer Group, the Fiery Central Server generates a group PPD file that gathers information from the PPD files of individual print devices in the group. Just as the Printer Group acts as a single printer, the group PPD acts as the description file for that printer.
Whenever the administrator adds a print device or removes a print device from a group, the Fiery Central Server dynamically generates a new driver and PPD file based on the new group configuration.
PRINTING 14
NOTE: To specify print options and send jobs to a Printer Group that has been modified, users must reinstall newly-generated driver and PPD files each time modifications are made to the Printer Group.
TO PRINT TO A PRINTER GROUP
1 In your application, choose File > Print.
2 Choose the Printer Group queue that you want to print to in the menu showing the list of available printers (often named Printers).
You can bypass this step by specifying the Printer Group as your default printer, as described in the next section.
3 Specify print options.
For Windows: Click the button (usually named Properties) that displays printer properties.
For more information about how to select print options, see Fiery Central Driver Help.
1 Presets (Job Templates), see Help
2 Print Option icons3 Customize (Shortcuts),
see Help4 Active area5 Job View6 Printer Status7 Click to display Fiery Central
Driver Help
12
3
4
5
6
7
PRINTING 15
For Mac OS: Choose Fiery Features, and then click Full Properties.
4 Specify print options as desired.
5 In the Print dialog box, click the button that sends the print job to the printer (usually Print or OK).
NOTE: Mac OS X v10.x does not disable print features constrained by other feature selections.
About print optionsWhen a job is sent to a Printer Group, a variety of different print options may be specified along with the job. Print options indicate how to process a job and the type of results expected. Print options fall generally into the following categories:
• Balance options specify the load-balancing criteria used to distribute print jobs among devices in the Printer Group. Balance options are available across all Printer Groups. These options are standard, although the choices available may vary due to the device composition of the Printer Group and the default settings of the options.
• VDP options use digital printing technology that customizes communication by linking databases that contain the content for printed documents to a print device, such as the copier. The customized communication includes rules that specify the selection of content from the database and the placement of that content in the document.
• Custom options (such as Stapling, Face-down Printing, or Duplex) depend on the capabilities or current setup of individual print devices in the Printer Group. These options may or may not be available, and will usually offer different choices, depending on the Printer Group. The group PPD file indexes the capabilities of all devices in the group and determines the aggregate options available for the group as a whole.
1 Choose Fiery Features2 Full Properties button
1
2
PRINTING 16
General descriptions of custom options available for many print devices can be found in Fiery Central Driver Help. For specific information about custom print options, see the documentation that accompanies your printer.
NOTE: Some Fiery print controller print features are not compatible with Balance and do not appear in the Fiery Central Drivers. These features include Process and Hold, manual duplexing, first page source, and password and security printing features.
Balance print options
Balance load-balancing options determine how a job is distributed among printers in the Printer Group.
Note that some standard print options may not be available for selection if constrained by other print settings. For example, if you print a color job to a Printer Group containing both black-and-white and color print devices, and set Use Printer Type to Color, you will not be able to access finishing options supplied by the black-and-white device, because the job can only be routed to color printers based on your specification.
Group Type
The Group Type indicates the composition of the Printer Group in terms of the number of black-and-white and color printers. The composition of the Printer Group is determined by your Fiery Central administrator and cannot be changed. If you feel your print job cannot be completed properly by the printers in the group (for example, no color printers for a color job), try printing to another Printer Group.
Load Balance
Load Balance options allow you to select the load-balancing process used by the Fiery Central Server to distribute your print job across one or more Printer Group printers. Depending on the composition of the Printer Group one or more of the options described may not be available (for example, jobs cannot be color split if color printers are not in the Printer Group).
Fastest Single Printer: Sends the entire job to the fastest printer that matches your print specifications in the Printer Group.
Preferred Printer: Sends the entire job to a preferred printer specified from among the print devices in the Printer Group. Specify the preferred printer using the Preferred Printer menu.
Copy Split: Sends copies to different devices, based on print specifications and current load in order to complete the job in the shortest amount of time.
NOTE: Copy Split requires the Balance option to be enabled.
PRINTING 17
Long Job Split: Splits a single copy of a document across different devices, based on print specifications and current load in order to complete the job in the shortest amount of time. If the group has only two printers and one is color and the other is B&W, Copy Split will not be available. If the requested number of copies is more than one, the job will switch automatically to Copy Split.
NOTE: Long Job Split requires a minimum of two color printers or two B&W printers. If the group has only two printers and one is color and the other is B&W, Long Job Split will not be available.
NOTE: Long Job Split requires the Balance option to be enabled.
Color Split: Splits all copies across two print devices, with color content sent to the fastest color printer in the group, and black-and-white content sent to the fastest black-and-white printer in the group.
NOTE: Color Split requires a minimum of one color and one B&W engine.
NOTE: Color Split requires the Balance option to be enabled.
Preferred Printer
Sends the entire job to the preferred printer specified from among the print devices in the Printer Group.
Use Printer Type
Specifies whether black-and-white or color printers should be used exclusively (for example, to specify that a black-and-white job sent to a mixed group should be printed only on black-and-white devices, for speed and minimal cost).
Max. Number of Printers
Specify the maximum number of printers in the group that can be used to print the job. You can set this number to one print device or to all print devices in the group.
• A larger number of printers increases the likelihood of a matching printer being available, leading generally to faster printing.
• A limited number of printers minimizes output variation and the number of printers from which you will collect output.
Cover Sheet and Merge Options
Cover sheet and inline merge options specify how split jobs are collated:
• Cover sheets are instructional pages containing information about the job that allow the collator to reassemble each copy after printing.
• Some printers support an inline merge feature that allows color split jobs to be collated automatically, provided you or an operator place the pages to be merged into the collating printer’s inline post-fuser tray.
PRINTING 18
The following Cover Sheet/Merge options may be available, based on printers in the Printer Group:
None: Generate no cover sheets and do not insert pages for inline merging.
Cover Sheet–Manual Merge: Generate cover sheets to aid in manual merging (by hand).
No Cover Sheet–Inline Merge: Automatically merge preprinted color pages into black-and-white output. Note that this option only instructs the Fiery Central Server and the printers to split the job and prepare for inline merging; the color pages must be placed manually in the merging print device’s inline inserter tray.
NOTE: This is available only when the Load Balance option is set to Color Split.
Bar Code–Offline Merge: Generate cover sheets containing bar codes for collation by an offline merge finisher (Duplo 1060 and others).
NOTE: This is available only when the Load Balance option is set to Color Split.
Reroute on Error
Directs the Fiery Central Server to send the remainder of a job to the Fastest Single Printer when an error (paper jam, out of paper) occurs at a destination printer. If reroute is not specified or not available for the Printer Group, jobs wait at the destination printer until the error is cleared.
Reroute sends only complete document sets. For example, if you print five copies of a 100 page book and an error occurs during the printing of the third copy, reroute sends a job requiring three complete document sets to the alternate printer.
NOTE: Reroute on Error requires the Balance option to be enabled.
Max. Number Reroutes
The number of reroutes allowable for a single job.
NOTE: Max. Number Reroutes requires the Balance option to be enabled.
Job Timeout
The interval the job waits at the destination printer before rerouting.
Printer Action
Specifies the job action associated with a published queue on the Fiery print controller.
For more information about Balance print options, see Fiery Central Driver Help.
PRINTING 19
VDP print options
Variable data printing (VDP) is typically used for personalized mailings, such as direct-mail advertising. It involves combining a set of master elements that are common across copies of a document (reusable data) with a set of variable elements that change from copy to copy. When you use variable data printing, you create personalized communications with elements that have special appeal to your targeted audience.
Variable data printing uses digital printing technology that customizes communication by linking databases that contain the content for printed documents to a print device. The customized communication includes rules that specify the selection of content from the database and the placement of that content in the document.
Fiery Central provides a centralized point of entry for all variable data jobs. Once a variable data job is submitted to Fiery Central, you can review the preflight data and decide if all the resources for processing the variable data job are available on the target printer.
You can also automate shared resource retrieval of variable data resources and images with File Search Path on a per job basis from the Fiery Central Driver. During processing of the variable data job to the configured Fiery print controller, Fiery Central automatically embeds into the job ticket the relevant “search path” so that all processing on the target Fiery print controller is specified automatically.
You can also set a global File Search Path for all your variable data jobs from Fiery Central Manager. For information, see the Fiery Central Manager Help.
Compatible variable data printing languages are:
• Personalized Print Markup Language (PPML) version 2.2
PPML, an XML-based language developed by PODi, is considered an industry standard. PPML allows the copier to store text elements and graphic elements and reuse them as needed, making variable data jobs print faster.
Fiery Central accepts zipped and non-zipped PPML jobs. To print documents in PPML format, use a third-party software application that is compatible with PPML format. Send the PPML job to Fiery Central or download the PPML file using Command WorkStation
or Hot Folders.
• Creo Variable Print Specification (VPS)
Creo VPS is an extension of the PostScript language developed by Creo. A Creo VPS file consists of a Header section and a Booklet section. The Header section contains the global objects for the entire job. The Booklet section contains one copy of a personalized document. Page elements are reusable objects as defined in the Creo VPS format.All of the page elements must be packaged inside of the Creo VPS file.
To print, you must have an application that emits the Creo VPS data stream. You can download a Creo VPS file using Command WorkStation or Hot Folders.
PRINTING 20
• Xerox Variable Data Intelligent PostScript Printware (VIPP)
VIPP is a proprietary page-description language developed by Xerox.
To print documents in Xerox VIPP format, use a third-party software application that is compatible with Xerox VIPP format. Send the Xerox VIPP job or download the Xerox VIPP file using Command WorkStation or Hot Folders.
For information about the variable data options for a particular print device, see the documentation that accompanies your printer.
NOTE: You cannot load balance VDP jobs. VDP jobs cannot be imposed on the Fiery Central Server. If VDP jobs are to be imposed, send the job to the Hold queue of the Fiery print controller, and then impose the job on it.
For more information about variable data printing, see the documentation that accompanies your Fiery print controller.
File Search Path
Some PPML and Creo VPS jobs do not contain all of the variable data job resources in a single file. In these cases, on a job-per-job basis, specify the location of the variable data job external resources so that Fiery Central can access them. Fiery Central and the Fiery print controller must have read permissions for the share locations.
Printer’s Default setting
Printer’s Default allows users to accept the default setting for a job option when printing through the Fiery Central Server. Printer default settings are considered unspecified by Fiery Central until the job reaches the destination print device. The job then prints using the destination Printer’s Default setting.
Printer default options reduce bottlenecks at the Fiery Central Server by increasing the options for load-balanced printing. Encourage users to use printer default values, when possible, if throughput is slow or jobs are not finding matching printers quickly enough.
For some jobs, specific finishing options may be required. Since default options vary between print devices, and jobs may be load-balanced across several different devices, we recommend that you specify each print option, rather than accepting the printer default, when an option is specifically required.
For information about the default options for a particular print device, see the documentation that accompanies your printer.
Setting print options
Print options for Fiery Central jobs may be set by an administrator, operator, or user in several locations:
PRINTING 21
• Administrators set default Fiery Central Balance print options for each Printer Group during setup. These options can be overridden for specific jobs by operators or users.
• Windows users can set default or custom print options for printing through a Fiery Central Driver or Hot Folders. These defaults override Printer Group defaults, and are applied whenever printing through these means unless overridden for a specific job.
• Windows or Mac OS users can specify default or custom print options when printing a job from an application, using the Fiery Central Driver interface. These settings override any default settings for the current job only.
• Operators can override user print options by changing the default or custom print options from within Command WorkStation.
Similar interfaces are used for specifying print options across applications.
TO SPECIFY DEFAULT PRINT OPTIONS FOR A PRINTER GROUP (WINDOWS ONLY)
1 Windows 2000: Click Start, choose Settings, and then choose Printers. Windows XP: Click Start and choose Printers and Faxes.Windows Server 2003: Click Start, choose Control Panel, and then choose Printers and Faxes.Windows Vista: Click Start, choose Control Panel, and then double-click Printers.Windows Server 2008: Click Start, choose Control Panel, and under Classic View, double-click Printers.Windows 7/Server 2008 R2: Click Start, choose Control Panel, choose Network and Internet, choose Network and Sharing Center, and then click the View network computers and devices link.
2 Right-click the printer icon for the Fiery Central Printer Group, and choose Printing Preferences.
3 Specify default print options as desired and click OK.
NOTE: You can display the exact name of the PPD file for a Printer Group by clicking the About tab in the Printers control panel.
PRINTING 22
Using Fiery Hot FoldersA hot folder is a Windows or Mac OS directory folder that is linked to a Fiery print controller using the Hot Folders application. The Hot Folders application monitors the folder and routes any documents dropped into the folder to the Fiery print controller for printing.
Default print settings can also be attached to the hot folder to customize printing. When you create a hot folder and attach it to a Fiery Central Printer Group queue, you can use the hot folder to print with Balance load-balancing, custom print options, Flow options, or imposition settings. You can create as many hot folders as you want on your computer, and share them with other users over a network, including Mac OS users, by creating shortcuts to the folders from remote computers.
TO PRINT A JOB USING A HOT FOLDERS
1 Drag and drop the job document file onto the hot folder.
The Fiery Hot Folders software automatically routes the job to the Fiery Central Server queue with the print settings associated with that hot folder.
For information about installing Hot Folders software, see EFI Fiery Central Administrator Guide. For more information about configuring and printing with Hot Folders, see Hot Folders Help.
PRINTING 23
Using the Print WebToolPrint allows you to send files directly to the Fiery Central Server without using the application in which the files were created.
TO ACCESS THE PRINT WEBTOOL
1 Start your Internet browser.
2 Type the IP address or DNS name of the Fiery Central Server.
The Fiery Central Server home page appears.
3 Click the Print tab.
For more information about the Print WebTool, see WebTools Print Help.
TROUBLESHOOTING 24
TROUBLESHOOTING
This chapter provides troubleshooting guidelines for problems that might arise when printing to the Fiery Central Server.
For a complete list of troubleshooting guidelines, see the EFI Fiery Central Administrator Guide.
Before calling for serviceCheck the guidelines in this section before you call for service or support. If you cannot resolve the problem using the guidelines below, make a note of the error condition and contact your administrator.
Pre-call checklist
Before contacting your administrator, please collect the following information:
• Fiery Central version number
In Command WorkStation > Device Center > General > General Info, the Fiery Central version number is listed as “System.” You can also find the version number in your Fiery Central package.
• Fiery Central license serial number
Choose Start>Programs >EFI>Fiery Central > Fiery Central License Manager to verify your license number (see EFI Fiery Central Administrator Guide), or check your hardware security key.
• Printer Group information, if there is a load-balancing or printing problem
View Printer Group information from Fiery Central Manager.
• Print settings and file application information for a job if it failed to print
Double-click a job in Command WorkStation to see print settings associated with the job.
• Print Error Message
If a job fails to print and is shown in the Printed list, double-click the job to view the error message. Next, click View Properties and select Print Summary from the Summary tab for a printout of the job ticket options.
INDEX 25
Bbooklet printing 10
CCompose 12covers 12
Ddefinitions 9driver, printer 13
EEFI Impose 10EFI Compose 12
FFiery SeeQuence Suite 10
Compose 12Impose 10
HHot Folders 22
print with 22
IImpose 10imposition 10
Jjob
defined 9print 14
job management toolsdefined 19, 20
Lload-balance
defined 9
Mmedia insertion 12mixed media 12
PPostScript 9PPD (PostScript printer description), see printer
driver filesPPML 19print options 15
default 21printer’s default settings 20specify 20
printer driver files 13Mac OS X driver interface 15Windows driver interface 14
printer groupsdefined 9print to 14printer driver files 13
Sserver
print to 14
Ttab printing 12terminology 9troubleshooting
checklist 24
VVIPP 20VPS 19
WWebTools
about 7home page 23
INDEX