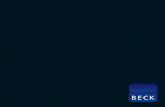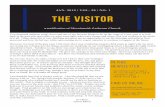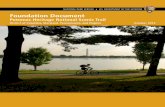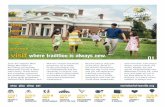eduroam visitor access manual - Jisc Portal User Manua… · Email with login details. The visitor...
Transcript of eduroam visitor access manual - Jisc Portal User Manua… · Email with login details. The visitor...
2
eduroam visitor access manual
33333457888912141414
IntroductionAbout eduroam visitor access Who can use eduroam visitor access?What will you find in this manual? Questions
Three key principles Step 1 – Log in Step 2 – View summary page
Sections with information about accountsMain menu with tasksHelp and log out
Step 3 – Create a temporary eduroam account Step 4 – Create several visitor accounts simultaneously Step 5 – Edit or delete accounts
Edit or delete accountEdit or delete a batch upload
Table of Contents Important With this manual, staff who have been set up to access the eduroam visitor access service portal and who are acting as hosts to visitors requiring guest Wi-Fi can create guest accounts to enable visitors to have temporary access to eduroam.
This manual is intended for staff who host visitors and is not intended to be used by visitors to the organisation.
3
eduroam visitor access manual
Introduction
About eduroam visitor accessAs a host, you can use eduroam visitor access to create temporary eduroam accounts for visitors to your educational or research institution. These accounts will give visitors temporary access to the organisation’s eduroam Wi-Fi network.
You can create accounts using the visitor access eduroam online portal. All you need is an Internet browser; there is nothing to be installed.
eduroam visitor access is provided for you by Jisc.
Who can use eduroam visitor access?Your educational or research institution determines who may act as a host for the purpose of using eduroam visitor access and what conditions hosts need to meet when creating temporary eduroam accounts on the Wi-Fi network. You can only use eduroam visitor access if your own organisation’s eduroam visitor access administrator has set you up as a user.
What will you find in this manual?This manual explains in five steps how to create a temporary eduroam account for visitors. It containspointers and guidelines for using eduroam visitor access correctly and securely.
QuestionsIf you have any further questions about using eduroam visitor access after reading the manual, please contact your organisation’s help desk or service desk.
4
eduroam visitor access manual
The eduroam network is used by students and employees in your organisation. Their organisation account gives them access to this secure, reliable network. To keep the network secure and reliable, it is important that access is refused to unauthorised outsiders.
You play an important part in this because you give visitors access to eduroam with a temporary account. Always bear in mind the following key principles when creating accounts. They will ensure we keep eduroam secure and reliable together.
1. Visitors must have a link to the education or research at your organisation.
2. An eduroam visitor access account can only be created for the duration of the visit.
3. eduroam visitor access is a service you provide to give your guests eduroam access. However, your own organisation is responsible for the hosting, support and guidance of visitors and the smooth operation of the network.
Three key principles
5
eduroam visitor access manual
Step 1 – Log in
Important If you are logging into eduroam visitor access for the first time, you will see the screen asking your permission to share data.
5
By clicking on “Yes, share this data”, you agree that some personal details will be transferred to eduroam visitor access via UK Access Management Federation. eduroam visitor access needs these details to address you by name, to create a unique account linked to your identity, to check your role in the organisation and to send notifications to your email address as part of the service.
Unless you agree to this, you will not be able to use the eduroam visitor access management portal.
2 click on Sign in (fig1)
3 Select the organisation you work for (fig2)
4 If your organisation is not shown, contact your organisation’s help desk or service desk
5 Log in using your institution account (fig3)
1 In your Internet browser, go to https://eva.eduroam.uk
7
eduroam visitor access manual
Important If your organisation has not yet activated your account for eduroam visitor access, you will not be able to actively use eduroam visitor access. Contact your help desk or service desk.
You are now on the dashboard (fig4), which provides a summary of the key information relating to your eduroam visitor access management account.
Step 2 – View summary page
fig4
8
eduroam visitor access manual
The CREATED ACCOUNTS section shows how many temporary eduroam accounts have been created for your organisation. This is displayed for the current and previous month. The Home button takes you back to this home page.
Help and log outBy clicking on your name in the top right corner, you can log out of eduroam visitor access or open a page with help and support information.
Important The values on your screen may differ from the image on the previous page: the values are set by your own organisation.
Important The My groups and My SMS events options will only be assigned to a few users in your organisation. If you do not have these options, you will not see them in the menu. These options are described in the manual “eduroam visitor access - Group and SMS functions”.
The MY VISITORS section provides information about the accounts that you have created and are enabled to create:
• The maximum number of visitors for whom you can create an account
• The current number of accounts you created. Every account you create is included in the count, even if the account start date is in the future. An account is no longer counted once it has expired (the end date has passed) or if you terminated or deleted it sooner
• The maximum period (number of days) you can assign to a temporary account
The menu at the top is always visible and allows you to create temporary eduroam accounts in different ways. My eVA gives options for:
• My visitors: create a separate visitor account (see page 9). Also shows what active accounts exist
• My batch uploads: create several visitor accounts simultaneously by uploading a CSV file (see page 12)
• My groups: create a group of unknown visitors
• My SMS events: make eduroam for events available to visitors
Sections with information about accounts
Main menu with tasks
9
eduroam visitor access manual
You can create a temporary eduroam visitor access account quickly and easily.First of all, check:
• That you have not yet reached the maximum number of visitors for whom you can create an account (see page 7)
• You have all the required details of the visitor: name, telephone number, email address, visit start and end date
Important It is important to enter all visitor details correctly to avoid possible unauthorised use of the eduroam network via a temporary eduroam account. This unauthorised use can happen without the visitor realising. It is therefore in the interests of the visitor, of you as the host and of the network administrators to have all the necessary information quickly available in order to detect, analyse and stop any unauthorised use.
Step 3 – Create a temporary eduroam account
2
3 Click on Send
1From the Dashboard, MY VISITORS panel, choose
Create visitor. This takes you to the following window (fig5)
Enter the information (fig6)
4 The notifications (fig7) are automatically sent to the visitor
eduroam visitor access manual
fig5
fig6
Visitor
1. First name
2. Surname prefix (eg Van)
3. Surname
4. Email address
6. Preferred language
Visitor notification
7. Notification by email
8. Notification by
text message
Date
9. From
10. To
11. Comments
5. Mobile number
Check carefully that the spelling is correct. The login information will be emailed to this address.
This may be optional or mandatory depending on your organisation. We recommend always entering a mobile number. Also check this number carefully. You can select the country of the mobile number, which will automatically display the country code. For UK mobiles, simply entering the number is sufficient if you have selected the UK icon as the country.
This is the language for communicating with the visitor on email and/or text messages.
Email with login details. The visitor always receives a notification by email. It is therefore not possible to deselect this option.
Text message with login details. This is optional and particularly useful if the visitor does not have Internet access to receive the email. Make sure you provide a mobile number in this case.
Date when the account needs to be activated. The start time is always midnight (00:00).
Date after which the account will be deactivated. The end time is always one minute before midnight (23:59).You can only select an end date within the authorised date range.
Important: you cannot set hours or minutes, only full days.
Notes on the visit or visitor: the reason for the visit for example. These notes are only visible to you, not to the visitor.
10
11
eduroam visitor access manual
11
* Only if the period of the account is adjusted.** Only for accounts that were set up for three days or more.
The visitor is requested to remove the Wi-Fi details of his or her temporary eduroam account from the mobile device in the notifications after the account has expired and in case of early termination. This prevents the visitor from receiving error messages when the account is no longer valid, but the device is still trying to connect to eduroam automatically.
fig6
When Email Text message Info
Account has been created Yes Optional Credentials & period
Account has been edited Yes* No New period
Last active day Yes** Optional** Reminder
Account has expired Yes Optional Is sent on the first morning
after the account expires
Account has been
terminated early
Yes Optional Is sent immediately after
termination of the account.
fig7
12
eduroam visitor access manual
Important The same restrictions on the maximum number of accounts and the account periods apply as when creating individual visitor accounts. Make sure you bear this in mind when creating the CSV file.
If you can see My batch uploads in the menu, you can enter several users at the same time in eduroam visitor access. You do this by uploading a CSV file. This is useful for events when you already have a list of the visitors and their details.
Put each visitor on a separate row in the CSV file. Do this as shown below, separated by either commas or semicolons (do not use both in the same CSV file):
first_name,surname_prefix,surname,visitor_email,visitor_mobile_no,language
All fields are mandatory, except surname prefixes and possibly visitor_mobile_no (depending on your organisation’s configuration). You can choose NL (Dutch) or EN (English) as the language of your messages. If you do not provide this the messages will be sent in Dutch.
Example: Dan,J,Smith,[email protected],0712345678,EN
Phone numbers can be entered in two ways: 0712345678 or +44712345678.
If you do not have the information for an optional field, leave it blank, but always enter all commas.
Example: Dan,,Smith,[email protected],,EN
Step 4 – Create several visitor accounts simultaneously
12
3
1 Choose the My batch uploads menu option in eduroam visitor access
3 Click on Select file to upload the CSV file of visitor details (fig8)
2
4
5
Click on Create batch
Enter the information (fig9)
Click on Send
6The message (fig10) will appear once the
accounts have been successfully created and the notifications have been sent
13
eduroam visitor access manual
5. Notification by email
6. Notification by text message
Email with login details. The visitor always receives a notification by email. It is therefore not possible to deselect this option
Text message with login details. This is optional and particularly useful if the visitor does not have Internet access to receive an email. Make sure you provide a mobile number in this case
13
fig10
1. Name Batch name for reference
2. Comments Notes, the event name for example
3. From
4. To
Date when the account needs to be activated. The start time is always midnight (00:00)
Date after which the account will be deactivated. The end time is always one minute before midnight (23:59)
Important: you cannot set hours or minutes, only full days
Information about the batch
fig8
fig9
Information about the visitors
14
eduroam visitor access manual
Edit or delete accountFrom the Dashboard click on My visitors. The visitor accounts you have created will be displayed
Edit or delete a batch uploadFrom the Dashboard, My eVA, click on My batch uploads.
Select the visitor account and edit or delete as required.
• Click on
• Click on
• Click on
• Click on
to edit the visitor details
to delete an account
to edit the details of a batch upload
to delete a batch upload, including the accounts created from the batch upload
ImportantYou do not need to do anything as an account expires after the account’s end date. It will automatically no longer be usable.
ImportantThis also includes the accounts from batch uploads.
You can edit or prematurely terminate accounts or batch uploads. Termination can be useful if one or more visitors are leaving sooner than planned.
Step 5 – Edit or delete accounts
fig11
eduroam visitor access manual
JiscOne CastleparkTower HillBristol, BS2 0JA0203 697 [email protected]
Share our vision to make the UK the most digitally advanced education and research nation in the worldjisc.ac.uk