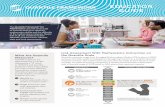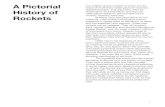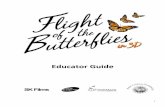Edudaris.com Educator User Guide
-
Upload
june-mcbride -
Category
Documents
-
view
217 -
download
0
description
Transcript of Edudaris.com Educator User Guide

Edudaris™
Edudaris™
Educational Networking with
a Purpose and a Plan
Educator User Guide
June McBride, M.A.
Customer Care & Technical Support: (407) 403‐3301
Customer Service: (407) 406‐4180
Office: (407) 877‐9630
Fax: (866) 538‐9975
Alternate Fax: (407) 877‐6630
E‐mail: [email protected]
Revised 12/20/11

Educator User Guide
2
Edudaris™ Educational Networking is dedicated to a positive experience of networking and fully values, as well as supports Internet safety. In an effort to protect students online, we need your support. Please add your students as contacts which will enable you to easily monitor your students. We want students to be viewed in a positive light, so that they are eligible for as many opportunities as possible. This includes appropriate photo head shots and language, correct grammar, and spelling. We recommend that the students add a free spell checker widget/add‐on/plug‐in to their browser. The spell checker will then work within the Edudaris™ site. Spell Checker Google Chrome: https://chrome.google.com/webstore/search?hl=en‐US&q=spell+check Internet Explorer: http://windows.microsoft.com/en‐US/windows/downloads/personalize/gadgets
Mozilla Firefox: https://addons.mozilla.org/en‐US/firefox/addon/spell‐checker/
Safari: Spell checker is already built in. It is our duty to report any inappropriate behaviors if they become known. If you have any questions, please feel free to contact us. Together we can make the Internet a safe place for students.
For more information on cyber bullying please visit http://www.cyberbullyinglaws.net/.

Educator User Guide
3
Table of Contents
5
Registration and Login 5
Registering for Additional User Accounts 5
Dashboard 6
Commenting and Posting 6
Private Messaging 7
Profile 10
Profile Completion 10
Photo Head Shot 10
Privacy Settings for Public Profile Information 11
Is My Information Safe? 11
Contacts 12
My Files 13
Using MY FILES 13
Courses 16
Path to Scholarships® Course Student Options with Transitions 16
Path to Scholarships® Course 17
Customize a Course 21
Create a Custom Course 27
Duplicate One of My Existing Courses 27
Archive a Course 28
Student Submissions 29
Student Directions for Completing and Submitting Assignments 34
How to Comment and Markup an Assignment on a PDF File 35
How to Use the Typewriter Feature on a PDF File 36
Using an iPad and iPhone 36
Groups 37
Support & Feedback 37

Educator User Guide
4
Other Important Information 38
Frequently Asked Questions (FAQs) 38
The Four Major Components 43
Cyberbullying Laws by State 44
Terms and Conditions and Rights and Responsibilities 46

Educator User Guide
5
Registration and Login Steps to Register on Edudaris™
1. Go to www.Edudaris.com. 2. Click GET STARTED. 3. Register your account. 4. Fax: (866) 538‐9975 proof of employment for the current year on letterhead. 5. Verification and approval will occur. 6. Return to www.edudaris.com. 7. Login with username or email and password to activate the registration. 8. Complete your profile.
How to Login if Forgotten Username or Password
1. Username: Hover over the Login with Username or Email.
2. Password: Hover over the Have you forgotten your Username or Password? 3. A LINK to enter the site will be sent to your email. 4. The LINK is good one time during the next 24 hours. 5. Click the LINK and it will take you to your dashboard. 6. Go to PROFILE. 7. Enter a new username and/or password. 8. Confirm password. 9. Click SAVE. 10. Your new username and/or password is saved.
Registering for Additional User Accounts
Register for a College Student Account
For educators who wish to continue their education and be matched for colleges, scholarships, and business opportunities you will need to create an additional user account as a college student.
Register as a College/University/Vo‐Tech or Business/Organization Sponsor
This opportunity is coming soon.

Educator User Guide
6
Dashboard Welcome to your dashboard! From here you can see all posts and updates from your contacts. Commenting and Posting
Recommendation: Install a free browser extension spellchecker. See page two for more information. Posting on the Dashboard (The messages displayed here are posts by your contacts.)
1. Click on the white rectangle text box on the top at the top of the page. 2. Type message. 3. Click SHARE. 4. Your posted message is now visible to all your CONTACTS. 5. You may filter which updates you wish to view. Select, EVERYONE, STUDENTS, EDUCATORS,
SCHOLARSHIPS, COLLEGES, BUSINESSES/ORGANIZATIONS. Commenting on the Dashboard (The messages displayed here are posts by your contacts.)
1. Click COMMENT below a post to comment on someone else’s post. 2. Click on the box and type message. 3. Click ENTER. 4. Your posted comment is now visible to all your CONTACTS.
Posting on the Profile Wall (The messages displayed here are directly related to you.)
1. Click on the white rectangle text box at the top of the page. 2. Type message. 3. Click SHARE. 4. Your posted message is now visible to all your CONTACTS. 5. You may filter which updates you wish to view. Select, EVERYONE, STUDENTS, EDUCATORS,
SCHOLARSHIPS, COLLEGES, BUSINESSES/ORGANIZATIONS.
Commenting on the Profile Wall (The messages displayed here are directly related to you.)
1. Click COMMENT below a post to comment on someone else’s post. 2. Click on the box and type message. 3. Click ENTER. 4. Your posted message is now visible to all your CONTACTS.

Educator User Guide
7
Commenting and Posting (Continued) Posting a Comment to the Course Class Wall (The messages displayed here are directly related to only the people in the course.)
1. Click on your course’s name located on the left navigation bar. 2. Click the OVERVIEW tab. 3. Type a message. 4. Click SHARE. 5. Your posted message is now visible to everyone in the COURSE. 6. A new posted message notification is sent to everyone in the course.
Commenting on the Group Wall (The messages displayed here are directly related to only the people in the group.)
1. Click GROUPS. 2. Click on the name of the GROUP. 3. Click on the white rectangle text box at the top of the page. 4. Type message. 5. Click SHARE. 6. Your posted message is now visible to everyone in the GROUP.
Flagging Inappropriate Language or Use
Inappropriate language or use will not be tolerated. This is an educational social networking site designed to provide students the greatest opportunities to connect with everyone who can assist them reach their goals and dreams for the future. We want to keep it professional and safe to promote educational networking so that all users receive the highest quality of respect.
Private Messaging Recommendation: Install a free browser extension spell checker. See page two for more information. Sending a Private Message (To One or More People)
1. Click the white envelope on the top navigation bar in the right‐hand corner. 2. Click the WRITE A NEW MESSAGE tab. 3. Click in the TO box and start adding name(s) of people to receive your message. 4. Click in the SUBJECT box and type the subject of your message. 5. Click in the MESSAGE box and type your message. 6. Click SEND MESSAGE. 7. On the top of the page it will show confirmation of all people to whom the message was sent.

Educator User Guide
8
Private Messaging (Continued) Replying to a Private Message You must login to the system to be able to retrieve your messages.
1. Click on the white envelope on the top navigation bar in the right‐hand corner. 2. Red‐circled numbers will indicate how many messages you have received. 3. Click on the MESSAGES tab. 4. Click on the blue SUBJECT title of the message you wish to read. 5. The message will be visible. 6. Read it. 7. Click in the MESSAGE box to respond (above the dotted line). 8. The SUBJECT line will now read RE: Subject. 9. Click REPLY or REPLY ALL. 10. Click CANCEL to delete your message.
Message a Course from Private Messaging
1. Click the white envelope on the top navigation bar in the right‐hand corner. 2. Click the MESSAGE A COURSE tab. 3. Select the course you would like to message from the drop down bar.
You may only message courses in which you are an administrator. 4. Click in the SUBJECT box and type the subject of your message. 5. Click in the MESSAGE box and type your message. 6. Click SEND TO COURSE. 7. The message is now sent to everyone in the course chosen.
Message a Course from within a Course
1. Click the COURSE name. 2. Click the PEOPLE tab. 3. Click SEND MESSAGE TO ALL MEMBERS. 4. Select the course you would like to message from the drop down bar.
You may only message courses in which you are an administrator. 5. Click in the SUBJECT box and type the subject of your message. 6. Click in the MESSAGE box and type your message. 7. Click SEND TO COURSE. 8. The message is now sent to everyone in the course chosen.

Educator User Guide
9
Private Messaging (Continued)
Message a Group from Private Messaging
1. Click the white envelope on the top navigation bar in the right‐hand corner. 2. Click the MESSAGE A GROUP tab OR
Click the GROUP name, click the PEOPLE tab, click SEND MESSAGE TO ALL MEMBERS. 3. Select the group you would like to message from the drop down bar.
You may only message groups in which you are a member. 4. Click in the SUBJECT box and type the subject of your message. 5. Click in the MESSAGE box and type your message. 6. Click SEND TO GROUP. 7. The message is now sent to everyone in the group chosen.
Message a Group from within a Group
1. Click GROUPS. 2. Click the GROUP name. 3. Click the PEOPLE tab. 4. Click SEND MESSAGE TO ALL MEMBERS. 5. Select the group you would like to message from the drop down bar.
You may only message groups in which you are a member. 6. Click in the SUBJECT box and type the subject of your message. 7. Click in the MESSAGE box and type your message. 8. Click SEND TO GROUP. 9. The message is now sent to everyone in the group chosen.

Educator User Guide
10
Profile
Profile Completion
How to Complete Profile
1. Click on PROFILE.
2. Answer all the questions, especially those with a red asterisk (*). 3. Click the PROFILE SUMMARY tab. 4. The PROFILE SUMMARY this will show all profile information completed and missing. 5. Click EDIT on the PROFILE SUMMARY to complete any missing information OR 6. Go back to PROFILE. 7. Complete any missing information. 8. Update regularly.
All items must be completed on each tab section and saved before you can continue to the next tab section. Achieving 100% profile completion will be difficult to achieve until you have completed every section. Strive for the highest profile completion that you can achieve by updating your profile on a regular basis. High school and college students keep your profile updated and complete for more accurate matches for opportunities from the College/University/Vo‐Tech and Business/Organization sponsors. Uploading a Personal Photo Headshot It is recommended to use a professional photo head shot that would be appropriate for a résumé that will open doors to opportunities for colleges, scholarships, and jobs.
1. Click PROFILE on the left navigation bar. 2. Click the PERSONAL tab. 3. Scroll down to PROFILE PICTURE. 4. Browse for a photo head shot on your computer or USB flash drive. 5. Click UPLOAD. 6. Using the crop area, place the frame. 7. If the picture is having trouble loading, change the name of the file and try to upload again. 8. Scroll to the bottom of the page. 9. Click SAVE. 10. Your head shot photo is now visible in your profile.

Educator User Guide
11
Privacy Settings for Public Profile Information
Privacy Setting Options The user will be able to set the following details for the Public Information listed on the PROFILE. The choices include: Accessible by PUBLIC, PRIVATE, or MY CONTACTS Only
1. Select PROFILE. 2. Click the PRIVACY tab. 3. Select your privacy settings.
Profile Wall and Posts
Profile Information
Classification
City
State
School
Focus
Contact List
Group List
Course List
Is My Information Safe?
We have provided the highest security fire wall with an industry‐leading company and have 24/7 monitoring of the servers to ward off potential threats. We realize that you may have sensitive, personal information stored on your profile. Therefore, your information will never be shared or sold. Your privacy is of utmost importance to us.

Educator User Guide
12
Contacts
How to Add a Contact
1. Click CONTACTS. 2. Click the FIND CONTACTS tab. 3. Type name of person you wish to find. 4. Click ADD TO CONTACTS. 5. The person is now a CONTACT.
How to Add Contacts from a Contact’s Contact List
1. Click on CONTACTS. 2. Choose one of your contacts from the MY CONTACTS tab. 3. Click on your contact’s name. (It will take you to their profile and will show you what
information they have available to their contacts and/or the public, based on their PRIVACY settings.)
4. Click on their CONTACTS tab. 5. Click ADD TO CONTACTS from people on your contact’s contact list.
How to Add Contacts from a Course
1. Click on your course. 2. Click the PEOPLE tab. 3. Click ADD TO CONTACTS from the people in the course.
How to Create a Mutual Contact (Friend‐like following)
1. Add a CONTACT. 2. The contact (recipient) will receive a notification that you have added them as a CONTACT. 3. The contact (recipient) will have the ability to ADD AS CONTACT or IGNORE. 4. Depending on privacy setting (accessible to public, private, or my contacts only), the ability to
show the list of CONTACTS that someone is following on their profile tabs will be available.

Educator User Guide
13
Contacts (Continued) How to Remove a Contact
1. Click CONTACTS. 2. Select the contact you wish to remove. 3. Click REMOVE FROM CONTACTS. 4. The person is no longer your contact. You may add a person as a contact at any time.
Contacts and Classmates
Contacts may be teachers or students in your class that you would like to keep in contact with for future educational networking. Contacts will be accessible for communication after a class ends.
Contacts also include college representatives, scholarship providers, and business/organization sponsors. These are people that can help you access all the opportunities possible to make your future success possible.
Classmates are only available during the class and will disappear, unless you add them to your contacts. Classmates can be found after a class has ended by conducting a search.
My Files Using MY FILES
Locating My Assignments on MY FILES
1. Go to MY FILES. 2. Click on the COURSES folder. 3. Click on the folder with your course’s name. 4. Click on the folder with your assignment’s name. 5. Your assignment document will be found here.

Educator User Guide
14
Using MY FILES (Continued) How to Create New Folders
1. Select MY FILES from the left navigation bar. 2. Click NEW FOLDER. 3. Name your new folder.
How to Create a Folder within a Folder
1. Click the file name (blue link) to open the folder in which you want to create more folders. 2. Click NEW FOLDER. 3. Name your new folder.
How to Upload a File to a Folder
1. Open the destination folder. 2. Click UPLOAD. 3. Click CHOOSE FILE to find your file on your computer or your USB flash drive. 4. Click UPLOAD button to the right of Browse. 5. The file is now in your open designated folder.
How to Move Files and Folders
1. Select a file or folder by clicking on the little box to the left of the file or folder. 2. Click MOVE SELECTED. 3. Select the folder destination where you want to move the file or folder. 4. If no destination folder is chosen, it will place the file independently in MY FILES outside of all
present folders. It can always be moved from this location. 5. Click MOVE.
How to Navigate Between Files and Folders
1. Open a folder by clicking on the folder’s name (blue link). 2. Open a folder within a folder by clicking on the folder’s name (blue link). 3. View documents inside the folder. 4. Click PARENT FOLDER to go back one folder. 5. Click the blue links in the white navigation bar located below the action buttons to go
to a desired location.
How to Delete Files and Folders
1. Select a file or folder by clicking on the little box to the left of the file or folder. 2. Click DELETE SELECTED. 3. Click OK when the pop up box asks you if you want to delete selected folder(s) and file(s).

Educator User Guide
15
Using MY FILES (Continued) Uploading and Downloading Files
You may directly download, upload, scan or take photos of documents to add to your MY FILES folder or to your Path to Scholarships® Portfolio.
You may upload educational files such as PDFs, Microsoft Office: Word docs, Excel spreadsheets, PowerPoints, Publisher files, and/or Mac equivalent files in the MY FILES folder.
How to Rename a Folder
1. Select a file or folder by clicking on the little box to the left of the file or folder. 2. Click the down triangle under ACTIONS. 3. Click RENAME.
How to Download a Folder
1. Select a file or folder by clicking on the little box to the left of the file or folder. 2. Click the down triangle under ACTIONS. 3. Click DOWNLOAD.

Educator User Guide
16
Courses
Path to Scholarships® Course Student Options with Transitions
High School Student
Not enrolled in a
Path to Scholarships® HS Course
Self‐Paced Course
Independent Student
Join an
Educator’s Course
Join a
Coach’s Course
*Fee Required
College Student
Not enrolled in a
Path to Scholarships® College Course
Join a
Coach’s Course
*Fee Required
Self‐Paced Course
Independent Student
Join an
Educator’s Course
You may join or leave one or more of the Path to Scholarships® Course options at anytime.

Educator User Guide
17
Path to Scholarships® Course
How to Create a Path to Scholarships® Course
1. Click COURSES on the left navigation bar. 2. Click on the ADD COURSE tab. 3. Click CREATE (High School or College) under the section Create a Course. 4. Click PATH TO SCHOLARSHIPS® on the left navigation bar. 5. Click on the EDIT tab. 6. Select the name of your SCHOOL (school/organization) from the drop down bar under the
course title. 7. Scroll to the bottom of the page. 8. UPLOAD a syllabus. 9. Select one choice, WHO CAN JOIN THIS COURSE? 10. Select box, LIST IN COURSE DIRECTORY 11. Click SAVE. 12. Your course is set up and ready to use. 13. Invite your students to create an Edudaris student account. 14. Ask your students to click COURSES and request to join your PATH TO SCHOLARSHIPS® course. 15. If MODERATED membership, approve student membership under the course PEOPLE tab. 16. Add your students as CONTACTS under the course PEOPLE tab.
You may only have one free active Path to Scholarships® course at a time. With the purchase of a site license, you may create an unlimited number of Path to Scholarships® courses and/or custom courses. See the same directions on the following pages with screen shots. How to Set Up a Path to Scholarships® Course (With Screen Shots)
1. Click COURSES on the left navigation bar. 2. Click on the ADD COURSE tab. 3. Click CREATE (High School OR College) under the section Create a Course.

Educator User Guide
18
Path to Scholarships® Course (Continued)
How to Set Up a Path to Scholarships® Course (With Screen Shots)
4. Click PATH TO SCHOLARSHIPS® on the left navigation bar. 5. Click on the EDIT tab. 6. Select the name of your SCHOOL (school/organization) from the drop down bar under the
course title. 7. Scroll to the bottom of the page. 8. UPLOAD a syllabus. 9. Select one choice, WHO CAN JOIN THIS COURSE? 10. Select box, LIST IN COURSE DIRECTORY 11. Click SAVE.

Educator User Guide
19
Path to Scholarships® Course (Continued)
How to Set Up a Path to Scholarships® Course (Continued)
12. Your course is set up and ready to use. 13. Invite your students to create an Edudaris student account. 14. Ask your students to click COURSES and request to join your PATH TO SCHOLARSHIPS® course. 15. If MODERATED membership, approve student membership under the course PEOPLE tab. 16. Add your students as CONTACTS under the course PEOPLE tab.
You may only have one free active Path to Scholarships® course at a time. With the purchase of a site license, you may create an unlimited number of Path to Scholarships® courses and/or custom courses.

Educator User Guide
20
Path to Scholarships® Course (Continued) How to Add Another User with Full Educator Administrator Permissions
1. Ask the educator to join your course. 2. Click the name of the COURSE tab on the left navigation bar. 3. Click the PEOPLE tab. 4. If MODERATED membership, approve user membership under the course PEOPLE tab. 5. Click ADD TO CONTACTS if the person is not already a contact. 6. Click MAKE ADMIN, which now provides shared administrative permissions. 7. The educator now receives all course notifications and can answer posts, grade assignments,
and etc. in addition to you.

Educator User Guide
21
Customize a Course
How to Create a Category Bar with an Assignment
1. Click on your course’s name located on the left navigation bar. 2. Click the ASSIGNMENTS tab. 3. Right click NEW ASSIGNMENT at the top of the page or the bottom of the page. 4. Select OPEN LINK IN A NEW WINDOW. 5. Place both windows side by side. This will assist you to place the assignment in the correct
CATEGORY and order arranged by date and time. 6. Go to ASSIGNMENT TITLE, name your assignment title on section two. 7. Go to CATEGORY, name your category on section three. 8. Each new category name must start with a number followed by a period. (EX: 01. ‐ 09. , 10. ) 9. Go to OPENING DATE, determine the start date and time. 10. Go to DATE DUE, determine the due date and time. 11. Go to ASSIGNMENT DETAILS, provide assignment details, information, upload photos, insert
tables, and/or embed videos. 12. Click CHOOSE FILE to find documents from your computer or flash drive that you want to
upload. 13. Click UPLOAD. 14. Click ADD ANOTHER ITEM if you want to upload multiple documents. 15. Go to COLLECT SUBMISSIONS, click this box if your want students to submit assignments. 16. Go to UNGRADED SUBMISSIONS, click this box if you want to approve submissions
automatically without reviewing them. 17. Click SAVE. 18. Your assignment is now created under a blue bar.
See the same directions on the following pages with screen shots.

Educator User Guide
22
Customize a Course (Continued)
How to Create a Category Bar with an Assignment (With Screen Shots)
1. Click on your course’s name located on the left navigation bar. 2. Click the ASSIGNMENTS tab. 3. Right click NEW ASSIGNMENT at the top of the page or the bottom of the page. 4. Select OPEN LINK IN A NEW WINDOW. 5. Place both windows side by side. This will assist you to place the assignment in the correct
CATEGORY and order arranged by date and time.

Educator User Guide
23
Customize a Course (Continued) How to Create a Category Bar with an Assignment (With Screen Shots)
6. Go to ASSIGNMENT TITLE, name your assignment title on section two. 7. Go to CATEGORY, name your category on section three. 8. Each new category name must start with a number followed by a period. (EX: 01. ‐ 09. , 10. ) 9. Go to OPENING DATE, determine the start date and time. 10. Go to DATE DUE, determine the due date and time.

Educator User Guide
24
Customize a Course (Continued) How to Create a Category Bar with an Assignment (With Screen Shots)
11. Go to ASSIGNMENT DETAILS, provide assignment details, information, upload photos, insert tables, and/or embed videos.
12. Click CHOOSE FILE to find documents from your computer or flash drive that you want to upload.
13. Click UPLOAD. 14. Click ADD ANOTHER ITEM if you want to upload multiple documents. 15. Go to COLLECT SUBMISSIONS, click this box if your want students to submit assignments. 16. Go to UNGRADED SUBMISSIONS, click this box if you want to approve submissions
automatically without reviewing them. 17. Click SAVE. 18. Your assignment is now created under a blue bar.

Educator User Guide
25
Customize a Course (Continued) How to Edit a Course
1. Click on your course’s name located on the left navigation bar. 2. Click the EDIT tab. 3. Make edits desired. (Course title, school, description, photo for class, membership method, list
in course directory) 4. Click SAVE or DELETE course. (NOTE: Once a course is deleted; it is permanently gone.)
How to Edit an Assignment
1. Click on your course’s name located on the left navigation bar. 2. Click the ASSIGNMENTS tab. 3. Choose the blue bar where the assignment is located. 4. Choose the assignment to be edited. 5. Click EDIT ASSIGNMENT below the assignment name. 6. Make edits desired. (Title, dates, assignment description, directions, upload videos, embed
videos, and/or upload documents) 7. Scroll to the bottom of the page. 8. Click SAVE. 9. Your assignment is now edited.
How to Remove an Assignment
1. Click on your course’s name located on the left navigation bar. 2. Click the ASSIGNMENTS tab. 3. Choose the blue bar where the assignment is located. 4. Choose the assignment to be removed (deleted). 5. Click REMOVE ASSIGNMENT below the assignment name. 6. Your assignment is now deleted. This cannot be undone. You will have to re‐create assignment.

Educator User Guide
26
Customize a Course (Continued)
How to Link to a Video
1. Click on your course’s name located on the left navigation bar. 2. Click the ASSIGNMENTS tab. 3. Choose the blue bar where the assignment is located that you want to embed the video(s). 4. Choose the assignment to which you want to add the video(s). 5. Click EDIT ASSIGNMENT. 6. Scroll down to ASSIGNMENT DETAILS. 7. Click the space/paragraph where you would like to have video inserted. 8. Click the CHAIN LINK, the second button. 9. Copy and paste the YouTube video share embed code into the pop up URL. 10. Click OK. 11. A blue link appears in the space where the video will be played. 12. Scroll to the bottom of the page. 13. Click SAVE. 14. Your video is now linked. Students will have to hit the back button to return to the site after
viewing the video.
How to Upload a Document for an Assignment on a Course
1. Click on your course’s name located on the left navigation bar. 2. Click the ASSIGNMENTS tab. 3. Choose the blue bar where the assignment is located to which you want to upload a document. 4. Choose the assignment to which you want to upload a document. 5. Click EDIT ASSIGNMENT below the assignment name. 6. Scroll down to attachments. 7. Click ADD ANOTHER ITEM. 8. Click CHOOSE FILE to find the document on your computer or USB flash drive. 9. Click UPLOAD. 10. Scroll to the bottom of the page. 11. Click SAVE. 12. Your document is now uploaded.

Educator User Guide
27
Create a Custom Course
How to Create a Custom Course
1. Click on COURSES on the left navigation bar. 2. Click the ADD COURSE tab. 3. Choose EDUCATOR PREMIUM UNLIMITED E‐COURSE CREATION, click CREATE. 4. Click PREMIUM UNLIMITED E‐COURSE CREATION on the left navigation bar. 5. Click on the EDIT tab. 6. Type in COURSE TITLE. 7. Select the name of your SCHOOL (school/organization) from the drop down bar under the
course title. 8. Type DESCRIPTION. 9. UPLOAD a photo for your course. 10. UPLOAD a syllabus. 11. Select one choice, WHO CAN JOIN THIS COURSE? 12. Select box, LIST IN COURSE DIRECTORY 13. URL PATH SETTINGS ‐ Click box, AUTOMATIC ALIAS. 14. Click SAVE. 15. Your course is set up and ready to use. 16. Invite your students to create an Edudaris student account. 17. Ask your students to click COURSES and request to join your custom course. 18. If MODERATED membership, approve student membership under the course PEOPLE tab. 19. Add your students as CONTACTS under the course PEOPLE tab.
With the purchase of a site license, you may create an unlimited number of Path to Scholarships® courses and/or custom courses.
Duplicate One of My Existing Courses How to Duplicate a Course from One of My Existing Courses
1. Click on COURSES on the left navigation bar. 2. Click the ADD COURSE tab. 3. Click DUPLICATE to clone one of your customized courses. 4. Only assignments and course details are duplicated. 5. Course members, posts, and submissions are NOT duplicated. 6. Invite students to join your new course. All students’ prior work is still saved in their MY FILES. 7. You may only have one free active Path to Scholarships® course at a time.

Educator User Guide
28
8. With the purchase of a site license, you may create an unlimited number of Path to Scholarships® courses and/or custom courses.
Archive a Course How to Archive a Course (With Screen Shot)
1. Click on your course’s name located on the left navigation bar. 2. Click the EDIT tab. 3. Scroll down. 4. Unselect LIST IN COURSE DIRECTORY 5. Click ARCHIVE THIS COURSE. 6. Click SAVE. 7. You may only have one free active Path to Scholarships® course at a time. 8. With the purchase of a site license, you may create an unlimited number of Path to
Scholarships® courses and/or custom courses. 9. All archived courses will be deleted annually on July 31 of each year. Information and
assignments completed will continue to be saved in students’ MY FILES.

Educator User Guide
29
Student Submissions
Download the free program Adobe Acrobat Reader (the latest version) to be able to open and complete Professional Document Format (PDF) assignments. Download the free program at http://get.adobe.com/reader/ . How to View Student Assignment Submissions (From within Course)
1. Click on your course’s name located on the left navigation bar. 2. Click the ASSIGNMENTS tab. 3. Choose a red category bar notifying an assignment is ready for review. 4. Choose an assignment that shows a (# pending review). 5. Click VIEW SUBMISSIONS. 6. Choose a student. 7. Click VIEW SUBMISSIONS. 8. Click the large name of the assignment located above the submission date and time.

Educator User Guide
30
9. Click the attached file. 10. SAVE the assignment to your computer or USB flash drive. 11. Submissions are now ready to view and/or edit.
See the same directions on the following pages with screen shots.
Student Submissions (Continued) How to View Student Assignment Submissions (From Within Course ‐ With Screen Shots)
1. Click on your course’s name located on the left navigation bar. 2. Click the ASSIGNMENTS tab. 3. Choose a red category bar notifying an assignment is ready for review. 4. Choose an assignment that shows a (# pending review). 5. Click VIEW SUBMISSIONS.

Educator User Guide
31
Student Submissions (Continued)
How to View Student Assignment Submissions (From within Course ‐ With Screen Shots)
6. Choose a student. 7. Click VIEW SUBMISSIONS.

Educator User Guide
32
8. Click the large name of the assignment located above the submission date and time.
9. Click the attached file.
10. SAVE the assignment to your computer or USB flash drive. 11. Submissions are now ready to view and/or edit.
Student Submissions (Continued) How to View Student Assignment Submissions (From Course Notification on the top navigation bar)
1. Click the book on the top navigation bar in the right‐hand corner.

Educator User Guide
33
2. Red‐circled numbers will indicate how many course notifications you have received. 3. Click the NAME OF THE ASSIGNMENT. 4. Click the attached file. 5. SAVE the assignment to your computer or USB flash drive. 6. Submissions are now ready to view and/or edit.
How to Comment and Mark Up a Student Submission
1. Open the saved student assignment to your computer or USB flash drive. 2. Using the highlighter tool, the sticky notes, or the typewriter feature to make edits on the
students’ assignments. 3. SAVE the assignment with the edits to your computer or USB flash drive.
How to Submit an Edited Assignment to a Student
1. Click on your course’s name located on the left navigation bar. 2. Click the ASSIGNMENTS tab. 3. Choose a red category bar notifying an assignment is ready for review. 4. Click VIEW SUBMISSIONS. 5. Choose a student. 6. Click VIEW SUBMISSIONS. 7. Scroll to the bottom of the page. 8. Click CHOOSE FILE to find the saved edited document on your computer or USB flash drive. 9. Click ATTACH to upload the edited assignment. 10. Click POST COMMENT. 11. Your edits have been submitted to your student.
Student Submissions (Continued) How to Update Status on a Student Submission
1. Click on your course’s name located on the left navigation bar.

Educator User Guide
34
2. Click the ASSIGNMENTS tab. 3. Choose a red category bar notifying an assignment is ready for review. 4. Click VIEW SUBMISSIONS. 5. Choose a student. 6. Click VIEW SUBMISSIONS. 7. Click the large name of the assignment located above the submission date and time. 8. Click UPDATE STATUS in the box at top right‐hand corner of the page. 9. Select a status, PENDING REVIEW, COMPLETE, INCOMPLETE, or FAILED. 10. Click UPDATE. 11. The status is now updated. The bar will change to yellow if the student needs to complete more
revisions and editing followed by another submission. The bar will revert to blue once all submitted assignments have been marked complete.
Student Directions for Completing and Submitting Assignments How to Save and Complete an Assignment (PDF or Word document file format)
1. Click on your COURSE.

Educator User Guide
35
2. Click the ASSIGNMENT tab. 3. Click the CATEGORY BAR pertaining to the assignment due. 4. Click the Assignment Title file link. 5. SAVE the document file to your computer or USB flash drive. 6. If the assignment is a PDF typewriter enabled document, there will be purple bar at the top of
the PDF assignment page, select the Typewriter. 7. If the PDF is not typewriter enabled, click Tools and select the Typewriter. 8. Click on the document where you wish to add text. 9. Complete the assignment. 10. SAVE the completed assignment to your computer or USB flash drive.
How to Submit an Assignment (PDF or Word document file format)
1. Click on your COURSE. 2. Click the ASSIGNMENT tab. 3. Click the CATEGORY BAR pertaining to the assignment due. 4. Click the Assignment Title file link. 5. Scroll down to the bottom of the page. 6. Click NEW SUBMISSION. 7. Enter the title of the assignment. 8. Enter a description (OPTIONAL). 9. Click CHOOSE FILE to find your document on your computer or your USB flash drive. 10. Click UPLOAD. 11. Click SAVE and SUBMIT. 12. The file is now sent to your teacher and a copy is sent to your MY FILES.
How to Comment and Markup an Assignment on a PDF File (Highlighter)
How to Use the Highlighter (Adobe Acrobat Reader 9)
1. Go to Document or Tools located on the top menu bar.

Educator User Guide
36
2. Click Comment and Markup. 3. Select the Highlighter. 4. Click text you wish to highlight. 5. SAVE the document.
How to Use the Highlighter (Adobe Acrobat Reader 10)
1. Go to View located on the top menu bar. 2. Choose Comment. 3. Click Annotations. 4. Select the Highlighter. 5. Click the text you wish to highlight. 6. SAVE the document.
How to Comment and Markup an Assignment on a PDF File (Sticky Notes)
How to Use Sticky Notes (Adobe Acrobat Reader 9) 1. Go to Document or Tools located on the top menu bar. 2. Click Comment and Markup. 3. Select Sticky Notes. 4. Click on the document where you want to add the Sticky Note. 5. Double click the Sticky Notes icon to type comments, edits, etc. in the Sticky Note comment box.
6. Close the Sticky Note comment box. 7. Click the Sticky Note icon to move it to a different place on the page. 8. Double click the Sticky Note icon to edit the Sticky Note at anytime. 9. SAVE the document.
How to Use Sticky Notes (Adobe Acrobat Reader 10) 1. Go to View located on the top menu bar. 2. Choose Comment. 3. Click Annotations. 4. Select Sticky Notes. 5. Click on the document where you want to add the Sticky Note. 6. Double click the Sticky Notes icon to type comments, edits, etc. in the Sticky Note comment box.
7. Close the Sticky Note comment box. 8. Click the Sticky Note icon to move it to a different place on the page. 9. Double click the Sticky Note icon to edit the Sticky Note at anytime. 10. SAVE the document.
How to Use the Typewriter Feature on a PDF File
How to Use the Typewriter (Adobe Acrobat Reader 9)
1. Go to Tools located on the top menu bar.

Educator User Guide
37
2. Select the Typewriter. 3. Click on the document where you wish to start typing. 4. Type. 5. SAVE the document.
How to Use the Typewriter (Adobe Acrobat Reader 10)
1. Go to View located on the top menu bar. 2. Choose Tools. 3. Select the Typewriter. 4. Click on the document where you wish to start typing. 5. Type. 6. SAVE the document.
Using an iPad and iPhone
How to Use an iPad and iPhone effectively on Edudaris™
1. Purchase iAnnotate PDF Apple App $9.99 which allows you to download the PDF assignments, complete with typewriter feature, and save to DROPBOX.
2. Download DROPBOX a free online storage at www.dropbox.com. 3. Now the ability to edit, highlight, and make sticky notes on assignments is available.
Groups
How to Join a Group

Educator User Guide
38
1. Click GROUPS on the left navigation bar. 2. Click the join link next to the group name you wish to join. 3. Click JOIN. 4. You are now in the group.
How to Create a Group
1. Go to GROUPS on the left navigation bar. 2. Click the ADD GROUP tab. 3. Name your group. 4. Write a brief description about your group. 5. Click CHOOSE FILE to find a photo to represent your group from a file on your computer or USB
flash drive. 6. Click UPLOAD. 7. Click the manner for membership. Open is the default. 8. Check that the box LIST IN GROUPS DIRECTORY is selected. 9. Click SAVE. 10. Your group is created.
How to Edit or Delete a Group
1. You can only delete a group that you create. 2. Go to GROUPS. 3. Click on the name of your group (blue link). 4. Click on the EDIT tab. 5. Make edits desired. 6. Scroll to the bottom of the page. 7. Click SAVE to save edits. 8. Click DELETE to delete group. 9. Click DELETE GROUP. 10. Your group is now deleted.
Support & Feedback Here you can make comments and report technical issues. Choices include: Praise, Idea, Question, or Problem. You can also search for resolutions to technical issues and answers to questions. If you are having technical issues or have questions, please check the Frequently Asked Questions and/or contact Customer Care through the system or by phone at (407) 403‐3301. Thank you. Frequently Asked Questions (FAQs) What is Edudaris™?

Educator User Guide
39
Edudaris™ is a Learning Management System for e‐course management and e‐course creation based on an educational social networking platform:
Creates an interactive e‐learning environment and accelerates student achievement.
Connects and allows open communication between students, educators, college representatives, scholarship providers, and businesses in a safe and secure environment.
Provides instant communication, information sharing, personal file storage, and a Path to Scholarships® Career, College, and Scholarship Planning e‐Course and e‐Portfolio at no charge.
Free to all users with site licenses available for customizable e‐learning course management and e‐course creation.
What does Edudaris™ mean?
Edu = education and Daris a word of Greek origin meaning "student". Daris is also used as a name which means wise.
Edudaris™ means "offering students educational opportunities to grow in wisdom and knowledge for future success."
What is the purpose of Edudaris™?
Edudaris™ is a Learning Management System educational networking platform that seeks to connect students, educators (teachers, counselors, administrators, etc.), scholarship providers, colleges/universities (representatives/recruiters), and other organizations (businesses and non‐profits). By providing these groups with an interactive platform for open communication, networking, and information sharing within a safe, academic environment, we hope that the educational experience and process will be made more efficient and effective.
Who can benefit from Edudaris™?
Everyone and anyone involved in education! High school students, college students, teachers, counselors, administrators, college representatives, scholarship committees, businesses, non‐profits, and any other individuals and/or organizations involved in the educational environment providing e‐course management and e‐course creation.
What are the benefits of Edudaris™ for the educator?
Ease of use, intuitive design, no special training needed
Easy to set up and to begin almost immediately

Educator User Guide
40
Instant communication for educational networking
Educational networking with a purpose and a plan
Always connected with students/teachers even when a course is completed
Connects students, educators, college recruiters, scholarship providers, and businesses
Free to all educators
Free personal storage
Customizable e‐course management and e‐course creation with site license
What are the benefits of Edudaris™ for the student?
Ease of use, intuitive design, no special training needed
Instant communication for educational networking
Educational networking with a purpose and a plan
Always connected with students/teachers, even when a course is completed
May join regardless of whether enrolled in a course or institution
Connects students, educators, college recruiters, scholarship providers, and businesses
Free to all students
Free personal storage
Free Path to Scholarships® e‐Course
Free Path to Scholarships® Career, College, and Scholarship Planning e‐Portfolio
Why use the Edudaris™ Learning Management System?
Freedom from:
Servers, Firewalls, Programming
Equipment, Software Updates
IT staff, Technical Support
Training Sessions/Workshops
Overpriced long‐term contracts
Free:
To all students
Personal storage
Customizable Path to Scholarships® Course
Path to Scholarships® Career, College, and Scholarship Planning Portfolio
Rackspace Servers:
Number one world‐class hosting service

Educator User Guide
41
Bandwidth, security, redundancy, system capacity, backup and usage issues managed automatically
Firewall monitored 24/7
Cost: Site license for e‐course management and e‐course creation
How is Edudaris™ different from other major Learning Management System platforms?
Unlike other major Learning Management System platforms, you may join Edudaris™ regardless of whether you are currently enrolled in a course or educational institution, such as a high school or college. Other LMS platforms allow you access to their sites only while you are enrolled in a course, after which you have to leave. Also, students may not establish permanent connections or connect with anyone other than a small, closed group.
Edudaris™ is an educational network that will grow with you. You may connect and network with whomever you like and use your connections to allow you to reach your academic and professional goals. Additionally, the personal file storage feature allows you to store your files for 24/7 access at no charge. Edudaris™ offers free to all students a customizable Path to Scholarships® Course and a Path to Scholarships® Career, College, and Scholarship Planning Portfolio.
What is the Path to Scholarships® Career, College, and Scholarship Planning e‐Portfolio?
The Path to Scholarships® Career, College, and Scholarships Planning Portfolio has been developed for you as an easy to follow course. Path to Scholarships® is NOT just about information, facts, and scholarships. It is the vehicle that motivates and inspires students to dream great dreams and to plan and prepare for college and scholarships. It is a career, college, and scholarship planning guide that empowers students with checklists, planning forms, and organizational tools that assist students to reach their dream of college.
How can I use the information in my profile to find available colleges and scholarships?
Colleges and scholarships on the site are seeking students, like you, who "fit" a certain profile. This means that the information you put on your profile, such as age, gender, classification, GPA, ethnic background, interests/hobbies, region of the country, etc. help them find you. Your information lets you know the colleges and scholarships for which you qualify. You will be sent notifications and it is completely up to you to pursue these opportunities. Remember, your personal information, such as your name, address, phone number, personal files, etc. is always safe and never shared or sold to anyone.
How does the Edudaris™ Learning Management System educational networking work?

Educator User Guide
42
Students, educators, college recruiters, scholarship providers, and business representatives all have profiles to complete. Once the profiles are complete, the matching to student profiles begins. If a match is determined, the student and/or parent, if the student has inputted the parent/guardian e‐mail, receives a notification that a match has been made providing an opportunity to pursue.
Why should I complete my profile and keep it updated?
By completing your profile, you are creating opportunities for successful matches to college recruiters/representatives, scholarship providers, and businesses. Your information should be updated regularly as needed to keep matches accurate.
How is the Edudaris™ Learning Management System educational network system provided free of charge?
Advertisers pay to have their resource advertisements made available to targeted audiences, similar to other major networking sites. In addition, site licenses for the e‐course creation and management feature are available for purchase by educational institutions. This allows us to provide you with a free service.
Is there any cost to use Edudaris™?
The only cost associated with using the site is for the e‐course management and e‐course creation features. If an educator wishes to use this feature for one or more classes, the educational institution (i.e. school or college) would purchase a site license.
I am a student. Why should I use a separate, professional‐looking e‐mail account to register?
As a student, you may register with any e‐mail address. We strongly encourage you to use a separate, professional‐looking e‐mail address that will be used only for educational networking. The recommendation is for you to use your name combined with a number.
Since you will be networking with other students, educators, and professionals, it is best to portray professionalism. Also, using a separate email account prevents you from missing any important emails from colleges, scholarships, etc. There are a variety of free e‐mail services you may use.
Do I have to enter my parent’s/legal guardian’s e‐mail address when I register?
This is for your safety, but it is optional. As it is our goal to maintain the highest level of security for minors, we ask you to enter your parent's/legal guardian's email address when you register so that when a teacher, counselor, college representative, etc. contacts you with any kind of information, a notification will also be sent to your parent's/legal guardian's email. Please note that this does not mean that your parent/legal guardian will have access to your account or profile on Edudaris™, they will only see a notification in their email account.
I am an educator (teacher, counselor, or administrator). Why do I have to use an educational/organization e‐mail address to register?

Educator User Guide
43
In order to maintain the highest standards of safety for the students, we require that you use your educational/organization email address to register. This is part of the verification process that each educator will go through in order to gain use of the site. However, if you think you have a special circumstance that prevents you from registering with your email (or you do not have one) just contact us.
I am a student and my school does not use Edudaris™. How can I invite my friends or counselor/teacher to join?
As a student, you may join at no cost and begin connecting and communicating with any other user on the site. If you wish to also have your friends or counselor/teacher on the site, simply send an invitation to that person.
I am a non‐traditional student, is this site for me?
Yes! Edudaris™ is for every student, no matter your age, classification, or status. As a non‐traditional student, you will have direct access to all the groups of people who can help you reach your academic goals. This includes other students, educators, college representatives and counselors, scholarship providers, businesses for job shadowing/networking, etc. Also, Edudaris™ is a great place to store your personal and academic records and files online. Best of all, it is completely free!
I am a homeschool student, is this site for me?
Absolutely! You may use Edudaris™ to establish connections with all the groups of people vital to your educational needs – other students, educators, college representatives and counselors, scholarship providers, businesses for job shadowing/networking, etc. Also, Edudaris™ is a great place to store your personal and academic records and files online. Best of all, it is completely free!
I noticed a problem on the site, what do I do?
Use the REPORT A BUG feature located on the bottom navigation bar.
The Four Major Components

Educator User Guide
44
e‐Learning
Provides customized e‐course management and e‐course creation with instant communication 24‐7. Create an e‐course, invite students, and manage e‐courses with innovative technology and user friendly
online tools. Use the customizable user friendly online tools to create an e‐course without needing a separate
website. Engage students using social learning and integrate custom web links, multimedia, and
e‐books into class/course content. Use discussion prompts to extend class online after school hours. Meet diverse learning needs and provide an opportunity for credit recovery. Create student reports with online tools to gather valuable class information and statistics. Create and manage customizable e‐courses to provide quality professional development for
administrators, teachers, and staff.
e‐Portfolio
Provides students with college readiness with a customizable, Path to Scholarships® Career, College, and Scholarship Planning e‐Course and e‐Portfolio at no charge.
Contains Path to Scholarships® checklists, planning forms, and organizational tools, which assist the students to complete the tasks required to successfully organize an online career, college, and scholarship planning e‐portfolio.
Designed to assist students to realize their life purpose through service, identify life goals, and chart a career path, plan short and long‐term goals, plan and record community service activities, write scholarship and college essays, request recommendation letters, and research colleges and the resources for scholarships.
Empowers students with the all the tools to complete and organize everything needed to successfully apply to college and for scholarships.
Complements the present Path to Scholarships® teacher curricula, student workbooks, Career, College, and Scholarship Planning Portfolio, and resources.
File Storage
Provides students access to personal online secure file storage at no charge. Provides students the ability to organize and store personal files with 24/7 access. Allows students and educators to access their personal files remotely from anywhere.
Bookstore
Path to Scholarships® teacher curricula, student workbooks, Career, College, and Scholarship Planning Portfolio, and resources are available for purchase for students 5th grade through college. (Bulk rates are available.)
Path to Scholarships® educator training, parent and student workshops information e‐Learning class management and e‐course creation site licenses are available for purchase. Visit the Bookstore
Cyberbullying Laws by State

Educator User Guide
45
Cyberharassment. Cyberharassment usually pertains to threatening or harassing email messages, instant messages, or to blog entries or websites dedicated solely to tormenting an individual. Some states approach cyberharrassment by including language addressing electronic communications in general harassment statutes, while others have created stand‐alone cyberharassment statutes. Cyberbullying. Cyberbullying and cyberharassment are sometimes used interchangeably, but for the purposes of this chart, cyberbullying is used for electronic harassment or bullying among minors within a school context. Recent cyberbullying legislation reflects a trend of making school districts the policy enforcers of such misconduct.
As a result, statutes establish the infrastructure for schools to handle this issue by amending existing school anti‐bullying policies to include cyberbullying or electronic harassment among school age children. The majority of these state laws establish sanctions for all forms of cyberbullying on school property, school busses and official school functions. However, some have also extended sanctions to include cyberbullying activities that originate off‐campus, believing that activities off‐campus can have a chilling and disruptive effect on children's learning environment. The sanctions for cyberbullying range from school/parent interventions to misdemeanors and felonies with detention, suspension, and expulsion in between. Some of these laws promote Internet safety education or curricula that cover cyberbullying.
State/Territory Cyberharassment Cyberbullying
Alabama Ala. Code § 13A‐11‐8 Ala. Code § 16‐28B‐3(2)
Alaska
Arizona Ariz. Rev. Stat. § 13‐2921 Ariz. Rev. Stat. § 8‐309
Arkansas Ark. Code § 5‐41‐108 Ark. Code §§ 5‐71‐217, 6‐18‐514
California Cal. Penal Code §§ 422, 653.2, 653m Cal. Ed. Code §§ 32261, 32265, 32270,48900
Colorado Colo. Rev. Stat. § 18‐9‐111 Colo. Rev. Stat. § 22‐32‐109.1 (2)(a)(X)
Connecticut Conn. Gen. Stat. § 53a‐182b, 53a‐183
Delaware Del. Code tit. 11 § 1311 Del. Code tit. 14 § 4112D
Florida Fla. Stat. § 784.048 Fla. Stat. § 1006.147
Georgia Georgia Code § 20‐2‐751.4
Hawaii Hawaii Rev. Stat. § 711‐1106
Idaho Idaho Stat. § 18‐917A
Illinois 720 ILCS §§ 135/1‐2, 135/1‐3,135/2 105 ILCS §§ 5/27‐13.3
Indiana Ind. Code § 35‐45‐2‐2
Iowa Iowa Code § 708.7 Iowa Code § 208.28
Kansas Kan. Stat. § 72‐8256
Kentucky Ky. Rev. Stat. § 525.080(1)(c)
State/Territory Cyberharassment Cyberbullying
Louisiana La. Rev. Stat. §§ 14:40.2, 14:40.7,17:416.13, Children's Code Art. 730(11)

Educator User Guide
46
Maine
Maryland Md. Code tit. 3 § 3‐805 Md. Code, Ed. Law § 7‐424, 7‐424.1
Massachusetts Mass. Gen. Laws ch. 265 § 43A Mass. Gen. Laws ch. 71 § 370
Michigan Mich. Comp. Laws § 750.411s
Minnesota Minn. Stat. § 609.795 Minn. Stat. § 121A.0695
Mississippi Miss. Code § 97‐29‐45 Miss. Code §§ 37‐11‐67, 37‐11‐69
Missouri Mo. Rev. Stat. § 565.090 Mo. Rev. Stat. § 160.775
Montana Mont. Code Ann. § 45‐8‐213
Nebraska Neb. Rev. Stat. § 79‐2,137
Nevada Nev. Rev. Stat. § 392.915
New Hampshire N.H. Rev. Stat. § 644:4 N.H. Rev. Stat. §§ 193‐F:2 et seq.
New Jersey 2010 A.B. 3466, P.L. 2010, Ch. 122,N.J. Stat. §§ 18A:37‐14, 18A:37‐15.1
New Mexico
New York New York Penal Law § 240.30 New York Education Law § 814
North Carolina N.C. Gen. Stat. § 14‐196(b) N.C. Gen. Stat. §§ 14‐458.1, 115C‐407.15‐17
North Dakota N.D. Cent. Code § 12.1‐17‐07
Ohio Ohio Rev. Code §§ 2917.21(A),2913.01(Y)
Oklahoma Okla. Stat. tit. 21 § 1172 Okla. Stat. tit. 70 § 24‐100.4
Oregon Or. Rev. Stat. § 166.065 Or. Rev. Stat. § 339.351 et seq.
Pennsylvania Pa. Cons. Stat. tit. 18 § 2709(a), 2709(f) 24 P.S. § 13‐1303.1‐A
Rhode Island R.I. Gen. Laws § 11‐52‐4.2 R.I. Gen. Laws § 16‐21‐26
South Carolina S.C. Code §§ 16‐3‐1700(B), 16‐3‐1700(C), 16‐17‐430
S.C. Code §§ 59‐63‐110 to 59‐63‐150
South Dakota S.D. Cod. Laws § 49‐31‐31
Tennessee Tenn. Code § 39‐17‐308
Texas Tx. Penal Code § 33.07
Utah Utah Code § 76‐9‐201 Utah Code § 76‐9‐201
Vermont Vt. Stat. tit. 13 § 1027
Virginia Va. Code § 18.2‐152.7:1 Va. Code § 22.1‐279.6
Washington Wash. Rev. Code §§ 9A.46.020,10.14.020 Wash. Rev. Code § 28A.300.285
West Virginia W. Va. Code § 61‐3C‐14a
Wisconsin Wis. Stat. § 947.0125
Wyoming Wyo. Stat. §§ 21‐4‐311 to 21‐4‐315
Territories:
Guam X.G.C.A. tit. 9 §§ 19.69, 19.70
Terms and Conditions and Rights and Responsibilities

Educator User Guide
47
Accepting the Terms of Use and Statement of Rights and Responsibilities
In order to use the services provided by the site, you must first agree to the Terms of Use and Statement of Rights and Responsibilities. The failure to accept these guidelines will result in the forfeiture to use the services.
You can accept the Terms of Use and Statement of Rights and Responsibilities by:
Clicking to accept or agree to the Terms of Use and Statement of Rights and Responsibilities, where this option is made available in the user‐registration interface or by actually using the services. It is understood and agreed that Edudaris™ will treat the use of the services as acceptance of the Terms of Use and Statement of Rights and Responsibilities continuing from that point.
You may not use the site services and may not accept the Terms of Use and Statement of Rights and Responsibilities if you are not at least 13 years of age.
Before you continue, we advise that you print or save a personal copy of the Terms of Use and Statement of Rights and Responsibilities for your records.
The selected users and organizations participating on Edudaris™ understand and agree to the general principles outlined in the Privacy Policy, Terms of Use and Statement of Rights & Responsibilities. They also understand and agree that while the aforementioned guidelines are fully applicable, some specific features outlined below are currently being developed and may not be fully functional or available. Nonetheless, both the intrinsic design of the site and maintenance assure that user privacy, safety, and security of personal information is safeguarded and maintained as the highest priority by company staff at all times.
Terms of Use and Statement of Rights and Responsibilities
The Terms of Use and Statement of Rights and Responsibilities governs our relationship with all users and other entities who interact with Edudaris™. Through the use or the accessing of Edudaris™, you agree to all stated Terms.
Privacy
Your privacy and the confidentiality of your personal information is of utmost concern to us. We encourage you to read our Privacy Policy, and to use its guidelines to assist you in making wise decisions regarding the use of the site.
Sharing Your Content and Information

Educator User Guide
48
You own all of the content and information you post on Edudaris™ and you can control how it is shared and with whom it is shared.
In Addition Regarding any content that is covered by intellectual property rights, such as photos, you specifically give us the following permission, subject to your granting to us a non‐exclusive, transferable, sub‐licensable, royalty‐free, worldwide license to use any IP content that you post on or in connection with Edudaris™ ("IP License"). This IP License ends when you delete your IP content or your account unless your content has been shared with others, and they have not deleted it.
After actively deleting IP content, it will then be deleted in a manner analogous to emptying the recycle bin on a computer interface. You should also understand that any and all removed content might continue to remain in backup copies for a reasonable period of time, but may not be made available to others.
Publishing content or information using the “all” of "everyone" privacy setting signifies that you are possibly allowing everyone on Edudaris™, and perhaps including people not on Edudaris™, to access and use that information, and to associate it with you (i.e., your name and personal profile picture).
We warmly welcome any feedback or suggestions about Edudaris™, but the user understands that we may implement suggestions without any obligation to remit financial compensation or any other type of reward or recognition to you. As we constantly conduct internal studies as to how to best improve the site, some ideas and suggestions may overlap between site users, company officials, and website design staff.
Safety
While we always strive to do our absolute best to keep Edudaris™ safe for all users, we cannot fully guarantee it. You use this site at your own risk. We try to keep Edudaris™ up 24 hours per day and 7 days per week year‐round, bug‐free, and safe through the use of the latest technology and the highest quality of staff. We are providing Edudaris™ “as is” without any express or implied warranties.
In order to achieve the highest standards of service to you, the user, we ask that you agree to the following commitments:
You will refrain from transmitting or otherwise posting unauthorized commercial communications (i.e., “spam”) on Edudaris™.
You will refrain from the collection of other users' content or information, or otherwise access Edudaris™, using any degree of automated means (i.e., harvesting bots, robots, spiders, or scrapers) without our full, express permission.
You will refrain from engaging in any type of unlawful multi‐level marketing, or fraudulent act, such as a pyramid scheme, on Edudaris™.
You will refrain from uploading, sending, spreading, or creating viruses or other malicious code.

Educator User Guide
49
You will refrain from soliciting login information from other users or accessing an account belonging to someone else.
You will refrain from egregious acts, such as bullying, cyberbullying, intimidating, or otherwise harassing any other user.
You will refrain from posting content generally deemed to be: hateful, threatening, or pornographic; inciting of violence; or containing nudity or graphic or gratuitous violence. The same applies to written or otherwise allusions to the aforementioned prohibited items as well.
You will refrain from the development or operation any third‐party application containing alcohol‐related or other content (including advertisements) deemed “mature” or “adult” without appropriate age‐based restrictions.
You will refrain from offering any contest, giveaway, or sweepstakes ("promotion") on Edudaris™ without our prior, express, written consent from Edudaris™.
You will refrain from using Edudaris™ as a platform or host for anything unlawful, misleading, malicious, or discriminatory.
You will refrain from doing anything that may result in disablement, overburdenment, or impairment of the proper working status of Edudaris™, such as a denial of service attack or any other type of malicious attack.
You will completely refrain from facilitating, aiding or encouraging any such violations and prohibitions outlined in any part of this Statement.
Registration and Account Security Edudaris™ users are asked to provide their legal names and information, and we ask for your assistance in maintaining this standard. Outlined are a list of commitments we kindly ask you to follow related to the registration and maintenance of the security of your personal account:
You will refrain from providing any degree of false or misleading personal information on Edudaris™, or create an account for anyone other than yourself without permission.
You will refrain from setting up more than one personal profile account.
Should we find it necessary to disable and/or deactivate your personal profile account, you will refrain from seeking to create another one without our express granting of permission.
You will refrain from the use your personal profile account for your own commercial gain.
You will not use Edudaris™ if you are under 13 years of age.
If you are a minor older than 13 years of age, you will seek parental permission prior to joining or using Edudaris™.

Educator User Guide
50
You will refrain from use Edudaris™ if you are a convicted sex offender in any state, under any circumstance.
You will make all efforts to keep your contact information accurate and up‐to‐date.
You will not share your password or grant any other individual or entity access to your account, or participate in any other activity, online or offline that might jeopardize the security of your account.
You will in all cases refrain from transferring access to your account to anyone without first securing our written, express permission.
Should you select a username for your account we reserve the full right to remove or reclaim it as we deem it appropriate (such as username which falls under a trademark violation or complaint).
Protecting Other User's Rights
We value the rights of all individual users and user types and expect that you show the highest degree of respect.
You will refrain from posting any content or taking any action on Edudaris™ which serves to infringe or violate the rights or privileges of another individual or entity, or which otherwise violates applicable laws.
We reserve the right to remove any content or information you as the user posts on Edudaris™ if we have a reason to believe that is violates this Statement either on a legal, moral, or ethical basis, either pertaining to our company or to another individual or entity.
We do not guarantee that Edudaris™ will be safe or secure. Though we take all precautions necessary and follow industry‐standard guidelines for both site safety and personal safety, Edudaris™ is not responsible for the actions, content, information, or data of third parties, and you release us, our directors, officers, employees, and agents from any claims and damages, known and unknown, arising out of or in any way connected with any claim you have against any such third parties or entities.
We will not be liable to you for any lost profits or otherwise consequential, special, indirect, or incidental damages arising out of or in connection with this Statement, Edudaris™, or Outreach Youth Empowerment, LLC (OYE) even if we have been advised of the possibility of such damages. Our aggregate liability arising out of this statement or Edudaris™ will not exceed the greater of one hundred dollars ($100) USD.
Archived Courses: All archived courses will be deleted annually on July 31 of each year. Information and assignments completed will continue to be saved in students’ MY FILES.
Right to Change Terms of Use and Statement of Rights and Responsibilities

Educator User Guide
51
a. The fundamental principles of our privacy policy are: i. Data will be processed fairly and in accordance with all applicable laws. ii. Data collected is solely for specified and legitimate purposes and will not be further processed in any way that is incompatible with the fully disclosed purposes. iii. All data collected will be maintained securely, in accordance with industry standards and best practices in order to maintain the security and the protection of data. iv. Data will never be shared with a third party without the full consent of the owner of the data unless so required in support of the school, or to complete a transaction on behalf of the owner of the data such as a payment transaction, or is required by law, warrant, subpoena or similar legal process. v. We hold the right to modify the Privacy Policy, when and if deemed necessary. Users will be notified of any changes or modifications to the revised Privacy Policy located on the site. Unless stated otherwise, our current privacy policy applies to all information that we have about you and your account. If we make changes to this Privacy Policy, we will notify you by publication on this page. Should material changes be made, we will provide you additional, prominent notice as appropriate under the circumstances. vi. If Edudaris™ changes this Privacy Policy, changes will be posted on the website so that you will always know what information is gathered, how that information might be used, and whether we will disclose it to any entity. vii. By use of the site, you signify your full agreement to the Edudaris™ Privacy Policy. Continued use of the site following the posting of any changes to the privacy terms will mean you accept those changes. We reserve the right to modify this policy at any time; please review the Privacy Policy on a frequent basis. Should material changes be made to this policy, we will notify you either by email, by broadcast through our software interfaces, or by means of a notice.
b. By using the site or any of its services, you fully signify your agreement with the Edudaris™ Privacy Policy. Continued use of the site following the posting of changes to these terms will be interpreted as an acceptance those changes on your part. We reserve the right to modify the Privacy Policy, Terms of Use and Statement of Rights and Responsibilities. Therefore, it should be reviewed and printed on a frequent basis. Should we make any material changes to our policies, notification will be sent to you either by email, by broadcast through our software interfaces, or by means of a notice.
c. Questions: Should you have any questions or concerns about our Privacy Policy, Terms of Use, or Statement of Rights and Responsibilities, please contact us by email at [email protected] or P.O. Box 536 Oakland, FL 34760. We value your questions and concerns and will respond in a timely fashion.