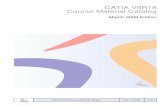Edu Cat en Pmg Fs v5r18
Transcript of Edu Cat en Pmg Fs v5r18
-
8/3/2019 Edu Cat en Pmg Fs v5r18
1/84
CATIA Training
COPYRIGHT DASSAULT SYSTEMES Version 5 Release 18September 2007EDU-CAT-EN-PMG-FS-V5R18
PPrriissmmaattiicc MMaacchhiinniinngg
DDeettaaiilleedd SStteeppss
-
8/3/2019 Edu Cat en Pmg Fs v5r18
2/84
Prismatic Machining Detailed Steps
COPYRIGHT DASSAULT SYSTEMES 2
TTaabbllee ooff CCoonntteennttssMaster Exercise: Aerospace Structure Part............................................................................................3
1. Step 1: Create a new Part Operation ..............................................................................................32. Step 2: Create a Facing Operation..................................................................................................53. Step 3: Create Pocketing Operations............................................................................................114. Step 4: Create Profile Contouring Operation.................................................................................325. Step 5: Create a Point-to-point Operation.....................................................................................396. Step 6: Create a Curve Following Operation.................................................................................427. Step 7: Create a Machining Process (stored in a catalog)............................................................ 468. Step 8: Use Cutter Compensation (CUTCOM) in Macro then store the Result in a Catalog........ 59
Added Exercise: Manuf Exercise ..........................................................................................................641. Step 0 - Create a new Part Operation ...........................................................................................642. Step 1 - Create Point-to-Point operation .......................................................................................643. Step 2 - Create a Facing operation. ..............................................................................................684. Step 3 - Create a Drilling operation with machining pattern.......................................................... 695. Step 4 - Create a Pocketing and Rework operation using a catalog with prismatic machining
area....................................................................................................................................................706. Step 5 - Create a Profile Contouring operation with macros catalog. ...........................................727. Step 6 - Create a Profile Contouring operation ............................................................................. 748. Step 7 - Create a Profile Contouring operation ............................................................................. 769. Step 8 - Create a Pocketing operation ..........................................................................................7810. Step 9 - Create a Pocketing operation ........................................................................................8011. Step 10 - Create a Profile Contouring operation ......................................................................... 8112. Step 11 - Create a Profile Contouring operation ......................................................................... 83
-
8/3/2019 Edu Cat en Pmg Fs v5r18
3/84
-
8/3/2019 Edu Cat en Pmg Fs v5r18
4/84
Prismatic Machining Detailed Steps
COPYRIGHT DASSAULT SYSTEMES 4
Click on the Machine icon: to select the machine-tool
Click OK to accept the default 3-axis Machine.
To select the part to machine, click on the Design part for simulation icon:
in the 3D window, Double-click on the Design part
To select the stock, click on the Stock icon:
In the P.P.R tree, expand the Stock (stock.1) and double-click on the Pad.
To select the fixtures, click on Fixtures for Simulation icon:
Select in the 3D window the machine-table and the fixtures
To select the safety plane, click on Safety plane icon:
Select the bottom of the design part
Use the MB3 on text Safety Plane to specify an offset of 80mm.
Click OK to create the part operation
-
8/3/2019 Edu Cat en Pmg Fs v5r18
5/84
Prismatic Machining Detailed Steps
COPYRIGHT DASSAULT SYSTEMES 5
2. Step 2: Create a Facing Operation
Use step1 result or Open Start_Step2_FacingOperation.CATProcess
Expand Part operation.1 : Click
Select Manufacturing Program.1,
Click Facing icon :2.1 - Select the geometry to machine
In Operation Definition window, select the top of the part; the contour will be automaticallyinitialized if the option Contour Detection is activated
Select the top of the designed part
-
8/3/2019 Edu Cat en Pmg Fs v5r18
6/84
Prismatic Machining Detailed Steps
COPYRIGHT DASSAULT SYSTEMES 6
2.2 - Select the options for machining
Select the strategy tab page
Select Back and forth as tool path style
Define an Overhang value of 100% in the Radial tab page
2.3 - Select the tool
Select the tool assembly tab page
Select Face Mill icon and keep the default tool with a 50mm diameter
-
8/3/2019 Edu Cat en Pmg Fs v5r18
7/84
Prismatic Machining Detailed Steps
COPYRIGHT DASSAULT SYSTEMES 7
2.4 - Define Macros
Select Macro tab page
Activate Approach macro by right click on the text (2)
Select Build by user mode (3)
Select Axial motion up to a plane icon (4)
Do the same thing for Retract macro
2.5 - Replay the facing operation
Click on Replay command
Test the various options for the replay:
To change an option, click on the right down arrow of the icon(Explanation for these options is available via ? button. )
-
8/3/2019 Edu Cat en Pmg Fs v5r18
8/84
Prismatic Machining Detailed Steps
COPYRIGHT DASSAULT SYSTEMES 8
Click OK to end the replay
Click OK to create the Facing operation
-
8/3/2019 Edu Cat en Pmg Fs v5r18
9/84
Prismatic Machining Detailed Steps
COPYRIGHT DASSAULT SYSTEMES 9
2.6 - Copy the facing operation andmodify it
Select Facing1 Operation
Right mouse button on Facing.1operation and select Copy
Select Paste to duplicate the facingoperation
Double click , rename it to Facing.2operation and edit it
Select Geometry tab page (5)
Tag Bounding envelope (6)
Click on Replay (7)
-
8/3/2019 Edu Cat en Pmg Fs v5r18
10/84
Prismatic Machining Detailed Steps
COPYRIGHT DASSAULT SYSTEMES 10
Click OK to end the replay
Click OK to accept the operation
-
8/3/2019 Edu Cat en Pmg Fs v5r18
11/84
Prismatic Machining Detailed Steps
COPYRIGHT DASSAULT SYSTEMES 11
3. Step 3: Create Pocketing Operations
We are going to machine the 5 pockets in this order:
Pocket 2: two operations
Pocket 1
Pocket 4
Pocket 3
Pocket 5
-
8/3/2019 Edu Cat en Pmg Fs v5r18
12/84
Prismatic Machining Detailed Steps
COPYRIGHT DASSAULT SYSTEMES 12
Use step2 result or open Start_Step3_PocketingOperations.CATProcess3.1 - Create pocket 2
Select last operation in the PPR tree (Facing.2 operation)
Select Pocketing icon
Select the geometry:Select the top and the bottom to automatically initialized the boundary
Select the new bottom: (we want to machine the pocket only until the top of the island)In the Operation Definition window, select again the bottom representation then select theTop of the island as new bottom to relimit the depth of the pocket:
-
8/3/2019 Edu Cat en Pmg Fs v5r18
13/84
Prismatic Machining Detailed Steps
COPYRIGHT DASSAULT SYSTEMES 13
Remove island: press right mouse button onto the island representation then selectRemove All Islands in the contextual menu.
Select the tool:In the Tool Assembly tab page
Select End Mill Tool iconThe default tool proposed (T1 End Mill D10) is acceptable.
In the Strategy tab page, set parameters as follows:
-
8/3/2019 Edu Cat en Pmg Fs v5r18
14/84
Prismatic Machining Detailed Steps
COPYRIGHT DASSAULT SYSTEMES 14
In Macro tab pageDefine Ramping Approach macro with pre-defined Ramping modeAngle 20 and distance 15mm
Define Retract macro with Build by user mode, define following motions: circular then tangentthen axial (with 30mm).
-
8/3/2019 Edu Cat en Pmg Fs v5r18
15/84
Prismatic Machining Detailed Steps
COPYRIGHT DASSAULT SYSTEMES 15
Then define appropriate Return between levels macro (be careful this macro is split into 2motions:
Return between levels Retract: AxialReturn between levels Approach: Ramping
Replay and simulate the pocketing operation.
Video mode including the fixturesrepresentation
-
8/3/2019 Edu Cat en Pmg Fs v5r18
16/84
Prismatic Machining Detailed Steps
COPYRIGHT DASSAULT SYSTEMES 16
Click OK to close the replay panel.
Click OK to accept the pocketing operation.
3.2 - Finishing pocket 2
Select pocketing icon
Select the geometry: Top and Bottom to finish the pocket
Select the toolIn the Tool Assembly tab page:Enter a new name: T2 End Mill D10 Rc 0
Change the Corner radius of the tool to 0
-
8/3/2019 Edu Cat en Pmg Fs v5r18
17/84
Prismatic Machining Detailed Steps
COPYRIGHT DASSAULT SYSTEMES 17
In the Strategy tab page:Radial: Change Percentage of tool diameter to 40%
Axial: Change Number of levels: 1Automatic draft angle: 0 deg
Select Macro tab pageDefine following macros:
Approach: axial mode with 30mm
-
8/3/2019 Edu Cat en Pmg Fs v5r18
18/84
Prismatic Machining Detailed Steps
COPYRIGHT DASSAULT SYSTEMES 18
Retract: keep the retract macro automatically initialized by the previous operation
Return in a level approach: ramping 20 and 5mm
Return in a level retract: axial mode with 5mm
-
8/3/2019 Edu Cat en Pmg Fs v5r18
19/84
Prismatic Machining Detailed Steps
COPYRIGHT DASSAULT SYSTEMES 19
Replay the pocketing operation
Select video simulation
Click OK to accept operation
-
8/3/2019 Edu Cat en Pmg Fs v5r18
20/84
Prismatic Machining Detailed Steps
COPYRIGHT DASSAULT SYSTEMES 20
3.3 - Create Pocket 1
Select last operation (Pocketing.2)
Click on Pocketing icon
Select the geometry
Remove islands on the bottom:With the right mouse button, click on the word Island.1 (0mm) for contextual menuSelect Remove All Islands
In the Strategy tab page, set the following options:Radial: Percentage of tool diameter: 50%Axial: Number of levels: 2
-
8/3/2019 Edu Cat en Pmg Fs v5r18
21/84
Prismatic Machining Detailed Steps
COPYRIGHT DASSAULT SYSTEMES 21
Select Macro tab pageDefine following macros:
Approach: ramping 20 and 15mm
Retract: keep the macro automatically initialized by the previous operation
Return between levels approach: ramping 20 and 5mm
Return between levels retract: keep the macro automatically initialized by the previousoperation (Axial with 5mm)
-
8/3/2019 Edu Cat en Pmg Fs v5r18
22/84
Prismatic Machining Detailed Steps
COPYRIGHT DASSAULT SYSTEMES 22
Replay and simulate the pocketing operation
-
8/3/2019 Edu Cat en Pmg Fs v5r18
23/84
Prismatic Machining Detailed Steps
COPYRIGHT DASSAULT SYSTEMES 23
Click OK to end replay
Click OK to accept the pocketing operation
Rename the operation
In the PPR tree, click on the operation Pocketing.3 with the right mouse button
Select Properties in the contextual menuEnter new name: Pocket 1 in the Label window
-
8/3/2019 Edu Cat en Pmg Fs v5r18
24/84
Prismatic Machining Detailed Steps
COPYRIGHT DASSAULT SYSTEMES 24
3.4 - Create Pocket 4
Copy last pocketing operation: Pocket 1Click on the operation Pocket 1 with the right mouse buttonSelect Copy in the contextual menu
Click again on the operation with the right mouse buttonSelect Paste in the contextual menu
Edit this new operation: double click on it
Rename it as Pocket 4
Remove the current geometry by using contextual menu on Boundary (Remove all contours) andon Bottom (Remove)
Select the new bottom: the boundary is automatically initialized
-
8/3/2019 Edu Cat en Pmg Fs v5r18
25/84
Prismatic Machining Detailed Steps
COPYRIGHT DASSAULT SYSTEMES 25
Remove all islands using contextual menu
in the Strategy tab page, set the following options:In Finishing tab page:
Mode: select Side finish last levelSide finish thickness: 1 mmActivate Spring pass
Replay and simulate this new operation
-
8/3/2019 Edu Cat en Pmg Fs v5r18
26/84
Prismatic Machining Detailed Steps
COPYRIGHT DASSAULT SYSTEMES 26
Click OK to close the video panel
Click OK to accept the pocketing operation
3.5 - Create Pocket 3
Duplicate Pocket 1 operation:Copy operation Pocket 1 via contextual menuSelect the last operation: Pocket 4
Select Paste via contextual menu Edit the operation
Rename it in Pocket 3
Select the new geometry
-
8/3/2019 Edu Cat en Pmg Fs v5r18
27/84
Prismatic Machining Detailed Steps
COPYRIGHT DASSAULT SYSTEMES 27
In the Strategy tab page, set the following options:In Radial tab page: Percentage of tool diameter: 10%In HSM tab page: Activate High speed milling
Replay and simulate the pocketing operation
-
8/3/2019 Edu Cat en Pmg Fs v5r18
28/84
Prismatic Machining Detailed Steps
COPYRIGHT DASSAULT SYSTEMES 28
7. Click OK to close the video panel
8. Click OK to create the pocketing operation
-
8/3/2019 Edu Cat en Pmg Fs v5r18
29/84
Prismatic Machining Detailed Steps
COPYRIGHT DASSAULT SYSTEMES 29
3.6 - Create Pocket 5
Select last operation in the PPR tree (Pocket.3 operation)
Click on Pocketing icon
Rename it in Pocket 5
In the Geometry tab page, define Open Pocket and Start: Outside options
Edit Offset distance and fill it with 5mm
-
8/3/2019 Edu Cat en Pmg Fs v5r18
30/84
Prismatic Machining Detailed Steps
COPYRIGHT DASSAULT SYSTEMES 30
Select the Bottom and the Top of the pocketing operation
Soft boundary is automatically put in dotted line (Soft boundary means that the tool can cross itcontrary to Hard boundary that the tool is not authorized to cross it)
In the Strategy tab page, select HSM Tab Page Deactivate High Speed Milling option
In the Macro tab page:Define the following macros:Approach: Axial mode with 30mmRetract: Keep the macro automatically initialized by the previous operationReturn between levels approach: Axial mode with 10mmReturn between levels retract: Axial mode with 5mm
Replay and simulate the pocketing operation
-
8/3/2019 Edu Cat en Pmg Fs v5r18
31/84
Prismatic Machining Detailed Steps
COPYRIGHT DASSAULT SYSTEMES 31
-
8/3/2019 Edu Cat en Pmg Fs v5r18
32/84
Prismatic Machining Detailed Steps
COPYRIGHT DASSAULT SYSTEMES 32
4. Step 4: Create Profile Contouring Operation
Use step3 result or open Start_Step4_ProfileContouringOperations.CATProcess4.1 - Machine Pocket 5 with a contouring operation
Select last operation: Pocket 5
Click on Profile Contouring icon
Select the geometry:Deactivate the option Contour Detection using the right mouse button on the Bottomrepresentation
Select the Top and the Bottom
As the option Contour Detection is no more activate, the boundary is not automaticallyinitialized.
For the contour selection, select 2 edges then click on Navigate on Belt of Edges iconClick OK to finish the edges selection
Select Limit1 and Limit2 edges for tool path (any vertex can be selected)
-
8/3/2019 Edu Cat en Pmg Fs v5r18
33/84
Prismatic Machining Detailed Steps
COPYRIGHT DASSAULT SYSTEMES 33
Select Out option for the 2 Limits to start and to finish outside the partRight click on Start: In, then select Out
Right click on Stop: In, then select OutKey in 5mm for offset on start and end elements
-
8/3/2019 Edu Cat en Pmg Fs v5r18
34/84
Prismatic Machining Detailed Steps
COPYRIGHT DASSAULT SYSTEMES 34
In Strategy tab page, set the following options:
Distance between paths: 8mmNumber of paths: 5Number of levels: 2
Set appropriate Approach and retract macros.
Replay the operation:
Click OK to close the replay panel
Click OK to accept the Profile Contouring operation4.2 - Contouring the part
Select last operation (Profile contouring 1)
Click on contouring icon:
Select the geometry:Change the bottom in soft by clicking on Bottom: Hard (Soft bottom means that the tool cango lower that the bottom of the part)
-
8/3/2019 Edu Cat en Pmg Fs v5r18
35/84
Prismatic Machining Detailed Steps
COPYRIGHT DASSAULT SYSTEMES 35
Select the bottom
Select the contour by selecting Edge 1, Edge 2, Navigate on Edges Until an Edgeicon then select the last edge to navigate until it.
Check that the arrow is pointing outside the material. This arrow is used to display the sidewhere the tool will be positioning
Click OK to finish the edge selectionSelect Limit element shown below as starting element
-
8/3/2019 Edu Cat en Pmg Fs v5r18
36/84
Prismatic Machining Detailed Steps
COPYRIGHT DASSAULT SYSTEMES 36
Indicate the fixture to avoid:Select the fixture as shown below
In the Strategy tab page, set the following optionsNumber of levels: 1Number of paths: 1
Set appropriate macros (Approach, Retract and Linking).
Replay the profile contouring operation
-
8/3/2019 Edu Cat en Pmg Fs v5r18
37/84
Prismatic Machining Detailed Steps
COPYRIGHT DASSAULT SYSTEMES 37
Validate the operation4.3 - Contouring Pocket 1
Select last operation (profile contouring 2)
Click on contouring icon
Select the geometryActivate the option Contour Detection using Right mouse button on the Bottomrepresentation
Select the bottom as shown below
In the Strategy tab page, set the following options
In machining tab page:Activate Close tool pathPercentage overlap: key in 80%
-
8/3/2019 Edu Cat en Pmg Fs v5r18
38/84
Prismatic Machining Detailed Steps
COPYRIGHT DASSAULT SYSTEMES 38
Set appropriate macros (circular-axial approach and retract).
Replay the operation
Click OK to close the replay panelClick OK to create the Profile Contouring operation
-
8/3/2019 Edu Cat en Pmg Fs v5r18
39/84
Prismatic Machining Detailed Steps
COPYRIGHT DASSAULT SYSTEMES 39
5. Step 5: Create a Point-to-point Operation
Use step4 result or open Start_Step5_PointToPointOperation.CATProcess
5.1 - 1.1 Select last operation (Profile Contouring.3)
5.2 - 1.2 Select Point To Point icon
5.3 - 1.3 Create the tool path
Create a GOTO position:1.
Fill the Goto Position panel withPart: bottom of pocketDriveElement: wall edge and Position on drive: PastCheck Element: wall edgeRef point: limit of edge
2.
3.4.
Add an axial approach macro of 30mm
Select Goto Position icon
-
8/3/2019 Edu Cat en Pmg Fs v5r18
40/84
Prismatic Machining Detailed Steps
COPYRIGHT DASSAULT SYSTEMES 40
Create a GOTO PointSelect the Goto Point iconSelect the bottom edge of the second corner
Add an Axial Retract macro of 30mm
There is now 2 motions defined:
-
8/3/2019 Edu Cat en Pmg Fs v5r18
41/84
Prismatic Machining Detailed Steps
COPYRIGHT DASSAULT SYSTEMES 41
5.4 - 1.4 Select the tool
In the Tool tab page, change the name of the tool as T4 End Mill D20 Rc0
Key 20mm as Nominal DiameterKey 0mm as Corner Radius
Key 25mm as Body Diameter5.5 - 1.5 Replay the operation
Click OK to end replay
Click OK to accept the operation
-
8/3/2019 Edu Cat en Pmg Fs v5r18
42/84
Prismatic Machining Detailed Steps
COPYRIGHT DASSAULT SYSTEMES 42
6. Step 6: Create a Curve Following Operation
Use step5 result or open Start_Step6_CurveFollowingOperation.CATProcess
Bring back from No Show mode the curves located in the sketch.12 in the Design Part
6.1 - 1.1- Select last operation (Point to point.1)
6.2 - 1.2- Select Curve Following icon
6.3 - 1.3- Create the Tool Path
Click on the guiding element representation
-
8/3/2019 Edu Cat en Pmg Fs v5r18
43/84
Prismatic Machining Detailed Steps
COPYRIGHT DASSAULT SYSTEMES 43
Select the first two edges then click on Navigate on Belt of Edges icon. The 10 following edges
are taking into account. Select manually the 2 last edges or modify in the Option Panel of the EdgeSelection panel the Maximum Steps Forward value.
6.4 - 1.4- Select the tool
In the Tool tab page, click on Select a tool with Query icon
Double-click on the offset on Curve tomodify it from 0 to 3mm
-
8/3/2019 Edu Cat en Pmg Fs v5r18
44/84
Prismatic Machining Detailed Steps
COPYRIGHT DASSAULT SYSTEMES 44
Look in the ToolsSample02 Catalog Select first End Mill named R216-23-03B-708-025
Define appropriate Approach & Retract macros (Axial mode with 30mm)6.5 - 1.5-Replay the operation
-
8/3/2019 Edu Cat en Pmg Fs v5r18
45/84
Prismatic Machining Detailed Steps
COPYRIGHT DASSAULT SYSTEMES 45
Click OK to close the replay panel
Click OK to accept the operation
Close all your CATIA models: CATProduct and CATProcess
-
8/3/2019 Edu Cat en Pmg Fs v5r18
46/84
Prismatic Machining Detailed Steps
COPYRIGHT DASSAULT SYSTEMES 46
7. Step 7: Create a Machining Process (stored in a catalog)
7.1 - 1.1- Launch the Prismatic Workbench
In the start menu, select Machining, then Prismatic Machining
You need to have an empty CATProcess in order to create a Machining process
In the View menu, Toolbars, select Machining Process tool bar
Select Machining Process View icon
-
8/3/2019 Edu Cat en Pmg Fs v5r18
47/84
Prismatic Machining Detailed Steps
COPYRIGHT DASSAULT SYSTEMES 47
Select Machining Process icon
Select Pocketing icon
In the Geometry tab page, set the following options
Select Closed Pocket
Select Filter on Rework Area Type: None
-
8/3/2019 Edu Cat en Pmg Fs v5r18
48/84
Prismatic Machining Detailed Steps
COPYRIGHT DASSAULT SYSTEMES 48
In the Macro tab pageSet Approach (ramping mode with angle: 20, 60mm) and Retract (axial mode with 60mm)macros.
Click OK to accept the predefined Pocketing operation
Double click on Tool Query in the machining process view tree
Fill the tool query definition window with:
Look in: ToolAssembliesSamples01 catalog that is delivered as a sample in the softwareinstallationSelect the End Mill icon to search a tool of this type in the catalogSpecify a query on the Name of the tool: End Mill D32 Rc0 ShortUse the Upward arrow to add this constraint in the list
Click OK, the predefined pocketing operation is completed
Select Prismatic Rework Area icon
Click on Load From option and select the Pocketing.1 in the Machining Process View window
-
8/3/2019 Edu Cat en Pmg Fs v5r18
49/84
Prismatic Machining Detailed Steps
COPYRIGHT DASSAULT SYSTEMES 49
Enter 0mm in Tool radius field (1mm is a default value)
Click OK
Select Manufacturing View icon
Select in the contextual menu on the Manufacturing View: Sort by Machining Features
-
8/3/2019 Edu Cat en Pmg Fs v5r18
50/84
Prismatic Machining Detailed Steps
COPYRIGHT DASSAULT SYSTEMES 50
We must see the Prismatic Rework area in the list
Click Close
Select the Pocketing.1 operation in the Machining Process View
-
8/3/2019 Edu Cat en Pmg Fs v5r18
51/84
Prismatic Machining Detailed Steps
COPYRIGHT DASSAULT SYSTEMES 51
Select Pocketing icon
Key a new name: Rework Corner (1)
Select the feature to rework: Prismatic Rework Area.1 (2)
Select Corner to rework only the Corners of the pocket and not the channels (3)
In the Macro tab pageSet Approach (ramping mode with angle: 20, 60mm) and Retract (axial mode with 60mm)macros
Click OK to accept this pocketing operation to rework the previous operation in the corners
Double click on Tool Query in the Machining Process View tree
-
8/3/2019 Edu Cat en Pmg Fs v5r18
52/84
Prismatic Machining Detailed Steps
COPYRIGHT DASSAULT SYSTEMES 52
Fill the tool query definition window with:
Look in: ToolAssembliesSamples01Select the End Mill iconSpecify a query on the Nominal Diameter
-
8/3/2019 Edu Cat en Pmg Fs v5r18
53/84
Prismatic Machining Detailed Steps
COPYRIGHT DASSAULT SYSTEMES 53
Save it in the same directory of the previous CATProcess under the name:MyMachiningProcess.catalog
Click OK to save the catalog. This catalog is strongly linked to the CATProcess
7.3 - 1.3- Create a Prismatic Machining Area
Open Start_Step7_MachiningProcess.CATProcess
-
8/3/2019 Edu Cat en Pmg Fs v5r18
54/84
Prismatic Machining Detailed Steps
COPYRIGHT DASSAULT SYSTEMES 54
Select Prismatic Machining Area icon
-
8/3/2019 Edu Cat en Pmg Fs v5r18
55/84
Prismatic Machining Detailed Steps
COPYRIGHT DASSAULT SYSTEMES 55
Select Closed Pocket and the geometry
Rename it Pocket 3
Click OK
Select the Manufacturing View iconWith the contextual menu on the Manufacturing View select Sort by Machining Features
-
8/3/2019 Edu Cat en Pmg Fs v5r18
56/84
Prismatic Machining Detailed Steps
COPYRIGHT DASSAULT SYSTEMES 56
Let the Manufacturing View window open
Click on Open Catalog icon in Auxiliary Commands toolbar
Access to your MyMachiningProcess.catalog using the Browse Another Catalog icon
Double click on Machining Processes then double click on Machining Process.1
-
8/3/2019 Edu Cat en Pmg Fs v5r18
57/84
Prismatic Machining Detailed Steps
COPYRIGHT DASSAULT SYSTEMES 57
Select the following information in the Insert Object windowInsertion level in a program: select Facing.2 on the PPR treeGeometry to machine: select Pocket 3 in the Manufacturing View window
Click OK to create the two pocketing operations needed to machine pocket 3 after the Facing.2
operation
Close Manufacturing View and Catalog windows
-
8/3/2019 Edu Cat en Pmg Fs v5r18
58/84
Prismatic Machining Detailed Steps
COPYRIGHT DASSAULT SYSTEMES 58
Replay the 2 pocketing operations
-
8/3/2019 Edu Cat en Pmg Fs v5r18
59/84
Prismatic Machining Detailed Steps
COPYRIGHT DASSAULT SYSTEMES 59
8. Step 8: Use Cutter Compensation (CUTCOM) in Macro thenstore the Result in a Catalog
Open Start_Step8_Macros.CATProcess
8.1 - 1.1- Define an Approach and Retract Macros including CUTCOM syntaxes
Select Profile Contouring icon
Select Macro tab page
Define following Approach macro in mode: Build by user: circular (20mm) + tangent (20mm) +axial (30mm).
Double click on the point where Cutter compensation must be inserted in the macro path
Select Add PP word list icon or use contextual menu PPword list
5.
Click on To access PP table iconNote: this icon is accessible only if a machine and a PPtable are already defined on the PartOperation.
Select the Major word CUTCOM in the list (Major words with parameters)
-
8/3/2019 Edu Cat en Pmg Fs v5r18
60/84
Prismatic Machining Detailed Steps
COPYRIGHT DASSAULT SYSTEMES 60
Select the appropriate NC_CUTCOM_ON syntax:
Select Apply to add the syntax
Click Close on the PP Words Selection Assistant panel
Click OK in the PP Words Selection panel
in the Options tab page, Name it MyApproachMacro and add a comment
-
8/3/2019 Edu Cat en Pmg Fs v5r18
61/84
Prismatic Machining Detailed Steps
COPYRIGHT DASSAULT SYSTEMES 61
Select Save Macro in Catalog icon
Save it in a new catalog named MyMacros.catalog in a directory
Click OK to create the catalog with your own macro
Define following Retract macro in mode: Build by user: circular (20mm) + tangent (20mm) +axial (30mm).
Double click on the point where Cutter compensation must be stopped in the macro path
As for Approach macro, select the Major Word CUTCOM in the list then the NC_CUTCOM_OFFsyntax
-
8/3/2019 Edu Cat en Pmg Fs v5r18
62/84
Prismatic Machining Detailed Steps
COPYRIGHT DASSAULT SYSTEMES 62
Select Apply to add the syntax
Select Close on the PP Words Selection Assistant
Select OK in the PP Words Selection panel go on your operation.
In the Options tab page, Name it MyRetractMacro and add a comment
-
8/3/2019 Edu Cat en Pmg Fs v5r18
63/84
Prismatic Machining Detailed Steps
COPYRIGHT DASSAULT SYSTEMES 63
Select Save Macro in Catalog icon Update the already existing catalog: MyMacros.catalog
Click OK to update the catalog
Select the Read macro from catalog icon
Search in the MyMacros.catalog for an Approach macro
Double click on Approach type to display your own approach macroNote: Now this macro is available for all your machining operations as Approach macro
-
8/3/2019 Edu Cat en Pmg Fs v5r18
64/84
Prismatic Machining Detailed Steps
COPYRIGHT DASSAULT SYSTEMES 64
Added Exercise: Manuf Exercise
1. Step 0 - Create a new Part Operation
1.1 - 1.1- Open the product to machine
Open Start_AddEx_Manuf.CATProduct
Go to Prismatic Machining Workbench
In the Part Operation, select a 3-axis machine, the part to machine and the stock (in No Show)
2. Step 1 - Create Point-to-Point operation
Select Manufacturing program.1 in the PPR tree
Select Point to Point icon
In the Tool tag page, select a Face Mill (Diameter 50mm)
Select the Goto position icon
-
8/3/2019 Edu Cat en Pmg Fs v5r18
65/84
Prismatic Machining Detailed Steps
COPYRIGHT DASSAULT SYSTEMES 65
Select the Drive, Check and Reference point as shownbelow:
Select as Bottom, the top of the part
Select Past for the Position on drive and On for the Position on check options
Click OK to accept this Sequential motion
Select Go Delta icon in the Point to Point panel
Select Parallel to line strategy with the contextual menu on Components
-
8/3/2019 Edu Cat en Pmg Fs v5r18
66/84
Prismatic Machining Detailed Steps
COPYRIGHT DASSAULT SYSTEMES 66
Select as reference line the previous Check element
Add for offset value 250mm
Click OK to accept this Sequential motion
Repeat this operation as shown below with the different Go Delta option (along X or Y Components)in order to get this grid and schema:
-
8/3/2019 Edu Cat en Pmg Fs v5r18
67/84
Prismatic Machining Detailed Steps
COPYRIGHT DASSAULT SYSTEMES 67
6. Select Macro tab page
Define an Axial Approach & Retract macros with 30mm
Replay the tool path
-
8/3/2019 Edu Cat en Pmg Fs v5r18
68/84
Prismatic Machining Detailed Steps
COPYRIGHT DASSAULT SYSTEMES 68
3. Step 2 - Create a Facing operation.
Click Facing icon :
In the Strategy tab page, select Back & Forth as tool path style In the Geometry tab page, select the top of the part as Bottom
Activate the Bounding envelope option
Select Macro tab page
Define an axial Approach & Retract macros with 10mm
Replay the facing operation and create it
-
8/3/2019 Edu Cat en Pmg Fs v5r18
69/84
Prismatic Machining Detailed Steps
COPYRIGHT DASSAULT SYSTEMES 69
4. Step 3 - Create a Drilling operation with machining pattern
Create the Machining Pattern:
Select Machining Pattern icon
Select the 4 holes in the corners of the part
Add 15 mm to Jump distance between points
Rename the Machining Pattern: HoleDiameter4
Click OK to save this Machining Pattern
Select Drilling icon
In the Geometry tab page, select HoleDiameter4 as pattern to machine
In the tool tab page, select a drill tool
Specify a diameter=4mm and rename it T2 Drill D4
Replay the drilling operation
-
8/3/2019 Edu Cat en Pmg Fs v5r18
70/84
Prismatic Machining Detailed Steps
COPYRIGHT DASSAULT SYSTEMES 70
5. Step 4 - Create a Pocketing and Rework operation using a catalogwith prismatic machining area.
Select the Prismatic Machining Area icon
Fill the Prismatic Machining Area window as follows:
Rename it: Pocket 1
Click OK to create the Prismatic Machining Area
Select the Manufacturing View icon and use the Sort by Machining Feature contextualmenu to display your Prismatic Machining Area
Select the Open Catalog icon
Select the catalog Myprocesscatalog.catalog
Double click on corner_and_ channel process in the Pocketing family
Select geometry to machine (Pocket 1) and level of insertion in the PPR tree (Drilling.1) as follows:
-
8/3/2019 Edu Cat en Pmg Fs v5r18
71/84
Prismatic Machining Detailed Steps
COPYRIGHT DASSAULT SYSTEMES 71
Click OK to create the Pocketing and Rework operations
Define appropriate macros Replay the 2 operations
-
8/3/2019 Edu Cat en Pmg Fs v5r18
72/84
Prismatic Machining Detailed Steps
COPYRIGHT DASSAULT SYSTEMES 72
6. Step 5 - Create a Profile Contouring operation with macroscatalog.
Select the Profile Contouring icon
In Strategy tab page, select Zig-zag as Tool path style
In Geometry tab page, select Between Two Curves Mode and geometry as shown below
You must have 2 Guides which are not connected, in other case check in the Edge Selection menuthe Options panel and select as Link types: No Link
Select Out for the Start and End condition with an offset of 5mm
In Tool tab page, select a tool with query icon
Look in ToolAssembliesSample01 catalog and select End Mill D10 Rc0 tool
In Macro tab page, select Approach macro
Select the Read macro from catalog icon and read the Mymacrocatalog.catalog
-
8/3/2019 Edu Cat en Pmg Fs v5r18
73/84
Prismatic Machining Detailed Steps
COPYRIGHT DASSAULT SYSTEMES 73
Double click on Approach and select MyMacroApproachMotions_manuf.1 macro
Do the same thing for the following macrosRetract => load the MyMacroRetractMotions_manuf.1 macroLinking => load the MyMacroLinkingMotions_retract_manuf.1 macroReturn in a level => load the MyMacroReturnInOneLevelMotions_retract_manuf.1 macro
Replay the Profile Contouring operation
-
8/3/2019 Edu Cat en Pmg Fs v5r18
74/84
Prismatic Machining Detailed Steps
COPYRIGHT DASSAULT SYSTEMES 74
7. Step 6 - Create a Profile Contouring operation
Select Profile Contouring icon
In Geometry tab, Select Between Two Planes Mode, and geometry as the picture below:
Note that we should select non continuous profiles (Guide 1 & Guide 2) In Tool tab, select a tool with query icon
Look in ToolAssembmiesSample01
Select an End Mill toolNominal diameter=6mmCorner radius=0mm
In Macro tab, define the following macros:
Approach macro: circular (3mm) + tangent (1mm) + axial (20mm)
-
8/3/2019 Edu Cat en Pmg Fs v5r18
75/84
Prismatic Machining Detailed Steps
COPYRIGHT DASSAULT SYSTEMES 75
Retract macro: Axial mode with 30mmLinking Approach macro: circular (3mm) + tangent (3mm) + axial (20mm)Linking Retract macro: circular (3mm) + tangent (3mm) + axial (20mm)
Replay the Profile Contouring operation
-
8/3/2019 Edu Cat en Pmg Fs v5r18
76/84
Prismatic Machining Detailed Steps
COPYRIGHT DASSAULT SYSTEMES 76
8. Step 7 - Create a Profile Contouring operation
Select Profile Contouring icon
In Strategy tab page, define 3 as Numbers of levels
In Geometry tab page, select Between Two Planes Mode, and Top/Bottom as the picture below:
Note: Check that the arrow is pointing inside the pocket
In Macro tab page, specify the following macros:Approach macro: circular (5mm) + tangent (5mm) + axial (20mm)Retract macro: circular (5mm) + tangent (5mm) + axial (30mm)
-
8/3/2019 Edu Cat en Pmg Fs v5r18
77/84
Prismatic Machining Detailed Steps
COPYRIGHT DASSAULT SYSTEMES 77
Replay the Profile Contouring Operation
-
8/3/2019 Edu Cat en Pmg Fs v5r18
78/84
Prismatic Machining Detailed Steps
COPYRIGHT DASSAULT SYSTEMES 78
9. Step 8 - Create a Pocketing operation
Select Pocketing icon
In Strategy tab page, select Outward helical Tool path style and specify Number of levels=3
In Geometry tab page, select Top/Bottom as the picture below:
In Macro tab page, define the following macros:Approach macro: Ramping mode with 10mm and 20Retract macro: circular (5mm) + axial (30mm)Return between levels approach macro: Ramping mode with 10mm and 20
Return Between Levels retract macro: circular (5mm) + axial (5mm)
-
8/3/2019 Edu Cat en Pmg Fs v5r18
79/84
Prismatic Machining Detailed Steps
COPYRIGHT DASSAULT SYSTEMES 79
Replay the Pocketing operation
-
8/3/2019 Edu Cat en Pmg Fs v5r18
80/84
Prismatic Machining Detailed Steps
COPYRIGHT DASSAULT SYSTEMES 80
10. Step 9 - Create a Pocketing operation
Select Pocketing icon
In Strategy tab page, select Outward helical Tool path style and specify Number of levels=2
Activate the option Always stay on bottom to minimize the air cutting and Overhang=100%
In Geometry tab page, select geometry as the picture below:
Note: Check that the extremity of the pocket is open (Dotted line)
In Macro tab page, keep the default macros coming from the previous Pocketing operation
Replay the Pocketing operation
-
8/3/2019 Edu Cat en Pmg Fs v5r18
81/84
Prismatic Machining Detailed Steps
COPYRIGHT DASSAULT SYSTEMES 81
11. Step 10 - Create a Profile Contouring operation
Select Profile Contouring icon
In Strategy tab page, select One Way style, Distance between paths=2mm and Number ofpaths=8
-
8/3/2019 Edu Cat en Pmg Fs v5r18
82/84
Prismatic Machining Detailed Steps
COPYRIGHT DASSAULT SYSTEMES 82
In Geometry tab page, select Between Two Planes and geometry as the picture below:
Note: Start by selecting the boundary (5 edges) rather the bottom. If you select first thebottom, you will have to delete the boundary to reselect the right one. Another option is todeactivate the option Contour Detection to not take automatically the boundary when youselect the bottom.
In Macro tab page, create the following macros:Approach macro: tangent (20mm in machining feedrate) + circular (5mm) + axial 10mm)Retract macro: tangent (20mm in machining feedrate) + circular (5mm) + axial (30mm)Return in a level approach macro: tangent (20mm in machining feedrate) + axial (5mm)Return in a level retract macro: tangent (20mm in machining feedrate) + axial (5mm)
Replay the Profile Contouring operation
-
8/3/2019 Edu Cat en Pmg Fs v5r18
83/84
Prismatic Machining Detailed Steps
COPYRIGHT DASSAULT SYSTEMES 83
12. Step 11 - Create a Profile Contouring operation
Select Profile Contouring icon
In the Strategy tab page, define a Distance between paths=2mm and a Number of paths=7
In Geometry tab page, select geometry as the picture below:
Note: Use the Edge Selection menu, select the 2 first edges then click on Navigate on beltof edges
In Macro tab page, keep the same macros as the previous operation but remove from the all the
tangent motions done in machining feedrate.
Replay the Profile Contouring operation
-
8/3/2019 Edu Cat en Pmg Fs v5r18
84/84
Prismatic Machining Detailed Steps