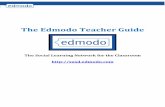Edmodo-Quick Guide
-
Upload
mark-stirbens -
Category
Documents
-
view
212 -
download
0
description
Transcript of Edmodo-Quick Guide

5/2/2011
Quick Guide | Mark Stirbens
SANDBOX
2.0 EDMODO
Quick guide to get you started with Emodo.
Vol. 1

dmodo just what is it? It is a social network for teachers and students in a safe and private atmosphere.
Edmodo has the look and feel of facebook which the students are comfortable and familiar with so learning
can be fun and exciting. Edmodo provides teachers and students with a secure and easy way to post
classroom materials, share links and videos, and access homework, grades and school notices. Teachers
and students can store and share all forms of digital content – blogs, links, pictures, video, documents,
presentations, and more. There are also special institutional features for schools and districts that can be
accessed for free by administrators. Did I mention Edmodo is FREE!
Messages
Post a Message Have something to share? Publish your ideas, files, and homework from the “Post bubble,”
located at the top of your Edmodo home page. Typing directly into the text box allows you to share content
with individuals, groups, or your entire personal network.
For teachers:
Easily include files, links, and embeds in your notes or attach them from your Edmodo library. You can
also post alerts, assignments, and polls by clicking on the corresponding tab.
To post the content, type the name of a student, teacher, or group(s) into the “Send to” box. (Edmodo
provides auto-suggestions.) To reach every member of groups you belong to and all your teacher
connections, type “Everyone” into the box, or to reach just the teachers you are connected to on
Edmodo, type “All connections.” Then click send.
For students:
Send notes to groups you are a member of and directly to your teacher by typing text into the “Post
bubble” and attaching files, links, embeds and items from your Edmodo library.
Post and share content by typing the name of your teacher or your group(s) into the “Send to” box, and
click send. You can also type “Everyone” to reach all of your Edmodo contacts.
Assignments
For teachers, handing out and managing assignments is a breeze with Edmodo. In the ”Post bubble”, click on
the “Assignment” tab to create a new assignment. The “Post bubble” changes to allow you to fill out the
parameters of the assignment, including:
E

Title
Description
Due date (set by clicking on the calendar icon)
Attach files, links, embeds and items from your Edmodo library
Send to (enter the name of a student or group(s))
For students, turning in an assignment is just as simple. They can click on the "Turn-In" link located below the
assignment post in the message stream. From this link, students can upload homework and leave a message.
Grading an Assignment: Teachers instantly see how many students have turned in assignments by looking at the
Spotlight section, located at the top of the right-hand column of your home page. Teachers can also view how
many students have turned in homework for a particular assignment by looking at the number below the
message window for that assignment. By clicking on turned-in assignments within Spotlight, teachers can view
a list of all homework that needs grading. Click a particular student’s assignment to download and review the
document. Teachers give grades within the assignment page, and students are notified immediately when they
have received a grade.
Calendar
Share events with your
classroom and view
assignments by the month
with the Edmodo calendar.
Select the Calendar view
from the top of your
Edmodo home page.
Teachers can add
an event by clicking on a
desired day and then by
describing the activity.
Send event details to an
individual student, group
or teacher to have the
event show up in their
calendar view.
To remove an activity you‟ve created, click on the event and hit the delete button.
Spotlight: The Spotlight section is located in the top right-hand corner of the teacher and student home page. From this
section, teachers and students can view upcoming events, new replies to posts, new alerts posted by teachers,
and direct posts from other teachers and students.
Teachers also can also see new teacher connections, requests for connections, and student assignments that
need grading. For students, the Spotlight section displays notifications for assignments due within two weeks
and new grades posted by their teachers.
Networking
Connect to a Teacher: Teachers can network and make new connections by checking the Suggestions box,
which is located within the right-hand column of a teacher’s home page. From this section, teachers may
connect with colleagues from their school or a shared group by clicking the “Connect” link next to their profile,

or they may remove the listing from the “X” next to the name. Teachers may also click the Search Teachers
link to find other teachers they know.
To manage the full list of contacts, teachers must visit their profile page, linked from their name at the top of
their Edmodo home page. Teachers can send a colleague a direct message by clicking on the profile of a contact
and typing directly into the message window, or they can remove the contact by tapping the “Remove” button at
the top of the page.
Communities
Teachers can connect with like-minded professionals to discuss curriculum and recommended web content that
you can quickly add to your Edmodo library and share with your students.
Library
Leveraging the power of the Web, the Edmodo Library allows teachers to store and manage uploaded
documents in a wide range of file formats, with the ability to access and edit them anywhere, anytime. Library
also allows teachers and students to easily share and discover files with peers. From the Library, teachers and
students can:
Search for documents by name using the search bar at the top of the library.
Add files (100MB maximum per each), Web links and embeds to the Library by clicking the Add to
Library button in the upper right corner of the page. The files will appear within the document folders
“Everything” and “Me”—located in the upper left-hand column—and within any specified folder.
To create a folder, click the folder icon on the „Folders bar‟ on the left hand navigation. Name your
folder and click “Create”.
o To share your folder with others, scroll over the blue box on the right side of your new folder to
manage your folder settings, then select Settings, and select the groups with which you want to
share the folder.
File a document within a specific folder or delete content by clicking on and highlighting a Library item.
Once you‟ve selected the item, choose a folder from the drop-down menu “Add to a Folder” at the top
of the page, or if you‟d like to delete the item, click the “Delete” button at the top of the page.
Mobile Web
Check updates, view and reply to posts, and publish new messages to your Edmodo groups from anywhere,
anytime, with our mobile Web application. You can access the mobile application through any Web-enabled
smart phone.
Here’s how to get the application:
Log onto to our mobile Web site (http://m.edmodo.com) from a Web-enabled smart phone.
Enter your Edmodo username and password.
View posts from your Edmodo home page, check for new messages in Spotlight, or post a new message.
Edmodo for the Android™ application makes it easy for teachers and students to stay connected and share
information. Use your Android phone to send notes, post replies, and check messages and upcoming events
while away from the classroom. Edmodo for the Android makes it easy for teachers and students to stay
connected and share information.
iPhone app as
well

Groups
Teachers can communicate with select students and keep materials for a single classroom organized by creating
a group. (See “Creating a Group section for details). Groups can be used in many ways, but many teachers use
groups to:
Differentiate instruction by creating leveled discussion groups within the class
Provide after school programs and teams with a virtual meeting space
Connect with other classrooms (in the school, state, and in many cases classrooms from around the
world)
Create teams for specific classroom projects
Create a space for planning and networking with other teachers.
Co-Teachers (and Substitute Teachers)
Teachers who share a classroom at their school can easily share an Edmodo group in much the same way,
helping to grade assignments, monitor discussions, and post files or comments to the group. Here's how to
establish a group co-teacher:
When one teacher creates a group, he or she can then invite the co-teacher to the group with the same
secure code used to invite students.
Once the co-teacher has joined, the group‟s creator can assign co-teaching rights by hovering over the
group name and selecting “Members”.
On the member page, the group‟s creator can change a teacher from a member to a “co-teacher” from
within the drop-down menu adjacent to the teacher‟s name.
Once granted this new status, a co-teacher can post messages to the group, create events, and manage settings
(See the topic Manage Group Settings), including subscribing to feeds and viewing and recording grades. A co-
teacher only lacks the privilege to archive or delete a group, upgrade another teacher to a co-teacher, or remove
the group’s creator.
From the Spotlight section, co-teachers can also view students’ homework submissions. The appearance of
Spotlight homework notices is synced on both teachers’ home pages, so if a teacher grades an assignment, the
co-teacher’s Spotlight notice for that assignment will disappear.