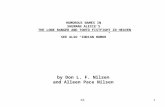EDITION DW AKADEMIE 2018 MEDIA DEVELOPMENT · PDF fileAn open-ended question? ... —...
Transcript of EDITION DW AKADEMIE 2018 MEDIA DEVELOPMENT · PDF fileAn open-ended question? ... —...
EDITION DW AKADEMIE #2018
MEDIA DEVELOPMENT
Media and information literacy A practical guidebook for trainers
132
01 Kapitel5 Video
You can download the guidelines and worksheets from this chapter here: dw.com/akademie/mil-practical-guidebook-for-trainers
140
Video profile of …
WO
RK
SH
EE
T
TASK
There are millions of movies, TV shows and Internet videos around the world and everyone has their own personal prefer-ences. Which ones do you remember best and why?
What made me laugh and why?
Movie TV show Internet video
What made me cry and why?
Movie TV show Internet video
What shocked me and why?
Movie TV show Internet video
What changed my life and why?
Movie TV show Internet video
142
Vlogging — plan and prepare
WO
RK
SH
EE
T
What topics interest you?
Circle the topic that would be most interesting for your viewers and something you have a lot to say about. Think about various aspects of that topic.
Now, circle the aspect that would be most relevant for your viewers. Formulate one main question or idea that you aim to address in your vlog.
Edition DW Akademie Media and information literacy: A practical guidebook for trainers 143
Tips for language and textIt is always important for a vlogger to think about their audi-ence. Select an appropriate way of addressing the audience, and speak directly to your viewers. Weave a golden thread through your vlog.
– Introduction: How do you want to introduce the issue to your viewers? With a personal example? With a question? – Middle section: What additional aspects, questions or ex-amples do you also want to address and when? Do you want to surprise your viewers? How? – Conclusion: How do you want to end your vlog? With a con-clusion? An open-ended question? With a reference to a link, another vlog, or a call to action?
Tips for voice, gestures, and facial expressions A vlogger can employ various tools to emphasize the text.
– Voice: You can play with your voice and pitch: speak loudly, or quietly, and pause occasionally. Just make sure you always speak clearly. – Facial expressions: Look directly into the camera and use facial expressions to indicate how you want to get your point across — whether in a serious or humorous way. – Gestures: Use gestures to emphasize what you are saying.
Tips for images and sound – Image: Place the camera at eye level. Make sure that the shot shows the vlogger from the chest upward, and that facial ex-pressions and gestures can be seen clearly. – Sound: Since background noise can be disturbing, choose a quiet location where no one else is speaking at the same time. Do a sound test.
Tips for recording Turn on the recording device before the vlogger begins speak-ing. Let the video camera run for about five seconds and then give the signal for the vlogger to begin. Hold the camera steady. You can place your elbow on a table to help steady your hold on the camera. Wait five seconds at the end before you turn off the recording function. Extra material can always be edited out, but you can never record a moment that has al-ready passed.
5. Video
146
Quiz: Video shot sizes
WO
RK
SH
EE
T
TASK
Analyze the first ten shots from video 1. For each of them, iden-tify the shot size and write it into the bottom part of the box. Describe or sketch the action of the scene in the top part of the box.
Long shot Medium shot Close-up Over the shoulder Unusual shot
Edition DW Akademie Media and information literacy: A practical guidebook for trainers 147
TASK
Analyze the first ten shots from video 2. For each of them, identify the shot size and write it into the bottom part of the box. Describe or sketch the action of the scene in the top part of the box.
5. Video
148
Five-shot rule
GU
IDE
LIN
ES
Close-up of the action What is happening? Engage the viewer and introduce a little mystery by getting very close to the action and showing a detail.
Close-up of the face Who is doing the action? What are they feeling? Go in very close and crop the top of the subject’s head.
Medium or long shot Where is the action being done? Add context, mood, environ-ment, location, and information about the subject’s surround-ings.
Over the shoulder shot How is the action being done? Film from over the subject’s shoulder to represent the person’s point of view. Viewers can then identify with the person doing the action.
Unusual/alternative shot What else should the viewer know? Be creative, stand on a chair, crawl on your belly, and vary what is in the foreground and the background.
Edition DW Akademie Media and information literacy: A practical guidebook for trainers 149
Storyboard
WO
RK
SH
EE
T
Title:
5. Video
TASK
Plan the shots for your storyline with this storyboard. Use the five-shot rule and a variety of shot sizes. Sketch your idea for each shot and write the shot size under each sketch. Avoid ma-jor jumps, such as a long shot to a close-up.
152
Check it! YouTube video
WO
RK
SH
EE
T
TASK
Analyze a popular video from one of the categories you have selected.
Content
What is the topic? Where does the video take place?
Who are the actors or characters? What are they like, how do they speak?
What conflicts arise, and how are they solved?
Images
Which things in the shots indicate location? Are there accessories and costumes?
What are the shot sizes? Is the camera static or is it in motion?
Video category:
Sample video:
Who owns the channel?
Edition DW Akademie Media and information literacy: A practical guidebook for trainers 153
Are there cuts in the video? If so, what kind and how do they work?
Sound Which sounds were added post-production? Is there music? What kind?
Impact
Do you feel well-informed? Why or why not?
Do you feel entertained? Why or why not?
Which topics, people or aspects felt real to you and which seemed exaggerated?
How intensely were you drawn into the video and what methods were used?
5. Video
154
Present it! YouTube channel
WO
RK
SH
EE
T
TASK
Design a big poster for your presentation in the space below. Add the title of your video and the name of your channel, draw
a still picture from your video, and leave a lot of space for the “views”, “likes”, “dislikes”, and “comments” from your viewers.
Edition DW Akademie Media and information literacy: A practical guidebook for trainers 155
Start menu
Select theme
Select clips
Select music
Trim video: structure
Detail editing
Start the app. Select Edit for a new project or
Studio for an existing project.
Once all the clips have been added, select
Done. A new menu will open with Theme
(select None), Music and Edit.
Add the first clip from your recordings.
If you like, add music provided in the app. If
you use other music, respect the copyrights.
Determine the beginning and end of your
clip. Tap Add and add the next clip.
Begin detail editing by selecting Edit.
Editing video: VivaVideo (cell phone)
GU
IDE
LIN
ES
5. Video
156
Altering color Clip transitions Export and share
Select Filter and correct the coloring of your
clips if you want to achieve certain effects.
You can also use effects like fading to change
the transitions between your clips.
Once you are done editing, tap Share. Then
select Export to Gallery.
Fine-tuning Title Voice recording
Fine-tune the clip structure by trimming,
cutting or rearranging the clips.
You can place the title on a black background,
for instance. Select the font, color, and size.
Music or voice recordings can also be added
during fine-tuning.
Edition DW Akademie Media and information literacy: A practical guidebook for trainers 157
Start the app and select + to create a new project.
Get acquainted with the menus. Use the Side menu to manage general
project features, use the Main menu for cutting, and place all the video
and audio tracks for your video on the Timeline.
Select Empty Project.
In the Media Browser menu, select the clip from your recordings you
want to start your video with. The clip is automatically dropped into
your Timeline.
Start application
Understanding the menu structure
General selection
Raw edit: First clip
Editing video: KineMaster (cell phone)
GU
IDE
LIN
ES
5. Video
In the Media Browser menu, add the other clips in the order in which
you want them to appear.
To edit a particular clip, tap on it to open the Clip menu rather than the
Main menu.
Raw edit: Additional clips Fine-tuning: Clip menu
158
In the Clip menu, select the scissors. Trim the selected clip by moving
the beginning and end of the clip back and forth. You can also use the
menu options to trim or cut the clips.
You can alter the emotional impact of an image using color filters. De-
cide if you want to use filters and, if so, what the impact should be. The
stronger you make the filter, the more artificial the image will seem. A
color filter always only applies to the particular clip selected.
Harmonize the volume of all the clips. Go to one clip and select Volume
Envelope from the Clip menu and use the controller to alter the volume.
Once all the clips have been trimmed, you can work on the coloring of
the individual clips. Select Color Filter or Color Adjustment in the Clip
menu.
Use color adjustment to alter the brightness, contrast, and color satura-
tion (from left to right) of a clip. Here as well, consider the effect you
want to achieve and change the settings accordingly so that all the clips
are harmonious.
Tap an empty space on the timeline to return to the Main menu. Here, you
can add other layers to your video, like text, stickers, audio, and language.
Fine-tuning: Trim clips
Fine-tuning: Color filter
Fine-tuning: Clip volume
Fine-tuning: Colors, clip volumes
Fine-tuning: Color adjustment
Main menu: Layer, voice, audio
Edition DW Akademie Media and information literacy: A practical guidebook for trainers 159
To add a title, select Text and then enter your text. Choose a font and
a color for the text. If you would like the text to appear against a black
background, just add black video to the beginning.
To add off-camera narration, select Voice and then go to the place where
the narration should begin. Select Start to record and Stop to end a
recording.
Fine-tuning: Title Fine-tuning: Off-camera narration/language
5. Video
The voice recording has its own audio track (in purple). Just as you did
with the other video clips, you can trim the beginning and end, delete
the unwanted bits, and adjust the volume.
To add music or other sounds, select Audio in the Main menu. Search
through your audio library and add the audio you would like to insert
using +. Remember: if you wish to publish or post your video, you may get
into legal trouble if you infringe on composers’ or musicians’ copyrights.
Use only your own music or music with a Creative Commons (CC) license.
Fine-tuning: Off-camera narration/voice Fine-tuning: Music/sounds
160
Like the project settings for audio, you can set automatic fade-ins and
fade-outs for the the video clips here.
In the Side menu, you can adjust the display of your timeline and the
viewing function. The Play button allows you to show your edited
video in full screen.
Side menu: Project setting for video Side menu: View
When you add audio, a new audio track appears (in green). Compare the
tracks and adjust the volume levels, if necessary. You can also trim and
delete spaces.
You can adjust the settings to make the fade-ins and fade-outs of the
audio tracks automatic. This makes the transitions less abrupt. To do
this, go to the Side menu and click on the wheel. Select Project Settings
for Audio.
Fine-tuning: Audio tracks Side menu: Project settings for audio
Edition DW Akademie Media and information literacy: A practical guidebook for trainers 161
Once you have finished editing your video, you must export it out of
your app. Select the Share button to export.
If you are using the free version of KineMaster, you can only export
your video with a watermark. Select No Thanks, Continue with Water-
mark.
To save the video long-term, tap Save Video to Gallery. If you would
like to share it right away in a particular app like Facebook, tap that
particular button.
You now have to decide on a particular quality. Medium Quality is
sufficient for viewing. Select High Definition for the best quality when
you save your final version. Depending on the quality you choose and
the length of the video, it can take a few minutes for the video to be
exported.
Side menu: Share
Export: Free version with watermark
Export: Save video
Export: Choose quality
5. Video
facebook.com/DWAkademie
dw.com/newsletter-registration
@dw_akademie
dw.com/mediadev
DW AkademieDW Akademie is Germany’s leading organization for media development and Deutsche Welle’s center of excellence for education and knowledge transfer. As a strategic partner of Germany’s Federal Ministry for Economic Cooperation and Development we strengthen the universal human rights of free expression, education, and access to information.
dw-akademie.com