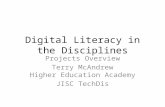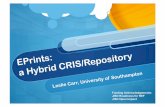Editing, managing and sharing learning objects (Part...
Transcript of Editing, managing and sharing learning objects (Part...
-
© Jisc TechDis 2013 1 http://www.jisctechdis.ac.uk/xerte
Jisc TechDis Xerte Online Toolkits
Editing, managing and sharing learning objects (Part 2) Introduction This tutorial continues from Part 1 and covers some additional and more advanced steps and features including: Using RSS Feeds Adding Notes Sharing LO’s for collaborative development Giving copies of LO’s complete with content Peer Review Exporting LO’s from Xerte Online Toolkits Editing using the Xerte ‘offline’ Windows application Importing into Xerte Online Toolkits Pre-requisites You should already be familiar with the basic steps required to create a learning object with Xerte Online Toolkits and the steps and features involved in managing and sharing LO’s covered in part 1 before beginning this tutorial. (See relevant tutorials if necessary) Context There are some powerful features built-in to Xerte Online Toolkits to enable different ways to share and review LO’s and also to facilitate efficient workflow. You may wish to use this as a reference guide to the specific features you would find useful.
Key:
New sequence
Sequential steps with screenshots for reference
Repeated steps without screenshots
2
1
http://www.jisctechdis.ac.uk/xerte
-
© Jisc TechDis 2013 2 http://www.jisctechdis.ac.uk/xerte
Using RSS feeds Xerte Online Toolkits automatically provides a number of RSS feeds. This includes a site wide RSS feed, a feed for each individual workspace account, a unique feed for each folder in each workspace and a site wide syndication feed. These are described in more detail below.
To ensure an LO is part of the site wide RSS or your Personal Workspace RSS, first select the LO and click Properties.
Select the RSS Tab. If your LO is not yet set to public you will see a prompt to change the Access settings.
As described in part 1 of this series simply select the Access tab, tick the Public checkbox and click Save.
Now select the RSS Tab again. If the RSS settings
haven’t been changed previously you should see an empty Description box and the Checkboxes to include the LO in the RSS and Export feeds will be set to No which is the default setting.
4
3
2
1
1
2
3
4
http://www.jisctechdis.ac.uk/xerte
-
© Jisc TechDis 2013 3 http://www.jisctechdis.ac.uk/xerte
Change the RSS feed checkbox to Yes.
Change the Export feed Checkbox to Yes. N.B. Including content in the export feed allows other users to download your project and make changes to it themselves.
Add a suitable description of your project to the Description text box. The description will appear as part of the RSS feed and should be a suitable summary of your object. Remember to click Save to complete the changes.
People who subscribe to the feeds will see new content automatically as it is added to the feeds.
The Main Feed link is the site wide feed for this installation of Xerte Online Toolkits. The site wide feed includes LO’s created and added to the feed by anyone using the installation and in this case the link is http://vle.jisctechdis.ac.uk/sandpit/rss.php
The link described as ‘your own RSS Feed’ will only include LO’s that you yourself have created and added to the feed e.g. not LO’s created by others. In this example the link is: http://vle.jisctechdis.ac.uk/sandpit/rss.php?username=Michael_Rippon
You can preview what the links contain by clicking the links in the RSS Properties window or by copying and pasting the links into an RSS Reader or VLE RSS Module etc.
10
9
8
7
6
5
5
7
6
8
9 10
http://www.jisctechdis.ac.uk/xertehttp://vle.jisctechdis.ac.uk/sandpit/rss.phphttp://vle.jisctechdis.ac.uk/sandpit/rss.php?username=Michael_Ripponhttp://vle.jisctechdis.ac.uk/sandpit/rss.php?username=Michael_Rippon
-
© Jisc TechDis 2013 4 http://www.jisctechdis.ac.uk/xerte
By organising you’re LO’s into folders (covered in part 1 of this series) you can also make use of unique RSS feeds for each folder. So for instance you might organise your LO’s into course or group specific folders and then add the specific feeds to relevant VLE courses.
To obtain the RSS feed link to a specific folder select the folder in the My Projects panel and click Properties.
Select the Tab labelled ‘RSS feed for this folder’ and Click the link to preview the folder specific feed. You can then copy the link from the preview window or the properties panel and paste the feed link into the relevant VLE course.
Any new LO’s added to the folder and set to be part of the RSS feeds will be displayed automatically to anyone who has subscribed to the specific feed using their preferred RSS reader or to anyone visiting the VLE course where the feed has been added.
As an example Moodle provides an RSS Feed Block which can be added to any course and configured to display the relevant feeds.
14
13
12
11
11
12
13
14
http://www.jisctechdis.ac.uk/xerte
-
© Jisc TechDis 2013 5 http://www.jisctechdis.ac.uk/xerte
Adding Notes Xerte Online Toolkits makes it very quick and easy to build up a large collection of learning objects some of which you may duplicate and organise into different folders and amend for different groups etc. To save time in the future it’s therefore useful to keep notes about the content and purpose of each LO using the notes property. You might choose to summarise existing or planned changes or simply to make a note of the content an LO contains or ideas for future reference.
To add notes about a particular LO first select the LO and click Properties.
Select the Notes tab, add relevant notes and click Save. N.B. The notes property has a restricted length and prohibits special characters and carriage returns so keep your notes concise.
Sharing LO’s for collaborative development A powerful and relatively unique feature of Xerte Online Toolkits is the ability to easily enable a colleague or colleagues to edit an LO you initially developed and then to continue to develop the resource collaboratively.
Select the relevant LO and click Properties
Select the Shared settings tab and type the first name,
last name or even just 1st initial(s) of the colleagues you wish to share with. N.B. Only existing users will appear e.g. those who have accessed the installation at least once. This example shows typing the letter s displays two users picking up the s in Sewell and the s in Simon.
Click the link alongside each colleague to add them to the list and enable them to edit or just read the LO. N.B. Editor is the default option.
17
16
15
16
15
15
16
16
17
http://www.jisctechdis.ac.uk/xerte
-
© Jisc TechDis 2013 6 http://www.jisctechdis.ac.uk/xerte
If you have an installation of Xerte Online Toolkits in your own organisation and search for a colleague without their name appearing it may simply be that they have never accessed the installation and therefore do not yet have an account. Simply send them a link and once their account is created you will be able to share LO’s with them.
You can also revisit the Shared settings to see who has shared access and if necessary to remove that access or change to Read only. Once a colleague has shared access they will see the LO in their own workspace and be able to edit and add pages but not delete the whole LO or change specific properties.
Giving LO’s to other users Another powerful feature built-in to Xerte Online Toolkits is the option to give a copy of an LO to other users. You might use this to develop an LO complete with content and activities and then give it to colleagues or even learners to further adapt. Indeed you might develop a sequence of pages with prompts for students to then develop further by adding relevant content and activity themselves. Alternatively you might develop a successful format and sequence which colleagues can then use and learn from when developing their own LO’s.
As usual select the relevant LO and click Properties.
Select the Give this project tab and as with sharing simply type the first name, last name or 1st initial of the colleagues or learners to whom you wish to give a copy. N.B. You will see a confirmation that the LO was successfully gifted but not a list to review at a later date. Those receiving the LO will have full control
over what becomes their own copy of your LO complete with content.
20
19
18
18
20
http://www.jisctechdis.ac.uk/xerte
-
© Jisc TechDis 2013 7 http://www.jisctechdis.ac.uk/xerte
Enabling and using Peer Review This feature enables peer review of your LO’s. However the feature only works with installations where certain settings have been added during installation. Contact your system administrator if you find the following steps do not work in your installation.
As usual select the relevant LO and click Properties.
Select the Peer review tab, tick the On checkbox to
turn Peer review On, enter a suitable password and click Save. N.B. You will be sharing this password with those you invite to review your LO.
Once you have saved the settings you can test the peer
review link and then share the link and password with colleagues.
You will be prompted to enter the password and click Sign In.
24
23
22
21
22
23
24
http://www.jisctechdis.ac.uk/xerte
-
© Jisc TechDis 2013 8 http://www.jisctechdis.ac.uk/xerte
Your colleagues will be able to interact with your LO and
make comments in the review text box before clicking Save to submit their comments. N.B. You might think it’s just as easy to send them a link to your LO and ask for feedback by email instead of using the peer review system. However that would mean making your LO public whereas the peer review system provides access without having to make your LO public which can be useful during development and testing etc.
Exporting LO’s Xerte Online Toolkits enables the export and import of LO’s between Xerte Online Toolkits installations as well as export and import into VLE’s such as Moodle. Or you may simply wish to export for ‘offline’ use from a USB stick, CD/DVD or network drive. It’s also possible to export as a Scorm package and import into a VLE in that way or even to export and continue editing with the separate locally installed Xerte authoring tool.
As usual select the relevant LO and click Properties.
26
25
25
27
http://www.jisctechdis.ac.uk/xerte
-
© Jisc TechDis 2013 9 http://www.jisctechdis.ac.uk/xerte
Select the Export tab and choose one of the two export options – zip or Scorm. Choose zip export to use or edit locally or to import into another toolkits installation.
You should be prompted to open or save the zip file.
Choose Save and select a location of your choice.
To view or edit the LO locally extract the contents of the zip – usually by right clicking the file and selecting the relevant option.
To view the LO double click index.htm
The LO will launch in the default web browser and work in
the same way as it would online. 31
30
29
28
27
28
29
30
31
http://www.jisctechdis.ac.uk/xerte
-
© Jisc TechDis 2013 10 http://www.jisctechdis.ac.uk/xerte
To export as a Scorm package select the Scorm export link and Save the zip to a location of your choice. Choose this option if you wish to import into a VLE/LMS as a Scorm object. N.B. The current page templates do not send quiz data via Scorm calls. Also if you view scormRLO.htm locally you will see error messages as the package tries to communicate with an LMS.
Editing with the Xerte Windows application If you have the Xerte Windows application installed (available from http://www.nottingham.ac.uk/xerte/ ) you can also continue to edit your exported LO’s offline. This provides a useful workflow whereby you can create an LO with Xerte Online Toolkits online, export as a zip and continue to edit with the Windows application or indeed by importing into a local installation of Xerte Online Toolkits. You could also actually begin the process with the Windows application using the same Xerte Templates Wizard as with Xerte Online Toolkits and then import the packaged LO into a Xerte Online Toolkits installation.
Depending on your version of Xerte Online Toolkits you may see either learningobject.rlo, learningobject.rlt or indeed both within the extracted folder. Double clicking either of these files will launch the Windows application (if installed).
If you opened learningobject.rlo be careful not to change anything in the more specialised authoring environment. Instead simply double click the Xerte Online Toolkit icon top left of the icon panel to launch the much easier Xerte Templates Wizard…
34
33
32
32
34
33
http://www.jisctechdis.ac.uk/xertehttp://www.nottingham.ac.uk/xerte/
-
© Jisc TechDis 2013 11 http://www.jisctechdis.ac.uk/xerte
The Xerte Template Wizard looks and works in much the same way as it does within the online version in Xerte Online Toolkits. Double clicking learningobject.rlt should launch this directly but if you find yourself back in the native application simply double click the Xerte Online Toolkit icon as described in the previous step.
If you edit or create an LO using the Windows application you can then Publish the LO as a zip
Package ready for importing back into a Xerte Online Toolkits installation. Select Publish then Package. This prompts you to save a Scorm zip package which can be imported as described in the following steps…
Importing into Xerte Online Toolkits Any LO created with Xerte Online Toolkits and exported as either a zip or Scorm package can be imported back into the same Xerte Online Toolkits installation or imported into another installation. Likewise an LO created with the Xerte Template Wizard from within the Windows application and Published as a zip Package can be imported in the same way. This facilitates the sharing of objects between installations and indeed between organisations where staff are willing to share development.
To import a zip or Scorm package first select the Workspace icon and then select Properties.
Then select the Import tab and Browse to find your exported or packaged zip.
38
37
36
35
35
36
37
38
http://www.jisctechdis.ac.uk/xerte
-
© Jisc TechDis 2013 12 http://www.jisctechdis.ac.uk/xerte
Select the relevant zip file and click Open.
Enter a New project name and click Upload.
Watch the progress indicator bottom left of the Workspace
Properties window.
A confirmation window should appear confirming that the package was imported successfully.
Select the imported LO and click Preview to further check that the import has worked...
43
42
41
40
39
39
40
41
43
42
http://www.jisctechdis.ac.uk/xerte
-
© Jisc TechDis 2013 13 http://www.jisctechdis.ac.uk/xerte
Recap This guide covered a range of powerful but slightly more complex features than covered in part 1. Awareness of these features and options should help you become more efficient when working with Xerte Online Toolkits and able to decide when and how to use some of these more advanced features. As in part 1 you may wish to use the following checklist to track that you have reviewed each section and make further notes in the panel opposite.
Using RSS Feeds Adding Notes Sharing LO’s for collaborative development Giving copies of LO’s complete with content Peer Review Exporting LO’s from Xerte Online Toolkits Editing using the Xerte ‘offline’ Windows application Importing into Xerte Online Toolkits
View an interactive version of this tutorial and others at www.jisctechdis.ac.uk/xerte
Notes Make notes here to remind yourself and reflect on any ideas you had, or features you discovered, whilst working through this guide.
Tutorial created by Ron Mitchell mitchellmedia.co.uk for Jisc TechDis service – © Jisc TechDis 2013
http://www.jisctechdis.ac.uk/xertehttp://www.jisctechdis.ac.uk/xertehttp://mitchellmedia.co.uk/
Editing, managing and sharing learning objects (Part 2)IntroductionPre-requisitesContextKey:Using RSS feedsAdding NotesSharing LO’s for collaborative developmentGiving LO’s to other usersEnabling and using Peer ReviewExporting LO’sEditing with the Xerte Windows applicationImporting into Xerte Online ToolkitsRecap
Notes