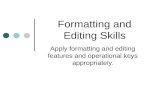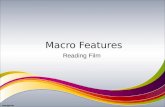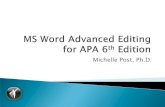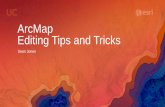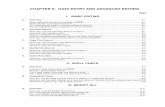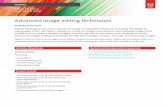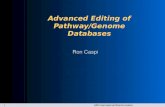Editing Images with Advanced Features
-
Upload
mariyah-hoosenally -
Category
Technology
-
view
135 -
download
0
description
Transcript of Editing Images with Advanced Features

by Mariyah Hoosenally

Here are the two photos I wanted to edit. What I planned to do was to insertthe three people from the image on the left, and insert them onto theimage below of Shyok Valley
To do this, I would have to createa new transparent layer, and drag it onto the women.
I opened the two images onto Photoshop in two different tabs.

This screenshot shows my use of the Quick Selection Tool- I selected the last three people on the right.

I clicked Select– Inverse, to select the background of theimage.
Then, I deleted the background,leaving the transparent background behind. Thechecked layer is meant to show the transparentbackground.

I then went to Layer- New Layer, and created a new layer of the image people2.jpg. I made the opacity 0%, so the background was completely transparent.

I dragged layer one into the Shyok Valley image, and placed it in the correctplace in the photo, so it looks like the people were originally part of the images.

This is the final image: I like the final effect- my use of advanced featuresand layering in photoshop was successful.