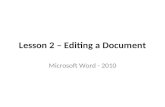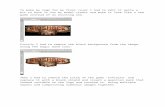EDITING A DOCUMENT Lesson 9. Translate ◦ Feature that allows users to translate their document...
-
Upload
homer-bridges -
Category
Documents
-
view
215 -
download
1
Transcript of EDITING A DOCUMENT Lesson 9. Translate ◦ Feature that allows users to translate their document...

EDITING A DOCUMENT
Lesson 9

Translate
◦ Feature that allows users to translate their document into other languages
◦Must be connected to the Internet
◦ Some translations may be inaccurate
◦ Review Ribbon > Language Group > Translate

Spelling & Grammar
◦Word 2010 feature that reviews spelling and grammatical errors as you type and compares them against the Microsoft Word Dictionary
◦ Turned on by default
◦ Red wavy underline: Misspelled words
◦Green Wavy Underline: Grammatical error
◦ Blue Wavy Line: Word usage error (their, there, they’re)

Spelling & Grammar
◦ Review Ribbon > Proofing Group
◦ Keyboard Shortcut: F7
◦Words such as names, can be added to the dictionary

Spelling & Grammar

Spelling & Grammar Options
◦ To change settings:◦ Backstage View (File Tab) > Options > Proofing◦ Review Ribbon > Proofing Group > Spelling & Grammar > Options >
Proofing
◦ Proofing Button located on the Status Bar
◦ Add words to the dictionary
◦ Change the writing style◦ Default Writing Style Setting is Grammar and Styles

Learn the meanings of words
◦ The dictionary must be installed on your computer before you can use it
◦ You must sign in using a Microsoft email address in order to use the feature
◦ Review > Define

Thesaurus
◦ Allows the user to search for synonyms and antonyms◦ Synonyms: Words that have similar meanings
◦ Excited and Happy
◦ Mad and Angry
◦ Antonyms: Words have opposite meanings◦ Excited and Upset
◦ Float and sink

Word Count
◦Used to find the number of words, characters, paragraphs, or lines in a Word 2010 document
◦ Located on the Status bar OR
◦ Review Ribbon > Proofing Group

AutoCorrect
◦ AutoCorrect: feature that replaces commonly mistyped words with the correct word◦ Example: Teh is replaced with The automatically
◦ Change settings by going to the Backstage View > Options > Proofing

Comments
◦Note that can be inserted into a Word 2013 document by a reviewer to communicate suggestions, alerts, or tips to the author
◦ Comments appear in balloons by default in the margin (This is called Simple Markup)◦ Person Card: Identifies the person who made the comment (will
display their picture if they have one with their Microsoft account) (John Wiley & Sons, Inc., 2014)

Comments
◦ Comments can appear in the Reviewing Pane◦ Displays a summary of all comments and changes to the document
◦ Comments can appear inline ◦ User’s initials appear in brackets [] (comment does not display)◦ ScreenTips appear (the comment appears when you move your
mouse of the inline comment)

Comments
◦Markup: keeps up with the original document as well as changes made to the original document
◦ Review Ribbon > Comments Group
◦ Can view comments from all users or users of your choice:◦ Review Ribbon > Tracking Group > Show Markup > Specific People

Track Changes
◦ highlights insertions, deletions, or formatting modifications in a document
◦Must be turned on
◦ Lock Tracking: Keeps other users from turning the Track Changes feature off

Source
John Wiley & Sons, Inc. (2014). Microsoft Official Academic Course Microsoft Word 2013, Exam 77-418.





![Halloween. [ gqVst ] Read and translate: [ wItS ] Read and translate:](https://static.fdocuments.us/doc/165x107/5697bfc91a28abf838ca91d9/halloween-gqvst-read-and-translate-wits-read-and-translate.jpg)