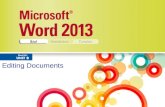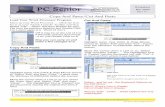EDIT202 Web 2.0 Labedit202/web/Web2.0_Bubbleply.pdf · Single click in the Paste a video link here:...
Transcript of EDIT202 Web 2.0 Labedit202/web/Web2.0_Bubbleply.pdf · Single click in the Paste a video link here:...

EDIT202 – Web 2.0 Lab
Assignment Guidelines – Creating pop-up videos
For more information on BubblePLY, what it is and what it does, please
consult the PrepSheet for this lab.
1. Launch a web browser and type in the following address to the
BubblePly website.
http://www.bubbleply.com/
2. Sign-up for BubblePly.
To sign up for BubblePly so you can start creating your videos click
on the register link in the top right hand corner of the browser
window.
This should bring up the following registration information window.
When signing up for BubblePly it is recommended that you use your
Google email and password.
Note: Be sure to take a minute and read over the Terms of Use Agreement
before clicking on the I accept! Create button.

Once you have clicked on the I accept! Create. button you should see
the following screen.
Click on the Home link.
In the next step of the tutorial you will be copying and pasting a video
link from YouTube into BubblePly so it is recommended that you do
not close the BubblePly browser window, you can however minimize
it to get it out of your way.
3. To find a video to which you will be “bubbling”. Launch a web
browser and type in the following address to the YouTube website.
http://www.youtube.com/
The YouTube website is a vast online video library with videos ranging
from movie trailers to learning clips. In order to find a video related to

your topic you may have to be persistent in your search. The clip you
find should be close to three minutes in length (I do have to mark a lot
of these after all).
To find a video related to your topic type in a search phrase and click
on the Search button.
This should bring up a page of search results, hopefully with videos
that are related to your search.
Note: You may have to try several different searches before finding a
video related to your topic
To preview your video click on the title link of the clip.

Note: If you are viewing this video in a computer lab on campus you will
need a pair of headphones.
If the video you found is not to your liking or will not work. You can
click on the back browser in your YouTube window to try another
search or you can choose from the list of related videos in the bottom
right hand corner of the video window.
To preview the related video single click on the title of the video.

Once you have found the video you will be using copy the address for
the video inside the address bar by selecting it and typing CTRL+C
to copy.
4. Paste the link to your video into the BubblePly window.
To add the first video bubble to your found movie you will first have
to paste the link to the video into the BubblePly window.
If you have just minimized your BubblePly window then to open it
again single click on the tab in the Task bar.
If you have closed your BubblePly window from the previous step
then you will have to launch a browser window and go to the
BubblePly website (http://www.bubbleply.com).
If you are not already logged into to Bubbleply single click on the
Log In link and type in the needed information to log in.
Once you have logged in or if you are already logged in click on the
Home link to go to step one Bring a Video.

Single click in the Paste a video link here: text field and select Paste
from the Edit menu to paste your link.
Note: If you see a link in the field before hand just ignore it and paste the
link to your video.
Once you have pasted the link to your video click on the next button
to add bubbles to your video.
After you click on the next button you should be taken to step two of
the BubblePly process Add Bubbles.
Note: Your clip should start playing automatically. It is recommended that
you allow 30 seconds or so to let it load fully before attempting to add
bubbles.

5. Add your first video bubble.
To add the text for your bubbles you have the option of creating your
own text or copying and pasting text from another website. If you plan
on copying and pasting text it is recommended that you use the wikipedia
website (http://www.wikipedia.com) to find a page related to your video
topic and paste text from that page.
Note: In order to be able to edit your clip it recommended that you have a
pair of headphones to hear any existing audio for your clip so you can
properly time your bubbles.
To add your first bubble make sure your current time indicator is set
at the point in your clip where you want to add the bubble.
You can set your current time indicator by playing your movie and
then pausing it at the point where you want to add your bubble or you

can click and drag to position the current time indicator at a specific
point in your clip.
To add a bubble move your mouse over (but do not click) the Add
Bubble menu, mouse over the Bubble menu, and then single click to
select your style of bubble.
Your window should now appear similiar to the image shown below.

To add text to your bubble single click inside the bubble and start
typing, if you are pasting your text from an outside website you can
paste your text by typing CTRL V on the keyboard.
If you need to resize your bubble single click and drag on any one of
the available resize boxes as shown below. As you are doing this you
should see a two way directional arrow.

To move your bubble single click and drag on the edge of the bubble
(do not select the resize boxes). As you are doing this you should see
a four way directional arrow.
To adjust the appearance of your bubble and your text you can use the
available bubble options menu available in the upper portion of the
video window. The features of the menu are shown below.
To adjust the appearance of your bubble you first single click to select
your bubble (you should notice the resize boxes surrounding the
bubble) and click on the Appearance button in the bubble options
menu. This should bring up the appearance window

Using this window you can change the color of your bubble, change
its shape, and adjust the level of transparency. Once you are done
close the window.
Note: Remember you only need to made your bubble stand out from the
video background. You will be able to adjust your text settings later.
To adjust the timing of your bubble (how long it appears in your
video) single click to select your bubble, then click on the Timing
button in the bubble options menu. This should bring up the
following timing window.
To increase or decrease the time your bubble is shown use the
available up and down arrows as shown above. It is recommended
that your bubble be visible for at least for five seconds. Once you are
done adjusting the duration close the timing window.
To adjust the size, color, and style for your text single click to select
the button. Then click and drag to highlight the text within the button,
and select the Text button in the bubble options menu. The following
text window will appear.

Once you are done adjusting your text settings you can close the Text
window.
Note: You will not be able to adjust the font of your text, you could however
select a single word of text or a phrase and hyperlink it to an outside website
(this is not an assignment requirement).
6. Add two more bubbles to your video. The bubbles can appear at any
portion of your video just make sure they are clearly visible so the
marker does not miss them.
To add more bubbles to your video make sure your current time
indicator is set at the point in your clip where you want to add the
bubbles.
You can set your current time indicator by playing your movie and
then pausing it at the point where you want to add your bubble or you
can click and drag to position the current time indicator at a specific
point in your clip.
You will notice that each time you create a bubble sections of your
video timeline will be colored indicating where bubbles appear in
your movie.

7. Add your newly video as a new posting in your blog.
Once you are done creating your bubbles click on the Done button
located in the top right hand corner of your video menu.
This should bring the following Ply properties window.

To post your video to your blog, click on the link for Blogger in the Post
it in your profile section located below your video.
.
Once you click on the Blogger link as shown above you will then
have to enter your Blogger login information.
(Note: The blog title will be entered automatically based on the Blogger
username you have entered if this is the incorrect address for your blog
you may have to correct it by viewing your blog, copying the correct
address and pasting it into the Blog: field.)
Click on the Post button.
Once you video has been posted you should see the following
confirmation message:

Once again edit your new post on your blog by to provide the person
viewing your blog with some contextual information.
(Remember if you need them these steps are located in the X-Timeline
instructions)
When you edit your post in blogger you will notice that the post was
added but does not have a title. Be sure to add a suitable title and
before publishing your post.

Once you have added your post and are satisfied with the results you
can proceed onto the next step in the instructions, creating your
Protopage.
Steven Scott & The EDIT 202 Development Team
University of Alberta