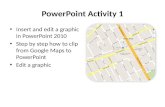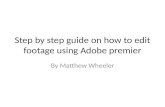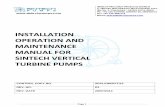Edit by Sintech Electronic Step by step Guider by step to install ADATA XPG... · Edit by Sintech...
Transcript of Edit by Sintech Electronic Step by step Guider by step to install ADATA XPG... · Edit by Sintech...

Edit by Sintech Electronic www.sintech.cn
Step by step Guider
What you’ll need
Retina MacBook Pro (Early 2015) Sintech ‘Long Black’ Adapter A P5 Pentalobe & a T5 Torx Screwdriver PCIe NVMe SSD of your choice(part of tested SSD as following)
I picked the ADATA XPG SX8200 SSD after following the MacRumours thread intensively. Why?
It ran fairly cool (the popular Samsung 970 series are known to run quite hot)
Inexpensive Conservative with power, meaning it doesn’t affect my battery life
too much
From left to right: Original Apple SSD, ADATA XPG SX82000, Sintech adapter, & a SanDisk USB for scale (and
to boot from)

Edit by Sintech Electronic www.sintech.cn
Step 1
Update your MacBook to the latest version of macOS available - This will ensure you have the latest boot ROM firmware loaded.
Step 2
Ensure you have a backup of your MacBook! If you’re using TimeMachine, manually run a backup so that you can be certain a recent copy exists. If you don’t use TimeMachine, use something like ‘SuperDuper!’ to create a copy of your macOS installation.
Step 3
Create a bootable macOS installer on a USB drive - We may need this to format our new SSD.
Step 4
Once you have a backup & bootable USB created, go ahead and shut down your MacBook. Once it has powered down, turn it over to reveal the bottom case of the laptop.
There are 10x P5 screws (2x 2.3mm, 8x 3.0mm) to remove from the bottom case. It is important that you track exactly where each screw came from, and that they are replaced correctly when the machine is put back together. The last thing you want to do is try and put a 3.0mm screw into where a 2.3mm once lived, and potentially damage your machine.
On my early 2015 13” MacBook Pro, the two 2.3mm screws were closest to the black screen hinge, where the fan exhausts are located.
Credit to iFixIt for their fantastic guides and photographs.

Edit by Sintech Electronic www.sintech.cn
Step 5
With the bottom case off, you can now see the logic board and battery of your laptop. The SSD is located in the top right corner (with the batteries at the ‘bottom’, or closest to you).
Using a Torx T5 screwdriver, remove the screw holding the SSD in place, and pull out the original drive.
SSD location highlighted in red.
Step 6
Place the NVMe SSD of your choosing into the adapter. The screw cutout should lineup nicely between the two items.
Gently push the adapter and SSD into the empty slot on the logic board. Again, the screw cutout should line up with the hole on the board.
Step 7
Using the longer Philips screw provided by Sintech (and not the original, shorter, T5 screw used by Apple), fix the adapter and NVMe into place.
Note: Do not fully tighten the screw, and you will likely cause the SSD to bend in the middle. This may only be specific to double-sided SSDs, but it was certainly noticeable on the ADATA XPG SX8200 960GB. I loosened the screw until I found a happy medium between minimal bowing, and the screw not wobbling in the hole. Take your time!

Edit by Sintech Electronic www.sintech.cn
The visible bowing from an over-tightened screw.
Step 8
Replace the bottom case, remembering to put the exact screws back from where they came. Pop your bootable USB into one of the available USB ports.
Switch on the machine, and hold down ‘Option (⌥)’ on the keyboard to enter
the Startup Manager screen. From here you can choose which drive to boot from.
Step 9
Once the bootable USB has loaded, select Disk Utility and format your new NVMe drive to HFS+ or APFS (APFS would be my recommendation).
You can now continue with a fresh installation of macOS, or choose to restore from your TimeMachine backup.
Step 10
Our final step, once you have a fully working installation (or restoration) of macOS, is to set our new disk as the startup disk.