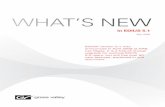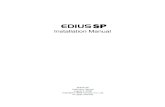EDIT ANYTHING - Grass...
Transcript of EDIT ANYTHING - Grass...

EDIUS Pro 8 Topic Library
www.grassvalley.com
EDIT ANYTHING
F3951504131June 2015

2
Notice to Reader f It is prohibited to copy a part or all of this product without prior permission. f The contents or specifications of this product may be changed without prior notice. f We have prepared the contents of this product to the best of our ability; however if you have any questions about the contents, or if there are any errors or missing items, please contact Grass Valley.
f However we do not take any responsibility for malfunctions arising from use, irrespective of the points outlined in the preceding paragraph.
f Irrespective of whether it was due to a usage error, Grass Valley takes no responsibility for extraordinary, incidental or derivative claims, including those for lost earnings generated by the application of this product.
f It is prohibited to analyze, reverse engineer, decompile, or disassemble any of the items included with this product, including the software, hardware, and manuals.
f Grass Valley, GV STRATUS, K2, Aurora, Summit, Infinity, and EDIUS are either registered trademarks or trademarks of Grass Valley USA, LLC in the United States and/or other countries.
f Microsoft and Windows are registered trademarks of Microsoft Corporation, USA. f Intel, Xeon, and Core Duo are trademarks or registered trademarks of Intel Corporation or its subsidiaries in the United States and other countries.
f QuickTime and QuickTime logo are trademarks used under licenses. QuickTime is a trademark registered in the United States and other countries.
f Final Cut Pro, Macintosh, and Apple ProRes are trademarks of Apple Inc., registered in the U.S. and other countries. f Adobe, Adobe logo, Adobe Reader, Photoshop, Adobe PDF and Adobe PDF logo, After Effects, Flash and Flash logo, and Adobe Flash Player are trademarks of Adobe Systems Incorporated.
f Avid, Avid DNxHD, and Pro Tools are trademarks or registered trademarks of Avid Technology, Inc. and its subsidiaries in the United States and/or other countries.
f Manufactured under license from Dolby Laboratories. Dolby and the double-D symbol are trademarks or Dolby Laboratories. Unpublished work. Copyright 2003-2012 Dolby Laboratories, Inc. and Dolby Laboratories Licensing Corporation. All right reserved.
f HDV is a trademark of Sony Corporation and JVC KENWOOD Corporation. f XDCAM, XDCAM EX, XAVC, XAVC S, and SxS are trademarks of Sony Corporation. f GF is a trademark of Toshiba Corporation. f HDMI, HDMI logo and High-Definition Multimedia Interface are trademarks or registered trademarks of HDMI Licensing, LLC. f P2, AVCCAM, AVC-Intra, and AVC-Ultra are trademarks of Panasonic Corporation. f AVCHD is a trademark of Panasonic Corporation and Sony Corporation. f EOS is a trademark of Canon Inc. f Blu-ray is a trademark of Blu-ray Disc Association. f SD card is a trademark of SD Association. f YouTube and YouTube logo are trademarks or registered trademarks of Google Inc. f Vimeo is a trademark or registered trademark of Vimeo, LLC. f The trademark, service mark, product name logo, and product name of RED are trademarks or registered trademarks of Red.com, Inc. in the United States and other countries.
f ProTools, Media Composer, and Avid DNxHD are trademarks or registered trademarks of Avid Technology, Inc. or its subsidiaries in the United States.
f AMD is a trademark of Advanced Micro Devices, Inc. f Other product names or related brand names are trademarks or registered trademarks of their respective companies.
Manual Explanation f If there are any variations between the explanation in this manual and the actual application method, priority is given to the actual application method.
f The images used in this manual are prototypes and they may be different from the screens of the actual product. f This manual is written for people who have a basic knowledge of how to use a computer. If there are no special instructions, perform the same operation as a normal computer operation.
f In this manual, EDIUS Workgroup, EDIUS Pro, and EDIUS series are called “EDIUS”. f In this manual, Microsoft® Windows® 7 operating system is called Windows 7 (collective term for Ultimate, Professional, Home Premium, and Home Basic), and Microsoft® Windows® 8 operating system is called Windows 8 (collective term for Enterprise, Pro, and Core Edition).

3
DANGER
Health PrecautionsIn rare cases, flashing lights or stimulation from the bright light of a computer display or TV monitor may trigger temporary epileptic seizures or loss of consciousness. It is believed that even individuals whom have never experienced such symptoms may be susceptible. If you or close relatives have experienced any of these symptoms, consult a doctor before using this product.If you edit 3D video more than an hour continuously, take a rest of 10 to 15 minutes per hour. If you feel tired or uncomfortable, stop using the product.
CopyrightDo not use captured image/sound data created by other ones without authorization of the right holder regardless of whether it is moving or still image, except for personal fun. Also, duplication of such data is sometimes limited even for personal hobby. Please notice that we are exempted from responsibility for the use of captured data.
Copyright Copyright © 2015 Grass Valley. All rights reserved. Portions of software © 2000 - 2014, Microsoft Corporation. All rights reserved. This document may not be copied in whole or in part, or otherwise reproduced except as specifically permitted under U.S. copyright law, without the prior written consent of Grass Valley USA, LLC, P.O. Box 59900, Nevada City, California 95959-7900. This product may be covered by one or more U.S. and foreign patents.Grass Valley is a trademark of GVBB Holdings S.a.r.l.
Disclaimer Product options and specifications subject to change without notice. The information in this manual is furnished for informational use only, is subject to change without notice, and should not be construed as a commitment by Grass Valley USA, LLC. Grass Valley assumes no responsibility or liability for any errors or inaccuracies that may appear in this publication.
U.S. Government Restricted Rights Legend
Use, duplication, or disclosure by the United States Government is subject to restrictions as set forth in subparagraph (c)(1)(ii) of the Rights in Technical Data and Computer Software clause at DFARS 252.277-7013 or in subparagraph c(1) and (2) of the Commercial Computer Software Restricted Rights clause at FAR 52.227-19, as applicable.
Trademarks and Logos Grass Valley is a trademark of GVBB Holdings S.a.r.l. Grass Valley USA, LLC products are covered by U.S. and foreign patents, issued and pending. Additional information regarding Grass Valley USA, LLC trademarks and other proprietary rights may be found at www.grassvalley.com.
Grass Valley Web Site This public Web site contains all the latest manuals and documentation, and additional support information. Use the following URLhttp://www.grassvalley.com.

4
Contents
ContentsNotice to Reader 2Manual Explanation 2DANGER 3
Health Precautions 3Copyright 3
Chapter 1 EDIUS
EDIUS 24EDIUS Pro 8 24
Minimal structure 25Minimum System Requirements 25
OS 25CPU 25Memory 25
Graphics Card 25Hard Disk 26Optical Drive 26Sound Card 26Network 26Service and Support 26
Comparison Table for Functions of Each EDIUS 8 Product 27Grass Valley HQX Codec 28Screen Configuration 29
EDIUS Screen Configuration 29Layout in Dual Monitor 29Layout in Single Monitor 30
Preview Window 30Dual Mode 30Single Mode 31Menu Bar 31Player 32Recorder 33
Timeline Window 34Time Scale Settings/Track Header 35Track Type 35
Bin Window 36Source Browser Window 37Palette Window 38
[Information] Palette 38[Effect] Palette 38[Marker] Palette 39
Entry of Values 41Entering Values Using Keyboard and Mouse 41
Direct Input of Value 41Offset Input 41Setting with Arrow Keys 41Entering with Mouse Wheel 41

5
Contents
Chapter 2 Installation
Installation/Activation 43Before Installation 43Installing EDIUS 43Activating the License 43EDIUS ID 44
Creating EDIUS ID 44EDIUS ID Web 45Login 45Logout 46
User Registration 46User Registration 46
Uninstallation 47
Chapter 3 Startup/Project
Startup 49How to Start up 49
[Start Project] Dialog Box 49Initial Start-up 49
Exit 51Exiting Project 51Exiting EDIUS 51
Creating a Project 52Creating a New Project 52Creating New Project Presets at Initial Start-up 52Creating a New Project (Simple Settings) 52
[Project Settings] (Simple Settings) Dialog Box 53Creating a New Project (Detailed Settings) 53
[Project Settings] (Detailed Settings) Dialog Box 53Detailed Settings for Codec 55Configuring Audio Channel Map 56Creating Audio Channel Map Preset 57Switching Audio Channel Map Presets 57Deleting Audio Channel Map Preset 58Importing Audio Channel Map Preset (Import) 58Exporting Audio Channel Map Preset (Export) 58
Creating a New Project after Start-up 58Changing the Project Setting 60
Changing the Project Setting (Simple Settings) 60Changing the Project Setting (Detailed Settings) 60Sequence Settings 61
[Sequence settings] Dialog Box 61Project Preset 62
Creating a Project Preset 62[Project Preset] Screen 62[Project Settings] Dialog Box (for creating new project presets) 62
Simple Creation of Project Presets 62Deleting Project Presets 63Duplicating Project Presets 63Changing Project Presets 64Importing Project Presets (Import) 64

6
Contents
Exporting Project Presets (Export) 64Saving a Project 65
Overwrite Saving 65Saving in Another Name 65Auto Save/Backup 65
Importing/Exporting a Project 67Restarting a Project (At Startup) 67Restarting a Project (After Startup) 67Importing Sequence (Sequence Import) 67
[Import Sequence] Dialog Box 68Consolidating Project (Consolidate Project) 68
[Consolidate Project] Dialog Box 69Deleting Clips Not Used in Project from Bin 69
Exporting AAF Files (AAF Export) 70[Project Exporter (AAF)] Dialog Box 71[AAF Export Detail Settings] Dialog Box 71
Exporting EDL Files (EDL Export) 72Items to Be Exported 73[EDL Exporter Detailed Settings] Dialog Box 73Splitting Clips to Handle Separately 74
Importing AAF Files (AAF Import) 75Importing EDL Files (EDL Import) 75
[EDL Importer Detailed Settings] Dialog Box 76Importing Final Cut Pro XML Files (FCP XML Import) 77Importing P2 PLAYLIST (P2 PLAYLIST Import) 77Importing XDCAM Files (XDCAM Import) 78
Field Editing a Project 79Checking Out Projects (Check-out) 79
[Check Out] Dialog Box 79Editing at the Checkout Destination 79Returning Checked Out Projects (Check-in) 80
[Check In] Dialog Box 80Canceling Checkout 81
Restoring Offline Clips 82Restoring the Source Link 82
Restoring an Offline Clip 82Re-link and Restoration 83Capturing and Restoring 84Searching File by Reel Number to Restore 85
Restoring Clip That Cannot Reference Part of a Clip 85Restoring Partial Offline Clips 86Restoring Temporary Editing Clips 88
Chapter 4 Setting
List of Setting Descriptions 90Relationship between Project Settings/Sequence Settings/Device Preset 90
[System Settings] 91[Application] 91
[Playback] 91[Capture] 91[Render] 92[Profile] 93

7
Contents
[Project Preset] 93[Source Browser] 93[File export] 93[Check for updates] 93
[Hardware] 94[Importer/Exporter] 94
[AVCHD] 94[Audio CD/DVD] 94[Still Image] 95[GF] 95[RED] 96[Infinity] 96[MPEG] 96[MXF] 97[P2] 97[Removable Media] 97[XDCAM EX] 98[XDCAM] 98[XF] 99
[Effects] 99[After Effects Plug-in Bridge] 99[GPUfx] 100[VST Plug-in Bridge] 101
[Input Controller] 102[Fader]/[Jog Device] 102
[User Settings] 103[Application] 103
[Timeline] 103[Match Frame] 104[Background Job] 104[Proxy Mode] 104[Project file] 105[Other] 105
[Preview] 106[Playback] 106[Monitor] 107[On Screen Display] 108[Overlay] 108
[Source] 109[Duration] 109[Automatic Correction] 109[Restore Offline Clip] 110[Partial Transfer] 110
[Input Controller] 111Fader/Jog Controller 111
Editing Environment Management 113Switching an Editing Environment with Profile 113
Registering Profiles 113Changing Profiles 114Duplicating Profiles 114Deleting Profiles 114Switching Profiles 115

8
Contents
Importing Profiles (Import) 115Exporting Profiles (Export) 115
Managing Editing Environments on the Server 115Creating a Shared Profile 115Using Shared Profiles on Local Terminals 117
Setting an External Device 118Using a Device 118
Capturing and Recording using a Camera or a VTR 118Capture and Monitor Output Using a Hardware 118Supported Hardware 118
Registering Device Presets 118[Device Preset] Screen 120Detailed Setting of Device Preset 124Registering Device Presets when Using a Grass Valley Product for Input/Output 135
Changing Device Presets 136Deleting Device Presets 136Duplicating Device Presets 136Importing Device Presets (Import) 137Exporting Device Presets (Export) 137Assigning Device Presets to Input Presets 137Setting External Device Used for Preview 137
Setting Preview Devices 137Detailed Setting for Preview Device 138
Placement Customization 141Changing the Screen Layout 141
Registering Layouts 141Renaming Layouts 141Applying Layouts 141Deleting Layouts 141Combining Bin Window/Source Browser Window with a Palette 141
Screen Customization 143Changing the Display of Operation Button 143
Operation Button Settings 143Changing the Display of Preview Window 144
Switching Between Single Mode/Dual Mode 145Full Screen View of Preview Window 145Rotation Display of Preview Window 145Showing/Hiding Preview Window 146Showing/Hiding Status Area 146Control Area Settings 148Switching the Screen Display when Stopping Playback 148Showing/Hiding Alpha Channel 148Displaying Preview Window in Stereoscopic Edit Mode 149
Changing the Display of Bin Window 149Showing/Hiding Folder View 149Resizing Folder View/Clip View/Metadata View 149Clip View Display 150Bin Detailed Display Item Settings 151
Changing the Display of Source Browser Window 151Showing/Hiding Folder View 151Resizing Folder View/Clip View/Metadata View 151Clip View Display 152

9
Contents
Changing the Color of Operation Screens 153Shortcut Keys 154
Shortcut Keys 154About Shortcut Keys 154Changing Keyboard Shortcut Assignments 154
Chapter 5 Importing Sources
Capturing 157Points to Be Checked before Capturing Sources 157
Registering External Devices that Interact with Device Presets 157Capture Operation Settings 157Connecting to External Devices 157
Capturing and Importing Sources 157How to Specify the Capture Range 159Capture of Stereoscopic Sources (L/R Separate Capture) 160Importing from Device Not Possible to Deck Control 161
Capturing Sources All Together 162Importing Sources All Together (Batch Capture) 162Saving Batch Capture Lists 164Importing Batch Capture Lists 164
Importing File 166Importing File 166
Registerable File Formats 166Registering a File to the Bin as a Clip 167Registering Consecutive Still Images 168Registering Folders 168
Source Browser 169Formats Supported by Source Browser 169Showing/Hiding Source Browser Window 170Source Browser Clip Display 170Selecting Clips 170Sorting Clips 170Switching the Display Folder 170Checking Clip Properties 170Searching by the Simple Search Bar 171
Importing Source Browser File by Copying 171Points to Be Checked before Importing Sources 171Importing from CD/DVD 172Importing from Digital Camera 172Importing Sources from XDCAM EX Devices 173Importing GF Sources 174Importing Infinity Sources 174Importing P2 Sources 175Importing from XDCAM Devices 176Importing XF Sources 176Importing Stereoscopic Sources 177Checking the Progress of Background Jobs 177
Directly Importing File with Source Browser 179Directly Registering Sources to Bin from Various Devices 179Directly Placing Sources on Timeline from Various Devices 179
Transferring Only Necessary Part 180Automatic Partial Transfer at Addition to the Timeline/Registration to the Bin 180

10
Contents
Transferring Only Necessary Parts 181Playing Back Sources 182
Playing Back and Checking Source 182Playback with Player Operation Buttons 182Playing Back with Shuttle/Slider 183Playing Back with Mouse (Mouse Gesture) 183Displaying Clips on the Player 184
Setting the In and Out Points on the Source 184Setting the In and Out Points 184In/Out Point Settings for Video/Audio 185Playback between In and Out Points (Loop Playback) 186Moving to In and Out Points 187Deleting the In and Out Points 187
Registering Clips Displayed on the Player to the Bin 187Registering Clips on the Player to the Bin 187Registering between In and Out Points to the Bin As a Separate Clip (Subclip) 188
Chapter 6 Managing Sources
Bin 190Showing/Hiding the Bin Window 190Types of Registerable Clips 190
Clips 190Clip Display 190
Settings of Clips 192Joining Multiple Video Clips All Together as a Single Clip 192
Joining Multiple Clips (Set as Sequence) 192Canceling a Set Sequence 192
Creating Color Bar/Color Matte/Title Clip 192Color Bar Clips 192Color Matte Clips 193Title Clips 194
Creating Stereoscopic Clip 195Selecting a File Used in Pair to Set as a Stereoscopic Clip 195Setting Separate L and R Clips in the Bin as Stereoscopic 195Canceling Stereoscopic Clips 196Setting Stereoscopic Clips as Sequence/Cancelling Sequence 196Creating Subclips from Stereoscopic Clips 196Handling Non-Stereoscopic Clips as Stereoscopic Clips 196
Changing Clip Information and Content 196Correcting Properties 196Renaming Clips Collectively 197Correcting Multiple Clip Properties 197Correcting the Settings Dialog Box 198Converting Files 199MPEG File Media Settings 199H.264 Media Settings 199Checking Clip Save Destinations 200Opening Files with Software 200
Managing Clips 201Operations in the Clip View 201
Selecting Clips 201Copying Clips 201

11
Contents
Cutting Clips 201Pasting Clips 201Registering from Timeline 202Deregistering Clips 202Sorting Clips 202Color-coding Clips 203
Transferring to the Project Folder 203Transferring High-resolution Data 203Operations in the Folder View 204
Creating a Folder 204Moving Folders 204Duplicating Folders 204Deleting Folders 204Switching the Display Folder 205
Exporting/Importing Bin Information 205Exporting Bins (Export) 205Importing Bins (Import) 205Exporting Registration Information (HTML Export) 206
Searching for Clips Registered to the Bin 206Searching in the Bin 206Searching by the Simple Search Bar 207Searching Unused Clips 207Deleting Search Results 207
Chapter 7 Editing Operations
Timeline Settings 210Tracks 210Track Display 210
Track Header 210Track Type 211
Customizing the Track Display 211Changing the Width of the Track Header 212Changing the Track Height 212Renaming Tracks 212
Track Operations 213How to Set Tracks 213Selecting Tracks 213Locking Tracks 213Adding Tracks 214Duplicating Tracks 214Moving Tracks 214Deleting Tracks 214
Timeline Display 215Marking the Time Scale 215Time Scale Settings 215Moving the Display Range 216Fitting to a Desired Range 216
Color-coding Clips on the Timeline 217Switching the Editing Mode 218
Switching Mode when Placing/Moving Clips 218Insert/Overwrite Mode 218Sync-lock (Synchronization) 218

12
Contents
Ripple Mode 219Group/Link Mode 220Event Snap Mode 220Extend/Fix mode 220Setting the Extend/Fix Mode 221
Setting Extend Mode 221Setting Fix Mode 222
Placing Clips 223Setting Channel Mapping 223
Connecting/Disconnecting the Source Channel 223Changing the Connection Destination of Source Channels 224
Setting the In and Out Points on the Timeline 225Setting the In and Out Points on the Timeline 225Setting In and Out Points to Both Ends of Clips 225Deleting the In and Out Points on the Timeline 226
Placing Clips 226Placing Clips 226Setting In/Out Points and Placing Clips 228Placing Clips between In and Out Points on the Timeline (3 Point Editing) 228Placing the In and Out Points of Clips between In and Out Points on the Timeline (4 Point Editing) 229Placing Special Clips on the Timeline 230
Moving Clips 230Selecting Multiple Clips 230Moving Clips 231Moving a Selected Clip and Subsequent Clips 233
Searching for Clips on the Timeline in the Bin 233Clip Operations 235
Handling Only the Video Part or Audio Part of Clips Separately 235Unlinking Clips 235Link Settings 235
Handling Multiple Clips as a Single Clip 235Setting Groups 235Ungrouping 236
Copying/Pasting Clips 236Copying 236Cutting 236Pasting 236Pasting to the In and Out Points of Clips 237Replace 237Replace Parts 238
Dividing Clips 238Dividing Clips at the Timeline Cursor Position 238Dividing Clips at the In and Out Points 239Combining Divided Clips 239
Clip Enable/Disable 240Deleting Clips 240
Deleting Clips/Ripples 240Deleting/Ripple Deleting between In and Out Points on the Timeline 241Deleting/Ripple Deleting Only Video/Audio Clips 242Deleting Gaps (Blanks) 242
Playback Speed Adjustment 243Changing the Speed of the Whole Clip 243

13
Contents
Partially Changing Playback Speed (Time Remap) 244One Frame at a Time Playback (Freeze Frame) 247Field Options 248
Video Layout 249Transforming/Rotating Video 249
Editing Layouts 249Saving Editing Details as Presets 254Editing Layout with Preset Applied 254
Changing Layouts along the Time Axis 255Setting Key Frames 255
Trimming Clips 258About the Trim Mode 258
Switching to the Trim Mode 258About the Trim Window 259
Trimming Type 260In point trim/Out point trim 260Ripple Trim 261Split Trim 261Slide Trim 262Slip Trim 262Rolling Trim 263Trimming Transitions/Audio Cross Fades 263
Trimming Operation Methods 264Trimming on the Timeline 264Trimming on the Preview Window 265Trimming by Entering the Timecode 266Trimming by Shortcut Keys 267
Markers 269Setting Marker to Source 269
Displaying the [Clip Marker] List 269Setting Clip Markers at Capture 270Setting Clip Markers 271Setting Clip Markers with Range 271Deleting Clip Markers 272Showing/Hiding Clip Markers 273
Using Markers 273Entering Comments to Clip Markers 273Moving to the Clip Marker Position 274Importing Clip Marker Lists (Import) 274Exporting Clip Marker Lists (Export) 274
Setting Marker to Timeline 275Displaying the [Sequence Marker] List 275Setting Sequence Markers 276Sync-Lock Setting of Sequence Marker 277Sequence Marker Types 277Setting Sequence Markers with Range 277Deleting Sequence Markers 278
Using Sequence Markers 278Entering Comments to Sequence Markers 278Moving to Sequence Marker Positions 279Importing Sequence Marker Lists (Import) 279Exporting Sequence Marker Lists (Export) 279

14
Contents
Playing Back Timelines 280Playing Back Timelines 280
Playing Back by Scrubbing 280Playing Back with Recorder Operation Buttons 280Playing Back with Shuttle/Slider 281Playing Back with Mouse (Mouse Gesture) 282Playing Back between In and Out Points on the Timeline (Loop Playback) 282Playing Back the Area around the Timeline Cursor 283
Displaying a Desired Scene Quickly 283Jumping to In and Out Points on the Timeline 283Entering the Timecode to Jump to 283Match Frame 284Jumping from Player to Timeline 284Jumping from the Timelines to Source Clip 284Synchronizing the Player and the Timeline (Gang Mode) 285
Smooth Playback 286Color Coding of Time Scale 286Rendering Overload Areas of the Entire Sequence 286Rendering Overload Areas in the Entire Project 287Rendering only Overload/Load Areas 287Rendering Overload Areas between In and Out Points 287Rendering Around the Timeline Cursor Position 288Rendering Clips/Transitions 288Exporting Video Clips from Timeline 289Exporting Still Image Clips from the Timeline 289Manually Deleting Temporary Files 290
Sequences 291Creating New Sequence 291
What Are Sequences? 291Creating New Sequences 291
Editing Sequences 292Opening the Sequence to Edit 292Closing Sequences 292
Effectively Editing Clips Using the Nest Sequence Function 293Registering Clips on the Timeline to the Bin as Sequences 293Creating Blank Timeline Sequence Clips on Tracks 293Duplicating Sequences 293Placing Sequences within Other Sequence (Nest Sequence) 293
Multicam Mode 295Displaying Multiple Clips Simultaneously for Editing 295
Switching to the Multicam Mode 295Changing the Number of Screens 295Setting the Sync Point to Place Clips 296Changing the Assigned Camera 296Setting the Multicam Display 297
Setting the Camera Switch Point and Selecting the Camera 297Setting the Camera Switch Point 297Setting the Camera Switch Point during Playback 298Moving Camera Switch Points 298Deleting Camera Switch Points 299Switching the Selected Camera 299Multicam Editing by Shortcut Keys 300

15
Contents
Playing Back around the Camera Switch Point 301Copying Only the Selected Clips to Track 302
Proxy Editing 303Editing Using Proxy Files 303
Switching to the Proxy Mode 303Creating Proxy Files 303
Editing Using Camera Proxy Files 304Camera Proxy File Editing Workflow 304
3D Editing 305About the Stereoscopic Edit Mode 305
Notes on Stereoscopic Editing 305Stereoscopic Edit Workflow 305
Undoing Operations/Redoing Undone Operations 307Undoing Operations (Undo) 307Redoing Canceled Operations (Redo) 307
Checking Color 308Checking Color Data 308
[Vector Scope/Waveform] 308
Chapter 8 Effect
[Effect] Palette 312Effect 312
Showing/Hiding [Effect] Palette 312Effect Types 313Properties of Effects 314How to Apply Effects 314How to Adjust Effects 315
Setting Effects 317Adjusting Color/Brightness (Color Correction) 317
Adjusting 3-Way Color Collection 317Adjusting the YUV Curve 319Adjusting Color Balance 321Adjusting Color Wheel 322Adjusting Monotone 323
Video Filter 324Audio Filter 324Camera Shake Correction 324
[Stabilizer] 324Stereoscopic Adjustment 325
[Stereoscopic Adjuster] 325Range-Restricted Effects/Multiple Filters 326
Mask Filter 326Transition 328
Margin of Clip 328Clip Transition 329Track Transition 329Audio Cross Fade 330Applying Default Effects 331Changing Default Effects 331
Changing Duration of Effect 331Changing Duration of Effect 331
Blending 331

16
Contents
Blend 332Key 332Key Settings 333Transparency 336[Fade In]/[Fade Out] 337Alpha Channel 339[Track Matte] 340
Title Effect 342Title Mixer 342
Operation for Effects 343Checking/Adjusting Effects 343
Showing/Hiding [Information] Palette 343Checking/Adjusting Effects 344Enabling and Disabling Effects 345Applying Video Filters to L or R Side Only 345Deleting Effects 346
Applying the Adjusted Effect to Another Clip 347Copying Effects 347Replacing Effects 348
Preset 349Registering Presets 349
Registering Effects to [Effect] Palette 349Deleting Effects from [Effect] Palette 349
Customizing [Effect] Palette 350Creating Folder in [Effect] Palette 350Renaming Effects 350Folder Structure of [Effect] Palette 350
Fixing Folder Structure 350Changing Folder Structure 350
Folder Shortcuts 351Setting with Effect View 351Deleting Folder Shortcuts 351
Initializing [Effect] Palette 351Import/Export 352
Exporting Effects (Export) 352Importing Effects (Import) 352
Chapter 9 Title
Quick Titler 354Starting up and Exiting Quick Titler 354
Creating a New Title 354Exiting Quick Titler 355
About the Quick Titler Screen Configuration 355About the Screen 355Showing/Hiding Bars 356Moving Bars 356
Creating/Saving Title Clip 357Creating a New Title Clip 357Opening a Title Clip 357Exporting a Still Image 358Overwrite Saving 358Saving in Another Name 358

17
Contents
Automatic Saving in Another Name 358Creating Text Object 359
Entering Text 359Formatting Settings 359Creating Images 360Creating Graphics 361Creating Lines 361Importing External Files 362
Text Object Operations 363Copying 363Cutting 363Pasting 363Deleting 364Resizing a Text Object 364Rotating a Text Object 364Undoing Operations/Redoing Undone Operations 365
Adjusting Position of Text Object 365Moving a Text Object 365Aligning a Text Object 366Layout Settings 367Switching the Order of Text Objects 368Showing/Hiding Grid and Safe Area 368Displaying a Background 369
Applying Effects to Text Object 369Color Settings 369Transparency Settings 370Pasting Texture 370Edge (Border) Settings 371Shadow Settings 372Emboss Settings 372Blur Settings 373Roll/Crawl Settings 373
Registering Edited Effect 373Applying a Style 373Registering a Style 374Changing the Style Name 374Deleting a Style 375
Setting Effects 376Applying a Title Mixer 376Detailed Title Settings 376
[Title detail setting] Dialog Box 376Title Position Adjustment 378
Layout Settings 378[Layouter] Dialog Box 378
Chapter 10 Audio
Volume/Pan Adjustment 380Adjusting the Volume and Pan of a Clip 380
Adding a Rubber Band Point 380Adjusting the Rubber Band 380Adjusting by Entering Values 382Setting the Pan Rubber Band to the Center 382

18
Contents
Initializing/Deleting Rubber Band Points 382Audio Mixer 383
Adjusting with the Audio Mixer 383Adjusting while Maintaining Volume Difference 386Playing/Muting a Specific Track Only 386
Normalization 387Normalizing Audio Level of Multiple Clips (Normalization) 387Checking and Changing the Gain Value of Clips 387
Partially Adjusting Volume 388Showing Waveforms 388Reducing Momentary Noise (V-mute Function) 388
Adding and Editing Audio 390Adding Narration and Sound Effects 390
Addition of Speech with Voice Over 390Playback with Shifted Audio 391
Offset of Audio 391
Chapter 11 Export
Exporting in File Formats 393Points to Be Checked before Exporting a File 393
Marker Settings 393Export Formats 393Registering Export Settings 395
Exporting with Exporter 395[Print to File] Dialog Box 396[WindowsMediaVideo] Dialog Box 397Exporting in a Format that Differs from the Project Settings 397AVI Format 400Audio Format 400QuickTime Format 401BD Format 401MP4 Format 402MPEG-2 Format 402Still Image Format 404Flash Video (F4V) Format 405Flash Video (FLV) Format 405AVCHD Format 405Exporting in 3DA1 Format 406XDCAM EX Format 407GF Format 408Infinity Format 408P2 Format 409XDCAM Format 409XAVC S Format 410XAVC Format 411Exporting Stereoscopic Project 411
Registering Exporter Settings as Preset 412Creating Preset Exporters 412Deleting Preset Exporters 413Importing Preset Exporters (Import) 413Exporting Preset Exporters (Export) 413
Exporting Multiple Sequences/Ranges Together 413

19
Contents
Registering Ranges to Be Exported in a Batch List 413Exporting Multiple Ranges Together (Batch Export) 414Deleting Registered Ranges from the Batch List 415
Exporting to Disc 417Exporting to DVD/BD 417
Exporting to Disc 417Writing a Disc Image File to a Disc 421
Exporting to Tape 422Exporting to an HDV Device (Generic HDV) 422
Exporting Files with an HDV Exporter 422Exporting an Exported File to Tape 422
Exporting to a DV Device (Generic OHCI) 424Exporting Stereoscopic Projects to Tape 425
Combining L/R and Exporting to Tape 425Exporting L/R to Separate Tape 425
Exporting to Devices Not Controlled by Deck 425
Chapter 12 Appendix
License Management 428Serial Number Management 428
Starting up GV LicenseManager 428Moving License in Online Environment 429Transferring License in Online Environment 429Repairing License in Online Environment 431Repairing License in Offline Environment 431EDIUS System Reporter 432
Edit Workflow and Various Settings 433Editing Workflow 433Editing Environment Configuration (Restricted users cannot perform this task) 434
Create New Project Presets → Start up Dialog Box or System Settings 434Create New Device Presets → System Settings 434Other Editing Environment Settings → System Settings 434Create New Profile → System Settings 434
Creating a New Project 434Create a New Project → Project Settings 434
Importing Sources 434Capturing Sources from Cameras or Decks 434Copying File-Based Sources 434
Editing Timelines 435Configure TC Presets and Channel Maps → Sequence Settings or Project Settings 435Customize Editing Environment → User Settings 435Editing Video Layouts 435Editing Effects 435
Export 435Export to File → Exporter 435Export to Devices 435
Project Format 436Points About Input from VARICAM Devices 437
Points About Project Settings 437Registration of Device Presets 437Points About Capture and Editing 437
Shooting Video Utilizing VARICAM Features 437

20
Contents
What Are Under Crank Shooting and Over Crank Shooting? 437Points when Using Under Crank Shooting for Quick Motion 438Points when Using Over Crank Shooting for Slow Motion 438When Shooting for Slow Motion/Quick Motion Is Not Required 438
Keyboard Shortcuts 439[Edit] 439[View] 439[Timeline] 439[Preview] 440[Preview - Player] 441[Preview - Recorder] 441[Trim] 441[Clip] 442[Clip - Delete] 442[Clip - Select] 443[Track] 443[Marker] 444[Mode] 444[Mode - Multicam] 444[Capture] 445[Render] 445
Effects List 446[Video Filter] 446
[Color Correction] 446[Anti Flicker] 446[Emboss] 446[Old Movie/Film] 446[Chrominance] 446[Sharpness] 446[Stabilizer] 446[Strobe/Freeze] 446[Soft Focus] 446[Select channel] 446[Tunnel Vision] 446[Video Noise] 447[Blur] 447[Blend Filters] 447[Mask] 447[Matrix] 447[Mirror] 447[Median] 447[Mosaic] 447[Motion Blur] 447[Raster Wipe] 447[Loop Slide] 447[Block Color] 447[Pencil Sketch] 447[Stereoscopic Adjuster] 447[Smooth Blur] 448[Combine Filters] 448[Gaussian Blur] 448[Transform] 448

21
Contents
[AudioFilters] 448[Graphic Equalizer] 448[Delay] 448[Tone Controller] 448[High-pass Filter] 448[Parametric Equalizer] 448[Panpot Balance] 448[Pitch Shifter] 448[Low-pass Filter] 448
[Transition] 449[2D] 449[3D] 450[GPU] 450[SMPTE] 453[Alpha] 454
[AudioCrossFades] 454[Cut out/in] 454[Cut out/Spline in] 454[Cut out/Linear in] 454[Spline out/Cut in] 454[Spline out/in] 454[Linear out/Cut in] 454[Linear out/in] 455
[TitleMixers] 455[Slide A] 455[Slide B] 455[Soft Slide] 455[Soft Wipe] 455[Fade Slide A] 455[Fade Slide B] 455[Laser] 455[Wipe] 455[Wipe Vertical] 455[Wipe Horizontal] 455[Fade] 455[Blur] 456
[Keyers] 456[Blend] 456[Chromakey] 460[Track Matte] 460[Luminancekey] 460
Exporting to a VARICAM Device 461GV Browser 462
Summary 462GV Browser 462EDIUS Plug-in 462Structure of GV Browser 462Supported Format 463Operating Environment 463
Starting Up 463How to Start up 463Initial Start-up 463

22
Contents
Screen Configuration 464Main Dialog Screen 464
Importing Sources/Registering Sources 467Importing from Devices 467Importing from Folder 467Searching for Imported Histories 468
Managing Sources 468Registering to [Favorites] 468Grouping Clips 468Refined Search 469Grouping Clips That Meet the Search Conditions 469Uploading to Video-sharing Website or Server 469
Interaction with EDIUS 470Interaction with Source Browser 470Interaction with XML Files 470
Keyboard Shortcuts for GV Browser 471Menu Bar 471Thumbnail 471Tool Bar 471Display Bar 471Preview 472Full-screen 472[Settings] 472
Grass Valley Product Support 473Web Technical Support 473Phone Support 473Authorized Support Representative 473Our Website 473

23
Chapter 1EDIUSThis chapter explains the outline of EDIUS and function and screen structure of each product.

Chapter 1 EDIUS — EDIUS
24
EDIUS
EDIUS Pro 8EDIUS Pro 8 is nonlinear video editing software that provides high-speed real time editing and smooth operability and enables handling of data in various camera formats by their native data. Even the newest formats supporting 4K, 60p/50p, and 10-bit such as XAVC or AVC-Ultra can be handled in the native formats without conversion, and you can make use of them for wide range of usage such as broadcasting, movies, commercial films, documentaries, promotion videos, and personal production. This software provides wide variety of functions required for high quality video editing, such as multi-format mixed editing, multicam editing, proxy editing, composition, effects, titles, source management, and Blu-ray/DVD authoring, to enable video finishing that realizes free expression of the editors’ creativity.

Chapter 1 EDIUS — Minimal structure
25
Minimal structure
Minimum System Requirements
OS f Windows 7 64-bit (Service Pack 1 or later) f Windows 8/Windows 8.1 64-bit
2 f See “Memory” for physical memory limits of each OS. “Memory” (w page 25)
CPU f Intel Core 2, Intel Core iX CPU, or higher f Intel or AMD single core CPU with a 3 GHz processor speed or faster (multiple CPUs or multicore CPUs are recommended) f SSSE3 (supplementary SSE3) compatibility
Memory f 1 GB RAM (4 GB or higher recommended)The minimum system requirements of RAM differ depending on the project.
Project RAM Video memoryResolution Depth Minimum Recommended Minimum Recommended
SD and lower 8-bit 1 GB 2 GB 256 MB 512 MB10-bit 2 GB 4 GB 512 MB 1 GB
HD 8-bit 2 GB 4 GB 512 MB 1 GB10-bit 4 GB 4 GB 1 GB 2 GB
Over HD(including 4K)
8-bit 8 GB 12 GB(4K: 16 GB or higher)
2 GB 2 GB or higher
10-bit 8 GB 12 GB(4K: 16 GB or higher)
2 GB 2 GB or higher
3 Note f The maximum amount of RAM differs depending on each OS.
g Windows 8 Enterprise/Windows 8 Pro/Windows 8.1 Enterprise/Windows 8.1 Pro, 64-bit: 512 GB g Windows 8/Windows 8.1, 64-bit: 128 GB g Windows 7 Ultimate/Windows 7 Enterprise/Windows 7 Professional, 64-bit: 192 GB g Windows 7 Home Premium, 64-bit: 16 GB (not recommended for complex 4K projects) g Windows 7 Home Basic, 64-bit: 8 GB (not recommended for projects with HD resolution or higher)
Graphics Card f Compatibility with 1024x768 32-bit and higher f Compatibility with Direct3D 9.0c and later, and PixelShader3.0 and later
2 f The minimum system requirements of video memory when GPUfx is used differ depending on the project. f See “Memory” for minimum and recommended system requirements of video memory for each project.“Memory” (w page 25)

Chapter 1 EDIUS — Minimal structure
26
Hard Disk f 6 GB or more hard disk space required for installation f ATA100/7,200 RPM or higher required for videos
g Twice the size of the file to be edited required g RAID-0 or higher is recommended for HD and higher resolution projects
Optical Drive f Blu-ray drive required to create Blu-ray discs f DVD-R/RW or DVD+R/RW drive required to create DVDs
Sound Card f Sound device that is compliant with WDM
Network f Internet connection required to activate and use the product
Service and Support f 90 days
3 Note f To connect with VCR or camera, a FireWire terminal (IEEE1394) or USB 2.0 terminal is required.

Chapter 1 EDIUS — Comparison Table for Functions of Each EDIUS 8 Product
27
Comparison Table for Functions of Each EDIUS 8 Productl: Supported―: Not supported
Function EDIUS Workgroup 8 EDIUS Pro 8Supported Format Camera format (XAVC, XDCAM, XDCAM EX, P2, XF,
AVCHD, RED, DSLR, etc.)l l
CMF Optional ―DNxHD l OptionalDolby Digital Professional Optional ―
Capture AVI/MPEG-2 capture l l
MXF capture l l
CMF capture Optional ―Edit while recording capture l ―
Input/output FTP upload/download l ―AAF l l*1
BD/DVD output (authoring) l l
Output using the Quick sync Video l l
Automatic registration of clip with EDIUS Watch Tool l ―Specification 64-bit native operation l l
Support of multithread CPU l*2 l*3
Automatic update check of the software ― l
Internet connection required for activation l l
Using in online environment l l
Using in offline environment l ―EDIUS ID l*4 l
Setting Pass-through of the audio bitstream l ―Pass-through of the ancillary data l ―Audio monitoring mode l ―
Editing Color correction l l
Multicam editing l l
Proxy editing l l
Preroll editing l ―Title Insertion Mode l ―Vector scope, waveform l l
Loudness meter l ―Voice over l l
Effect l l
Title l l
Source management GV Browser l l
System STORM 3G Elite/STORM 3G/STORM Pro/STORM MOBILE/HDSPARK Pro/HDSPARK
l l
Input/output hardware of another company*5 l l
Plug-in of another company*6 l l
Interaction with GV STRATUS Optional ―K2 connection (SAN) Optional ―K2 connection (FTP) Optional ―Interaction with EDIUS XRE l ―
*1 An optional license is required to use DNxHD.*2 Optimize for dual CPU.*3 Optimize for single CPU.*4 Registration of EDIUS ID is optional.*5 For the supported hardware, visit our website.
“Our Website” (w page 473)*6 For the supported plug-in, visit our website.
“Our Website” (w page 473)

Chapter 1 EDIUS — Grass Valley HQX Codec
28
Grass Valley HQX CodecWith EDIUS, you can import 4K and 60p videos in their native formats and edit them by frame units. However, editing operations of such large video data put heavy load on the PC, which may prevent not only smooth editing operations but even normal playback operations, depending on the PC specifications. In such cases, convert the data into an intermediate codec to be suitable for editing and to improve work efficiency.Grass Valley HQX Codec is an intermediate codec that enables the maximum editing performance of EDIUS. It supports 8K/60p/10-bit at the maximum, and any source can be converted into this codec with the master format retained. Since this codec can be used on both Windows and Macintosh, and supports alpha, it can be utilized for flexible editing in color grading and composition.The potentiality of the Grass Valley HQX Codec is not limited to editing operations, but it can intermediate between any workflow.
r Supported Format
Frame size 24x24 to 8192x4320 (pixels)Frame rate 60 fps maximumDepth 8-bit/10-bitAlpha channel SupportedWrapper QuickTime/AVI/MXFOS Windows/Macintosh
While conversion into intermediate codec generally deteriorates the video image quality and is avoided in many cases where quality is important, the Grass Valley HQX Codec can reduce the deterioration to the minimum level and keeps good quality of the master image. Due to its 4:2:2 color space, VBR that maintains the balance of the quality for the data size even after the compression rate has been changed to fit the flame images, and its durability for deterioration even after repetitive conversion, it maintains the quality that is high enough for live events and broadcasting.
r Specifications
Color space 4:2:2Bitrate VBR (7680 MB/s maximum)Frame compression Intra-frame compression
3 Note f Since the Grass Valley HQX Codec uses VBR where the bitrates varies according to the image and thus the data size may increase depending on the video to be converted, use hard disk drive that is high-speed and with large disk space to a maximum possible.

Chapter 1 EDIUS — Screen Configuration
29
Screen ConfigurationThis section explains the overall EDIUS screen configuration as well as each window and palette.
EDIUS Screen ConfigurationVarious windows are displayed when using EDIUS, and basically you use 7 windows for editing video. You can easily edit video in dual monitor, as each window can be placed without overlapping with each other.Each window can be resized by dragging its side line or the corner edge. As the windows snap to each other, you can place windows aligned by side line or corner edge. The window layout can also be saved.
Layout in Dual Monitor
Untitled
00:00:00;00 00:00:05;00 00:00:10;00 00:00:15;00 00:00:20;00 00:00:25;00 00:00:30;00
2 V
1 T
2 T
1 A
2 VA
2 A
3 A
4 A
VA
XXXXXXXXXXXXXXXXXXXXXXXXXXXXXXXXXXXXXX
00:00:35;00 00:00:40;XXXXXX
XXXXXX
XXXXXX
XXXXXX
XXXXXX
XXXXXX
XXXXXX
XXXXXX
XXXXXX
XXXXXX
XXXXXX
XXXXXX
XXXXXX
XXXXXX
XXXXXX
XXXXXX
XXXXXX
2/2 1
XXXXXX XX XXXX
XXXXXX
XXXXXX
XXXXXX
XXXXXX
XXXXXX
Cur 00:00:00;00 In -- : -- : -- ; -- Out -- : -- : -- ; -- Dur -- : -- : -- ; -- Ttl 00:00:00;00 Cur 00:00:00;00 In -- : -- : -- ; -- Out -- : -- : -- ; -- Dur -- : -- : -- ; -- Ttl 00:00:00;00
FOLDER
root
root/New Folder (0/1)
New Folder
100%
XXX XXXXXX
XXXXXX
xxxxx
XX:
XXXXXX
(1)
(3) (4)
(2)
(1) Preview window This window is used to check video. Player appears on the left, and Recorder on the right.(2) Bin window/source
browser windowBin window and source browser window can be switched by clicking the tabs.Bin windowThis window is used to manage clips imported to EDIUS.Source browser windowThis window is used to check source files in external devices such as CD/DVD and AVCHD cameras to which file-based video or audio are recorded.
(3) Timeline window This window is used to place the clips on the track or apply effects.(4) Palette window There are 3 types of palettes: [Information] palette, [Effect] palette, and [Marker] palette.

Chapter 1 EDIUS — Screen Configuration
30
Layout in Single Monitor
Untitled
00:00:00;00 00:00:05;00 00:00:10;00 00:00:15;00 00:00:20;00 00:00:25;00 00:00:30;00
2 V
1 T
2 T
1 A
2 VA
2 A
3 A
4 A
VA
XXXXXXXXXXXXXXXXXXXXXXXXXXXXXXXXXXXXXX
XXXXXX
XXXXXX
XXXXXX
XXXXXX
XXXXXX
XXXXXX
XXXXXX
XXXXXX
XXXXXX
XXXXXX
XXXXXX
XXXXXX
XXXXXX
XXXXXX
XXXXXX
XXXXXX
XXXXXX
XXXXXX
XXXXXX
XXXXXX
XXXXXX
2/2 1
Cur 00:00:00;00 In -- : -- : -- ; -- Out -- : -- : -- ; -- Dur -- : -- : -- ; -- Ttl 00:00:00;00
FOLDER root/New Folder (0/4)
New Folder
100%
root
XXXXXX
XXXXXX
XXXXXX
XXXXXX
XXX XXXXXX XXXXXX XXXXXX
XXXXXX
XX:
XXXXXX
(1)
(3) (4)
(2)
(1) Preview window(2) Bin window/[Effect] palette/[Marker] palette/source browser window(3) Timeline window(4) [Information] palette
2 f When multiple windows are placed in alignment, all the snapped windows can be resized at one time by resizing one of them. Resize operation with [Shift] on the keyboard held down resizes only the selected window. However, this function may be unable depending on the setting of Windows.
Preview WindowYou can switch the preview window between the single mode and dual mode.Click [View] on the menu bar, and click [Single Mode] or [Dual Mode] to switch the preview window display between single mode and dual mode.“Menu Bar” (w page 31)
Dual ModePlayer appears on the left, and Recorder on the right in the dual mode.
Cur 00:00:00;00 In -- : -- : -- ; -- Out -- : -- : -- ; -- Dur -- : -- : -- ; -- Ttl 00:00:00;00 Cur 00:00:00;00 In -- : -- : -- ; -- Out -- : -- : -- ; -- Dur -- : -- : -- ; -- Ttl 00:00:00;00
(1) (2)
(1) Player This window is used to check clips. You can view clips in the bin window and sources being captured, and set In and Out points on this window.
(2) Recorder This window is used to check the timeline. You can view video on which effects are applied and composite video in real time.

Chapter 1 EDIUS — Screen Configuration
31
Single ModeDisplay either one of the Player or Recorder on the preview window and use them by switching the display.
Out -- : -- : -- ; --In -- : -- : -- ; -- Dur -- : -- : -- ; -- Ttl 00:00:00;00Cur 00:00:00;00
(1) (2)
(1) [Change to Player] Display the Player.(2) [Change to Recorder] Display the Recorder.
1 Alternative f Switching to the Player/Recorder: [Tab]
Menu BarYou can execute most of the operations from the menu bar. Click and select an item.
(1) [File] Use it to create or save projects, manage projects or clips, output edited video, and exit EDIUS.(2) [Edit] Use it to add cut points, delete clips, and execute editing functions such as undoing, redoing,
etc.(3) [View] Use it for display settings such as show/hide of windows, palettes, and functions, managing
window layouts, switching dual/single modes, and full screen previewing.(4) [Clip] Use it for clip operations such as creating new clips, linking or hiding clips, starting up layouter,
configuring [Time Effect] settings, etc.(5) [Marker] Use it for settings of markers such as adding/deleting markers or importing/exporting marker
lists.(6) [Mode] Use it to set editing mode such as trim mode and multicam mode.(7) [Capture] Use it to start up the [Capture] dialog box or [Voice Over] dialog box, to select devices, etc.(8) [Render] Use it to render the clip being edited in various methods.(9) [Tools] Use it to start up tools such as Disc Burner, MPEG TS Writer, etc.(10) [Settings] Use it to open setting menus such as [System Settings] where you can set project presets
and hardware device presets, [On Screen Display] where you can set timecode display, [User Settings] where you can set [Keyboard Shortcut], etc.
(11) [Help] Use it to display online manual or perform user registration.
2 f Click [Help] on the menu bar, and click [User Registration] to perform user registration after installation. f Click [Help] on the menu bar, and click [Serial number registration] to register the serial number. After registering the serial number, restart EDIUS to enable the functions.
f Perform the following to display the online manual: g Click [Help] on the menu bar, and click [Help]. g Online manual display: [F1]
f Click [Help] on the menu bar, and click [Version Info] to refer to the version information.

Chapter 1 EDIUS — Screen Configuration
32
PlayerThis window is used to play back or edit a source clip.
Cur 00:00:00;00 In -- : -- : -- ; -- Out -- : -- : -- ; -- Dur -- : -- : -- ; -- Ttl 00:00:00;00
(1) (2) (3) (4) (5) (6) (7) (8) (9) (10) (11) (12) (13) (14) (15)
(1) Timecode area Display the playback position, In point, Out point, duration and the total length of the source data.If the setting is defined incorrectly, such as the setting that Out point is set before In point, the timecode turns red.The value can be changed by clicking the timecode.Copy and paste are also available by right-clicking the timecode.
(2) [Input Preset 1] - [Input Preset 8]
If a device preset is assigned as an input preset, you can display the device preset simply by clicking.
(3) [Set In Point] Set the In (start) point of the source.[I]
(4) [Set Out Point] Set the Out (end) point of the source.[O]
(5) [Stop] Stop playback.[K], [Shift] + [↓]
(6) [Review] Fast rewind playback.Each click switches the playback speed in the reverse direction between 4 times and 12 times.[J]
(7) [Previous Frame] Each click rewinds one frame at a time in the reverse direction. Keeping this button clicked plays back the source at the normal speed in the reverse direction.In the case of deck operation, frame reverse is performed.[←]
(8) [Play] Play back the source in the forward direction. Clicking this during playback pauses playback. Clicking it again resumes playback.[Enter], [Space]
(9) [Next Frame] Each click forwards one frame at a time in the forward direction. Keeping this button clicked plays back the source at the normal speed in the forward direction.In the case of deck operation, frame advance is performed.[→]
(10) [Fast Forward] Fast forward playback.Each click switches the playback speed in the forward direction between 4 times and 12 times.[L]
(11) [Loop] Repeatedly play back between In and Out points.[Ctrl] + [Space]
(12) [Insert to Timeline] Insert and place a clip at the position of the timeline cursor.[ []“Insert/Overwrite Mode” (w page 218)
(13) [Overwrite to Timeline] Overwrite and place a clip at the position of the timeline cursor.[]]“Insert/Overwrite Mode” (w page 218)

Chapter 1 EDIUS — Screen Configuration
33
(14) [Add Clip on Player to Bin]
Register the clip displayed on the Player to the bin.[Shift] + [Ctrl] + [B]
(15) [Add Subclip to Bin] Copy the range between In and Out points set on a clip as a subclip and register it to the bin.A subclip refers to the same source as that of the original clip (master clip).
RecorderThis window is used to play back the timeline or edit a clip.
Cur 00:00:00;00 In -- : -- : -- ; -- Out -- : -- : -- ; -- Dur -- : -- : -- ; -- Ttl 00:00:00;00
(1) (2) (3) (4) (5) (6) (7) (8) (9) (10) (11) (12) (13) (14)
(1) Timecode area Display the current playback position, In point, Out point, duration, and the total length of the source data in timecode.If the setting is defined incorrectly, such as the setting that Out point is set before In point, the timecode turns red.The value can be changed by clicking the timecode.Copy and paste are also available by right-clicking the timecode.
(2) [Set In] Set the In point to any position on the timeline.[I]
(3) [Set Out] Set the Out point to any position on the timeline.[O]
(4) [Stop] Stop playing back the timeline.[K], [Shift] + [↓]
(5) [Review] Rewind the timeline. Each click switches the playback speed in the reverse direction between 4 times and 12 times.[J]
(6) [Previous Frame] Each click rewinds the timeline one frame at a time in the reverse direction. Keeping this button clicked plays back the source at the normal speed in the reverse direction.[←]
(7) [Play] Play back the timeline in the forward direction. Clicking this during playback pauses playback. Clicking it again resumes playback.[Enter], [Space]
(8) [Next Frame] Each click advances the timeline one frame at a time in the forward direction. Keeping this button clicked plays back the source at the normal speed in the forward direction.[→]
(9) [Fast Forward] Fast forward the timeline. Each click switches the playback speed in the forward direction between 4 times and 12 times.[L]
(10) [Loop] Repeat playback between In and Out points of the timeline. Loop playback of the entire timeline can also be performed.[Ctrl] + [Space]

Chapter 1 EDIUS — Screen Configuration
34
(11) [Move to Previous Edit Point]
Move the timeline cursor to the edit point (e.g. the border of clip, In and Out points of the timeline) at the left side of the timeline cursor position.[A], [Ctrl] + [←]
(12) [Next Edit Point] Move the timeline cursor to the edit point at the right side of the timeline cursor position.[S], [Ctrl] + [→]
(13) [Play the Current Area] Play back the area before and after the timeline cursor.(14) [Export] Display output (export) related menus.
Timeline WindowThis window is used to place the clips on the track or apply effects.Clips are placed from left to right of the timeline in time series.
Untitled
00:00:00;00XXXXX
XXXXX00:00:05;00 00:00:10;00 00:00:15;00 00:00:20;00 00:00:25;00 00:00:30;00
3V
1T
1A
1VA
2VA
2A
3A
4A
VA
XXXXXXXXXXXXXXXXXXXXXXXXXXXXXXXXXXXXXX
XXXX
XXXX
(1) (2) (3) (4)
(5)
(6)
(7)
(8)
(9)
(11)
(10)
(12)
(1) Mode bar These buttons are used to switch the editing modes. The button types and sort order can be customized.“Switching the Editing Mode” (w page 218)“Operation Button Settings” (w page 143)
(2) Sequence tab Tab for using clips on the timeline as a set (3) Operation buttons These buttons are used for editing operations. The button types and sort order can be
customized.“Operation Button Settings” (w page 143)
(4) Time scale Indicate the scale for the time on the timeline.(5) Time scale settings Change the display unit for time scale.
“Time Scale Settings” (w page 215)(6) Track header Configure various settings including muting and locking each track, mapping channels,
synchronizing channels. It can be used to add and delete tracks.“Track Header” (w page 210)
(7) Timeline Place clips in this area. It can also be used to add and delete tracks.“Placing Clips” (w page 223)“Track Operations” (w page 213)
(8) Status bar Display the number of imported files when a project is opened/number of all files, the number of offline clips, clip playback status, editing mode, and background job status, etc. Move the cursor over the mode bar or timeline operation buttons to display the button names on lower left.
(9) Timeline cursor Indicate the playback position or edit position of the timeline.(10) Video part Indicate the presence of video in the clip.(11) Audio part Indicate the presence of audio in the clip. Expand it to display a rubber band to adjust the
volume or pan.“Adjusting the Volume and Pan of a Clip” (w page 380)
(12) Mixer area Configure keying and other settings.

Chapter 1 EDIUS — Screen Configuration
35
Time Scale Settings/Track HeaderTime scale settings and track settings of timeline are performed in this area.
2 V
1 T
1 A
2 A
3 A
4 A
VA XXXXXX
A34
A56
A78
1 VAV
A12(1)
(2) (3)
(4)
(5)(6)(7)(8)
(11)
(12)
(9)(10)
(1) Track patch When a clip is displayed on the Player or a clip is selected in the bin, the channels that the clip has (source channels) are displayed on the track patch.“Connecting/Disconnecting the Source Channel” (w page 223)
(2) Time scale controller Change the display unit by dragging the slider. Move the slider to the left to reduce the display unit, or to the right to increase it.
(3) Time scale settings Change the display unit for time scale. Click the center area to toggle the specified display unit and [Fit]. f Setting [Fit] adjusts the display unit automatically and displays all the clips on the timeline.
(4) Batch lock panel Click this to set sync-lock for all tracks on/off.“Sync-lock (Synchronization)” (w page 218)
(5) Audio expand button Click this button to display the rubber band for the audio.[Alt] + [S]“Adjusting the Volume and Pan of a Clip” (w page 380)
(6) [Video Mute] When mute is set, the video part of the track is not played back. The video part and mixer area of the clip on a muted track is displayed in gray.[Shift] + [W]
(7) [Audio Mute] When mute is set, the audio part of that track is muted. The audio part and volume/pan part of the clip on a muted track is displayed in gray.[Shift] + [S]
(8) [Volume/Pan] Switch between the volume adjustment mode and the pan adjustment mode.“Adjusting the Volume and Pan of a Clip” (w page 380)
(9) [Mixer] Switch the transparency adjustment mode on/off.“Transparency” (w page 336)
(10) Mixer expand button Click this button to display the rubber band for the transparency.“Transparency” (w page 336)
(11) Track panel Click this to switch the select/deselect setting for the track.(12) Lock panel Click this to set sync-lock on/off for a specified track.
“Sync-lock (Synchronization)” (w page 218)Right-click on the lock panel, and click [Track Lock] to lock the track.
Track TypeFor details on adding, deleting, or moving tracks, see “Tracks”.

Chapter 1 EDIUS — Screen Configuration
36
“Tracks” (w page 210)
Untitled
2 V
1 T
2 T
1 A
1 VA
2 A
3 A
4 A
VA XXXXXX
(1)
(2)
(3)
(4)
(1) V track Place video, still image, or title clips on this image-only track. If a video clip with audio is placed, the audio part will be cut.
(2) VA track Video and audio are kept together on this track. Place video, audio, still image, and title clips.(3) T track This track is for title clips. Place video, still image, and title clips. Create and place a title clip on
this track to overlay the title on the video.“Title” (w page 353)
(4) A track Place audio clips on this audio-only track. If a video clip with audio is placed, the video part will be cut.“Audio” (w page 379)
Bin WindowThis window is used to manage clips imported with EDIUS.You can switch the show/hide setting for the folder view. You can switch the display method such as thumbnail, detailed information, and other information for the clip view.Management, display of the list, and search for captured clip are available.Clip information (such as aspect ratio, frame rate, poster frame) can be checked or modified.“Managing Clips” (w page 201)
FOLDER root/New Folder (0/4)
New Folder
100%
root
XXX XXXXXX XXXXXX
XXXXXX
XX:
XXXXXX
XXXXXX XXXXXX XXXXXXXX
(1) (2)
(3)
(4)
(5)

Chapter 1 EDIUS — Screen Configuration
37
(1) Folder view Structurize folders and organize clips in this area. Folders can be created and structurized from the [root] folder, and the entire folder in which the sources are stored on a PC can be registered to the bin.“Operations in the Folder View” (w page 204)
(2) Operation buttons Perform operations in the bin window such as registering or copying sources and creating clips.
(3) Clip view Display clips in the folder as a list.“Operations in the Clip View” (w page 201)
(4) Metadata view Display the clip metadata in a list.(5) Simple search bar Press [F3] on the keyboard to display this bar. Clips in this folder can be searched.
2 f The upper and lower parts of the bin window are extended, by every double-click on a position of the title bar (without any button) in the bin window.
FOLDER root/New Folder (0/4) 100%
Source Browser WindowThis window is used to check source files in external devices such as CD/DVD and AVCHD cameras to which file-based video or audio is recorded.You can switch the show/hide setting for the folder view. You can switch the display method such as thumbnail, detailed information, and other information for the clip view.Display of the list, transfer to the bin, and search for the sources in external devices are available.
FOLDER XXXXXX 100%
XXXXXX
XXXXXX
XXXXXX
XXXXXX
XXXXXX
XXXXXX
XXXXXX
XXXXXX
XXXXXX
XXXXXX
XXXXXXXXXXXX
XX:
XXXXXX
XXX XXXXXX XXXXXX XXXXXX
(1) (2) (3) (4)
(5)
(1) Folder view Display devices and drives connected to the PC in a tree. When the media is inserted into the device or drive, the media name is displayed in the tree. Click the media name to display the stored files in the clip view. To browse the local disk, you can register the folder to display in the folder view through System Settings in advance.“[Importer/Exporter]” (w page 94)
(2) Operation buttons Perform various operations. The button types and operations differ from device to device.“Source Browser” (w page 169)
(3) Clip view Displays a list of source files in the external devices.(4) Metadata view Display a list of source file metadata.(5) Simple search bar Press [F3] on the keyboard to display this bar. Search source files in the external devices.

Chapter 1 EDIUS — Screen Configuration
38
2 f The upper and lower parts of the source browser window are extended, by every double-click on a position of the title bar (without any button) in the source browser window.
FOLDER XXXXXX 100%
Palette WindowThere are 3 types of palettes: Information palette, Effect palette, and Marker palette.
[Information] PaletteYou can view the information on clips placed on the timeline or adjust the applied effects. f Display the information of the clip placed on the timeline. f Display information on the set effects and set whether to apply effects or the order. f Adjust the set effects. f Configure the video layout if a clip has a video part.
“Showing/Hiding [Information] Palette” (w page 343)
XXXXXX
XXXXXX
XXXXXX
XXXXXX
XXXXXX
XXXXXX
XXXXXX
XXXXXX
XXXXXX
XXXXXX
XXXXXX
XXXXXX
XXXXXX
XXXXXX
XXXXXX
XXXXXX
XXXXXX
XXXXXX
XXXXXX
XXXXXX
XXXXXX
2/2 1
XXXXXX
XXXXXX
(1)
(2)
(3)
(4)
(1) Information area Display information such as the file name or duration. The displayed contents differ depending on the object selected on the timeline.
(2) Effect list Display applied effects in a list. Also register the set effects as a preset.“Registering Effects to [Effect] Palette” (w page 349) f For a clip with video part, [Layouter] is always displayed.
(3) [Open Setup Dialog] Display a settings dialog box to adjust each effect or the [Layouter] dialog box.(4) [Delete] Delete the effect. [Layouter] items cannot be deleted.
[Effect] PaletteEffects are used to adjust the brightness and color of images, add special effects, and create composite videos. f Video or audio effects to add to clips are registered. f Register or delete customized effect.

Chapter 1 EDIUS — Screen Configuration
39
“Showing/Hiding [Effect] Palette” (w page 312)
XXXXXX
XXX XXXXXX XXXXXX XXXXXX
FOLDER
XXXXXXX
XXXXXXX
XXXXXXX
XXXXXXX
XXXXXXX
XXXXXXX
XXXXXXX (2)
(1)
(1) Folder view Display the effect folder in tree structure.(2) Effect view Display the contents of effects in the selected folder. If an effect with animation is selected, the
animation is displayed.
[Marker] PaletteManage the sequence markers appended to the timeline and clip markers appended to a clip. The [Sequence Marker] and [Clip Marker] lists can be switched by clicking the button.
XXXXXX
Total:2
No. In Out XXXXXX XXXXXX
r [Sequence Marker] List f Set and delete a sequence marker. f Jump to a desired sequence marker or add comments. f Import or export a sequence marker list.
“Displaying the [Sequence Marker] List” (w page 275)
XXX XXXXXXXXXXXX
XXXXXX
Total:2
No.
002
In Out XXXXXX XXXXXX
00:00:14;24
001 00:00:09;08
XXXXXX

Chapter 1 EDIUS — Screen Configuration
40
r [Clip Marker] List f Set and delete a clip marker. f Jump to a desired clip marker or add comments. f Import or export a clip marker list.
“Displaying the [Clip Marker] List” (w page 269)
XXX XXXXXXXXXXXX XXXXXX
Total:3
No.
002
In Out XXXXXX XXXXXX
00:00:05;01
001 00:00:00;20
003 00:00:08;13
2 f Follow the step below to show/hide 3 palettes together.
g Click [View] on the menu bar, and click [Palette] → [Show All] ([Hide All]). g Displaying all: [H]
f You can combine 3 palettes into 1 palette. All palettes can be combined to the bin window or the source browser window.“Combining Bin Window/Source Browser Window with a Palette” (w page 141)
f Every double-click on the title bar of a palette expands and contracts the palette vertically.
FOLDER XXXXXX

Chapter 1 EDIUS — Entry of Values
41
Entry of Values
Entering Values Using Keyboard and MouseThis section explains the setting operation for the values in each settings dialog box.
Direct Input of ValueYou can directly enter values with [0] to [9] on the keyboard.
1) Select the input field and enter the value on the keyboard. f You can enter the value in the HHMMSSFF format (H = hour; M = minute; S = second; and F = frame). For example, enter “43S21F” or “4321” in only numerics for 43 seconds and 21 frames. Enter “10M” or “100000” for 10 minutes. If entering “3H2M1S0F”, the value will be “03:02:01:00”.
2) Press [Enter] on the keyboard.
Offset InputYou can enter variation values in the input field.
1) Select the input field and enter the variation value from the current set value.
2) Press [Enter] on the keyboard. f Enter “-” before the value to decrease the set value. f Enter “+” before the value to increase the set value.
2 f Offset input is only available for entering the timecode.
Setting with Arrow KeysYou can enter values with keys on the keyboard.
1) Select the input field and change the value with arrow keys on the keyboard (↑, ↓, ←, →).
2) Press [Enter] on the keyboard.
Entering with Mouse WheelThe set values can be changed with the mouse wheel. The mouse wheel is in the center of the mouse.
1) Move the mouse cursor near the input field. f The shape of the mouse cursor changes.
2) Click the value and rotate the mouse wheel.
1 Alternative f Hold the right button of the mouse in the settings input field, and drag the mouse upward to increase the value. The value continues to increase while the mouse is dragged. The value increases accordingly, when the mouse is moved away from the initial drag position.
f In the same way, hold the right button of the mouse and drag downward to decrease the value. f Hold the left button of the mouse and drag upward to increase the value by the movement of the mouse. In the same way, drag downward to reduce the value. In this case, the value does not change unless you move the mouse.

42
Chapter 2InstallationThis chapter explains the installation method of EDIUS.

Chapter 2 Installation — Installation/Activation
43
Installation/Activation
Before InstallationThis section explains precautions and preparation before installing EDIUS.
3 Note f Before starting installation, close all other applications including resident software. f Installation requires the account authorized for the administrator (such as PC administrator). f Applications to be installed and setup files necessary for installation may differ depending on model. f Before installation, any older version of EDIUS must be uninstalled. Before installation, create backup files of the customized settings such as keyboard shortcuts, and uninstall the preinstalled EDIUS.
f QuickTime is required to operate EDIUS. For users who purchased the download version, download and install QuickTime from the Apple web site first, and then install EDIUS.
Installing EDIUS
3 Note f It is necessary to agree the End User License Agreement displayed during the installation to use this software. If you do not agree to the license agreement of this software, click [Cancel] to cancel the installation and contact our customer support in writing.
f Be sure to read through terms and conditions by scrolling whole description. f When installation does not succeed, please check with the website of the antivirus software manufacturer in your system or our website for the latest updates.“Our Website” (w page 473)
1) If any older version of EDIUS has been installed on your PC, uninstall the older version of EDIUS. f Select [Perform the deactivation later.] on the uninstallation screen and continue the process, and reboot your PC.
2) Double-click the setup file (exe). f Follow the on-screen instructions to install the EDIUS.
Activating the LicenseActivation of the serial number and EDIUS ID is required to use EDIUS. EDIUS ID cannot be started if the serial number or EDIUS is not activated.
3 Note f Online environment is required for activation of the serial number or EDIUS ID.
1) Double-click the [EDIUS] icon on the desktop. f The entry screen for the serial number is displayed only when EDIUS is started for the first time.
2) Activate the serial number. f Activate the serial number according to the on-screen instructions.
XXXXXXXXXXXXXXXXX
-
XXX
XXXXXXXXXXXXXXXXXXXXXXXXXXXXXXX
EDIUS
XXXXXXX XXX
f The entry screen of EDIUS ID is displayed when the serial number is correctly activated.

Chapter 2 Installation — Installation/Activation
44
2 f Enter 6-digit character string in the left field and 16-digit character string in the right field for serial number. f Please note that the serial number cannot be reissued. Keep the number securely. f The serial number can also be registered with following operation.
g In EDIUS, click [Help] → [Serial number registration]. g Start GV LicenseManager, and click [Online activation].“Starting up GV LicenseManager” (w page 428)
3 Note f The screen to enter the serial number of the previous version of EDIUS may display during the installation of the upgrade version. If necessary, enter the serial number of EDIUS you have.
3) Activate EDIUS ID. f Active EDIUS ID according to the on-screen instruction.Once EDIUS ID is correctly activated, the possessed serial number and EDIUS ID are linked, and EDIUS is started.
f If EDIUS ID is not registered, click [Create EDIUS ID] to register EDIUS ID.
2 f Enter the e-mail address entered during the EDIUS ID registration in the [E-mail] field. f Enter the password entered during the EDIUS ID registration in the [Password] field. f For details on EDIUS ID, see the “EDIUS ID”.“EDIUS ID” (w page 44)
f All the serial number information for the EDIUS ID target products registered to the PC are linked to EDIUS ID.
EDIUS IDEDIUS ID is a online ID function to link the possessed EDIUS license to the user. The security of the license will be more secure and the uniqueness of the license will be secured by linking the serial number and EDIUS ID at the time of first activation of the serial number.Also, the information of the possessed serial number can be browsed any time in the membership website “EDIUS ID Web” that can be logged in with EDIUS ID.
Creating EDIUS ID
3 Note f Use EDIUS ID after fully understanding this manual and the precautions on the Web. f Recommended environment of EDIUS ID Web is as follows.
g Browser: Internet Explorer 9, Internet Explorer 10, Firefox, Chrome g Operating system: Windows 7, Windows 8
1) Display the EDIUS ID Web login page. f Access to following URL.http://wwwapps.grassvalley.com/edius8register
2) Click [EDIUS ID registration]. f The information registration screen is displayed.
3) Enter the required items and register. f Preliminary registration acceptance screen is displayed, and preliminary registration completion e-mail describing the procedure to permanently register is delivered to the registered e-mail address.

Chapter 2 Installation — Installation/Activation
45
3 Note f Make sure to use an e-mail address and password to register different from the ones for other ID services. The e-mail address and password used in multiple services will have higher risk for unauthorized access.
f The registered e-mail address and password are sensitive information that should never be disclosed to others. In case they have leaked, immediately change your e-mail address and password. We are not liable for the leakage of the e-mail address and password not related to this system.
f The preliminary registration completion e-mail is valid for 48 hours. Complete the permanent registration within 48 hours. The information registered with preliminary registration is deleted when it is not completed within 48 hours.
f The e-mail address that has been registered in the past cannot be used.
4) Click the permanent registration URL described in the e-mail. f The permanent registration will complete, and the permanent registration completion screen is displayed. Registration of EDIUS ID is completed.
EDIUS ID WebVarious membership functions such as confirmation of serial number and acquiring of trial version can be used by logging in to EDIUS ID Web.
Login
1) Display the EDIUS ID Web login page.
2) Enter [E-mail] and [Password], and click[Login]. f Enter the e-mail address entered during the EDIUS ID registration in the [E-mail] field. f Enter the password entered during the EDIUS ID registration in the [Password] field. f My page is displayed after successful login, allowing to use the various membership site functions.
2 f If you have forgotten the e-mail address or the password, click [Forgot your email address or password?] and reset them following on-screen instructions.
My Page
My page is the page that is displayed after the login. The serial number information linked to EDIUS ID can be confirmed.
Product name Displays the product name.[Serial number] Displays the serial number.[Version] Displays the version information.[Initial activation date] Displays the date the activation is first performed.[Expiration] Displays the validity date.Text entry field This is a free entry field.
2 f The product linked to EDIUS ID are as follows.
g EDIUS 8 (EDIUS Workgroup 8, EDIUS Pro 8) g EDIUS 7 (EDIUS Elite 7, EDIUS Pro 7) g EDIUS 6.5 (EDIUS Elite, EDIUS Pro 6.5) g EDIUS Neo 3.5 g EDIUS Express g Optional licenses for above generations
f EDIUS Pro 8 trial version is also linked to EDIUS ID.
3 Note f Information of each product and linked serial numbers are locked as an unique license.
My Account
Various information registered in EDIUS ID can be edited.

Chapter 2 Installation — Installation/Activation
46
3 Note f When the registration information is changed, reactivation of EDIUS ID may be necessary at the start up of EDIUS.
Trial Version
Trial version can be acquired. Select the trial version to acquire and click [Send]. An e-mail describing the information on the trial version is sent to the registered e-mail address.
3 Note f Acquisition of the trial version is once per 1 product.
Logout
1) Click [Log Out] at the top of the screen. f It will logout from EDIUS ID Web.
User RegistrationYou can register a user during/after installation. Your system is required to connect to the network for user registrations.
User Registration
1) Start up EDIUS.
2) Click [Help] on the menu bar, and click [User Registration]. f Web browser starts up and a user registration page appears. Register a user according to the on-screen instructions.

Chapter 2 Installation — Uninstallation
47
Uninstallation3 Note
f Close all other applications including resident software before uninstallation. f Uninstallation requires the account authorized for the administrator (such as PC administrator). f This section explains how to uninstall on Windows 7.
1) Click [Start] to display the start menu, and click [Control Panel].
2) Click [Uninstall a program].
3) Select [EDIUS], click [Uninstall], and uninstall according to the on-screen instructions.

48
Chapter 3Startup/ProjectThis chapter explains the start up method of EDIUS and creation of project.

Chapter 3 Startup/Project — Startup
49
StartupThis section explains how to start up EDIUS, how to operate it at initial start-up, and how to exit the application.
How to Start upThe following explains how to start up EDIUS.
1) Double-click the EDIUS icon on the desktop. f The [Start Project] dialog box appears.“[Start Project] Dialog Box” (w page 49)
1 Alternative f For Windows 7, click [Start] to display the start menu, and click [All Programs] → [Grass Valley] → [EDIUS]. f For Windows 8, display the start screen, right-click on a location where there is no tile, click [All apps] to display all the programs installed, and then click [Grass Valley] → [EDIUS].
f For Windows 8.1, click the down arrow at the lower left of the start screen to display all applications, and click [EDIUS].
2 f A dialog box to notify the latest updater may appear at the startup of EDIUS.“[Update Notification] Dialog Box” (w page 94)
[Start Project] Dialog Box
Profile list Manage each profile of the window layouts, system settings, user settings, etc, and use them by switching each.“Editing Environment Management” (w page 113)
[New Project] When you start EDIUS for the first time, click this button to start up the [Create Project Presets] wizard. After you create a new project preset, a new project file can be created.“Creating New Project Presets at Initial Start-up” (w page 52)When existing project presets are registered, click this button to display the [Project Settings] (Simple Settings) dialog box and create a new project file.“Creating a New Project (Simple Settings)” (w page 52)
[Open Project] Click this button to display the [Open] dialog box to open an existing project file.[Recent Project] Displays the recently worked project files from the latest one. Double-click the file to open the
project file.Every click switches the sorting order to be ascending or descending. Right-click the item name and click the items you want to display or hide.To delete the project history, select and right-click the file and click [Clear history] or [Clear All History].No project name is displayed if no project file is saved.
[Open] Open the project file.[Close] Exit EDIUS.
Initial Start-upWhen you start up EDIUS for the first time after installation, register the serial number, specify a folder where the project files you use for editing are saved, and set up other items.
1) Perform steps 1) to 3) in “Activating the License”. f “Activating the License” (w page 43) f When activation completes, the [Folder Settings] dialog box appears.
2) Click [Browse] to specify the folder where the project files are to be saved, and click [OK]. f Set the destination to save the project files. The next time and later you create projects, they are saved in the specified folder.
2 f It is recommended that the project file saving destination is specified outside the drive where OS or system is installed.

Chapter 3 Startup/Project — Startup
50
3) Click [OK]. f The [Start Project] dialog box appears. f At the first start-up, create project presets (project formats) subsequently. Proceed to “Creating New Project Presets at Initial Start-up”.“Creating New Project Presets at Initial Start-up” (w page 52)
2 f You can change the save destination of the project folder by using [Application] in [User Settings] → [Project file].“[Project file]” (w page 105)

Chapter 3 Startup/Project — Exit
51
Exit
Exiting ProjectClose the project file you edited, and return to the [Start Project] dialog box.
1) Click [File] on the menu bar, and click [Exit Project].
2) Click [Yes]. f Click [No] if you do not want to save the project. Click [Cancel] to cancel the operation.
Exiting EDIUSThe following explains how to exit EDIUS.
1) Click [File] on the menu bar, and click [Exit].
2) Click [Yes]. f Click [No] if you do not want to save the project. Click [Cancel] to cancel the operation.
1 Alternative f Click [×] in the preview window. f Exiting EDIUS: [Alt] + [F4]

Chapter 3 Startup/Project — Creating a Project
52
Creating a Project
Creating a New ProjectThis section explains how to create a new project when or after EDIUS starts.To create a project, set a project format according to the format for the export destination, and register it as a project preset.Project presets are registered in advance, depending on the application. If this happens, select a project preset according to the format for the export destination.
Creating New Project Presets at Initial Start-upWhen you start up EDIUS for the first time after installation, configure the format of the project to create, and register it as a preset.
1) Click [New Project] in the [Start Project] dialog box. f The [Create Project Presets] wizard will start up.
2) Check more than one item for [Size], [Frame Rate], [Bit] (in this order), and click [Next]. f Configure the video size and frame rate, and video quantization for the project format to create with EDIUS. Multiple check boxes can be selected for each item.
2 f Set a video quantization bitrate to 10-bit to edit with 10-bit precision retained. However, it may result in 8-bit precision depending on the effects you use. See the specifications of each format for the formats that support 10-bit.
3) Check the content. f A list of formats corresponding to the setting configured in step 2) is displayed.A preset of the checked formats will be created. Uncheck the formats you do not use.
2 f You can click [Back] to redo the settings.
4) Click [Completed]. f The [Project Settings] (Simple Settings) dialog box appears, showing the created project preset as an icon in [Presets List].“[Project Settings] (Simple Settings) Dialog Box” (w page 53)
3 Note f To change the project preset you created, perform through [Application] in [System Settings] → [Project Preset]. You can create additional project presets in the system settings. Note that changes will not be reflected to presets if you check [Customize] in the screen shown in step 4) and change the settings.“[Project Preset]” (w page 93)
Creating a New Project (Simple Settings)When EDIUS starts up, select a project preset and create a new project.
1) Click [New Project] in the [Start Project] dialog box. f The [Project Settings] (Simple Settings) dialog box appears.“[Project Settings] (Simple Settings) Dialog Box” (w page 53)
2 f The [Create Project Presets] wizard will start up.“Creating New Project Presets at Initial Start-up” (w page 52)
2) Enter a project name in [Project name] of [Project file].

Chapter 3 Startup/Project — Creating a Project
53
3) Select a project preset, and click [OK].
2 f Click [Cancel] to return to the [Start Project] dialog box.
[Project Settings] (Simple Settings) Dialog Box
[Project file] [Project name]Click the input field to enter a project name.[Folder]Set the destination to save projects. To change the destination, click [...] and select a folder.Check [Create folder with project name] to create a folder with the project name in the destination folder.
[Presets List] Display registered project presets in a list. Double-click the icon to open a new project file with the selected project preset setting.
[Customize] Check this item to change the detailed project preset settings (rendering format, and the number of tracks and so on) and create a new project file. The settings of the existing project preset will not be changed.“Creating a New Project (Detailed Settings)” (w page 53)If you use the restricted user profile, the detailed settings of a project preset cannot be changed.
[Description] Display the settings of the project preset selected in [Presets List].
Creating a New Project (Detailed Settings)When starting up EDIUS, you can create projects with different settings from that set in detail as a project preset (rendering formats, track numbers, etc.)
3 Note f This section describes how to customize project preset settings to create a project. This procedure does not change the original project preset. To create project presets or change project presets, perform through [Application] in [System Settings] → [Project Preset].“[Project Preset]” (w page 93)
1) Enter a project file name in [Project name] of [Project file] in the [Project Settings] (Simple Settings) dialog box.
f “[Project Settings] (Simple Settings) Dialog Box” (w page 53)
2) Select a project preset.
3) Check [Customize], and click [OK]. f The [Project Settings] (Detailed Settings) dialog box appears.“[Project Settings] (Detailed Settings) Dialog Box” (w page 53)
4) Configure a project, and click [OK].
[Project Settings] (Detailed Settings) Dialog Box
[Video Preset] Display a list of commonly used video formats. From this list, select a video format that suits the export environment.
[Audio Preset] Display a list of commonly used audio formats. From this list, select an audio format that suits the export environment.
(Expand button) Click this button for detailed settings.

Chapter 3 Startup/Project — Creating a Project
54
[Advanced] Click the expand button to customize detailed settings based on the format selected in [Video Preset] and [Audio Preset]. You cannot change the items displayed in gray.[Frame Size]Select a frame size from the list.Select [Custom] to enter a setting value in pixel. (The width must be a multiple number of 4. The maximum value is 4096x2160 pixel.)[Aspect Ratio]Select an aspect ratio from the list.[Frame Rate]Select a frame rate from the list.[Field Order]For interlace, a field order can be selected.[Video Channel]Select the channel to be exported (color channel/alpha channel) from the list. Select [YCbCr] to export only color channel. Select [YCbCr + Alpha] to export both color channel and alpha channel.[Video Quantization Bit Rate]Select a video quantization bitrate from the list.[Pulldown Type]This setting is only available for a frame rate of 24p or 23.98p. Select a convert format to convert a 23.98p video to a 59.94i or 59.94p video signal. [Pulldown(2-3-2-3)] enables a smooth playback, but is not appropriate for re-editing. Select this item for the final export. [Advanced pulldown(2-3-3-2)] does not provide a smooth playback. Select this item to create a temporary file to edit.[Stereoscopic Editing]For 3D editing, select [Enable]. The stereoscopic edit mode is set.“Stereoscopic Edit Workflow” (w page 305)[Sampling Rate]Select an audio sampling rate from the list.[Audio channel]Select the number of audio channels from the list.[Audio Quantization Bit Rate]Select an audio quantization bitrate from the list.
[Setup] [Render format]Select the default codec to be used for rendering and file export during editing. RGB, UYVY, YUY2, RGBA and v210 are uncompressed AVI.For some codec, the rendering quality can be configured by clicking [Detail].“Detailed Settings for Codec” (w page 55)[Overscan Size]Enter the ratio when you use overscan. The value range is between “0” and “20”. If you do not use overscan, enter “0”.[Audio reference level]Set the audio reference level. If you switch the display of the [Audio Mixer] dialog box to a VU meter, a scale with the specified audio reference level at “0” is displayed.[Resampling method]Select a resampling method when transforming video with the layouter.“Video Layout” (w page 249)
[Sequence setup (Default)] Default settings for creating a sequence.[TC preset]Enter the start timecode of the timeline.[TC Mode]When NTSC has been selected for the project setting, select either drop frame or non drop frame timecode display.[Total length]Set the length of the timeline by entering a number when the final total length is fixed. When the project exceeds this length, the color of the timeline section that is over the limit change.
[Track (Default)] Default settings of a number of tracks and a channel map for creating new projects or sequence.[V Tracks]/[VA Tracks]/[T Tracks]/[A Tracks]Set the number of tracks in which you place clips.You can add or delete any tracks after opening a project.[Channel map]In the [Audio Channel Map] dialog box, configure the audio output channel of each track.“Configuring Audio Channel Map” (w page 56)
“Entry of Values” (w page 41)
2 f Formats that can be exported with alpha channel retained when [Video Channel] is set to [YCbCr + Alpha] are Grass Valley HQ AVI, Grass Valley HQ QuickTime, Grass Valley HQX AVI, Grass Valley HQX QuickTime, and uncompressed (RGBA) AVI.
f To create a project in a format with resolution of other than 4K or video format (such as resolution for square shape), select the following codec for [Render format] in [Setup]. g [Grass Valley HQX SuperFine]

Chapter 3 Startup/Project — Creating a Project
55
g [Grass Valley HQX Fine] g [Grass Valley HQX Standard] g [Grass Valley HQX Offline]
3 Note f If a correct rendering format is not selected for the project settings, the item in [Render format] is displayed in red and the setting cannot be completed.
Detailed Settings for CodecYou can configure the rendering quality for each codec in the [Project Settings] (Detailed Settings) dialog box.“[Project Settings] (Detailed Settings) Dialog Box” (w page 53)
Grass Valley HQ AVI/Grass Valley HQX AVI/HQ MXF/HQX MXF
For the details of the items, see the [Settings - Grass Valley HQ]/[Settings - Grass Valley HQX] dialog box of [Preset Wizard], by clicking [Hardware] in [System Settings] → [Device Preset]. Click [Save as default] to save the current settings as defaults.“[Settings - Grass Valley HQ]/[Settings - Grass Valley HQX] Dialog Box” (w page 122)
MPEG2 Program Stream
r [Basic Settings] tab
[Segment Encode] Check this item to export a clip of a raw source without re-encoding. Output speed is fast.[Size] Select an image quality.[Quality/Speed] Select quality from the list. The higher the quality, the more time it takes to be encoded.[Bit Rate] Select a bitrate type.
[CBR] sets a fixed transfer rate, allocating a fixed number of bits during the encoding process. Select a bitrate from the [Average(bps)] list. You can also enter a value directly.[VBR] sets a variable transfer rate, altering the number of assigned bits according to the complexity of the movement or image quality. Compared with [CBR], the media volume can be used more efficiently, and this enables more consistent image quality overall. Select a bitrate from the [Average(bps)] and [Maximum(bps)] lists. You can also enter a value directly.
r [Extended Settings] tab
[Field Order] For interlace, a field order can be selected.[Chroma Format] Select a YUV pixel format from the list.[Profile & Level] Select a profile & level. If [Chroma Format] is [4:2:0] and [4:2:2], the profile will be set to Main
Profile and 422Profile, respectively. The level for SD image quality will be Main Level, and the level for HD image quality will be High Level. The profile & level changes according to the format selected in [Chroma Format].
[GOP Structure] For MPEG, a certain number of frames is considered as a group, and operations such as compression/enlargement and cut editing are performed on a GOP basis. A GOP comprises “I frame”, “P frame” and “B frame”. The I frame allows images to be reproduced independently, the P frame is for recording and reproducing only the differences with the preceding image, and the B frame reproduces images from the differences in the preceding and following images. Select I, P and B frame patterns of the GOP from the list. Normally, select [IBBP].[I-Frame Only] is comprised of only I-pictures. Editing is made easier, but the amount of data increases in size.
[Picture count] Set the number of frames included in a group.[Closed GOP] Check this item to complete information within each GOP. Although the amount of data
increases, the video can be re-edited using software that supports GOP-based editing. Normally, leave this item unchecked.
MPEG2 for GF I frame only (100 Mbps)/MPEG2 for GF Long GOP (50 Mbps)/MPEG2 for XDCAM HD422/MPEG2 for XDCAM HD LP/MPEG2 for XDCAM HD SP/MPEG2 for XDCAM HD HQ
Items that can be configured are the same as [MPEG2 Program Stream].“MPEG2 Program Stream” (w page 55)

Chapter 3 Startup/Project — Creating a Project
56
MPEG2 MXF
[Segment Encode] Check this item to export a clip of a raw source without re-encoding. This increases the output speed.
[Bit Rate] Select a bitrate type.[CBR] sets a fixed transfer rate, allocating a fixed number of bits during the encoding process. Select a bitrate from the [Average] list. You can also enter a value directly.[VBR] sets a variable transfer rate, altering the number of assigned bits according to the complexity of the movement or image quality. Compared with [CBR], the media volume can be used more efficiently, and this enables more consistent image quality overall. Select a bitrate from the [Average] and [Max] lists. You can also enter a value directly.
[Quality/Speed] Select quality from the list. The higher the quality, the more time it takes to be encoded.[Field Order] For interlace, a field order can be selected.[GOP Structure] For MPEG, a certain number of frames is considered as a group, and operations such as
compression/enlargement and cut editing are performed on a GOP basis. A GOP comprises “I frame”, “P frame” and “B frame”; the I frame allows images to be reproduced independently, the P frame is for recording and reproducing only the differences with the preceding image, and the B frame reproduces images from the differences in the preceding and following images. Select I, P and B frame patterns of the GOP from the list. Normally, select [IBBP].[I-Frame Only] is comprised of only I-pictures. Editing is made easier, but the amount of data increases in size.
[Picture count] Set the number of frames included in a group.[Closed GOP] Check this item to complete information within each GOP. Although the amount of data
increases, the video can be re-edited using software that supports GOP-based editing. Normally, leave this item unchecked.
[Chroma Format] Select a YUV pixel format from the list.[Profile & Level] Select a profile & level. If [Chroma Format] is [4:2:0] and [4:2:2], the profile will be set to Main
Profile and 422Profile, respectively. The level for SD image quality will be Main Level, and the level for HD image quality will be High Level. The profile & level changes according to the format selected in [Chroma Format].
JPEG2000 MXF
[Bit Rate] Select a bitrate from the list.
HDV
[Segment Encode] Check this item to export a clip of a raw source without re-encoding. Output speed is fast.If the frame rate of the export format is 23.98p, segment encode is not available.[Quality/Speed]Select the quality of the part to be re-encoded from the list. The higher the quality, the more time it takes to be encoded.
DV AVI
Check [Use MSDV codec] to export the content to an MSDV codec AVI.
Configuring Audio Channel MapSelect the final output channel for the output from the track.
1) Click [Channel map] in the [Project Settings] (Detailed Settings) dialog box. f “[Project Settings] (Detailed Settings) Dialog Box” (w page 53) f The [Audio Channel Map] dialog box appears.“[Audio Channel Map] Dialog Box” (w page 57)
2) Click the point where the track and the channel to output intersect to configure the audio channel map.
f Every click switches between [Stereo], [Mono], and [No Output folder]. f For stereo output, use a combination of an odd number channel and an even number channel and set this option to [Stereo]. If you output in monaural, select [Mono], and if you do not output anything, select [No Output folder]. If the setting is invalid, “-” is displayed.

Chapter 3 Startup/Project — Creating a Project
57
[Audio Channel Map] Dialog Box
(1) Tracks The number or type of track to be displayed differs depending on the [Track (Default)] settings in the project settings.
(2) Output channels The number of channels to be displayed differs depending on the [Audio Preset] or [Audio Channels] settings in the project settings.
(3) Audio channel map settings
Select the output channel for the output from the track. Every click switches between [Stereo], [Mono], and [No Output folder].
(4) [Change Display Style] Click this item to switch the display view of the [Audio Channel Map] dialog box.(5) [Preset] Register the settings as a preset.
“Creating Audio Channel Map Preset” (w page 57)
2 f Use the track header to place an audio channel of the source clip to a desired track.“Connecting/Disconnecting the Source Channel” (w page 223)
3 Note f To export a project with 8ch audio to Dolby Digital (AC-3), you can select the format for 5.1 channel. When you select formats for multiple channels to output as in the case mentioned, set the export destination of each track with the audio channel map in advance. If the export destination is not specified, the sound is muted. To play the sound in 5.1 channel surround, the sound is required to be created to be suitable for surround play. Note that the surround effect is not applied automatically only by setting the audio channel map and selecting 5.1 channel for the export format.
Creating Audio Channel Map PresetYou can register frequently used audio channel map settings as presets.
1) Configure the audio channel map in the [Audio Channel Map] dialog box. f “[Audio Channel Map] Dialog Box” (w page 57)
2) Click [Preset], and click [Save].
3) Enter a preset name, and click [OK].
2 f You can overwrite an existing audio channel map preset with the current settings. In step 2), click [Preset], and click [Update] → [Preset Name]. Confirm the preset name, and click [OK].
f To display a list of the audio channel map presets, click [Preset] in the [Audio Channel Map] dialog box, and click [Properties].
Switching Audio Channel Map PresetsSwitch the audio channel map presets to use.
1) Click [Preset] in the [Audio Channel Map] dialog box, and click [Load]. f “[Audio Channel Map] Dialog Box” (w page 57)

Chapter 3 Startup/Project — Creating a Project
58
f A list of the audio channel map presets is displayed.
2) Select a preset, and click [OK].
Deleting Audio Channel Map PresetYou can delete audio channel map presets you created.
1) Click [Preset] in the [Audio Channel Map] dialog box, and click [Properties]. f “[Audio Channel Map] Dialog Box” (w page 57) f A list of the audio channel map presets is displayed.
2) Select a preset, and click [Delete].
3) Click [Yes].
Importing Audio Channel Map Preset (Import)Import an audio channel map preset.
1) Click [Preset] in the [Audio Channel Map] dialog box, and click [Properties]. f “[Audio Channel Map] Dialog Box” (w page 57) f A list of the audio channel map presets is displayed.
2) Click [Import].
3) Select a file, and click [Open].
Exporting Audio Channel Map Preset (Export)Export an audio channel map preset you created.
1) Click [Preset] in the [Audio Channel Map] dialog box, and click [Properties]. f “[Audio Channel Map] Dialog Box” (w page 57) f A list of the audio channel map presets is displayed.
2) Select a preset, and click [Export]. f The [Save As] dialog box appears.
3) Set a file name and save destination, and click [Save].
Creating a New Project after Start-upYou can create a new project after starting up EDIUS.
1) Click the [Create New Sequence] list button on the timeline.
album1
2) Click [New Project]. f If you create a new project during the editing operation, a confirmation dialog box appears to ask if you want to save the current project file.
f The [Project Settings] (Simple Settings) dialog box appears.“[Project Settings] (Simple Settings) Dialog Box” (w page 53)

Chapter 3 Startup/Project — Creating a Project
59
1 Alternative f Click [File] on the menu bar, and click [New] → [Project]. f Creating a new project after start-up: [Ctrl] + [N]
2 f When creating a new project, the clips in the bin are initialized (all deleted).
3) Enter a project name in [Project name] of [Project file].
4) Select a project preset, and click [OK].
2 f Check [Customize] to change the detailed project preset settings (rendering format and the number of tracks and so on) and create a new project.“[Project Settings] (Detailed Settings) Dialog Box” (w page 53)

Chapter 3 Startup/Project — Changing the Project Setting
60
Changing the Project SettingThis section explains how to change the project settings during the editing operation.
Changing the Project Setting (Simple Settings)You can change project settings while editing by switching project presets.
2 f To create a new project preset or change the existing project preset settings, use [Application] in [System Settings] → [Project Preset].“Project Preset” (w page 62)
1) Click the [Save Project] list button on the timeline.
album1
2) Click [Project Settings].
1 Alternative f Click [Settings] on the menu bar, and click [Project Settings].
3) Select a project preset, and click [OK].
Changing the Project Setting (Detailed Settings)Change the project settings by modifying the detailed settings of an existing project preset.
3 Note f The settings of the original preset will not be changed if you change the project settings of a project you are currently editing.To create a new project preset or change the existing project preset settings, use [Application] in [System Settings] → [Project Preset].“Project Preset” (w page 62)
f When changing the settings for [TC preset], [TC Mode], [Total Length], and [Channel map] in the project settings while editing a project, the change is not reflected in the created sequence. Change the settings of the created sequence in the [Sequence settings] dialog box for each sequence.“Sequence Settings” (w page 61)
1) Click the [Save Project] list button on the timeline.
album1
2) Click [Project Settings].
1 Alternative f Click [Settings] on the menu bar, and click [Project Settings].
3) Select a project preset, and click [Change current setting]. f The [Project Settings] (Detailed Settings) dialog box appears.“[Project Settings] (Detailed Settings) Dialog Box” (w page 53)
4) Change the settings, and click [OK].

Chapter 3 Startup/Project — Changing the Project Setting
61
Sequence SettingsYou can change the settings of the sequence settings in the [Sequence settings] dialog box.
1) Click the [Save Project] list button on the timeline.
album1
2) Click [Sequence settings]. f The [Sequence settings] dialog box appears.“[Sequence settings] Dialog Box” (w page 61)
1 Alternative f Click [Settings] on the menu bar, and click [Sequence settings]. f Right-click the sequence tab, and click [Sequence Settings]. f Right-click a sequence clip in the bin, and click [Sequence Settings].
3) Change the settings, and click [OK].
[Sequence settings] Dialog Box
[Sequence name] Enter the name of the sequence.[TC preset] Set the start timecode of the timeline.[TC Mode] When NTSC has been selected for the project setting, select either drop frame or non drop
frame timecode display.[Total Length] Set the total length of the timeline of sequence by directly entering the value. When the timeline
exceeds this length, the color of the timeline section over the limit changes.[Channel map] Set audio output channel for each track.
“Configuring Audio Channel Map” (w page 56)
“Entry of Values” (w page 41)

Chapter 3 Startup/Project — Project Preset
62
Project Preset
Creating a Project Preset
1) Click [Settings] on the menu bar, and click [System Settings].
2) Click the [Application] tree, and click [Project Preset]. f The [Project Preset] screen appears.“[Project Preset] Screen” (w page 62)
3) Click [New Preset]. f The [Project Settings] dialog box (for creating new project presets) appears.“[Project Settings] Dialog Box (for creating new project presets)” (w page 62)
3 Note f Clicking the [Default Icon Folder] checkbox in the [Select Icon] dialog box does not uncheck the item while default icon folder is displayed. The display returns to the default icon folder display by clicking [...] and checking the item while a different folder is displayed.
4) Set each item and click [OK]. f The newly created preset is displayed as an icon in [Presets List].
[Project Preset] Screen
[Presets List] Display registered project presets in a list. The list can be resorted by dragging the icons.[Description] Display the settings of the project preset selected in [Presets List].[Preset Wizard] Start up the [Create Project Presets] wizard so that new project presets can be easily created.
“Simple Creation of Project Presets” (w page 62)[New Preset] Create new project presets.[Copy] Duplicate the selected project preset.[Modify] Change the settings of the selected project preset. Click this item to display the [Project
Settings] dialog box (for creating new project presets).“[Project Settings] Dialog Box (for creating new project presets)” (w page 62)
[Delete] Delete the selected project preset.
[Project Settings] Dialog Box (for creating new project presets)
[Name] Enter the name of the project preset.[Select Icon] Displays the [Select Icon] dialog box to select the preset icons.
To use any image you like, click [...] in the [Select Icon] dialog box, and select a file.[Preset] Click this item to call up existing project presets.
Setting items other than the above are the same as those for the project presets (Detailed Settings).“[Project Settings] (Detailed Settings) Dialog Box” (w page 53)
Simple Creation of Project Presets
1) Click [Settings] on the menu bar, and click [System Settings].
2) Click the [Application] tree, and click [Project Preset].

Chapter 3 Startup/Project — Project Preset
63
3) Click [Preset Wizard].
4) Check more than one item for [Size], [Frame Rate], [Bit] (in this order), and click [Next]. f Configure the video size and frame rate, and video quantization for the project format to create with EDIUS. Multiple check boxes can be selected for each item.
2 f Set a video quantization bitrate to 10-bit to edit with 10-bit precision retained. However, it may result in 8-bit precision depending on the effects you use. The formats that can be imported with 10-bit precision are Grass Valley, HQX AVI, uncompressed AVI, AVC-Intra, QuickTime, Grass Valley HQX MOV, and XAVC. The formats that can be exported with 10-bit precision are Grass Valley HQX AVI, AVC-Intra, and uncompressed (v210) AVI.
5) Check the details. f A list of formats corresponding to the setting configured in step 4) is displayed. f A preset of the checked formats will be created, uncheck the formats you do not use.
2 f You can click [Back] to redo the settings.
6) Click [Done]. f The newly created preset is displayed as an icon in [Presets List].
Deleting Project PresetsDelete the created project presets.
1) Click [Settings] on the menu bar, and click [System Settings].
2) Click the [Application] tree, and click [Project Preset].
3) Select presets to be deleted in [Presets List], and click [Remove].
1 Alternative f Right-click a preset in the project preset list, and click [Remove].
4) Click [Yes].
3 Note f Project presets registered by default cannot be deleted.
Duplicating Project Presets
1) Click [Settings] on the menu bar, and click [System Settings].
2) Click the [Application] tree, and click [Project Preset].
3) Select presets to be deleted in [Presets List], and click [Copy].
1 Alternative f Right-click a preset in [Presets List], and click [Copy].

Chapter 3 Startup/Project — Project Preset
64
Changing Project PresetsChange project preset settings.
1) Click [Settings] on the menu bar, and click [System Settings].
2) Click the [Application] tree, and click [Project Preset].
3) Select presets to be deleted in [Presets List], and click [Change]. f The [Project Settings] dialog box (for creating new project presets) appears.“[Project Settings] Dialog Box (for creating new project presets)” (w page 62)
1 Alternative f Right-click a preset in [Presets List], and click [Change].
3 Note f Project presets registered by default cannot be changed.
4) Set each item and click [OK].
2 f Even when you change the project preset used in the project being edited, the settings of the project being edited are not changed. To reflect the changes, switch the setting to the project preset changed.“Changing the Project Setting (Simple Settings)” (w page 60)
Importing Project Presets (Import)
1) Click [Settings] on the menu bar, and click [System Settings].
2) Click the [Application] tree, and click [Project Preset].
3) Right-click [Presets List], and click [Import].
4) Select a project preset, and click [Open].
Exporting Project Presets (Export)
1) Click [Settings] on the menu bar, and click [System Settings].
2) Click the [Application] tree, and click [Project Preset].
3) Select and right-click a preset in [Presets List], and click [Export] → [All] or [Selected preset].
4) Specify a save destination, and click [Save].

Chapter 3 Startup/Project — Saving a Project
65
Saving a ProjectA project file is saved as an ezp file. The file name of the project currently being edited is displayed in the timeline operation area.
album1
00:00:00;00 00:00:05;VXXXXXX
The following explains how to save project files and about auto save/backup files.
3 Note f After saving the project file, do not move or delete the source that is used for reference in the project. However, if the source is in the folder where the project file is created, the folder as a whole can be moved.
Overwrite SavingYou can save the project with the project name entered when creating the project.
1) Click [Save Project] on the timeline.
album1
1 Alternative f Click the [Save Project] list button, and click [Save Project]. f Click [File] on the menu bar, and click [Save Project]. f Overwrite saving a project: [Ctrl] + [S]
Saving in Another NameYou can save the current project file (the one being edited) with another name.
1) Click the [Save Project] list button on the timeline.
album1
2) Click [Save As].
3) In the [Save As] dialog box, specify a file name and save destination, and click [Save].
1 Alternative f Click [Save Project] with [Shift] on the keyboard held down. f Click [File] on the menu bar, and click [Save As]. f Saving a project in another name: [Shift] + [Ctrl] + [S]
Auto Save/BackupIf the auto save function is enabled, an auto save file is created at a specified interval.A backup file is created when a project file is saved if the backup function is configured. This file is used as a backup when the project file is corrupted or the system failed during the editing operation.To configure auto save/backup, use [Application] in [User Settings] → [Project file].“[Project file]” (w page 105)By default, an auto save/backup file is automatically saved, with a “Project name-Year, Month, Day-Hour, Minute, Second .ezp” file name, in the project folder where the corresponding project file is saved. f Destination of an auto save file → “Project folder”/“Project”/“AutoSave” f Destination of a backup file → “Project folder”/“Project”/“Backup”

Chapter 3 Startup/Project — Saving a Project
66
3 Note f Copy (transfer) the auto save/back up file to the folder where the project file is originally saved and import the file, to recover the project from the auto save/back up file.
f Auto save/back up files are in the attributes of read-only and cannot be overwritten. Change the attributes of the file from Windows Explorer in advance, or save as the different file.“Restarting a Project (After Startup)” (w page 67)“Saving in Another Name” (w page 65)

Chapter 3 Startup/Project — Importing/Exporting a Project
67
Importing/Exporting a ProjectThis section explains how to import project files edited with EDIUS, how to consolidate a project, and how to export to an AAF or EDL file.
Restarting a Project (At Startup)Select a project to import when EDIUS starts up.
1) Double-click a project file from [Recent Project] in the [Start Project] dialog box. f In [Recent Project], previously worked project files from the latest are displayed.
1 Alternative f Click [Open Project], specify a file and click [Open]. f Select a project file from the [Recent Project] list, and click [Open].
2 f If you open a project file that is currently open for editing from another PC, the project file opens as a read-only file. f When you open a project with a large number of clips, “the number of imported files/number of all files” is displayed.
Restarting a Project (After Startup)You can open a new project file after EDIUS starts up.
1) Click [Open Project] on the timeline.
album1
f A confirmation dialog box appears to ask if you want to save the current project file.
2) Select a project file to import in the [Open Project] dialog box, and click [Open].
1 Alternative f Click the [Open Project] list button, and select a file from the list of recent files. f Click [File] on the menu bar, and select a file from [Recent Project] → the recent files. f Click [File] on the menu bar, and click [Open Project] to select a project. f Opening project file after start-up: [Ctrl] + [O]
2 f If you edit a project file using multiple PCs over the network, while one PC can open and edit the project file, other PCs can open the same project file as a read-only file.
Importing Sequence (Sequence Import)You can import the sequence created in other project.
1) Click the [Open Project] list button on the timeline.
album1
2) Click [Import Sequence]. f The [Import Sequence] dialog box appears.“[Import Sequence] Dialog Box” (w page 68)
1 Alternative f Click [File] on the menu bar, and click [Import Sequence].

Chapter 3 Startup/Project — Importing/Exporting a Project
68
3) Set each item and click [OK].
[Import Sequence] Dialog Box
[Import Project] Select a recent file from the list. Click [Browse] to select a file using the [Open] dialog box. When you select a project file, detailed information including the project names and updated date. The information is displayed in red when the frame size or the aspect ratio differs.
[Import Bin] Check this item to merge the bin contents. To [Folder name], enter a folder name to manage the imported bin clips. The folder will be created under the [root] folder in the bin.When imported with the folder name “album1”, the following be displayed.
FOLDER
album1
root
Uncheck this item to import only the sequence.[Copy Files] [Copy clips in project folder]
Copy the files in the source project folder.[Copy rendered files]Copy the rendered files.[Folder name]Enter a folder name to manage the copied files. The folder is created under the project folder.
3 Note f You cannot copy files if the project folder is same as the source. f If the frame rates are different, the merge process fails. f If you merge projects with different project settings, the original project and video may be changed due to the differences of the frame size, aspect ratio, and overscan size. In addition, the rendered files cannot be copied.
Consolidating Project (Consolidate Project)You can remove unnecessary clips from the project folder, and extract a portion to use.
1) Click the [Save Project] list button on the timeline.
album1
2) Click [Consolidate Project]. f The [Consolidate Project] dialog box appears.“[Consolidate Project] Dialog Box” (w page 69)
1 Alternative f Click [File] on the menu bar, and click [Consolidate Project].
3) Set each item and click [OK]. f When you delete unnecessary files, a confirmation message is displayed, and click [Yes].
2 f When a message indicating there is not enough disc space for consolidating is displayed, change the destination.

Chapter 3 Startup/Project — Importing/Exporting a Project
69
[Consolidate Project] Dialog Box
[Project File Location] [Current Project Location]Overwrite and save the current project.[Save Project to Folder]Specify a folder to save the project.[Drive Space]/[Required Space]Display the available disc space of the selected drive and the whole file size to be created (copied) by consolidating. They are displayed in red when the required space is larger than the available disc space.
[Settings] Select the operation to be performed at execution of consolidation, and select [Trim margin] or options as required. Select execution options from the following.[Cleanup]Select this item to delete unnecessary files in the project.Release clips that are registered to the bin but not used in the timeline and delete them from the hard disk.[Backup]Select this item to create a backup of the portion used in the project. You need to specify a trim margin.Only the clip portion used in the timeline is saved as a separate file, and all the clips used in the project is copied to the project folder. However, if the clip used in the timeline is registered, the entire file is copied.[Backup(no trimming)]Select this item to back up the entire project.Copy all the clips used in the project to the project folder.[Backup Cleanup]Perform an operation of both [Cleanup] and [Backup] together. You need to specify a trim margin.[Backup Cleanup(no trimming)]Perform an operation of both [Cleanup] and [Backup(no trimming)] together.[Custom]Configure the consolidation settings manually. f [Remove unused clips in Timeline]
Release the clips not used in the timeline from the bin. f [Leave only areas used in Timeline]
Save the areas used in the timeline as another file, and then switch the file in the timeline with the new file. You need to specify a trim margin.The new files are saved in the created folder in the project folder. f [Copy used files to Project Folder]
Copy all the clips used in the project to the project folder. f [Delete unused files in Project]
Delete the unnecessary files from the project folder when consolidating. You can set this option only when any of the other optional items is selected.
[Proxy clip] If any proxy clip is used, select the data type to be consolidated from the list.[Output log] Check this item to export a log file containing the result of consolidation. Click [Browse] to
specify a destination and a file name.
2 f If you select a back up option and if there is any clip that cannot be copied, a confirmation message is displayed to ask if you want to continue the process before consolidation.
f If you select a cut option and if there is any clip that cannot be copied, a confirmation message is displayed to ask if you want to continue the process before consolidation.
3 Note f Even if an option to delete unnecessary files is selected, some files may not be deleted due to the access right to the folder or file. In that case, no message appears. Check the user authorization when logging in.
f If an option to delete unnecessary files is selected, the deleted files cannot be restored after consolidation. f The name of the copied file is changed.
Deleting Clips Not Used in Project from Bin
1) Click the [Save Project] list button on the timeline.
album1

Chapter 3 Startup/Project — Importing/Exporting a Project
70
2) Click [Consolidate Project]. f The [Consolidate Project] dialog box appears.
3) Select [Custom] from the [Consolidate option] list of [Settings].
4) Check [Remove unused clips in Timeline].
5) Click [OK]. f When you have selected an option to delete unnecessary files, on the confirmation message that appears, click [Yes].
2 f When a message is displayed indicating there is not enough disk space to execute consolidation, change the save destination.
Exporting AAF Files (AAF Export)You can export a project file that you edited with EDIUS as an AAF file.
3 Note f Only active sequences will be exported. f The following information will not be exported.
g Tracks with no clip g Audio tracks with no channel map setting g Title track g Tracks with mute setting g All effects (As for the pan and volume settings, source files that reflect their settings will be exported.)
f Transition/cross fade sections will be exported as clips. f You cannot add an In point side margin to a clip that is positioned at the top of the timeline. f You cannot specify network drives as export destination. However, you can mount network drives to use as export destination. f When you select an exporter which does not support the export of the timecode, the file is not exported properly. f Clips that are grouped, share a same clip name, and reference the same source are exported as a grouped clips.
1) Click the [Save Project] list button on the timeline.
album1
2) Click [Export Project] → [AAF]. f The [Project Exporter (AAF)] dialog box appears.“[Project Exporter (AAF)] Dialog Box” (w page 71)

Chapter 3 Startup/Project — Importing/Exporting a Project
71
1 Alternative f Click [File] on the menu bar, and click [Export Project] → [AAF].
3) In the [Project Exporter (AAF)] dialog box, specify a file name and save destination.
4) Select a preset, and click [Save]. f The export of the AAF file is started. f If you want to check the preset settings or change export settings, click [Detail].The [AAF Export Detail Settings] dialog box appears.“[AAF Export Detail Settings] Dialog Box” (w page 71)
[Project Exporter (AAF)] Dialog Box
[Preset] [Type : 1] Pro Tools preset*1
The information of the video and audio clips is written in an AAF file. The source that the video clip is referring to is exported as QuickTime (H.264) in the NTSC format. The source that the audio clip is referring to is exported as an AIFF file.Select type 1 when you import the AAF file with audio editing software.[Type : 2] After Effects preset*1
The video clip information is written in an AAF file, and the source that the video clip is referring to is not copied or exported.The audio information of the audio corresponding to the range that is exported to an AAF file is exported as an AIFF file, and the information is written in an AAF file as a single clip.Select type 2 when you import the AAF file with composition software.[Type : 3] Other NLE presetThe information of the video and audio clips is written in an AAF file by frame unit. The source that the clips are referring to is not copied or exported.[Type : 4] DaVinci Resolve preset*1
The information of the video and audio clips is written in an AAF file. The source that the clips are referring to is exported in the QuickTime (Grass Valley HQX) format.[Type : 5] Media Composer preset*1*2
The information of the video and audio clips is written in an AAF file. The source that the clips are referring to is exported in the MXF (DNxHD, 1080p/i, or 720p) format.
[Export between In and Out] Check this item to export only between In and Out points of the timeline.[Detail] The [AAF Export Detail Settings] dialog box appears.
“[AAF Export Detail Settings] Dialog Box” (w page 71)
*1 Visit our website for the latest information on supported formats.*2 EDIUS Workgroup or DNxHD optional license is required.
3 Note f If you export a project using [Type : 1] in [Preset], you must import the video manually depending on the version of Pro Tools. f If you use Pro Tools 7.3 or older to import the file exported using [Type : 1] in [Preset], you must change [File path] to [RFC1738] in the [AAF Export Detail Settings] dialog box.“[AAF Export Detail Settings] Dialog Box” (w page 71)
[AAF Export Detail Settings] Dialog Box
[Legacy] Check this item to export with the description method that supports Pro Tools or After Effects. Uncheck this item to export with the description method that supports DaVinci Resolve.
[Separate video and audio] Check this item to export with audio and video separated. Uncheck this item to export as a video source containing audio.
[File path] Select [RFC1738], [RFC2396], or [Unicode] to specify the description method for the source file path to which the clip refers.

Chapter 3 Startup/Project — Importing/Exporting a Project
72
[Video Clip] Specify how video clips will be handled.[Output AAF]Check this item to add video clip information to AAF files.[Clips] f [Copy clips]
Copy (or export) the source used for the clips so that the copied source will be referenced. f [Compress and copy a clip]
Handle the video clips of the timeline as one clip. The clip and file names of the first clip with the smallest track number will be used as the clip and file names of the exported files. f [Use original clips]
Reference the original source directly without copying.[Audio clip] Specify how audio clips will be handled.
[Output AAF]Check this item to add video clip information to AAF files.[Clips] f [Copy clips]
Copy (or export) the source used for the clips so that the copied source will be referenced. f [Compress and copy a clip]
Handle the audio clips of the timeline as one clip. The clip and file names of the first clip with the smallest track number will be used as the clip and file names of the exported files. If both the VA and A tracks have audio, the first clip and file names of the A track will be used. f [Use original clips]
Reference the original source directly without copying. f [Enable Pan setting]
Check this item to export the stereo tracks as monaural tracks of individual channels. If unchecked, the stereo tracks will be downmixed and exported as monaural clips. For the channel map, if the track number is an odd number, 1ch (L side) of the track will be used, and if the track number is an even number, 2ch (R side) of the track will be used. The clip names will be “clip name + .L” for odd number tracks and “clip name + .R” for even number tracks.
[Copy option] Specify how the source will be copied when you select [Copy clips] in [Video Clip] and/or [Audio clip].[Copy used clips]Copy source files that are used by the clips on the timeline.[Export the used area to a file]Export only the ranges that are used by the clips on the timeline. In this case, the setting of [Margin] is enabled to export the file adding the specified time margins at In/Out points.If you select [Copy clips] in [Audio clip], the source will be downmixed and exported as a monaural clip.[Output folder]Select a source file export destination.If you select [Create a folder], a folder with the same name of the AAF file folder in the destination to which the AAF file is exported, and the source files will be exported to that folder.If you select [Same folder], the source files will be exported to the destination of the AAF file.[Exporter] f [Video]
Select the exporter to export video files. f [Display timecode]
Check this item to display the timeline timecode in the exported video. f [Audio]
Select the exporter to export audio files. f [Export in 16bit]
Check this item to convert the source to the 16-bit format audio, regardless of the project settings.
[Save preset] Register the current settings as a new preset.Enter a preset name, and click [OK].
[Delete] Delete the currently selected preset. Presets registered in advance cannot be deleted.[OK] Click this button to change the settings for the selected AAF export preset temporarily. Click
[Save preset] and save the changed settings to register the preset, as the changes are not saved by this operation.
[Cancel] Cancel the settings and return to the [Project Exporter (AAF)] dialog box.
Exporting EDL Files (EDL Export)You can export a project file that you edited with EDIUS as an EDL file.

Chapter 3 Startup/Project — Importing/Exporting a Project
73
Items to Be Exported
r TracksExport the following tracks. The clips placed on other tracks not mentioned below are not exported. f 1 - 2VA (1 - 2V) tracks f 1 - 4A tracks f T tracks (All tracks)
r AudioAudio clips in 1 - 2VA track are not exported. Export channel range for 1 - 4A tracks is different depending on EDL type.
EDL types TracksBVE5000BVE9100CMX340CMX3600
1 - 2A1 - 4A1 - 2A1 - 4A
1) Click the [Save Project] list button on the timeline.
album1
2) Click [Export Project] → [EDL].
1 Alternative f Click [File] on the menu bar, and click [Export Project] → [EDL].
3) In the [Project Exporter (EDL)] dialog box, specify a file name and save destination.
4) Click [Detailed Settings]. f The [EDL Exporter Detailed Settings] dialog box appears.“[EDL Exporter Detailed Settings] Dialog Box” (w page 73)
5) Set each item and click [OK].
6) Click [Save].
[EDL Exporter Detailed Settings] Dialog Box
[EDL Type] Select the EDL format to export.[Export Format] [Mode1]
Comment lines are not added.[Mode2]Comment lines are added. Select this format when you cannot correctly import EDL files by third-party products.
[Handle empty clips as black clips] Handle the empty spaces on timeline are as black clips. Check [Use longest clip as reference] to handle Out point at the end edge of the timeline as the end edge of the timeline; the empty spaces between them are handled as black clips.
[Link clips with sequential time codes] Handle a series of multiple clips as one clip when their timecodes are sequential. However, they are not linked when transition is set between them.
[Export EDL for each track] Export the project file for each track. The following characters are added to the end of each file name. f 1VA (1V) track video: “_V” f A track: “_A” f 2VA (2V) track video: “_INSERT” f T track: “_T”
The audio of both 1VA, 2VA, and A tracks is output together to a “file name_A.edl” file.When 2VA (2V) track has a transition, it will be replaced with a center cut.
[Replace transitions with center cuts] Replace all places with transitions or audio cross fade configured with the center cuts.

Chapter 3 Startup/Project — Importing/Exporting a Project
74
[No split information] Release the grouping of video and audio, and handle the video clips and audio clips separately. Check this item when you cannot correctly import EDL files by third-party products.If you check this item, [Handle split clips separately] cannot be set.“Splitting Clips to Handle Separately” (w page 74)
[Handle split clips separately] Divide the split part of the clip with split to eliminate the split. Note that when the speed of clips is changed, the split part is not fragmented. This item cannot be set if you check [No split information].“Splitting Clips to Handle Separately” (w page 74)
[When in reverse play, reverse player In/Out timecodes]
Display the reverse playback in the direction from the Out point to In point. The reverse playback is normally displayed from the In point to Out point. This item is available when you set CMX type for EDL type.
[When in reverse play, move one frame in the In direction]
Add a frame to the Player In point at reverse playback. Check this item when you cannot correctly import EDL files by third-party products. It prevents the original timecode from slipping off 1 frame forward. Normally, 1 frame is added to Out point of the Player at reverse playback.
[Combine Insert Tracks] Check this item to overwrite a VA1 (or V1) track with images of a VA2 (or V2) track and to export both tracks as a VA1 (or V1) track together.
[Create Reel List] Create the list of reel numbers.[Add Reel No. to clip name in comment]
This item can be changed only when [Mode2] (output format to add comment lines) is selected in [Export Format].Check this item to add a reel name to the clip name output to the comment lines.
[Master reel number] Set the master reel number used in BVE9100. The value range is between “0” and “9999”.[Block number] Set the block number used in BVE5000 or BVE9100. The value range is between “0” and
“999”.[Adjusted Data Settings] [Master reel number]
When A/A roll (transition among the clips with the same reel number) exists, this reel number is to use the location in the replaced file. When the original clips have the same reel number, decrease the number one by one to avoid the number duplication.[Block number]Set the block number used in BVE5000 or BVE9100. The value range is between “0” and “999”.[Preroll area]Specify the margin added to In/Out points of the clips.[Offset time code]Enter the start timecode (optional).[Regenerate setting]Set the start timecode to the In point of the first clip.[Jam sync setting]Set the In/Out points of the clip to the In/Out points of the timeline.
Splitting Clips to Handle SeparatelyWhen clips placed on different tracks are grouped and the clips have a gap within 3 seconds between the clips, they are split when exporting the EDL file.When the clips have split information, the export result of EDL files differs depending on the settings in the [EDL Exporter Detailed Settings] dialog box. Here explains an example when the clips placed in 3 different tracks are grouped.
XXXX
XXXX
XXXX
c1b1
00:00:00;00
A
B
C
D
00:00:01;00 00:00:06;0000:00:05;00
c1b1
r If [No split information] is checked:The grouping of the clips is released to handle each clip separately. They are fragmented in 3 periods of time (A, B, and C in the figure above).1 Information of A (00:00:01;00 - 00:00:05;00)2 Information of B (00:00:00;00 - 00:00:05;00)3 Information of C (00:00:01;00 - 00:00:06;00)

Chapter 3 Startup/Project — Importing/Exporting a Project
75
r If [No split information] is unchecked:Gaps between the clips are split. Areas of b1 and c1 in the figure are split, and the information is fragmented into 1 period of time as range D.1 Information of D (00:00:01;00 - 00:00:05;00) (including the split information of b1 and c1)
r If [Handle split clips separately] is checked:The gap between tracks is fragmented to eliminate the split. The information is fragmented in 3 periods of time (b1, c1, and D in the figure above).1 Information of b1 (00:00:00;00 - 00:00:01;00)2 Information of c1 (00:00:05;00 - 00:00:06;00)3 Information of D (00:00:01;00 - 00:00:05;00)
3 Note f The clips with the speed changed are not split or handled separately, because their grouping becomes released.
Importing AAF Files (AAF Import)You can import an AAF file to edit with EDIUS.
3 Note f If you import an AAF file to EDIUS, the condition below must be met:
g The AAF file is output by frame unit g The source file and the AAF file are separate (an embedded AAF file is not supported)
1) Click the [Open Project] list button on the timeline.
album1
2) Click [Import Project] → [AAF].
1 Alternative f Click [File] on the menu bar, and click [Import Project] → [AAF].
3) Select an AAF file to import in the [Project Importer (AAF)] dialog box, and click [Open].
2 f If [New sequence] is checked, a new sequence is created to import an AAF file. If this item is unchecked, a new track is created to import an AAF file.
f For an audio clip with monaural settings, the audio channels are set as below and the clip will be imported as monaural. g A1: channel 1 g A2: channel 2 g A3: channel 3 g A4: channel 4
For an audio clip with monaural setting, the even number tracks on which the clip is placed are sorted to L, the odd number tracks to R.
Importing EDL Files (EDL Import)You can import an EDL file (Edit Decision List) to perform online edit.
1) Click the [Open Project] list button on the timeline.
album1
2) Click [Import Project] → [EDL].

Chapter 3 Startup/Project — Importing/Exporting a Project
76
1 Alternative f Click [File] on the menu bar, and click [Import Project] → [EDL].
3) Select an EDL file to import in the [Project Importer (EDL)] dialog box.
4) Click [Detailed Settings]. f The [EDL Importer Detailed Settings] dialog box appears.“[EDL Importer Detailed Settings] Dialog Box” (w page 76)
2 f Check [New sequence] to create a sequence and import an EDL file.
5) Set each item and click [OK].
6) Click [Open]. f The EDL file is imported and the [Restore and transfer clip] selected dialog box is displayed. Restore the offline clip.“Restoring Offline Clips” (w page 82)
2 f For an audio clip with monaural settings, the audio channels are set as below and the clip will be imported as monaural.
g A1: channel 1 g A2: channel 2 g A3: channel 3 g A4: channel 4
For an audio clip with monaural setting, the even number tracks on which the clip is placed are sorted to L, the odd number tracks to R.
3 Note f Information below cannot be imported from BVE5000/BVE9100.
g EditMode Filed:ASMBL, ASSY1 g EditType Filed: other than C, W, and D g GPI data line g Learn data line
f Information below cannot be imported from CMX340/CMX3600. g EditType Filed: other than C, W, and D
[EDL Importer Detailed Settings] Dialog Box
[EDL Type] Select the EDL type to input.[Import Format] This setting is available when you select CMX type in [EDL Type].
Select the calculation method of Out point for the source file with a speed specified.[Mode1]Add (subtract) the value of source duration multiplied by the speed to the timecode at In point, and calculate the timecode at the Out point. Using the timecode at Player In point as reference, add for the + direction or subtract for the - direction.[Mode2]Use the timecode of Player Out point, not calculating Out point when Player In and Out points become the timecodes of source In and Out points.
[Handle black clips as empty clips] When the reel name is BL/BLK/BLACK, handle the clip as a black clip, and handle the black clip as an empty clip.
[Overwrite clips that are stacked on top of each other in the timeline video track]/[Overwrite audio clips that are stacked on top of each other in the timeline audio track]
If importing a file without checking [New sequence] in the [Open] dialog box, the current clips are overwritten when the clips are stacked on the timeline of the 1VA (1V, 1A) track. If this item is unchecked, the clips are not overwritten, but the clips are placed on 2VA, 3VA (2V, 3V, 2A, 3A) tracks. If there is no 2VA, 3VA (2V, 3V, 2A, 3A) tracks, a new track is created.
[Match channels when the channels in a transition's "from" side and "to" side is different]
If the number of video or audio are determined to be different between the From side and To side, the number information of the video and audio on the To side is copied to the From side for alignment. This setting is available when you select CMX type in [EDL Type].
[Force reel name as clip name] Uses the reel name as the clip name when importing.[Export Error Log] Export a file containing error information if an error occurs at import. [Export File Format] and
[Export Type] can be set. If [All] is selected in [Export Type], the imported contents and error location are shown.

Chapter 3 Startup/Project — Importing/Exporting a Project
77
Importing Final Cut Pro XML Files (FCP XML Import)You can import an XML file exported from Final Cut Pro to edit with EDIUS.
2 f Bin information loading of Final Cut Pro 7 project files is also supported.However, bin information loading is limited to clips and sequence clips. Clips in the “Color bar and tone” folder and “Matte” folder, and “Blackish” clips cannot be loaded.
f In Final Cut Pro 7, clips of “Digital color bar (100/0/100/0)” or “Digital color bar (100/0/75/)” in “Color bar signal details” are replaced with EDIUS color bar clips of [100/x/100/x Color Bar] or [100/x/75/x Color Bar]. Other color bars are replaced with [SMPTE Color Bar] of EDIUS.
f Color bar tone levels for Final Cut Pro 7 are supported. f If clips with colors specified by “Color Matte” and “Plain” of Final Cut Pro 7 are used, they are replaced with color matte clips of EDIUS. However, alpha of “Color Matte” and “Plain” of Final Cut Pro 7 is not supported.
3 Note f For the Final Cut Pro multi-clip, those selected in the multi-clip are placed to the EDIUS timeline. f The following items cannot be restored in EDIUS.
g Title (text) clip g Transition applied to the clip and a blank g All transitions other than dissolve (all transitions are replaced with dissolve) g Key frame g Video filter
In addition, the same sequence clips may be imported as different sequence clips. The sequence clips are imported as the same sequence clips only if the sequence IDs are included and the internal tags are empty.
1) Click the [Open Project] list button in the timeline.
album1
2) Click [Import Project] → [FCP XML].
1 Alternative f Click [File] on the menu bar, and click [Import Project] → [FCP XML].
3) Select an XML file in the [Project Importer (FCP XML)] dialog box, and click [Open]. f The XML file is imported and the [Restore and transfer clip] selected dialog box is displayed. Restore the offline clip.“Restoring Offline Clips” (w page 82)
Importing P2 PLAYLIST (P2 PLAYLIST Import)You can import a playlist edited in P2 mobile recorder (AJ-HPM100/AJ-HPM110/AJ-HPM200) to edit with EDIUS.
1) Click the [Open Project] list button on the timeline.
album1
2) Click [Import Project] → [P2 PLAYLIST].
1 Alternative f Click [File] on the menu bar, and click [Import Project] → [P2 PLAYLIST].
3) In the [Project Importer (P2 PLAYLIST)] dialog box, select an XML file in the “EDITLIST” folder, and click [Open].
f The clip will be placed on the timeline.

Chapter 3 Startup/Project — Importing/Exporting a Project
78
2 f If [New Sequence] is checked, a new sequence is created to import an XML file. The start timecode is set with priority for the imported playlist.If this item is unchecked, the XML is imported to the currently selected sequence. The start timecode is set with priority for the selected sequence.
f If [FileCopy] is checked, the source files are copied to a folder specified by clicking [Browse], and the copied source files are referenced.If this item is unchecked, the original source will be referenced.
f The audio clips are placed to A track.
Importing XDCAM Files (XDCAM Import)An edit list created by the XDCAM HD deck or software accompanied to XDCAM can be imported to and edited with EDIUS.
1) Click the [Open Project] list button on the timeline.
album1
2) Click [Import Project] → [XDCAM].
1 Alternative f Click [File] on the menu bar, and click [Import Project] → [XDCAM].
3) Select an SMI file in the [Project Importer (XDCAM)] dialog box, and click [Open]. f For an XDCAM disk, select an SMI file in the “Edit” folder. f For a PDZ-1 extended clip list, select an SMI file in the “General” folder. f If a PDZ-1 extended clip list (consists of a single disk) is written back to the disk, select an SMI file in “General” → “ExtClipList” folder. f For PDW-U1 (SAM format), select an SMI file in “EDTR” → “EDITLIST name” folder. f For a PDW-U1 (SAM format) extended clip list, select an SMI file in “General” → “ExtClipList” folder.
2 f Check [New Sequence] to create a sequence and import an SMI file. If this item is unchecked, the SMI is imported to the currently selected sequence. The start timecode is the timecode described in the XML file within the same folder where SMI file is saved.
f If [FileCopy] is checked, the source files are copied to a folder specified by clicking [Browse], and the copied source files are referenced.If this item is unchecked, the original source will be referenced.
f The audio clips are placed to A track. f The settings to import an XDCAM file can be changed through [Importer/Exporter] in [System Settings] → [XDCAM].“XDCAM Importer Settings” (w page 98)
3 Note f If a paired XML file does not exist in the same folder as the selected SMI file, the file cannot be imported correctly. This XML file contains the start timecode of the timeline and TC mode settings (drop/non drop).

Chapter 3 Startup/Project — Field Editing a Project
79
Field Editing a ProjectThe “field editing function” can be used to ensure that projects move smoothly when, for example, checking out projects edited on a desktop PC and editing them in a limited manner on a laptop PC. When a project that has been checked out by field editing is opened, a message is displayed to prevent duplicate editing of the project.
Checking Out Projects (Check-out)Collect the project and source clips referenced by the project in a specified folder on a removable USB storage media. Instead of the original source files, proxy files for limited editing also can be checked out.
1) Click [File] on the menu bar, and click [Field Editing] → [Check out]. f The [Check Out] dialog box appears.“[Check Out] Dialog Box” (w page 79)
2) Click [Browse], and specify the checkout destination.
3) Set each item and click [OK].
4) Click [Yes]. f When checkout is completed, the project is closed, and the [Start Project] dialog box appears. [Check out] is displayed in [Status] of checked out projects.
2 f You can check the detailed information of clips transferred by project checkout by the following operation. Right-click a clip on the timeline or in the bin, and click [Properties]. You can confirm the directory of the checkout source file and the clip type (proxy/high-resolution) at checkout by clicking the [Check out info] tab.
[Check Out] Dialog Box
[Checked Out] Click [Browse], and specify the collection point (e.g. removable USB storage media) of the project or source clips. Check [Create folder with project name] to create a folder with the project name in the destination folder.You can enter a comment in the [Comments] field.You can check the amount of free space at the checkout destination and the size of the project data for checking out and field editing at [Drive Space] and [Required Space]. The numerical value of [Required Space] differs according to the [Check Out Source Files] and [Check Out Target] setting.
[Check Out Source Files] [Proxy]Check this item to collect the proxy at the checkout destination. The checked out project references the proxy. A proxy will be automatically generated if there is not proxy.[HiRes]Check this item to collect the original source files at the checkout destination. When copying only parts currently used on the timeline, set the margin.
[Copy only L clip for stereo clips] Displayed only in the stereoscopic edit mode. Check this item to collect the L side of the stereoscopic clip at the checkout destination. When both L and R sides is included in a single file, the clips are copied as they are.
[Check Out Target] Select the clips to be collected at the checkout destination. When [Only timeline (Opened Sequence)] is selected, only the clips currently used on the timeline of the currently open sequence are collected. When [All] is selected, both the clips currently used on the timeline and the clips registered to the bin are collected.
Editing at the Checkout Destination
1) Start up EDIUS, and open the checked out project. f The checked out project is displayed as [Checked out] at [Status] in the [Start Project] dialog box.

Chapter 3 Startup/Project — Field Editing a Project
80
2) Edit and save the project.
2 f It is recommended to set automatically run partial transfer so that clips added in editing at the checkout destination are automatically transferred to the project folder. Auto-run of partial transfer can be set by [Source] in [User Settings] → [Partial Transfer]. Select [From Removable Media and Hard Drive] in [Target Clip], and check the required 2 items in [Auto Transfer].To execute auto-run of partial transfer, the clip must be displayed on the Player, the In and Out points must be set, and the clip must be imported to the timeline or bin by button operation.“Transferring Only Necessary Part” (w page 180)
f When only the proxy or source including the proxy has been checked out, the project automatically opens in the proxy mode.“Switching to the Proxy Mode” (w page 303)
f Project settings can be changed also in checked out projects. f Additional checkouts are not possible at checkout destinations. f When the proxy mode is canceled on a project from which only the proxy was checked out, a diagonal line is displayed on the clip on the timeline and the clip is displayed as a partial offline clip.
3 Note f When only the proxy is checked out for editing, the frame display during trimming and the background during title clip editing appear as a checkered pattern.
Returning Checked Out Projects (Check-in)
1) Start up EDIUS, and open the checkout source project. f The checkout source project is displayed as [Check out] at [Status] in the [Start Project] dialog box. f The [Check Out Status] dialog box appears.
2) Click [Check in]. f The [Check In] dialog box appears.“[Check In] Dialog Box” (w page 80)
1 Alternative f Open the checkout source project file, and click [Open as read-only] in the [Check Out Status] dialog box. Click [File] on the menu bar, and click [Field Editing] → [Check in].
3) Click [OK].
4) Click [Yes]. f The project opens with editing details reflected.
2 f The checkout source project cannot be renamed even if a project file with a different name has been checked in. f The proxy that was used at the checkout destination is not copied when it is checked in.
5) Save a project.
[Check In] Dialog Box
[Project file] Displays the project file to check in. By default, the checkout destination and project name set in the [Check Out] dialog box at the time of checkout are displayed. Any project file can be selected by clicking [Browse].
[Add/Update file] Displays any files updated at the checkout source and files added or updated at the checkout destination from checkout onwards in a list. Select from the list how to process additional or updated files.When [Use Original] is selected from the [Processing] list, the files are linked to the source files at the checkout source. When [Copy to Project Folder] is selected, the source files at the checkout source are copied and linked to the project folder at the checkout source.File properties can be confirmed by clicking .

Chapter 3 Startup/Project — Field Editing a Project
81
Canceling CheckoutYou can discard checkout information.
1) Start up EDIUS, and open the checkout source project. f The checkout source project is displayed as [Check out] at [Status] in the [Start Project] dialog box. f The [Check Out Status] dialog box appears.
2) Click [Undo check out].
1 Alternative f Open the checkout source project file, and click [Open as read-only] in the [Check Out Status] dialog box. Click [File] on the menu bar, and click [Field Editing] → [Undo check out].
2 f When a checkout source file is saved under a new name, it will be saved as a file with checkout information canceled.
3) Save the project.
3 Note f When the checkout source project is not saved after checkout is canceled, the cancel will be invalidated and the checkout status will be maintained.

Chapter 3 Startup/Project — Restoring Offline Clips
82
Restoring Offline Clips
Restoring the Source LinkIf a source used in EDIUS is moved/deleted, the link between the source and EDIUS is lost, and the source cannot be referred from the clip. Clip that cannot refer to source will become an offline clip that video and audio are not displayed. The following section describes the method for supporting restoration of an offline clip.If there are offline clips on the timeline, an icon to indicate the presence of offline clips and the number of the offline clips are displayed on the timeline status bar.
XXXX1
The offline clips on the bin and the timeline are displayed as below, and the video and audio are both muted during the playback.
Example:
Offline clip in the bin
clip_XXXXX
Example:
Offline clip in the timeline
XXXX
XXXX
XXXX
XXXX
Restoring an Offline ClipSelect a restoration method for the offline clips.
1) Click the [Open Project] list button on the timeline.
album1
2) Click [Restore and Transfer Clips]. f The [Restore and transfer clip] selected dialog box appears.“[Restore and transfer clip] Selected Dialog Box” (w page 83)
1 Alternative f Click [File] on the menu bar, and click [Restore and Transfer Clips].
3 Note f Registered clips that are reference AVI files will be marked as offline clips if any part of the source is moved. In such cases, the offline clips cannot be restored.The reference AVI is a file containing only the audio data entity and destination information, developed by Grass Valley with its own extension within a range of the specification. It is different from regular AVI files.
f Files can be captured or restored only when matching the following conditions: g Video information exists. g The reel name is set. g Source file extensions are *.avi, *.m2t, *.mov, or *.mxf.

Chapter 3 Startup/Project — Restoring Offline Clips
83
[Restore and transfer clip] Selected Dialog Box
[Capture entire clip] The [Batch Capture] dialog box appears. Capture the entire source.“Capturing and Restoring” (w page 84)
[Capture only the area used in timeline]
The [Batch Capture] dialog box appears. Capture only the part used in the timeline. If there are multiple offline clips, replace each offline clip with the captured source.“Capturing and Restoring” (w page 84)
[Find from captured files] Search the source by reel number (Ubit) and timecode (between In and Out points) in already captured files.“Searching File by Reel Number to Restore” (w page 85)
[Open the clip restoration dialog] The [Restore and transfer clip] dialog box appears. Restore the offline clips by reestablishing a link to the disconnected source, by retransfer the source that cannot reference a part of the clip, or by replacing a camera proxy file with a high-resolution source.“Re-link and Restoration” (w page 83)
[Close] Click [Close], and click [Yes] to display the operation screen without restoring the offline clip.
Re-link and RestorationYou can search the source from the hard disk drive to re-link.
1) Click [Open the clip restoration dialog] in the [Restore and transfer clip] selected dialog box. f The [Restore and Transfer Clips] dialog box appears.“[Restore and Transfer Clips] Dialog Box” (w page 84)
1 Alternative f To restore the clips on the timeline, double-click the offline clip icon on the status bar. In this case, only the offline clips on the timeline are displayed in the clip list in the [Restore and Transfer Clips] dialog box.
2) Select the target range of the clip from the [Range] list.
3) Select a clip (or clips) from [Clip list], and select either [Relink (select file)] or [Relink (select folder)] from the [Restoration Method] list.
4) Select the source from the [Open] dialog box, and click [Open]. f If [Relink (select folder)] is clicked in step 3), select a folder in the [Browse For Folder] dialog box and click [OK].
5) Click [OK].
6) Click [Close] in the [Restore and transfer clip] selected dialog box.
1 Alternative f Double-click a offline clip on the timeline or in the bin window, and perform operations after step 3).

Chapter 3 Startup/Project — Restoring Offline Clips
84
[Restore and Transfer Clips] Dialog Box
(1) [Refresh] Restore clips to which the restoration method is set.(2) [Range] Select the target range of the clips from the list.(3) Clip list : Offline clips
Clips whose links to the source are disconnected.: Clips with restored links
Clips whose links to the source are restored.(4) [Restoration Method] [Relink (select file)]
The [Open] dialog box appears. Select the source to re-link.[Relink (select folder)]The [Browse For Folder] dialog box appears. Search the source with the same name in the specified folder to re-link.[Undo transfer]Re-link the original source prior to the transition to the project folder.[Capture all]Click [Start batch capture] to display the [Batch Capture] dialog box to register the information of the entire source.“Importing Sources All Together (Batch Capture)” (w page 162)[Capture only areas used in timeline]Click [Start batch capture] to display the [Batch Capture] dialog box to register the clip information used in the timeline.[Do nothing]Offline clips are not re-linked or captured.
(5) [Link only files that match exactly]
Check this item to specify only the files with exactly the same information in the original file to be re-linked.
(6) [Ignore file extension] Check this item to include files with different extensions for re-link.(7) [Start batch capture] This item is enabled when either [Capture all] or [Capture only areas used in timeline] is
selected from the [Restoration Method] list.Click this button to display the [Batch Capture] dialog box.
(8) [OK] Restore the offline clips with the specified settings.(9) [Cancel] Close the dialog box without restoring the offline clips.
2 f You can change the default setting of [Restoration Method].“[Restore Offline Clip]” (w page 110)
Capturing and RestoringIf the source of the offline clips does not exist in the hard drive, you can restore the clips by recapturing from the original source (recorded tapes).

Chapter 3 Startup/Project — Restoring Offline Clips
85
1) In the [Restore and transfer clip] selected dialog box, click [Capture entire clip] or [Capture only the area used in timeline].
f The [Batch Capture] dialog box appears.“Importing Sources All Together (Batch Capture)” (w page 162)
1 Alternative f In the [Restore and Transfer Clips] dialog box, select either [Capture all] or [Capture only areas used in timeline] from the [Restoration Method] list, and click [OK].
2) Execute the batch capture.
Searching File by Reel Number to RestoreSearch the source by reel number (Ubit) and timecode (between In and Out points) in already captured files.
1) Click [Find from captured files] in the [Restore and transfer clip] selected dialog box. f The [Restore Offline Clip] dialog box appears. f Search a file in a folder where the project is saved. If you cannot find the file, click [Select Folder] and select a folder where the captured files are stored, and click [OK].
2) Click [Restore All]. f To restore selected files only, select a clip from [Find clip list] and click [Restore].
Restoring Clip That Cannot Reference Part of a ClipThe clips will be partial offline clips under the following conditions: when a portion that forms a clip containing a proxy, when the proxy created with EDIUS cannot be referenced, when a portion of the partially transferred clip cannot be referenced, or when either L or R side of the stereoscopic clip that has the stream of both L and R sides in 2 files.In EDIUS, you can proceed with “Proxy originated editing” in which you use a proxy source when editing, and replace it with a high-resolution source before final exporting. A proxy clip used in this proxy originated editing (a proxy clip with reference information in high-resolution) is a “temporary editing clip”. A temporary editing clip can be easily replaced with a high-resolution clip using the source browser.
Example:
Partial offline clip in the bin
clip_XXXXX
Example:
Temporary editing clip in the bin
clip_XXXXX
Example:
Partial offline clip in the timeline
XXXX
XXXX
If there are partial offline clips or temporary editing clips on the timeline, icons and the total number of the offline clips, partial offline clips, and temporary editing clips (or untransferred clips) are displayed on the timeline status bar.

Chapter 3 Startup/Project — Restoring Offline Clips
86
For P2, if a source file that only has a proxy (XML) is imported from the source browser, it will be recognized as an untransferred clip.
XXXX1
3 Note f If offline clips, partial offline clips, and temporary editing clips exist on the timeline when you export the project to a file or tape or when consolidating or exporting the project, a message is displayed. Restore the offline clips, partial offline clips, or temporary editing clips. Otherwise, they will be exported as offline clips.
Restoring Partial Offline ClipsRestore the partial offline clips by retransfer the missing source or recreating the proxy. If needed, connect the device where the original source is stored.If either the L or R side of the stereoscopic clip cannot be referenced, perform the same restoration operations for offline clips.“Restoring an Offline Clip” (w page 82)
1) Click the [Open Project] list button on the timeline.
album1
2) Click [Restore and Transfer Clips].
1 Alternative f Click [File] on the menu bar, and click [Restore and Transfer Clips].
3) Click [Open the clip restoration dialog] in the [Restore and transfer clip] selected dialog box. f The [Restore and Transfer Clips] dialog box appears.“[Restore and Transfer Clips] Dialog Box” (w page 87)
1 Alternative f To restore the clips on the timeline only, double-click the offline clip icon on the status bar.
4) Select the target range of the clip from the [Range] list.
5) Select a clip (or clips) from [Clip list], and select a restoration method from the [Restoration Method].
6) Click [OK]. f The process is executed with the restoration method selected in [Restoration Method].
7) Click [Close] in the [Restore and transfer clip] selected dialog box.

Chapter 3 Startup/Project — Restoring Offline Clips
87
[Restore and Transfer Clips] Dialog Box
* The screen shown is an example The displayed restoration method varies according to the type of offline clips.
(1) [Refresh] Click this button to refresh the clip list.Restore clips to which the restoration method is set.
(2) [Range] Select the target range of the clips from the list.(3) Clip list : Offline clip/Partial offline clip
Clips whose links to the source are disconnected.: Temporary editing clip
Camera proxy clips that have not been replaced by high-resolution clips.: Untransferred clip
Clips where high-resolution/proxy streams exist on a camera (or card) and which have not been transferred to a local terminal.
: Clips with restored linksClips whose links to the source are restored.
(4) [HiRes/Proxy] Display the type (high-resolution or proxy) of the offline clips, partial offline clips, and temporary editing clips.
(5) [Restoration Method] [Transfer the Missing Area]Retransfer the missing portion from the device where the source file prior to the partial transfer is stored.[Undo transfer]Re-link to the source files prior to the partial transfer.[Create Proxy]Recreate the proxy from high-resolution.[Delete proxy]Delete the proxy information of the clip.[Relink (select file)]The [Open] dialog box appears. Select the source to re-link.[Relink (select folder)]The [Browse For Folder] dialog box appears. Search the source with the same name in the specified folder to re-link.[Transfer All]Transfer the whole high-resolution clip, regardless of the used range on the timeline.[Transfer Only Used Area]Transfer the untransferred high-resolution clip to the used range on the timeline.[Capture all]Restore clips with the batch capture function.“Importing Sources All Together (Batch Capture)” (w page 162)[Capture only areas used in timeline]Restore only the area of the source in use with the batch capture function.“Importing Sources All Together (Batch Capture)” (w page 162)[Do nothing]The offline clips, partial offline clips, and temporary editing clips are not restored.
(6) [OK] Restore the partial offline clips or temporary editing clips with the specified settings.(7) [Cancel] Close the dialog box without restoring the partial offline clips or temporary editing clips.

Chapter 3 Startup/Project — Restoring Offline Clips
88
2 f If [Transfer the Missing Area], [Create Proxy], [Transfer All], or [Transfer Only Used Area] has been selected as the restoration method, the process is registered to the background job. Until the job is completed, the target clips remain partial offline clips or temporary editing clips.
f If you double-click the icon on the timeline status bar to display the [Restore and Transfer Clips] dialog box, only the offline clips, partial offline clips, and temporary editing clips or untransferred clips on the timeline are displayed in [Clip list].
f You can use [Capture all] and [Capture only areas used in timeline] only when clips to be restored are capture-enabled formats and reel names are set to clips.
f You can change the default setting of [Restoration Method].“[Restore Offline Clip]” (w page 110)
Restoring Temporary Editing ClipsA temporary editing clip can be easily replaced with a high-resolution clip using the source browser.
1) Import the media recording a high-resolution clip in the source browser. f “Source Browser” (w page 169)
2) A message [Hi-res clips that match the proxy-only clips were found. Do you wish to replace them?] appears, then click [Yes].
f A temporary editing clip is replaced with a high-resolution clip automatically.
1 Alternative f To restore the clips on the timeline only, double-click the offline clip icon on the status bar.“[Restore and Transfer Clips] Dialog Box” (w page 87)

89
Chapter 4SettingThis chapter explains how to change editing operation and screen display settings, register the editing environment, register external devices used for capture or tape output, and other operations.

Chapter 4 Setting — List of Setting Descriptions
90
List of Setting Descriptions
Relationship between Project Settings/Sequence Settings/Device PresetThe following diagram illustrates the settings available in each setting and their descriptions:

Chapter 4 Setting — [System Settings]
91
[System Settings]System settings allow you to manage project presets and profiles, set input/output hardware, set input of sources and input/output of project files, and other operations.If you use the restricted user profile, the system settings cannot be changed.“Restricted user profile” (w page 116)The following explains the items that can be set in the system settings.The settings can be changed even during editing.
[Application]Set EDIUS operations.
[Playback]Set playback operations.
1) Click [Settings] on the menu bar, and click [System Settings].
2) Click the [Application] tree, and click [Playback].
3) Set each item.
[Stop Playback at Frame Drop] Stop the playback when playback processing cannot keep up with the playback speed.[Playback Buffer Size] Specify the size of the buffer used for realtime playback in MB (megabytes).[Buffered Frames Before Playback] Set the number of frames buffered when starting playback. When playback stops because it
cannot keep up with the speed just after playback is started, the situation may be improved by increasing the number of frames.
4) Click [OK]. f You can continue to set other items by clicking [Apply].
[Capture]Set EDIUS capture operations, processing at automatic detection of events, and other operations.
1) Click [Settings] on the menu bar, and click [System Settings].
2) Click the [Application] tree, and click [Capture].
3) Set each item.
[Margin] Set the length of the margin added at In and Out points at capture operation.[Confirm Reel Name Setting after Setting Device Preset]
After a device preset is selected in the [Select Input Device] dialog box at a capture operation, the dialog box for setting the reel name appears.
[Confirm File Name at Capture] Check and set the file name at a capture operation. If you select [Before Capture], you can set the destination and file name before performing capture. If you select [After Capture], you can set the destination and file name after capture is finished.
[Load to Player after Capture] Play back the file created after capture automatically.[Correct Audio Errors Automatically] Correct audio errors automatically at a capture operation.[Set file names for 2 file Capture] If you create 2 files for the L side (for left eye) and the R side (for right eye) with 2 streams at
stereoscopic source capture, set the suffix for the file name for L and R sides.

Chapter 4 Setting — [System Settings]
92
[Automatic Detection of Capture Events]
Select the conditions for automatically inserting cuts in files at capture operation. Cut insertion conditions are as follows: f [At Timecode Break] f [When Aspect Ratio Changes] f [When Sampling Rate Changes] f [When the recorded Time Date Changes]
[When an Event is Detected]Select how cut positions are processed.If you select [Divide Files], files are divided at the cut position. If you check [Group Divided Files as Sequence], multiple divided files are registered to the bin as a single sequence clip.If you select [Add Marker], a clip marker is set at the cut position.
[Deck Control after Capture] Select the deck state after capture operation from the list.
2 f Set voice over margins at [Margin] under [Capture].
4) Click [OK]. f You can continue to set other items by clicking [Apply].
[Render]Set the reference of rendering options or the timing to delete rendering files.
1) Click [Settings] on the menu bar, and click [System Settings].
2) Click the [Application] tree, and click [Render].
3) Set each item.
[Render Options] Select the rendering target. For example, if you check [Filters] and a rendering option is set when a filter is applied to a clip placed on the timeline, the area of that clip changes color to orange. By unchecking [Filters], the area will not change color to orange. By default, all items below are checked.“Color Coding of Time Scale” (w page 286)[Filters]Select video filters as the rendering target.[Transition/CrossFades]Select transitions and title mixers as the rendering target.[Key/Transparency]Select key effect and transparency (when changed from the default) as the rendering target.[Speed Change]Select clips that feature any speed adjustments from the default value of 100% as the rendering target.[Contents that are not in the Project Format]Select clips matching any of the following formats as the rendering target: f Frame size different from that in the project f Aspect ratio different from that in the project f Frame rate different from that in the project f Field order different from that in the project f Compression format different from format handled by codec specified in the project settings f Clip including alpha information
[Render Decisions] Check this item to perform rendering when the buffer becomes less than the set value in [Buffer Left: Fewer than] at playback.[Buffer Left: Fewer than]Set the left of buffer value to be referenced for rendering decisions.
[Delete Invalid Rendered Files] Select the timing to delete rendering files.
f “Rendering Overload Areas of the Entire Sequence” (w page 286) f “Rendering Overload Areas between In and Out Points” (w page 287)
4) Click [OK]. f You can continue to set other items by clicking [Apply].

Chapter 4 Setting — [System Settings]
93
[Profile]Register editing environments as profiles and manage these profiles.“Editing Environment Management” (w page 113)
[Project Preset]Create new project presets and manage project presets.“Project Preset” (w page 62)
[Source Browser]Set the transfer destination used when importing a file from the source browser.
1) Click [Settings] on the menu bar, and click [System Settings].
2) Click the [Application] tree, and click [Source Browser].
3) Set each item.
[File transfer folder] Specify the transfer destination of the file. If [Custom folder] is selected, click [Browse] and specify a transfer destination.
[Create folder with date] Check this item to create the date folder in the folder set in [File transfer folder].[File transfer folder path] Display the path of the transfer destination. “%MediaType%” is the name of the source media to
be transferred by the source browser.
4) Click [OK]. f You can continue to set other items by clicking [Apply].
[File export]Make a setting to delete the last frame when exporting a file in 720/60p or 50p so that the number of the frames will be even. This setting is applied to export and batch export operations.
1) Click [Settings] on the menu bar, and click [System Settings].
2) Click the [Application] tree, and click [File export].
3) Set each item.
[Round off to even frame when exporting 60p/50p.]
Check this item to delete the last frame when exporting a file in 60p/50p so that the number of the frames will be even.
4) Click [OK]. f You can continue to set other items by clicking [Apply].
[Check for updates]If the updated EDIUS is released, the update information is automatically notified at the startup of EDIUS.
1) Click [Settings] on the menu bar, and click [System Settings].
2) Click the [Application] tree, and click [Check for updates].
3) Set each item.

Chapter 4 Setting — [System Settings]
94
[Check for online EDIUS updates.] Check this item to automatically notify of the release of the updated EDIUS at the startup.“[Update Notification] Dialog Box” (w page 94)
4) Click [OK]. f You can continue to set other items by clicking [Apply].
[Update Notification] Dialog Box
[To update, click here.] Click this item to download the updater.[Do not show this message for 30 days.]
Check this item not to automatically notify of the release of the updated EDIUS for the next 30 days.
1 Alternative f When an updated EDIUS has been released, the [Update Notification] dialog box can be displayed by starting up EDIUS, and then clicking [Help] → [Check for updates] on the menu bar.If the [Update Notification] dialog box is not displayed, you are using the updated EDIUS.
[Hardware]Register external devices used for capture or tape output, or set external devices that are used for preview during editing.“Setting an External Device” (w page 118)
[Importer/Exporter]Make the settings for import and export.
[AVCHD]Set faster seeking of AVCHD files.
1) Click [Settings] on the menu bar, and click [System Settings].
2) Click the [Importer/Exporter] tree, and click [AVCHD].
3) Set each item.
[Use Accel. Seek] Set faster seeking of AVCHD files. To speed up seeking, check this item first, and then check the following items if necessary.[Create Seek Information in Background]Collect the time stamp information of AVCHD files at idling to speed up the seek.[Save Seek Information to File]Save the seek information as a reusable file.
[Get timecode from Picture Timing SEI]
Check this item to acquire the timecode information from Picture Timing SEI.
4) Click [OK]. f You can continue to set other items by clicking [Apply].
[Audio CD/DVD]Make the setting for importing video or audio from CD/DVD disk.
1) Click [Settings] on the menu bar, and click [System Settings].
2) Click the [Importer/Exporter] tree, and click [Audio CD/DVD].

Chapter 4 Setting — [System Settings]
95
3) Set each item.
[File Settings] Set the name for saving files imported from Audio CD or DVD (DVD-Video, DVD-VR).[Set File Names Automatically.]Automatically generate the file name by combining the current date/time and track number.[Set File Names from Base File Name and Track Name.]Automatically generate the file name by combining the base file name and track number. Check this item to enable input of [Base Name].
[Audio CD Settings] Lower the audio level at import in dB units from the original volume.[DVD Video Settings] Specify the dividing method at capture operation. Normally, select [At each Program].[DVD-VR Settings] Specify the dividing method at capture operation. Normally, select [At each Program].
Select [At each Cell] to divide the file into small units. This, however, may create MPEG files that sometimes cannot be played back (incompatible with the MPEG standard) when they are imported depending on the stream.
4) Click [OK]. f You can continue to set other items by clicking [Apply].
[Still Image]Make the settings for exporting still images.
1) Click [Settings] on the menu bar, and click [System Settings].
2) Click the [Importer/Exporter] tree, and click [Still Image].
3) Set each item.
[Capture Field] Though highest quality images are [Frame], rapid-moving images sometimes are blurred into vertical comb-like stripes. If this happens, select [Upper Field] or [Lower Field].To output in a display method set in the pause field, select [Follow pause field setting].“Switching the Screen Display when Stopping Playback” (w page 148)
[Filtering] Compensate for deteriorated image quality when [Upper Field] or [Lower Field] is selected at [Capture Field]. [Motion Only] is suitable for partially blurred images, and [Full Screen] is suitable for completely blurred images.
[Adjust Aspect] The aspect ratio differs for moving images handled in editing and still images handled on the PC. Check this item to adjust the aspect ratio when displaying on a PC screen.
[File Type] Set the default file format for saving still images.
f “Exporting Still Image Clips from the Timeline” (w page 289) f “Still Image Format” (w page 404)
4) Click [OK]. f You can continue to set other items by clicking [Apply].
[GF]Set the reference folder when source files in GF devices are imported from the source browser window.
1) Click [Settings] on the menu bar, and click [System Settings].
2) Click the [Importer/Exporter] tree, and click [GF].
3) Set each item.
[Source Folders] This is the list of references that is displayed in the source browser folder view.GF sources can be handled as clips by the source browser by copying them to the hard disk with the folder structure in the device held intact.Click [Add] to set the reference folder. To delete a reference folder that has been set, select the folder and click [Remove].

Chapter 4 Setting — [System Settings]
96
4) Click [OK]. f You can continue to set other items by clicking [Apply].
[RED]Set an image quality for playback of sources in RED format.
1) Click [Settings] on the menu bar, and click [System Settings]. f The [System Settings] dialog box appears.
2) Click the [Importer/Exporter] tree, and click [RED].
3) Set each item.
[Preview Quality] Set the playback image quality.Select [1/1] to retain the source resolution.Select [1/2], [1/4], [1/8], or [1/16] to reduce the image quality to 1/2, 1/4, 1/8, or 1/16 of the source horizontal resolution respectively.
4) Click [OK]. f You can continue to set other items by clicking [Apply].
[Infinity]Set the reference folder when source files in Infinity devices are imported from the source browser window.
1) Click [Settings] on the menu bar, and click [System Settings].
2) Click the [Importer/Exporter] tree, and click [Infinity].
3) Set each item.
[Source Folders] This is the list of references that is displayed in the source browser folder view.Infinity sources can be handled as clips by the source browser by copying them to the hard disk with the folder structure in the device held intact.Click [Add] to set the reference folder. To delete a reference folder that has been set, select the folder and click [Remove].
4) Click [OK]. f You can continue to set other items by clicking [Apply].
[MPEG]Set faster seeking of MPEG files.
1) Click [Settings] on the menu bar, and click [System Settings].
2) Click the [Importer/Exporter] tree, and click [MPEG].
3) Set each item.
[Use Accel. Seek] Set faster seeking of MPEG files. To speed up seeking, check this item first, and then check the following items if necessary.[Create Seek Information in Background]Collect the time stamp information of MPEG files at idling to speed up the seek.[Save Seek Information to File]Save the seek information as a reusable file.
[A/V Synchronization Using PTS] Check this item to use the PTS (time stamp information) for synchronization of audio and video.

Chapter 4 Setting — [System Settings]
97
[Get Timecode from GOP Header] Some MPEG files may have timecode information in their header. Check this item to use timecode information.
4) Click [OK]. f You can continue to set other items by clicking [Apply].
[MXF]
MXF Decoder Settings
You can set the layer and downsample coefficient to be decoded when importing MXF files in the JPEG2000 format.
1) Click [Settings] on the menu bar, and click [System Settings].
2) Click the [Importer/Exporter] tree, and click [MXF] → [Decoder].
3) Set each item.
[Quality] Specify a layer to decode.[High]Decode all layers.[Middle]Decode half of the layers.[Low]Decode single layer.
[Downsampling Ratio] Specify a downsample (scaling) coefficient at decoding.
4) Click [OK]. f You can continue to set other items by clicking [Apply].
[P2]
P2 Browser Settings
Set the reference folder when source files in P2 devices are imported from the source browser window.
1) Click [Settings] on the menu bar, and click [System Settings].
2) Click the [Importer/Exporter] tree, and click [P2] → [Browser].
3) Set each item.
[Source Folders] This is the list of references that is displayed in the source browser folder view.P2 sources can be handled as clips by the source browser by copying them to the hard disk with the folder structure in the device held intact.Click [Add] to set the reference folder. To delete a reference folder that has been set, select the folder and click [Remove].
4) Click [OK]. f You can continue to set other items by clicking [Apply].
[Removable Media]Set the reference folder when source files in removable media are imported from the source browser window.
1) Click [Settings] on the menu bar, and click [System Settings].

Chapter 4 Setting — [System Settings]
98
2) Click the [Importer/Exporter] tree, and click [Removable Media].
3) Set each item.
[Source Folders] This is the list of references that is displayed in the source browser folder view.Source files can be handled as clips by the source browser by copying them to the local disk (hard disk) with the folder structure in the media held intact.Click [Add] to set the reference folder. To delete a reference folder that has been set, select the folder and click [Delete].
4) Click [OK]. f You can continue to set other items by clicking [Apply].
[XDCAM EX]Set the reference folder when source files in XDCAM EX devices are imported from the source browser window.
1) Click [Settings] on the menu bar, and click [System Settings].
2) Click the [Importer/Exporter] tree, and click [XDCAM EX].
3) Set each item.
[Source Folders] This is the list of references that is displayed in the source browser folder view.Source files can be handled as clips by the source browser by copying them to the local disk (hard disk) with the folder structure in the device held intact.Click [Add] to set the reference folder. To delete a reference folder that has been set, select the folder and click [Delete].
4) Click [OK]. f You can continue to set other items by clicking [Apply].
[XDCAM]
XDCAM Importer Settings
Set whether to use high-resolution audio to edit proxy.
1) Click [Settings] on the menu bar, and click [System Settings].
2) Click the [Importer/Exporter] tree, and click [XDCAM] → [Importer].
3) Set each item.
[When proxy is edited, high-resolution audio is used if available.(VFAM drive only)]
For data on VFAM drive, use high-resolution audio data to edit proxy.
4) Click [OK]. f You can continue to set other items by clicking [Apply].
XDCAM Browser Settings
Set the clip type, clip name and other settings when clips are imported before importing XDCAM sources.
1) Click [Settings] on the menu bar, and click [System Settings].

Chapter 4 Setting — [System Settings]
99
2) Click the [Importer/Exporter] tree, and click [XDCAM] → [Browser].
3) Set each item.
[Download] Select the data (proxy/high-resolution) to be downloaded from the source browser.“Importing from XDCAM Devices” (w page 176)[When Transfer to Bin]Select the data to be downloaded when transferring to the bin. Select [All] to download both high-resolution and proxy.[When Add to Timeline]Select the data to be downloaded when placing clips on the timeline. Select [All] to download both high-resolution and proxy.
[Source Folders] This is the list of references that is displayed in the source browser folder view.XDCAM sources can be handled as clips by the source browser by copying them to the hard disk with the folder structure in the device held intact.Click [Add] to set the reference folder. To delete a reference folder that has been set, select the folder and click [Remove].
[Thumbnail] Set whether to display thumbnails in the clip list in the source browser.[Show Thumbnails when Connecting to XDCAM Drive]Display thumbnails when making a connection to the XDCAM device.
[Register Name] Select the name to register to the bin from [Clip Title] or [Clip Name].
2 f Even when [Thumbnail] is unchecked, thumbnails are sometimes displayed for clips, etc. that have been displayed as thumbnails even once.
4) Click [OK]. f You can continue to set other items by clicking [Apply].
[XF]Set the reference folder when source files in XF devices are imported from the source browser window.
1) Click [Settings] on the menu bar, and click [System Settings].
2) Click the [Importer/Exporter] tree, and click [XF].
3) Set each item.
[Source Folders] This is the list of references that is displayed in the source browser folder view.XF sources can be handled as clips by the source browser by copying them to the hard disk with the folder structure in the device held intact.Click [Add] to set the reference folder. To delete a reference folder that has been set, select the folder and click [Remove].
4) Click [OK]. f You can continue to set other items by clicking [Apply].
[Effects]Set up effect plug-ins.
[After Effects Plug-in Bridge]In EDIUS, as well as plug-ins by third parties that support EDIUS, other plug-ins for After Effects can be added using the After Effects plug-in bridge function.

Chapter 4 Setting — [System Settings]
100
3 Note f Not all After Effects plug-in operations are guaranteed. f Only 64-bit After Effects plug-ins are supported. If EDIUS has been upgraded from an older version, add a 64-bit After Effects plug-in.
1) Click [Settings] on the menu bar, and click [System Settings].
2) Click the [Effects] tree, and click [After Effects Plug-in Bridge].
3) Set each item.
[Add] Specify the folder containing the After Effects plug-in and add to [After Effects Plug-in Search Folder]. Restart EDIUS after registration.
[Delete] Delete folders from [After Effects Plug-in Search Folder].[Unsupported Plug-in List] Plug-ins that could not be imported in [After Effects Plug-in Search Folder] and the error details
are listed.
4) Click [OK]. f You can continue to set other items by clicking [Apply].
After Effects Plug-in Registration
Save the After Effects plug-in file in any folder on your PC.
1) Click [Add] at [After Effects Plug-in Bridge].
2) In the [Browse For Folder] dialog box, select the folder containing the After Effects plug-in and click [OK].
f The folder is registered, and is displayed in [After Effects Plug-in Search Folder].
3) Click [OK], and restart EDIUS. f The After Effects folder is registered to [Video Filter] in the [Effect] palette.You can select After Effects plug-ins from the After Effects folder.
f When new files for After Effects plug-ins have been added to the folder registered in step 2), you do not need to register the folder again. f To delete a registered folder, select a folder to be deleted in step 1), and click [Delete].
[GPUfx]Make settings for GPUfx.
1) Click [Settings] on the menu bar, and click [System Settings].
2) Click the [Effects] tree, and click [GPUfx].
3) Set each item.
[Multisample] Set antialiasing (processing to make jaggies less conspicuous) when GPUfx is applied.[Multisample Type]Select an available multisample type.[Quality Level]Set the quality level of the type selected at [Multisample Type].Selectable items differ according to the type of GPU.
[Render Quality] Set the image quality at editing of parts where GPUfx is applied.When [Full Quality] is selected, GPU is used and displayed at its maximum.When [Draft Quality] is selected, the load at editing can be reduced though this results in lower quality.
GPU performance Displays the GPU of your PC.“GPUfx Transition Operating Environment” (w page 101)

Chapter 4 Setting — [System Settings]
101
3 Note f GPUfx cannot be used if video memory on your PC is smaller than 256 MB. The [GPU] folder also will not be displayed on the [Effect] palette.
f Editing is possible at HD size even in environments where only the SD size can be used. In this case, GPUfx transition becomes offline display.
4) Click [OK]. f You can continue to set other items by clicking [Apply].
GPUfx Transition Operating Environment
To use GPUfx transition, the following conditions are required: f Display capability of 1024x768 pixels 32-bit or higher f Direct3D 9.0c or later f PixelShader3.0 or higher f For video memory, see the following table.
Project setting Video memoryFrame size Quantization bitrate Minimum RecommendedSD size 8-bit 256 MB 512 MB
10-bit 512 MB 1 GBHD size 8-bit 512 MB 1 GB
10-bit 1 GB 2 GBOver HD size 8-bit/10-bit 2 GB 2 GB
[VST Plug-in Bridge]In EDIUS, as well as plug-ins by third parties that support EDIUS, other plug-ins that support VST can be added using the VST plug-in bridge function.
3 Note f Not all VST plug-in operations are guaranteed. f Only 64-bit VST plug-ins are supported. If EDIUS has been upgraded from an older version, add a 64-bit VST plug-in.
1) Click [Settings] on the menu bar, and click [System Settings].
2) Click the [Effects] tree, and click [VST Plug-in Bridge].
3) Set each item.
[Add] Specify the folder containing the VST plug-in to add to [Add VST Plug-ins]. Restart EDIUS after registering the folder.
[Delete] Delete folders from [Add VST Plug-ins].
4) Click [OK]. f You can continue to set other items by clicking [Apply].
VST Plug-in Registration
Save the DLL file of the VST plug-in in any folder on your PC.
1) Click [Add] at [VST Plug-in Bridge].
2) In the [Browse For Folder] dialog box, select the folder containing the VST plug-in and click [OK]. f The folder is registered, and is displayed at [Add VST Plug-ins].

Chapter 4 Setting — [System Settings]
102
3) Click [OK], and restart EDIUS. f The VST folder is registered to [AudioFilters] on the [Effect] palette.You can select VST plug-ins from the VST folder.
f When new DLL files for VST plug-ins have been added to the folder registered in step 2), you do not need to register the folder again. f To delete a registered folder, select a folder to be deleted in step 1), and click [Delete].
1 Alternative f Directly copy DLL files of VST to the “EDIUS 8” → “PlugIn” → “VST” folder on the hard disk where EDIUS is installed.Normally, the “EDIUS 8” folder is located in “C drive” → “Program Files” → “Grass Valley”.
[Input Controller]
[Fader]/[Jog Device]Assign ports to use the option fader controller and jog controller.The following products are also supported in addition to the option products: f Behringer fader controller “BCF2000” f HDWS/REXCEED series option “MKB-88 for EDIUS”
2 f Assign keys to controller buttons in the user settings.“[Input Controller]” (w page 111)
1) Click [Settings] on the menu bar, and click [System Settings].
2) Click the [Input Controller] tree, and click [Fader] or [Jog Device].
3) Set each item.
[Device] Select the controller to use.[Port] Select the port to assign to the controller. After selecting a port, click [Reconnect].
4) Click [OK]. f You can continue to set other items by clicking [Apply].

Chapter 4 Setting — [User Settings]
103
[User Settings]Change how clips are handled on the timeline, or change the user editing environment, for example, by customizing screens or buttons.Both restricted users and administrator users can change and save settings in profiles from any user profile.The following explains the items that can be set in the user settings.The settings can be changed even during editing.
[Application]Set EDIUS operations.
[Timeline]Set operation or display on timeline.
1) Click [Settings] on the menu bar, and click [User Settings].
2) Click the [Application] tree, and click [Timeline].
3) Set each item.
[Extend Clips when Applying Transition/Cross Fade]
When a clip transition/audio cross fade has been set to the clip on the timeline, right and left clips extend and overlap with each other. The total length remains unchanged.“Extend/Fix mode” (w page 220)
[Insert Default Crossfade in Transition]
When a transition has been set to a video clip on a VA track, the default audio cross fade of the same length is simultaneously added to the audio clip at the same position.“Changing Default Effects” (w page 331)
[Insert Default Transition in Crossfade]
When a cross fade has been set to an audio clip on a VA track, the default transition of the same length is simultaneously added to the video clip at the same position.“Changing Default Effects” (w page 331)
[Set the Cut Point of Transition/Cross Fade to Front when at Middle of a Frame]
Set the cut points of clip transitions or audio cross fades to forward. For example, when the transition for 7 frames has been set, the cut points are set between the third and fourth frames.
3 4
[Hold the Next Clip when Trimming a Clip (except at ripple trim)]
Disable extension of clips across the edge of the clips on the left and right when trimming a clip with ripple mode off.
[Show Tool Tip During the Trim] Display timecode information on the tooltip while dragging to trim the cut point of clips.[Reset Pan Settings when Audio Clips are Moved to Other Tracks]
When an audio clip has been moved or copied to another track, the pan setting is reset aligned with the move destination track. For example, when a clip on the A1 track has been moved to the A2 track, the pan that was set on the A1 track is reset on the A2 track with the L and R sides inverted.
[Select the Left Clip when Cutting a Clip]
Set which one of the previous and next clips will be selected when clip cutting has been performed.
[Snap Event] Enable the snap function.Check the event to be used as the snap point. When [Snap to Events Inside the Selected Area] is checked, all edit points of the clip in the selection area are snapped to.
[Default] Change the default setting for the editing mode when creating a new project file.“Switching Mode when Placing/Moving Clips” (w page 218)
[Waveform] Set the display method for the waveform of the timeline to either [Log (dB)] or [Linear (%)].[Clip Timecode] Display the checked timecode on the clip.[Clip Thumbnail] Display the thumbnails of In/Out points at the clip edge on the timeline. Select [All] to display
thumbnails in succession. To hide thumbnails, uncheck this item.[Alt] + [H]
4) Click [OK]. f You can continue to set other items by clicking [Apply].

Chapter 4 Setting — [User Settings]
104
[Match Frame]Set the search direction or track.
1) Click [Settings] on the menu bar, and click [User Settings].
2) Click the [Application] tree, and click [Match Frame].
3) Set each item.
[Search Direction] Select the direction for searching clips when [Match Frame (Player to Recorder)] is clicked. After searching to the end, the search resumes from the beginning.
[Target Tracks] Specify the track to be searched. Each track can be specified by selecting [Choose Tracks] or [Selected Tracks].
[Transition] When you execute a match frame at the point where a transition is set, set whether to use a front side clip or back side clip.
f “Match Frame” (w page 284)
4) Click [OK]. f You can continue to set other items by clicking [Apply].
[Background Job]Set background processing during playback.
1) Click [Settings] on the menu bar, and click [User Settings].
2) Click the [Application] tree, and click [Background Job].
3) Set each item.
[Default Settings for Background Job] [Pause Background Jobs During Playback]Check this item to pause the execution of the job when the Player or timeline is played back during execution of a background job.
3 Note f Copying is paused depending on settings even if multiple drives are connected and the drive that is copying is different from the drive that is playing back.
4) Click [OK]. f You can continue to set other items by clicking [Apply].
[Proxy Mode]Set operations in the proxy mode.
1) Click [Settings] on the menu bar, and click [User Settings].
2) Click the [Application] tree, and click [Proxy Mode].
3) Set each item.
[Proxy Mode] [When there is No Proxy, Use HiRes]Check this item to use high-resolution when there are no proxies in the clip.[Automatically Generate Proxy]Check this item to generate a proxy automatically in the background when no proxies are found when the proxy mode is set.

Chapter 4 Setting — [User Settings]
105
4) Click [OK]. f You can continue to set other items by clicking [Apply].
3 Note f When both [When there is No Proxy, Use HiRes] and [Automatically Generate Proxy] are unchecked, operation is as follows:
g When the proxy mode is set, clips without a proxy become offline clips. g When a project file that has been checked out only with its proxies using the field editing function of project is opened on a PC that does not have EDIUS license, all clips become offline clips.
[Project file]Set project file save destinations, backup/auto save, and other settings.
1) Click [Settings] on the menu bar, and click [User Settings].
2) Click the [Application] tree, and click [Project file].
3) Set each item.
[Project File] [Project File Folder]Change the folder currently selected as the save destination for project files. Select the folder from the [Browse For Folder] dialog box displayed by clicking [Browse].[File Name]Change the default project file name that is given when a new project is created. To rename the file, enter a new name in the text box.
[Recent Project] [Show the MRU List]Display the list of history files from the [Recent Project] list in the [Start Project] dialog box, or by clicking the [Open Project] list button, or by clicking [File] on the menu bar → [Recent Project]. Set the number of history files to display by [Number of Files].
[Backup] [Destination]Check this item to automatically create a backup file.When [Project Folder] is checked, a backup file is saved in “Project” → “Backup” in the project folder.When [Select a Folder] is checked and [Browse] is clicked, another save destination can also be specified. In this case, the backup file will be saved in “specified save destination” → “project name” → “Backup”.[Number of Files]Set the maximum number of backup files that are created.
[Auto Save] [Destination]Check this item to automatically save project files.Check [Project Folder] to save an auto save file in “Project” → “AutoSave” in the project folder.When [Select a Folder] is checked and [Browse] is clicked, another save destination can also be specified. In this case, the backup file will be saved in “specified save destination” → “project name” → “AutoSave”.[Number of Files]Set the maximum number of auto save files that are created.[Interval]Specify the time interval for executing auto-save.[Delete All Auto Save Files when the Project File is Saved.]Check this item to delete the auto save file after the project file is saved.
4) Click [OK]. f You can continue to set other items by clicking [Apply].
[Other]Set how to display the history file or set existing titlers.
1) Click [Settings] on the menu bar, and click [User Settings].
2) Click the [Application] tree, and click [Other].

Chapter 4 Setting — [User Settings]
106
3) Set each item.
[Recent clip] [Show the Recently Used List]Click [File] on the menu bar → [Recent clip] to display the list of history clips. Set the number of history clips to display by [Number of Files].[Show Thumbnail in the MRU List]Click [File] on the menu bar → [Recent clip] to display thumbnails. To display thumbnails, select the size from [Large] or [Small].
[Save Window Positions] Reproduce the last window and palette positions at the next start-up.[Show Tooltip] Displays the tooltip when the mouse cursor is moved over effect names.[Create Waveform cache when registering clip]
Check this item to create waveform cache (waveform representation of audio) when registering a clip.
[Create waveform cache files in Project folder (for files in removable or network drives)]
Check this item to copy wave form cache (waveform representation of audio) on the removable drive or network drive to the project folder.
[Set anchor setting to ON when adding a new sequence marker.]
Check this item to enable the anchor setting when adding sequence markers.“Sync-Lock Setting of Sequence Marker” (w page 277)
[Player Format] Select the format ([Source Format]/[Timeline Format]) for the Player to be used in file playback. On HD video monitors, SD signals may not be displayed.
[Default Titler] Select the titler (software for creating titles) that is started up when [Create Title] for the bin or timeline is clicked.
4) Click [OK]. f You can continue to set other items by clicking [Apply].
[Preview]Set up display of the preview window.
[Playback]Set the preliminary operation time during playback or playback operation.
1) Click [Settings] on the menu bar, and click [User Settings].
2) Click the [Preview] tree, and click [Playback].
3) Set each item.
[Preroll] Set preliminary operation (preroll), for example, when playing back near the timeline cursor or when starting recording on a voice recorder.“Playing Back the Area around the Timeline Cursor” (w page 283)“Addition of Speech with Voice Over” (w page 390)
[Continue Playback when Editing]/[Continue Playback when Adding to the Timeline from Player]/[Continue Playback when Trimming Clip]
Continue playback even when each editing operation is executed during timeline playback.
[Show Correct Frame when Scrubbing]
Display the image of the specified frame at all times even while scrubbing (dragging the timeline cursor with the mouse). When this item is unchecked, some of the frame images are displayed skipped. This setting is effective when scrubbing MPEG files or Windows Media Video files.
[Combine Filter Layers and Track Layers (for effect settings)]
Check this item to display composite clips to which effects are applied when previewing in the effect setting dialog box. For example, if this item is checked, the composite image of V1 and V2 video will be displayed when you open the setting dialog box for the video filter that is applied to the V1 track after placing clips in the V1 and V2 tracks. If this item is unchecked, only the image of the V1 track is displayed.“Setting Effects” (w page 317)
[Output Timecode] Select the timecode that is output when outputting files or tapes.

Chapter 4 Setting — [User Settings]
107
[Source Timecode Priority] When the source timecode is output or displayed, set the track to display the timecode for from the tracks that have clips with timecode information placed on them, including T tracks.[Upper Track]
[Lower Track]
3 Note f Even when [Lower Track] is selected in [Source Timecode Priority], the source timecode of the lower track is not displayed if the transparency of the upper track is not set (i.e. transparency is 100%).
4) Click [OK]. f You can continue to set other items by clicking [Apply].
[Monitor]Set the display content in full screen view on the monitor or in stereoscopic edit mode.
1) Click [Settings] on the menu bar, and click [User Settings].
2) Click the [Preview] tree, and click [Monitor].
3) Set each item. f Once the display content of each monitor is set, no further setting is needed from the next time.
[No.] Enter the monitor number. Monitor numbers from “2” onwards are external monitors.[Full Screen Preview Contents] [Full Screen Preview Contents]
Displays content of the full screen view.Click the list to display a menu and change display content for each monitor.[No full screen preview]Disable the full screen view.[Player/Multicam Source]Display the Player screen in full screen view. In the multicam mode, the videos of each track with camera assigned are displayed in full screen view.[Recorder/Selected Camera]Display the Recorder screen in full screen view. In the multicam mode, the video of the selected camera is displayed in full screen view.[Auto]Display the same screen as video output in full screen view.
[Stereoscopic flip horizontal] Check this item to display video with the L side (for left eye) and R side (for right eye) swapped.[Using NVIDIA 3D VISION/Intel InTru 3D]
If your system supports NVIDIA 3D VISION or Intel Intru 3D, check this item to enable the stereoscopic view ([L/R Dual Stream]) using NVIDIA 3D VISION or Intel Intru 3D on the primary monitor.
[Monitor Check] Click this item to display the monitor number on the respective monitor.
3 Note f NVIDIA 3D VISION or Intel Intru 3D can be used only in D3D full screen mode.It takes a while to display the stereoscopic video on the monitor.
f 3D VISION is applied only to the primary monitor.
4) Click [OK]. f You can continue to set other items by clicking [Apply].

Chapter 4 Setting — [User Settings]
108
[On Screen Display]Set display of the timecode and level meter on the status area.
1) Click [Settings] on the menu bar, and click [User Settings].
2) Click the [Preview] tree, and click [On Screen Display].
3) Set each item.
[Show Normal Edit]/[Show Trim]/[Show Export]
Check the timecodes or information to display at each operation.
[View] [Position]Click the display position inside the monitor on the status bar to select the position.[Size]Select the font size of the status bar.[Background]Check this item to display the background on the status bar display area.
[Select Source Information] For captured clips, display information such as recording date. Select the information to display from the list.
[Show Level Meter] Switch the show/hide setting for the level meter. Click [Default] to return to the default settings.[Color and Threshold]Set the color and threshold value of the level meter. Click a color sample to open the [Color Select] dialog box.[Invert Meter at Peak]Select whether to invert the level meter when it peaks.
4) Click [OK]. f You can continue to set other items by clicking [Apply].
2 f The source timecodes of muted tracks are not displayed.
[Overlay]Set the screen refresh rate, zebra preview (warning indication for brightness level) and display of the safe area.
1) Click [Settings] on the menu bar, and click [User Settings].
2) Click the [Preview] tree, and click [Overlay].
3) Set each item.
[Update Frequency] Set the refresh rate for the video preview screen. When displaying interlaced images, movement of subjects may be smoothed and accidents (such as reversed field orders) can then be checked visually by refreshing the screen at the field rate (twice as fast as the frame rate). (There is no difference between both settings when displaying progressive images.)[Field]For example, in the case of 29.97 fps frame rate, the screen is refreshed 59.94 times per second.[Frame]For example, in the case of 29.97 fps frame rate, the screen is refreshed 29.97 times per second.
[Zebra Preview] A striped pattern is displayed at relevant parts of the screen when the brightness level set at this item is exceeded.[Over]Set the upper limit of the brightness level. Select [Color] of the stripe pattern that is displayed when the upper limit of the brightness level is exceeded.[Under]Set the lower limit of the brightness level. Select [Color] of the stripe pattern that is displayed when the lower limit of the brightness level is exceeded or brightness falls to 0 IRE or below.

Chapter 4 Setting — [User Settings]
109
[Show Safe Area] Display the safe area on the Player and Recorder.Switch the show/hide setting for [Action Safe] and [Title Safe]. The action safe area can be set as desired.[Guide Lines for 16:9 Monitor]Select the guideline to display when the frame aspect ratio of the video is 16:9. When [Darken the Outside] is checked, the outside of the guideline is displayed darker.
4) Click [OK]. f You can continue to set other items by clicking [Apply].
[Source]Set operations when capturing sources.
[Duration]Set the duration when still image clips or title clips, for example, are placed.
1) Click [Settings] on the menu bar, and click [User Settings].
2) Click the [Source] tree, and click [Duration].
3) Set each item.
[Still Image] Set the default duration when placing still image clips.[Add between In/Out]Check this item to place color bars, color mattes and title clips for focus tracks (other than title tracks) between In and Out points on the timeline. Note, however, that this setting is not applied when those are placed by dragging and dropping.
[Title] Set the default duration when placing title clips.[Automatically Add Title Mixer]Check this item to add the default title mixer automatically when the title is inserted into the track.[Add between In/Out]Check this item to place color bars, color mattes and title clips for focus tracks (title tracks only) between In and Out points on the timeline. Note, however, that this setting is not applied when those are placed by dragging and dropping.
[V-mute] Set the default duration for V-mute. The V-mute function eliminates audio in individual frame units, and is ideal for deleting small audio noise.
[Rubber Band Point] Set how many frames inside the original two rubber band points the additional rubber band points will be added when the mouse is dragged between two rubber band points with [Alt] on the keyboard held down.
4) Click [OK]. f You can continue to set other items by clicking [Apply].
[Automatic Correction]Set whether to adjust the frame rate when importing sources.
1) Click [Settings] on the menu bar, and click [User Settings].
2) Click the [Source] tree, and click [Automatic Correction].
3) Set each item.

Chapter 4 Setting — [User Settings]
110
[Adjust Frame Rate when Loading Clip]
Automatically adjust the frame rate of clips when importing the clips to bin (or timeline). Playback no longer requires frame rate conversion, reducing the load on playback operation. The frame rate is adjusted only when the project settings and the clip have the following pairing: f 29.97 : 30.00 f 59.94 : 60.00 f 23.976 : 24.00
[Color Range for RGB Clip]/[Color Range for YCbCr Clip]
Select which kind of color expression range is assumed for RGB color space sources and YCbCr color space sources.When [Super White] is selected, RGB values (16, 16, 16) and RGB values (235, 235, 235) are handled as sources corresponding to 0 IRE black and 100 IRE white, respectively. When [White] is selected, RGB values (0, 0, 0) and RGB values (255, 255, 255) are handled as sources corresponding to 0 IRE black and 100 IRE white, respectively.
[Normalize] Set the sampling time used for calculating normalized values.[Subclip] Set the margins to add when creating subclips.
2 f The frame rate of the clips can be changed in the [Clip Properties] dialog box for those clips.“Correcting Properties” (w page 196)
f The default color expression range set at [Color Range for RGB Clip] or [Color Range for YCbCr Clip] can be changed according to the source.“Correcting Properties” (w page 196)
4) Click [OK]. f You can continue to set other items by clicking [Apply].
[Restore Offline Clip]Set restoration of offline clips.
1) Click [Settings] on the menu bar, and click [User Settings].
2) Click the [Source] tree, and click [Restore Offline Clip].
3) Set each item.
[Margin when restoring from batch capture]
When capturing only necessary areas (parts used in the timeline), set the margin to use for optimization (combining of capture areas). When multiple offline clips are placed in closer position than the docking margin time, they are combined into 1 clip (i.e optimized).
[Restore Default] Set the default displayed restoration method for [Restoration Method] in the [Restore and Transfer Clips] dialog box when opening project files and importing EDL.[Can be Transferred :]Select from [Transfer All], [Transfer Only Used Area], or [Do nothing].[No file information :]Select from [Capture all], [Capture only areas used in timeline], or [Do nothing].[Can be Captured]Select from [Capture all], [Capture only areas used in timeline], or [Do nothing].“Restoring Offline Clips” (w page 82)
4) Click [OK]. f You can continue to set other items by clicking [Apply].
[Partial Transfer]Set partial transfer.“Automatic Partial Transfer at Addition to the Timeline/Registration to the Bin” (w page 180)

Chapter 4 Setting — [User Settings]
111
[Input Controller]
Fader/Jog ControllerAssign keys to controller buttons when using the option fader controller and jog controller.
3 Note f When you set Behringer BCF2000 for this first, a message will appear to notify you that the preset must be installed. Select the preset No. to be installed from the [Preset No.] list, and click [Next]. Click [Start] to start the installation.This operation is needed only once and need not be performed from the next time onwards.
1) Click [Settings] on the menu bar, and click [User Settings].
2) Click the [Input Controller] tree, and click the fader controller or jog controller to be used.
3) Set each item.Example:
For [MKB-88 for EDIUS]
Controller display [Control] tabDisplays an overview of the controller. Buttons assigned an operation are displayed in yellow. If you click a button to assign an operation to, the [Select Operation] dialog box appears.[List] tabDisplays the buttons, assigned operations, and repeat enable/disable setting in a list. Click the list and [Assign] to open the [Select Operation] dialog box. Click [Not Assign] to cancel operation assignments.“[Select Operation] Dialog Box” (w page 111)
[Import]/[Export] Import and export controller settings.[Default] Return settings to their defaults.
4) Click [OK]. f You can continue to set other items by clicking [Apply].
[Select Operation] Dialog Box
[Category] Select operation categories from the list to narrow down the items.[Filter] Enter a keyword to narrow down the items.Operation list Displays operations available for assignment. You can also assign operations by dragging
operations and dropping onto the buttons in the [Control] tab or the list in the [List] tab.[Use Key Repeat] Check this item to repeatedly perform an operation when a key is held down.[Find Short Cut] Click this item and press any key on the keyboard to select the shortcut operation assigned to
the key.

Chapter 4 Setting — [User Settings]
112
How to Use the Behringer BCF2000
(1)
(2)(3)
(4)
(5)
(6)
(1) Encoder knobs Encoder knobs can be used as buttons. Select the operation that is performed when a button is pressed by the encode selection buttons. No functions are assigned to the rotation direction of the encoder knobs.
(2) Upper buttons These buttons function as the SELECT button for selecting the learning mode.(3) Lower buttons These buttons are used for emulating touch operations. The touch sensor part for the fader is
emulated. Press a button to set a break state, and release the button to set a release state.(4) Encode selection
buttonsUpper left: SELECTUpper right: AUXLower left: SOLOLower right: MUTE
(5) Preset selection buttons
Select a preset No. To use this function from EDIUS, presets must be installed.
(6) Function buttons These buttons can be customized with key assignments.

Chapter 4 Setting — Editing Environment Management
113
Editing Environment Management
Switching an Editing Environment with ProfileYou can register editing environments such as window layouts, system settings and user settings as profiles, and switch between these registered environments for use.
Registering ProfilesIf you register profiles in advance, you can switch the following settings for each individual profile: f Window layout f Preview window display in stereoscopic edit mode f User settings*
f State of [Transfer to Project folder] checkboxes in the [Open] dialog box that is displayed when clips are imported to the bin f Default effect and default duration settings of transitions, audio cross fades and title mixers f States of the [Import Bin]/[Copy clips in project folder]/[Copy rendered files] checkboxes in the [Import Sequence] dialog box f Settings in the [Layouter] dialog box that is used for adjusting the position of title clips f Customized [Effect] palettes
* Settings made at [Number of Files] of [Recent Project] in [Project file] are not included in profiles.Note, however, that the following settings and information are not included in profiles: f Project presets f Preset exporters
1) Click [Settings] on the menu bar, and click [System Settings].
3 Note f If you use the restricted user profile, the system settings cannot be changed.“Restricted user profile” (w page 116)
2) Click the [Application] tree, and click [Profile]. f The [Profile] screen appears.“[Profile] Screen” (w page 113)
3) Click [New Profile]. f The [Profile] dialog box appears.“[Profile] Dialog Box” (w page 114)
2 f Profiles can also be set as read-only or for restricted user in the [Start Project] dialog box. To do this, select and right-click the profile in the [Start Project] dialog box, and click [Read only] or [Restricted User].“[Start Project] Dialog Box” (w page 49)
3 Note f Items cannot be unchecked while the default icon folder is displayed even by clicking the [Default Icon Folder] checkbox in the [Select Icon] dialog box. The display returns to the default icon folder display by clicking [...] and checking while a different folder is displayed.
4) Set each item.
5) Click [OK]. f The profiles you created are displayed in the [Profile] screen.
[Profile] Screen
Profile list Display a list of currently registered profiles. The list can be resorted by dragging the icons.[New Profile] Register a new profile.

Chapter 4 Setting — Editing Environment Management
114
[Copy] Duplicate the selected profile.“Duplicating Profiles” (w page 114)
[Modify] Rename selected profiles or change their icons.“Changing Profiles” (w page 114)
[Delete] Delete the selected profile.“Deleting Profiles” (w page 114)
[Profile] Select the profiles to display in the profile list.[Shared Server] Select the folder in which the shared profile is stored.
“Using Shared Profiles on Local Terminals” (w page 117)
[Profile] Dialog Box
[Name] Enter the name of the profile.[Change Icon] Click this item to display the [Select Icon] dialog box and select the profile icons.
To use any image you like, click [...] in the [Select Icon] dialog box, and select a file.[Read only] This is a read-only profile. The settings of profiles that are changed while they are still in use
are not overwritten.Also, read-only profiles cannot be renamed, and their icons cannot be changed or deleted. The
icon is displayed at the top right of read-only profiles.“Profile Types” (w page 116)
[Restricted User] This is a restricted user profile. The system settings cannot be changed while the restricted user profile is in use. The icon is displayed at the top right of restricted user profiles.“Profile Types” (w page 116)
Changing ProfilesYou can rename registered profiles or change their icons.
1) Select a profile in the profile list, and click [Modify]. f “[Profile] Screen” (w page 113)
1 Alternative f Right-click a profile in the profile list, and click [Modify].
2) Change the settings, and click [OK].
Duplicating ProfilesDuplicate registered profiles.
1) Select a profile in the profile list, and click [Copy]. f “[Profile] Screen” (w page 113) f The duplicated profile appears in the profile list.
1 Alternative f Right-click a profile in the profile list, and click [Copy].
Deleting ProfilesDelete registered profiles.
1) Select a profile in the profile list, and click [Delete]. f “[Profile] Screen” (w page 113)
1 Alternative f Right-click a profile in the profile list, and click [Delete].
2) Click [Yes].

Chapter 4 Setting — Editing Environment Management
115
3 Note f You cannot delete the profile currently in use (current setting).
Switching ProfilesSwitch the profile while editing a project, and continue editing as you are.
1) Click [Settings] on the menu bar, and click [Change Profile]. f The [Change Profile] dialog box appears.
2) Select a profile and click [OK].
2 f The profile currently in use is displayed at [Current profile].
3 Note f Operations such as registering new profiles and changing profiles are not available in the [Change Profile] dialog box.
Importing Profiles (Import)Import profiles.
3 Note f Some profile settings are not reflected when profiles created by an old version of EDIUS are imported.
1) Right-click a profile in the profile list, and click [Import]. f “[Profile] Screen” (w page 113)
2) Select a file, and click [Open]. f The imported profile is displayed in the profile list.
Exporting Profiles (Export)Export profiles.
1) Right-click a profile in the profile list, and click [Export] → [Selected profile]. f “[Profile] Screen” (w page 113) f Click [All] to export all registered profiles.
2) Select a save destination and click [OK].
Managing Editing Environments on the ServerManage profiles on the server when using EDIUS on multiple terminals. The profile managed on the server (i.e. shared profile) is shared between and used by each of the terminals.
Creating a Shared ProfileTo share a profile on multiple terminals, install EDIUS on the management server or PC, and create a shared profile using the profile management tool.

Chapter 4 Setting — Editing Environment Management
116
3 Note f First, install EDIUS on the server or PC where the shared profile is to be managed. f While the profile management tool is in use, EDIUS on all terminals that are referencing the profile management server must be ended.
1) Double-click ConfigProfile.exe in the EDIUS 8 folder of the hard disk where EDIUS is installed. f Normally, the “EDIUS 8” folder is located in “C drive” → “Program Files” → “Grass Valley”. f The profile management tool will start up.
2) Click [...] to specify the destination to save the shared profile to, and click [OK].
3) Click [Config], and click [OK]. f The [Change Profile] dialog box appears. f New profiles can be registered, changed, deleted, duplicated, imported, and exported in the same way as system settings.“Switching an Editing Environment with Profile” (w page 113)
4) Create the shared profile, and click [Close].
5) Click [Close]. f To use the shared profile on each terminal, the references and other information of the shared profile must be set in the system settings on each terminal.“Using Shared Profiles on Local Terminals” (w page 117)
Profile Types
r Local profile
This is the profile created on each local terminal. The settings of profiles that are changed while they are in use are overwritten.
r Read-only profile
This is a read-only profile. The settings of profiles that are changed while they are still in use are not overwritten.Also, read-only profiles cannot be renamed, and their icons cannot be changed or deleted.
r Restricted user profile
This is a restricted user profile. The system settings cannot be changed while the restricted user profile is in use.
r Shared profile
This is the profile created using the profile management tool. The settings of profiles that are changed while they are in use are overwritten as long the profile is not changed to read-only.Also, shared profiles cannot be renamed, and their icons cannot be changed or deleted on local terminals.

Chapter 4 Setting — Editing Environment Management
117
r Shared profile in offline state
This is the shared profile in an offline state. This is displayed when a connection cannot be made to the reference server from the local terminal that was using the shared profile.
2 f When a shared profile is in use, profile settings sometimes cannot be saved to the server if the connection to the reference server is broken off midway or when another terminal is executing save processing on the same shared profile. When the connection to the server is recovered when EDIUS is next started up, if the shared profile with the same name is still in the server, a message will appear to confirm whether the profile settings, which could not be saved in the last session, should be written back to the server at the current session.
Using Shared Profiles on Local TerminalsEnable use of the shared profile on each terminal.
1) Click [Settings] on the menu bar, and click [System Settings].
3 Note f If you use the restricted user profile, the system settings cannot be changed. To change system settings, the profile must be switched.“Switching Profiles” (w page 115)
2) Click the [Application] tree, and click [Profile].
3) Select [Shared Server] or [Local and Shared Server] in [Profile]. f If you select [Shared Server], only the shared profile can be used. New profiles on local terminals cannot be registered, changed, deleted, duplicated, and imported.
f If you select [Local and Shared Server], both local profiles and the shared profile can be used. f If you select [Local], only local profiles can be used.
4) Click [...] at [Shared Server Folder] to specify the destination to reference the shared profile, and click [OK].
f Specify where to save the shared profile that you created using the profile management tool.
5) Click [Sync], and click [OK]. f The shared profile is displayed on the [Profile] screen synchronized with the profiles at the network references.

Chapter 4 Setting — Setting an External Device
118
Setting an External Device
Using a Deviceit is necessary to construct editing environment before starting the editing when EDIUS is to be linked with other devices, such as capturing from a video camera or output using an input/output hardware.
2 f Hardware of another companies are also supported. For camera and hardware products that the operation have been confirmed, visit our website.“Our Website” (w page 473)
Capturing and Recording using a Camera or a VTRTo set up the environment to use EDIUS with other devices for capturing from a camera or exporting to tape, the devices to be used with EDIUS must be registered.
Capture and Monitor Output Using a HardwareCapture and monitor output using video input/output hardware device of Grass Valley or other company is possible. With EDIUS, it is possible to output the video being edited to a monitor in full frame and full resolution in real time, which enables adjust the color or timing for cut while comfortably previewing the video.For the method of hardware installation or connection to a monitor, see the instruction manual attached to the device.Also, some hardware may require setting by EDIUS and and application supplied with the product to be recognized by EDIUS. For details, visit our website or see the instruction manual attached to the product.“Our Website” (w page 473)
Supported Hardware f STORM 3G Elite f STORM 3G f STORM Pro f HDSPARK f HDSPARK Pro f STORM MOBILE f Hardware products by other manufacturers (visit our website for the operation confirmed hardware products.)“Our Website” (w page 473)
3 Note f Supported hardware or available functions differs depending on used EDIUS. For details, visit our website.
Registering Device PresetsThe connection information for the external device used for capturing or exporting (camera, deck, web camera, microphone, input/output hardware) are registered and managed as the preset with the device preset. Capturing or exporting operation can be performed smoothly by loading the registered device preset.Before registering device presets, connect the external device (e.g. camera) used for input/output to your PC, and turn it on.“Connecting to External Devices” (w page 157)
2 f External devices in which file-based video or audio is recorded (e.g. CD/DVD, AVCHD camera, removable media such as SD memory card, XDCAM EX device) are not required to be registered as device presets.
1) Click [Settings] on the menu bar, and click [System Settings].

Chapter 4 Setting — Setting an External Device
119
3 Note f If you use the restricted user profile, the system settings cannot be changed.“Restricted user profile” (w page 116)
2) Click the [Hardware] tree, and click [Device Preset].
f The [Device Preset] screen appears.“[Device Preset] Screen” (w page 120)
3) Click [New].
f [Preset Wizard] will start up.
1 Alternative f Right-click a blank area in the device preset list, and click [New].
4) Enter the name of the device preset.

Chapter 4 Setting — Setting an External Device
120
5) Click [Select Icon], select the icon image, and click [OK]. f To use any image you like, click [...] and select a file.
6) Click [Next].
f The [Input H/W, Format Settings] screen appears.“[Input H/W, Format Settings] Screen” (w page 120)
7) Set each item and click [Next]. f The [Output H/W, Format Settings] screen appears.“[Output H/W, Format Settings] Screen” (w page 123)
2 f The output target device (such as a tape deck) that can be controlled from EDIUS is setup with [Output H/W, Format Settings] in the device preset. The video is always output according to the project setting when the output is performed from the output terminal unavailable for the deck control. Configure the setting in [Preview Device] for the output from the output terminal unavailable for the deck control.“Setting Preview Devices” (w page 137)
8) Set each item and click [Next].
9) Confirm the details, and click [Done]. f The icon of the newly created preset is displayed in the device preset list.
[Device Preset] Screen
Device preset list Displays a list of device presets. The list can be resorted by dragging the icons.The list is not displayed when there are no device presets registered.
[New] Create new device presets.[Modify] Change the settings of the selected device preset.
“Changing Device Presets” (w page 136)[Delete] Delete the selected device preset.
“Deleting Device Presets” (w page 136)
[Input H/W, Format Settings] Screen
The following explains settings for two instances, when using the IEEE1394 terminal provided as standard on the PC for input and when inputting from a DirectShow capture device.For more information on settings when using Grass Valley products for input, see the user manual included with the product.

Chapter 4 Setting — Setting an External Device
121
[Interface] Click this item to select the interface to use for input.When connecting an HDV device to the IEEE1394 terminal provided as standard on a PC for input, select [Generic HDV].When connecting a DV device to the IEEE1394 terminal provided as standard on a PC for input, select [Generic OHCI].To input from a DirectShow base video capture device or audio capture device, select [DirectShow Capture].When the interface to use for input is selected from the list, the content of each of the items such as [Stream] switches to match the selected interface.To disable use of an interface for input, select [Not Select].
[Stream] When [Generic HDV] or [Generic OHCI] is selected at [Interface], the stream is fixed to [Input].You can make input settings by clicking [Settings].“[Settings - Input Settings] Dialog Box (Generic OHCI/Generic HDV)” (w page 121)When [DirectShow Capture] is selected at [Interface], select your device. The displayed device name varies depending on your product.You can make device settings by clicking [Settings].When your device is a video capture device, you must set the associated audio capture device.“[Settings - Device Setting] Dialog Box (DirectShow Capture)” (w page 121)
[Video Format] Select the video format for the source to capture.[Codec] Select the codec to use for capture depending on the video format. You can make codec
settings by clicking [Settings].“[Settings - Grass Valley HQ]/[Settings - Grass Valley HQX] Dialog Box” (w page 122)“[Settings - MPEG2 Custom] Dialog Box” (w page 122)“[Settings - XDCAM HD422 Compatible] Dialog Box” (w page 122)“[Settings - XDCAM EX Compatible] / [Settings - XDCAM HD Compatible] Dialog Box” (w page 123)“[Settings - MPEG IMX] Dialog Box” (w page 123)
[File Format] Select the file format of the captured clip depending on the video format.[Proxy File] Select a file (only high-resolution/high-resolution and proxy) to be created when capturing.[Audio Format] Select the audio format of the source to capture depending on the video format.[Audio Input] Select the audio input interface depending on the video format.[Convert 16Bit/2ch] Select whether to import audio by 16-bit/2ch depending on the video formats.[Stereoscopic] Select [Separate L/R Clips] to capture the L side and the R side of the input video separately
using the batch capture function. The recorded L and R side files are registered to the bin as stereoscopic clips. (The [Separate L/R Clips] setting is enabled while batch capturing.)
* Selectable items differ according to the setting.
r [Settings - Input Settings] Dialog Box (Generic OHCI/Generic HDV)
Input preview Displays the video from the input device when EDIUS recognizes the input device.[Setup Level] Set the setup level (black level). 0 IRE is used in Japan, and 7.5 IRE is used in North America.[Use cueup command if the DV deck supports it]
Check this item to help speed up the cueup operation if the deck has the CueUp function.
[Capture Preroll time] Set the preliminary operation time (preroll) from the capture position.[Default] Return the settings of items marked with * to their defaults.
r [Settings - Device Setting] Dialog Box (DirectShow Capture)
[Video Device] Displays the video capture devices connected to the system.Click [Video Setting] to display detailed settings depending on your video capture device. For more information on settings, see the manual for your device.
[Audio Device] Displays the audio capture device connected to the system.Select the audio capture device corresponding to the video capture device from the list. To cancel this setting, select [Not assigned].
[Set video frame rate from audio sampling rate.]
Check this item to calculate the frame rate from the number of samples and duration time of the audio. Uncheck this item to calculate the frame rate from the frame rate provided by the video capture device, and convert the audio sampling rate to match the frame rate.

Chapter 4 Setting — Setting an External Device
122
r [Settings - Grass Valley HQ]/[Settings - Grass Valley HQX] Dialog Box
Codec settings [Online(SuperFine)]This item can be selected for a Grass Valley HQX codec. This setting provides the highest image quality, though the file size increases. Select this when importing at high image quality is needed.This item cannot be selected for a Grass Valley HQ codec.[Online(Fine)]This setting provides high image quality, though the file size increases. Select this when importing at high image quality is needed.[Online(Standard)]Normally, you can get sufficient image quality at this setting.[Offline]Select this item to encode at a lower bitrate.[Custom][Q] and [Max size] can be adjusted.[Q] adjusts image quality. Set within the range 4 to 19 (0 to 18 in the case of a Grass Valley HQX).Setting a smaller value results in higher image quality.[Max size] sets the maximum bitrate. You can set to limit the file size that increases inadvertently as a result of excessive noise in the video. Setting value “100” % means the same bitrate before codec compression. For example, 100% for 1440x1080 59.94i is a bitrate of approximately 750 Mbps. To set the upper limit to 200 Mbps, set “27” % as the maximum size.
3 Note f The [Settings - Grass Valley HQ]/[Settings - Grass Valley HQX] dialog box shows the settings when importing video by Grass Valley HQ/Grass Valley HQX capture. These are not the settings for Grass Valley HQ/Grass Valley HQX file export or for rendering when Grass Valley HQ/Grass Valley HQX is selected in the project settings.“Capturing and Importing Sources” (w page 157)
r [Settings - MPEG2 Custom] Dialog Box
[Bit Rate] Select a bitrate type.[CBR] sets a fixed transfer rate, allocating a fixed number of bits during the encoding process. Select a bitrate from the [Average] list.You can also enter a value directly.[VBR] sets a variable transfer rate, altering the number of assigned bits according to the complexity of the movement or image quality. Compared with [CBR], the media volume can be used more efficiently, and this enables more consistent image quality overall. Select a bitrate from the [Average] and [Max] lists. You can also enter a value directly.
[Quality/Speed] Select quality from the list.[GOP Structure] For MPEG, a certain number of frames is considered as a group, and operations such as
compression/enlargement and cut editing are performed on a GOP basis. A GOP comprises “I frame”, “P frame” and “B frame”. The I frame allows images to be reproduced independently, the P frame is for recording and reproducing only the differences with the preceding image, and the B frame reproduces images from the differences in the preceding and following images. Select I, P and B frame patterns of the GOP from the list. Normally, select [IBBP].[I-Frame Only] is comprised of only I-pictures. Editing is made easier, but the amount of data increases in size.
[Picture count] Set the number of frames included in a group.[Closed GOP] Check this item to complete information within each GOP. Although the amount of data
increases, the video can be re-edited using software that supports GOP-based editing. Normally, leave this item unchecked.
[Chroma Format] Select a YUV pixel format from the list.[Profile/Level] Select a profile & level. If [Chroma Format] is [4:2:0] and [4:2:2], the profile will be set to Main
Profile and 422Profile, respectively.The level for SD image quality will be Main Level, and the level for HD image quality will be High Level. The profile & level changes according to the format selected in [Chroma Format].
[VBV Buffer Size] Select the setting method for the VBV buffer upper limit value. When [Default] is selected, the VBV buffer upper limit value is set using current settings.
r [Settings - XDCAM HD422 Compatible] Dialog Box
[Quality/Speed] Select quality from the list.[Closed GOP] Check this item to complete information within each GOP. Although the amount of data
increases, the video can be re-edited using software that supports GOP-based editing. Normally, leave this item unchecked.

Chapter 4 Setting — Setting an External Device
123
r [Settings - XDCAM EX Compatible] / [Settings - XDCAM HD Compatible] Dialog Box
[Bit Rate] Select a bitrate from the list.[Quality/Speed] Select quality from the list.[Closed GOP] Check this item to complete information within each GOP. Although the amount of data
increases, the video can be re-edited using software that supports GOP-based editing. Normally, leave this item unchecked.
r [Settings - MPEG IMX] Dialog Box
[Bit Rate] Select a bitrate from the list.
[Output H/W, Format Settings] Screen
The following explains settings when the IEEE1394 terminal provided as standard on the PC is used for output.For more information on settings when using Grass Valley products for output, see the user manual included with the product.
[Interface] Click this item to select the interface to use for output.When connecting a DV device, for example, to the IEEE1394 terminal provided as standard on a PC for output, select [Generic OHCI].When the interface to use for output is selected from the list, the content of each of the items such as [Stream] switches to match the selected interface.When the output interface is not to be used, or when outputting to an HDV device or when when outputting tape to a device not controlled by a deck, select [Not Select].
[Stream] When [Generic OHCI] is selected at [Interface], the stream is fixed to [Output].You can make output settings by clicking [Settings].“[Settings - DV Device Setting] Dialog Box (Generic OHCI)” (w page 123)
[Video Format] Select the video format to output from the list.[Audio Format] Select the audio format to output from the list depending on the video format.[Audio Output] Select the audio output interface depending on the video format.[Stereoscopic Separate L/R Clips] To export the video of the L side (for left eye) and the R side (for right eye) in the project
created in the stereoscopic edit mode separately, select [Yes].To export the video of the L side and the R side as a single file, select [No]. Click [Settings] at the right side of [Stream], and select a stereoscopic processing format in the [Settings - Stereoscopic Setting] dialog box.“[Settings - Stereoscopic Setting] Dialog Box (Generic OHCI)” (w page 123)
* Selectable items differ according to the setting.
r [Settings - DV Device Setting] Dialog Box (Generic OHCI)
Output preview Displays the color bar.The color bar is also displayed at the output device if the output video format has been correctly set.
[DV Format] Select the encode format ([DV]/[DVCAM]) of the hardware DVCODE.[Enable Real Time DV Output]Select whether to perform DV Encode processing. When this item is checked, EDIUS always performs DV Encode processing. To mute audio during processing, check [Mute DV Audio Output].
[SyncRec Start Timing] Set the timing adjustment at the beginning of playback on your PC as a number of frames.[SyncRec End Timing] Set the timing adjustment when stopping recording on the deck as a number of frames.[Record Position] Set position adjustment when starting to record as a number of steps.[Setup Level] Set the setup level (black level). 0 IRE is used in Japan, and 7.5 IRE is used in North America.[Use cueup command if the DV deck supports it]
Check this item to help speed up the cueup operation if the deck has the CueUp function.
[Default] Return the settings of items marked with * to their defaults.
r [Settings - Stereoscopic Setting] Dialog Box (Generic OHCI)
[Stereoscopic Mode] Select a stereoscopic processing format when outputting the video of the L side and the R side in the project created in the stereoscopic edit mode.When [L Only]/[R Only] is selected, export the video of either the L side or the R side.When [Side by Side]/[Top and Bottom]/[Line Interleave]/[Blend]/[Anaglyph]/[Difference]/[Split Grid] is selected, export the composite video of the L side and the R side.“Stereoscopic Processing Type” (w page 149)

Chapter 4 Setting — Setting an External Device
124
[Follow stereoscopic preview mode] Export the project in the same format as the preview window display in the stereoscopic edit mode.“Displaying Preview Window in Stereoscopic Edit Mode” (w page 149)
[Swap L/R] Check this item to display video with the L side (for left eye) and R side (for right eye) swapped.
Detailed Setting of Device Preset
[Playback Setting] Dialog Box (Generic OHCI)
Output preview Displays the color bar. The color bar is displayed in the same way on preview device monitors.[DV Format] Select the encode format ([DV]/[DVCAM]) of the hardware DVCODE.
[Enable Real Time DV Output]Select whether to perform DV Encode processing. When this item is checked, EDIUS always performs DV Encode processing. To mute audio during processing, check [Mute DV Audio Output].
[Setup Level] Set the setup level (black level). 0 IRE is used in Japan, and 7.5 IRE is used in North America.[Default] Return the settings of items marked with * to their defaults.
[Sync Settings] (STORM 3G Elite/STORM 3G)
This is a synchronization setting between the monitor output device used for the capture and the Grass Valley hardware, or the output device used for tape output and the Grass Valley hardware.
[Sync Mode] Select a sync signal from [REF Input Sync] and [Input Sync].[NO SIGNAL]/[SIGNAL OK] indicates whether a reference signal which can be synchronized with the current output video format is detected.It will switch to internal sync system when the reference signal is not input ([NO SIGNAL]).It can be synchronized to both [Tri-Level] (tri-level sync) and [BB] (Black Burst) signals when [REF Input Sync] is selected and the output format is HD. The box next to the corresponding signal ([Tri-Level] or [BB]) will light in green when either signal is input. It can only synchronized against the [BB] signal when the output format is SD.[Tri-Level HD H-shift]Enter the horizontal-shift adjustment value for the tri-level sync signal during HD format output.[BB HD H-shift]Enter the horizontal-shift adjustment value for the BB signal during HD format output.[SD H-shift]Enter the horizontal-shift adjustment value for the BB signal during SD format output.

Chapter 4 Setting — Setting an External Device
125
[REF Signal Output] Selects the format to output the REF signals from [BB NTSC], [BB PAL], [Tri-Level 1080/59.94i], [Tri-Level 1080/50i], [Tri-Level 1080/23.98PsF],and [Tri-Level 1080/24PsF].For STORM 3G Elite, the [Ref Out SD] indicator on the front of STORM 3G Elite MIP will light up when [BB NTSC] or [BB PAL] is selected, and the [Ref Out HD] indicator on the front of STORM 3G Elite MIP will light up when [Tri-Level 1080/50i], [Tri-Level 1080/23.98PsF], or [Tri-Level 1080/24PsF] is selected.
[Default] Restores to the default setting.
[System Settings] (STORM MOBILE/STORM Pro)
This is the setting for the monitor output device used for capturing.
[Audio Monitor]/[Analog Audio Monitoring]
Selects the audio channel to monitor.
[HDMI Audio Output Setting] Sets the output from the HDMI connector. Select whether to output the signals as 8 channels or to output them according to the channel settings specified for the analog 2 channels.
[Analog Output Settings] [Setup Level]Sets the setup level (black level) of NTSC from [0IRE] or [7.5IRE].0 IRE is used in Japan, and 7.5 IRE is used in North America.[Component Level]Selects the component level from [SMPTE] or [BETACAM].
[Component Output Setting] [Multi Format]HD/SD is switched automatically according to the input format.[SD Only - YPbPr]The downconverted video (component YPbPr) is output.[SD Only - Y/C]The downconverted video (S-Video) is output.
[HDMI Input] [Disable FIR filter at RGB/YUV444 to YUV422 conversion.]Check this option to disable the FIR filter when converting to YUV422, which is the color space used for digital TV.
[Default] Restores to the default setting.

Chapter 4 Setting — Setting an External Device
126
[Video Output Settings] (STORM 3G Elite/STORM 3G)
This is a setting for the monitor output device used for the capture or the output device used for tape output.
[Analog Output Settings] [Setup Level]Sets the setup level (black level) of NTSC from [0IRE] or [7.5IRE].0 IRE is used in Japan, and 7.5 IRE is used in North America.[Component Level]Selects the component level from [SMPTE] or [BETACAM].[Component Gain]Adjusts the output gain of the SD component.
[SDI Output Setting]: [1080 59.94p/50p] This is a setting used to output 1080 59.94p or 1080 50p signal from the SDI OUT terminal of STORM 3G Elite.[1x 3G-SDI]It is output as 3G-SDI from the SDI OUT (A) terminal and the SDI OUT (B) terminal.[2x HD-SDI]It is output as HD-SDI x 2 using the SDI OUT (A) terminal and the SDI OUT (B) terminal.
[SDI Output Setting]: [OUT-B] This is an output setting for the SDI OUT (B) terminal of STORM 3G Elite.[Multi Format]HD/SD is switched automatically according to the output format.[1080i when 1080p]The video is output in 1080i format when the output format is 1080p.[SD Only]The downconverted video is output.
[VITC Output] [Line 1]/[Line 2]Sets the number of lines for VITC output in the input field of adopted video standard (NTSC/PAL).
[Component Output Setting] [Multi Format]HD/SD is switched automatically according to the input format.[SD Only - YPbPr]The downconverted video (component YPbPr) is output.[SD Only - Y/C]The downconverted video (S-Video) is output.
[Default] Restores to the default setting.

Chapter 4 Setting — Setting an External Device
127
[Audio Output Settings] (STORM 3G Elite/STORM 3G)
This is a setting for the monitor output device used for the capture or the output device used for tape output.
[Audio Monitor] Selects the audio channel to monitor.[HDMI Audio Output Setting] Sets the output from the HDMI connector. Select whether to output the signals as 8 channels
or to output them according to the channel settings specified for the analog 2 channels.[Balanced Audio Output Settings] [Output Headroom[dB]]
Sets the headroom of the reference output level from [20], [18], [16], or [12].[Output Level[dBm]]Sets the reference output level from [+4], [0], [-3], [-6], or [-20].
[Audio Bitstream Settings] Sets how to handle digital audio signal when outputting SDI embedded audio.The audio bitstream is output if playback data contains audio bitstream, and linear PCM data is output if it does not contain audio bitstream when [Auto] is selected.The linear PCM data is output when [LPCM] is selected.The AC-3 audio bitstream is output when [AC-3] is selected.The Dolby-E audio stream is output when [Dolby-E] is selected.
[Default] Restores to the default setting.

Chapter 4 Setting — Setting an External Device
128
[Downconvert Settings] (STORM 3G Elite)
This is a setting for the monitor output device used for the capture or the output device used for tape output.
[Downconvert Setting] Selects the downconvert format from HD to SD. The default value is [Side Cut].[Squeeze]Compresses 16:9 video horizontally and outputs as 4:3 video.
[Letter Box]Masks the upper and bottom part of the 4:3 screen and outputs 16:9 video in the center of the screen.
[Side Cut]Cuts the side edges of 16:9 video and outputs as 4:3 video.
[14:9]Cuts the side edges of 16:9 video and outputs as 14:9 video.
[13:9]Cuts the side edges of 16:9 video and outputs as 13:9 video.
[H-Filter] Emphasizes the horizontal outline and change in contrast of the image. Sets between -32 and 32.
[V-Filter] Emphasizes the vertical outline and change in contrast of the image. Sets between -32 and 32.
[Default] Restores to the default setting.

Chapter 4 Setting — Setting an External Device
129
[Input Control Settings] (STORM 3G Elite/STORM 3G)
This is the setting for the input device used for capturing.
[Control Port] Not available.[Control Channel] Selects to use RS-422 remote control or not.
For STORM 3G Elite, the [Remote A] or [Remote B] indicator on the front of STORM 3G Elite will light up when [RS422 REMOTE A] or [RS422 REMOTE B] is selected.The control status for the deck connected to the REMOTE terminal can be checked with the playback button, etc.[Use TC Input Terminal]The TC terminal is prioritized to acquire the TC (timecode) information.
[Capture Preroll Time] Sets the preliminary operation time (preroll) from the start of capturing.[Default] Restores to the default setting.
[Video Input Settings] (STORM 3G Elite/STORM 3G)
This is the setting for the input signal adjustment used for capturing.The setting is available only for the component, S-video, or composite input.
[Brightness] Adjusts the brightness of video. It will become darker when the value is smaller, and brighter when the value is larger.
[Contrast] Adjusts the contrast of image. The contrast will be weaker when the value is smaller, and stronger when the value is larger.

Chapter 4 Setting — Setting an External Device
130
[Hue] Adjusts the hue of video. Red will be stronger when the value is smaller, and green will be stronger when the value is larger. f This cannot be set for component input.
[Saturation] Adjusts the deepness of the color. The color becomes lighter when the value is smaller, and deeper when the value is larger.The image will become grayscale when set to 0 (minimum value).
[Setup Level] Sets the setup level (black level) for NTSC.[Component] Selects the component level for NTSC.[Gain Control] Sets the video luminance. [Manual] will set the luminance manually. [Automatic] will set the
luminance to optimum automatically.[Default] Restores to the default setting.
[Analog Input Settings] (STORM MOBILE/STORM Pro)
This is the setting for the input signal adjustment used for capturing.The setting is available only for the component, S-video, or composite input.
[Brightness] Adjusts the brightness of video. It will become darker when the value is smaller, and brighter when the value is larger.
[Contrast] Adjusts the contrast of image. The contrast will be weaker when the value is smaller, and stronger when the value is larger.
[Hue] Adjusts the hue of video. Red will be stronger when the value is smaller, and green will be stronger when the value is larger when yellow is used as reference. f This cannot be set for component input.
[Saturation] Adjusts the deepness of the color. The color becomes lighter when the value is smaller, and deeper when the value is larger.The image will become grayscale when set to 0 (minimum value).
[Sharpness] Adjusts the sharpness of the outline in video. The outline is blurred more when the value is smaller, and outline is enhanced when the value is larger.
[Image Adjustment] Display the [Image Adjustment Settings] dialog box.“[3D/2D Visual Processing] tab” (w page 131)“[White/Black Gain] tab” (w page 131)“[Outline Enhancement] tab” (w page 132)
[Setup Level] Sets the setup level (black level) for NTSC.[Component Level] Selects the component level for NTSC.[Gain Control] Sets the video luminance. [Manual] will set the luminance manually. [Automatic] will set the
luminance to optimum automatically.[Default] Restores to the default setting.

Chapter 4 Setting — Setting an External Device
131
r [3D/2D Visual Processing] tab
[3D] Sets the 3D noise reduction and effect of the 3D visual processing (only for the composite input).
[2D] Removes the noise with nonlinear noise reduction filter. It is possible to set separately from the 3D processing.[Luminance NR]Sets the effect of the noise reduction in luminance (Y).[Chroma NR]Configures the effect of the noise reduction in chroma (C).
[Default] Restores to the default setting.
r [White/Black Gain] tab
[Black Gain] Increases the gain for the low luminance area against the luminance signal. Black is emphasized more by increasing the setting. Items for [Adaptation Level] and [Threshold] will be disabled when set to [None].
[Adaptation Level] Sets the black expansion correction level. Black is emphasized more when the correction level is higher.
[Threshold] Sets the level of the luminance (brightness) to emphasize black. It is set to brighter level when the cursor is moved right.
[White Gain] Reduces the gain in the high luminance area against the luminance signal. Improves the tone reproduction of a part which is whitened out due to the high luminance. Items for [Adaptation Level] and [Threshold] will be disabled when set to [None].
[Adaptation Level] Sets the white gain limitation correction level. The white gain is corrected less when the limitation level is higher.
[Threshold] Sets the level of the luminance (brightness) to correct the white level lower. It is set to darker level when the cursor is moved left.
[Default] Restores to the default setting.

Chapter 4 Setting — Setting an External Device
132
r [Outline Enhancement] tab
[Horizontal] Sets the outline correction in the horizontal direction (the edge of the horizontal line).[Vertical] Sets the outline correction in the vertical direction (the edge of the vertical line).[Default] Restores to the default setting.
[Analog Output Settings] (STORM Pro)
This is the setting for the monitor output device used for capturing.
[Balanced Audio Output Settings] [Output Headroom[dB]]Sets the headroom of the reference output level from [20], [18], [16], or [12].[Output Level[dBm]]Sets the reference output level from [+4], [0], [-3], [-6], or [-20].
[Output Headroom[dB]] Sets the headroom from the reference output level from [20], [18], [16], or [12].[Output Level[dBm]] Sets the reference output level from [+4], [0], [-3], [-6], or [-20].[MON 1/2 Output Setting] Sets the output from the MON 1 terminal and MON 2 terminal. Selects whether to output from
2ch of the audio monitor set by [Audio Monitor] in [System Settings], or from Ch5/Ch6 of the balanced audio.
[Analog Video Output Gain] Sets the output gain for the analog video output terminal. The value can be set between -64 and 64.

Chapter 4 Setting — Setting an External Device
133
[Audio Input Settings] (STORM 3G Elite/STORM 3G/STORM Pro)
This is a setting for the input device used for the capture or the output device used for tape output.
[Balanced Audio Input Settings] [Input Headroom[dB]]Sets the headroom from the reference input level from [20], [18], [16], or [12].[Input Level[dBm]]Sets the reference input level from [+4], [0], [-3], [-6], or [-20].[600 ohm Termination]Check this option to enable 600 Ω terminator of the balanced audio input terminal.This can be set for each channel individually.
[Audio Bitstream Settings] Sets the handling of the digital audio signal for SDI embedded audio input.It will be saved as linear PCM data and handled as normal audio signal during editing when [LPCM] is selected.It will be saved as AC-3 audio bitstream when [AC-3] is selected.It will be saved as Dolby-E audio stream when [Dolby-E] is selected.
[Default] Restores to the default setting.
[Stereoscopic Settings] (STORM 3G Elite/STORM 3G)
This is a setting for the input device used for the capture or the output device used for tape output.

Chapter 4 Setting — Setting an External Device
134
[Stereoscopic Mode] Selects the stereoscopic processing format when the video for L side and R side in the project created with the stereoscopic edit mode is output.The video for L side and R side is output as 2 streams when [L/R Dual Stream] is selected.The video for L side only or the R side only is output when [L Only]/[R Only] is selected.The videos of L side and R side are combined and output when [Side by Side]/[Top and Bottom]/[Line Interleave]/[Blend]/[Anaglyph]/[Difference]/[Split Grid] is selected.
[Follow stereoscopic preview mode] Outputs in the same format as the preview window display in the stereoscopic edit mode.[Swap L/R] Check this to output with L side and R side inversed.[SDI Output Setting] Set how to output 2 streams from the SDI OUT terminal when [L/R Dual Stream] is selected
for STORM 3G Elite.[OUT-A]: [L], [OUT-B]: [R]Outputs the L side video from the SDI OUT (A) terminal, and the R side video from the SDI OUT (B) terminal.[OUT-A]: [3G], [OUT-B]: [3G]Outputs the L+R (3G-SDI) video from the SDI OUT (A) terminal, and the L+R (3G-SDI) video from the SDI OUT (B) terminal.[OUT-A]: [3G], [OUT-B]: [L]Outputs the L+R (3G-SDI) video from the SDI OUT (A) terminal, and the L side video from the SDI OUT (B) terminal.[OUT-A]: [3G], [OUT-B]: [L(SD)]Outputs the L+R (3G-SDI) video from the SDI OUT (A) terminal, and the L side video from the SDI OUT (B) terminal is downconverted to SD and output.
[Default] Restores to the default setting.
[Output Control Settings] (STORM 3G Elite/STORM 3G)
This is the setting for the output device used for output to tape.
[Control Port] Not available.[Control Channel] Selects the terminal to control the device from the list.
For STORM 3G Elite, the [Remote A] or [Remote B] indicator on the front of STORM 3G Elite will light up when [RS422 REMOTE A] or [RS422 REMOTE B] is selected.[Check Deck Control]Checks if the deck connected to the REMOTE terminal can be controlled by EDIUS when using the RS-422 remote control.

Chapter 4 Setting — Setting an External Device
135
[VCR Constants] [VCR ID(V)]Displays the VCR Constant 1 byte1 and byte2.Displays the deck ID (including model/mode) for SONY decks.[Check for Deck ID]Click it to load VCR ID (deck ID) from the connected deck.[VCR]Displays the deck name corresponding to the VCR ID. (Only the preset ID and VCR name) Displays all if multiple decks with the same ID are registered.[Edit Delay]Displays VCR Constant 1 Byte 6.Enter manually if the deck is not in the preset.[E-E Delay]Displays VCR Constant 1 Byte 5.Enter manually if the deck is not in the preset.[Start Delay]Displays VCR Constant 2 Byte 2 (Data 10 depending on the deck).Enter manually if the deck is not in the preset.[Load Default Presets]Initializes the edit delay, E-E delay, and start delay with the preset values.
[Edit Settings] [Preroll Time]Sets the preliminary operation time (preroll).[Postroll Time]Sets the post operation time (postroll).[FirstEdit Pre-Rec Time]Sets the draft (margin) length at FirstEdit (automatically record the control signal to be the reference point for editing at the top of the tape).
[Default] Restores to the default setting.
Registering Device Presets when Using a Grass Valley Product for Input/OutputThe following explains how to register device presets when using a Grass Valley product for input/output.In the example in this section, the Grass Valley product STORM 3G is attached and used for SDI input/output. The operation procedure is basically the same also when you use other Grass Valley products.Since detailed settings items differ for each product, see the user manual included with the product.
1) Click [Settings] on the menu bar, and click [System Settings].
3 Note f If you use the restricted user profile, the system settings cannot be changed.“Restricted user profile” (w page 116)
2) Click the [Hardware] tree, and click [Device Preset]. f “Using a Device” (w page 118)
3) Click [New]. f [Preset Wizard] will start up.
1 Alternative f Right-click a blank area in the [Device Preset] list, and click [New].
4) Enter the name of the device preset.
5) Click [Select Icon], select the icon image, and click [OK]. f To use any image you like, click [...] and select a file.
6) Click [Next].
7) Click the list in [Interface], and select [STORM 3G]. f The name of the attached product is displayed as an interface at the list at [Interface]. Select the interface to use for input. f You can make input settings by clicking [Settings] to the right of [Stream]. For more information, see the user manual included with the product.

Chapter 4 Setting — Setting an External Device
136
8) Click the list in [Video Format], and select the video format of the source to capture.
9) Click the list in [Codec], and select the codec to use for capture. f Depending on the selected codec, click [Settings] to set the codec details. f “[Settings - Grass Valley HQ]/[Settings - Grass Valley HQX] Dialog Box” (w page 122) f “[Settings - MPEG2 Custom] Dialog Box” (w page 122) f “[Settings - XDCAM HD422 Compatible] Dialog Box” (w page 122) f “[Settings - XDCAM EX Compatible] / [Settings - XDCAM HD Compatible] Dialog Box” (w page 123) f “[Settings - MPEG IMX] Dialog Box” (w page 123)
10) If necessary, set other items and click [Next].
11) Click the list in [Interface], and select [STORM 3G]. f The name of the attached product is displayed as an interface at the list at [Interface]. Select an interface to use for output. f To disable use of a hardware product for output, select [Not Select] and proceed to step 13). f You can make output settings by clicking [Settings] to the right of [Stream]. For more information, see the user manual included with the product.
12) Click the list in [Video Format], and select the video format of the source to capture.
13) If necessary, set other items and click [Next].
14) Confirm the details, and click [Done]. f The icon of the newly created preset is displayed in the device preset list.
Changing Device PresetsChange the settings of a registered device preset.
1) Select a preset in the device preset list, and click [Modify]. f “[Device Preset] Screen” (w page 120) f [Preset Wizard] will start up. Operations from here on are the same as step 4) in “Registering Device Presets” onwards.“Registering Device Presets” (w page 118)
1 Alternative f Right-click a preset in the device preset list, and click [Modify].
Deleting Device PresetsDelete a registered device preset.
1) Select a preset in the device preset list, and click [Delete]. f “[Device Preset] Screen” (w page 120)
1 Alternative f Right-click a preset in the device preset list, and click [Delete].
2) Click [Yes].
Duplicating Device PresetsDuplicate a registered device preset.

Chapter 4 Setting — Setting an External Device
137
1) Select and right-click a preset in the device preset list, and click [Copy]. f “[Device Preset] Screen” (w page 120)
Importing Device Presets (Import)Import device presets.
1) Right-click a blank area in the device preset list, and click [Import]. f “[Device Preset] Screen” (w page 120)
2) Select a file, and click [Open]. f The imported preset is displayed in the device preset list.
Exporting Device Presets (Export)Export device presets.
1) Select and right-click a preset in the device preset list, and click [Export]. f “[Device Preset] Screen” (w page 120)
2) Select a save destination and click [Save].
Assigning Device Presets to Input PresetsIf you assign device presets as input presets in advance, an assigned device preset can simply be called up at capture.
1) Select and right-click a preset in the device preset list, and click [Assign Input Preset] → [Input Preset 1] - [Input Preset 8].
f “[Device Preset] Screen” (w page 120) f The selected device preset is assigned as an input preset, and is displayed as an input preset when [Capture] on the menu bar is clicked.
2 f To cancel an assignment to an input preset, right-click a blank area in the [Device Preset] list, and click [Delete assignation] → preset name.
Setting External Device Used for PreviewRegisters and manages hardware as preview device when editing while viewing an external monitor connected to the PC.
2 f Setting other than EDIUS may be required for hardware of other company. For details, visit our website.“Our Website” (w page 473)
Setting Preview DevicesBefore setting preview devices, connect the external device (e.g. monitor) used for preview to the PC, and turn on the power.For more information on settings when using a Grass Valley product as a preview device, see the user manual included with the product.
1) Click [Settings] on the menu bar, and click [System Settings].
3 Note f If you use the restricted user profile, the system settings cannot be changed.“Restricted user profile” (w page 116)

Chapter 4 Setting — Setting an External Device
138
2) Click the [Hardware] tree, and click [Preview Device].
3) Set each item.
Preview device list Displays a list of preview devices. Click the preview device to use, and the device name will be prefixed with a check mark.When connecting a DV device, for example, to the IEEE1394 terminal provided as standard on a PC for video output during editing, select [Generic OHCI - Output].You can set the details of each device by clicking [Settings]. For more information on settings when using a Grass Valley product, see the user manual included with the product.“[Playback Setting] Dialog Box (Generic OHCI)” (w page 124)“[Settings - Stereoscopic Setting] Dialog Box (Generic OHCI)” (w page 123)
[Use Pulldown Format when Available] Check this item to give priority to pulldown operation (2-3-2-3) regardless of the [Pulldown Type] setting in the current project settings. Try this setting when using a monitor that does not support 23.98p/29.97p/25p display.
[Display a warning message when the selected device does not support the current format]
When a preview device is not compatible with the video format in the current project settings, an alarm message will be displayed. When this item is unchecked, an alarm message will not be displayed.
3 Note f When a preview device is not compatible with the video format in the current project settings, an alarm message will be displayed and detailed settings cannot be changed. Reset the project settings to match the preview device.
4) Click [OK]. f You can continue to set other items by clicking [Apply].
3 Note f Audio is output packed from the left in order starting from the smallest monitor number. When the number of output channels exceeds the number of channels that can be received by the monitor, the audio of the channels exceeding this limit is not output.
Detailed Setting for Preview Device
[Sync Settings] (STORM 3G Elite/STORM 3G)
The synchronization setting between the monitor output device used during editing and the Grass Valley hardware.“[Sync Settings] (STORM 3G Elite/STORM 3G)” (w page 124)
[Video Output Settings] (STORM 3G Elite/STORM 3G)
The setting for a monitor output device used during editing.“[Video Output Settings] (STORM 3G Elite/STORM 3G)” (w page 126)
[Analog Output Settings] (STORM Pro)
The setting for a monitor output device used during editing.“[Analog Output Settings] (STORM Pro)” (w page 132)
[Audio Output Settings] (STORM 3G Elite/STORM 3G)
The setting for a monitor output device used during editing.“[Audio Output Settings] (STORM 3G Elite/STORM 3G)” (w page 127)

Chapter 4 Setting — Setting an External Device
139
[Audio Output Settings] (HDSPARK Pro/HDSPARK)
The setting for a monitor output device used during editing.
[Audio Monitor] Selects the audio channel to monitor.[HDMI Audio Output Setting] Sets the output from the HDMI connector. Select whether to output the signals as 8 channels
or to output them according to the channel settings specified for the analog 2 channels.[Balanced Audio Output Settings] Not available for HDSPARK Pro/HDSPARK.[Default] Restores to the default setting.
[System Settings] (STORM MOBILE/STORM Pro)
The setting for a monitor output device used during editing.“[System Settings] (STORM MOBILE/STORM Pro)” (w page 125)
[Downconvert Settings] (STORM 3G Elite)
The setting for a monitor output device used during editing.“[Downconvert Settings] (STORM 3G Elite)” (w page 128)
[Stereoscopic Settings] (STORM 3G Elite/STORM 3G)
The setting for a monitor output device used during editing.“[Stereoscopic Settings] (STORM 3G Elite/STORM 3G)” (w page 133)

Chapter 4 Setting — Setting an External Device
140
[Stereoscopic Settings] (STORM MOBILE/STORM Pro/HDSPARK/HDSPARK Pro)
The setting for a monitor output device used during editing.
[Stereoscopic Mode] Selects the stereoscopic processing format when the video for L side and R side in the project created with the stereoscopic edit mode is output.The video for L side only or the R side only is output when [L Only]/[R Only] is selected.The videos of L side and R side are combined and output when [Side by Side]/[Top and Bottom]/[Line Interleave]/[Blend]/[Anaglyph]/[Difference]/[Split Grid] is selected.
[Follow stereoscopic preview mode] Outputs in the same format as the preview window display in the stereoscopic edit mode.[Swap L/R] Check this to output with L side and R side inversed.[Default] Restores to the default setting.

Chapter 4 Setting — Placement Customization
141
Placement Customization
Changing the Screen LayoutEDIUS standard layout can be customized for better usability. It is possible to change the size of the preview window, or the bin window, or combine the palettes. It is also possible to register the customized layout.
Registering LayoutsRegister operation screen layouts after they have been laid out according to your preference or size.Before you start operation, place the window or palette on the layout you want to register.
1) Click [View] on the menu bar, and click [Window Layout] → [Save current layout] → [New].
2) Enter a name, and click [OK].
2 f 10 layouts can be saved. To register a new layout when 10 layouts are already registered, select the layout to be overwritten from among the registered layouts in step 2).
Renaming LayoutsYou can rename registered layouts.
1) Click [View] on the menu bar, and click [Window Layout] → [Change Layout Name] → layout to change the name.
2) Enter a name, and click [OK].
Applying LayoutsApply a registered layout to change the layout as you like.
1) Click [View] on the menu bar, and click [Window Layout] → [Apply Layout] → layout to apply.
2 f Click [View] on the menu bar, and click [Window Layout] → [Normal] to restore the default layout. f Returning to the default layout: [Shift] + [Alt] + [L]
Deleting LayoutsDelete registered layouts.
1) Click [View] on the menu bar, and click [Window Layout] → [Delete Layout] → layout to delete.
2) Click [Yes].
Combining Bin Window/Source Browser Window with a PaletteCombine the bin window, source browser window, [Effect] palette, [Marker], palette, and [Information] palette in whatever way so the display area on the screen is utilized more effectively.

Chapter 4 Setting — Placement Customization
142
1) Drag the palette tab onto the tab of the bin window or source browser window.
FOLDER root (0/4)
XXXXXX
100%
root
XXX
XXXXXX
XX:
XXXXXXXXXXXX
XXXXXX
XXXXXX
XXXXXX
XXXXXX
XXXXXX
XXXXXX
XXXXXX
XXXXXX
XXXXXX
XXXXXX
XXXXXX
XXXXXX
XXXXXX
XXXXXX
XXXXXX
XXXXXX
XXXXXX
XXXXXX
XXXXXX
XXXXXX
2/2 1
XXXXXX
XXXXXX
f The palette is combined with the bin window or source browser window, and the tab is added. Click the tab to switch the display window.
2 f You can freely combine the bin window or source browser window with any of the palettes. For example, 3 palettes can be combined into 1 palette, or the bin window or source browser window can be combined with 3 palettes into 1 window.“[Marker] Palette” (w page 39)“[Effect] Palette” (w page 38)“[Information] Palette” (w page 38)
f To cancel a combination, drag the tab outside the frame. f Size of each window can be changed freely by moving the mouse cursor to the edge of a window and dragging it when the mouse cursor changes the shape.

Chapter 4 Setting — Screen Customization
143
Screen Customization
Changing the Display of Operation ButtonAdd, delete and change the placement order of operation buttons that are displayed on screens.
Operation Button Settings
1) Click [Settings] on the menu bar, and click [User Settings].
2) Click the [User Interface] tree, and click [Button]. f The [Button] screen appears.“[Button] Screen” (w page 144)
3) Select the area to customize from the list.
4) From the [Current Buttons] list, select the button one position below the insert position.
5) Select the button to add from the [Available Buttons] list, and click [>>]. f The selected button is added to the [Current Buttons] list. When [Space] has been added, a space is added between the two buttons. f To delete a button, select the button to delete from the [Current Buttons] list and click [<<]. When [Space] has been deleted, the space between the two buttons is deleted.
f To change the position of a button, select the button to move from the [Current Buttons] list and click [Up] or [Down]. Each click of these buttons moves the selected button one place up or down.
6) Click [OK]. f You can continue to set other items by clicking [Apply].
1 Alternative f To add a button, select the button one place under the insertion position in the [Current Buttons] list, and double-click the button to add from the [Available Buttons] list.
f To add a button, drag and drop the button to add from the [Available Buttons] list onto the [Current Buttons] list. f To delete a button, double-click the button to delete from the [Current Buttons] list. f To delete a button, drag and drop the button to delete from the [Current Buttons] list onto the [Available Buttons] list. f To change the position of a button, drag and drop the button in the [Current Buttons] list.
3 Note f If too many buttons are added to the center area of the Player and Recorder, only the buttons that can be shown within the area are displayed from the top of the list.

Chapter 4 Setting — Screen Customization
144
[Button] Screen
(1) Area A B C D
A: [Player - File (Left)]B: [Player - File (Center - Left)]C: [Player - File (Center - Right)]D: [Player - File (Right)] f During file operations, area settings can be customized by [Player - File (Area)], and during deck operations, area settings can be customized by [Player - Deck (Area)], respectively.
f Areas A to D are the same for the Recorder, too.[Bin]: Bin window operation buttons[Timeline]: Timeline window operation buttons[Effect]: [Effect] palette operation buttons[Source Browser]: Source browser window operation buttons[Mode Bar]: Mode bar operation buttons[Marker]: [Marker] palette operation buttons
(2) [Available Buttons] [Category]Select a category to narrow down [Available Buttons].[Filter]Enter a keyword to narrow down [Available Buttons].
(3) [Current Buttons] Displays the buttons to display.(4) [>>]/[<<] Add/delete buttons to be displayed.(5) [Up]/[Down] Change the position of buttons.(6) [Default] Return settings to their defaults.
Changing the Display of Preview WindowThe following explains how to change the display of the preview window.

Chapter 4 Setting — Screen Customization
145
Switching Between Single Mode/Dual ModeYou can switch the preview window between the single mode or dual mode.
1) Click [View] on the menu bar, and click [Single Mode] or [Dual Mode]. f The display of the preview window switches to single or dual mode.“Preview Window” (w page 30)
2 f To switch between the Player and Recorder in the single mode, click [Change to Player] or [Change to Recorder].
f You can switch between the Player and Recorder by the following shortcut keys: g Switching to the Player: [Ctrl] + [Alt] + [P] g Switching to the Recorder: [Ctrl] + [Alt] + [R] g Switching to the Player/Recorder: [Tab]
Full Screen View of Preview WindowVideo displayed in the preview window can be displayed in full screen view.Assign in advance which video, such as Player or Recorder video, or video from a selected camera in the multicam mode, is to be displayed in full screen view on each monitor connected to your PC.“[Monitor]” (w page 107)
3 Note f The occurrence of combing (vertical comb-like stripes) is normal when interlaced images are previewed in full screen view.When previewing on a PC, the same quality as in hardware preview out cannot be assured. Since there is a difference between refresh rate of a PC monitor and the internal frame refresh rate of EDIUS, the same field may be displayed multiple times in the preview window and fields that should be displayed may not be displayed. Also, the same phenomenon may sometimes occur at a non-uniform display frequency depending on the performance of the CPU or GPU.
1) Click [View] on the menu bar, and click [Full Screen Preview] → monitor number. f When [All] is clicked, all monitors that have been set to full screen view at [Preview] in [User Settings] → [Monitor] can be displayed as full screen view.“[Monitor]” (w page 107)
1 Alternative f Double-click the preview window.
2 f Perform the following to cancel full screen view:
g Click [View] on the menu bar, and click [Full Screen Preview] → monitor number. g Double-click the monitor set to full screen view.
Rotation Display of Preview WindowThe preview window can be displayed rotated by 90 degrees.
1) Click [View] on the menu bar, and click [Rotate Preview] → [Right 90 Degrees] or [Left 90 Degrees]. f When [All] is clicked, all monitors that have been set to full screen view at [Preview] in [User Settings] → [Monitor] can be displayed in full screen view.
2 f Click [View] on the menu bar, and click [Rotate Preview] → [Standard] to return the window to its original state. f Rotation of the preview can be set to each individual sequence. To maintain rotation of the preview when a project is next opened, set rotation of the preview as desired to each sequence, and then save the project.
f When a new project or sequence is created, the orientation of the preview window will be standard (i.e. rotation off).

Chapter 4 Setting — Screen Customization
146
Showing/Hiding Preview WindowSwitch the show/hide setting for the safe area, center, and zebra preview.You can change the information display settings from [Preview] in [User Settings] → [Overlay].“[Overlay]” (w page 108)
1) Click [View] on the menu bar, and click [Overlay] → an item to display. f The selected information is displayed in the preview window.
Example:
Player
Cur 00:00:00;00 In -- : -- : -- ; -- Out -- : -- : -- ; -- Dur -- : -- : -- ; -- Ttl 00:00:10;00
clipXX
(1) (2) (3)
(4)
(1) Clip/device name (capturing)/reel name (capturing)(2) Safe area(3) Center(4) Zebra preview
1 Alternative f Showing/hiding safe area: [Ctrl] + [H] f Showing/hiding center: [Shift] + [H]
2 f When [Marker] is selected as a display item, the clip marker comment is displayed on the Player only when the slider is directly above the clip marker. Also, on the Recorder, the sequence marker list is displayed only when the timeline cursor is directly above the sequence marker. Note, however, that these are not displayed during playback.
Showing/Hiding Status AreaSwitch the show/hide setting for the status area.You can change the settings of items displayed in the status area from [Preview] in [User Settings] → [On Screen Display].“[On Screen Display]” (w page 108)
1) Click [View] on the menu bar, and click [On Screen Display] → [Status]. f Select whether to display on not just the PC screen but also the external monitor. Click [PC Monitor/External Output] or [PC Monitor].

Chapter 4 Setting — Screen Customization
147
Example:
Player
Cur 00:00:00;00 In -- : -- : -- ; -- Out -- : -- : -- ; -- Dur -- : -- : -- ; -- Ttl 00:00:10;00
2 f When the status bar is displayed, a white triangle indicating the start or end frame is also displayed at the upper left or upper right corner of the safe area.
1 Alternative f Showing/hiding status area: [Ctrl] + [G]

Chapter 4 Setting — Screen Customization
148
Control Area SettingsYou can set the display item or the size of the timecode/shuttle/slider/buttons.
Cur 00:00:00;00 In -- : -- : -- ; -- Out -- : -- : -- ; -- Dur -- : -- : -- ; -- Ttl 00:00:10;00
(1)
(2)(3)
(4)
(1) Shuttle(2) Timecode(3) Slider(4) Button
1) Click [Settings] on the menu bar, and click [User Settings]. f The [User Settings] dialog box appears.
2) Click the [User Interface] tree, and click [Control].
3) Set each item.
[Show Timecode] Check the timecode items to display in the preview window, and set their size.[Shuttle/Slider] Set the show/hide setting for the shuttle and slider in the preview window.[Button] Set the show/hide setting and the size of the operation buttons on the preview window.
4) Click [OK]. f You can continue to set other items by clicking [Apply].
Switching the Screen Display when Stopping PlaybackYou can switch the display of the preview window to each field when playback is stopped.
1) Click [View] on the menu bar, and click [Pause Field] → display method.
Showing/Hiding Alpha ChannelTurn the video with alpha channel to gray scale and display in the preview window.
1) Click [View] on the menu bar, and click [Show Alpha Channel].

Chapter 4 Setting — Screen Customization
149
Displaying Preview Window in Stereoscopic Edit ModeYou can switch the preview window display in the stereoscopic edit mode.
1) Click [View] on the menu bar, and click [Stereoscopic Mode] → display method. f “Stereoscopic Processing Type” (w page 149)
Stereoscopic Processing Type
The following types of stereoscopic processing that displays stereoscopic video in a single frame are available.
[L Only] Display only the L side video (for left eye).[R Only] Display only the R side video (for right eye).[Difference] Display the color converted to the difference value between the L side and the R side video.[Blend] Display video with the L side and the R side blended with 1:1 ratio.[Top and Bottom] Display the L side video on the upper half of the frame and the R side video on the lower half.[Anaglyph] Display the L side video in red and the R side video in blue.[Line Interleave] Display the L side video on the upper line of the scanning line and the R side video on the
lower line of the scanning line. Use this setting when displaying video on the 3D monitor with the polarization system.
[Side by Side] Display the L side video on the left half of the frame and the R side video on the right half.[L/R Dual Stream] Display the stereoscopic video using NVIDIA 3D VISION or Intel Intru 3D.
This item can be used when your system supports NVIDIA 3D VISION or Intel Intru 3D. Check [Using NVIDIA 3D VISION/Intel InTru 3D] from [Preview] → [Monitor] in [User Settings].“[Monitor]” (w page 107)
[Split Grid] Display the L side video and the R side video in the white and black area on the checkerboard respectively. Use this setting when displaying video on the DPL-based 3D monitor.
Changing the Display of Bin WindowThe bin window consists of the folder view in which clips are stored, the clip view in which clips are displayed, and the metadata view in which clip metadata is displayed.“Bin Window” (w page 36)
Showing/Hiding Folder ViewYou can switch the show/hide setting for the folder view.
1) Click [Folder] in the bin. f Each click switches the show/hide setting for the folder view.The folder view can also be set to hide by clicking [×].
FOLDER root (0/5)
1 Alternative f Showing/hiding folder view: [Ctrl] + [R]
Resizing Folder View/Clip View/Metadata ViewYou can resize the folder view/clip view/metadata view.
1) Drag the border between the folder view and clip view of the bin window, or the border between the clip view and the metadata view.

Chapter 4 Setting — Screen Customization
150
Example:
Border between folder view and clip view
FOLDER root (0/4) 100%
root
Example:
Border between clip view and metadata view
XXX
XXXXXX XXXXXX
2 f The show/hide setting for the metadata view can be switched by the following operations.
g To hide the metadata view, drag the border between the clip view and metadata view down to the bottom of the bin window. To show the metadata view, drag the border upward from the bottom of the clip view.
XXX
g Showing/hiding metadata view: [Ctrl] + [M]
Clip View DisplaySwitch the display of clips in the clip view.
1) Click [View] in the bin.
f Each click changes the display. g : [Thumbnail] g : [Tile] g : [Detail] g : [Icon]
1 Alternative f Click the [View] list button to select the display method. f Right-click a blank area of the clip view and select [View] → display method.
2 f The simple search bar is displayed at the bottom of the metadata view by pressing [F3] on the keyboard.“Searching by the Simple Search Bar” (w page 207)

Chapter 4 Setting — Screen Customization
151
Bin Detailed Display Item SettingsSet items in the clip view.
1) Click [Settings] on the menu bar, and click [User Settings].
2) Click the [User Interface] tree, and click [Bin].
3) Set each item.
[View] Set the information display items for each of the clip view displays.[Thumbnail (Tooltip)]/[Tile (Tooltip)]Set the items to be displayed when the mouse cursor is placed over clips in the bin, when the clip view display is set to [Thumbnail]/[Tile].[Detail]Set the items to be displayed in the bin clip view when the clip view display is set to [Detail]/[Icon].
[Folder Type] Set different view items at [Normal Folder] and [Find Folder] (search result folder).[Columns] Check the display items.[Up]/[Down] Sort the items.
Select an item, and move the selected item one place up or down with each click of [Up] or [Down].
[Width] Select an item, and enter a numerical value. This item can be set only when [View] is set to [Detail].
[Default] Return settings to their defaults.
4) Click [OK]. f You can continue to set other items by clicking [Apply].
1 Alternative f When the clip view display is set to [Detail], the following operations are possible:
g Sorting items by dragging g Changing the item width by dragging its border g Changing display items by right-clicking
Changing the Display of Source Browser WindowThe source browser window consists of the folder view in which external devices are displayed, the clip view in which clips are displayed, and the metadata view in which clip metadata is displayed.“Source Browser Window” (w page 37)
Showing/Hiding Folder ViewYou can switch the show/hide setting for the folder view.
1) Click [Folder] in the source browser. f Each click switches the show/hide setting for the folder view.The folder view can also be set to hide by clicking [×].
FOLDER XXXXXX
1 Alternative f Showing/hiding folder view: [Ctrl] + [R]
Resizing Folder View/Clip View/Metadata ViewYou can resize the folder view/clip view/metadata view.

Chapter 4 Setting — Screen Customization
152
1) Drag the border between the folder view and clip view of the source browser window, or the border between the clip view and the metadata view.
Example:
Border between folder view and clip view
FOLDER XXXXXX 100%
XXXXXX
XXXXXX
XXXXXX
XXXXXX
XXXXXX
XXXXXX
XXXXXX
XXXXXX
Example:
Border between clip view and metadata view
XXXXXX
XXXXXX
XXXXXX
XXXXXXXXXXXX
XX:
XXXXXX
XXX XXXXXX XXXXXX XXXXXX
2 f The show/hide setting for the metadata view can be switched by the following operations.
g To hide the metadata view, drag the border between the clip view and metadata view down to the bottom of the source browser window. To show the metadata view, drag the border upward from the bottom of the clip view.
XXX XXXXXX XXXXXX XXXXXX
XX:
g Showing/hiding metadata view: [Ctrl] + [M]
Clip View DisplaySwitch the display of clips in the clip view.
1) Click [View] in the source browser.
f Each click changes the display. g : [Thumbnail] g : [Tile] g : [Detail] g : [Icon]
1 Alternative f Click the [View] list button to select the display method. f Right-click a blank area of the clip view and select [View] → display method.
2 f The simple search bar is displayed at the bottom of the metadata view by pressing [F3] on the keyboard.“Searching by the Simple Search Bar” (w page 171)
f When the clip view display is set to [Detail], the following operations are possible:

Chapter 4 Setting — Screen Customization
153
g Sorting items by dragging g Changing the item width by dragging its border g Changing display items by right-clicking
Changing the Color of Operation ScreensChange the color of operation screens such as windows or palettes as you like.
1) Click [Settings] on the menu bar, and click [User Settings].
2) Click the [User Interface] tree, and click [Window Color].
3) Set each item.
[Window Color] Specify RGB values to customize the screen color as you like. The specified color is displayed in the color sample.
[Default] Return settings to their defaults.
4) Click [OK]. f You can continue to set other items by clicking [Apply].

Chapter 4 Setting — Shortcut Keys
154
Shortcut Keys
Shortcut KeysThis section explains operation methods using shortcut keys and how to change keyboard shortcut assignments.
About Shortcut KeysYou can perform operations more effectively using combinations of keys on the keyboard (keyboard shortcuts), or combinations of mouse and key operations (mouse shortcuts).
Keyboard Shortcuts
Example:
Playback and stopPress [Enter] on the keyboard while the preview window or timeline is active. This plays back (or stops) video.
Example:
Deletion of gaps (deletion of spaces between clips)Click on the clip immediately following the space on the timeline, and press [Backspace] on the keyboard.
Mouse Shortcuts
Example:
Joint moveDrag the clip with the mouse with [Shift] and [Alt] on the keyboard held down.
Example:
Saving projects under different namesWith [Shift] on the keyboard held down, click [Save Project] with the mouse.
Changing Keyboard Shortcut AssignmentsChange shortcut keys assigned to the keyboard.
1) Click [Settings] on the menu bar, and click [User Settings]. f The [User Settings] dialog box appears.
2) Click the [User Interface] tree, and click [Keyboard Shortcut].
3) Select the [Motion] items to change.
[Category] Select categories to narrow down the search of shortcut operations.[Filter] Enter a keyword to narrow down the shortcut operations.Operation list Displays operations searched by narrowing down categories in a list.[Import] Import the contents of keyboard shortcut key assignments.[Export] Export the contents of keyboard shortcut key assignments.[Assign] Displays the keyboard to enable setting of key assignments.[Not Assign] Change assigned shortcut key settings to [Not Assign].[Duplicate] Copy shortcut keys assigned in [Motion]. [Assign] becomes [Not Assign].[Delete] When a shortcut has been duplicated by [Duplicate], one of the shortcuts with the same
[Motion] can be deleted.[Default] Return key assignments to their default settings.
4) Click [Assign]. f The [Key Assign] dialog box appears. f The [Key Assign] dialog box also appears by double-clicking the [Motion] item.

Chapter 4 Setting — Shortcut Keys
155
5) Press the key to assign on the keyboard, and click [Close]. f White keys indicate that they have no shortcuts assigned. If you click a key that has other operations assigned, a dialog box to confirm whether to change the current setting appears.
f The shortcuts you have entered are displayed at the [Assign] item.
6) Set each item and click [OK]. f You can continue to set other items by clicking [Apply].
2 f Some key combinations sometimes cannot be assigned. f Customized shortcuts can be exported and imported into other environments installed with EDIUS. f The extension of exported files is *.eap. Both *.dat and *.eap files can be imported.

156
Chapter 5Importing SourcesThis chapter explains how to import sources to EDIUS.There are basically three ways to import sources, and each method differs according to where sources are imported from.One method is to capture and import sources from DirectShow devices, such as web cameras and external devices stored with tape-based video recordings; others are to import files saved on your PC as sources, and to use the source browser to import sources from external devices stored with file-based video recordings.

Chapter 5 Importing Sources — Capturing
157
Capturing
Points to Be Checked before Capturing SourcesThe following explains the checks to perform before capturing sources and precautions when connecting to external devices.
Registering External Devices that Interact with Device PresetsRegister connection information, video format and other information when importing sources as device presets for Grass Valley products, cameras, decks, and other external devices used for capture.“Registering Device Presets” (w page 118)
Capture Operation SettingsBefore setting, connect the external devices to synchronize the input signal. The following cases may occur depending on the characteristics of the input devices and the recording state of the tape: f Batch capture cannot be performed correctly. f Unnecessary files are generated by automatic division. f Unnecessary files are created at start of capture.
Capture settings can be checked and changed by [Application] in [System Settings] → [Capture].“[Capture]” (w page 91)
Connecting to External DevicesBefore capture, connect your PC to a camera or other external device to import the source from.
Connecting to HDV Device
To capture HDV standard sources, connect the HDV device to the IEEE1394 terminal on your PC with a DV cable. If your HDV device supports the HDV mode, set the device to the HDV mode. For more information on settings, see the instruction manual for your HDV device.
Connecting to DV Device
To capture DV standard sources, connect the DV device to the IEEE1394 terminal on your PC with a DV cable.For more information on connecting to DirectShow base devices such as web cameras and microphones, and analog devices, other input devices, and external monitors, see the user manual included with the product.
Capturing and Importing Sources The following explains how to capture and import from DV tape or DirectShow base web cameras, and how to capture analog sources.You can import sources in HDV or DV format by simple operation.Connect your PC to the camera, and import HDV and DV standard sources recorded on DV tape using the codec that was set when the device preset was registered.
3 Note f Connection information, video format and other information when importing sources for Grass Valley products, cameras, decks, and other external devices used for importing sources must be registered in advance as device presets.“Registering Device Presets” (w page 118)
1) Click [Capture] on the menu bar, and click [Select Input Device]. f The [Select Input Device] dialog box appears, and the list of device presets registered in system settings is displayed.
2) Select a device preset, and click [OK].

Chapter 5 Importing Sources — Capturing
158
3) Set the reel name, if necessary. f To set a reel name, uncheck [UserBit is used as a Reel No.] and enter a reel name. You can also select previously entered reel names from the list.
4) Click [OK]. f The camera can now be operated by the Player operation buttons.“Playback with Player Operation Buttons” (w page 182)
2 f If you click a timecode in [Cur] on the Player, the [TC Jump] dialog box appears. Enter the timecode in [Destination] and click [Jump] to display the frame of the specified timecode.
3 Note f If the HDV camera is not recognized, check the items in [Sound, video and game controller] on the Device Manager. The camera is recognized correctly on Windows if the device name is displayed. If it is not recognized, check that Windows is updated, and that the HDV camera is set to the HDV fixed mode (HDV-DV conversion is off).
f When the source has been captured in MPEG TS format, the information of the preset reel name will not be recorded to the captured source file but to the project file. The information of the reel name set at capture will not be reflected even if that source file is opened in another project file after EDIUS is restarted.
5) Play back the source to capture, and set the In and Out points. f “Setting the In and Out Points” (w page 184) f There are other ways of specifying the range to capture.“How to Specify the Capture Range” (w page 159)
2 f To capture only the video part, click the [Set In Point] list button on the Player, and click [Set Video In] to set the In point. To set the Out point, click the [Set Out Point] list button on the Player, and click [Set Video Out Point].
f To capture only the audio part, click the [Set In Point] list button on the Player, and click [Set Audio In Point] to set the In point. To set the Out point, click the [Set Out Point] list button on the Player, and click [Set Audio Out Point].
6) Click [Capture] on the Player.
f Capturing starts. The [Capture] dialog box appears, and capturing ends automatically at the Out point. f To stop the capture midway, click [Stop]. f The clip is registered to the bin.
1 Alternative f Same operations as steps 1) to 2) are available using the following methods.
g Click [Capture] on the menu bar, and click [Device Preset Name] to display the device preset. g Click the device preset name ([Input Preset 1] to [Input Preset 8]) to display the device preset. (By default, [Input preset 2] to [Input Preset 8] are not displayed. Before performing the operation, set to display the buttons in the preview window.)“Operation Button Settings” (w page 143)
g Displaying the device preset assigned to the input preset 1: [F2] g Displaying the device preset assigned to the input preset 2: [F3] g Displaying the device preset assigned to the input preset 3: [F4]
f Same operation as step 6) is available using the following methods. g Press [F9] on the keyboard after step 5). g Click the [Capture] list button on the Player, and click [Video and Audio]. g Only the video part or audio part is captured when the [Capture] list button on the Player is clicked and [Video Only] or [Audio Only] is selected.
g Click [Capture] on the menu bar, and click [Capture]. g Click [Capture] on the menu bar, and click [Video Capture] or [Audio Capture].
2 f Files can be automatically divided at capture.“[Capture]” (w page 91)
f During capture, you can add a marker with a comment to the source clip.“Setting Clip Markers at Capture” (w page 270)
f The batch capture function is supported only on models that can acquire the timecode. Some models may not support timecodes. f To change a reel name midway, for example, when swapping tapes, click [Capture] on the menu bar, and click [Reel No. Settings].

Chapter 5 Importing Sources — Capturing
159
f For EDIUS Workgroup, another EDIUS client on the same network can perform edit while recording by importing the captured data, while a source in AVI or MXF format is being captured.
3 Note f When the source has been captured in MPEG TS format, the information of the preset clip marker will not be recorded to the captured source file but to the project file. The information of the clip marker set at capture will not be reflected even if that source file is opened in another project file after EDIUS is restarted.“Setting Clip Markers at Capture” (w page 270)
How to Specify the Capture RangeThere are six ways as follows to specify the capture range (between In and Out points) in steps 5) to 6).The timecode that is given priority at capture from among the timecodes at [In], [Out] and [Dur] on the Player is underlined.
r Open end captureCapture starts when [Capture] is clicked without specifying the In and Out points, and ends when [Stop] is clicked.Timecode display on the Player:
Cur 00:00:21;00 In - - : - - : - - ; - - Out - - : - - : - - ; - - Dur - - : - - : - - ; - - Ttl - - : - - : - - ; - -
r In/Out captureSpecify the In/Out points.Timecode display on the Player:
Cur 00:00:56;16 In 00:00:35;00 Out 00:00:54;18 Dur 00:00:19;18 Ttl - - : - - : - - ; - -
r In/Dur captureSpecify the In point, then click the timecode in [Dur] on the Player, enter the duration, and press [Enter] on the keyboard.* This method is used, for example, to capture from a tape of free run recordings with non-continuous timecodes.Timecode display on the Player:
Cur 00:00:35;29 In 00:00:25;06 Out 00:00:35;06 Dur 00:00:10;00 Ttl - - : - - : - - ; - -
r In captureCapture ends when [Stop] is clicked after only the In point is specified.Timecode display on the Player:
Cur 00:00:24;15 In 00:00:22;16 Out - - : - - : - - ; - - Dur - - : - - : - - ; - - Ttl - - : - - : - - ; - -
r Out captureSpecify only the Out point, rewind to the capture start position, and click [Capture].Timecode display on the Player:
Cur 00:00:33;27 In - - : - - : - - ; - - Out 00:00:31;27 Dur - - : - - : - - ; - - Ttl - - : - - : - - ; - -
r Dur captureClick the timecode at [Dur] on the Player without specifying the In and Out points, enter the duration, and press [Enter] on the keyboard. Click [Capture] to start capturing.* This method is used, for example, to capture a line recording for a specified duration of time.Timecode display on the Player:
Cur 00:01:09;05 In - - : - - : - - ; - - Out - - : - - : - - ; - - Dur 00:00:10;00 Ttl - - : - - : - - ; - -

Chapter 5 Importing Sources — Capturing
160
2 f In the case of an In/Out capture or In/Dur capture, the timecode to give priority to can be changed to a duration or Out point by clicking the [Out] or [Dur] letter on the Player.
f All timecodes that have been set can be deleted by right-clicking the timecodes at [Dur] and clicking [Clear].
Capture of Stereoscopic Sources (L/R Separate Capture)Capture stereoscopic sources where the L side and the R side are recorded separately, using the batch capture function.To capture stereoscopic sources, register compatible device preset in advance. Select [Separate L/R Clips] from the [Stereoscopic] list in the [Input H/W, Format Settings] screen for device presets.“Registering Device Presets” (w page 118)
1) Perform steps 1) to 10) in “Importing Sources All Together (Batch Capture)”. f “Importing Sources All Together (Batch Capture)” (w page 162) f After 9) or 10), the [Individual L/R capture] dialog box appears for each item of the batch capture list.
2) Set a capture method for the R side source. f “[Individual L/R capture] Dialog Box” (w page 160)
3) Click [OK]. f Capturing starts in the order of the L side source and the R side source, and the progress is displayed in [Status] of the [Batch Capture] dialog box. When capturing ends, the stereoscopic clip is registered to the bin.
2 f If only the audio part in a stereoscopic source is batch captured, the WAV file will be created.
[Individual L/R capture] Dialog Box
[How to capture R clip] Select whether to capture the R side source from the same tape as the L side source, or to capture from another tape. To capture from the same tape, enter a timecode in [IN Offset].
[File Name] Set a suffix for file names of the L side and the R side.
r Capturing stereoscopic sources using STORM 3G Elite/STORM 3GTo capture sources in the stereoscopic video format using STORM 3G Elite/STORM 3G, select a capture method from the following.
[Dual Stream] Record the L side and the R side of the input video to a single file with 2 streams maintained.[L Only] Capture only L side of the input video.[R Only] Capture only R side of the input video.[Side by Side] Combine the L side and the R side of the input video so that the left half of the frame is L and
the right half is R, and record them as a single file.The recorded file is stored to the bin as a stereoscopic clip.
[Top and Bottom] Combine the L side and the R side of the input video so that the upper half of the frame is L and the lower half is R, and record them as a single file.The recorded file is stored to the bin as a stereoscopic clip.
[Line Interleave] Combine the L side and the R side of the input video so that L is placed on the upper side of the scanning line and R is placed on the lower side, and record them as a single file.The recorded file is stored to the bin as a stereoscopic clip.
[L/R 2 file output] Record the L side and the R side of the input video by 2 streams into 2 files simultaneously.The recorded L and R side files are stored to the bin as stereoscopic clips.
[L/R 2 file output - Capture by turns] Use the batch capture function to capture the L side and the R side of the input video separately.The recorded L and R side files are stored to the bin as stereoscopic clips. (The [L/R 2 file output - Capture by turns] setting is enabled while batch capturing. When capturing in a normal way, only the L side is captured.)
The capture operation with the settings of [Dual Stream], [L Only], [R Only], [Side by Side], [Top and Bottom], [Line Interleave], and [L/R 2 file output] is the same as the normal capture operation.The capture operation with the settings of [L/R 2 file output - Capture by turns] is the same as the normal batch capture operation.
2 f The information of the L side (such as the reel name, user bit, recorded date and time, and timecode) is retained. f If you make the setting to automatically divide the file when captured, the file is divided according to the video and audio data of the L side when captured in the stereoscopic video format.

Chapter 5 Importing Sources — Capturing
161
Importing from Device Not Possible to Deck ControlAnalog sources recorded on video tape, etc., can be imported via the Grass Valley product, Bay, or A/D converter. It is also possible to import sources from the Web camera, microphone, etc., which is DirectShow-based.
3 Note f When analog sources are imported from an analog device or device connected by the HDMI terminal, the device cannot be controlled from EDIUS.
f Connection information, video format and other information when importing sources for Grass Valley products and other external devices used for importing sources must be registered in advance as device presets.“Registering Device Presets” (w page 118)
1) Locate the start point of the capture part on the external input device. f This operation is not required when capturing from a device such as Web camera or microphone.
2) Click [Capture] on the menu bar, and click [Select Input Device]. f The [Select Input Device] dialog box appears, and the list of the device presets registered in the system settings is displayed.
3) Select a device preset, and click [OK].
4) Set the reel name, if necessary. f To set a reel name, uncheck [UserBit is used as a Reel No.] and enter a reel name. You can also select previously entered reel names from the list.
5) Click [OK].
6) Click [Capture] on the Player.
f Capturing starts. f Proceed to step 8) when capturing from the device such as Web camera, microphone, etc.
7) Play back the external input devices.
8) After finishing capturing of necessary parts, click [Stop] in the [Capture] dialog box. f When capturing is stopped, the captured clip is registered to the bin.
9) Stop the playback of external input devices.
1 Alternative f Same operations as steps 2) to 3) are available using the following methods.
g Click [Capture] on the menu bar, and click [Device Preset Name] to display the device preset. g Click the device preset name ([Input Preset 1] to [Input Preset 8]) to display the device preset. (By default, [Input preset 2] to [Input Preset 8] are not displayed. Before performing the operation, set to display the buttons in the preview window.)“Operation Button Settings” (w page 143)
g Displaying the device preset assigned to the input preset 1: [F2] g Displaying the device preset assigned to the input preset 2: [F3] g Displaying the device preset assigned to the input preset 3: [F4]
f Same operation as step 6) is available using the following methods. g Press [F9] on the keyboard after step 5).
3 Note f The source settings, such as bitrate or frame size, vary depending on your device.

Chapter 5 Importing Sources — Capturing
162
Capturing Sources All Together
Importing Sources All Together (Batch Capture)The following explains how to determine the directory to capture sources to in advance and import sources all together.
1) Click the [Add to Batch Capture List] list button on the Player.
2) Click [Batch Capture]. f The [Batch Capture] dialog box appears.“[Batch Capture] Dialog Box” (w page 163)
1 Alternative f Click [Capture] on the menu bar, and click [Batch Capture]. f Displaying the [Batch Capture] dialog box: [F10]
3) Select the device preset from the list at [Input Settings].
4) Set the reel name, if necessary. f To set a reel name, uncheck [UserBit is used as a Reel No.] and enter a reel name. You can also select previously entered reel names from the list.
3 Note f When the source has been captured in MPEG TS format, the information of the preset reel name will not be recorded to the captured source file but to the project file. The information of the reel name set at capture will not be reflected even if that source file is opened in another project file after EDIUS is restarted.
5) Play back the source to capture, and set the In and Out points. f When the In point is placed ahead of the Out point on the timeline, the text in that row is displayed in red. This area will not be captured.“Setting the In and Out Points” (w page 184)
2 f The In point and duration can also be specified as the capture range. Specify the In point, then click the timecode at [Dur] on the Player, enter the duration, and press [Enter] on the keyboard.
6) Click [Add to Batch Capture List] in the [Batch Capture] dialog box.
1 Alternative f Click [Add to Batch Capture List] on the Player. f Click the [Add to Batch Capture List] list button on the Player, and click [Video and Audio]. f Only the video part or audio part is captured when the [Add to Batch Capture List] list button on the Player is clicked and [Video Only] or [Audio Only] is clicked.
f Adding to batch capture list: [Ctrl] + [B]
7) Repeat steps 3) to 6).
8) Turn on the check buttons for the sources to capture from the list in the [Batch Capture] dialog box. f The check buttons are turned on immediately after the sources are added to the list.
XXXXXX
XXXXXX XXX XXXXXX XXXXXX XXXXX
XXXXXX
XXXXXX
XXXXXX
XXXXXX
XXXXXX
XXXXXX
XXXXXX
XXXXXX
XXXXXX
XXXXXX
XXX XXX

Chapter 5 Importing Sources — Capturing
163
9) Click [Capture] in the [Batch Capture] dialog box. f If a reel name is not set in step 4), capturing starts and the progress is displayed in [Status] of the [Batch Capture] dialog box. The captured clip is registered to the bin.
f If you set a reel name in step 4), proceed to step 10).
3 Note f When HDV is batch-captured in “MPEG TS” format, the result of [Status] sometimes ends not as 100% but as “101%” or “102%”. This is normal operation due to the specifications for capturing MPEG by the GOP.
10) Insert a tape in your camera, and select the corresponding reel name from the [Please insert the tape, and select the reel name.] list.
f The time required for capturing is indicated next to the reel name.
11) Click [OK]. f Capture of the source corresponding to the selected reel name starts, and the progress is displayed in [Status] of the [Batch Capture] dialog box. The captured clip is registered to the bin.
f If you set multiple reel names, repeat steps 10) to 11).
[Batch Capture] Dialog Box
:XXX XXXXXX:XXX
XXXXXX
XXXXXX XXXXXX
XXXXXX
XXXXXX
XXXXXX XXX XXXXXX XXXXXX XXXXX
XXXXXX
XXXXXX :
XXXXXX
XXXXXX
XXXXXX
XXXXXX
XXXXXX
XXXXXX
XXXXXX
XXXXXX
XXXXXX
XXX XXX
XXXXXX
XXXXX
XXX XXXXXXNo.
(1) (2) (3) (4)
(5)
(6)(7)(8)(9)
(10)
(11)
(12)
(1) [Create new capture list]
Create a new batch capture list.
(2) [Load capture list] Import the saved batch capture list (ECL, CSV, RNL, ALE or FCL file).(3) [Save capture list] Save the content of the batch capture list as a CSV file.(4) [Add to Batch Capture
List]Add to the batch capture list.
(5) Source to be captured Check the sources to capture from the list.(6) [Reel No.] Click this button to edit a reel name. If there is not even one batch capture list set with a reel
name, the [Reel No.] items are not displayed in the dialog box.(7) [In]/[Out]/[Duration] Display the In and Out points and duration of the source.
The timecode that is given priority at capture is underlined. To change the timecode that is given priority, select the source and right-click, and click [Change to In/Out capture] or [Change to In/Duration capture].The numerical value can also be changed by clicking the timecode at [In]/[Out]/[Duration].
(8) [Type] Click and select the content to capture (both video and audio parts/video part only/audio part only).

Chapter 5 Importing Sources — Capturing
164
(9) [File Name] Click this item to specify the file name and save destination of the source to capture. Click the folder icon to specify the save destination of the source to capture. You can also select multiple sources to specify the save destination.
(10) Number of sources and duration
Display the number of checked sources/total number of sources in list and each duration. During a capture, the duration available for capture, current disk space usage, and the number of file divisions are displayed.
(11) Clip marker During capture, add a marker with a comment to the source clip. A list of clip marker timecodes and comments is displayed. Multiple clip markers can be assigned. When the source has been captured in MPEG TS format, the information of the preset clip marker will not be recorded to the captured source file but to the project file. The information of the clip marker set at capture will not be reflected even if that source file is opened in another project file after EDIUS is restarted.“Setting Clip Markers at Capture” (w page 270)
(12) [Input Settings] Click the list to select the device preset used for capture.[Capture Settings]Display the [System Settings] dialog box. You can check and change [Capture].
2 f To delete the source to capture from the batch capture list, select and right-click the source, and click [Delete]. f To select all sources in the batch capture list, select and right-click the source, and click [Select All].
Saving Batch Capture ListsYou can save batch-captured sources as a list.
1) Click the [Add to Batch Capture List] list button on the Player.
2) Click [Batch Capture]. f The [Batch Capture] dialog box appears.“[Batch Capture] Dialog Box” (w page 163)
1 Alternative f Click [Capture] on the menu bar, and click [Batch Capture]. f Displaying the [Batch Capture] dialog box: [F10]
3) Click [Save capture list].
4) Set a file name and save destination, and click [Save].
2 f When “Mode1” is selected for the save format, hours/minutes/seconds/frames will be entered in a column. When “Mode2” is selected, hours/minutes/seconds/frames will be entered in each respective column.
Importing Batch Capture ListsImport saved batch capture lists.Batch capture lists can be imported in the following formats: f Batch capture list (*.ecl): Binary format file of batch capture list f CSV file (*.csv): Text format file containing data delimited by commas f RNL file (*.rnl): Files created by Grass Valley StormNavi, RexNavi, RaptorNavi, or EzNavi f ALE file (*.ale): Files equivalent to Avid Log Exchange batch capture list f FCL file (*.fcl): Files equivalent to Final Cut Pro batch capture list

Chapter 5 Importing Sources — Capturing
165
3 Note f When a batch capture list other than a CSV file created with EDIUS has been imported, capture becomes In/Out capture, and video and audio parts are captured.
f If you import the FCL file to EDIUS, the condition below must be met: g Files in which “Name”, “Rules”, “Start of media”, and “End of media” columns are described g Files with the “*.fcl” extension g Files exported by Final Cut Pro 6 or later
f To import ALE files to EDIUS, “Name”, “Start”, “End”, or “Duration” columns must be described in the ALE file.
1) Click the [Add to Batch Capture List] list button on the Player.
2) Click [Batch Capture]. f The [Batch Capture] dialog box appears.“[Batch Capture] Dialog Box” (w page 163)
1 Alternative f Click [Capture] on the menu bar, and click [Batch Capture]. f Displaying the [Batch Capture] dialog box: [F10]
3) Click [Load capture list].
4) Select the extension of the file to import in [File of type], select the file and click [Open].

Chapter 5 Importing Sources — Importing File
166
Importing File
Importing FileTo import a file saved on your PC to EDIUS, they must first be registered to the bin as a clip. The following explains how to register files or file formats that can be imported to EDIUS to the bin.
Registerable File FormatsThe following lists the file formats that can be imported to EDIUS:
r Video
3 Note f Some codecs may not support partial transfer. f Some video formats may not support partial transfer/trimming.
Format File extension3GPP *.3gp, *.3g2, *.amcAVCHD *.m2ts, *.mtsAVI*1 *.aviDIF stream *.dif, *.dvFlash Video *.f4vGF *.xml, *.mxfInfinity *.xmlMPEG HDD MOVIE *.mod, *.todMPEG Program Stream*2 *.mpg, *.mpeg, *.m2p, *.mp2, *.vob, *.vroMPEG Transport Stream *.m2tMPEG Video Stream *.mpv, *.m2vMP4 *.mp4, *.m4vMXF*1 *.mxfAVC-Intra (AVC-Intra 4K 444/AVC-Intra 4K 422/AVC-Intra 4K-LT/AVC-Intra200/AVC-Intra100/AVC-Intra50)
*.xml, *.mxf
AVC-LongG *.xml, *.mxfDVCPRO (DVCPRO HD/DVCPRO50/DVCPRO25) *.xml, *.mxfQuickTime Movie*1 *.movRED *.R3DSONY HVR-DR60/HVR-MRC1 Meta file *.idxTransport Stream (MPEG-2, H.264) *.tsWindows Media*1 *.wmv, *.asfXAVC (XAVC Intra/XAVC Long GOP) *.xml, *.mxfXAVC S *.xml, *.mp4XDCAM EX *.mp4, *.avi, *.smi, *.xmlXDCAM (MPEG HD422, MPEG HD, MPEG IMX, DVCAM) *.xml, *.mxfXF *.cif, *.mxfXF-AVC *.mxf
*1 The codec may not be supported depending on the video format.*2 Use the source browser to import VOB files if they cannot be imported.
r Audio
Format File extensionAAC *.aac, *.m4aAIFF*1 *.aiff, *.aifDolby Digital (AC-3) *.ac3MPEG Audio Layer-3*2 *.mp3MPEG Audio Stream *.mpa, *.m2a

Chapter 5 Importing Sources — Importing File
167
Format File extensionOgg Vorbis file *.oggWave *.wavWindows Media Audio *.wma
*1 AIFF/AIFC files are PCM only.*2 VBR is not supported.
r Still imageImport of still images with sequential numbers is supported.
Format File extensionGIF (CompuServeGIF) *.gifDPX (SMPTE 268M-2003) *.dpxFlash Pix *.fpxICO *.ico, *.iconJPEG *.jpg, *.jpegJPEG File Interchange Format *.jfifMac Pict *.pic, *.pct, *.pictMaya IFF* *.iffMulti-PictureFormat *.mpoPNG (Portable Network Graphics) *.pngPhotoshop *.psdQuickTime Image *.qtif, *.qti, *.qifQuick Titler *.etlSGI *.sgi, *.rgbTarga *.tga, *.targa, *.vda, *.icb, *.vstTIFF *.tif, *.tiffWindows Bitmap *.bmp, *.dib, *.rleWindows Meta files *.wmf, *.emfWMPhoto *.wdp
* Z-depth is not supported.
2 f When installing WIC codec as required, still image files in a format compatible with the WIC codec (such as RAW format of the camera) can also be imported.
f When installing WIC codec while EDIUS is running, restart EDIUS. f Electronic Arts IFF files (*.iff) are not supported on EDIUS.
Registering a File to the Bin as a ClipSelect and register a source to the bin.
1) Click [Add Clip] in the bin.
f The [Open] dialog box appears.
2) Select a file and set the following items if necessary.
[Poster frame] Enter the timecode, or move the slider to the left and right to set the poster frame of the clip.[Show properties] Check this item to display the [Clip Properties] dialog box and view clip properties.
“[Clip Properties] Dialog Box” (w page 197)[Transfer to Project folder] Transfer the clip to the project folder.[Sequence clip] Import the still image clips with sequential numbers in a single operation, and register them to
the bin.“Registering Consecutive Still Images” (w page 168)
[Name] To rename a clip registration in the bin, enter the new name of the clip.[Comment] Enter a comment.[Clip color] Color the display of clips.

Chapter 5 Importing Sources — Importing File
168
3) Click [Open].
1 Alternative f Click [File] on the menu bar, and click [Add Clip]. Select the source from the [Add Clip] dialog box, and click [Open] to display the source clip on the Player. Click [Add Clip on Player to Bin] on the Player.
f Double-click a blank area of the clip view, select the source from the [Open] dialog box, and click [Open]. f Right-click a blank area in the clip view, and click [Add File]. Select the source from the [Open] dialog box, and click [Open]. f Open the folder containing the sources in Explorer, and drag and drop the source to register onto a folder in the clip view or folder view.“Registering Folders” (w page 168)
f Press [Ctrl] + [O] on the keyboard, select the source from the [Open] dialog box, and click [Open].
2 f You can also register sources displayed on the Player by dragging and dropping them onto the bin.“Registering Clips Displayed on the Player to the Bin” (w page 187)
Registering Consecutive Still ImagesImport the still image clips with sequential numbers in a single operation, and register them to the bin.
1) Click [Add Clip] in the bin.
f The [Open] dialog box appears.
1 Alternative f Adding clips: [Ctrl] + [O]
2) Select the first of the consecutive files, check [Sequence clip], and click [Open]. f All of the consecutive still image files in the same folder are registered as a single sequence clip to the bin. f As consecutive files are regarded as a single sequence clip, if a file is missing in the sequence, files with subsequent numbers will not be imported.
2 f You can divide a sequence clip registered to the bin into individual still image clips, or use it again as a sequence clip.“Canceling a Set Sequence” (w page 192)“Joining Multiple Clips (Set as Sequence)” (w page 192)
Registering FoldersRegister a folder containing supported source formats with the folder structure held intact.
1) In the folder view of the bin, right-click the folder to register, and click [Open Folder]. f The [Browse For Folder] dialog box appears.
2) Select a folder, and click [OK].
1 Alternative f Display the folder in Explorer, and drag and drop the folder to register onto the folder displayed in the clip view or folder view.

Chapter 5 Importing Sources — Importing File
169
Source BrowserTo import files saved on external devices in which file-based video or audio are recorded (e.g. CD/DVD, AVCHD camera, removable media such as SD memory card, XDCAM EX device) to EDIUS, perform the operations with the source browser. On the source browser, the folder structure of media is recognized automatically and the stored files are displayed quickly. You can also register the displayed clips to the bin or transfer the files to a PC.Sources can be imported in the same way even when files on devices have been copied to the hard disk on the PC with the folder structure held intact.
3 Note f Sources cannot be imported from copy-protected discs. f Supports only the BDMV format BD.
Formats Supported by Source BrowserThe formats that can be viewed by the source browser are as follows:The supported formats, codecs, and extensions depend on the files that can be imported.
Device Format/container Codec Source browser treeAudio CD*1 Wave ― [Audio CD/DVD]AVCCAM AVCHD ― [Removable Media]
AVCHD Camera AVCHD ― [Removable Media]Blu-ray*1 BDMV ― [Removable Media]
Cine Alta MXFXAVC
[XDCAM]MPEG HD422
CINEMA EOSQuickTime Motion JPEG
[Removable Media]AVCHD ―
DSLRQuickTime H.264/AVC
[Removable Media]MP4 H.264/AVCAVCHD ―
DVD*1DVD-Video ―
[Audio CD/DVD]DVD-VR ―
GFCAM MXFMPEG
[GF]MPEG IMXDVCAM
GoPro MP4 H.264/AVC [Removable Media]
Infinity MXF
DV
[Infinity]JPEG2000
D10MPEG
Mobile SD-Video ― [Removable Media]NXCAM AVCHD ― [Removable Media]
P2 MXF
DVCPRO25
[P2]
DVCPRO50DVCPRO HDAVC-Intra50AVC-Intra100AVC-Intra200AVC-LongG
VARICAM MXF
AVC-Intra 4K 444
[P2]AVC-Intra 4K 422AVC-Intra 4K-LT
AVC-LongG
XDCAM MXF
DVCAM
[XDCAM]MPEG IMXMPEG HD
MPEG HD422XDCAM EX MP4 XDCAM EX [XDCAM EX]
X Series MXFXF-AVC
[XF]MPEG-2

Chapter 5 Importing Sources — Importing File
170
Device Format/container Codec Source browser tree
XAVCMXF
XAVC Intra[XDCAM]
XAVC Long GOPMP4 XAVC S [XDCAM]
*1 Copy-protected files cannot be imported.
Showing/Hiding Source Browser WindowSwitch the show/hide setting for the source browser window.
1) Click [View] on the menu bar, and click [Source Browser].
2 f When the show/hide setting for the source browser window is switched, the show/hide setting for the bin window or palette tabs combined with the source browser window is also switched. To toggle the show/hide setting individually, release the association of the window and the palette.“Combining Bin Window/Source Browser Window with a Palette” (w page 141)
Source Browser Clip DisplayIn the source browser, source files are displayed as clips. Three types of clips are displayed: video clips, audio clips and still image clips.
Clip (2)
(1)
(1) Poster frame/thumbnail display
Displays a representative image of clip or thumbnail.
(2) Clip name Displays the clip name.
Selecting ClipsClips are selected in the source browser in the same way as in the bin.“Selecting Clips” (w page 201)
Sorting ClipsClips are sorted in the source browser in the same way as in the bin.“Sorting Clips” (w page 202)
3 Note f Clips on CD/DVD can be sorted only in the detailed clip view.
Switching the Display FolderDisplayed folders are switched in the source browser in the same way as in the bin.“Switching the Display Folder” (w page 205)
Checking Clip PropertiesClip details such as the frame rate and start timecode of clips can be checked.
2 f The properties of clips on CD/DVD cannot be checked. f Duration, file size and other clip properties can be checked when the clip view is switched to the detailed clip view.“Clip View Display” (w page 152)

Chapter 5 Importing Sources — Importing File
171
1) Select a clip in the clip view, and click [Properties] in the source browser.
f The [Clip Properties] dialog box appears.“[Clip Properties] Dialog Box” (w page 171)
1 Alternative f Right-click a clip and click [Properties]. f Checking properties: [Alt] + [Enter]
2) Confirm the details, and click [OK].
[Clip Properties] Dialog Box
The displayed tab varies according to the type of clip.
[File info] tab Check type, data size, and other details of files.[Video info] tab Check the start TC (timecode) and end TC, or image size, poster frame, aspect ratio, color
correspondence range, field order, codec, frame rate, and other information.[Stereoscopic info] tab If a clip is not a stereoscopic clip, divide a clip to handle it as a stereoscopic clip.
“Handling Non-Stereoscopic Clips as Stereoscopic Clips” (w page 196)[Audio info] tab Check the start and end TCs, or re-acquire wave information (waveform representation of
audio).[Still image info] tab Check the format or image size, duration, aspect ratio, and color correspondence range.
Searching by the Simple Search BarClips are searched for by the simple search bar in the source browser in the same way as in the bin.“Searching by the Simple Search Bar” (w page 207)
Importing Source Browser File by CopyingTo import files saved on external devices in which file-based video or audio is recorded (e.g. CD/DVD, AVCHD camera, removable media such as SD memory card, XDCAM EX device) to EDIUS, perform from the source browser.Sources imported from the source browser are registered to the current folder on the bin at the same time that they are transferred to hard disk on the PC.
2 f You can set the transfer destination used when importing files by clicking [Application] in [System Settings] → [Source Browser].“[Source Browser]” (w page 93)
Points to Be Checked before Importing SourcesSource files can be imported easily in the source browser from CD/DVD/AVCHD camera/removable media/XDCAM EX/GF/Infinity/P2/XDCAM/XF devices. Files can be checked immediately or transferred in the background by simply connecting a device or drive to your PC and inserting the storage media. f “Importing from CD/DVD” (w page 172) f “Importing from Digital Camera” (w page 172) f “Importing Sources from XDCAM EX Devices” (w page 173) f “Importing GF Sources” (w page 174) f “Importing Infinity Sources” (w page 174) f “Importing P2 Sources” (w page 175) f “Importing from XDCAM Devices” (w page 176) f “XDCAM Importer Settings” (w page 98) f “XDCAM Browser Settings” (w page 98) f “Importing XF Sources” (w page 176) f “Importing Stereoscopic Sources” (w page 177)
When each of the sources has been copied to the hard disk with the folder structure held intact, the sources can be imported simply from the source browser if the reference folder is set up in the system settings in advance. f “[Audio CD/DVD]” (w page 94) f “[Removable Media]” (w page 97) f “[XDCAM EX]” (w page 98)

Chapter 5 Importing Sources — Importing File
172
f “[GF]” (w page 95) f “[Infinity]” (w page 96) f “[P2]” (w page 97) f “XDCAM Browser Settings” (w page 98) f “[XF]” (w page 99)
Importing from CD/DVDVideo or audio on CD/DVD disc can be imported. Capture settings can be checked and changed by [Importer/Exporter] in [System Settings] → [Audio CD/DVD].“[Audio CD/DVD]” (w page 94)The following file formats can be imported. f Audio CD: WAV file f DVD-Video: MPEG-2 file f DVD-VR: MPEG-2 file
2 f DVD-RW and DVD-RAM DVD-VR formats are supported.
3 Note f Sources cannot be imported from copy-protected disks.
The following explains the procedure for importing Audio CD. The procedure for importing DVD-Video and DVD-VR is the same.
Example:
Importing Audio CD
1) Insert the disk into the drive.
2) Click the [Audio CD/DVD] tree in the folder view of the source browser, and click a drive. f Information on the disc is displayed in the clip view. The display content varies according to the inserted disk. f For Audio CD, select and double-click a track, or select and right-click a track, and then click [Play] to play back a track.
2 f When a CD Extra has been inserted into the drive, only audio tracks are displayed.
3) Select the track to import, and click [Add and Transfer to Bin] in the source browser.
f Multiple tracks also can be selected. f Data transfer to the PC is started in the background. You can check transfer progress.“Checking the Progress of Background Jobs” (w page 177)
f When the import is completed, the clip is registered to the bin.
1 Alternative f Right click on the track to import, and click [Add and Transfer to Bin].
2 f To adjust the speed of the import from the drive, select and right-click a track, and select the speed (within the range supported by the drive). When noise occurs during the capture, this may be remedied by slowing down the import speed.
Importing from Digital CameraSources can be imported from AVCHD camera and removable media such as SD memory card, memory sticks and BD. Sources are registered to the bin at the same time that they are transferred to the PC.Connect the AVCHD camera or removable media to the PC, and check that the power is turned on. For more information on connection methods, see the manual for your device.Sources can be imported in the same way even when files on devices have been copied to the hard disk on the PC with the folder structure held intact.
2 f Supported formats are AVCHD, BD, SD-Video, Memory Stick Video, and DCF (still images saved in digital camera file format). Only the BDMV format is supported for BD.

Chapter 5 Importing Sources — Importing File
173
3 Note f Sources cannot be imported from copy-protected disks.
1) Click the [Removable Media] tree in the folder view of the source browser. f The drive connected to your PC is recognized, and is displayed in the folder view tree.
2) Insert the storage media into the drive.
3) Click the media name. f Information on the media is displayed in the clip view. f Folders are sometimes categorized by type in the layer under the drive depending on the connected device.
2 f When files in the AVCHD camera or removable media have been copied to the hard disk on the PC, right-click [Removable Media], and click [Open Folder] to specify the reference.References can be deleted from the tree display by right-clicking a folder and clicking [Delete] only when they have been added from the tree display in the source browser. Actual folders are not deleted.
f To update the information on media, right-click [Removable Media] and click [Refresh].
4) Select the file to import, and click [Add and Transfer to Bin] in the source browser.
f Data transfer to the PC is started in the background at the same time that the file is registered to the bin as a clip.“Checking the Progress of Background Jobs” (w page 177)
1 Alternative f Right-click the file to import, and click [Add and Transfer to Bin].
Importing Sources from XDCAM EX DevicesRegister sources to the bin at the same time that they are transferred to the PC from SxS memory card.Connect the XDCAM EX device to the PC, and check that the power is turned on.Sources can be imported in the same way even when files on SxS memory cards have been copied to the hard disk on the PC with the folder structure held intact.
2 f Sources in XDCAM EX 3D format can also be imported. f For sources recorded across multiple SxS memory card as a sequence clip, connect all sources to PC or import the folder in which the contents of the SxS memory cards are copied to the source browser, and register sources in the order from the first SxS memory card to the bin. Each clip is linked and registered as a sequence clip to the bin.
1) Click the [XDCAM EX] tree in the folder view of the source browser.
2) Click the drive. f Information on the SxS memory card is displayed in the clip view.
2 f When files on the SxS memory card have been copied to the hard disk on the PC, right-click [XDCAM EX], and click [Open Folder] to specify the reference.References can be deleted from the tree display by right-clicking a folder and clicking [Delete] only when they have been added from the tree display in the source browser. Actual folders are not deleted.
f To update the information of the device, right-click [XDCAM EX] and click [Refresh].
3) Select the clip to import, and click [Add and Transfer to Bin] in the source browser.
f Data transfer to the PC are started in the background at the same time that the clip is registered to the bin.“Checking the Progress of Background Jobs” (w page 177)

Chapter 5 Importing Sources — Importing File
174
1 Alternative f Right-click the clip to import, and click [Add and Transfer to Bin].
2 f Take clips are registered to the current folder of the bin as a sequence clip.
Importing GF SourcesRegister sources on GF devices to the bin at the same time that they are transferred to the PC.Connect the GF device to the PC, and check that the power is turned on.GF sources copied to the hard disk on the PC also can be imported in the same way. Copy sources with the folder structure in the device held intact.
3 Note f The drivers provided with the GF device must be installed in advance.
1) In the folder view of the source browser, click the [GF] tree, and click the drive or reference folder tree.
2) Click [My BinXXX] or [PlayList]. f The GF sources are displayed in the clip view.
2 f Reference folders can be temporarily added in the folder view of the source browser. Right-click [GF] and click [Open Folder]. f When references have been temporarily added in the source browser, they can be deleted by right-clicking a folder and clicking [Delete]. Actual folders are not deleted.
f To update the information of references, right-click [GF] and click [Refresh].
3) Select the clip or playlist to import, and click [Add and Transfer to Bin] in the source browser.
f Data transfer to the PC is started in the background at the same time that the clip or playlist is registered to the bin.“Checking the Progress of Background Jobs” (w page 177)
1 Alternative f Right-click the clip or playlist to import, and click [Add and Transfer to Bin].
2 f Playlists are registered to the current folder of the bin as a sequence clip. f Partial transfer is available, where In and Out points are set to files on the GF device and only required parts are transferred to the hard disk.“Transferring Only Necessary Part” (w page 180)
Importing Infinity SourcesRegister sources on Infinity devices to the bin at the same time that they are transferred to the PC.Connect the Infinity device to the PC, and check that the power is turned on.Infinity sources copied to the hard disk on the PC also can be imported in the same way. Copy sources with the folder structure in the device held intact.
3 Note f The drivers provided with the Infinity device must be installed in advance.
1) In the folder view of the source browser, click the [Infinity] tree, and click the drive or reference folder tree.
2) Click [Clip] or [Playlists]. f The Infinity sources are displayed in the clip view.

Chapter 5 Importing Sources — Importing File
175
2 f Reference folders can be temporarily added in the folder view of the source browser. Right-click [Infinity] and click [Open Folder]. f When references have been temporarily added in the source browser, they can be deleted by right-clicking a folder and clicking [Delete]. Actual folders are not deleted.
f To update the information of references, right-click [Infinity] and click [Refresh].
3) Select the clip or playlist to import, and click [Add and Transfer to Bin] in the source browser.
f Data transfer to the PC is started in the background at the same time that the clip or playlist is registered to the bin.“Checking the Progress of Background Jobs” (w page 177)
1 Alternative f Right-click the clip or playlist to import, and click [Add and Transfer to Bin].
2 f You can set the layer and downsample coefficient to be decoded when importing JPEG2000 format clips.“MXF Decoder Settings” (w page 97)
f Playlists are registered to the current folder of the bin as a sequence clip. f Partial transfer is available, where In and Out points are set to files on the Infinity device and only required parts are transferred to the hard disk.“Transferring Only Necessary Part” (w page 180)
Importing P2 SourcesRegister P2 sources to the bin at the same time that they are transferred to the PC.Connect the P2 device to the PC, and check that the power is turned on.P2 sources copied to the hard disk on the PC also can be imported in the same way. Copy sources with the folder structure in the device held intact.
2 f Sources in 3D P2 format can also be imported. Insert two P2 cards into the slot.“Importing Stereoscopic Sources” (w page 177)
3 Note f The drivers provided with the P2 device must be installed in advance.
1) Click the [P2] tree in the folder view of the source browser.
2) Click the drive or reference folder. f The P2 sources are displayed in the clip view.
2 f Reference folders can be temporarily added in the folder view of the source browser. Right-click [P2] and click [Open Folder]. f When references have been temporarily added in the source browser, they can be deleted by right-clicking a folder and clicking [Delete]. Actual folders are not deleted.
f To update the information of references, right-click [P2] and click [Refresh].
3) Select the clip to import, and click [Add and Transfer to Bin] in the source browser.
f Data transfer to the PC is started in the background at the same time that the file is registered to the bin as a clip.“Checking the Progress of Background Jobs” (w page 177)
1 Alternative f Right-click the clip to import, and click [Add and Transfer to Bin].
2 f Clip names registered to the bin are “user clip name” when a user clip name has been set to the P2 clip, and “clip name” when a user clip name has not been set.

Chapter 5 Importing Sources — Importing File
176
f When editing with EDIUS, P2 clips can be used in the same way as AVI clips. When editing from hard disk, realtime performance becomes the same as that of AVI files of the same format. When editing directly from the P2 drive, performance becomes 2 stream realtime in the case of DV, and 1 stream realtime in the case of DVCPRO50. (The above performances are based on the measurement by Grass Valley. CPU performance varies depending on your system.)
f Partial transfer is available, where In and Out points are set to files on the P2 device and only required parts are transferred to the hard disk.“Transferring Only Necessary Part” (w page 180)
Importing from XDCAM DevicesRegister XDCAM sources to the bin at the same time that they are transferred to the PC.Before importing sources from XDCAM devices, connect the device to the PC via the IEEE1394 interface, and check that the power is turned on.XDCAM sources copied to the hard disk on the PC and proxy clips recorded on USB memory also can be imported in the same way. When copying sources to hard disk on the PC, copy sources with the folder structure in the device held intact.Import settings can be checked and changed by [Importer/Exporter] in [System Settings] → [XDCAM] → [Browser].“XDCAM Browser Settings” (w page 98)
2 f For more information on the IEEE1394 connection method, see the manual packaged with XDCAM. f The SAM mode is supported.
3 Note f The drivers provided with the XDCAM device must be installed in advance.
1) Click the [XDCAM] tree in the folder view of the source browser.
2) Click the drive or reference folder. f The XDCAM sources are displayed in the clip view.
2 f Reference folders can be temporarily added in the folder view of the source browser. Right-click [XDCAM] and click [Open Folder]. f When references have been temporarily added in the source browser, they can be deleted by right-clicking a folder and clicking [Delete]. Actual folders are not deleted.
f To update the information of references, right-click [XDCAM] and click [Refresh]. If it takes time to display the thumbnail for a clip, press [Esc] on the keyboard to stop refreshing of the list.
3) Select the clip to import, and click [Add and Transfer to Bin] in the source browser.
f Data transfer to the PC is started in the background at the same time that the clip is registered to the bin.“Checking the Progress of Background Jobs” (w page 177)
f The clip can be edited with EDIUS even during transfer.
1 Alternative f Right-click the clip to import, and click [Add and Transfer to Bin] → a clip type.
2 f Partial transfer is available, where In and Out points are set to files on the XDCAM device and only required parts are transferred to the hard disk. A message will appear if no connection has been made to the directory where the high-resolution data is saved when partial transfer is performed on the XDCAM clip. Insert the disk, and click [OK].“Transferring Only Necessary Part” (w page 180)
Importing XF SourcesRegister XF sources to the bin at the same time that they are transferred to the PC.Connect the XF device to the PC, and check that the power is turned on.XF sources copied to the hard disk on the PC also can be imported in the same way. Copy sources with the folder structure in the device held intact.
3 Note f The drivers provided with the XF device must be installed in advance.

Chapter 5 Importing Sources — Importing File
177
1) Click the [XF] tree in the folder view of the source browser.
2) Click the drive or reference folder. f The XF sources are displayed in the clip view.
2 f Reference folders can be temporarily added in the folder view of the source browser. Right-click [XF] and click [Open Folder]. f When references have been temporarily added in the source browser, they can be deleted from the tree display by right-clicking a folder, and clicking [Delete]. Actual folders are not deleted.
f To update the information of references, right-click [XF] and click [Refresh].
3) Select the clip or playlist to import, and click [Add and Transfer to Bin] in the source browser.
f Data transfer to the PC is started in the background at the same time that the clip or playlist is registered to the bin.“Checking the Progress of Background Jobs” (w page 177)
1 Alternative f Right-click the clip or playlist to import, and click [Add and Transfer to Bin].
2 f Clips that have been recorded across multiple media are registered to the current folder on the bin as a sequence clip. f Partial transfer is available, where In and Out points are set to files on the XF device and only required parts are transferred to the hard disk.“Transferring Only Necessary Part” (w page 180)
Importing Stereoscopic SourcesRegister file-based stereoscopic sources to the bin at the same time that they are transferred to the PC.
Example:
To import sources in 3D P2 format
1) Insert two P2 cards into the slot.
2) Click the [P2] tree in the folder view of the source browser.
3) Click the drive displayed as [Stereoscopic]. f The stereoscopic sources are displayed in the clip view. The stereoscopic sources are marked with the “S” icon.
4) Select the clip to import in the [L] or [R] folder, and click [Add and Transfer to Bin] in the source browser.
f Data transfer to the PC starts in the background at the same time that the stereoscopic clip is registered to the bin.“Checking the Progress of Background Jobs” (w page 177)
2 f If sources are imported from the drive that is not displayed as [Stereoscopic], the L side or the R side source will be imported separately.
Checking the Progress of Background JobsThe following explains how to check the progress of processing (background jobs) such as file transfer that is executed in the background and how to pause/restart processing.The execution progress of background jobs can be checked on the status bar in the timeline window or the clip display.
Status Bar Display in Timeline Window
The status bar displays the number of background jobs and an icon indicating the current state of background jobs.

Chapter 5 Importing Sources — Importing File
178
r ExecutingThis is displayed when a background job is executing. This icon is displayed also when EDIUS is executing automatically run jobs such as creation of seek information or creation of audio waveforms.
r Standing by/suspendedThis is displayed when there are no background jobs and when a background job has been canceled.
r PausedThis is displayed when a background job is paused.
Bin Clip Display
The icon indicating that the background job is executing is displayed, and progress is displayed as a progress bar and a percentage.
Example:
Clips registered in the bin are being transferred to the project folder.
Clip
H38%
Transfer Status Detailed Display
In the [Background Job] dialog box, detailed transfer status can be checked, and the background jobs can be paused and deleted, for example.
1) Click [Show Background Job] in the source browser.
f The [Background Job] dialog box appears.“[Background Job] Dialog Box” (w page 179)
1 Alternative f Click [View] on the menu bar, and click [Background Job].
3 Note f The confirmation message for the background job process will appear if the sequence is imported or consolidated, or the project file is closed, for example, while there is still a background job that has not finished executing.Click [Show Unfinished Job Info] to display the [Background Job] dialog box. Click [Quit Unfinished Jobs] to delete all jobs.
f If execution of a background job is canceled when data is transferred from Audio CD/DVD, the job will be deleted from the job list the moment that it is canceled.

Chapter 5 Importing Sources — Importing File
179
[Background Job] Dialog Box
Job list Displays jobs currently executing and waiting to be executed in a list.To cancel execution of a job, select the job and right-click, and click [Stop] or [Stop All].To delete a job, select the job and right-click, and click [Delete].To pause or resume execution of a job, select the job and right-click, and click [Pause] or [Restart].
[Pause Background Jobs During Playback]
Check this item to pause the execution of the job while the Player or timeline is being played back.
[Pause]/[Resume] Pause or resume execution of all jobs by selecting and clicking the jobs.[Close] Close the [Background Job] dialog box.
Closing the dialog box will not affect the executing state of the background jobs.
Directly Importing File with Source BrowserThe following explains how to register sources on external devices that interact with the source browser directly to the bin or place them on the timeline without transferring them to your PC.
Directly Registering Sources to Bin from Various DevicesDirectly register clips in various devices to the bin without transferring them to the hard disk on the PC.
3 Note f Sources in CD/DVD cannot be referenced directly and imported.
1) Select a clip in the source browser, and click [Add to Bin]. f For more information on referencing each device in the source browser, see the procedures for importing from respective devices in “Importing Source Browser File by Copying”.“Importing from Digital Camera” (w page 172)“Importing Sources from XDCAM EX Devices” (w page 173)“Importing GF Sources” (w page 174)“Importing Infinity Sources” (w page 174)“Importing P2 Sources” (w page 175)“Importing from XDCAM Devices” (w page 176)“Importing XF Sources” (w page 176)
1 Alternative f Right-click the clip to import, and click [Add to Bin]. f Drag and drop the clip to import onto the bin.
2 f XDCAM EX clips can be directly registered to the bin from the XDCAM EX Clip Browser. Drag and drop the clips onto the bin window from the Explorer window of the XDCAM EX Clip Browser.
3 Note f Clips become offline clips when the connection to the device is canceled.“Restoring Offline Clips” (w page 82)
Directly Placing Sources on Timeline from Various DevicesDirectly place clips on various devices on the timeline without transferring them to the hard disk on the PC.
3 Note f Sources in CD/DVD cannot be referenced directly and placed on the timeline.

Chapter 5 Importing Sources — Importing File
180
1) Set the channel mapping for the tracks on which clips are placed. f “Setting Channel Mapping” (w page 223)
2) Move the timeline cursor to the position to place the clip.
3) Select a clip in the source browser, and click [Add to Timeline]. f For more information on referencing each device in the source browser, see the procedures for importing from respective devices in “Importing Source Browser File by Copying”.“Importing from Digital Camera” (w page 172)“Importing Sources from XDCAM EX Devices” (w page 173)“Importing GF Sources” (w page 174)“Importing Infinity Sources” (w page 174)“Importing P2 Sources” (w page 175)“Importing from XDCAM Devices” (w page 176)“Importing XF Sources” (w page 176)
1 Alternative f Right-click the clip to import, and click [Add to Timeline]. f Drag and drop the clip to import onto the timeline.
3 Note f Clips become offline clips when the connection to the device is canceled.“Restoring Offline Clips” (w page 82)
Transferring Only Necessary PartOnly necessary parts can be copied when Grass Valley HQ or DV codec AVI files, for example, are imported to the hard disk on the PC.
3 Note f Sources in CD/DVD cannot be partially copied and imported. f Sources in removable media, such as AVCHD camera or digital camera, or XDCAM EX cannot be partially copied and imported.
Automatic Partial Transfer at Addition to the Timeline/Registration to the BinYou can set to automatically copy the data between In and Out points when importing a file on a device to the timeline or the bin after displaying that file on the Player and setting the In and Out points.“Registering Clips on the Player to the Bin” (w page 187)“Registering between In and Out Points to the Bin As a Separate Clip (Subclip)” (w page 188)“Setting In/Out Points and Placing Clips” (w page 228)
3 Note f Sources that are incompatible with partial transfer are not transferred by this operation, and are added directly to the bin/timeline.
1) Click [Settings] on the menu bar, and click [User Settings].
2) Click the [Source] tree, and click [Partial Transfer].
3) Select [Target Clip], and check the required items in [Auto Transfer].

Chapter 5 Importing Sources — Importing File
181
[Target Clip] Select the source to be partially transferred.When [Only from Removable Media] is selected, only clips directly referencing files on the device are targeted for partial transfer.When [From Removable Media and Hard Drive] is selected, both clips directly referencing files on the device and clips referencing files on the hard disk are targeted for partial transfer. When [Exclude Project Folder Drive] is unchecked, clips under the project folder are also targeted for partial transfer.
[Auto Transfer] [When Added to the Timeline from Player]Check this item to execute partial transfer when the clip displayed on the Player has been placed on the timeline.[When Added to the Bin from Player]Checking this item executes partial transfer when the clip displayed on the Player has been added to the bin.
[Margin] Set the margin to add.
4) Click [OK].
5) Display the file in the device on the Player, and set the In and Out points.
6) Operate the buttons to add the clip to the timeline/bin.
f Partial transfer is executed automatically according to the settings made above. f Partially transferred files are saved in the “Transferred” folder under the project folder.
3 Note f Partial transfer is not executed automatically when a source has been dragged and dropped from the Player onto the timeline or bin. f When a source in BD is added to the timeline or bin, partial transfer sometimes is automatically executed with chapters taken as the In and Out points even if the In and Out points have not been set on the Player.
Transferring Only Necessary PartsWhen clips are directly referencing files in each device, only parts currently in use can be batch-copied to hard disk.
1) Click [File] on the menu bar, and click [Partial Transfer] → an item. f Partial transfer is started in the background, and the transferred file is saved under the project folder. f To cancel a partial transfer, select and right-click the job in the [Background Job] dialog box, and click [Stop] or [Stop All].“[Background Job] Dialog Box” (w page 179)
2 f In the case of sources that are incompatible with partial transfer, a message is displayed so that you can select whether to transfer the entire source.
f When a clip after partial transfer has become an offline clip, [Transfer the Missing Area] or [Undo transfer] can be selected from the [Restoration Method] list in the [Restore and Transfer Clips] dialog box.
f When a clip partially transferred with EDIUS 5 is in use, it can be returned to its original clip.Right-click the partially transferred clip, and click [Replace Partially Downloaded Clip with Original Clip]. When a clip directly referencing a file on a device has been partially transferred, the link destination is returned to the file on the device from the file after transfer.

Chapter 5 Importing Sources — Playing Back Sources
182
Playing Back Sources
Playing Back and Checking Source
Playback with Player Operation ButtonsYou can play back or move sources in individual frame units using the operation buttons on the Player.“Playing Back with Recorder Operation Buttons” (w page 280)“Operation Button Settings” (w page 143)
1) Click [Play] on the Player. f Playback starts on the Player.
2) Click [Stop] on the Player. f Playback stops.
Player Operation Buttons
(1) (2) (3) (4) (5) (6) (7)
(1) [Stop] Stop playback.[K], [Shift] + [↓]
(2) [Review] Rewind a source. Each click switches the playback speed in the reverse direction between 4 times and 12 times.[J]*1
(3) [Previous Frame] Each click rewinds one frame at a time in the reverse direction. Keeping this button clicked plays back the source at the same speed in the reverse direction. In the case of deck operation, rewind is performed one frame at a time.[←]
(4) [Play] Play back the source in the forward direction. When this button is clicked during playback, playback pauses. Click again to restart playback.[Enter], [Space]
(5) [Next Frame] Each click forwards one frame at a time in the forward direction. Keeping this button clicked plays back the source at the same speed in the forward direction. In the case of deck operation, forwarding is performed one frame at a time.[→]
(6) [Fast Forward] Fast forward playback. Each click switches the fast forward playback speed between 4 times and 12 times.[L]*2
(7) [Loop]*3 Repeatedly play back between In and Out points. If no In point is set, the source is repeatedly played back from the beginning, or if no Out point is set, the source is repeatedly played back to the end. If In and Out points have been set for audio, the source is played from the first In point to the last Out point, including the In and Out points for video.[Ctrl] + [Space]
*1 Each press of [J] on the keyboard switches the rewind speed in 6 levels between 2 to 32 times. Press [L] to slow down the rewind speed. Press this key with the source paused to play back at the same speed in the reverse direction.
*2 Each press of [L] on the keyboard switches the fast-forward speed in 6 levels between 2 to 32 times. Press [J] to slow down the fast-forward speed. Press it while pausing to play back at the same speed in the forward direction.
*3 Loop playback cannot be set for external sources. [Loop] is replaced with [Pause].
3 Note f When using a deck, fast-forward and rewind operations may be limited depending on the deck. Also, [Loop] will function as pause.

Chapter 5 Importing Sources — Playing Back Sources
183
Playing Back with Shuttle/SliderYou can play back a source by dragging the shuttle or slider on the Player.
3 Note f Sources that have not been captured cannot be played back by the slider.
1) Drag the shuttle/slider. f A frame at the slider position is displayed on the Player.
Shuttle/Slider
(1) (2) (3) (4)
(1) Shuttle Drag the shuttle to the left and right to play back in the reverse and forward directions, respectively. Release dragging to return the shuttle to the center and pause playback. The playback speed can be selected in 21 levels both in the forward and reverse directions, from 1/20 to 16 times.
(2) Slider Click any position on the position bar to move the slider and display the frame for that position. You can also drag the slider.
(3) Position bar Displays the timeline of the source displayed on the Player.(4) [Switch Display Range] Switch the display range on the Player between In and Out points only or the entire source.
1 Alternative f Shuttle (fast forward): [Ctrl] + [L]Each press of [Ctrl] + [L] on the keyboard switches the fast-forward speed in 12 levels from 1/16 to 32 times. Press [Ctrl] + [J] on the keyboard to slow down.
f Shuttle (rewind): [Ctrl] + [J]Each press of [Ctrl] + [J] on the keyboard switches the rewind speed in 12 levels from 1/16 to 32 times. Press [Ctrl] + [L] on the keyboard to slow down.
Playing Back with Mouse (Mouse Gesture)You can play back a source by moving the mouse on the Player.
3 Note f Sources displayed in the deck mode cannot be played back with mouse operations.
1) Position the mouse cursor on the Player, and move the mouse as if to draw a circle, with the right mouse button clicked.
f Draw the circle clockwise to playback in the forward direction, and counterclockwise in the reverse direction. The playback speed changes in proportion to the speed of the mouse action.

Chapter 5 Importing Sources — Playing Back Sources
184
1 Alternative f Place the mouse cursor on the Player, and rotate the mouse wheel.
Displaying Clips on the PlayerDisplay clips registered to the bin or clips displayed in the source browser on the Player.
3 Note f Clips displayed in the source browser sometimes cannot be displayed on the Player depending on the external device or state of the clip.
1) Select a clip in the clip view, and click [Show in Player] in the bin or in the source browser.Example:
Bin
Example:
Source browser
2) Click [Play] on the Player.
f “Playback with Player Operation Buttons” (w page 182)
1 Alternative f Drag a clip, and drop it onto the Player screen. f Right-click a clip and click [Show in Player]. f Double-click a clip. f Select a clip, and press [Enter].
Setting the In and Out Points on the SourceThe following explains how to set In and Out points to sources.
3 Note f Operations other than setting and deleting the In and Out points cannot be performed on sources that have not been captured.
Setting the In and Out PointsSpecify the In (start) and Out (end) points of the source. If the In and Out parts are specified in advance, only the part between those points can be captured or placed on the timeline.
(1) (2)
(1) Set the In point(2) Set the Out point
1) Play back the source, and click [Set In Point] on the Player at the frame to set as the In point.

Chapter 5 Importing Sources — Playing Back Sources
185
2) Continue to play back the source, and click [Set Out Point] on the Player at the frame to set as the Out point.
1 Alternative f Click [Marker] on the menu bar, and click [Set In Point] or [Set Out Point]. f Right-click the slider on the Player, and click [Set In Point] or [Set Out Point]. f Click the timecode at [In] or [Out] on the Player, and enter the desired numerical value. f To set the In and Out points at the clip marker position, right-click the clip marker on the slider on the Player, and click [Set In Point] or [Set Out Point].
f Setting the In point: [I] f Setting the Out point: [O]
2 f In the case of a clip registered to the bin or a clip displayed on the Player from the source browser, the positions of the In and Out points can be changed by dragging the In and Out sliders.
IN
f When the Out point has been set before the In point, the position bar between In and Out points changes color to red and a part of the timecode on the Player is displayed in red.
f The duration can be changed based on the set In and Out points. Click the timecode at [Dur] on the Player, and enter the desired numerical value.
f If the In or Out point of the clip registered to the bin is added, changed or deleted, that operation will be automatically reflected on the clip in the bin. To leave behind the information of a clip before it is edited, register that clip to the bin as a different clip in advance.“Registering between In and Out Points to the Bin As a Separate Clip (Subclip)” (w page 188)
In/Out Point Settings for Video/AudioSet In and Out points separately for video parts and audio parts of a video clip with audio.
3 Note f In and Out points cannot be set separately to video and audio of sources that have not been captured.
1) Click the video/audio mark on the timecode.
Cur 00:00:00;00 In -- : -- : -- ; -- Out -- : -- : -- ; -- Dur -- : -- : -- ; -- Ttl 00:00:15;06
f Each click switches the video/audio mark display between on and off. Display the mark of the part you want to set In and Out points.
Example:
To set In and Out points to video
Cur 00:00:00;00 In -- : -- : -- ; -- Out -- : -- : -- ; -- Dur -- : -- : -- ; -- Ttl 00:00:15;06
f [Set In Point] ([Set Out Point]) on the Player changes to [Set Video In] ([Set Audio In Point]) or [Set Video Out Point] ([Set Audio Out Point]). g ( ): Setting the In point of video (audio) g ( ): Setting the Out point of video (audio)

Chapter 5 Importing Sources — Playing Back Sources
186
2) Play back the clip, and click [Set Video In] ([Set Audio In Point]) on the Player at the frame to set as the In point.
Cur 00:00:00;00 In 00:02:48;03 Out -- : -- : -- ; -- Dur -- : -- : -- ; -- Ttl 00:00:15;06
f The position bar is horizontally divided into two levels. The upper level is the video part, and the lower level is the audio part.
3) Continue to play back the source, and click [Set Video Out Point] ([Set Audio Out Point]) on the Player at the frame to set as the Out point.
1 Alternative f Click the [Set In Point] ([Set Out Point]) list button on the Player at the frame to set as the In point, and click [Set Video In] ([Set Audio In Point]). Click [Set Video Out Point] ([Set Audio Out Point]) at the frame to set as the Out point.
f Click [Marker] on the menu bar, and click [Set Audio In Point] or [Set Audio Out Point]. f Right-click the slider on the Player, and click [Set Video In] ([Set Audio In Point]) or [Set Video Out Point] ([Set Audio Out Point]). f Setting In/Out points for audio: [U]/[P] f To set the In and Out points for video or audio at the clip marker position, right-click the clip marker on the slider on the Player, and click [Set Video In] ([Set Audio In Point]) or [Set Video Out Point] ([Set Audio Out Point]).
2 f The video (audio) In and Out points can be adjusted by dragging the In slider or Out slider of the video (audio) part. If the slider for the video part has been dragged, the following is displayed.
IN
f Place the mouse cursor on the left or right edge of the position bar, and the mouse cursor changes shape. Click at that position while holding down [Ctrl], and the position bar is horizontally divided into 2 levels. If the slider for the video part has been dragged, the following is displayed.
OUTOUT
f When In and Out points have been set only for the video part or the audio part, you can place only the video (audio) part on the track. When In and Out points have been set for both video and audio parts, you can place both of the clips on the timeline as a single clip.
f If the In and Out points of the video/audio of the clip registered to the bin is added, changed or deleted, that operation will be reflected automatically on the clip in the bin. To leave behind the information of a clip before it is edited, register that clip to the bin as a different clip in advance.“Registering between In and Out Points to the Bin As a Separate Clip (Subclip)” (w page 188)
3 Note f When In and Out points have been set in the video (audio) part, information for the audio (video) part will not be recognized.
Playback between In and Out Points (Loop Playback)Repeatedly play back between In and Out points of a clip. Playback starts from the current position of the slider.“Playing Back with Shuttle/Slider” (w page 183)
3 Note f Loop playback cannot be performed on sources displayed in the deck mode.
1) Click [Loop] on the Player.
f Playback starts from the current position of the slider.

Chapter 5 Importing Sources — Playing Back Sources
187
1 Alternative f Playback between In and Out points: [Ctrl] + [Space]
Moving to In and Out PointsMove the slider on the position bar to the In (Out) point.“Playing Back with Shuttle/Slider” (w page 183)
1) Click the [Set In Point] ([Set Out Point]) list button on the Player.
2) Click [Go to In Point] ([Go to Out Point]). f To move to the In (Out) point of the video and audio parts, click [Go to Video In Point] ([Go to Video Out Point]) or [Go to Audio In Point] ([Go to Audio Out Point]).
1 Alternative f Click [Set In Point] ([Set Out Point]) with [Shift] on the keyboard held down. The same operation can be performed by [Go to Audio In Point] ([Set Video Out Point]) or [Set Audio In Point] ([Set Audio Out Point]).
f Right-click the slider on the Player, and click [Go to In Point] ([Go to Out Point]). To move to the In (Out) point of the video and audio parts, click [Go to Video In Point] ([Go to Video Out Point]) or [Go to Audio In Point] ([Go to Audio Out Point]).
f Moving to In point: [Q]/[Shift] + [I] f Moving to Out point: [W]/[Shift] + [O] f Moving to In point of audio part: [Shift] + [U] f Moving to Out point of audio part: [Shift] + [P]
Deleting the In and Out PointsDelete the In (Out) point.
1) Click the [Set In Point] ([Set Out Point]) list button on the Player.
2) Click [Clear In Point] ([Clear Out Point]).
1 Alternative f In the case of captured sources displayed in the file mode, move the slider to the In (Out) point, and click [Set In Point] ([Set Out Point]) with [Shift] on the keyboard held down. The same operation can be performed by [Set Video In] ([Set Video Out Point]) or [Set Audio In Point] ([Set Audio Out Point]).
f Right-click the slider on the Player, and click [Clear In Point] ([Clear Out Point]). To delete to the In (Out) point of the video and audio parts, click [Clear Video In Point] ([Clear Video Out Point]) or [Clear Audio In Point] ([Clear Audio Out Point]).
f Deleting In point: [Alt] + [I] f Deleting Out point: [Alt] + [O]
Registering Clips Displayed on the Player to the Bin
Registering Clips on the Player to the BinRegister clips displayed on the Player to the bin.

Chapter 5 Importing Sources — Playing Back Sources
188
3 Note f Sources displayed in the deck mode on the Player cannot be registered directly to the bin. f When registering a clip displayed on the Player to the bin from the source browser, the registered clip will directly reference the source on the device. When transferring the source to the PC at the same time that it is registered to the bin, register and transfer it to the bin from the source browser, or partially transfer the source.“Importing Source Browser File by Copying” (w page 171)“Automatic Partial Transfer at Addition to the Timeline/Registration to the Bin” (w page 180)
1) Display clips on the Player. f “Displaying Clips on the Player” (w page 184) f Set the In and Out points, if necessary.
2) Click [Add Clip on Player to Bin] on the Player.
1 Alternative f Right-drag and drop the clip on the Player onto the bin, and click [Add clip(s)]. f Adding clips on the Player to the bin: [Shift] + [Ctrl] + [B]
Registering between In and Out Points to the Bin As a Separate Clip (Subclip)The range between In and Out points set to the clip can be copied as a subclip and registered to the bin.Subclips reference the same source as the original clip (master clip).
3 Note f Subclips cannot be created from the sources displayed in the deck mode. f Subclips cannot be created from clips to which In and Out points have been set separately for the video part or audio part of a video clip with audio.
1) Display the clip on the Player, and set the In and Out points. f “Setting the In and Out Points” (w page 184)
2) Click [Add Subclip to Bin] on the Player.
f The subclip is created in the name format “original clip name-sub 4-digit sequential number”, and is registered to the bin.
1 Alternative f Right-drag and drop the clip on the Player onto the bin, and click [Add subclip(s)].
2 f The master clip also will be registered to the bin if the subclip has been created with the clip displayed directly on the Player from the source browser without being registered to the bin.
f Set the margins to add when creating subclips by [Source] in [User Settings] → [Automatic Correction].“[Automatic Correction]” (w page 109)
f To release a subclip and return it to the master clip, right-click the subclip registered to the bin, and click [Change to Master Clip].

189
Chapter 6Managing SourcesThis chapter explains the operations to manage imported sources in the bin.

Chapter 6 Managing Sources — Bin
190
BinClips are registered to the bin for management.The following explains how the bin window is displayed and the types of clips that can be registered.
Showing/Hiding the Bin WindowSwitch the show/hide setting for the bin window.
1) Click [Toggle Bin Window Display] on the timeline. f Each click of [Toggle Bin Window Display] switches the show/hide setting.
00:00:05;00 00:00:10;00 00:00:15;00 00:00:20;00 00:00:25;00
1 Alternative f Click [View] on the menu bar, and click [Bin]. f Showing/hiding the bin window: [B]
2 f When the show/hide setting for the bin window is switched, the show/hide setting of the palette tabs and the source browser window combined with the bin window is also switched. To toggle the show/hide setting individually, release the association of the window and the palette.“Combining Bin Window/Source Browser Window with a Palette” (w page 141)
Types of Registerable ClipsThe following shows the clips that can be registered to the bin.
ClipsThe following types of clips can be registered to the bin: f Video clips f Video subclips f Still image clips f Audio clips f Audio subclips f Color bar clips f Color matte clips f Title clips (clips created with title authoring software) f Timeline sequence clips f Sequence clips
Clip Display
Clip
(1) (3)
(4)
(2)

Chapter 6 Managing Sources — Bin
191
(1) Clip type : Video clip: Video subclip: Still image clip: Audio clip: Audio subclip: Color bar clip, color matte clip: Title clip: Timeline sequence clip: Sequence clip
(2) Clips exist under project folder
This is displayed when a source file referenced by a clip is in the project folder.
(3) Clips exist on timeline This is displayed when a clip is placed on the timeline.(4) Poster frame/thumbnail
displayDisplays a representative image of clip or thumbnail.
2 f The poster frame, which is displayed when the clip view is shown as a clip, can be changed by simple mouse operation. Press and hold the mouse wheel button over the thumbnail, and move the mouse left or right. Release the mouse wheel to complete the change to the setting.
f When a title file is already created, click [Add Clip] in the bin to display the [Open] dialog box, and open the file. When no title file is prepared, click [Add Title] in the bin, start up the title authoring software, and create a title file.
f You can rename clips by the following operations: g Select a clip, and click the clip name. g Right-click a clip and click [Rename Clip]. g Renaming after selecting a clip in the bin window: [F2]

Chapter 6 Managing Sources — Settings of Clips
192
Settings of Clips
Joining Multiple Video Clips All Together as a Single ClipThis section explains how to group multiple clips all together and set them as a single sequence clip, and how to ungroup single sequence clips.
Joining Multiple Clips (Set as Sequence)Join multiple video clips all together as a single sequence clip.
1) Select and right-click the multiple clips in the bin, and click [Set as Sequence]. f The created clip is registered in the bin as a sequence clip. f Clips set as a sequence take the name of the first joined clip as its clip name.
f “Registering Consecutive Still Images” (w page 168)
2 f Clips are joined in the sorting order of the bin. f Clips are joined with the In and Out point settings of the video part held by the original clip intact.
3 Note f Conditions for setting as a sequence are as follows:
g The clip type, image size and aspect ratio of all clips must be matching. g For video, the field order and frame rate of all clips must be matching. g For audio, the sampling rate, quantization bitrate and number of channels of all clips must be matching.
Canceling a Set SequenceCancel joining of a sequence clip.
1) Right-click a sequence clip in the bin, and click [Cancel Sequence]. f After the sequence is canceled, the clip name returns to the one before the clips are joined.
2 f The In and Out point settings that were held by the clips before they were joined as a sequence are restored.
Creating Color Bar/Color Matte/Title ClipThe following explains how to create color bar clips, color matte clips and title clips.
Color Bar ClipsCreate a color bar clip.

Chapter 6 Managing Sources — Settings of Clips
193
1) Click [New Clip] in the bin.
2) Click [Color Bars]. f The [Color Bars] dialog box appears.
3) Make the color bar settings, and click [OK].
1 Alternative f Right-click a blank area in the clip view, and click [New Clip] → [Color Bars]. f Click [Clip] on the menu bar, and click [Create Clip] → [Color Bars]. The color bar clip is registered to the bin.
2 f You can change settings from the [Color Bars] dialog box by the following operations:
g Right-click a color bar clip in the bin, and click [Edit]. g Double-click a color bar clip in the bin.
f You can also place a color bar clip on the timeline without registering it to the bin.“Placing Special Clips on the Timeline” (w page 230)
Color Matte ClipsCreate a color matte clip.
1) Click [New Clip] in the bin.
2) Click [Color Matte]. f The [Color Matte] dialog box appears.
3) Click the color palette. f Set the color palette starting from the left.
f The [Color Select] dialog box appears.“[Color Select] Dialog Box” (w page 194)
4) Set the color.
5) Click [OK]. f The screen returns to the [Color Matte] dialog box. To set a gradation, enter a numerical value of 2 or higher at [Colors] in the [Color Matte] dialog box, and repeat steps 3) to 5).
6) Set the direction of the gradation, and click [OK]. f The gradation can be specified by, for example, entering the numerical value in degrees, rotating the mouse wheel or dragging the mouse.
1 Alternative f Right-click a blank area in the clip view, and click [New Clip] → [Color Matte]. f Click [Clip] on the menu bar, and click [Create Clip] → [Color Matte]. The color matte clip is registered to the bin.

Chapter 6 Managing Sources — Settings of Clips
194
2 f You can change settings from the [Color Matte] dialog box by the following operations:
g Right-click the color matte clip in the bin, and click [Edit]. g Double-click the color matte clip in the bin.
f You can also place the color matte clip on the timeline without registering it to the bin.“Placing Special Clips on the Timeline” (w page 230)
[Color Select] Dialog Box
XXXXXX XXXXXX
XXXXXX
XXXXXX
B :Cb :
G :Cr :
R :Y :
XXXXXX
(1) (2) (3) (4)
(5)
(6)
(7) (8)
(1) Color spectrum Drag the cursor to set the color difference (Cr, Cb).(2) Luminance slider Drag the slider to set the luminance (Y).(3) YCrCb value input field Enter a numerical value for brightness and color difference to set the color.(4) Color palette Select a color from the standard color palette.(5) RGB value input field Enter a numerical value for red (R), green (G) and blue (B) to set the color.(6) Color picker Select the color from the Player/Recorder display frame. Click [ColorPicker], and click the
desired color in the video currently displayed on the Player/Recorder.(7) [IRE Warning] Check this item to display the color spectrum and luminance slider in the limited range of 0 to
100 IRE. The IRE value for the selected color is displayed under this check box.(8) Preview box Display the preset color.
Title ClipsCreate a title clip.
2 f The existing titler can be changed from [Application] in [User Settings] → [Other].“[Other]” (w page 105)
1) Click [Add Title] in the bin.
f Quick Titler will start up.
2) Create the title clip. f “Quick Titler” (w page 354)
1 Alternative f Click [Clip] on the menu bar, and click [Create Clip] → [QuickTitler]. f Right-click a blank area in the clip view, and click [Add Title]. f Right-click a blank area in the clip view, and click [New Clip] → [QuickTitler]. f Creating a title clip: [Ctrl] + [T]

Chapter 6 Managing Sources — Settings of Clips
195
Creating Stereoscopic Clip
Selecting a File Used in Pair to Set as a Stereoscopic ClipIf either the L side clip (for left eye) or the R side clip (for right eye) is in the bin, select a file used in pair to make a single stereoscopic clip.
1) Select and right-click the clip to set as stereoscopic in the bin, and click [Set as Stereoscopic]. f The [Stereoscopic setting] dialog box appears. f The following files are automatically searched: files which are placed in the same folder as the clip selected in step 1), have the same extension, and are allowed to be stereoscopic. The search result is displayed in [Select pair files] as a list.
2 f If a clip that is transferred to a project folder, the folder in which the clip is saved before transfer will be searched.
2) Select a file from the [Select pair files] list. f Select a file to be used in pair based on the information such as [Similarity].
3) Set each item.
[Select pair files] Displays the information for the searched files.If files to be used in pair do not exist, click [Browse folder] to change the search folder.Click in [Sync] to select the position to synchronize the L side and the R side clips. The setting will be reflected in the [Preview] display.Every click switches the sorting order to be ascending or descending.
[Preview] Displays the L side clip at the left, and the R side clip at the right. Move the slider or enter the timecode in [Cur] to view video.Click [Monitor preview] to view the stereoscopic video of the current position in the preview window. Click to switch the L side and the R side videos.
4) Click [OK].
2 f After setting as a stereoscopic clip, the clip markers which the L side and the R side clips contain are merged. f The length of the clip will be determined by the area with the frames on both the L side and the R side clips, after synchronizing the L side and the R side clips.
f The capture margin will be set to the longer one of either the L side or the R side capture margin, after synchronizing the L side and the R side clips.
f The clip length and information other than the capture margin of the L side clip will be carried over. f The In and Out points information of the L side and the R side clips will be deleted after setting as a stereoscopic clip.
Setting Separate L and R Clips in the Bin as StereoscopicIf both the L side (for left eye) and the R side (for right eye) clips are in the bin, set them as a single stereoscopic clip.
1) Select and right-click the L side and the R side clip (or clips) to set as a stereoscopic clip in the bin, and click [Set as Stereoscopic].
f The [Stereoscopic setting] dialog box appears.
2) Set each item.
[Stereoscopic clips] Displays information on the stereoscopic clip.The clip name to be created as a stereoscopic clip is displayed in [Clip Name].Click in [Sync] to select the position to synchronize the L side and the R side clips. It will be reflected in the [Preview] display.When multiple clips of the L and R sides are selected, click [Auto pairing] to automatically sort them so that clips with high degree of similarity are paired.
[Preview] Displays the L side clip at the left, and the R side clip at the right. Move the slider or enter the timecode in [Cur] to view video.Click [Monitor preview] to view the stereoscopic video of the current position in the preview window. Click to switch the L side and the R side video.

Chapter 6 Managing Sources — Settings of Clips
196
3) Click [OK].
2 f After setting as a stereoscopic clip, the clip markers which the L side and the R side clips contain are merged. f The length of the clip will be determined by the area with the frames on both the L side and the R side clips, after synchronizing the L side and the R side clips.
f The capture margin will be set to the longer one of either the L side or the R side capture margin, after synchronizing the L side and the R side clips.
f The clip length and information other than the capture margin of the L side clip will be carried over. f The In and Out points information of the L side and the R side clips will be deleted after setting as a stereoscopic clip.
Canceling Stereoscopic ClipsCancel a stereoscopic clip to reset to 2 separate clips.
1) Select and right-click stereoscopic clip (or clips) in the bin, and click [Cancel Stereoscopic].
2 f Clip markers are retained after canceling stereoscopic clips. f The In and Out points information will be deleted after canceling stereoscopic clips.
Setting Stereoscopic Clips as Sequence/Cancelling SequenceSet multiple stereoscopic clips in the same format as a single sequence clip, or cancel the sequence clips.The operation procedure is the same as for settings as sequence/canceling sequence.“Joining Multiple Video Clips All Together as a Single Clip” (w page 192)
Creating Subclips from Stereoscopic ClipsCreating Subclips from Stereoscopic ClipsThe operation procedure is the same as for the regular subclip creation.“Registering between In and Out Points to the Bin As a Separate Clip (Subclip)” (w page 188)
Handling Non-Stereoscopic Clips as Stereoscopic ClipsNon-stereoscopic clips where video is divided by side-by-side or tom-and-bottom, etc. can be handled as stereoscopic clips.
1) Select and right-click a clip in the bin or source browser, and click [Properties]. f The [Clip Properties] dialog box appears.
2) Click the [Stereoscopic info] tab.
3) Check [Use as Stereoscopic clip], and select an item from the [Divide setting] list.
2 f Check [Swap L/R] to switch the L side and the R side video. f The L side clip is displayed at the left of [Preview], and the R side clip is displayed at the right. Move the slider or enter the timecode in [Cur] to view video.
f Click [Monitor preview] to view the stereoscopic video of the current position in the preview window.
4) Click [OK].
Changing Clip Information and ContentThis section explains how to check the information of the clip and change settings.
Correcting PropertiesChange the clip frame rate or specify the start timecode in the [Clip Properties] dialog box.

Chapter 6 Managing Sources — Settings of Clips
197
1) Select a clip in the clip view, and click [Properties].
f The [Clip Properties] dialog box appears.“[Clip Properties] Dialog Box” (w page 197)
1 Alternative f Right-click a clip and click [Properties]. f Correcting properties: [Alt] + [Enter]
2) Correct the settings, and click [OK].
2 f The properties of multiple clips can be corrected in a single operation depending on the items to correct.“Correcting Multiple Clip Properties” (w page 197)
[Clip Properties] Dialog Box
The displayed tab varies according to the type of clip.
[File info] tab Check type, data size and other details of files. You can also rename clips, rename reels, enter comments, and change the clip display color.
[Video info] tab Check the start TC (timecode), end TC or image size. You can also change the start TC, poster frame, aspect ratio, color correspondence range, field order, and frame rate.To return the settings to their state at capture, click [Back to Default Settings].
[Stereoscopic info] tab If a clip is not a stereoscopic clip, divide a clip to handle it as a stereoscopic clip.“Handling Non-Stereoscopic Clips as Stereoscopic Clips” (w page 196)
[Audio info] tab Check the start and end TCs, or re-acquire wave information (waveform representation of audio).
[Still image info] tab Check the format or image size. You can also change duration, aspect ratio and color correspondence range.
Renaming Clips CollectivelyYou can collectively rename clips with the same reference source in the bin or on the timeline.
1) Select and right-click on the clip to rename in the bin, and click [Rename related clips]. f The [Rename related clips] dialog box appears.“[Rename related clips] Dialog Box” (w page 197)
2) Modify the settings, and click [OK].
[Rename related clips] Dialog Box
[Name] Enter a new clip name and select the renaming target.[Clips have same original asset and name same as the selected clip.]Rename only clips with the same reference source and name as the selected clip.[All Clips have same original asset.]Rename all clips with the same reference source as the selected clip.
Correcting Multiple Clip PropertiesWhen the bin is set to the detailed clip view, you can select multiple clips to rename the clips or change the clip display color and other settings in a single operation.The following items can be corrected in a single operation: f Clip name f Reel name f Comment f Clip display color f Frame rate f Aspect ratio f Field order

Chapter 6 Managing Sources — Settings of Clips
198
f Color correspondence range
2 f If an item you want to correct is not displayed, set the display item by [User Interface] in [User Settings] → [Bin].“Bin Detailed Display Item Settings” (w page 151)
3 Note f If a selected clip contains an invalid setting, a warning message will appear to ask whether to continue changing the settings. If settings are changed as they are, changes will not be reflected in that clip.
Correcting Clip Names/Reel Names/Comments
1) Set the bin to the detailed clip view. f “Clip View Display” (w page 150)
2) Select and right-click the multiple clips whose properties are to be changed, and click [Rename Clip].
1 Alternative f Select multiple clips whose properties are to be changed, and click . f Select the multiple clips whose properties are to be changed, and click [F2] on the keyboard.
3) Press [Tab] on the keyboard, and select the items to correct.
4) Enter the new content. f When a clip name has been corrected, branch numbers are added in order from the top based on the entered clip name. f When a reel name and comment have been corrected, entered content is reflected on all selected clips.
Correcting Display Color/Frame Rate/Aspect Ratio/Field Order/Color Correspondence Range
1) Set the bin to the detailed clip view. f “Clip View Display” (w page 150)
2) Select the multiple clips whose properties are to be changed.
3) Click , and select an item to correct.
2 f “*” to the right of item displayed by clicking indicates that the setting is the default setting. f To return the frame rate, aspect ratio and field order of multiple clips to the default settings for each clip, click and select [Back to default].
Correcting the Settings Dialog BoxChange the settings for color bar, color matte, or title clip in the settings dialog box.
1) Right-click a color bar clip, color matte clip or title clip in the bin, and click [Edit]. f The settings dialog box appears for color bar clips or color matte clips.“Color Bar Clips” (w page 192)“Color Matte Clips” (w page 193)
f In the case of title clips, the title authoring software will start up.“Quick Titler” (w page 354)
1 Alternative f Double-click a clip in the bin. f Select a clip in the bin, and press [Ctrl] + [Enter] on the keyboard.

Chapter 6 Managing Sources — Settings of Clips
199
Converting FilesAVCHD or HDV standard native files can be converted to AVI such as Grass Valley HQ codec and downconverted to SD image quality.
1) Right-click a clip in the bin, and click [Convert] → [File]. f Multiple files can be converted in a single operation by selecting multiple clips and clicking [Convert] → [File(batch)].
2) Select the codec and image quality from the [Save as type] list, and click [Save].
2 f If a stereoscopic clip is converted, it will convert to 2 stream AVI (1 file).
MPEG File Media SettingsFor MPEG format clips, setting to ensure faster seeking of files can be changed for each clip.
3 Note f [MPEG Media Settings] will not be displayed if the target file is not MPEG.
1) Right-click a clip in the bin, and click [MPEG Media Settings]. f The [MPEG Media Settings] dialog box appears.“[MPEG Media Settings] Dialog Box” (w page 199)
2) Set each item and click [OK].
1 Alternative f Right-click a clip placed on the timeline, and click [MPEG Media Settings].
2 f The above settings can be changed on all MPEG files to be imported to EDIUS.“[MPEG]” (w page 96)
[MPEG Media Settings] Dialog Box
[Use Accel. Seek] Set faster seeking of MPEG files. To speed up seeking, check this item first, and then check the following items if necessary.[Create Seek Information in Background]Collect the time stamp information of MPEG files at idling to speed up the seek.[Save Seek Information to File]Save the seek information as a reusable file.
[A/V Synchronization Using PTS] Some MPEG files have no valid PTS (time stamp information). Check this item to decode files that have no PTS.Check this item to use the PTS (time stamp information) for synchronization of audio and video.
[Get timecode from GOP header] Some MPEG files may have timecode information in their header. Check this item to use timecode information.
H.264 Media SettingsYou can set whether to acquire timecode information from Picture Timing SEI by each clip to H.264 codec clips.
3 Note f If the target file is not H.264 codec, [H.264 Media Settings] will not be displayed.
1) Right-click a clip in the bin, and click [H.264 Media Settings]. f The [H.264 Media Settings] dialog box appears.
2) Set each item and click [OK].

Chapter 6 Managing Sources — Settings of Clips
200
[Get timecode from Picture Timing SEI]
Check this item to acquire the timecode information from Picture Timing SEI.
1 Alternative f Right-click a clip placed on the timeline, and click [H.264 Media Settings].
2 f The above settings can be changed on all H.264 files to be imported to EDIUS.“[AVCHD]” (w page 94)
Checking Clip Save DestinationsDisplay the save destination folder for the clip.
1) Right-click a clip in the bin, and click [Explorer]. f Explorer starts up, and the save destination folder for the clip is displayed.
Opening Files with SoftwareYou can open a file with application software associated to the file, for example, by opening *.psd files in Photoshop.
1) Right-click a clip in the bin, and click [Open]. f Open the file with the application software associated to the file.
2 f You can open a clip placed on the timeline by the associated application software by the following operation:
g Right-click a clip placed on the timeline, and click [Open]. g Click a clip placed on the timeline, and click [Clip] on the menu bar → [Open]. g Opening clips placed on the timeline: [Shift] + [Ctrl] + [P]

Chapter 6 Managing Sources — Managing Clips
201
Managing Clips
Operations in the Clip ViewThis section explains how to manage clips in the clip view, for example, by copying and pasting the selected clip.“Clip View Display” (w page 150)
Selecting ClipsSelect a clip in the clip view. The selected clip changes color.
1) Click a clip in the clip view. f To select multiple clips, drag the mouse to enclose the desired clips.
2 f Click a clip with [Ctrl] held down on the keyboard to add or release selected clips one at a time. You can select a range of clips in a single operation by clicking the topmost clip of the range with [Shift] on the keyboard held down and then clicking the bottommost clip of the range.
f Right-click any clip and a menu will appear so that you can perform various operations on the clip. This menu appears in the same way when multiple clips are enclosed by dragging with the right mouse button so that operations can be batch-performed on the clips selected in that range.
Copying ClipsCopy clips.
1) Select a clip, and click [Copy] in the bin.
f You can then paste it.
1 Alternative f Right-click a clip and click [Copy]. f Right-drag and drop the clip onto the copy destination folder, and click [Copy clips]. f Copying clips: [Ctrl] + [Insert]
Cutting ClipsCut clips. Cut clips are deleted from the bin.
1) Select a clip, and click [Cut] in the bin.
f You can then paste it.
1 Alternative f Right-click a clip and click [Cut]. f Cutting clips: [Ctrl] + [X]/[Shift] + [Delete]
Pasting ClipsPaste copied or cut clips.
1) Select a clip, and click [Copy] in the bin. f Clips can also be pasted by clicking [Cut].“Copying Clips” (w page 201)“Cutting Clips” (w page 201)

Chapter 6 Managing Sources — Managing Clips
202
2) Click [Paste] in the bin. f To paste to another folder, select a folder and click [Paste].
1 Alternative f Right-click a clip and click [Paste]. f Right-click a blank area in the clip view, and click [Paste]. f Pasting a clip: [Ctrl] + [V]
Registering from TimelineRegister clips placed on the track to the bin.
1) On the timeline, right-click the clip to register, and click [Add to Bin]. f “Exporting Video Clips from Timeline” (w page 289) f The clip is added to the bin. f When video and audio clips have been placed separately on the V and A tracks, respectively, all clips linked to the right-clicked clip are added to the bin as separate clips. To add only the right-clicked clip to the bin, cancel the link and then perform the desired operation on the clip.“Group/Link Mode” (w page 220)“Handling Only the Video Part or Audio Part of Clips Separately” (w page 235)
1 Alternative f Drag and drop clips to the bin. f Right-drag and drop the clip onto the bin, and click [Add clip(s)]. Click [Add subclip(s)] to add the clip to the bin as a subclip. f Select the clip, click [Clip] on the menu bar, and click [Add to Bin]. f Double-click a clip to display on the Player, and drag and drop the clip from the Player to the bin. f Double-click the clip to display on the Player, and click [Add Clip on Player to Bin] on the Player. f Adding clips on the timeline to the bin: [Shift] + [B]
Deregistering Clips
1) Select a clip, and click [Delete] in the bin.
1 Alternative f Right-click a clip and click [Delete]. f Deregistering clips: [Delete]
3 Note f Once you have deregistered clips, you cannot restore them (cannot undo deregistration). f Source files are not deleted even by deregistering clips from the bin.
Sorting Clips
2 3 1 1 2 3“Bin Detailed Display Item Settings” (w page 151)
1) Right-click a blank area in the clip view, and click [Sort].

Chapter 6 Managing Sources — Managing Clips
203
2) Click the item names to sort.
1 Alternative f When the detailed clip view is displayed, each click switches between ascending or descending order.
Color-coding ClipsColor-code clips displayed in the bin to classify them.
1) Right-click a clip, and click [Clip Color].
2) Click the display color.
1 Alternative f Click [File info] in the [Clip Properties] dialog box. Select the display color from the [Clip color] list.“[Clip Properties] Dialog Box” (w page 197)
2 f The display colors of multiple clips can be changed in a single operation.“Correcting Multiple Clip Properties” (w page 197)
Transferring to the Project FolderThe following explains how to transfer files referenced by clips in the bin to the project folder.
3 Note f The following clips cannot be transferred to the project folder:
g Non file-based clips such as color bar clips or color matte clips g Clips with an importer that does not support file transfer g Clips already transferred to the project folder
1) Select and right-click the clip, and click [Transfer to Project Folder]. f You can select multiple clips. f Data transfer to the project folder is started in the background.“Checking the Progress of Background Jobs” (w page 177)
f The clip in the bin now references the file transferred to the project folder.
Transferring High-resolution DataYou can transfer high-resolution data of clips containing only proxy data to the project folder.
3 Note f The high-resolution data of the following clips cannot be transferred:
g Clips other than video clips g Clips already containing high-resolution data
1) Select and right-click a clip, and click [Transfer HiRes]. f You can select multiple clips. f Data transfer to the project folder is started in the background.“Checking the Progress of Background Jobs” (w page 177)
f The clip in the bin now references the file transferred to the project folder.

Chapter 6 Managing Sources — Managing Clips
204
Operations in the Folder ViewYou can register clips for individual folders to classify them. Folders can be added under the [root] folder in a hierarchical structure.“Showing/Hiding Folder View” (w page 149)
2 f The [root] folder cannot be moved or copied. f Folders independent from the [root] folder cannot be created.
Creating a Folder
1) Right-click the folder in the folder view, and click [New Folder]. f A new folder is created on the layer under the selected folder.
2) Enter the folder name.
Moving Folders
1) Drag a folder, and drop it onto the destination folder.
1 Alternative f Right-drag and drop the folder to move onto the destination folder, and click [Move folder].
2 f The [root] folder cannot be moved.
Duplicating FoldersDuplicate a folder.
1) Drag the folder in the folder view, and drop it onto the duplicate destination folder with [Ctrl] on the keyboard held down.
f Registered clips are also copied.
1 Alternative f Right-drag and drop the folder to duplicate onto the destination folder, and click [Copy folder].
2 f The [root] folder cannot be copied.
Deleting FoldersDelete a folder.
1) Select the folder to delete in the folder view, and click [Delete] in the bin.
f A dialog box appears to confirm the deletion.

Chapter 6 Managing Sources — Managing Clips
205
2) Click [Yes].
1 Alternative f Select a folder, press [Delete] on the keyboard, and click [Yes]. f Right-click the folder, and click [Delete] and then [Yes].
2 f When the [root] folder has been right-clicked and [Delete All] has been clicked, all clips and folders in the [root] folder are deregistered.
3 Note f Once you delete a folder, you cannot restore it (cannot undo deletion). f When a folder is deleted, all clips in that folder and sub folders are also deregistered.
Switching the Display FolderSwitch the folder to be displayed.
1) Click the folder to be displayed in the folder view. f If the folder view is closed, right-click a blank space of the clip view and click [Go], and click the move destination folder name or [Up one Folder].
1 Alternative f Click [Move Up] in the bin to switch the folder.
f Moving to a folder one place up: [Backspace]
Exporting/Importing Bin InformationThis section explains how to export and import bin information, and export information registered to the bin to HTML.
Exporting Bins (Export)Export bin information.
1) Right-click the folder to export in the folder view, and click [Export]. f The [Save As] dialog box appears.
2) Set a file name and export destination, and click [Save].
3 Note f Bin information can be exported as a *.ezb file with the folder structure held intact. f *.ezb files with the same name at the export destination will be overwritten.
Importing Bins (Import)Import bin information exported by EDIUS. Bin information can also be imported from other project files.
1) Right-click the folder in the folder view, and click [Import]. f The [Open] dialog box appears.
2) Select a file to import, and click [Open].
3 Note f Bin information cannot be imported from project files with different frame rates. f Bin information sometimes cannot be imported correctly when it has been imported from a project file with different project settings.

Chapter 6 Managing Sources — Managing Clips
206
Exporting Registration Information (HTML Export)Export the information of clips registered to the bin to HTML file.
1) Right-click the folder to output in the folder view, and click [Export Html]. f The [Save As] dialog box appears.
2) Set a file name, export destination and other information, and click [Save]. f Style sheets can also be used.
Searching for Clips Registered to the BinClips registered to the bin can be searched according to search conditions set by the user. The search results are registered to the folder view as the [Search results] folder and can be browsed.
Searching in the BinSearch clips registered to the bin. After a search is performed, the [Search results] folder is created.
1) Click the folder to be searched in the folder view.
2) Click [Search] in the bin.
f The [Bin Search] dialog box appears.
1 Alternative f Right-click the folder to search in the folder view, and click [Search]. f Searching in the bin: [Ctrl] + [F]
3) Select the search conditions at [Category] in [Search by]. f The bin search dialog box changes to a category specific search dialog box.
4) Set the search conditions, and click [Add]. f Multiple search conditions can be added. f The specified conditions are displayed in [List]. At the same time, clips matching the search conditions are displayed in the [Search results] folder.
5) Click [Close] in the [Search Bin] dialog box.
2 f You can refine the search for clips in the [Search results] folder by the following operation:
g Right-click the [Search results] folder, and click [Search In]. g After selecting the [Search results] folder, perform steps 2) to 5) in “Searching in the Bin”.
f To delete a search condition, select it from [List] and click [Remove]. f To change a search condition, right-click the [Search results] folder, and click [Change Search Settings]. f When [Search only current folder] is checked, only the currently selected folder is searched. Folders under the selected folder are excluded from the search.
f By clicking [And] or [Or], you can also select to search for targets that match all additional search conditions or targets that match some of the additional search conditions.
f When selecting [Folder selection] from [Category] in [Search by] to select the folder to search, all clips in the selected folder and folders lower down in its hierarchy are displayed. You can find the desired clip easily by performed a more refined search even if the folder structure is more complicated.
3 Note f The [Search results] folder cannot be moved.

Chapter 6 Managing Sources — Managing Clips
207
Searching by the Simple Search BarSearch clips in folders by using the simple search bar. After the search ends, only clips that partially match the search text string among the clips in the folder are displayed in the clip view.
1) Click the folder to be searched in the folder view.
2) Press [F3] on the keyboard. f The simple search bar is displayed.
[Find] Enter the search text string. You can also select previous search text strings from the list.[Condition] Select the search condition from the list.[Display find condition] Switch the show/hide setting for the search conditions.[Close find bar] Close the simple search bar to display all clips in the folder.
3) Set the search conditions, and press [Enter] on the keyboard. f Only clips that partially match the search text string among the clips in the folder are displayed in the clip view.
2 f Text is not case-sensitive when a search is executed by the simple search bar. f A history of up to 20 of the last entered search text strings is saved to each profile.
Searching Unused ClipsSearch clips that have not been used on the timeline.
1) Click the folder to be searched in the folder view.
2) Click [Search].
f The [Bin Search] dialog box appears.
3) Select [Timeline reference] at [Category] in [Search by].
4) Select [Not used], and click [Add].
2 f To delete the source file of clips not used on the timeline, right-click the clip and click [Delete File]. Source files can be deleted only when located under the project folder.
f To deregister clips not used on the timeline, select the clip and click [Delete]. f A green mark is displayed at the top right of the clip display if clips are currently used on the timeline. This mark is not displayed for clips not used on the timeline.
clip_XXXX clip_XXXX
Deleting Search ResultsDelete [Search results] folders that are no longer required.
1) Select the [Search results] folder, and click [Delete].
f A dialog box appears to confirm the deletion.
2) Click [Yes].

Chapter 6 Managing Sources — Managing Clips
208
1 Alternative f Right-click the [Search results] folder, click [Clear], and then click[Yes]. f Select the [Search results] folder, press [Delete] on the keyboard, and click [Yes].
2 f The [Search results] folder cannot be restored once they have been deleted.
3 Note f When clips in [Search results] are deregistered individually, clips in the [root] folder and clips in folders under that are also deregistered accordingly. You cannot restore them (cannot undo deregistration).

209
Chapter 7Editing OperationsThis chapter explains edit mode and track settings, and editing on the timeline.

Chapter 7 Editing Operations — Timeline Settings
210
Timeline Settings
TracksYou can add, delete, or move tracks. In addition, tracks can be muted or locked individually.Tracks have several types, and the type of clips that can be placed on each type of track differ.“Track Type” (w page 211)
2 f The priority in the order of display is determined by the up/down position or type of tracks.On video tracks (V/VA tracks), upper tracks have priority over lower tracks. T tracks have priority over video tracks (V/VA tracks).
V2V1T1 A A A
A A AIf multiple T tracks are placed up and down, lower T tracks have priority.
V2V1T1T2
A A AB B B
A A AB B B
Track DisplayThe following explains the descriptions of the track header and the types of tracks.
Track HeaderYou can make settings for each track simply on the track header, for example, to lock the track for preventing placed clips from moving or to set the track to exclusively play back audio.You can set the following items in the track header.
2 V
1 T
1 A
2 A
3 A
4 A
VA XXXXXX
A34
A56
A78
1 VAV
A12(1)
(2)
(3)
(4)(5)(6)(7)
(11)
(8)(9)(10)
(1) Track patch When a clip is displayed on the Player or a clip is selected in the bin, the channel held by that clip (source channel) is displayed on the track patch. When a clip in the source browser is selected, the source channel is displayed on the track patch according to the channel map in the project settings. Also, the track patch position displays which track the source channel is mapped to when a clip is placed on the timeline by a shortcut key or button. The source channel mapping to each track can be changed.“Setting Channel Mapping” (w page 223)
(2) Track panel Click this to switch the select/deselect setting for the track.

Chapter 7 Editing Operations — Timeline Settings
211
(3) Batch lock panel Click this to set sync-lock for all tracks on and off.“Sync-lock (Synchronization)” (w page 218)Right-click to lock the selected track.“Locking Tracks” (w page 213)
(4) Audio expand button Click this button to display the rubber band for the audio.[Alt] + [S]
(5) [Video Mute] When mute is set, the video part of the track is not played back. The video part and mixer area of the clip on a muted track is displayed in gray.[Shift] + [W]
(6) [Audio Mute] When mute is set, the audio part of that track is muted. The audio part and volume/pan part of the clip on a muted track is displayed in gray.[Shift] + [S]
(7) [Volume/Pan] Switch between the volume adjustment mode and the pan adjustment mode.“Adjusting the Volume and Pan of a Clip” (w page 380)
(8) [Mixer] Switch the transparency adjustment mode on/off.“Transparency” (w page 336)
(9) Mixer expand button Click this button to display the rubber band for the transparency.[Alt] + [W]
(10) [Title] Displayed only on T track. Switch the show/hide setting for the title. The title is not played back when it is set as hidden.[Shift] + [W]
(11) Lock panel Click this to set sync-lock for a specific track on and off.“Sync-lock (Synchronization)” (w page 218)Right-click to lock the selected track.“Locking Tracks” (w page 213)
2 f Shortcut key operations are enabled on the selected track.
Track Type
Untitled
2 V
1 T
2 T
1 A
1 VA
2 A
3 A
4 A
VA XXXXXX
(1)
(2)
(3)
(4)
(1) V track Place video, still image, title, color bar, and color matte clip on this track. Video clips with audio are placed as video clips with the audio part disabled.
(2) VA track Place video, audio, still image, title, color bar, and color matte clip on this track.(3) T track Place video, still image, title, color bar, and color matte clip on this track. Display priority is
given to clips placed on the T track over V/VA tracks. Video clips with audio are placed as video clips with the audio part disabled.
(4) A track Place audio clip. Video clips with audio are placed as audio clips with the video part disabled.
Customizing the Track DisplayYou can customize track width, height and track name.

Chapter 7 Editing Operations — Timeline Settings
212
Changing the Width of the Track HeaderYou can change the width of the track header.
1) Move the mouse cursor to the right edge of the track header, and drag when the mouse cursor changes shape.
1 T
2 VA
Changing the Track HeightYou can change the height of the track. When the track is set higher, the thumbnails indicating clip frames are displayed larger.
1) Move the mouse cursor to the top or bottom edge of the track panel, and drag when the mouse cursor changes shape.
1 T
2 VA
1 Alternative f Right-click the track panel to change, and click [Height] → desired height.
2 f You can also change the height of multiple tracks in a single operation. Select and right-click multiple track panels, and click [Height (Selected Tracks)] → desired height.
f You can also adjust the height of all tracks in a single operation.Right-click the sequence tab, select [Track Height] and click the desired height.Newly added tracks from now on become the height set by this operation.
Renaming TracksYou can rename tracks.
1 T
2 VA
(1)(2)
(1) Track number(2) Track name
1) Right-click the track panel to change, click [Rename] and enter the new name.
1 T
A12
VA
2 f The sort order of the tracks is always displayed as the track number. f Up to 30 characters can be used in the track name, and tracks with the same name also can be used. Track names that exceed the display range can be checked with the tooltip.
f When a track is copied, the name also is copied. f The default track names are as follows:

Chapter 7 Editing Operations — Timeline Settings
213
g Video track: V g Video/audio track: VA g Audio track: A g Title track: T
Track OperationsThe following explains how to set and select tracks, and operations for changing numbers and moving tracks.
How to Set TracksThe following content can be set in the [Project Settings] (Detailed Settings) dialog box.You can also set the track settings for each sequence in the [Sequence settings] dialog box. f TC preset f TC mode f Total length of timeline f Number of tracks*
f Audio channel map* The number of tracks cannot be set in the sequence settings.To set a track when creating a new project, see “Creating a New Project (Detailed Settings)”, and to change settings when editing a track, see “Changing the Project Setting (Detailed Settings)”.“Creating a New Project (Detailed Settings)” (w page 53)“Changing the Project Setting (Detailed Settings)” (w page 60)To change settings for each sequence, see “Sequence Settings”.“Sequence Settings” (w page 61)
Selecting TracksSelect the track to be edited.
1) Click the track panel. f The selected track changes color. f When selecting multiple tracks, selected tracks can be added or canceled one track at a time by clicking the track panel with [Ctrl] on the keyboard held down.
f You can select a range of tracks in a single operation by clicking the topmost track panel of the range with [Shift] on the keyboard held down and then clicking the bottommost track panel of the range.
f All tracks can be selected by double-clicking the track panel.
1 Alternative f Selecting/deselecting tracks (1 to 8A): [Shift] + [1] - [8] f Selecting/deselecting tracks (1 to 8VA/V): [Shift] + [Ctrl] + [1] - [8] f Selecting/deselecting tracks (all video tracks): [Shift] + [9] f Selecting/deselecting tracks (all video tracks): [Shift] + [Ctrl] + [9] f Selecting/deselecting tracks (all tracks): [Shift] + [0], [Shift] + [Ctrl] + [0]
Locking TracksWhen a track is locked, the clip placed on the track can no longer be edited or moved.
1) Right-click the lock panel, and click [Track Lock]. f “Track Header” (w page 210) f A diagonal line is displayed in locked tracks, and clips can no longer be edited, moved, or deleted. The ripple mode and sync-lock also are disabled.
f To unlock a track, right-click the lock panel, and click [Track Unlock].
2 f Multiple tracks can also be unlocked in a single operation. To unlock tracks, right-click the batch lock panel, and click [Lock Selected Tracks].

Chapter 7 Editing Operations — Timeline Settings
214
Adding Tracks
1) Right-click the track panel, and click [Add] → an item. f “Track Header” (w page 210)
2) Enter the number of tracks to add. f To add VA tracks/A tracks, click [Channel map] and set the audio output channels of the additional tracks.“Configuring Audio Channel Map” (w page 56)
3) Click [OK].
1 Alternative f Right-click a blank area of the track header, and select the track to add.
Duplicating Tracks
1) Right-click the track panel to duplicate, and click [Duplicate]. f “Track Header” (w page 210) f The track is duplicated on top of the right-clicked track.
Moving Tracks
1) Click a track panel, and drag and drop onto the move destination.
00:00:00;00
2 V
VA XXXXXX
1 VAV
1 VA
1 Alternative f Right-click the track panel to move, and click [Move] → [Move Front] or [Move Back].
2 f Tracks can be moved only between tracks of the same kind (video, audio, title track). f Multiple tracks cannot be selected and moved.
Deleting Tracks

Chapter 7 Editing Operations — Timeline Settings
215
1) Right-click the track panel to delete, and click [Delete]. f “Track Header” (w page 210) f Tracks on which clips are not placed are deleted at this time.
2) Click [OK].
2 f Multiple tracks can also be deleted in a single operation. Select and right-click the track, and click [Delete (Selected Tracks)].
Timeline Display
Marking the Time ScaleYou can mark the time scale with the In and Out points for setting the range to apply operations in and sequence markers to serve as the reference for moving tracks, etc.
00:00:05;00 00:00:05;00 00:00
(1) (2)
(3) (4) (3)
(1) Rendering options Display the required level of rendering for playing back the timeline in color by level.“Color Coding of Time Scale” (w page 286)
(2) Timeline cursor Move the timeline cursor by dragging to the left or right.(3) In/Out points Indicate the In and Out points of the timeline. The range to apply operations in can be restricted
between In and Out points.“Setting the In and Out Points on the Timeline” (w page 225)
(4) Sequence marker This is the mark to set on the timeline. This is used as a chapter when output to DVD, etc. If you place the mouse cursor on the sequence marker, the timecode or comment on the sequence marker position is displayed (if it is set).“Setting Sequence Markers” (w page 276)“Sequence Marker Types” (w page 277)
Time Scale SettingsYou can change the display unit for the time scale. The time scale can be displayed in the following units: f Frames, seconds, minutes f Fit (The display unit is automatically adjusted to fit the display range of the timeline window.)
(1) Time scale controller(2) Time Scale Settings

Chapter 7 Editing Operations — Timeline Settings
216
1) Click the list button at the time scale settings, and click the display unit.
f Click [Fit] to adjust the time scale to display all clips on the timeline. Click [Undo] to return to the previously set display unit.
1 Alternative f Click the center of the time scale setting to switch the currently set display unit to [Fit]. f Drag the time scale controller. Move the slider to the left to reduce the display unit, or to the right to increase it. The right end is [Fit].
f Click . Click the left end to set a smaller display unit, or click the right end to set a larger display unit.
2 f If a clip is on the timeline, you can fine-adjust the time scale settings in the range [1 Frame] to [Fit] by dragging the time scale controller. The scale is indicated as “----” during fine-adjustment.
Moving the Display RangeYou can move the range currently displayed on the timeline window.
1) Right-drag with [Alt] on the keyboard held down.00:00:05;00 00:00:10;00 00:00:15;00 00:00:20;00 00:00:25;00
XXXX
XXXX
XXXX
XXXX
1 Alternative f Move the slider at the bottom of the timeline window or the slider at the right of the track.
00:00:00;00 00:00:05;00 00:00:10;00 00:00:15;00 00:00:20;00 00:00:25;00 00:00:30;00
XXXXXXXXXXXXXXXXXXXXXXXXXXXXXXXXXXXXXX
Fitting to a Desired RangeYou can specify a desired view range on the timeline and fit to this range.

Chapter 7 Editing Operations — Timeline Settings
217
1) Right-drag to enclose the range to fit to with [Shift] on the keyboard held down.00:00:05;00 00:00:10;00 00:00:15;00 00:00:20;00 00:00:25;00
XXXX
XXXX
XXXX
XXXX
XXXX
XXXX
Color-coding Clips on the TimelineYou can color-code clips placed on the timeline to categorize them.
1) Right-click a clip on the timeline, and click [Properties]. f The [Clip Properties] dialog box appears.
1 Alternative f Select a clip, click [Clip] on the menu bar, and click [Properties]. f Properties: [Alt] + [Enter]
2) Click the [File info] tab, and select the desired color from the [Clip color] list.

Chapter 7 Editing Operations — Switching the Editing Mode
218
Switching the Editing Mode
Switching Mode when Placing/Moving ClipsYou can switch clip operations when placing clips on the timeline or operations for linking clips on the track by the editing mode.
Insert/Overwrite ModeIn the insert mode, if a clip exists at the position where you place a clip, the new clip moves the existing clip backward and is inserted at the position in between.
In the overwrite mode, if a clip exists at the position where you place a clip, the new clip overwrites part of existing clip overlapped by the new clip.
1) Click [Toggle Insert/Overwrite Mode] on the mode bar. f Each click switches between the insert mode and the overwrite mode.
album1
V
f : Insert mode f : Overwrite mode f The current mode (insert mode/overwrite mode) is displayed on the status bar of the timeline.
1 Alternative f Switch overwrite/insert mode: [Insert]
Sync-lock (Synchronization)The result of track editing such as insertion or moving a clip affects other tracks, too, when sync-lock is set to a track.
Example:
When sync-lock is set to all three tracks and a clip has been added in the insert mode:

Chapter 7 Editing Operations — Switching the Editing Mode
219
1) Click the lock panel of the track to which sync-lock is set. f Each click switches between on and off.
Untitled
2 V
1 T
2 T
1 A
1 VA
2 A
3 A
4 A
VA XXXXXX
f To set sync-lock to all tracks, click the batch lock panel.
Untitled
2 V
1 T
2 T
1 A
1 VA
2 A
3 A
4 A
VA XXXXXX
1 Alternative f Right-click the lock panel of the track to set sync-lock to, and click [Track Sync Lock]. To cancel, click [Track Sync Unlock]. f Select the track to set sync-lock to, right-click the batch track panel, and select [Sync Lock Selected Tracks].
Ripple ModeIn the ripple mode, when a clip is deleted or trimmed, the subsequent clips move forward to prevent spaces from being formed on the timeline. When inserting a clip, you can move the subsequent clips while holding the space at the insert position.
2 f All subsequent clips following the clip that is being edited between tracks set with sync-lock are interlocked.
Example:
When sync-lock is disabled on all three tracks and a clip has been inserted with the ripple mode on (insert mode)
Example:
When sync-lock is set on all three tracks and a clip has been inserted with the ripple mode on (insert mode)

Chapter 7 Editing Operations — Switching the Editing Mode
220
1) Click [Set Ripple Mode] on the mode bar. f Each click switches the mode on and off.
album1
V
f The current mode (ripple on/ripple off) is displayed on the status bar of the timeline.
1 Alternative f Switching ripple mode: [R]
2 f When the ripple mode is on, sequence markers can be linked to the timeline editing.“Sync-Lock Setting of Sequence Marker” (w page 277)
Group/Link ModeYou can temporarily disable links or grouping of linked or grouped clips.
3 Note f The links of VA clips on VA tracks cannot be released by setting the group/link mode to off. By switching the group/link mode, the links of clips placed separately on the V and A tracks are targeted for this operation. When releasing the links of VA clips, release links individually.“Unlinking Clips” (w page 235)
1) Click [Set Group/Link Mode] on the mode bar. f Each click switches the mode on and off.
album1
V
1 Alternative f Switching group/link mode: [Shift] + [L]
Event Snap ModeSwitch the enable/disable setting of the snap function.
2 f You can set events to be used as the snap destination by [Application] in [User Settings] → [Timeline].“[Timeline]” (w page 103)
1) Click [Snap to Event] on the mode bar. f Each click switches the mode on and off.
album1
V
Extend/Fix modeWhen adding a transition or audio cross fades between clips, set whether to add without changing the length of the whole clip (extend mode) or add without changing the length of individual clips (fix mode).“Clip Transition” (w page 329)“Audio Cross Fade” (w page 330)

Chapter 7 Editing Operations — Switching the Editing Mode
221
r Extend ModeEven when adding/deleting a transition or an audio cross fades between clips, the length of the whole clip on the timeline remains unchanged.
r Fix modeWhen adding/deleting a transition or an audio cross fades between clips, the length of the whole clip on the timeline shortens (lengthens) by the amount that the transition/audio cross fades was applied.
Setting the Extend/Fix Mode
2 f If you add [Toggle Extend Clips when Applying Transition/Cross Fade] as an operation button in advance to the timeline, you can switch between the extend/fix modes simply by clicking the button.“Operation Button Settings” (w page 143)
Setting Extend Mode
1) Click [Settings] on the menu bar, and click [User Settings].
2) Click the [Application] tree, and click [Timeline].
3) Check [Extend Clips when Applying Transition/Cross Fade].
r When transition/audio cross fade is set...As In/Out points of left and right clips extend when a transition has been set or its length has been changed, the total length of clips on the timeline remains unchanged.
00:00:05;00 00:00:10;00 00:00 00:00:05;00 00:00:10;00 00:00
XXXX
XXXX
XXXX
XXXX
XXXX
XXXX
XXXX
XXXX
3 Note f If a clip does not have a margin, transition/audio cross fades cannot be set (except for mixer area). You can extend the length of transitions by the margin of the clip.“Margin of Clip” (w page 328)

Chapter 7 Editing Operations — Switching the Editing Mode
222
r When transition/audio cross fade is deleted...Clips contract by the extended amount due to the setting, and the total length of clips on the timeline remains unchanged.
00:00:05;00 00:00:10;00 00:0000:00:05;00 00:00:10;00 00:00
XXXX
XXXX
XXXX
XXXX
XXXX
XXXX
XXXX
XXXX
2 f When one of the clips set with transition is deleted, the transition also is deleted at the same time. The length of the remaining clip changes, extending to the middle of the transition (the length including the extended amount when setting the transition).
Setting Fix Mode
1) Click [Settings] on the menu bar, and click [User Settings].
2) Click the [Application] tree, and click [Timeline].
3) Uncheck [Extend Clips when Applying Transition/Cross Fade].
r When transition/audio cross fade is set...Left and right clips overlap with each other by the preset transition amount. The total length of the whole clip on the timeline shortens.
00:00:05;00 00:00:10;00 00:00 00:00:05;00 00:00:10;00 00:00
XXXX
XXXX
XXXX
XXXX
XXXX
XXXX
XXXX
XXXX
When the length of the transition has been changed, clips move to the left, and the length of the whole clip on the timeline changes according to the transition length.
00:00:05;00 00:00:10;00 00:00 00:00:05;00 00:00:10;00 00:00
XXXX
XXXX
XX
XXXX
XXXX
XXXX
XXXX
XXXX
r When transition/audio cross fade is deleted...The length of the whole clip on the timeline lengthens by the preset transition amount.
00:00:05;00 00:00:10;00 00:0000:00:05;00 00:00:10;00 00:00
XXXX
XXXX
XXXX
XXXX
XXXX
XXXX
XXXX
XXXX
2 f To move the clips of other tracks together, turn on sync-lock of the track to move together with the track containing the clip to which transition/audio cross fades has been added.“Sync-lock (Synchronization)” (w page 218)

Chapter 7 Editing Operations — Placing Clips
223
Placing Clips
Setting Channel MappingSet which track the channel containing the source clip (source channel) should be mapped to when placing clips on the timeline. When performing editing operations such as placing clips or pasting them with shortcut keys, the clips are placed on a track according to the channel mapping setting.
Connecting/Disconnecting the Source ChannelConnect or disconnect the channel containing the source clip (source channel). Disconnected channels are not placed on the timeline.
1) Click and select the clip in the bin to be placed on the timeline. f The source channel is displayed in the track patch. f When a clip is displayed on the Player, it is displayed on the track patch in the same way. f When a clip in the source browser is selected, the source channels are displayed on the track patch according to the channel map in the project settings.
Example:
When the selected clip has video and audio 8 channelsThe mapping is specified so that video and audio channels 1 and 2 are placed on the 1VA track, audio channels 3 and 4 on the 1A track, audio channels 5 and 6 on the 2A track, and audio channels 7 and 8 on the 3A track.
Untitled
2 V
1 T
1 A
1 VA
2 A
3 A
VA XXXXXX
A34
A56
A78
V
A12
2) Click on the track patch of the unnecessary source channel to disconnect it. f Each click connects/disconnects it alternately.
2 f To change the destination to connect the source channel, drag and drop the track patch of the source channel to be changed to the new destination track patch.
f To place an audio source channel as a monaural channel or stereo channel, right-click on the track patch of the audio and click [Audio Source Channel (Stereo)]. Each click switches between the monaural channel and stereo channel modes.
1 Alternative f Right-click the track patch of the source channel, and click [Connect Source Channel (Video) (Toggle)]([Connect Source Channel (Audio) (Toggle)]).
f Connecting/disconnecting video source channel: [7] f Connecting/disconnecting audio source channel: [8]

Chapter 7 Editing Operations — Placing Clips
224
2 f You can connect/disconnect multiple source channels all together. Click [Connect Source Channel (Video) - Toggle] or [Connect Source Channel (Audio) - Toggle].
Untitled
2 V
VA XXXXXX
f As the default settings, 1st audio channel in each track is assigned to the 1st channel of the export destination, and 2nd audio channel is assigned the 2nd channel of the export destination.“[Audio Channel Map] Dialog Box” (w page 57)
f To place an audio source channel as a monaural channel or stereo channel, right-click on the track patch of the source channel and click [Audio Source Channel (Stereo)]. Each click switches between the monaural channel mode and stereo channel mode.When the monaural channel mode is set:
2 V
1 T
1 A
1 VA
2 A
3 A
4 A
VA XXXXXX
A1
A2
A3
A4
A5
A6
A7
A8
V
When the stereo channel mode is set:
2 V
1 T
1 A
1 VA
2 A
3 A
4 A
VA XXXXXX
A34
A56
A78
V
A12
f If you add [Audio Source Channel Mode (Stereo/Monoral)] to the mode bar as an operation button, you can switch the mode simply by clicking the button.“Operation Button Settings” (w page 143)
f Clips are played back in the channel mode set in the track patch even when the clips are played back on the Player.
Changing the Connection Destination of Source Channels
1) Select the source clip to be placed. f The source channel is displayed in the track patch.
2) Drag and drop the track patch of the desired source channel onto the track patch of the connection destination.
2 V
1 T
1 VA
VA XXXXXX
V
A12
1

Chapter 7 Editing Operations — Placing Clips
225
2 f When the desired source channel has been dragged and dropped onto the track patch to which an audio source channel is connected, the channel is switched.
f To initialize source channel mapping, right-click the track patch of the source channel and click [Reset Source Channel Mapping].
Setting the In and Out Points on the Timeline
Setting the In and Out Points on the TimelineBy setting the In and Out points on the timeline, you can limit the range to apply operations to between In and Out points, or place clips referenced to the In and Out points.
(1) (2)
(1) Set the In point(2) Set the Out point
1) Move the timeline cursor to the position to set the In point.
00:00:00;00 00:00:05;00XXXXXX
2) Click [Set In] on the Recorder.
3) Move the timeline cursor to the position to set the Out point.
4) Click [Set Out] on the Recorder.
1 Alternative f Move the timeline cursor to the position to set the In and Out points, and right-click the time scale. Click [Set In Point] or [Set Out Point]. f Move the timeline cursor to the position to set the In and Out points, and click [Marker] on the menu bar. Click [Set In Point] or [Set Out Point].
f Move the slider on the Recorder to the position to set the In and Out points, and right-click the slider. Click [Set In Point] or [Set Out Point]. f Setting In and Out points on the timeline: [I]/[O]
2 f You can drag the In and Out point slider on the time scale to reposition the In and Out points.
00:00:05;005;00 00:00:05
f When the Out point has been set before the In point, the time scale between In and Out points changes color to red and a part of the timecode on the Recorder is displayed in red.
f When duration is entered at [Dur] on the Recorder in the preview window after an In point (or Out point) has been set, the Out point (or In point) is set according to the duration.
Setting In and Out Points to Both Ends of ClipsSet the In and Out points of the timeline to both ends of a selected clip.

Chapter 7 Editing Operations — Placing Clips
226
1) Select a clip, click [Marker] on the menu bar, and click [Set In/Out Point to Selected Clip]. f In and Out points are set to both ends of the clip.
00:00:05;00 00:00:10;00
XXXX
XXXX
0:05;00 00:00:10
1 Alternative f Setting In and Out points to both ends of a selected clip: [Z]
Deleting the In and Out Points on the TimelineYou can delete In and Out points on the timeline.
1) Click the [Set In] ([Set Out]) list button on the Recorder.
2) Click [Clear In Point] ([Clear Out Point]).
1 Alternative f Right-click the time scale, and click [Clear In Point] ([Clear Out Point]). f Click [Marker] on the menu bar, and click [Clear In Point] ([Clear Out Point]). f Right-click the slider on the Recorder, and click [Clear In Point] ([Clear Out Point]). f Deleting In and Out Points on the timeline: [Alt] + [I]/[Alt] + [O]
2 f You can delete In and Out points in a single operation by the following operation:
g Right-click the time scale, and click [Clear In/Out Point]. g Click [Marker] on the menu bar, and click [Clear In/Out Point]. g Deleting In/Out points: [X]
Placing Clips
Placing ClipsYou can place source clips on the timeline.Clip operations at placement and placement results are dependent on the editing mode.“Switching the Editing Mode” (w page 218)
1) Set the source channel mapping. f “Setting Channel Mapping” (w page 223)
2) Move the timeline cursor to the position to place the clip.
3) Select a clip from the bin, and click [Add to Timeline].
f The clip is placed on the track with the position of the timeline cursor set as the In point.

Chapter 7 Editing Operations — Placing Clips
227
1 Alternative f Drag and drop a clip in the bin onto the timeline. Channels can be mapped to any desired track and clips can be placed according to the drop point regardless of the track patch setting.
XXXXXX
XXXXXX
XXXXXX
XXXXXX
XXXXXX
XXXXXX
XXXXXX
XXXXXX
XXXXXX
XXXXXX
XXXXXX
XXXXXX
XXXXXX
XXXXXX
XXXXXX
XXXXXX
XXXXXX
XXXXXX
XXXXXX
XXXXXX
2/2 1
Out -- : -- : -- ; -- Dur -- : -- : -- ; -- Ttl 00:00:00;00
0:00:00;00 00:00:05;00 00:00:10;00 00:00:15;00 00:00:20;00 00:00:25;00 00:00:30;00
XXXX
XXXXX
XXX
XXXXX
XX:
XX
f Right-click a clip in the bin, and click [Add to Timeline]. f Play back a clip on the Player, and drag and drop the clip onto the timeline from the Player. Channels can be mapped to any desired track according to the drop point regardless of source channel mapping.
f Play back a clip on the Player, and click [Insert to Timeline] or [Overwrite to Timeline]. f Placing a clip displayed on the Player on the timeline: [E] f Set the source channel mapping, move the timeline cursor to the clip place point, and drag and drop the clip onto the Recorder. f Placing clips: [Shift] + [Enter]
2 f You can place sources on the timeline without registering them to the bin.Move the timeline cursor to the clip place point, right-click a track, and click [Add Clip]. Select the source from the [Open] dialog box, and click [Open].
Placed Clips
You can confirm that a filter or transition is set from the display of the clip placed on the track.Triangular marks at both ends of the clip mean the start and end of the clip. Triangular marks are displayed when the clip has no margin.
XXXX
XXXX
XXXX
XXXX
A green line is displayed at the top of the clip when rendering has been performed. An orange line is displayed when filter, time effect, layouter, normalize, etc. has been set.
Example:
When effect has been set
XXXX
XXXX

Chapter 7 Editing Operations — Placing Clips
228
A frame is displayed as follows when a transition or audio cross fades is set between clips.
XXXX
XXXX
XXXX
XXXX
A triangle is displayed as shown below in the mixer area when a track transition is set at the start point of a clip.
XXXX
XXXX
Clicking the audio expand button displays a rubber band and waveform for the volume, and clicking the mixer expand button displays a rubber band for the transparency.
XXXX
XXXX
“Adjusting the Volume and Pan of a Clip” (w page 380)“Transparency” (w page 336)
Setting In/Out Points and Placing ClipsYou can set In and Out points to clips, and place only the required part on a track.
1) Select a clip from the bin, and click [Show in Player].
f The same operations can also be performed in the source browser.
2) Set the In and Out points to the clip. f “Setting the In and Out Points” (w page 184)
3) Set the source channel mapping. f “Setting Channel Mapping” (w page 223)
4) Move the timeline cursor to the position to place the clip.
5) Click [Insert to Timeline] on the Player.
f The clip is placed on the track with the position of the timeline cursor set as the In point. f When [Overwrite to Timeline] is clicked, the clip is placed in the overwrite mode.
1 Alternative f After setting the In and Out points to the clip, drag and drop the clip from the Player to place it on the timeline. f Placing the clip displayed on the Player on the timeline: [E]
2 f Divided and placed video and audio clips are set in groups.“Ungrouping” (w page 236)
Placing Clips between In and Out Points on the Timeline (3 Point Editing)Place clips between In and Out points on the timeline. Clips are placed by the length between In and Out points on the timeline.

Chapter 7 Editing Operations — Placing Clips
229
1) Select a clip from the bin, and click [Show in Player].
f The same operations can also be performed in the source browser. f Check the video on the Player, and set the In and Out points, if necessary.“Setting the In and Out Points” (w page 184)
2) Set the source channel mapping. f “Setting Channel Mapping” (w page 223)
3) Set the In and Out points to the timeline. f “Setting the In and Out Points on the Timeline” (w page 225)
4) Click [Insert to Timeline] on the Player.
f The clip is placed trimmed to the length between In and Out points on the timeline. When the In point has been set, it is placed referenced to the In point.
f The playback speed of the placed clip remains unchanged. f When [Overwrite to Timeline] is clicked, the clip is placed in the overwrite mode.
Placing the In and Out Points of Clips between In and Out Points on the Timeline (4 Point Editing)
Set the In and Out points to the clip, and place it between In and Out points on the timeline. The speed between In and Out points of the clip is adjusted automatically according to the length between In and Out points on the timeline.
1) Select a clip from the bin, and click [Show in Player].
f The same operations can also be performed in the source browser.
2) Set the In and Out points to the clip. f “Setting the In and Out Points” (w page 184)
3 Note f Even if a margin is not assigned to a source, set the In and Out points to the start and end of the source. The editing mode becomes 3-point editing when In and Out points are not set.
3) Setting the Source Channel Mapping f “Setting Channel Mapping” (w page 223)
4) Setting the In and Out Points to the Timeline f “Setting the In and Out Points on the Timeline” (w page 225)
5) Click [Insert to Timeline] on the Player.
f The In and Out points of a clip are placed between In and Out points on the timeline. f When [Overwrite to Timeline] is clicked, the clip is placed in the overwrite mode.

Chapter 7 Editing Operations — Placing Clips
230
3 Note f When the duration between In and Out points on the timeline differs from that between In and Out points of the clip, the playback speed of the clip is adjusted automatically to stay between In and Out points on the timeline, with the range between In and Out points maintained.
Placing Special Clips on the TimelineYou can create color bar clips, color matte clips, and title clips on the timeline.
1) Click [Create Title] on the timeline.
00:00:05;00 00:00:10;00 00:00:15;00 00:00:20;00 00:00:25;00
2) Click the clip to create. f When the In and Out points have not been set on the timeline, the clip is created at the position of the timeline cursor. The duration of the created clip can be set by [Source] in [User Settings] → [Duration].
f When the In and Out points have been set on the timeline, the clip is created between In and Out points. You can set whether to create clips between In and Out points or at the cursor position by [Source] in [User Settings] → [Duration].“[Duration]” (w page 109)
3 Note f When all source channels have been released (track patch all set to off), color bar clips, color matte clips and title clips cannot be created. Also, title clips cannot be created when the video source channel is released.“Connecting/Disconnecting the Source Channel” (w page 223)
3) Edit the clip. f “Color Bar Clips” (w page 192) f “Color Matte Clips” (w page 193) f “Quick Titler” (w page 354)
1 Alternative f Right-click the track to create the clip on, and click [New Clip] → clip to create. The clip is placed at the right-clicked track regardless of the channel mapping settings.
f Click [Clip] on the menu bar, and click [Create Clip] → clip to create.
2 f Color matte bars, color mattes and title clips placed on the timeline can be edited by the following operation.
g Select the clip to edit, and click [Clip] on the menu bar → [Edit]. g Double-click the clip to edit. g Editing selected clip: [Shift] + [Ctrl] + [E]
Moving ClipsDrag a clip placed on the timeline, and drop it onto the destination. Clips can be moved to any desired position, including different tracks.
Selecting Multiple ClipsYou can select all clips in the same track. You can also select all clips on the timeline.
1) Click the track panel to select the track.

Chapter 7 Editing Operations — Placing Clips
231
2) Right-click the timeline, and click [Select] → [Selected Tracks]. f All clips on the selected track are selected.
Untitled
00:00:00;00XXXXX
XXXXX00:00:05;00 00:00:10;00 00:00:15;00 00:00:20;00 00:00:25;00 00:00:30;00
3V
1T
1A
1VA
2VA
2A
3A
4A
VA
XX
XXXX
XXXX
XXXX
XXXX
XXXX
XXXX
XXXX
XXXX
f When [All Tracks] is clicked, all clips on the timeline are selected.
1 Alternative f Click a clip with [Ctrl] on the keyboard held down to add or remove the clip one at a time. f Specify the range including the clip by dragging from the start point to the end point on the timeline. f Click [Edit] on the menu bar, and click [Select] → [Selected Track] or [All Tracks]. f Selecting all clips on the selected track: [Ctrl] + [A] f Selecting all clips on timeline: [Shift] + [A]
Moving ClipsYou can move clips by dragging and dropping. You can also move multiple clips at the same time.“Selecting Multiple Clips” (w page 230)
1) Select a clip, and drag and drop it at the destination.00:00:00;00 00:00:05;00 00:00:10;00 00:00:15;00
XXXX
XXXX
XXXX
XXXX
XXXX
f Clip operations at move and move results are dependent on the editing mode.“Switching the Editing Mode” (w page 218)
f When you select clips over multiple tracks and move them to the area where the corresponding type of track does not exist, a track is automatically added.

Chapter 7 Editing Operations — Placing Clips
232
Example:
When multiple clips on the 1VA track and 2VA track have been selected, and dragged and dropped to a track above
00:00:00;00XXXXX
XXXXX00:00:05;00 00:00:10;00 00:00:15;00 00:00:20;00 00:00:25;00
1 T
1 A
1 VA
2 A
3 A
4 A
VA
2 VA
00:00:00;00XXXXX
XXXXX00:00:05;00 00:00:10;00 00:00:15;00 00:00:20;00 00:00:25;00
1 T
1 A
1 VA
2 A
3 A
4 A
VA
3 VA
2 VA
XXXX
XXXX
XXXX
XXXX
XXXX
XXXX
XXXX
XXXX
XXXX
XXXX
XXXX
XXXX
XXXX
XXXX
XXXX
XXXX
XXXX
XXXX
XXXX
1 Alternative f Right-drag the clip to the move destination, and click [Overwrite] or [Insert]. Clips can be moved in the overwrite mode or insert mode regardless of the editing mode.

Chapter 7 Editing Operations — Placing Clips
233
3 Note f When you have selected multiple clips placed on different types of tracks and dragged across tracks, only clips placed between tracks of the same type move.When multiple clips on the 1VA track, 1T track, and 1A track have been selected and dragged and dropped to a track above, the screen is displayed as follows.
00:00:00;00XXXXX
XXXXX00:00:05;00 00:00:10;00 00:00:15;00 00:00:20;00 00:00:25;00
1 T
1 A
1 VA
2 A
3 A
4 A
VA
2 V
00:00:00;00XXXXX
XXXXX00:00:05;00 00:00:10;00 00:00:15;00 00:00:20;00 00:00:25;00
1 T
1 A
1 VA
2 A
3 A
4 A
VA
3 V
2 V
XXXX
XXXX
XXXX
XXXX
XXXX
XXXX
XXXX
XXXX
XXXX
XXXX
XXXX
XXXX
XXXX
XXXX
XXXXXXXX XXXX
f When only one of two clips set with a clip transition or audio cross fades is moved, only the selected clip moves and the transition is released.
Moving a Selected Clip and Subsequent ClipsYou can move a selected clip and the subsequent clips within the same track with each position maintained.
1) Select the starting clip of the clips to be moved, and drag it with [Shift] and [Alt] on the keyboard held down.
f The mouse cursor changes shape, and clips following the selected clip move at the same time. f The clips of tracks set with sync-lock also are interlocked.“Sync-lock (Synchronization)” (w page 218)
Searching for Clips on the Timeline in the BinYou can search clips placed on the timeline in the bin according to specified conditions. The search result folder is created in the folder view of the bin.
1) Select a clip to search from the timeline.
2) Click [Clip] on the menu bar, and click [Search Bin] → a search condition. f The search result folder is created in the folder view of the bin to display clips matching the search conditions
1 Alternative f Right-click a clip, and click [Search Bin] → search condition.
2 f The search result folder created once according to specified conditions starts searching clips matching the conditions each time it is opened and confirmed. Clips newly registered to the bin also are targeted in the search.

Chapter 7 Editing Operations — Placing Clips
234
f You can change the setting to refine the search or search conditions in the bin for clips in the search result folder.“Searching in the Bin” (w page 206)“Deleting Search Results” (w page 207)
f When [Including Cursor (Recorder)] has been clicked in the search conditions, the name of the search result folder is displayed on the source timecode.

Chapter 7 Editing Operations — Clip Operations
235
Clip Operations
Handling Only the Video Part or Audio Part of Clips Separately
2 f Conditions for setting a link are as follows:
g The clip is placed in the same track. g Part of the clip is overlapping. g The clip is referencing the same source.
f When the group/link mode is switched, the video part and audio part of all clips in the sequence can be temporarily handled separately.“Group/Link Mode” (w page 220)
f When the start points of the video and audio clips set with a link are out-of-position, the number of frames that the clips are out by is displayed at the top of the clip.
XXXX
XXXX
-6
+6
Unlinking ClipsThe video and audio parts in a video clip on the VA track can be separated. By releasing the link, you can handle them as independent clips.
1) On the timeline, right-click the clip to unlink, and click [Link/Group] → [Unlink].
1 Alternative f Click [Clip] on the menu bar, and click [Link/Group] → [Unlink]. f Unlinking: [Alt] + [Y]
Link SettingsUnlinked video clips and audio clips can be re-linked.
1) On the timeline, select the respective video and audio clips to be linked.
2) Right-click a clip, and click [Link/Group] → [Link]. f The link is set, and you can handle it as a single clip.
1 Alternative f Click [Clip] on the menu bar, and click [Link/Group] → [Link]. f Setting link: [Y]
Handling Multiple Clips as a Single Clip
2 f When the group/link mode is switched, all groups in a sequence are temporarily ungrouped, and the video part and audio part of clips can be handled separately.“Group/Link Mode” (w page 220)
Setting GroupsHandle multiple clips as a single group. You can group the clips over different tracks.
1) On the timeline, select the multiple clips to be grouped.
2) Right-click a clip, and click [Link/Group] → [Set Group].

Chapter 7 Editing Operations — Clip Operations
236
1 Alternative f Click [Clip] on the menu bar, and click [Link/Group] → [Set Group]. f Setting group: [G]
UngroupingYou can restore grouped clips to their original separate clips.
1) Right-click a clip in the group, and click [Link/Group] → [Ungroup].
1 Alternative f Click [Clip] on the menu bar, and click [Link/Group] → [Ungroup]. f Ungrouping: [Alt] + [G]
Copying/Pasting Clips
Copying
1) Select a clip, and click [Copy] on the timeline.
Untitled
f You can continue to paste and replace clips.
1 Alternative f Right-click a clip and click [Copy]. f Click [Edit] on the menu bar, and click [Copy]. f Copying: [Ctrl] + [C], [Ctrl] + [Insert]
CuttingCut clips. The cut clip is deleted from its current position.
1) Select a clip, and click [Cut (Follow Mode)] on the timeline.
Untitled
f The editing result of a cut operation is dependent on the editing mode.“Ripple Mode” (w page 219)“Sync-lock (Synchronization)” (w page 218)
f You can continue to paste and replace clips.
1 Alternative f Right-click a clip, and click [Cut] or [Ripple Cut]. f Select a clip, click [Edit] on the menu bar, and click [Cut] or [Ripple Cut]. f Cutting (mode-dependent): [Ctrl] + [X] f Cutting: [Shift] + [Delete] f Ripple cutting: [Alt] + [X]
PastingYou can paste copied or cut clips to the timeline.
1) Select a clip, and copy or cut it. f “Copying” (w page 236) f “Cutting” (w page 236)
2) Select a track, and move the timeline cursor to the paste position.

Chapter 7 Editing Operations — Clip Operations
237
3) Click [Paste to Current Location] of the timeline.
Untitled
f The clip is placed with the position on the timeline cursor set as the In point.
1 Alternative f Right click on the track to paste to, and click [Paste]. At this time, the clip will be pasted to the right-clicked track regardless of the currently selected track.
f Click [Edit] on the menu bar, and click [Paste] → [Cursor]. f Right click on any clip on the track to paste to, and click [Paste] → [Cursor]. At this time, the clip will be pasted to the position of the timeline cursor on the right-clicked track regardless of the currently selected track.
f Pasting: [Ctrl] + [V]
2 f When a clip is pasted by a button, shortcut key or from a menu on the menu bar, the clip is placed at the same track as the copy/cut source. A track is automatically added if there is no track at the paste destination.
f If a clip exists at the destination position, it is divided at the position of the timeline cursor and the pasted clip overwrites the existing clip or is inserted between the divided clips.
Pasting to the In and Out Points of ClipsYou can insert another clip at (or in front of) the In point or at (or behind) the Out point of a specific clip.
Example:
When pasting another clip to the Out point of the white clip
1) Select a clip, and copy or cut it. f “Copying” (w page 236) f “Cutting” (w page 236)
2) Click the clip to be used as the reference for pasting.
3) Click [Edit] on the menu bar, and click [Paste] → [Clip In] or [Clip Out].
[Clip In] Insert the clip at (or in front of) the In point of the selected clip.[Clip Out] Insert the clip at (or behind) the Out point of the selected clip.
1 Alternative f Right-click the clip to be used as the reference for pasting, and click [Paste] → [Clip In] or [Clip Out].
ReplaceYou can replace a copied, cut or ripple cut clip.
1) Select a clip, and copy or cut it. f “Copying” (w page 236) f “Cutting” (w page 236)
2) Select a clip to replace, and click [Replace Clip (All)] on the timeline.
Untitled
f All of the mixers and filters applied to the clip also are replaced.
1 Alternative f Right-drag on the desired clip to be replaced, and click [Replace]. f Click the [Replace Clip (All)] list button, and click [All]. f Right-click the clip to replaced, and click [Replace] → [All]. f Click [Edit] on the menu bar, and click [Replace] → [All].

Chapter 7 Editing Operations — Clip Operations
238
f Replacing all: [Ctrl] + [R]
3 Note f When the duration differs from that of the clip to be replaced by a copied or cut clip, the clip will automatically be trimmed referenced to the In point of the copied or cut clip. The playback speed remains unchanged.
Replace PartsOnly filters and mixers can be partially replaced.
1) Select a clip, and copy or cut it. f “Copying” (w page 236) f “Cutting” (w page 236)
2) Select the clip to replace.
3) Click the [Replace Clip (All)] list button on the timeline.
Untitled
4) Click the replace item.
1 Alternative f Right-drag on the desired clip to be replaced, and click [Replace parts] → replace items. f Click [Edit] on the menu bar, and click [Replace] → replace items. f Right-click the replace target clip, and click [Replace] → replace items. f Replacing the filter: [Alt] + [R] f Replacing the mixer: [Shift] + [Ctrl] + [R] f Replacing the clip: [Shift] + [R] f Replacing the clip with filter: [Shift] + [Alt] + [R]
Dividing Clips
Dividing Clips at the Timeline Cursor PositionYou can divide clips at the timeline cursor position. After dividing a clip, you can handle its divided segments as independent clips.
1) Select the clips to be divided. f You can select multiple clips.
2) Move the timeline cursor to the position where the clip is to be divided.
3) Click [Add Cut Point (Selected Tracks)] of the timeline.
00:00:10;00 00:00:15;00 00:00:20;00
f The clip is divided at the timeline cursor position.
:00;00XX
00:00:05;00 00:00:10;00 00:00:15;00 :00;00XX
00:00:05;00 00:00:10;00 00:00:15;00
XXX
X
XXXX
XXXX
XXX
X
XXXX
XXXX
XXXX
XXXX
XXXX

Chapter 7 Editing Operations — Clip Operations
239
1 Alternative f Click the [Add Cut Point] list button, and click [Selected Tracks]. f Right-click the clip where the cut point is to be added, and click [Add Cut Point] → [Selected Tracks]. By this operation, the right-clicked clip is divided at the timeline cursor position regardless of the currently selected track.
f Click [Edit] on the menu bar, and click [Add Cut Point] → [Selected Tracks]. f Adding cut point at current position (selected tracks): [C]
2 f When the currently selected clip is at the timeline cursor position, that clip is divided regardless of the selected tracks. f By the following operation, you can divide the clips on all tracks at the timeline cursor position in a single operation.
g Click the [Add Cut Point] list button, and click [All Tracks]. g Right-click any clip, and click [Add Cut Point] → [All Tracks]. g Click [Edit] on the menu bar, and click [Add Cut Point] → [All Tracks]. g Adding cut point (all tracks): [Shift] + [C]
Dividing Clips at the In and Out PointsYou can set the In and Out points on the timeline to divide the clip at a desired position.
1) Select the track where the clip to be divided is currently placed. f Multiple tracks also can be selected.“Selecting Tracks” (w page 213)
2) Setting the In and Out Points to the Timeline f “Setting the In and Out Points on the Timeline” (w page 225)
3) Click the [Add Cut Point (Selected Tracks)] list button on the timeline.
00:00:10;00 00:00:15;00 00:00:20;00
4) Click [In/Out (Selected Tracks)].
1 Alternative f Right-click the desired clip on the track where the cut point is to be added, and click [Add Cut Point] → [In/Out (Selected Tracks)]. f Select the track where the clip to divide is currently placed, click [Edit] on the menu bar, and click [Add Cut Point] → [In/Out (Selected Tracks)].
f Adding cut point at In/Out points (selected tracks): [Alt] + [C]
2 f When the currently selected clip is at the In or Out point, that clip is divided regardless of the selected tracks. f By the following operation, you can divide the clips on all tracks at the In and Out points on the timeline in a single operation.
g Click the [Add Cut Point] list button, and click [In/Out (All Tracks)]. g Right-click any clip, and click [Add Cut Point] → [In/Out (All Tracks)]. g Click [Edit] on the menu bar, and click [Add Cut Point] → [In/Out (All Tracks)]. g Adding cut point at In/Out points (all tracks): [Shift] + [Alt] + [C]
Combining Divided ClipsYou can recombine divided clips.
1) Select 2 clips to be combined.
XXXX
XXXX
XXXX
XXXX

Chapter 7 Editing Operations — Clip Operations
240
2) Click the [Add Cut Point (Selected Tracks)] list button on the timeline.
00:00:10;00 00:00:15;00 00:00:20;00
3) Click [Remove cut points]. f The 2 clips are combined, and can be handled as a single clip.
XXXX
XXXX
1 Alternative f Right-click a clip and click [Remove cut points]. f Click [Edit] on the menu bar, and click [Remove cut points]. f Deleting cut point: [Ctrl] + [Delete]
2 f Three or more clips can be combined with the same operation.
3 Note f [Remove cut points] is available only when neighboring clips are referencing the same source. f When combining clips, if individual effects (e.g. video filter) or layouts have been applied to the clips before combining, the effect of clips placed to the leftmost side of the timeline are applied to clips after combining and other effects are deleted.
f The two clips before combining cannot be combined if their playback speed is different. Also, the settings of clips from the second clip from the left and onwards are discarded if a time remap has been set.
f When combining clips, the rubber band setting before combining is maintained. Note, however, that priority is given to the settings of subsequent clips when the rubber band points of the combined section are out-of-position.
Clip Enable/DisableYou can disable clips placed on the timeline. Disabled clips cannot be played back.
1) Right-click the clip to disable, and click [Enable/Disable]. f Disabled clips are displayed in gray regardless of their type.
XXXX
XXXX
XXXX
XXXX
XXXX
XXXX
1 Alternative f Select the clip to disable, click [Clip] on the menu bar, and click [Enable/Disable]. f Enabling/disabling clips: [0]
2 f You can enable disabled clips by the same operation. f Disabled clips can be edited in the same way as enabled clips.
Deleting Clips
Deleting Clips/RipplesDelete clips placed on the timeline.

Chapter 7 Editing Operations — Clip Operations
241
1) Select a clip, and click [Delete] or [Ripple delete] on the timeline.
00:00:05;00 00:00:10;00 00:00:15;00
f The selected clip is deleted. f Regardless of the on/off setting of the ripple mode, when [Delete] is clicked, the selected clip is deleted, and when [Ripple delete] is clicked, all clips behind the deleted clip move forward together.
1 Alternative f Select a clip, click [Edit] on the menu bar, and click [Delete] or [Ripple delete]. f Right-click the clip to delete, and click [Delete] or [Ripple delete]. f Deleting clip (mode-dependent): [Delete] f Ripple deleting clip: [Alt] + [Delete]
Deleting/Ripple Deleting between In and Out Points on the TimelineDelete the range of the clip between In and Out points on the timeline.
1) Setting the In and Out Points to the Timeline f “Setting the In and Out Points on the Timeline” (w page 225)
2) Click [Edit] on the menu bar, and click [Delete In/Out] or [Ripple Delete In/Out]. f When [Delete In/Out] is clicked, all clips between In and Out points are deleted.
00:00:00;00XXXXX
00:00:05;00 00:00:10;00 00:00:15;00 00:00:20;00 00:00:25;00
00:00:00;00XXXXX
00:00:05;00 00:00:10;00 00:00:15;00 00:00:20;00 00:00:25;00
XXXX
XXXX
XXXX
XXXX
XXXX
XXXX
XXXX
XXXX
XXXX
XXXX
XXXX XXXX
XXXX
XXXX
XXXX
XXXX
XXXX
XXXX
XXXX
XXXX
XXXX
XXXX
XXXX XXXX XXXX
00:00:05;00 00:
XXXX
XXXX

Chapter 7 Editing Operations — Clip Operations
242
f When [Ripple Delete In/Out] is clicked, all clips between In and Out points are deleted, and clips behind the deleted clips are moved forward together.
00:00:00;00XXXXX
00:00:05;00 00:00:10;00 00:00:15;00 00:00:20;00 00:00:25;00
00:00:00;00XXXXX
00:00:05;00 00:00:10;00 00:00:15;00 00:00:20;00 00:00:25;00
XXXX
XXXX
XXXX
XXXX
XXXX
XXXX
XXXX
XXXX
XXXX
XXXX
XXXX XXXX
XXXX
XXXX
XXXX
XXXX
XXXX
XXXX
XXXX
XXXX
XXXX
XXXX
XXXX XXXX XXXX
00:00:05;00 00:
XXXX
XXXX
1 Alternative f Right-click the time scale, and click [Delete In/Out] or [Ripple Delete In/Out]. f Right-click a track, and click [Delete In/Out] or [Ripple Delete In/Out]. f Deleting between In and Out points on the timeline (mode-dependent): [D] f Ripple deleting between In and Out Points on the timeline: [Alt] + [D]
2 f When only the In point has been set, the range of the clip after the In point is deleted, and when only the Out point has been set, the range of the clip from the beginning of the timeline to the Out point is deleted.
Deleting/Ripple Deleting Only Video/Audio ClipsDelete only the video part or audio part of video clips with audio.
1) Select a clip.
2) Click [Edit] on the menu bar, and click [Delete Parts] → an item.Example:
When deleting video clips
XXXX
XXXX XXXX
1 Alternative f Right-click a clip and click [Delete Parts] → an item. f Unlink the clip, select only the video clip or audio clip, and delete/ripple delete.“Unlinking Clips” (w page 235)“Deleting Clips/Ripples” (w page 240)
f Once the clips are dragged and placed on the A track (V track), the video (audio) part is disabled. f Deleting video clip only (mode-dependent): [Alt] + [V] f Deleting video clip only (mode-dependent): [Alt] + [A]
Deleting Gaps (Blanks)Delete blank spaces between clips, and move clips behind forward.

Chapter 7 Editing Operations — Clip Operations
243
1) Right-click the gap to be deleted, and click [Delete Gap]. f The gap is deleted, and the clips behind are connected to the previous clip.
00:00:00;00XXXXX
00:00:05;00 00:00:10;00 00:00:15;00 00:00:20;00 00:00:25;00
00:00:00;00XXXXX
00:00:05;00 00:00:10;00 00:00:15;00 00:00:20;00 00:00:25;00
XXXX
XXXX
XXXX
XXXX
XXXX
XXXX
XXXX
XXXX
XXXX
XXXX
XXXX
XXXX
1 Alternative f Select the clip behind the gap to delete, and press [Shift] + [Alt] + [S] or [Backspace] on the keyboard. f Select the clip behind the gap to delete, and click [Edit] → [Delete Gap] → [Selected Clip] on the menu bar. f Move the timeline cursor to the position of the gap to delete, select a track and click [Edit] → [Delete Gap] → [Cursor] on the menu bar. f To delete multiple gaps at a time, select multiple gaps behind the gap to delete and perform the operation above.
2 f When sync-lock is set to on, the length of clips including linked tracks becomes the shortest by moving forward as a result of deleting the gap. Ripple delete does not function if there are no gaps on other tracks.When deleting the gap of A with sync-lock set to on, the screen is displayed as follows.
00:00:00;00XXXXX
00:00:05;00 00:00:10;00 00:00:15;00 00:00:20;00 00:00:25;00
00:00:00;00XXXXX
00:00:05;00 00:00:10;00 00:00:15;00 00:00:20;00 00:00:25;00
XXXX
XXXX
XXXX
XXXX
XXXX
XXXX
XXXX
XXXX
XXXX XXXX
XXXX
XXXX
XXXX
XXXX
XXXX
XXXX
XXXX
XXXX
XXXX XXXX
A
B
A
B
Deleting the gap A is limited to the gap length of B.
Playback Speed Adjustment
2 f When [Speed] or [Time Remap] is set, menu items to be displayed when each item is set is checked.
Changing the Speed of the Whole ClipYou can change the playback speed of clips.
1) Right-click a clip, and click [Time Effect] → [Speed]. f The [Speed] dialog box appears.“[Speed] Dialog Box” (w page 244)
1 Alternative f Click [Clip] on the menu bar, and click [Time Effect] → [Speed].

Chapter 7 Editing Operations — Clip Operations
244
f Changing the speed of the whole clip: [Alt] + [E]
2) Set each item and click [OK]. f An orange line is displayed on clips whose speed has been changed.
2 f The speed of multiple clips placed on separate clips can be changed in a single operation. A message is displayed if the speed change cannot be set depending on the combination of clips.
3 Note f The playback speed cannot be changed for split trimmed clips on the VA track. To change the speed, unlink the clip.“Split Trim” (w page 261)“Unlinking Clips” (w page 235)
[Speed] Dialog Box
[Speed] [Direction]Select the playback direction of the clips.[Rate]Enter the ratio to the original speed (100%).Since the speed is changed referenced to the In point, when [Change the Clip Duration on Timeline] is unchecked, the upper limit of Rate that can be entered changes according to the margin on the Out point side of the source clip. When there is no margin on the Out point side, a Rate greater than 100% cannot be entered.
[Change the Clip Duration on Timeline]
Check this item to change the duration of clips on the timeline according to the speed (value of [Rate]) of the clip. The duration of the clip can be entered at [Duration] to change the speed. When this item is unchecked, the speed can be changed without changing the duration of the clip on the timeline.
[Field Option] The [Field Option] dialog box appears.“[Field Option] Dialog Box” (w page 248)
Partially Changing Playback Speed (Time Remap)You can alter the speed of any part of a clip.You can remap a particular frame of a clip to a different position of the timeline. The remaining frames are automatically interpolated, and as a result the speed of the previous/next frames is changed. The In point of a clip, the frame of the Out point and the overall length remain unchanged.
1) Right-click a clip, and click [Time Effect] → [Time Remap]. f The [Time Remap] dialog box appears.“[Time Remap] Dialog Box” (w page 246)
1 Alternative f Click [Clip] on the menu bar, and click [Time Effect] → [Time Remap]. f Partially changing playback speed: [Shift] + [Alt] + [E]
2) Drag the timeline cursor.

Chapter 7 Editing Operations — Clip Operations
245
3) Click [Add Key / Delete] at the position to add a key.
00:00:03;00
clip01 Org[In:00:05:26;18 Out:00:05:32;01 Dur:00:00:05;13
Crnt: 00:00:04;13
- - : - - : - - ; - -
00:00:04;00 00:00:05;00 00:00:06;00 00:00
00:05:27;29
XXXXXXXXX XXXXXXXXX
XXXXXXXX
XXX
XXX
f The key is added in the key setting field.
00:00:03;00
clip01 Org[In:00:05:26;18 Out:00:05:32;01 Dur:00:00:05;13
Crnt: 00:00:04;13
- - : - - : - - ; - -
00:00:04;00 00:00:05;00 00:00:06;00 00:00
00:05:27;29
XXXXXXXXX XXXXXXXXX
XXXXXXXX
XXX
XXX
1 Alternative f Right-click the [Time Remap] dialog box and click [Add Key] to add a key to the position of the timeline cursor. f Right-click the [Time Remap] dialog box and click [Delete Key] to delete the key from the position of the timeline cursor.
4) Move the mouse cursor over the key, and drag to the left or right.
00:00:03;00
clip01 Org[In:00:05:26;18 Out:00:05:32;01 Dur:00:00:05;13
Crnt: 00:00:05;27
- - : - - : - - ; - -
00:00:04;00 00:00:05;00 00:00:06;00 00:00
00:05:29;10
XXXXXXXXX XXXXXXXXX
XXXXXXXX
XXX
XXX
f The frame of the clip also can be dragged to the left or right.
00:00:03;00
clip01 Org[In:00:05:26;18 Out:00:05:32;01 Dur:00:00:05;13
Crnt: 00:00:05;27
- - : - - : - - ; - -
00:00:04;00 00:00:05;00 00:00:06;00 00:00
00:05:29;10
XXXXXXXXX XXXXXXXXX
XXXXXXXX
XXX
XXX
1 Alternative f Moving the timeline cursor to the top frame of the clip: [Home] f Moving the timeline cursor to the last frame of the clip: [End] f Moving the timeline cursor to the previous frame: [←] f Moving the timeline cursor to the next frame: [→] f Moving key/frame to 1 frame before: [,] (This is enabled when the key setting field or a clip is focused, and the timeline cursor is moved to the key or the frame.)

Chapter 7 Editing Operations — Clip Operations
246
f Moving key/frame to 1 frame behind: [.] (This is enabled when the key setting field or a clip is focused, and the timeline cursor is moved to the key or the frame.)
f Focusing on the key setting field: [↑] f Focusing on the clip: [↓]
5) Click [Playback] or [Loop Playback] to check the video.
00:00:04;00 00:00:05;00 00:00:06;00 00:00
XXX
f The video is displayed on the Recorder.
2 f When you right-click the [Time Remap] dialog box and click [Information] to uncheck, the thumbnail displayed at the top and end of the clip, and the timecode can be set to hidden.
f When you right-click the [Time Remap] dialog box and click [Timeline Time] to uncheck, the top frame of the clip can be changed to “00:00:00;00”.
f When you right-click the [Time Remap] dialog box and click [Original Source Time] to uncheck, the timecode that takes the In point of the clip as “00:00:00;00” is displayed.
f Even clips with no key added are set with one key each at the beginning and end. f As the default time remap setting, the speed of set keys onward is changed smoothly. If you want to maintain a fixed playback speed in a certain range, set the key to that range, right-click the key on the In point side, and click [Linear]. The key changes shape from diamond-shaped to square.
00:00:04;00 00:00:04;00
If you right-click a key set with linear change and click [Speed], a dialog box for entering the playback speed appears.
[Time Remap] Dialog Box
(1) Key frame edit buttons : Add a key at the position of the timeline cursor. If a key is placed at the position of the timeline cursor, the key is deleted.Add: [Insert], [V]Delete: [Delete]: Move the timeline cursor to the previous key.
[Page up], [A], [Ctrl] + [←]: Move the timeline cursor to the next key.
[Page down], [S], [Ctrl] + [→]
: Play back the clip from the position of the timeline cursor to the end of the clip. When it is clicked during playback, playback pauses.
: Repeatedly play back the clip. When it is clicked during playback, playback pauses.(2) [Initialize] Click [Initialize] and click [Yes] to delete all added keys and restore the defaults.(3) Timecode (Timeline) Directly enter the value to specify which place on the timecode of the timeline the key at the
timeline cursor position is to be placed. The timecode is displayed when the timeline cursor is moved to the key.
(4) Timecode (Clip) Directly enter the value to specify which place on the timecode of the clip the key at the timeline cursor position is to be placed.

Chapter 7 Editing Operations — Clip Operations
247
(5) Key setting field This space is used for setting the key. A green line is displayed at parts where the speed has not been changed.
(6) Time difference display area
This space displays the values of the time difference that occurs when keys are added as a connected line.
(7) Clips Display the line connecting the key and the corresponding frame on a position on the clip.(8) [Field Option] The [Field Option] dialog box appears.
“[Field Option] Dialog Box” (w page 248)(9) [Full Range] Display all margin sections of the clip. Checking this item when trimming or a cut operation has
been performed after setting the time remap can display the keys of the cut section.(10) [Enable] Switch the enable/disable setting for the time remap setting. Uncheck this item to disable the
setting.
One Frame at a Time Playback (Freeze Frame)Stop and play back the In or Out points of the clip. Clips can be stopped for not just the length of the clip but also the first half or second half from a desired frame.
3 Note f Freeze frame can be set to video clips on the timeline. f The freeze frame setting is deleted when a clip set with a freeze frame is added from the timeline to the bin.
2 f Any desired range of clips can also be frozen by time remap. Add keys to determine the range to freeze, and move to the position to stop the 2 key frames on the clip side.
00:00:03;00
clip01 Org[In:00:05:26;18 Out:00:05:32;01 Dur:00:00:05;13
Crnt: 00:00:05;27
- - : - - : - - ; - -
00:00:04;00 00:00:05;00 00:00:06;00 00:00
00:05:29;10
XXXXXXXXX XXXXXXXXX
XXXXXXXX
XXX
XXX
1) Right-click a clip, and click [Time Effect] → [Freeze Frame] → [Setup].
1 Alternative f Click [Clip] on the menu bar, and click [Time Effect] → [Freeze Frame] → [Setup].
2) Check [Enable freeze frame] in the [Freeze Frame] dialog box.
3) Select the fix position, and click [OK]. f When the In point is selected, the frame of the In point is freeze-framed for the length of the clip, and when the Out point is selected, the frame of the Out point is freeze-framed for the length of the clip.
2 f When a clip set with freeze frame enabled is trimmed, operation changes as follows depending on the fix position.
g When the In point side of a clip with a fixed In point is trimmed, the displayed frame also moves matched to the trimming. Operation is not affected when the Out point side has been trimmed.
g When the Out point side of a clip with a fixed Out point is trimmed, the displayed frame also moves matched to the trimming. Operation is not affected when the In point side has been trimmed.
Freeze-framing the First Half or Second Half from a Desired Frame
1) Move the timeline cursor to the frame to freeze.

Chapter 7 Editing Operations — Clip Operations
248
2) Right-click a clip, and click [Time Effect] → [Freeze Frame] → [Before Cursor] or [After Cursor]. f The selected clip is cut at the timeline cursor position, and freeze frame is set to clips before or after the cursor. When freeze frame has been set after a cursor, the fix position becomes the In point, and when freeze frame has been set before a cursor, the fix position becomes the Out point.
1 Alternative f Click [Clip] on the menu bar, and click [Time Effect] → [Freeze Frame] → [Before Cursor] or [After Cursor].
3 Note f Freeze frame cannot be set when the timeline cursor is located at a transition between clips.
Field OptionsYou can set processing options for reducing flicker, for example, when slow motion has been set.
1) Select a clip. f Multiple clips can be selected and set in a single operation.
2) Click [Clip] on the menu bar, and click [Time Effect] → [Field Option]. f The [Field Option] dialog box appears.“[Field Option] Dialog Box” (w page 248)
1 Alternative f Right-click a clip and click [Time Effect] → [Field Option].
3) Set each item and click [OK].
[Field Option] Dialog Box
[Processing Option] Set the processing option to reduce flicker during slow motion. Set [Deinterlace when speed is below 100%] when video is affected by the scanning line and flickers when a slower playback speed has been set.
[Use nearest neighbor] Check this item to interpolate the length of the clip by continuously displaying the same frame.

Chapter 7 Editing Operations — Video Layout
249
Video Layout
Transforming/Rotating VideoThe layouter can be used to divide the screen, and video images can be placed or rotated in each screen, or keys can be set to each screen and assigned functions.
2 f The layout of text objects in title clips also can be set.“Layout Settings” (w page 367)
f For projects having a video quantization bitrate of 10-bit, layouts are processed with 10-bit precision retained.
Editing Layouts
1) Select a clip containing a video part, and double-click [Layouter] in the [Information] palette. f “Showing/Hiding [Information] Palette” (w page 343) f The [Layouter] dialog box appears.“[Layouter] Dialog Box” (w page 250)
1 Alternative f Click [Clip] on the menu bar, and click [Layouter]. f Right-click the video part of the V/VA clip on the timeline, and click [Layouter]. f Starting up layouter: [F7]
2 f You can resize the [Layouter] dialog box by moving the cursor to a corner or an edge of the dialog box and dragging the mouse when the cursor shape changes. You can also click [Maximize] to maximize the window size.
f The display area can be adjusted by moving the cursor to the bottom of the preview or parameter and dragging when the mouse cursor changes shape.
f When the mouse is right-clicked in the crop view or transform preview, the menu appears, and you can select tools or switch tabs. f When the preview or anchor is dragged while [Shift] on the keyboard held down in the crop preview or transform preview, it can be moved limiting to X or Y axis.
2) Edit the layout. f “[Crop] tab” (w page 251) f “[Transform] tab” (w page 251) f “[Parameter] tab” (w page 251)
3 Note f When the 2D mode has been switched to the 3D mode during editing, editing details are carried over to the 3D mode. When the 3D mode has been switched to the 2D mode, the parameter values of items that cannot be edited in the 2D mode are discarded.
3) Click [OK]. f An orange line is displayed on clips set with the layouter.
2 f When the layouter has been edited, its settings can be registered to the [Effect] palette as original effects (user preset effects). Effects registered like this can be exported and imported to EDIUS on other PCs.“Registering Effects to [Effect] Palette” (w page 349)

Chapter 7 Editing Operations — Video Layout
250
[Layouter] Dialog Box
% px
(1) [Crop] tab Display the crop preview. The preview can also be edited intuitively by mouse operation inside the preview.
(2) [Transform] tab Display the layout preview. The preview can also be edited intuitively by mouse operation inside the preview.
(3) Mode button : Switch to 2D mode. Video can be moved or rotated on two dimensions.
: Switch to 3D mode. Video can be moved or rotated on three dimensions.
: Switch the show/hide setting for centerlines or safe areas.(4) Tool buttons : Drag the mouse to move or perform handle operations of the screen.
: Drag the mouse to expand or contract the screen. From the drag start point, drag to the right to expand screens, and drag to the left to contract.
: Drag the mouse to move the display area.
: Undo an operation.[Ctrl] + [Z]
: Redo the undone operation.[Ctrl] + [Y]
: Center the display area which was moved by the pan tool.
: Fit the expanded/contracted display to the display range of the preview screen.
17.53% : Directly enter a numerical value or select one from the list to set the display ratio.(5) [Parameter] tab Edit crops and transforms.(6) [Preset] tab Save edited layouts and apply them to other clips.
“Saving Editing Details as Presets” (w page 254)(7) Switch display : Switch parameters to % display (% display compatible items only).
: Switch parameters to pixel display (pixel display compatible items only).(8) Key frame timeline Set the key frame to apply change to crops and transforms. The length of the timeline is the
duration of the clip currently being edited.“Setting Key Frames” (w page 255)
(9) [Save as default] Click this item to save the current settings as defaults. When a clip is placed on the timeline, the default layout is always applied.
(10) [Reset all] Click this button to return the layouter settings to their defaults. To return the layout to the settings before they were changed, apply [Default] in the preset.

Chapter 7 Editing Operations — Video Layout
251
r [Crop] tabSpecify the display range by moving the cursor to an operation handle at the four corners or the center of a side and dragging.
r [Transform] tabReflect edited parameter details in the preview. You can also edit parameters by dragging handles inside the preview.
(1)
(2)
(3)(4)
(5)
(1) Stretch handles Move the cursor to the operation handles at the corners and at the middle of the lines to resize the area.
(2) Guide Display the underscan, overscan, title safe, and horizontal/vertical centerlines. You can switch the show/hide setting by clicking [Guide].
(3) Rotation handle Move the cursor and drag the rotation handle to rotate the image.In the 3D mode, green part rotates around the Y axis, red part rotates around the X axis, and blue part rotates around the Z axis. With rotation on the preview screen, the X/Y/Z axes are the values for video, and with rotation by direct entry of numerical values to parameters, the X/Y/Z axes are the values for the display.
(4) Preview Display the results of editing parameters.The display position can be changed by dragging the preview.In the 3D mode, the display position can be moved in three dimensions in each of the X, Y and Z axis directions by dragging the arrow.
(5) Anchor Display the reference point of video. This point is a reference point for the rotation center and for stretching. Drag with [Ctrl] on the keyboard held down to change the position.
r [Parameter] tabEnter numerical values or edit using the sliders or controls.You can switch the show/hide setting for the sliders and controls by clicking the expand button on each editing menu.
% px
XXXXX
XXXXXXX
XX :
XX :
XX :
XX :
0.0%
0.0%
0.0%
0.0%

Chapter 7 Editing Operations — Video Layout
252
Click [Set default parameters] to set the layout where settings in edit menus are saved as defaults.
% px
XXXXX
XXXXXXX
XX :
XX :
XX :
XX :
0.0%
0.0%
0.0%
0.0%
Also, the display unit can be switched by clicking when a blue triangle mark is displayed in the respective value input field.
% px
XXXXX
XXXXXXX
XX :
XX :
XX :
XX :
0.0%
0.0%
0.0%
0.0%
When the preview screen is edited, the editing details are reflected in parameters.
[Source crop] Specify the crop range. In the % display, enter the crop ratio for each of the top/bottom/left/right parts with the width and height of the original clip as 100%. In the pixel display, enter the number of pixels to clip. This can also be edited by dragging the slider to the left and right.[Auto adjust anchor]Check this item to change the anchor position according to the crop amount. When this item is unchecked, the anchor does not move even if the crop values are changed.
[Anchor] Set the reference position of the video. Set the anchor position by entering X and Y (in the 3D mode, X, Y and Z) with the origin at the center of the source video before it is cropped.
[Position] Set the layout position of the video after cropping by directly entering a numerical value or by moving to the safe area.X, Y/X, Y, ZSet where the anchor is to be placed by entering X and Y (in the 3D mode, X, Y and Z) with the origin at the center of the frame.Area selectionSelect the area to be fitted to with the fit position buttons from the list.Fit position buttonsMove the anchor to the upper left, upper edge, upper right, left edge, center, right edge, lower left, lower edge, and lower right of the cropped display area, and place video aligned to the respective position of the guide selected at area selection.During editing in the 3D mode, when the Z value has been changed by the position setting, video is placed at the position of the guide corresponding to depth.
[Stretch] Set the scale of the video after cropping by entering a numerical value or clicking the fit button.X, YEnter the scale with the size of the video after cropping as 100%.Stretch fit buttonExpand/contract video after cropping to fit the height or width of the screen. When is clicked, video becomes the maximum size in which the entire video image can be displayed.[Preserve frame aspect]Check this item to expand/contract video with the aspect ratio of the original image maintained.[Ignore pixel aspect]Perform pixel mapping at actual size with no relation to the pixel aspect ratio.[Resampling method]Select the resampling mode when video is transformed for a clip currently being edited.“[Resampling method] in the [Parameter] Tab” (w page 253)
[Rotate] Rotate the video after cropping.The angle can be rotated by entering a numerical value or moving the cursor to a control and dragging when the mouse cursor changes shape.
[Perspective] Set perspective by entering a numerical value or dragging the slider to the left and right.In the 2D mode, [Perspective] is not displayed.
[Stereoscopic] Displayed only in the stereoscopic edit mode.[Lens separation]Set the distance between the cameras on the L and R sides. The distance is a relative value with the height of the frame as 100%.[Zero parallax]Set the distance from the close plane to the plane free from parallax.

Chapter 7 Editing Operations — Video Layout
253
[Opacity and color] Enter the opaque ratios for the source and its background, respectively. 0% is transparent and 100% is opaque.This can also be edited by dragging the slider to the left and right.[Color of background]Set the the background color. Click the color box to open the [Color Select] dialog box.“[Color Select] Dialog Box” (w page 194)
[Edge] Attach a frame to video after cropping.[Color]Check this item to enable the color edge. Enter the edge width in pixels. This can also be edited by dragging the slider to the left and right.Click Color box to specify the edge color.“[Color Select] Dialog Box” (w page 194)[Soft]Check this item to apply blur to the edge. Enter a blur width in pixels. This can also be edited by dragging the slider to the left and right.[Round corner]Check this item to round the corners of edges.[Side]Select from the outside, inside or both sides of edges to apply [Color]/[Soft] to.
[Drop shadow] When [Enable drop shadow] is checked, a drop shadow can be attached to video after cropping. Enter numerical values for [Distance] or [Opacity] and [Soften]. This can also be edited by dragging the slider to the left and right.The drop shadow direction can be set by entering an angle at [Angle] or moving the cursor to a control and dragging when the mouse cursor changes shape.Click Color box to specify the drop shadow color.“[Color Select] Dialog Box” (w page 194)
r [Resampling method] in the [Parameter] Tab[Resampling method] can be selected from the following options.
(1) [Current project setting](2) [Bilinear (Fast Smooth)](3) [Area Average (Fast Sharp)](4) [Bicubic](5) [Lanczos 2 (Best for interlaced picture)](6) [Lanczos 3 (Hi-Quality)](7) [Lanczos 3 Smoother (Best for motion graphics)](8) [Lanczos 3 Sharper (Best for progressive picture)]
See the following table for the resampling methods of (2) to (8). The number of . indicates the processing ability to process the corresponding events. f For zooming in
Defocus Alias Overshoot Calculation speed(2) .. .. ..... .....
(3) ..... . ..... .....
(4) .... ... .. ...
(5) .... .... .... ...
(6) .... ..... ... ...
(7) .... ..... ... ...
(8) .... ..... ... ...
f For zooming out
Defocus Alias Overshoot Calculation speed(2) .. .... ..... ....
(3) ... .. ..... ....
(4) .... ... ... ...
(5) ... ... .... ...
(6) .... .... ... ..
(7) ... ..... ... ..
(8) ..... ... ... ..

Chapter 7 Editing Operations — Video Layout
254
Saving Editing Details as Presets
1) Select a clip, start up layouter, and edit the layout.
2) Click the [Preset] tab. f “[Preset] Tab” (w page 254)
3) Click [New], and click [Yes].
4) Enter a preset name and comment, and click [OK].
2 f When the layouter has been edited, its settings can be registered to the [Effect] palette as original effects (user preset effects). Effects registered like this can be exported and imported to EDIUS on other PCs.“Registering Effects to [Effect] Palette” (w page 349)
f When a preset is selected in the preset list, and [Save] is clicked, select whether to overwrite save comment edits or editing details or save them as a new preset. To overwrite save, click [OK] without renaming the preset, and click [Yes].
[Preset] Tab
(1) [New] Save the current editing details as a new preset.(2) [Save] Save the current editing details.(3) [Delete] Delete the currently selected preset.(4) [Apply] Select and apply the preset.(5) Preset list Displays currently saved presets in a list.(6) Comment Display the comment of the currently selected preset.
Editing Layout with Preset Applied
1) Select a clip, and start up layouter.

Chapter 7 Editing Operations — Video Layout
255
2) Click the [Preset] tab. f “[Preset] Tab” (w page 254)
3) Select a preset, and click [Apply].
1 Alternative f In the preset list, double-click the preset to apply.
4) Click [OK]. f An orange line is displayed on clips set with the layouter.
Changing Layouts along the Time Axis
Setting Key FramesWhen a key frame is set, you can change the layout along the timeline.
1) Select a clip, and start up layouter. f Set the key frame on the timeline in layouter.
XX XXXXXXXXXXXXXXX XXXXXX
XXXXXXXXXXXXXXXXXXXXXXXXXXXXXXXXXXX
00:00:00;00 00:00:05;00 00:00:10;00
Cur: 00:00:00;00 Ttl: 00:00:00;00
XXXXX
(1) (2) (3) (4)
(5)
(6)
(8) (9)
(7)
(1) Timeline controller Drag the slider to the left and right to adjust the time scale display unit. Move the slider to the left to reduce the display unit, or to the right to increase it. The right end is [Fit].
(2) Time scale settings Click this to toggle the specified display unit and [Fit].Click the left arrow to reduce the display unit, or click the right arrow to increase the display unit.
(3) Playback/Tool buttons : Play back the timeline on the Recorder.
: Repeatedly play back the clip currently being edited.
: Undo an operation.[Ctrl] + [Z]
: Redo the undone operation.[Ctrl] + [Y]
: Switch the changes of each parameter to the chart view. In the chart view, the timeline is represented by a chart display of the selected key. The parameters can be edited by moving the keys up and down.The numerical values and gradations of the Y axis can be changed by entering numerical values.
XXX
XXXXXXXXXXX XXXXXX
XXXXXXXXXX
XXX
XXXXXXXXXXCur: 00:00:00;00 Ttl: 00:00:00;00
XXXXX
73.00%
100.00%
0.00%

Chapter 7 Editing Operations — Video Layout
256
(4) Time scale for key frame
Display a scale with the unit selected in the time scale setting on the timeline.Right-click the time scale and click [Timeline Timecode] to display the timecode of the timeline or click [Zero base Timecode] to display the timecode with the beginning of the clip as 0.If a sequence marker is set for the position where the clip is placed, right-click the time scale and click [Go to Previous Sequence Marker] or [Go To Next Sequence marker] to move the timeline cursor to the previous or next sequence marker.
(5) Enable/Disable Unchecking the item disables the parameter settings. To set a key frame, check [Layouter].(6) Expand button Click this button to configure detailed settings for each item.
The layout can be edited by entering a numerical value or moving the mouse to a control and dragging when the mouse cursor changes shape.
(7) [Add default key] Click this item to set the key frame of the items for each parameter in the layout (in an unchanged state) set as the [Default] in the preset at the timeline cursor position.
(8) Key frame setting Click in the center to set a key frame on the position of the timeline cursor. When the timeline cursor is located over the key frame, the key frame will be deleted.Click the left and right arrow to move to the previous and next key frame.
(9) Key frame timeline When a layout is edited at the timeline cursor position, a key frame is automatically added.Also, when parameter items are expanded, parameters can be edited by dragging the key frame up or down.
2) Check [Layouter] items. f Key frame settings are enabled.
3) On the timeline for the key frame, move the timeline cursor to the position to which the initial key frame is set.
f The timeline cursor is displayed by clicking the time scale.
4) Edit the layout. f A key frame is automatically added. If it is not added, click [Add Key / Delete] in the key frame settings.
XXXXXXXXXX
XXXXXXXXXXXXXXX
00:00:00;00 00:00:05XXXXX
5) Move the timeline cursor to the position to add the next key frame, and edit the layout. f A key frame is automatically added. Repeat step 5) if necessary.
2 f Key frames can be set without moving the timeline cursor by right-clicking the position to set the key to and clicking [Add]. f When the timeline is right-clicked and [Default] is clicked, the key frame is set to the right-clicked position on the layout currently set to [Default] in the preset (i.e. without any changes made to the layout).
f To delete a key frame, right-click the key frame and click [Delete]. f When the item name of a parameter is right-clicked and [Clear parameter of (item)] is clicked, all key frames for that item are deleted. f Parameter items can be expanded, and copy, paste and other edit operations can be performed by right-clicking on the key frame. f Parameter items can be expanded, and the method of interpolation can be changed by right-clicking the key frame. Select from [Hold] (fix layout up to next key frame), [Line] (change intuitively) and [Bezier] (change smoothly). The key changes shape when the interpolation method is changed.

Chapter 7 Editing Operations — Video Layout
257
f Parameter items can be expanded, and the parameters of the key frame can be edited by setting to chart display The interpolation curve can also be edited by dragging handles when the interpolation method is [Bezier].
f All set keys can be selected by right-clicking the timeline and clicking [Select All]. f Key frames can be added to the position of the timeline cursor by double-clicking the preview. f When [Shift] + [V] on the keyboard are pressed, a key frame is added to all parameters with a valid key frame setting at the timeline cursor position.
f When [V] on the keyboard is pressed, a key frame is added to the currently selected parameter at the timeline cursor position.
6) Click [OK]. f An orange line is displayed on clips set with the layouter.

Chapter 7 Editing Operations — Trimming Clips
258
Trimming ClipsTrimming function allows fine adjustments of In and Out points of a clip placed on the timeline while viewing the video on a window. You can also move the boundary between clips and In and Out points of video/audio separately.Trimming operation is performed by cut points. Clicking on a point near the In or Out point of a clip shows yellow and green lines. The yellow line appears at the currently selected point, and the green line appears on a point to be changed by the trimming operation.There are three major methods of trimming. Dragging a cut point in the standard mode, switching to the trim mode and operating on the dedicated window that appears, and using shortcut keys.
About the Trim ModeYou can switch to the trim mode to perform editing to fine-adjust video in 1 frame units or 10 frame units by button operation. Trimming is also possible in the standard mode by dragging the mouse.
Switching to the Trim Mode
1) Click [Mode] on the menu bar, and click [Trimming Mode]. f The preview window switches from the standard mode to the trim mode.
Dur 00:00:09;17Dur 00:00:09;17
Out 00:00:09;17Out 00:06:09;00
00:00:00;0000:00:00;00
00:00:00;0000:00:00;00
In 00:00:09;17In 00:00:00;24
Dur 00:00:05;20Dur 00:00:05;20
-10-10 -1-1 +1+1 +10+10
f The current trimming type is displayed on the status bar of the timeline window.
1 Alternative f Double-click the In or Out point of the clip. f Switching to the trim mode: [F6]
2 f The trim mode can be switched to the standard mode by the following operation.
g Click [Mode] on the menu bar, and click [Normal Mode]. g Click [×] on the lower right of the trim mode screen. g Press [F6] on the keyboard again. g Switching to standard mode: [F5]

Chapter 7 Editing Operations — Trimming Clips
259
About the Trim WindowButtons exclusively for trimming and the preview are displayed in this window. When the trim mode button is clicked, the cut point corresponding to the trim mode is automatically selected. Trimming can also be performed more accurately by entering numerical values to the timecode for trimming.
Cur 00:00:00;00 00:00:00;00Dur 00:00:09;17Dur 00:00:09;17
Out 00:00:09;17Out 00:06:09;00
00:00:00;0000:00:00;00
00:00:00;0000:00:00;00
In 00:00:09;17In 00:00:00;24
Dur 00:00:05;20Dur 00:00:05;20
-10-10 -1-1 +1+1 +10+10
(3) (4) (5) (6) (7) (8) (9) (10) (11) (12) (13)(14) (15) (16) (17) (18) (19)
(1)
(2)
(1) Preview window Switch the display to 1/2/4 screens depending on the trimming operation.(2) Timecode Display the timecode of the In or Out point of the clip to edit. You can also change the trimming
position by directly entering a numerical value.(3) [Previous Frame] Move to the previous frame.
[←](4) [Play] Play the timeline in the forward direction. When this button is clicked during playback, playback
pauses.[Enter]
(5) [Next Frame] Move to the next frame.[→]
(6) [Move to Previous Edit Point (Trim)]
Move the focus and timeline cursor to the edit point (cut point) on the left of the current cut point position. When a cut point has not been selected, the focus and timeline cursor move to the edit point of the selected tracks on the left of the timeline cursor position.[Page up]
(7) [Trim (-10 frames)] Adjust the trimming position in -10-frame units.[Shift] + [,]
(8) [Trim (-1 frame)] Adjust the trimming position in -1-frame units.[,]
(9) [Play the Event Area] Repeatedly play back the area around the focused cut point. Click it again to stop.[/]
(10) [Trim (1 frame)] Adjust the trimming position in +1-frame units.[.]
(11) [Trim (10 frames)] Adjust the trimming position in +10-frame units.[Shift] + [.]
(12) [Move to Next Edit Point (Trim)]
Move the focus and timeline cursor to the edit point (cut point) on the right of the current cut point position. When a cut point has not been selected, the focus and timeline cursor move to the edit point of the selected tracks on the right of the timeline cursor position.[Page down]
(13) [Trim Mode (In Point)] Switch to the trim mode (In point). Only the In point can be selected.(14) [Trim Mode (Out Point)] Switch to the trim mode (Out point). Only the Out point can be selected.(15) [Trim Mode (Slide)] Switch to the trim mode (slide). Only the cut point of the slide trim can be selected.(16) [Trim Mode (Slip)] Switch to the trim mode (slip). Only the cut point of the slip trim can be selected.(17) [Trim Mode (Roll)] Switch to the trim mode (rolling). Only the cut point of the rolling trim can be selected.(18) [Trim Mode (Transition)] Switch to the trim mode (transition). Only the transition (clip transition, track transition)/audio
cross fades can be selected.

Chapter 7 Editing Operations — Trimming Clips
260
(19) [Switch to Normal Mode]
Switch the trim mode to the standard mode.[F5]
* Sometimes there are no cut points that can be moved to on the selected tracks, or the cut point is sometimes disabled depending on the operation button.
“Entry of Values” (w page 41)
Trimming TypeThe following explains the features of each trimming type. For details on methods of operation, see the respective page.“Trimming on the Timeline” (w page 264)“Trimming on the Preview Window” (w page 265)“Trimming by Entering the Timecode” (w page 266)“Trimming by Shortcut Keys” (w page 267)
In point trim/Out point trimChange the In and Out points of clips placed on the timeline.The edit result is dependent on the edit mode.“Switching the Editing Mode” (w page 218)
Example:
When the Out point side of the clip has been trimmed by a shortcut key (rippled mode off)00:00:00;00 00:00:05;00 00:00:10;00 00:00:15;00
00:00:00;00 00:00:05;00 00:00:10;00 00:00:15;00
XXXX
XXXX
XXXX
XXXX
XXXX
XXXX
XXXX
XXXX
In the Overwrite Mode
If you extend a clip, the subsequent clips shorten. If you extend the clip longer than the subsequent clips, all subsequent clips will be overwritten.
00:00:00;00 00:00:05;00 00:00:10;00 00:00:15;00
00:00:00;00 00:00:05;00 00:00:10;00 00:00:15;00
XXXX
XXXX
XXXX
XXXX
XXXX
XXXX
XXX
XXXX
2 f Even if the ripple mode is off or the overwrite mode is set, neighboring clips can be fixed to prevent subsequent clips from being overwritten by mistake during trimming.“[Timeline]” (w page 103)

Chapter 7 Editing Operations — Trimming Clips
261
In the Insert Mode
If you extend a clip, the subsequent clips are shifted backward.00:00:00;00 00:00:05;00 00:00:10;00 00:00:15;00
00:00:00;00 00:00:05;00 00:00:10;00 00:00:15;00
XXXX
XXXX
XXXX
XXXX
XXXX
XXXX
XXX
XXXX
2 f You can move a clip together with all the subsequent clips.“Moving a Selected Clip and Subsequent Clips” (w page 233)
f You can trim the Out point of the clip by the following operation. g Select and right-click a clip, and click [Duration]. In the [Duration] dialog box, enter the playback time from the In point. g Select the clip and press [Alt] + [U] on the keyboard. In the [Duration] dialog box, enter the playback time from the In point.
Ripple TrimChange the In and Out points with the positional relationship with other clips maintained. Trimming is performed with the ripple mode on. Even if the ripple mode is off, ripple trimming is possible by using combinations of shortcut keys and keyboard operation.“Ripple Mode” (w page 219)
Example:
When trimming the Out point side of the clip00:00:00;00 00:00:05;00 00:00:10;00 00:00:15;00
00:00:00;00 00:00:05;00 00:00:10;00 00:00:15;00
XXXX
XXXX
XXXX
XXXX
XXXX
XXXX
XXX
XXXX
Split TrimYou can trim only the video section or audio section of video clips with audio.
2 f When the ripple mode is on, you cannot perform trimming if there is no gap between the trimming clip and the subsequent clip. Also, trimming can be performed by the length of the gap if the gap is shorter than the trimming clip.

Chapter 7 Editing Operations — Trimming Clips
262
Example:
When trimming the Out point side of a video clip with audio (video part)00:00:00;00 00:00:05;00 00:00:10;00 00:00:15;00
00:00:00;00 00:00:05;00 00:00:10;00 00:00:15;00
XXXX
XXXX
XXXX
XXXX
XXXX
XXXX
XXX
XXXX
Slide TrimShift the start and end points of the neighboring clips forward and backward. The total length of the previous and subsequent clips remains unchanged.
00:00:00;00 00:00:05;00 00:00:10;00 00:00:15;00
00:00:00;00 00:00:05;00 00:00:10;00 00:00:15;00
XXXX
XXXX
XXXX
XXXX
XXXX
XXXX
XXX
XXXX
2 f You cannot perform trimming if there is no margin between the trimming clip and the adjacent clips. When trimming clips with margins, trimming can be performed by the length of the margin of the clip.
Slip TrimYou can change the area of the clip to use, without changing the length or position of the clip. The length or position of the neighboring clips remain unchanged.
00:00:00;00 00:00:05;00 00:00:10;00 00:00:15;00
00:00:00;00 00:00:05;00 00:00:10;00 00:00:15;00
XXXX
XXXX
XXXX
XXXX
XXXX
XXXX
XXXX
XXXX
XXXX
XXXX
XXXX
XXXX

Chapter 7 Editing Operations — Trimming Clips
263
2 f You cannot perform trimming if the trimming clip has no margin. When trimming clips with margins, trimming can be performed by the length of the margin of the clip.
Rolling TrimShift the start and end points of the previous and subsequent clips without changing the length of specific clips.
00:00:00;00 00:00:05;00 00:00:10;00 00:00:15;00
00:00:00;00 00:00:05;00 00:00:10;00 00:00:15;00
XXXX
XXXX
XXXX
XXXX
XXXX
XXXX
XXXX
XXXX
XXXX
XXXX
XXXX
XXXX
Adjust the range to be used while checking the video displayed on the preview window.
2 f You cannot perform trimming if the neighboring clip has no margin. When trimming clips with margins, trimming can be performed by the length of the margin of the clip.
Trimming Transitions/Audio Cross FadesYou can trim the length of transitions (clip transitions, track transitions)/audio cross fades in the same way as clips.
Example:
When trimming the Out point of a clip transition:00:00:03;00 00:00:06;00 00:00:09;00
00:00:03;00 00:00:06;00 00:00:09;00
XXXX
XXXX
XXXX
XXXX
Example:
Track transition00:00:03;00 00:00:06;00 00:00:09;00
XXXX
XXXX
XXXX
XXXX
-00:00:00;28

Chapter 7 Editing Operations — Trimming Clips
264
Both edges of a transition/audio cross fades can also be trimmed at the same time.00:00:06;00 00:00:09;00
XXXX
XXXX
2 f You can change the length of the title mixer by dragging in the same way as for the clips. f You can extend the clip transition/audio cross fades by the margin of the clip. f You can change the default duration value.“Changing Duration of Effect” (w page 331)
Trimming Operation Methods
Trimming on the TimelineYou can perform trimming while still in the standard mode by selecting and dragging a cut point. The edit result of trimming is dependent on the edit mode.“Switching the Editing Mode” (w page 218)The trimming type changes according to how the In and Out points are selected and keyboard combinations.For details on respective trimming methods, see the respective page.“In point trim/Out point trim” (w page 260)“Ripple Trim” (w page 261)“Split Trim” (w page 261)“Slide Trim” (w page 262)“Slip Trim” (w page 262)“Rolling Trim” (w page 263)
1) Select the cut point of the trimming clip. f The cut point for each trimming type is selected as follows:
In point trim Click the In point of the clip.Out point trim Click the Out point of the clip.Ripple trim Click [Shift] + In point or Out point.Ripple trim (split) Click [Alt] + [Shift] + In point or Out point.Slide trim Click [Ctrl] + [Shift] + In point or Out point.Slide trim (split) Click [Ctrl] + [Alt] + [Shift] + In point or Out point.Split trim Click [Alt] + In point or Out point.Slip trim Click [Ctrl] + [Alt] + center of the clip.Rolling trim Click [Ctrl] + [Shift] + center of the clip.Transition trim Click the In or Out point of transition (clip transition, track transition)/audio cross fades.Transition trim (both edges) Click [Shift] + clip transition/audio cross fade.
2 f Ripple trimming is also possible with the ripple mode off.
2) Move the mouse cursor to the cut point or clip, and drag to the left and right when the mouse cursor changes shape.
f Adjust the range to be used while checking the video displayed on the preview window. f The mouse cursor changes shape according to the trim mode.
In point trim/Out point trim

Chapter 7 Editing Operations — Trimming Clips
265
Ripple trim
Ripple trim (split)
Slide trim
XXXX XXXX
XXXX
X
Slide trim (split)
XXXX XXXX
XXXX
Split trim
Slip trim
XXXX XXXX
XXXX
X
Rolling trim
XXXX XXXX
XXXX
X
Transition trim
XXXX
XXXXTransition trim (both edges)
Trimming on the Preview WindowYou can perform trimming by dragging the mouse on the preview window in the trim mode.
3 Note f The trim mode (transition) is not available in the preview window.
1) Click [Mode] on the menu bar, and click [Trimming Mode]. f The preview window switches from the standard mode to the trim mode.
2) Select the trimming clip.
3) Click the respective button at [Trimming Mode] in the trim window, and select the cut point.
-10-10 -1-1 +1+1 +10+10
f The cut point changes color to green or yellow, and trimming is enabled.“In point trim/Out point trim” (w page 260)“Ripple Trim” (w page 261)“Split Trim” (w page 261)“Slide Trim” (w page 262)

Chapter 7 Editing Operations — Trimming Clips
266
“Slip Trim” (w page 262)“Rolling Trim” (w page 263)
4) Move the mouse cursor to the preview window, and drag to the left and right when the cursor changes shape.
f Adjust the range to be used while checking the video displayed on the preview window. f The mouse cursor changes shape according to the trim mode.In point trim: Out point trim: Slide trim: Slip trim: Rolling trim:
Trimming by Entering the TimecodeIn the trim mode, the sequence timecode and the source timecode are displayed in the preview window, and you can execute trimming by entering numerical values.
1) Click [Mode] on the menu bar, and click [Trimming Mode]. f The preview window switches from the standard mode to the trim mode.
2) Select the trimming clip.
3) Click the respective button at [Trimming Mode] in the trim window, and select the cut point.
-10-10 -1-1 +1+1 +10+10
f The cut point changes color to green or yellow, and trimming is enabled.“In point trim/Out point trim” (w page 260)“Ripple Trim” (w page 261)“Split Trim” (w page 261)“Slide Trim” (w page 262)“Slip Trim” (w page 262)“Rolling Trim” (w page 263)
4) Enter the timecode. f Move the mouse cursor to the timecode at the bottom of the trim window, and the mouse cursor changes shape. If you click in this state, a blue line is displayed under the timecode and numerical values can be entered.“Entry of Values” (w page 41)
00:00:00;0000:00:00;00
In 00:00:12;10 Dur 00:00:08;23Dur 00:00:08;23
+10+10
In 00:01:40;10
f “Timecode of Trim Window” (w page 266)
5) Press [Enter] on the keyboard. f Adjust the range to be used while checking the video displayed on the preview window.
Timecode of Trim Window
Cur 00:00:27;03 Dur 00:00:04;23Dur 00:00:04;23
Out 00:00:12;15Out 00:00:05;06
00:00:00;0000:00:00;00
--:--:--;--00:00:00;0000:00:00;00
In 00:00:12;15In 00:00:00;16
Dur 00:00:01;13Dur 00:00:01;13
(6) (4) (2) (1) (3) (5) (7)
-10-10 -1-1 +1+1 +10+10
The upper level is the timecode of the sequence, and the lower level is the timecode of the source. Numerical values can be entered in either level for trimming.
(1) Number of frames moved from focused cut point(2) Timecode of the focused cut point (Out point of clip)(3) Timecode of the focused cut point (In point of clip)

Chapter 7 Editing Operations — Trimming Clips
267
(4) Length of clip to be trimmed (clip on Out point side)(5) Length of clip to be trimmed (clip on In point side)(6) Timecode at timeline cursor(7) Length of transition/audio cross fades to be trimmed
* The items displayed may differ depending on the size of the preview window.
Example:
Slide trimming
XXXXXXXX
XXXXXXX
XXXXXXXX
XXXXXXX
(4)
(2) (3)
(1)
(5)
(4) (5)
(2) (3)
Trimming by Shortcut KeysThe In and Out point sides of the timeline cursor can be trimmed by shortcut keys.You can perform trimming from the In point up the timeline cursor by [N] on the keyboard and from the timeline cursor up to the Out point by [M].The trimming type changes according to the keyboard combination.
:00;00XX
00:00:05;00 00:00:10;00 00:00:15;00
XXX
X
XXXX
XXXX
XXXX
XXXX
N M
1) Select the clip to be trimmed. f You can also perform trimming on a selected transition (clip transition, track transition) and audio cross fades. To trim a track transition, select the mixer.
2) Move the timeline cursor to the trimming position.
3) Press a key on the keyboard to perform trimming.
In point trim [N]Out point trim [M]Ripple trim (In point side) [Alt] + [N]Ripple trim (Out point side) [Alt] + [M]Slide trim (In point side) [Ctrl] + [Alt] + [N]Slide trim (Out point side) [Ctrl] + [Alt] + [M]Split trim (In point side) [Shift] + [N]Split trim (Out point side) [Shift] + [M]
2 f Ripple trimming is also possible with the ripple mode off.

Chapter 7 Editing Operations — Trimming Clips
268
Example:
When the Out point side of the clip has been trimmed by slide trim ([Ctrl] + [Alt] + [M])
:00;00XX
00:00:05;00 00:00:10;00 00
XXXX
XXX XXXX
XXXX
XXXX
:00;00XX
00:00:05;00 00:00:10;00 00
XXXX
XXX
XXXX
XXXX
XXXX
XXXX

Chapter 7 Editing Operations — Markers
269
Markers
Setting Marker to Source
Displaying the [Clip Marker] ListDisplay the [Clip Marker] list in the [Marker] palette.
1) Click [Toggle Palette Display] of the timeline.
00:00:05;00 00:00:10;00 00:00:15;00 00:00:20;00 00:00:25;00
2) Click [Marker].
1 Alternative f Click [View] on the menu bar, and click [Palette] → [Marker]. f The [Effect], [Information] and [Marker] palettes can be shown/hidden together by clicking [View] on the menu bar and clicking [Show All] or [Hide All].
f Showing/hiding palette: [H]“Showing/Hiding [Effect] Palette” (w page 312)“Showing/Hiding [Information] Palette” (w page 343)
2 f If you switch the show/hide setting for the [Marker] palette, the setting for the bin window, source browser window, and palette tab associated to the [Marker] palette is also switched. To switch the show/hide setting individually, release the association of the window and the palette.“Combining Bin Window/Source Browser Window with a Palette” (w page 141)
3) Click [Toggle Sequence Marker/Clip Marker] in the [Marker] palette. f Each click switches between the [Clip Marker] list and the [Sequence Marker] list.“Displaying the [Sequence Marker] List” (w page 275)
Total:2

Chapter 7 Editing Operations — Markers
270
[Clip Marker] List
(1) [Toggle Sequence Marker/Clip Marker]
Switch between the [Clip Marker] list and the [Sequence Marker]list.
(2) [Set Marker] Add the clip marker to the position the slider on the Player.(3) [Set Mark In/Out] Add the clip marker with range to between In and Out points of the clip currently displayed on
the Player.(4) [Go to Previous
Marker]/[Go to Next marker]
Move to the previous/next clip marker.
(5) [Clear Marker] Select and delete a clip marker from the clip marker list.(6) [Import Marker List] Import a clip marker list.(7) [Export Marker List] Export the clip marker list as a CSV file.(8) Clip marker list Display the timecode or comment of the set clip marker.
3 Note f The [Clip Marker] list displays the clip marker information of clips currently displayed on the Player when the focus is on the Player and the clip marker information of clips currently displayed on the timeline when the focus is on the Recorder.
Setting Clip Markers at CaptureYou can set markers to source clips while sources are being captured.
1) Start the source capture. f “Capturing and Importing Sources” (w page 157) f “Importing Sources All Together (Batch Capture)” (w page 162)
2) At the scene to which the clip marker is to be set, click [Add Mark] in the [Capture] dialog box. f The list of set markers is displayed. Enter a comment, if necessary.
2 f Multiple clip markers can be added by shortcut keys by the following operation. At the scene to add the clip marker to, press [V] on the keyboard, and enter the comment as required. To continue to add clip markers in scenes, press [Ctrl] + [M] on the keyboard, and enter the comment as required.

Chapter 7 Editing Operations — Markers
271
Setting Clip MarkersYou can set clip markers to source clips registered to the bin and to the source currently displayed on the Player.
1) Display the source on the Player. f “Displaying Clips on the Player” (w page 184)
2) Move the slider on the Player to the clip marker setting position. f “Playing Back with Shuttle/Slider” (w page 183)
3) Click [Set Marker] in the [Clip Marker] list. f “[Clip Marker] List” (w page 270) f The clip marker is displayed for slider on the Player, and the timecode of the clip marker is displayed in the [Clip Marker] list.
XXXX:
XXX XXX XXX XXXXXX XXXXXX
001 00:00:00;00
1 Alternative f Click [Marker] on the menu bar, and click [Add Mark]. f Right-click the clip marker list, and click [Set Mark]. f Right-click the slider on the Player, and click [Set clip marker/Clear clip marker (Toggle)]. f Setting clip markers: [V]
2 f You can move marker positions by the following operation.
g Click the timecode at [In] in the [Clip Marker] list, and enter the desired numerical value. g Drag the clip marker on the slider with [Ctrl] on the keyboard held down.
f You can enter comments at the same time you are setting clip markers.Click [Marker] on the menu bar, and click [Edit Mark] to enter the comment.“Entering Comments to Clip Markers” (w page 273)
3 Note f When the focus is on the Recorder, clip markers cannot be set. f Additions, deletions and edits made to clip markers are automatically reflected on clips in the bin. To leave behind the information of a clip before it is edited, register that clip to the bin as a different clip in advance.“Registering between In and Out Points to the Bin As a Separate Clip (Subclip)” (w page 188)When you add, delete, and edit the clip marker with a clip on the timeline displayed on the Player, register it to the bin as another clip, if necessary.“Registering Clips on the Player to the Bin” (w page 187)
f Clip markers cannot be set in the [Sequence Marker] list.
Setting Clip Markers with RangeYou can set clip markers with range to source clips registered to the bin and to the source currently displayed on the Player.
1) Display the source on the Player. f “Displaying Clips on the Player” (w page 184)
2) Set the In and Out points to source clips. f “Setting the In and Out Points” (w page 184)

Chapter 7 Editing Operations — Markers
272
3) Click [Set Mark In/Out] in the [Clip Marker] list. f “[Clip Marker] List” (w page 270) f The clip marker with range is set to the slider on the Player, and the timecode and duration of the In and Out points of the clip marker are displayed on the [Clip Marker] list.
XXXX:
XXX XXX XXX XXXXXX XXXXXX
001 00:06:02;11 00:06:04;15 00:00:02;04
1 Alternative f Right-click the clip marker list, and click [Set Mark In/Out]. f Right-click the slider on the Player, and click [Set Clip Mark In/Out]. f Click [Marker] on the menu bar, and click [Add Mark to In/Out Point].
2 f In step 1), the clip marker with range is set with the start of the clip as the In point when the In point has not been set and with the end of the clip as the Out point when the Out point has not been set.
f You can change the range of the clip marker by clicking [In], [Out] in the [Clip Marker] list or the timecode in [Duration] and entering the numerical value.“Entry of Values” (w page 41)
f You can move the marker position by dragging the clip marker with range on the slider with [Ctrl] on the keyboard held down.
f Only the clip marker of the In point is displayed as the clip marker with range when that clip marker is not focused.
3 Note f Clip markers with range cannot be set when the position of the In points of video and audio differ or when the position of the Out points of video and audio differ.
f When the focus is on the Recorder, clip markers cannot be set. f Additions, deletions and edits made to clip markers are automatically reflected on clips in the bin. To leave behind the information of a clip before it is edited, register that clip to the bin as a different clip in advance.“Registering between In and Out Points to the Bin As a Separate Clip (Subclip)” (w page 188)When you add, delete, and edit the clip marker with a clip on the timeline displayed on the Player, register it to the bin as another clip, if necessary.“Registering Clips on the Player to the Bin” (w page 187)
f Clip markers cannot be set in the [Sequence Marker] list.
Deleting Clip MarkersYou can delete set clip markers.
1) Display a clip set with a clip marker on the Player. f “Displaying Clips on the Player” (w page 184)
2) Select the clip marker to delete from a clip marker list in the [Clip Marker] list.
3) Click [Clear Marker] in the [Clip Marker] list. f “[Clip Marker] List” (w page 270)
1 Alternative f Drag the clip marker to delete from the clip marker list, and drop it outside the [Clip Marker] list. f Drag the clip marker to delete from the clip marker list, and drop it on [Clear Marker].
XXXX:
XXX XXX XXX XXXXXX XXXXXX
001 00:00:00;00 00:00:00;00 00:00:00;00
f Right-click a clip marker to delete from the clip marker list, and click [Clear marker]. f Right-click the clip marker on the slider on the Player, and click [Clear clip marker]. f Move the slider on the Player to the clip marker to delete, right-click the slider, and click [Set clip marker/Clear clip marker (Toggle)]. f Move the slider on the Player to the clip marker to delete, click [Marker] on the menu bar, and click [Clear Mark] → [Cursor].

Chapter 7 Editing Operations — Markers
273
f Click [Delete] in the [Marker Comments] dialog box for the clip marker.“Entering Comments to Clip Markers” (w page 273)
f Deleting clip markers: [Delete]
2 f You can also delete all clip markers in the clip marker list in a single operation by the following operation.
g Click [Marker] on the menu bar, and click [Clear Mark] → [All]. g Deleting all markers: [Shift] + [Alt] + [V]
3 Note f When the focus is on the Recorder, clip markers cannot be deleted.
Showing/Hiding Clip MarkersYou can switch the show/hide setting for set clip markers for both the display on the Player and the display on the timeline.
1) Click [Marker] on the menu bar, and click [Show Clip Markers] → [Player] or [Timeline]. f When this item is checked, the clip marker or comment is displayed. This is no longer displayed when this item is unchecked.
Also, the clip marker is displayed on clips on the timeline when [Timeline] is clicked to check it. This is no longer displayed when this item is unchecked.
XXXXXXXX
XXXXXXXX
2 f Only comments for clip markers can also be hidden. Uncheck [Marker] in [Overlay].“Showing/Hiding Preview Window” (w page 146)
f Only the clip marker of the In point is displayed as the clip marker with range when that clip marker is not focused.
Using Markers
Entering Comments to Clip MarkersYou can add a comment to clip markers that have been set.
1) Display a clip set with a clip marker on the Player. f “Displaying Clips on the Player” (w page 184)
2) Right-click the clip marker on the slider, and click [Edit clip marker].
3) In the [Marker Comments] dialog box, enter a comment and click [OK]. f Entered comments are displayed on the Player when the slider is moved to the clip marker. When a clip marker with range has been set, the comment is displayed while the slider on the Player is in the In and Out point range of the clip marker.
1 Alternative f Move the slider on the Player to the clip marker, click [Marker] on the menu bar, and click [Edit Mark]. f Click the [Comments] field in the [Clip Marker] list. f Right-click the clip marker list, and click [Edit marker]. f Comment carriage return: [Ctrl] + [Enter]

Chapter 7 Editing Operations — Markers
274
2 f You can also edit entered comments by the same operation. f Additions, deletions and edits made to clip markers are automatically reflected on clips in the bin. To leave behind the information of a clip before it is edited, register that clip to the bin as a different clip in advance.“Registering between In and Out Points to the Bin As a Separate Clip (Subclip)” (w page 188)When you add, delete, and edit the clip marker with a clip on the timeline displayed on the Player, register it to the bin as another clip, if necessary.“Registering Clips on the Player to the Bin” (w page 187)
f When a clip set with a clip marker has been placed on the timeline, the comment is displayed on the Recorder when the timeline cursor is moved to the position of the clip marker. When a clip marker with range has been set, the comment is displayed on the Recorder while the timeline cursor is between In and Out points of the clip marker.
3 Note f When the focus is on the Recorder, comments cannot be entered to clip markers.
Moving to the Clip Marker PositionYou can jump to the position of set clip markers.
1) Click [Go to Previous Marker] or [Go to Next marker] in the [Clip Marker] list. f “[Clip Marker] List” (w page 270) f The clip marker moves forward or backward. f When the focus is on the Player, the slider moves to the position of the clip marker set to that clip. f When the focus is on the Recorder, the timeline cursor moves in order to the positions of the clip markers for clips selected on the timeline.
1 Alternative f In the clip marker list, double-click the clip marker of the position to move to. f Right-click the clip marker list, and click [Go to Previous Marker] or [Go to Next marker]. f Moving to previous/next clip marker position: [Ctrl] + [←]/[Ctrl] + [→]
Importing Clip Marker Lists (Import)You can import clip marker lists.
1) Display the clip at the import destination on the Player. f “Displaying Clips on the Player” (w page 184)
2) Click [Import Marker List] in the [Clip Marker] list. f “[Clip Marker] List” (w page 270)
3) In the [Open] dialog box, select a CSV file, and click [Open].
1 Alternative f Right-click the clip marker list, and click [Import Marker List].
3 Note f When the focus is on the Recorder, clip marker lists cannot be imported.
Exporting Clip Marker Lists (Export)You can export clip marker lists in the [Clip Marker] list to a CSV file.
1) Display the clip, from which the clip marker list should be exported, on the Player. f “Displaying Clips on the Player” (w page 184)
2) Click [Export Marker List] in the [Clip Marker] list. f “[Clip Marker] List” (w page 270)

Chapter 7 Editing Operations — Markers
275
3) In the [Save As] dialog box, specify a file name and save destination.
4) Select the output format, and click [Save].
1 Alternative f Right-click the clip marker list, and click [Export Marker List].
3 Note f When the focus is on the Recorder, clip marker lists cannot be exported.
Setting Marker to Timeline
2 f At export to DVD/BD, sequence markers become chapters and comments become chapter titles. Chapter titles can be edited at output.
Displaying the [Sequence Marker] ListDisplay the [Sequence Marker] list in the [Marker] palette.
1) Click [Toggle Palette Display] of the timeline.
00:00:05;00 00:00:10;00 00:00:15;00 00:00:20;00 00:00:25;00
2) Click [Marker].
1 Alternative f Click [View] on the menu bar, and click [Palette] → [Marker]. f The [Effect], [Information] and [Marker] palettes can be shown/hidden together by clicking [View] on the menu bar and clicking [Show All] or [Hide All].
f Showing/hiding palette: [H]“Showing/Hiding [Effect] Palette” (w page 312)“Showing/Hiding [Information] Palette” (w page 343)
2 f If you switch the show/hide setting for the [Marker] palette, the setting for the bin window, source browser window, and palette tab associated to the [Marker] palette is also switched. To switch the show/hide setting individually, release the association of the window and the palette.“Combining Bin Window/Source Browser Window with a Palette” (w page 141)
3) Click [Toggle Sequence Marker/Clip Marker] in the [Marker] palette. f Each click switches between the [Sequence Marker] list and the [Clip Marker] list.“Displaying the [Clip Marker] List” (w page 269)
Total:2
3 Note f When the focus is on the Player in the preview window, the list cannot be switched to the [Sequence Marker] list. Switch to this list after selecting the Recorder.

Chapter 7 Editing Operations — Markers
276
[Sequence Marker] List
(1) [Toggle Sequence Marker/Clip Marker]
Switch between the [Clip Marker] list and the [Sequence Marker] list.
(2) [Set Marker] Add a sequence marker at the timeline cursor position.(3) [Set Mark In/Out] Add a sequence marker with range to between In and Out points on the timeline.(4) [Go to Previous
Marker]/[Go to Next marker]
Move to the previous/next sequence marker.
(5) [Clear Marker] Select and delete a sequence marker from the sequence marker list.(6) [Import Marker List] Import a sequence marker list.(7) [Export Marker List] Export the sequence marker list as a CSV file.(8) [Anchor] Check this to cancel linking the sequence marker to the timeline editing even in the sync-lock
mode.(9) Sequence marker list Display the timecode or comment of the set sequence marker.
Setting Sequence MarkersYou can set a sequence marker on the timeline, and jump to the marker position or add a comment.
1) Move the timeline cursor to the position to set a sequence marker.
2) Click [Set Marker] in the [Sequence Marker] list. f “[Sequence Marker] List” (w page 276) f The sequence marker is set to the time scale, and the timecode of the sequence marker is displayed in the [Sequence Marker] list.
XXXXXX
XXXX:
XXXX XXXXXX XXXXXX XXXXXX XXXXXX
001 00:00:04;1500:00:04;0002;00 00:00
1 Alternative f Right-click the time scale, and click [Set Sequence marker/Clear Sequence marker (Toggle)]. f Click [Marker] on the menu bar, and click [Add Mark]. f Right-click the sequence marker list, and click [Set Mark]. f Setting sequence markers: [V]
2 f You can move marker positions by the following operation.
g Click the timecode at [In] in the [Sequence Marker] list, and enter the desired numerical value.

Chapter 7 Editing Operations — Markers
277
g Drag the sequence marker on the time scale. f You can enter comments at the same time you are setting sequence markers.Click [Marker] on the menu bar, and click [Edit Mark] to enter the comment.“Entering Comments to Sequence Markers” (w page 278)
3 Note f Sequence markers cannot be set in the [Clip Marker] list.
Sync-Lock Setting of Sequence MarkerWhen the ripple mode of the timeline is on, sequence markers can be linked to the timeline editing.“Ripple Mode” (w page 219)
1) Uncheck [Anchor] in the [Sequence Marker] list. f Anchor setting is set to off. f “[Sequence Marker] List” (w page 276)
2) Click [Marker] on the menu bar, and click [Sync-Lock Sequence Marker - Toggle]. f A frame appears around the button icon in the menu when the mode is on.
2 f If you add [Sync-Lock Sequence Marker - Toggle] to the mode bar as an operation button, you can switch the sync-lock setting of sequence markers simply by clicking the button.“Operation Button Settings” (w page 143)
Sequence Marker TypesShapes of sequence markers change to the following depending on the anchor setting, etc.“Sync-Lock Setting of Sequence Marker” (w page 277)
Type StatusAnchor setting on (orange)
Anchor setting off (orange)
Setting Sequence Markers with RangeYou can set a sequence marker with range between In and Out points on the timeline.
3 Note f Sequence markers with range become chapters at export to DVD/BD.
1) Setting the In and Out Points to the Timeline f “Setting the In and Out Points on the Timeline” (w page 225)
2) Click [Set Mark In/Out] in the [Sequence Marker] list. f “[Sequence Marker] List” (w page 276) f The sequence marker with range is set to the time scale, and the timecode and duration of the In and Out points of the sequence marker are displayed on the [Sequence Marker] list.
001 00:00:03;16 00:00:06;00 00:00:02;1400:00:04;0002;00 00:00 XXXXXX
XXXX:
XXXX XXXXXX XXXXXX XXXXXX XXXXXX
1 Alternative f Right-click the sequence marker list, and click [Set Mark In/Out]. f Click [Marker] on the menu bar, and click [Set Mark In/Out].

Chapter 7 Editing Operations — Markers
278
2 f When an In point has not been set in step 1), the start of the timeline is set as the In point of the sequence marker with range. Also, when an Out point has not been set, the Out point at the end clip on the timeline is set as the Out point of the sequence marker with range.
f You can change the range of the sequence marker by clicking [In], [Out] in the [Sequence Marker] list or the timecode at [Duration] and entering the numerical value.“Entry of Values” (w page 41)
f You can change the duration of sequence markers by dragging the In or Out point of the sequence marker with range on the time scale.00:00:10;0005;00 00:00
You can also move sequence markers by dragging the line section between In and Out points.00:00:10;0005;00 00:00
f Only the sequence marker of the In point is displayed as the sequence marker with range when that sequence marker is not focused.
3 Note f Sequence markers cannot be set in the [Clip Marker] list.
Deleting Sequence Markers
1) Select the sequence marker to delete from the sequence marker list at the [Sequence Marker] list.
2) Click [Clear Marker] in the [Sequence Marker] list. f “[Sequence Marker] List” (w page 276)
1 Alternative f Drag the sequence marker to delete from the sequence marker list, and drop it outside the [Sequence Marker] list. f Drag the sequence marker to delete from the sequence marker list, and drop it on [Clear Marker].
001 00:00:00;00 00:00:00;00 00:00:00;00
XXXXXX
XXXX:
XXXX XXXXXX XXXXXX XXXXXX XXXXXX
f Right-click a marker in the sequence marker list, and click [Clear marker]. f Right-click a sequence marker on the time scale, and click [Clear Sequence Marker] → [Current Sequence Marker]. f Move the timeline cursor to the sequence marker on the time scale, click [Marker] on the menu bar, and click [Clear Mark] → [Cursor]. f Move the timeline cursor to the sequence marker on the time scale, right-click and click [Set Sequence marker/Clear Sequence marker (Toggle)].
f Click [Delete] in the [Marker Comments] dialog box for the sequence marker.“Entering Comments to Sequence Markers” (w page 278)
f Deleting sequence markers: [Delete]
2 f You can also delete all sequence markers in a single operation by the following operation.
g Right-click the sequence marker on the time scale, and click [Clear Sequence Marker] → [All]. g Click [Marker] on the menu bar, and click [Clear Mark] → [All]. g Deleting all markers: [Shift] + [Alt] + [V]
Using Sequence Markers
Entering Comments to Sequence MarkersYou can add a comment to sequence markers that have been set.
2 f At output to DVD/BD, sequence marker comments become chapter titles. Chapter titles can be edited at export to DVD/BD.

Chapter 7 Editing Operations — Markers
279
1) Right-click a sequence marker on the time scale, and click [Edit Sequence marker].
2) In the [Marker Comments] dialog box, enter a comment and click [OK].
1 Alternative f Click the [Comment] field in the [Sequence Marker] list. f Right-click the sequence marker list, and click [Edit marker]. f Move the timeline cursor to the sequence marker on the time scale, click [Marker] on the menu bar, and click [Edit Mark]. f Comment carriage return: [Ctrl] + [Enter]
2 f You can also edit entered comments by the same operation.
Moving to Sequence Marker PositionsYou can jump to the position of set sequence markers.
1) Click [Go to Previous Marker] or [Go to Next marker] in the [Sequence Marker] list. f “[Sequence Marker] List” (w page 276) f The timeline cursor moves to the front and back sequence markers.
1 Alternative f In the sequence marker list, double-click the sequence marker of the position to move to. f Right-click the sequence marker list, and click [Go to Previous Marker] or [Go to Next marker]. f Right-click the time scale, and click [Go to Previous Sequence Marker] or [Go To Next Sequence marker].The timeline cursor moves to the previous or next sequence marker.
f Click [Marker] on the menu bar, and click [Go to Previous Sequence Marker] or [Go to Next Sequence Marker]. f Double-click a sequence marker on the time scale. f Moving to sequence marker positions: [Shift] + [Page up]/[Shift] + [Page down]
Importing Sequence Marker Lists (Import)You can import sequence marker lists.
1) Click [Import Marker List] in the [Sequence Marker] list. f “[Sequence Marker] List” (w page 276)
2) In the [Open] dialog box, select a CSV file, and click [Open].
1 Alternative f Click [Marker] on the menu bar, and click [Import Marker List]. f Right-click the time scale, and click [Import Sequence Marker List]. f Right-click the sequence marker list, and click [Import Marker List].
Exporting Sequence Marker Lists (Export)You can export sequence marker lists in the [Sequence Marker] list to a CSV file.
1) Click [Export Marker List] in the [Sequence Marker] list. f “[Sequence Marker] List” (w page 276)
2) In the [Save As] dialog box, specify a file name and save destination.
3) Select the output format, and click [Save].
1 Alternative f Click [Marker] on the menu bar, and click [Export Marker List]. f Right-click the time scale, and click [Export Sequence marker list]. f Right-click the sequence marker list, and click [Export Marker List].

Chapter 7 Editing Operations — Playing Back Timelines
280
Playing Back Timelines
Playing Back Timelines
Playing Back by ScrubbingYou can drag the timeline cursor forwards and backwards and move to the position to confirm on the timeline.
1) Drag the timeline cursor forwards and backwards. f The timeline cursor moves, and its frame is displayed on the Recorder.
:00;00XX
00:00:05;00 00:00:10;00 00:00:15;00
XXXX
XXXX
XXXX
XXXX
2 f When Recorder-related operations are being performed in the dual mode, a blue line is displayed around the Recorder. f When the start frame of the timeline is displayed, a white triangle is displayed in the upper left corner.
Playing Back with Recorder Operation ButtonsYou can play back or move clips in individual frame units by using the operation buttons on the Recorder.“Playback with Player Operation Buttons” (w page 182)“Operation Button Settings” (w page 143)
1) Click [Play] on the Recorder. f Playback starts on the Recorder.
2) Click [Stop] on the Recorder. f Playback stops.
1 Alternative f Playing back Recorder: [Enter]
Recorder Operation Buttons
(1) (2) (3) (4) (5) (6) (7) (8) (9) (10) (11) (12) (13)
(1) [Set In] Set the In point to any position on the timeline.[I]“Setting the In and Out Points on the Timeline” (w page 225)
(2) [Set Out] Set the Out point to any position on the timeline.[O]“Setting the In and Out Points on the Timeline” (w page 225)

Chapter 7 Editing Operations — Playing Back Timelines
281
(3) [Stop] Stop playing back the timeline.[K], [Shift] + [↓]
(4) [Review] Rewind the timeline. Each click switches the playback speed in the reverse direction between 4 times and 12 times.[J]*1
(5) [Previous Frame] Each click rewinds the timeline one frame at a time in the reverse direction. Keeping this button clicked plays back the source at the same speed in the reverse direction.[←]
(6) [Play] Play the timeline in the forward direction. When this button is clicked during playback, playback pauses. Click again to restart playback.[Enter], [Space]
(7) [Next Frame] Each click advances the timeline one frame at a time in the forward direction. Keeping this button clicked plays back the source at the same speed in the forward direction.[→]
(8) [Fast Forward] Fast forward the timeline. Each click switches the playback speed in the forward direction between 4 times and 12 times.[L]*2
(9) [Loop] Repeat playback between In and Out points of the timeline. If no In point has been set, playback is repeated from the beginning of the timeline, and if no Out point has been set, playback is repeated until the end of the timeline. The entire timeline can also be played back as a loop.[Ctrl] + [Space]
(10) [Move to Previous Edit Point]
Move the timeline cursor to the edit point (e.g. the border of clip, In and Out points of the timeline) at the left side of the timeline cursor position.[A], [Ctrl] + [←]
(11) [Next Edit Point] Move the timeline cursor to the edit point at the right side of the timeline cursor position.[S], [Ctrl] + [→]
(12) [Play the Current Area] Play back the area before and after the timeline cursor.(13) [Export] Display output (import) related menus.
*1 Each press of [J] on the keyboard switches the rewind speed in 6 levels between 2 to 32 times. Press [L] to slow down the rewind speed. Press this key with the source paused to play back at the same speed in the reverse direction.
*2 Each press of [L] on the keyboard switches the fast-forward speed in 6 levels between 2 to 32 times. Press [J] to slow down the fast-forward speed. Press it while pausing to play back at the same speed in the forward direction.
2 f When playback processing is slow, try the following operations.
g Click [Play] with [Shift] on the keyboard held down. (Playback is performed after the data is temporarily stored in the playback buffer. The playback buffer can be changed by [Application] in [System Settings] → [Playback].)
g Render clips or a part of the timeline.“[Playback]” (w page 91)“Rendering only Overload/Load Areas” (w page 287)“Rendering Clips/Transitions” (w page 288)
f To move the timeline cursor to the start and end of the timeline, press [Home] and [End] on the keyboard, respectively. f Moving 10 frames back: [Shift] + [←] f Moving 10 frames forward: [Shift] + [→]
Playing Back with Shuttle/SliderYou can play back a clip by dragging the shuttle or slider on the Recorder.“Control Area Settings” (w page 148)
1) Drag the shuttle/slider. f A frame at the slider position is displayed on the Recorder.
1 Alternative f Shuttle (fast forward): [Ctrl] + [L] Each click of [Ctrl] + [L] on the keyboard switches the fast-forward speed in 12 levels between 1/16 to 32 times. Press [Ctrl] + [J] on the keyboard to slow down.
f Shuttle (rewind): [Ctrl] + [J] Each click of [Ctrl] + [J] on the keyboard switches the rewind speed in 12 levels between 1/16 to 32 times. Press [Ctrl] + [L] on the keyboard to slow down.

Chapter 7 Editing Operations — Playing Back Timelines
282
Shuttle/Slider
(1) (2) (3)
(1) Shuttle Drag the shuttle to the left and right to play back in the reverse and forward directions, respectively. Release dragging to return the shuttle to the center and pause playback.The playback speed can be selected in 21 levels both in the forward and reverse directions, from 1/20 to 16 times.
(2) Sliders Click any position on the position bar to move the slider and display the frame for that position. You can also drag the slider.
(3) Position bar Indicates the timeline on the Recorder.
Playing Back with Mouse (Mouse Gesture)You can play back a clip by moving the mouse on the Recorder.
1) Position the mouse cursor on the Recorder, and move the mouse as if to draw a circle, with the right mouse button clicked.
f Draw the circle clockwise to playback in the forward direction, and counterclockwise in the reverse direction. The playback speed changes in proportion to the speed of the mouse action.
1 Alternative f Place the mouse cursor on the Recorder, and rotate the mouse wheel.
Playing Back between In and Out Points on the Timeline (Loop Playback)Repeat playback between In and Out points of the timeline.
1) Setting the In and Out Points to the Timeline f “Setting the In and Out Points on the Timeline” (w page 225)
2) Click [Loop] on the Recorder.
f Playback is repeated between In and Out points of the timeline. f Playback starts from the current position of the timeline cursor.
1 Alternative f Loop playback: [Ctrl] + [Space]
3) Click [Stop] on the Recorder. f Playback stops.

Chapter 7 Editing Operations — Playing Back Timelines
283
Playing Back the Area around the Timeline CursorYou can play back the area around the timeline cursor.
1) Move the timeline cursor to the point from which you want to start playing back.
2) Click [Play the Current Area] on the Recorder.
f You can repeatedly play back the area around the timeline cursor.
3) Click [Stop] on the Recorder. f Playback stops.
2 f You can also play back around the nearest cut point placed before the timeline cursor for the specified duration. Click the [Play the Current Area] list button, and click [Play around Cut Point (1 Sec)], [Play around Cut Point (2 Sec)] or [Play around Cut Point (3 Sec)].
f You can set the preliminary operation time (Preroll) at [Preview] in [User Settings] → [Playback].“[Playback]” (w page 106)
Displaying a Desired Scene Quickly
Jumping to In and Out Points on the TimelineYou can jump to In and Out points on the timeline.
1) Click the [Set In] ([Set Out]) list button on the Recorder.
2) Click [Go to In Point] ([Go to Out Point]). f “Setting the In and Out Points on the Timeline” (w page 225)
1 Alternative f Click [Marker] on the menu bar, and click [Go to In Point] ([Go to Out Point]). f Right-click the slider on the Recorder, and click [Go to In Point] ([Go to Out Point]). f Right-click the time scale, and click [Go to In Point] ([Go to Out Point]). f Right-click the timeline cursor, and click [Go to In Point] ([Go to Out Point]). f Jumping to the In and Out points on the timeline: [Q]/[W]
Entering the Timecode to Jump toYou can jump to a specified position on the timeline by entering the numerical values for the timecode at that position.
1) Click on the Recorder.
2) Enter the timecode with the numerical keypad on the keyboard.Example:
When “1000” is entered
Cur 10;00 In 00:00:01;

Chapter 7 Editing Operations — Playing Back Timelines
284
3) Press [Enter] on the keyboard. f The timeline cursor moves.
00:00:05;00 00:00:10;00 0
2 f Enter “+” or “-” at the beginning of the number with the numerical keypad, and the timeline cursor will jump forward or backward by the entered number.“Entry of Values” (w page 41)
Match FrameThis function acquires the timecode of the frame displayed on the Player (or Recorder), and jumps to the position matching the timecode on the timeline (or Player). For example, you can use match frame when switching the video image of an interview to another video image of the same interview which was recorded from a different angle using 2 cameras, to smoothly switch the image cuts without any interruption in motion or sound. Match frame is available even for source video taken from equipment that can be controlled on a deck.
Jumping from Player to TimelineAfter acquiring the timecode of the clip displayed on the Player, jump to the corresponding position on the timeline clip and display it on the Recorder.The timeline cursor is jumped to the timeline position matching the timecode of the specified source.
1) Play back a clip on the Player, and display the frame to be jumped to.
2) Click [Match Frame (Player to Recorder)] on the Player.
f The timeline cursor moves, and the matching frame is displayed on the Recorder.
1 Alternative f Jumping from Player to the timeline: [Ctrl] + [F]
2 f By default, [Match Frame (Player to Recorder)] is not displayed. Before performing the operation, set to display the buttons on the Player.“Operation Button Settings” (w page 143)
f Clips containing the timecode of the frame currently displayed on the Player can be searched in the bin by the following operation. g Click [Clip] on the menu bar, and click [Search Bin] → [Including Cursor (Player)]. g Searching bin (Player TC): [Shift] + [Ctrl] + [F]
Jumping from the Timelines to Source ClipDisplay the matching frame of the source clip at the timeline cursor position on the Player.Match frame is possible on decks if the source is from a deck, or match frame is possible on files if the source is a file.
1) Move the timeline cursor to display the frame to be jumped to on the Recorder.
2) Click [Clip] on the menu bar, and click [Match Frame] → [Display Source Clip]. f The matching frame is displayed on the Player.
1 Alternative f Displaying source clip: [Alt] + [F]
2 f When the source currently displayed on the Player is a file, [Match Frame (Recorder to Player)] performs match frame on that file. When the source is from a deck, match frame is performed on the deck.
f When the source currently displayed on the Player is a file, [Match Frame (Recorder to Source)] displays the clip currently selecting match frame on the timeline, and performs match frame. When the source is from a deck, match frame is performed on the deck.

Chapter 7 Editing Operations — Playing Back Timelines
285
f You can search clips with timecodes of the timeline clip in the bin by the following operation. The search result folder is created in the folder view of the bin. g Click [Clip] on the menu bar, and click [Search Bin] → [Including Cursor (Recorder)]. g Searching clips at the timeline cursor position in the bin: [Shift] + [F]
“Searching for Clips on the Timeline in the Bin” (w page 233) f The clip can be displayed on the Player by clicking and selecting the clip on the timeline and performing the following operation.
g Click [Clip] on the menu bar, and click [Show in Player]. g Displaying selected clip on the Player: [Shift] + [Y]
f In scenes set with a transition, 2 clips overlap each other on the same track. To execute the match frame function on overlapping clips, you can set the clip to acquire the timecode in before or after the clip.“[Match Frame]” (w page 104)
Synchronizing the Player and the Timeline (Gang Mode)Switch to the gang mode to synchronize the cursor positions or In and Out points of the Player and the timeline.
3 Note f Sources displayed in the deck mode cannot be synchronized.
Switching to the Gang Mode
1) Click [Set Gang Mode] on the Player. f Each click switches the mode on and off.
2 f By default, [Set Gang Mode] is not displayed. Before performing the operation, set to display the buttons on the Player.“Operation Button Settings” (w page 143)
Synchronizing Cursor Positions
1) Move the slider on the Player to the position to be synchronized.
2) Move the timeline cursor to the position to be synchronized.
3) Click the [Set Gang Mode] list button on the Player.
4) Confirm that [Cursor] is checked.
5) Switch to the gang mode. f “Switching to the Gang Mode” (w page 285) f The cursors of the Player and the timeline are synchronized based on the current cursor position. The cursor positions to be synchronized can be changed by the following operation. After unchecking [Cursor] and moving the cursor of the Player or the timeline, check [Cursor] again.
Synchronizing the In and Out Points
1) Set the In (Out) point on the Player to the position to be synchronized.
2) Set the In (Out) point on the timeline to the position to be synchronized.

Chapter 7 Editing Operations — Playing Back Timelines
286
3) Click the [Set Gang Mode] list button on the Player.
4) Click [In] ([Out]) to check the item.
5) Switch to the gang mode. f “Switching to the Gang Mode” (w page 285) f The In (Out) points of the Player and the timeline are synchronized based on the current In (Out) point position. The In (Out) point positions to be synchronized can be changed by the following operation. After unchecking [In] ([Out]) and changing the In (Out) point of the Player or the timeline, check [In] ([Out]) again.
Smooth PlaybackIf multiple effects and titles has been added, real time processing may not catch up the timeline playback.This real time processing is delayed due to the heavy data loaded on the playback operation. While playback is performed, the lines of the parts where rendering is required are displayed in red (overloaded) or in orange (loaded).Performing rendering enables smoother playback.
Color Coding of Time ScaleRealtime processing sometimes cannot keep up when playing back a timeline. The line of the part judged as requiring rendering when playing back changes color.The line colors indicate the following states.
00:00:05;00 00:00:10;00 00:00:15;00
Line color Timeline stateNo line No clip exists.Blue A clip matching the project settings is placed.Light blue Playback is keeping up. (Rendering is sometimes required.)Orange Rendering option (load area)Red Rendering is required (overload area).Green Already rendered
2 f Rendering is judged based on the remaining buffer set by [Application] in [System Settings] → [Render], and a red line is displayed for overload areas when the remaining buffer is less than the preset value.“[Render]” (w page 92)
f When data such as CG animation has been placed one frame at a time as consecutive still images on the timeline, rendering the area will not lighten the load of playback processing. In this case, use the [Render and Add to Timeline (Between In/Out)] function to replace with the exported clip.“Exporting Video Clips from Timeline” (w page 289)
f Rendering is enabled even if the clip becomes out-of-position by a ripple delete, for example.
3 Note f Tracks with mute set to video parts cannot be rendered. f It is recommended to export the file using the exporter if you need to use rendered clips.“Exporting in File Formats” (w page 393)
f When rendering is performed, a temporary file is created in the “rendered” folder. Make sure that there is enough disk space for temporary files before starting rendering.“Manually Deleting Temporary Files” (w page 290)
Rendering Overload Areas of the Entire SequenceRender all the areas that are judged as overload (red) in the entire sequence.

Chapter 7 Editing Operations — Playing Back Timelines
287
1) Click the [Render In/Out (Render Overload Area)] list button on the timeline.
00:00:05;00 00:00:10;00 00:00:15;00 00:00:20;00 00:00:25;00
2) Click [Render Sequence] → [Render Overload Area]. f To cancel rendering, click [Cancel] in the [Render] dialog box. f Lines in the rendered areas on the time scale change color to green.
1 Alternative f Click [Render] on the menu bar, and click [Render Sequence] → [Render Red Area]. f Rendering overload areas on the entire sequence: [Shift] + [Ctrl] + [Q]
2 f Overload (red) and load (orange) areas on the entire sequence can be rendered at a time by the following operation.
g Click the [Render In/Out (Render Overload Area)] list button, and click [Render All] → [Render Loaded Area]. g Click [Render] on the menu bar, and click [Render Sequence] → [Render Orange Area]. g Rendering (load areas) on the entire sequence: [Shift] + [Ctrl] + [Alt] + [Q]
f When the In and Out points are set on the timeline, only the range between In and Out points is rendered.“Rendering Overload Areas between In and Out Points” (w page 287)
Rendering Overload Areas in the Entire ProjectRender all areas that are judged as overload (red) in the entire project that comprises multiple sequences.
1) Click [Render] on the menu bar, and click [Render Entire Project] → [Render Red Area]. f To cancel rendering, click [Cancel] in the [Render] dialog box. f Lines in the rendered areas on the time scale change color to green.
2 f Overload (red) and load (yellow) areas in the entire project can be rendered at a time. Click [Render] on the menu bar, and click [Render Entire Project] → [Render Orange Area].
Rendering only Overload/Load AreasRender only the areas that are judged as overload (red) or load (orange).
1) Right-click the line of overload (red) or load (orange) areas on the time scale, and click [Render]. f To cancel rendering, click [Cancel] in the [Render] dialog box. f Lines in the rendered areas on the time scale change color to green.
Rendering Overload Areas between In and Out PointsRender areas judged as overload (red) between In and Out points on the timeline.
1) Setting the In and Out Points to the Timeline f “Setting In/Out Points and Placing Clips” (w page 228)
2) Click [Render In/Out (Render Overload Area)] on the timeline.
00:00:05;00 00:00:10;00 00:00:15;00 00:00:20;00 00:00:25;00
f To cancel rendering, click [Cancel] in the [Render] dialog box. f Lines in the rendered areas on the time scale change color to green.
1 Alternative f Click [Render] on the menu bar, and click [Render In/Out] → [Render Red Area]. f Click the [Render In/Out (Render Overload Area)] list button, and click [Render In/Out] → [Render Overload Area].

Chapter 7 Editing Operations — Playing Back Timelines
288
f Right-click the time scale, and click [Render In/Out] → [Render Overload Area]. f Rendering overload areas between In and Out points: [Ctrl] + [Q]
2 f All areas judged to be red, orange and light blue between In and Out points can be rendered by the following operation.
g Click [Render] on the menu bar, and click [Render In/Out] → [All]. g Click the [Render In/Out] list button, and click [Render In/Out] → [All]. g Right-click the time scale, and click [Render In/Out] → [All]. g Rendering between In and Out points (all): [Shift] + [Alt] + [Q]
f Overload (red) and load (orange) areas between In and Out points can be rendered at a time by the following operation. g Click [Render] on the menu bar, and click [Render In/Out] → [Render Orange Area]. g Click the [Render In/Out (Render Overload Area)] list button, and click [Render In/Out] → [Render Loaded Area]. g Right-click the time scale, and click [Render In/Out] → [Render Loaded Area]. g Rendering between In and Out points (load area): [Ctrl] + [Alt] + [Q]
Rendering Around the Timeline Cursor PositionRender only overload areas (red) or load areas (orange) around the timeline cursor position.
1) Move the timeline cursor to the area to be rendered.
2) Click [Render] on the menu bar, and click [Render Cursor Area]. f To cancel rendering, click [Cancel] in the [Render] dialog box. f Areas of the same line color on the time scale are rendered around the timeline cursor position. When there is a transition in same-color lines, the rendered area becomes the area up to the In or Out point of the transition.
f Lines in the rendered areas on the time scale change color to green.
00:00:10;00 00:00:10;00
Rendering Clips/TransitionsPerform rendering in individual clip or transition units.
3 Note f If you perform clip rendering on a clip with alpha effect, alpha information will no longer be applied. f Keys, transparencies or transitions between tracks (effects set in the mixer area) cannot be rendered. In this case, take the alternate method to render a part of the timeline.
1) Right-click the clip to be rendered, and click [Render]. f To render a transition, right-click the transition and click [Render]. f To cancel rendering, click [Cancel] in the [Render] dialog box. f When rendering is completed, a green line is displayed on the clip.
Example:
When a clip has been rendered
XXXXXXXX
XXXXXXXX
When a transition has been rendered, the center line of the transition changes color to green.
Example:
When a clip transition has been rendered
XXXXXX
XXXXXX
1 Alternative f Click [Render] on the menu bar, and click [Render selected clip/transitions]. f Rendering clips/transitions: [Shift] + [G]

Chapter 7 Editing Operations — Playing Back Timelines
289
Exporting Video Clips from TimelineRender between In and Out points on the timeline, and export only video clips as a file in AVI format. Exported clips are placed on the V/VA track.
1) Set the area of the clip to export from the timeline with the In and Out points. f “Setting the In and Out Points on the Timeline” (w page 225)
2) Click the [Render In/Out (Render Overload Area)] list button on the timeline.
00:00:05;00 00:00:10;00 00:00:15;00 00:00:20;00 00:00:25;00
3) Click [Render and Add to Timeline (Between In/Out)]. f To cancel export, click [Cancel] in the [Render] dialog box. f When rendering is completed, the video clip which has been exported to the V/VA track of the timeline is placed.
00:00:05;00 00:00:10;0005;00 00:00:10;
XXXX
f If there is no space to place a clip on the track, a new V track is added.
1 Alternative f Click [Render] on the menu bar, and click [Render and Add to Timeline (Between In/Out)]. f Right-click the time scale, and click [Render and Add to Timeline (Between In/Out)]. f Exporting video clips from the timeline: [Shift] + [Q]
2 f Exported clips are saved in the “rendered” folder in the project folder.
3 Note f Track areas set with title track clips and mute are exported as black clips. f Exported clips are automatically deleted when a project is ended while these clips are not in use in the project. If exported clips will be required for continued use later, either place them on the timeline or save the project with the clips registered to the bin.
f To use exported clips in other projects, copy the file to another folder.
Exporting Still Image Clips from the Timeline
1) On the Recorder, display frames to be saved as still images.
2) Click [Clip] on the menu bar, and click [Create a Still Image]. f The still images are saved in the same folder as the project, and the still image clips are registered to the bin.
1 Alternative f Exporting still image clips from the timeline: [Ctrl] + [T]
2 f Video images in the selected preview window (Player/Recorder) are exported as still image clips. f Still images are saved as side-by-side in the stereoscopic edit mode. f Video from a deck also can be saved as still image clips. f The aspect ratio of still images sometimes is output different from that of the original image depending on the frame size. To output correctly, set to correct the aspect ratio. The settings of still images to export can be changed by [Importer/Exporter] in [System Settings] → [Still Image].“[Still Image]” (w page 95)

Chapter 7 Editing Operations — Playing Back Timelines
290
Manually Deleting Temporary FilesManually delete temporary files that are created during rendering.Temporary files for rendering are saved temporarily in the “rendered” folder created in the project folder. Temporary files that are not referenced by a project are automatically deleted when the project ends, however, it is recommended to manually delete them when the “rendered” folder increases in size.
1) Click the [Render In/Out (Render Overload Area)] list button on the timeline.
00:00:05;00 00:00:10;00 00:00:15;00 00:00:20;00 00:00:25;00
2) Select [Delete Render Files] and click [Files that are not Used] or [All Files].
1 Alternative f Click [Render] on the menu bar, and click [Delete Temporary Render Files] → [Files Not Used] or [All Files]. f Deleting unused files: [Alt] + [Q]
3) Click [Yes].
2 f Set when to automatically delete invalid rendering files (i.e. files not referenced by a project) at [Application] in [System Settings] → [Render].“[Render]” (w page 92)
f A temporary file is created in the following cases: g When a clip has been exported from the timeline g When part of the timeline has been rendered g When a clip has been rendered
3 Note f The temporary files created in the “rendered” folder can be freely edited (e.g. renamed, deleted or copied). However, temporary files such as [Render In/Out] that are referenced by a project cannot be edited. When a clip has been placed on the timeline by the [Render and Add to Timeline (Between In/Out)] function, the clip becomes an offline clip when the original temporary file is edited.“Restoring the Source Link” (w page 82)

Chapter 7 Editing Operations — Sequences
291
Sequences
Creating New Sequence
What Are Sequences?A single timeline included in a project is called a “sequence”.A single project can be comprised of multiple sequences, and a sequence can be selected and edited by clicking the sequence tab. Sequences are registered as “TL (timeline) sequence clip” to the bin and they can be edited like clips.Nest sequence is the function for placing a certain sequence within other sequences in the same way as a clip for editing.
Example:
When “Sequence 2” is placed in the 1VA track of sequence 1
You can open and edit the clip in “Sequence 2”, which is placed in Sequence 1, in the timeline window.
2 f Right-click the sequence tab to display the menu for changing the sequence setting or closing the sequence. Right-click the sequence tab of the sequence to be set.
Creating New SequencesCreate a new sequence.
1) Click [Create New Sequence] of the timeline.
album1
f A blank sequence is created in the timeline window, and a timeline sequence clip also is registered to the bin at the same time.

Chapter 7 Editing Operations — Sequences
292
f To select a sequence, click the sequence tab.
1 Alternative f Click [File] on the menu bar, and click [New] → [Sequence]. f Right-click a blank area in the clip view of the bin, and click [New Sequence]. In this case, a blank timeline sequence clip is registered to the bin but not displayed in the timeline window.“Opening the Sequence to Edit” (w page 292)
f Creating new sequence: [Shift] + [Ctrl] + [N]
2 f You can change sequence settings.“Sequence Settings” (w page 61)
f You can sort the order of sequence tabs by dragging and dropping the tabs. f You can rename sequences by right-double-clicking the sequence tab.
Editing Sequences
Opening the Sequence to EditOpen and edit timeline sequence clips in the timeline window.
1) Double-click a timeline sequence clip in the bin or on the timeline. f The sequence tab is displayed in the timeline window. Click the sequence tab to select the sequence to edit.
2 f Edits are reflected in the timeline sequence at the place destination when the timeline sequence clip is edited. Not, however, that the length of the timeline sequence at the place destination remains unchanged. The display changes as follows when there is not enough clip length left after editing:
XXXX
XXXX
(1) (2)
(1) is gray and no clips are present in the total length of the sequence.(2) is gray and no clips are present extending over the total length of the sequence.
f The total length can be changed in the sequence settings.“Sequence Settings” (w page 61)
f You can import timeline sequences created in other projects.“Importing Sequence (Sequence Import)” (w page 67)
1 Alternative f Right-click a timeline sequence clip in the bin, and click [Open Sequence].
Closing Sequences
1) Right-click the sequence tab, and click [Close This Sequence].
1 Alternative f Click [View] on the menu bar, and click [Close Sequence] → [Active Sequence].
2 f You can close all but one of currently displayed sequences by the following operation.
g Right-click the sequence tab to leave behind, and click [Close All Other Sequences]. g Click the sequence tab to leave behind, and click [View] → [Close Sequence] → [All Sequences except Active Sequence] on the menu bar.
f You cannot close all sequences displayed in the timeline window.

Chapter 7 Editing Operations — Sequences
293
Effectively Editing Clips Using the Nest Sequence Function
Registering Clips on the Timeline to the Bin as SequencesYou can register clips between In and Out points placed on the timeline to the bin. You can also select a clip to register to the bin as a timeline sequence clip.
1) Setting the In and Out Points to the Timeline f “Setting the In and Out Points on the Timeline” (w page 225) f Select a clip when registering a clip on the timeline to the bin as a timeline sequence clip.
2) Click [Edit] on the menu bar, and click [Add Sequence to Bin] → [In/Out] or [Selected Clip]. f When [In/Out] is clicked, the range between In and Out points is registered to the bin as the timeline sequence clip, and when [Selected Clip] is clicked, the selected clip is registered.
2 f You can convert a video clip between In and Out points on the timeline to a sequence to place on a track. After setting the In and Out points to the timeline, click [Edit] on the menu bar, and click [Set Between In/Out as Sequence]. The clip between In and Out points is placed on the track as a sequence, and the timeline sequence clip is registered also to the bin at the same time. If there is no space to place a clip on the track, a new V track is added.
f Active sequences in the timeline window can be registered to the bin as timeline sequence clips by the following operation. g Right-click the sequence tab, and click [Add to Bin]. g Click [Edit] on the menu bar, and click [Add Sequence to Bin] → [All].
Creating Blank Timeline Sequence Clips on TracksYou can place a blank timeline sequence clip in advance at the sequence insert position.
1) Move the timeline cursor to the position to create the timeline sequence clip.
2) Right-click the track to create the sequence at, and click [New Sequence]. f A blank timeline sequence clip is placed on the track with the position of the timeline cursor set as the In point. It is also registered to the bin at the same time.
Duplicating SequencesYou can duplicate timeline sequence clips in the bin. Create a sequence with the same content but using a different name.
1) Right-click a timeline sequence clip in the bin, and click [Duplicate Sequence]. f Duplicated clips are named after the original clips and are appended with a sequential number.
Placing Sequences within Other Sequence (Nest Sequence)You can place a timeline sequence clip within another timeline sequence.
1) Set the source channel mapping. f “Setting Channel Mapping” (w page 223)
2) Move the timeline cursor to the position to place the clip.

Chapter 7 Editing Operations — Sequences
294
3) Select a timeline sequence clip from the bin, and click [Add to Timeline].
f The timeline sequence clip (gray) in the bin is placed on the other sequence.
1 Alternative f Directly drag and drop a timeline sequence clip in the bin onto the timeline. f Right-click a timeline sequence clip in the bin, and click [Add to Timeline]. f Play back a timeline sequence clip on the Player, and click [Insert to Timeline] or [Overwrite to Timeline].

Chapter 7 Editing Operations — Multicam Mode
295
Multicam Mode
Displaying Multiple Clips Simultaneously for Editing
Switching to the Multicam ModeMulticam mode is a function that enables video shots of one subject recorded by multiple cameras to be displayed simultaneously and switched to the scene to be used. In the multicam mode, you can play back and edit multiple clips on up to 16 screens simultaneously.
1) Click [Mode] on the menu bar, and click [Multicam Mode]. f The preview window switches from the standard mode to the multicam mode. f When the preview window is displayed in the dual mode, the left side is the divided screen corresponding to the number of cameras, and the right side is the master (selected camera).
f When the preview window is displayed in the single mode, the screen is the divided screen corresponding to the number of cameras. The screen can also be set to display only the master.“Setting the Multicam Display” (w page 297)
f [Camera mapping] is displayed on the track panel of the timeline window.
5V
VA
C5
XXXXXX
4 V C4
3 V C3
2 V C2
1 VAV
A12
C1
1 Alternative f Switching to the multicam mode: [F8]
2 f When the mode is switched to the multicam mode with clips placed on the timeline, the camera switch point is automatically set to the In and Out points of each clip. To change the camera switch point, overwrite it.“Setting the Camera Switch Point during Playback” (w page 298)
f When the preview window is displayed in the single mode, the display can be switched between the selected camera only display and the divided screen. Click [Mode] on the menu bar, and click [View Multicam] → [Show Only the Selected Camera in Single Monitor Mode].
f The multicam mode can be switched to the standard mode by the following operation. g Click [Mode] on the menu bar, and click [Normal Mode] or [Multicam Mode]. g Press [F8] on the keyboard again. g Switching to standard mode: [F5]
f Operations on clips or tracks in the multicam mode are the same as in the standard mode, however, shortcut keys differ from those in the standard mode.
3 Note f The multicam mode ends and the mode changes to the standard mode when the following operations are performed during multicam editing. g Switching to the Player during editing in the single mode g Displaying clips on the Player during editing in the dual mode g Opening the effect or layouter setting dialog box
Changing the Number of ScreensYou can switch the number of multicamera screens on the Recorder.
1) Click [Mode] on the menu bar, and click [Number of Cameras] → an item.

Chapter 7 Editing Operations — Multicam Mode
296
Setting the Sync Point to Place ClipsSelect a sync point as the reference point for placing multiple clips in the multicam mode to place clips at.
1) Click [Mode] on the menu bar, and click [Sync Point] → the sync point to set.
[Asynchronous] Place clips from the timeline cursor position of the track where video source channel is connected in the sorting order of the bin.
[Timecode] Place a clip onto individual tracks referenced to the start timecode of each clip. When the clip has no start timecode, the start timecode is assumed to be “00:00:00;00”.
[Rec Time] Place a clip onto individual tracks referenced to the recording time of each clip. When the clip has no start time, the recording time is assumed to be “00:00:00”. (The recording time is taken as the reference regardless of the recording date.)
[Clip In] Place a clip onto individual tracks referenced to the In point timecode of the clip. If the clip has no start In point timecode, the top of the clip is taken as the reference.
[Clip Out] Place a clip onto individual tracks referenced to the Out point timecode of the clip. If the clip has no start Out point timecode, the end of the clip is taken as the reference.
2) Map video source channels to V/VA tracks. f “Setting Channel Mapping” (w page 223) f Map video source channels to the track where clips are placed. When [Asynchronous] is selected in step 1), clips are placed on the track where video source channels are mapped; however, when another sync point is selected, clips are placed above the track where video source channels are mapped. If there is no space to place a clip on the track, V track is automatically added.
3) Select multiple clips from the bin, and click [Add to Timeline] in the bin.
f The clips are placed in accordance with the sync point selected in step 1). f The camera switch point is automatically set to the In and Out points of each clip. To change the camera switch point, overwrite it.“Setting the Camera Switch Point during Playback” (w page 298)
f Clips placed on the timeline are displayed on the Recorder in the multicam screen.
1 Alternative f Drag and drop a clip in the bin onto the timeline.
3 Note f A track is automatically added when there are insufficient tracks for adding clips. At this time, only V tracks are automatically added. Add VA tracks in advance when they are needed.
Changing the Assigned CameraYou can change the camera assigned to each track.When clips have been placed on the timeline in the multicam mode, cameras are assigned in the track number order of V/VA tracks containing clips.
1) Click [Camera mapping] on the track panel of the V/VA track.
5V
VA
C5
XXXXXX
4 V C4
3 V C3
2 V C2
1 VAV
A12
C1
2) Click the camera to assign to the selected track. f Click [Unmap] to release the assignment set to the selected track.

Chapter 7 Editing Operations — Multicam Mode
297
f Click [Default] to initialize all camera assignments set to tracks. Cameras are reassigned in order of track numbers of the V/VA track.
2 f [Camera mapping] is displayed only in the multicam mode. f Tracks not assigned a camera are not displayed in the multicam mode. f You can change camera assignments during editing. f You can switch the display/hide setting for the track name at the upper left of each screen of the multicam mode. Click [Mode] on the menu bar, and click [View Multicam] → [Display Track Name] to uncheck the item.
Setting the Multicam DisplaySet the preview display during editing in the multicam mode.
1) Click [Mode] on the menu bar, and click [View Multicam] → an item. f On items are checked.
[Skipped Frames] Increase the skipped frames to reduce the load on the system during playback.[Apply Video Filter] Batch-switch the disabled (on)/enabled (off) setting of the video filter applied to clips.
Temporarily disabling the video filter can reduce the load on the system during playback.[Display Track Name] Switch the show/hide setting for track names assigned to the divided screen.[Display Only the Selected Camera on Full Screen Preview (Auto)]
When this item is on, only the video of the selected camera (master) is displayed in displays whose full screen view setting is set to [Auto].When this item is off, the divided screen is displayed.“[Monitor]” (w page 107)
[Output the Selected Camera to External Monitor]
When this item is on, only the video of the selected camera (master) is displayed on the external monitor.When this item is off, the divided screen is displayed.
[Show Only the Selected Camera in Single Monitor Mode]
This item is enabled when the preview window is in the single mode. When this item is on, only the video of the selected camera (master) is displayed.
Setting the Camera Switch Point and Selecting the Camera
Setting the Camera Switch PointSet the camera switch point as the trigger to switch cameras.
1) Move the timeline cursor to the position to set the camera switch point.
2) Right-click the time scale, and click [Add Cut Point/Clear Cut Point (Toggle)]. f The camera switch point is set at the timeline cursor position, and a cut point is added to the clip on the switch point.
:00;00 00:00:05;00 00:00:10;00 00:00:15;00
:00;00 00:00:05;00 00:00:10;00 00:00:15;00
XXX
X
XXXX
XXXX
XXX
X
XXXX
XXXX
XXXX
XXXX
XX
XX
f Repeat steps 1) and 2), to set the camera switch point. The enable/disable setting of clips to use can be set by switching the selected camera.“Switching the Selected Camera” (w page 299)“Clip Enable/Disable” (w page 240)

Chapter 7 Editing Operations — Multicam Mode
298
1 Alternative f Double-click the time scale at the position to set the camera switch point. f Double-click the camera video of each track. f Setting camera switch point: [0]
2 f The same operations can also be performed during playback.
Setting the Camera Switch Point during PlaybackYou can set the camera switch point during playback. Playback operations are the same as in the standard mode.The following explains operations in the divided screen in the multicam mode. When display of only the selected camera in the single mode has been set, operate using the numerical keypad on the keyboard.“Multicam Editing by Shortcut Keys” (w page 300)
1) Move the timeline cursor to the position to start playback.
2) Click the camera video of the clip to be enabled first.
Cur 00:00:00;00 In -- : -- : -- ; -- Out -- : -- : -- ; -- Dur -- : -- : -- ; -- Ttl 00:00:25;00
3) Click [Play] on the Recorder.
4) Click the camera video of the clip to be enabled at the video switching position. f The camera switch point is set to the timeline cursor position. When playback stops, a cut point is added to the clip on the camera switch point.
00:00:00;00 00:00:05;00 00:00:10;00 00:00:15;00 00:00:20;00
XXXX
XXXX
XXXX
XXXX
XXXX
XXXX
XXXX
XXXX
XXXX
XXXX
XXXX
XXXX
2 f Any camera switch point which is placed between the first up to the playback stop point is deleted. f When setting the camera switch point during playback, you can set not to delete the camera switch points that playback has passed through. Click [Mode] on the menu bar, and click [Overwrite Cut Point] to uncheck the item.
Moving Camera Switch PointsYou can delete camera switch points.

Chapter 7 Editing Operations — Multicam Mode
299
1) Drag the camera switch point.00:00:10;00 00:00:15;00 00:
XXXX
XXXX
XXXX
XXXX
f During dragging, the images of the previous and next frames of the camera switch point are displayed on the camera of the respective track on the Recorder.
1 Alternative f Click the clip boundary, and perform a slide trim.“Trimming Operation Methods” (w page 264)
f Place the mouse cursor on the Recorder with [Shift] on the keyboard held down, and rotate the mouse wheel. The master at the position of the camera switch point being moved and the video of each track are displayed on the Recorder. Check the video, and release [Shift] at the position to place the camera switch point to place the point at the move destination.
2 f If you have moved through other camera switch points, the camera switch points in between are deleted. f Move the camera switch point set to the Out point of a clip to trim the clip.
Deleting Camera Switch PointsYou can delete camera switch points.
1) Move the timeline cursor to a camera switch point to delete.
2) Right-click the time scale, and click [Add Cut Point/Clear Cut Point (Toggle)]. f The camera switch point is deleted, and clips are merged. The enable/disable settings of clips when a camera switch point is deleted are dependent on the previous clip.The camera switch point cannot be deleted when the camera switch point set to the In and Out points of a clip which has no margin.
1 Alternative f Right-click the camera switch point to delete, and click [Add Cut Point/Clear Cut Point (Toggle)]. f Double-click the camera switch point.
2 f To delete all camera switch points on the time scale, right-click the time scale, and click [Delete All Cut Points]. f To delete camera switch points between the In and Out points on the timeline, right-click the time scale, and click [Delete Cut Points between In/Out].
Switching the Selected CameraYou can change the clips to acquire after setting the camera switch points.The following explains operations in the divided screen in the multicam mode. When display of only the selected camera in the single mode has been set, operate using the numerical keypad on the keyboard.“Multicam Editing by Shortcut Keys” (w page 300)
1) Move the timeline cursor on the clip to switch the selected camera while the timeline is stopped.

Chapter 7 Editing Operations — Multicam Mode
300
2) Click the camera video to set as the selected camera from among the camera videos of each track.
Cur 00:00:00;00 In -- : -- : -- ; -- Out -- : -- : -- ; -- Dur -- : -- : -- ; -- Ttl 00:00:25;00
f The clips of the selected camera are enabled, and others are disabled.
Example:
When switching the selected camera of the clip at the timeline cursor position from [C1] to [C3]:00;00 00:00:05;00 00:00:10;00 00:00:15;00
:00;00 00:00:05;00 00:00:10;00 00:00:15;00
XXXX
XXXX
XXXX
XXXX
XXXX
XXXX
XXXX
XXXX
XXXX
XXXX
XXXX
XXXX
XXXX
XXXX
XXXX
XXXX
XXXX
XXXX
XXXX
XXXX
XXXX
XXXX
XXXX
XXXX
XXXX
XXXX
XXXX
XXXX
2 f When the timeline cursor is moved over the clip to switch the selected camera, and the camera video of each track currently displayed on the Recorder is double-clicked, the camera switch point can be set and the selected camera can be switched at the same time.
Multicam Editing by Shortcut KeysYou can set the camera switch point and selected the camera using the numeric keypad. When only the selected camera is displayed in the single mode, perform multicam editing using shortcut keys. The following shows shortcut key operations and camera numbers assigned to each key.
Camera No. Corresponding Numeric Keypad Operation1 [1]2 [2]3 [3]4 [4]5 [5]6 [6]

Chapter 7 Editing Operations — Multicam Mode
301
Camera No. Corresponding Numeric Keypad Operation7 [7]8 [8]9 [9]10 [Alt] + [0]11 [Alt] + [1]12 [Alt] + [2]13 [Alt] + [3]14 [Alt] + [4]15 [Alt] + [5]16 [Alt] + [6]
Switching the Selected Camera Simultaneously with Setting of the Camera Switch Point
1) Move the timeline cursor to the point to switch the camera.
2) Press the numeric keypad corresponding to the camera to switch to with [Ctrl] on the keyboard held down.
Switching the Selected Camera Simultaneously with Setting of the Camera Switch Point during Playback
1) Play back the timeline, and press the numeric keypad corresponding to the camera selected at the time of switching.
f The camera switch point is set to the timeline cursor, and the camera video is switched.
Switching the Selected Camera
1) Move the timeline cursor over the clip to switch the selected camera.
2) Press the numeric keypad corresponding to the camera to switch to.
Playing Back around the Camera Switch PointYou can playback around a camera switch point to confirm the video. You can also confirm video in the same way by regular playback operation.
1) Click the [Play the Current Area] list button on the Recorder.
2) Click the playback method.
[Play around Cut Point] Play back around the camera switch point which is nearest and placed before the timeline cursor.
[Play around Cut Point (1 Sec)] Play back around for the specified length.[Play around Cut Point (2 Sec)][Play around Cut Point (3 Sec)][Play around Cut Point - Show only Selected Camera]
Display only videos of the selected camera. Play back around the camera switch point which is nearest and placed before the timeline cursor.

Chapter 7 Editing Operations — Multicam Mode
302
[Play around Cut Point (1 Sec) - Show only Selected Camera]
Display only videos of the selected camera. Play back around for the specified length.
[Play around Cut Point (2 Sec) - Show only Selected Camera][Play around Cut Point (3 Sec) - Show only Selected Camera]
f You can repeatedly play back around the camera switch point.
2 f You can set the preliminary operation time (Preroll) at [Preview] in [User Settings] → [Playback].“[Playback]” (w page 106)
f You cannot set the camera switch point while playing around a camera switch point. Set the camera switch point by regular playback operation.“Setting the Camera Switch Point during Playback” (w page 298)
Copying Only the Selected Clips to TrackGroup together the clips of the selected camera and copy them to one track.Extract enabled clips from the track where the camera is assigned, and copy them to the specified track.
1) Click [Mode] on the menu bar, and click [Compress to a Single Track]. f The [Compress selected clips] dialog box appears.
2) Select the tracks to copy the selected clips from the [Select output track] list. f Check [Apply between In/Out] to acquire selected clips between In and Out points on the timeline.
3) Click [OK]. f Selected clips are copied to the specified track. When other clips are already placed on the specified part, select whether to overwrite clips.
00:00:00;00 00:00:05;00 00:00:10;00 00:00:15;00 00:00:20;00 00:00:25;00
XXXX XXXX
XXXX XXXX
XXXX XXX XXX
XXXX XXXX XXXX XXX XXX
XXXX XXXX XXXX XXXXXXX XXXX XXXX XXX
2 f If multiple enabled clips are placed between the camera switch points, priority is given to the camera point with the larger number.

Chapter 7 Editing Operations — Proxy Editing
303
Proxy Editing
Editing Using Proxy FilesIn this mode, proxy data that has been optimized for editing, for example, by lowering image quality from the original high-resolution data is used. You can proceed with editing more effortlessly since the load placed on the CPU during editing can be lightened.When only the proxy or source including the proxy has been checked out for checkout field editing, the project automatically opens in the proxy mode.“Field Editing a Project” (w page 79)
Switching to the Proxy Mode
1) Click [Mode] on the menu bar, and click [Proxy Mode]. f When the proxy mode is set to on, a frame appears on the button icon in the menu, and “proxy mode” is displayed on the status bar of the timeline.
f By default, when the mode is switched to the proxy mode, a proxy is generated in the background for all clips in use by the current project. The proxy is named “clip name .proxy including extension”, and is saved in the same directory as the source file.
f The setting to prevent a proxy from being automatically generated can be changed by [Application] in [User Settings] → [Proxy Mode].“[Proxy Mode]” (w page 104)
f In the proxy mode, clips reference the proxy. When the proxy has been moved to a different directory, the clip becomes an offline clip.
2 f The default proxy mode setting is off. f If the proxy cannot be saved to the same directory as the source file when the proxy is generated, it will be saved to the “Transferred” folder under the project folder.
f When the mode is switched to the proxy mode, clips that already have a proxy use that proxy and a new proxy is not generated. f The proxy mode can be simply switched to by displaying the [Proxy Mode] operation button on the timeline or mode bar.“Operation Button Settings” (w page 143)
Creating Proxy FilesCreate a proxy from clips (high-resolution) in the bin or on the timeline.
3 Note f Proxies of the following clips cannot be created:
g Clips other than video clips g Still image clips g Title clips g Clips already containing a proxy g Clips with a bitrate smaller than the proxy g Clips with alpha channel g Clips with a frame rate other than 23.98 fps/24 fps/25 fps/29.97 fps/30 fps/50 fps/59.94 fps/60 fps g Clips with an audio sampling rate other than 48000 Hz, 44100 Hz and 32000 Hz g Partially transferred clips
2 f A proxy file can be set to be automatically generated at capture. Set [Proxy File] to [Hires and Proxy files] at [Input H/W, Format Settings] in the device preset used for capture.“[Input H/W, Format Settings] Screen” (w page 120)
1) Click [File] on the menu bar, and click [Create Proxy] → an item.
2) Click [Yes]. f Creation of the proxy is started in the background.“Checking the Progress of Background Jobs” (w page 177)
f The proxy is named “clip name .proxy including extension”, and is saved in the same directory as the source file. Clips are set to reference proxies.

Chapter 7 Editing Operations — Proxy Editing
304
2 f A proxy of any clip currently registered to the bin can be generated. Right-click the clip in the bin window, and click [Create Proxy]. The progress of generation of the proxy is displayed in the thumbnail of the proxy.
f If the proxy cannot be saved to the same directory as the source file when the proxy is generated, it will be saved to the “Transferred” folder under the project folder.
Editing Using Camera Proxy FilesIn EDIUS, an original proxy file recorded in the P2 or XDCAM camera can be used. “Proxy originated editing” is equipped with this product, and with this function, you can edit only with the proxy file and then replace the high-resolution clip when exporting.
Camera Proxy File Editing Workflow
1) Import sources with a proxy file of the P2 or XDCAM from the source browser. f High-resolution/Proxy is displayed in the area of High-resolution/Proxy of the bin, because sources have a property of a high-resolution and proxy.“Importing P2 Sources” (w page 175)
2) Switch to the proxy mode and edit. f “Switching to the Proxy Mode” (w page 303)
3) Replace the proxy source with a high-resolution clip and export the edited clip.

Chapter 7 Editing Operations — 3D Editing
305
3D Editing
About the Stereoscopic Edit ModeIn the stereoscopic edit mode, stereoscopic processed video can be output to the monitor, and stereoscopic clips can be edited and exported to file by the exporter for stereoscopic editing.
2 f Stereoscopic clips that can be edited by EDIUS are as follows:
g 3DA1(Panasonic) g MVC(Sony, Panasonic, JVC) g 3D P2 (Panasonic) g 3D clips taken by a 3D conversion lens, for example
Notes on Stereoscopic EditingInadequate 3D video may affect the health of viewers, so take care of output results.According to 3D Consortium “3DC Safety Guidelines”, it is recommended to avoid the situation where the disparity on the display exceeds the distance between the right and left eyes (50 mm for children).In recent Hollywood 3D movies, the comfortable range of disparity should be shorter than approximately 2% of the screen horizontal width.For details of safe and comfortable 3D contents creation, see 3D Consortium “3DC Safety Guidelines” (English: http://www.3dc.gr.jp/english/index.html).For commercial use, inquire about supply standards to clients.
Stereoscopic Edit WorkflowThe following explains the stereoscopic edit workflow.
1) Set [Stereoscopic Editing] to [ON] in the [Project Settings] (Detailed Settings) dialog box. f “Creating a New Project (Detailed Settings)” (w page 53) f “Creating a New Project after Start-up” (w page 58) f “Changing the Project Setting (Detailed Settings)” (w page 60) f [Stereoscopic Editing] is displayed on the status bar. The stereoscopic edit mode is set.
2) Set a preview window or preview device. f “Setting External Device Used for Preview” (w page 137) f “Displaying Preview Window in Stereoscopic Edit Mode” (w page 149)
3) Import stereoscopic sources. f “Capture of Stereoscopic Sources (L/R Separate Capture)” (w page 160) f “Importing Stereoscopic Sources” (w page 177)
4) If necessary, set separate clips of the L side (for left eye) and the R side (for right eye) as stereoscopic.
f “Creating Stereoscopic Clip” (w page 195)
5) Adjust video drift in stereoscopic clips. f “Stereoscopic Adjustment” (w page 325) f “Applying Video Filters to L or R Side Only” (w page 345)
6) Export the project. f “Exporting Stereoscopic Project” (w page 411) f “Exporting Stereoscopic Projects to Tape” (w page 425) f “Exporting to Disc” (w page 417)
2 f When the stereoscopic edit mode has been switched to the standard mode, only the L side video of stereoscopic clips is output to the monitor.

Chapter 7 Editing Operations — 3D Editing
306
f When the stereoscopic edit mode has been switched to the standard mode, only the L side of the effects applied to the stereoscopic clip are applied. Effects applied to only the R side are invalid.

Chapter 7 Editing Operations — Undoing Operations/Redoing Undone Operations
307
Undoing Operations/Redoing Undone Operations
Undoing Operations (Undo)You can undo the performed operations, or return to the previous status.
1) Click [Undo] of the timeline.
00:00:05;00 00:00:10;00 00:00:15;00 00:00:20;00 00:00:25;00
f Executed operations are undone, and the timeline cursor and the In and Out points return to their original positions.
1 Alternative f Undoing operations: [Ctrl] + [Z]
2 f Click the [Undo] list button to display a history of operations executed so far, and select the operation to undo. This history is saved for each individual sequence.
f Though the number of undos is basically unlimited, the history will be deleted starting with the oldest record if the system runs out of memory.
3 Note f Operations and settings in the bin window cannot be undone.
Redoing Canceled Operations (Redo)You can redo canceled operations that have been executed by undo.
1) Click [Redo] of the timeline.
00:00:05;00 00:00:10;00 00:00:15;00 00:00:20;00 00:00:25;00
f Executed operations are undone, and the timeline cursor and In and Out points are repositioned.
1 Alternative f Redoing canceled operation: [Ctrl] + [Y], [Shift] + [Ctrl] + [Z]
2 f Click the [Redo] list button to display a history of operations undone so far, and select an operation to redo. This history is saved for each individual sequence.

Chapter 7 Editing Operations — Checking Color
308
Checking Color
Checking Color DataEven a video finely displayed on a PC monitor may cause problems like highlight/shadow detail loss when actually displayed on a TV monitor. Although the best solution is to edit the video while checking an environment where the final video is screened or confirming the screening rules, in many cases, editing must be performed without such environment and rules. In such cases, use the vector scope or waveform to check the brightness and colors, and perform the editing process.
[Vector Scope/Waveform]Vector scope and waveform can be used to monitor the brightness and colors, allowing fine adjustment of detailed parts that cannot be seen by eyes.
1) Move the timeline cursor to display the image to check the color data on Recorder.
2) Click [Toggle Vector Scope/Waveform Display] of the timeline.
00:00:05;00 00:00:10;00 00:00:15;00 00:00:20;00 00:00:25;00
f The [Vector Scope/Waveform] dialog box appears.“[Vector Scope/Waveform] Dialog Box” (w page 308)
1 Alternative f Click [View] on the menu bar, and click [Vector Scope/Waveform].
3 Note f Displaying Vector Scope/Waveform increases the CPU loading.Display it only when required.
[Vector Scope/Waveform] Dialog Box
XXXX XXXX
(1) Information area Display coordinate values (X, Y) on the screen and YUV, IRE and RGB values.(2) vector scope Display color distribution in the image shown in Recorder. The circle represents the color circle,
and the distance from the center represents the saturation Click on the vector scope to be expanded, and right-click it while keeping expanded to be contrasted.
(3) Waveform Display chroma and luminance levels of the image on Recorder. Click on the waveform to be expanded, and right-click it while keeping expanded to be contrasted.

Chapter 7 Editing Operations — Checking Color
309
(4) [Select] Display the information of a Y-axis (vertical) position. Check this item, click , and then click a position on Recorder screen. You can also directly enter the scanning line.The box shows the Y coordinate values of that position, and the displays of the vector scope and waveform are fixed to the color data of that position.Even after you uncheck the item, the last display of the vector scope and waveform is reproduced when you check the item box again.
(5) Show/Hide Switch the show/hide for the vector scope/waveform.(6) L/R switch In the stereoscopic edit mode, this is displayed when the video of both the L and R sides are
displayed in the preview window. The vector scope or waveform on the L or R side only is displayed.
(7) [Shade] Display the color distribution by dots on Vector Scope.(8) [Line] Display the color distribution by lines connecting between dots on Vector Scope.(9) [Chroma] Display only the color tone factor in the 0 IRE center of the waveform.(10) [IRE] Display only the luminance factor in the waveform.(11) [Comp] Display the composite signal of color tone factor (Chroma) and luminance factor (IRE) in the
waveform.(12) Luminance sliders Use these sliders to adjust the luminance of the monitor.
Example:
Measure the color balance using a vector scopeMeasure the color bar recorded in the source clip using the [Vector Scope/Waveform] dialog box.An adjustment is needed when the light representing the color distribution is shifted far from the reticule center of the vector scope.
Example:
Measure the luminance with waveform to check if it is within the appropriate rangeWhen you place a white color matte clip created in the safe color range on the timeline and measure it in the [Vector Scope/Waveform] dialog box, IRE100 appears (at the position of (1)).“Color Matte Clips” (w page 193)
XXXXXXXX
XXXXXXX
XXXXX
XXX XXX
XXXXX
XXX XXX XXXXX

Chapter 7 Editing Operations — Checking Color
310
In the case of black color matte clips created in the safe color range, IRE0 appears. (at the position of (2)) Adjustment is not necessary when IRE is a minus value.
XXXXXXXX
XXXXXXX
XXXXX
XXX XXX
XXXXX
XXX XXX XXXXX
If the luminance is high, the following screen is displayed.
If the luminance is low, the following screen is displayed.
In this case, you need to adjust IRE within the range between 0 and 100. To easily adjust it, apply the color balance of a video filter to the clip. Open the settings dialog box of the color balance, and select the [Safe Color] option to automatically adjust the IRE of the clip between 0 and 100.“Adjusting Color Balance” (w page 321)
2 f Although Safe Color clips a range of luminance 16-235 and chroma 16-240, and the chroma is not automatically included in the safe area, it is calculated to include luminance/chroma within IRE0-100.

311
Chapter 8EffectThis chapter explains how to apply various effects, including filters and transitions.

Chapter 8 Effect — [Effect] Palette
312
[Effect] Palette
EffectThe [Effect] palette lists the effects you can use.
Showing/Hiding [Effect] PaletteYou can show or hide the [Effect] palette.
1) Click [Toggle Palette Display] of the timeline.
00:00:05;00 00:00:10;00 00:00:15;00 00:00:20;00 00:00:25;00
2) Click [Effect]. f The [Effect] palette appears.“[Effect] Palette” (w page 312)
1 Alternative f Click [View] on the menu bar, and click [Palette] → [Effect]. f The [Effect], [Information] and [Marker] palettes can be shown/hidden by clicking [View] on the menu bar and clicking [Palette] → [Show All] or [Hide All].
f Showing/hiding palette: [H]“Showing/Hiding [Effect] Palette” (w page 312)“Displaying the [Clip Marker] List” (w page 269)“Displaying the [Sequence Marker] List” (w page 275)
2 f If you toggle the [Effect] palette display, all of the bin window, source browser window, and palette tab associated to the [Effect] palette toggle their display accordingly. To toggle the show/hide setting individually, release the association of the window and the palette.“Combining Bin Window/Source Browser Window with a Palette” (w page 141)
[Effect] Palette

Chapter 8 Effect — [Effect] Palette
313
(1) [Hide Effect View] Click this button to display the folder view only.(2) [Move up one folder] Display the folder in the upper level than the one selected in the folder view.(3) [Folder Link] Set up the effect folders frequently used to open these folders quickly.
“Folder Shortcuts” (w page 351)(4) [Add to Timeline] Add the selected effect to a clip on the timeline. Click the [Add to Timeline] list button and you
can also select the position to add.(5) [Delete] Delete the user preset effect.
“Deleting Effects from [Effect] Palette” (w page 349)(6) [Property] Display the contents of the selected effect.
“Properties of Effects” (w page 314)(7) [View] Each click changes the display. Click the [View] list button to select the display method.(8) [lock] Lock the effect folder to prevent the folder structure from being changed.
“Folder Structure of [Effect] Palette” (w page 350)(9) Folder view Display the effect folder in tree structure.(10) Effect view Display the contents of effects in the selected folder. Select the effect with animation to display
with animation.
Showing/Hiding Effect View
You can show or hide the effect view.
1) Click [Hide Effect View] in the [Effect] palette. f The effect view is hidden.
Effect TypesThere are 4 available effects.
Plug-in Base Effect
Base effects initially stored which cannot be deleted from the [Effect] palette. Plug-in base effects include video filter, audio filter, transition, audio cross fade, title mixer, and key.
System Preset Effect
These are initially stored and customized plug-in base effects. You cannot delete them from the [Effect] palette. “S” is displayed on their icons.
User Preset Effect
Effects registered by the user. These effects can be customized (by adjusting the parameters, combining multiple effects, or renaming) and saved. “U” is displayed on their icons.“Registering Effects to [Effect] Palette” (w page 349)
Default Effect
Effects used in the default setting. You can set these effects only for transition, audio cross fade, and title mixer.

Chapter 8 Effect — [Effect] Palette
314
“Changing Default Effects” (w page 331)
Properties of EffectsYou can check the effect with animation. You can also change the property of user preset effects.
1) Select an effect and click [Property] in the [Effect] palette.
f The [Property] dialog box appears.
1 Alternative f Right-click the effect and click [Property].
2 f You can check the transitions in animation by selecting an effect in the effect view. f You can change the property of user preset effects. You can only edit the user preset effects. (Application of effects to the L or R sides cannot be changed.)
How to Apply EffectsSimply drag and drop an effect on the [Effect] palette to the clip on the timeline to apply the effect. The following procedure explains how to apply video filter as an example. Transitions and keyers can be applied in the same way.
Example:
To select from [Video Filter]
1) Click the [Effect] tab and display the [Effect] palette.
2) In the folder view of the [Effect] palette, click the [Effect] tree, and click [VideoFilters].

Chapter 8 Effect — [Effect] Palette
315
3) Drag and drop the effect to be applied onto a clip (video part) on the timeline.
Cur 00:00:00;00 In -- : -- : -- ; -- Out -- : -- : -- ; -- Dur -- : -- : -- ; -- Ttl 00:00:00;00
Untitled
00:00:00;00 00:00:05;00 00:00:10;00 00:00:15;00 00:00:20;00 00:00:25;00 00:00:30;00
XXXX XXXXXXXX XXXX
2 V
2 VA
VA
XXXXXX
XXXXXX
XXXXXX
XXXXXX
XXXXXX
XXXXXX
XXXXXX
XXXXXX
XXXXXX
XXXXXX
XXXXXX
XXXXXX
XXXXXX
XXXXXX
XXXXXXFOLDERXXXXXXX
XXXXXXXXXXXXXX
XXXXXXXXXXXXXX
XXXXXXXXXXXXXXXXXXXXX
XXXXXXXXXXXXXX
XXX XXXXX XXXXX XXXXX
XXXXX XXXXX XXXXX
XXXXX XXXXX XXXXX
XXXXX XXXXX XXXXX
XXXXX XXXXX XXXXX
Clips with video filter applied are displayed with an orange line.
3 Note f Drag and drop the video filter to the video part of a clip on the V/VA track, and drag and drop the transition to the part where a clip shifts to another or the mixer part of In/Out point of a clip.
f Drag and drop the audio filter to the audio part of a clip on the A/VA track, and drag and drop the audio cross fade to the audio part where a clip shifts to another.
f Drag and drop the title mixer to the mixer part of the In/Out point of a clip on the T track. f Drag and drop the keyer to the mixer part of a clip on the V/VA track.
1 Alternative f Right-click on an effect in the [Effect] palette, and click [Add to Timeline]. f While the effect view is displayed, select a clip or mixer part on the timeline, select an effect in the [Effect] palette, and click [Add to Timeline] in the effect view. For some effects, you can click the [Add to Timeline] list button to specify [In], [Out], and [Both].
f Select a clip or mixer on the timeline, and drag an effect from the [Effect] palette and drop it onto the [Information] palette. Some effects cannot be applied.
2 f When applying a clip transition or audio cross fade, you can specify the position to apply, including [In], [Out] and [Both], as well as [From], [Center] and [To] for each effect.
f Click the list button of [View] in the [Effect] palette to select the display method of the effect view.
Placing the mouse cursor over an effect in the effect view displays simple description of the effect.
How to Adjust EffectsAdjust effects applied on clips on the timeline from the [Information] palette.

Chapter 8 Effect — [Effect] Palette
316
1) Click the part of a clip where effects are applied on the timeline. f The applied effects are displayed in the effect list on the [Information] palette.
2) Click on the name of the effect to be adjusted on the [Information] palette, and click [Open Setup Dialog].
f The dialog box for effect detailed settings appears.
1 Alternative f Double-click on an effect name in the [Information] palette.
2 f Unchecking the check box at the left of the effect name temporarily disables the applied effect.
3) Adjust or set each item.

Chapter 8 Effect — Setting Effects
317
Setting Effects
Adjusting Color/Brightness (Color Correction)You can adjust the color tone to match the previous/next video, or adjust the brightness by correcting color cast, highlight detail loss, and shadow detail loss. The following filters are provided for color correction.
r [3-Way Color Correction]Correct colors for shadow (black), intermediate (gray), and highlight (white).“Adjusting 3-Way Color Collection” (w page 317)
r [YUV Curve]Adjust luminance (Y), blue color difference (U), and red color difference (V) on the chart. You can make a fine adjustment to balance the shadow and highlight.Keys can be added for the YUV curve but interpolation animation between keys is not available.“Adjusting the YUV Curve” (w page 319)
r [Color Balance]Adjust chroma, luminance, contrast, and color tone with the slider.“Adjusting Color Balance” (w page 321)
r [Color Wheel]Move the pointer to adjust the color density, or rotate the wheel to adjust the color tone.“Adjusting Color Wheel” (w page 322)
r [Monotone]Make the video monotone.“Adjusting Monotone” (w page 323)
1) In the folder view of the [Effect] palette, click the [VideoFilters] tree.
2) Click the [Color Correction] tree to display filters.
3) Drag and drop the filter to use to the clip on the timeline.
Cur 00:00:00;00 In -- : -- : -- ; -- Out -- : -- : -- ; -- Dur -- : -- : -- ; -- Ttl 00:00:00;00
Untitled
00:00:00;00 00:00:05;00 00:00:10;00 00:00:15;00 00:00:20;00 00:00:25;00 00:00:30;00
XXXX XXXXXXXX XXXX
2 V
2 VA
VA
XXXXXX
XXXXXX
XXXXXX
XXXXXX
XXXXXX
XXXXXX
XXXXXX
XXXXXX
XXXXXX
XXXXXX
XXXXXX
XXXXXX
XXXXXX
XXXXXX
XXXXXXFOLDERXXXXXXX
XXXXXXXXXXXXXX
XXXXXXXXXXXXXX
XXXXXXXXXXXXXXXXXXXXX
XXXXXXXXXXXXXX
XXX XXXXX XXXXX XXXXX
XXXXX XXXXX XXXXX
XXXXX XXXXX XXXXX
XXXXX XXXXX XXXXX
XXXXX XXXXX XXXXX
1 Alternative f Select the clip on the timeline, right-click the filter in the [Effect] palette, and click [Add to Timeline]. f Right-drag an effect and drop it to the clip, and click [Add] or [Replace].
Adjusting 3-Way Color Collection
1) Display the [Information] palette, and double-click [3-Way Color Correction]. f “Checking/Adjusting Effects” (w page 344)

Chapter 8 Effect — Setting Effects
318
f The [3-Way Color Correction] dialog box appears.“[3-Way Color Correction] Dialog Box” (w page 318)
2) Adjust the balance of each color and click [OK].
3 Note f Colors appear differently depending on the monitor. Therefore, when exact color adjustment is necessary, output the video to the monitor on which the final video is screened.
f If the completed video is broadcasted on TV, adjust the colors within the range of the regulations. f If you check [Safe Color] in [Color Balance] or [Color Wheel] of color correction, the upper or lower limit of brightness and color can be adjusted within a certain range.
[3-Way Color Correction] Dialog Box
(1) [Black Balance]/[Gray Balance]/[White Balance]
Drag a point in each color to correct colors for shadow (black balance), intermediate (gray balance), and highlight (white balance).Drag the point of color wheel to adjust the hue, or move the slider to adjust saturation and contrast.
(2) [Limit] Correct colors in the specified range.Check [Hue], [Saturation], and [Luminance] to specify the range to adjust. You can set the effect range by entering a value directly in each field or dragging the triangle slider, or grating/slant parts.
A
B CA: Range to apply 100% adjustmentB: Range where you increase the adjustment volume graduallyC: Range where you decrease the adjustment volume gradually
(3) [Key display] View which range is applied with the effects by setting [Limit]. The area with the effects applied 100% is displayed in white; 0% in black.
(4) [Histogram display] Display a calculated histogram for each of hue, saturation, and luminance.(5) [ColorPicker] Select a color from the displayed image on the Player or the Recorder.(6) Preview setting “Preview setting” (w page 320)(7) Key frame setting “Key frame setting” (w page 321)

Chapter 8 Effect — Setting Effects
319
(8) [Default] Click [Default] in each balance frame to reset only the parameters related to that balance to their default values.Click [Default] at the bottom of the window to delete all keys and restore the default settings for all the parameters.
Adjusting Colors Entirely
1) Display the [Information] palette, and double-click [3-Way Color Correction]. f The [3-Way Color Correction] dialog box appears.“[3-Way Color Correction] Dialog Box” (w page 318)
2) Click the color to correct from Color Picker. f When you click [Black], an adjustment is made so that the color obtained in the color picker should be black. Similarly, an adjustment is made so that it should be gray or white when you select [Gray] or [White], respectively.
f If you click [Auto], the color is determined based on the brightness of the obtained color. For example, the color is adjusted for white when a bright color is obtained.
3) Click the part to correct in Recorder. f The color is automatically corrected. You can also adjust the color by using the color wheel point, or the sliders of saturation and contrast.
Example:
When correcting a color-casted white tableClick [White] in Color Picker, and click a point on the table in the image.
Correcting Only One Part
You can define the range to apply the correction, when adjusting the color tone of skin.
1) Display the [Information] palette, and double-click [3-Way Color Correction]. f The [3-Way Color Correction] dialog box appears.“[3-Way Color Correction] Dialog Box” (w page 318)
2) Click [Color range] in Color Picker.
3) Click the part to correct in Recorder. f Click additional points with [Shift] on the keyboard held down to include the color of the points to the currently specified range.
4) Correct the color.
Adjusting the YUV Curve
1) Display the [Information] palette, and double-click [YUV Curve]. f “Checking/Adjusting Effects” (w page 344) f The [YUV Curve] dialog box appears.“[YUV Curve] Dialog Box” (w page 320)
2) Adjust the YUV curve and click [OK].

Chapter 8 Effect — Setting Effects
320
[YUV Curve] Dialog Box
(1) YUV curve Drag the line on each chart to adjust Y, U, and V. The value on the bottom left of the Y curve indicates the input value and output value.
(2) [Spline]/[Linear] Select the line of the chart (curve or straight).(3) [Default] Click [Default] of each chart to restore the defaults for each Y, U, and V value and add them as
the keys.Click [Default] at the bottom of the window to delete all the keys and reset the chart to its initial values.
(4) [Safe Color] Check this item to make an automatic adjustment to keep the video signal within the YUV color space.
(5) Preview setting “Preview setting” (w page 320)(6) Key frame setting Adjust the YUV curve chart for each key frame. The field option for the key will be [Hold], and
no change along the time axis is allowed.For how to set a key frame, see “Key frame setting”.“Key frame setting” (w page 321)
2 f Although Safe Color clips a range of luminance 16-235 and chroma 16-240, and the chroma is not automatically included in the safe area, it is calculated to include luminance/chroma within IRE0-100.
Common Settings in Color Correction
r Preview settingYou can lay and compare the image applied color correction and the original image.
(1) [Use current screen to show filter effect]
Fix the screen with the timeline cursor position when comparing filter effects.
(2) Check the filter effects Set the segmentation of the screen when checking the result of the filter.(3) Filter apply screen ratio Set the screen ratio to display the video with the filter applied when comparing the result of the
filter.

Chapter 8 Effect — Setting Effects
321
r Key frame settingYou can change the parameters of color correction along the time axis, and play it to check the result.
(1) Timeline controller Drag the slider to the left and right to adjust the time scale display unit. Move the slider to the left to reduce the display unit, or to the right to increase it. The right end is [Fit].
(2) Playback/Tool buttons : Play back the timeline on the Recorder. : Repeatedly play back the clip currently being edited. : Undo an operation.[Ctrl] + [Z] : Redo the undone operation.[Ctrl] + [Y] : Switch the changes of each parameter to the chart view. In the chart view, the timeline is represented by a chart display of the selected key. The parameters can be edited by moving the keys up and down.The numerical values and gradations of the Y axis can be changed by entering numerical values.
-60.0
60.00.0
(3) Time scale for key frame
Display a scale with the unit selected in the time scale setting on the timeline.Right-click the time scale and click [Timeline Timecode] to display the timecode of the timeline or click [Zero base Timecode] to display the timecode with the beginning of the clip as 0.If a sequence marker is set for the position where the clip is placed, right-click the time scale and click [Go to Previous Sequence Marker] or [Go To Next Sequence marker] to move the timeline cursor to the previous or next sequence marker.
(4) Time scale settings Click here to toggle the specified display unit and [Fit].Click the left arrow to reduce the display unit, or click the right arrow to increase the display unit.
(5) Expand button Click this button to configure detailed settings for each item.You can edit the parameters by moving the cursor to a value input or control and dragging it when the mouse cursor shape changes.
(6) Enable/Disable Unchecking the item disables the parameter settings. To configure a key frame, check the effect name.
(7) [Add default key] Click this item to set the default key frames of each parameter item at the timeline cursor position.
(8) Key frame setting Click in the center to set a key frame on the position of the timeline cursor. If the timeline cursor is on the key frame, the key will be deleted.Click the left and right arrow to move to the previous and next key frame.
(9) Key frame timeline Automatically add a key frame when you edit an effect at the timeline cursor.If you expand each parameter item, you can edit the parameter by dragging key upward or downward.
2 f Right-click the timeline for key or key frame to display a menu to add/delete keys or switch the method of interpolation between key frames. You can select the interpolation method from [Hold], [Line], and [Bezier].
f When the item name of a parameter is right-clicked and [Clear parameter of (item)] is clicked, all key frames for that item are deleted. f When [Shift] + [V] on the keyboard are pressed, a key frame is added to all parameters with a valid key frame setting at the timeline cursor position.
f When [V] on the keyboard is pressed, a key frame is added to the currently selected parameter at the timeline cursor position.
Adjusting Color Balance
1) Display the [Information] palette, and double-click [Color Balance]. f “Checking/Adjusting Effects” (w page 344)

Chapter 8 Effect — Setting Effects
322
f The [Color Balance] dialog box appears.“[Color Balance] Dialog Box” (w page 322)
2) Adjust the color balance and click [OK].
[Color Balance] Dialog Box
(1) Sliders Move the slider to adjust each item.(2) [Safe Color] Check this item to make an automatic adjustment to keep the video signal within the YUV color
space.(3) Preview setting “Preview setting” (w page 320)(4) Key frame setting “Key frame setting” (w page 321)(5) [Default] Click this button to restore the default settings for all the sliders.
2 f Although Safe Color clips a range of luminance 16-235 and chroma 16-240, and the chroma is not automatically included in the safe area, it is calculated to include luminance/chroma within IRE0-100.
Adjusting Color Wheel
1) Display the [Information] palette, and double-click [Color Wheel]. f “Checking/Adjusting Effects” (w page 344) f The [Color Wheel] dialog box appears.“[Color Wheel] Dialog Box” (w page 323)
2) Adjust the color wheel and click [OK].

Chapter 8 Effect — Setting Effects
323
[Color Wheel] Dialog Box
(1) Color wheel point Slide this point to adjust the color density (chroma). Chroma increases as the point moves to the outline of the circle.
(2) Wheel Drag and rotate it to adjust the color tone.(3) [Bright]/[Contrast] Adjust the luminance and contrast by moving the sliders.(4) [Safe Color] Check this item to make an automatic adjustment to keep the video signal within the YUV color
space.(5) Preview setting “Preview setting” (w page 320)(6) Key frame setting “Key frame setting” (w page 321)(7) [Default] Click this button to delete all the keys and restore the default settings for the wheel and color
wheel point.
2 f Although Safe Color clips a range of luminance 16-235 and chroma 16-240, and the chroma is not automatically included in the safe area, it is calculated to include luminance/chroma within IRE0-100.
Adjusting Monotone
1) Display the [Information] palette, and double-click [Monotone]. f “Checking/Adjusting Effects” (w page 344) f The [Monotone] dialog box appears.“[Monotone] Dialog Box” (w page 324)
2) Adjust the monotone and click [OK].

Chapter 8 Effect — Setting Effects
324
[Monotone] Dialog Box
(1) Sliders Adjust the color tone by moving the slider.(2) Key frame setting “Key frame setting” (w page 321)
Video FilterYou can add such effects as reducing flicker or make the image stereoscopic like a lithograph to the whole video.
1) In the folder view of the [Effect] palette, click the [VideoFilters] tree and display the filters. f Check the filter details in the description in the property, or by trying to apply the filter.
2) Drag and drop the filter to use to the clip on the timeline.
1 Alternative f Select a clip on the timeline. Select an effect in the [Effect] palette, and click [Add to Timeline]. f Select a clip on the timeline. Right-click an effect in the [Effect] palette, and click [Add to Timeline]. f Select an effect in the [Effect] palette, and right-drag it to the clip on the timeline, and click [Add] or [Replace].
Audio FilterYou can make such adjustment to audio part as reducing noise or emphasizing human voice.
1) In the folder view of the [Effect] palette, click [AudioFilters] and display the filters. f Check the filter details in the description in the property, or by trying to apply the filter.
2) Drag and drop the filter to use to the clip on the timeline.
1 Alternative f Select a clip on the timeline. Select an effect in the [Effect] palette, and click [Add to Timeline]. f Select a clip on the timeline. Right-click an effect in the [Effect] palette, and click [Add to Timeline]. f Select an effect in the [Effect] palette, and right-drag it to the clip on the timeline, and click [Add] or [Replace].
Camera Shake Correction
[Stabilizer]Correct the camera shake by image processing.

Chapter 8 Effect — Setting Effects
325
1) In the folder view of the [Effect] palette, click the [Video Filter] tree and display the filters.
2) Drag and drop [Stabilizer] to the clip on the timeline. f Analysis of the video motion of the clip starts in the background.“[Background Job]” (w page 104)
1 Alternative f Select a clip on the timeline. Select [Stabilizer] in the [Effect] palette, and click [Add to Timeline]. f Select a clip on the timeline. Right-click [Stabilizer] in the [Effect] palette, and click [Add to Timeline]. f Select [Stabilizer] in the [Effect] palette, right-drag it to the clip on the timeline, and click [Add] or [Replace].
3) Play back a clip to check the video. f For the part where analysis is completed, the camera shake correction is performed on the spot during playback. Change the camera correction setting after step 4), if necessary.
4) Display the [Information] palette, and double-click [Stabilizer]. f The [Video Stabilizer] dialog box appears.“[Video Stabilizer] Dialog Box” (w page 325)
5) Configure the settings and click [OK].
[Video Stabilizer] Dialog Box
[Smoothness] Move the slider to adjust the smoothness level of the video motion.Items set to [Off] are not corrected.[Translate]Adjust correction level for vertical and horizontal shake.[Scale]Adjust correction level for zoom-in and zoom-out shake.[2D Rotate]Adjust correction level for rotation shake.[3D Rotate]Adjust correction level for perspective shake.[Rolling Shutter]Adjust correction level for distortion of the rolling shutter.
[Auto Trimming] Check this item to enlarge the video automatically in order not to make a gap at the edge of the video after correcting the video.You can also enter a value for enlargement factor.
[Preview] Display the corrected video on the entire screen or at the left/right/upper/lower screen, and compare with the original video. Click the button to select where to display the video.You can enter a value for the ratio to display the corrected video against the entire screen.
Stereoscopic Adjustment
[Stereoscopic Adjuster]Adjust drift between the video of the L and R sides of the stereoscopic clip.Leave the drift only in the horizontal direction for the L side and R side videos. Adjust the video so that no drift exists in the vertical or rotation direction.Before operation, read “Notes on Stereoscopic Editing”.“Notes on Stereoscopic Editing” (w page 305)
1) In the folder view of the [Effect] palette, click the [Video Filter] tree and display the filters.
2) Drag and drop [Stereoscopic Adjuster] to the clip on the timeline.
1 Alternative f Select a clip on the timeline. Select [Stereoscopic Adjuster] in the [Effect] palette, and click [Add to Timeline]. f Select a clip on the timeline. Right-click [Stereoscopic Adjuster] in the [Effect] palette, and click [Add to Timeline].

Chapter 8 Effect — Setting Effects
326
f Select [Stereoscopic Adjuster] in the [Effect] palette, and right-drag it to the clip on the timeline, and click [Add] or [Replace].
3) Display the [Information] palette, and double-click [Stereoscopic Adjuster]. f [Stereoscopic Adjuster] appears.“[Stereoscopic Adjuster]” (w page 326)
4) Configure the settings and click [OK]. f When drift of left, right, top and bottom tilting is large, adjust by a combination of the [Rectify + FIT] and [Horizontal] settings. f Clips with stereoscopic processing applied are displayed with an orange line.
[Stereoscopic Adjuster]
[Rectify] Drift between left-eye and right-eye video is automatically adjusted. Select the item to be used as the reference for automatic adjustment from the list. When [Rectify] is selected, the center of [Rectify left] and [Rectify right] is set.
[Fit Frame] The trimming position where the black frame disappears when video is adjusted is automatically set.
[Horizontal] Placement of the left-eye and right-eye video in the horizontal direction is adjusted.Click [Delete] on the keyboard to restore the default setting for the slider.
[Mask L]/[Mask R] The left edge ([Mask L]) and right edge ([Mask R]) of the video is masked in black.Click [Delete] on the keyboard to restore the default setting for the slider.
[Auto Trimming] Check this item to automatically adjust the scale so that the black frame that appears when video is adjusted disappears. The [Trimming] and [Fit Frame] settings are disabled.
[Trimming] Adjust the video trimming position.Click [Delete] on the keyboard to restore the default setting for the slider.
[Flip(Left eye)]/[Flip(Right eye)] Checking [Horizontal] inverts the video around the horizontal axis. Checking [Vertical] inverts the video around the vertical axis.
Key frame timeline Key frame can be set to adjust video along the time axis.“Key frame setting” (w page 321)
[Initialize] Click this button to restore the default settings for all the parameters.
Range-Restricted Effects/Multiple FiltersYou can combine and set multiple video filters to one clip.User preset effects or system preset effects are also available. f [Mask] f [Chrominance] f [Combine Filters] f [Blend Filters]
This section explains how to apply the mask filter for an example. For other filters, check the filter details in the description in the property, or by trying to apply the filter.
Mask FilterYou can apply a video filter to outside and inside of any range. You can also move the mask position in the key frame according to the video.
1) In the folder view of the [Effect] palette, click the [VideoFilters] tree and display the filters.
2) Drag and drop [Mask] to the clip on the timeline.
1 Alternative f Select a clip on the timeline. Select [Mask] in the [Effect] palette, and click [Add to Timeline]. f Select a clip on the timeline. Right-click [Mask] in the [Effect] palette, and click [Add to Timeline]. f Select [Mask] in the [Effect] palette, and right-drag it to the clip on the timeline, and click [Add] or [Replace].
3) Display the [Information] palette, and double-click [Mask]. f The [Mask] dialog box appears.“[Mask] Dialog Box” (w page 327)

Chapter 8 Effect — Setting Effects
327
4) Configure the mask and click [OK]. f Clips with the mask specified are displayed with an orange line.
[Mask] Dialog Box
(1) Tool buttons : Click this button and select the selection tool to select and move the path, or drag the handle to expand/contract or rotate the path. Click the list button and select the shape edit tool to edit the path by dragging the path vertex or the handle. : Drag the mouse to expand or contract the screen. From the drag start point, drag to the right to expand the screen, and drag to the left to contract. : Drag the mouse to move the display area.
(2) Drawing buttons : Drag the mouse to draw a rectangle. Drag the mouse with [Shift] on the keyboard held down to draw a square. : Drag the mouse to draw an ellipse. Drag the mouse with [Shift] on the key board held down to draw a circle. : Draw a free shape using Bezier curve.
(3) [Undo]/[Redo] : Undo an operation. : Redo the undone operation.
(4) Edit buttons Cut, copy, paste, and delete a selected path.(5) Function menu [Apply Mask]
Switch the enable/disable setting for mask temporarily.[Background]Switch the show/hide setting for the transparent grid if the transparency is set for outside and inside of the mask.[Motion Path]Switch the show/hide setting for the path if the position is changed by key frame and the setting is enabled.[Grid]Switch the show/hide setting for the grid.[Guide]Switch the show/hide setting for the underscan, overscan, title safe, horizontal/vertical center line.[Stereoscopic]Displayed only in the stereoscopic edit mode. The display can be switched to L side only, R side only or to the L and R sides blended.
(6) Zoom factor Change the zoom factor by entering a value or selecting a value from the list.(7) Preview Display a preview of the image being edited.
Select a path to display a handle or anchor to modify the path.(8) Stretch handles Move the cursor to the operation handles at the corners and at the middle of the lines to resize
the area.(9) Anchor Indicate the reference point of the path. This point is a reference point for the rotation center
and for stretching. Drag with [Ctrl] on the keyboard held down to change the position.(10) Rotation handle Move the cursor and drag the rotation handle to rotate the image.

Chapter 8 Effect — Setting Effects
328
(11) [Inside]/[Outside] Set video filters for outside and inside the path.[Opacity]Use these settings to configure the transparency inside and outside of the path.[Filter]Check this item to enable the video filters set inside and outside the path. : Click this button to select a video filter. : Click this button to configure the video filter setting for outside and inside the path.[Strength]The strength of video filter effects can be set.
(12) [Edge] Use these settings to specify colors and blur to the path. If there are multiple paths, the edge settings are applied to all the paths. Individual setting is not allowed.[Color]Check this item to enable the color edge. Enter an edge width in [Width] in pixels. Click Color box to specify the edge color.“[Color Select] Dialog Box” (w page 194)Enter the edge transparency in percentage.[Soft]Check this item to blur the edge. Enter a blur width in [Width] in pixels.[Side]Apply the color and soft (blur) widths for outside and inside (or both) the path.
(13) [Shape] For the selected path, change the various settings including the position by entering a value. You can select multiple paths to change in batch. To select multiple paths, click the paths or drag the mouse with [Shift] on the keyboard held down to enclose the paths.[Anchor]Specify the reference position of the path. With the path center as the origin, specify the anchor position by entering values to X and Y.[Position]Specify the path position. With the frame center as the origin, specify where to place the anchor position by entering values to X and Y.[Scale]Enter a zoom factor for zoom in and out. Click to enable or disable the fixed aspect ratio.[Rotation]Enter an angle to rotate the image.
(14) Key frame timeline Set a key frame to apply a movement to the mouse position.“Key frame setting” (w page 321)
(15) Window layout Toggle the window layouts between [Normal], [Preview], and [Multi]. Select [Preview] to hide the parameters and key frame timeline to enlarge the preview. Select [Multi] for a multi-monitor view.* [Multi] option is not displayed for a single monitor system.
2 f You can resize the [Mask] dialog box by moving the cursor to a corner or an edge of the dialog box and dragging the mouse when the cursor shape changes. You can also click [Maximize] to maximize the window size.
f Move the cursor to the bottom of the preview window and drag the mouse when the cursor shape change to adjust the display area. f Right-click the preview to display a menu to select a tool or change the zoom factor. Right-click and click [Zoom] → [Fit] to fit the frame to the preview window. When you move the frame using the pan tool, right-click the frame and click [Centering] to place the frame to the center.
f When the selected path or anchor is dragged while [Shift] on the keyboard held down, it can be moved limiting to X or Y axis. f Double-click the preview to add a key frame on the timeline cursor position when the parameter of the key frame setting is enabled.
TransitionThe following explains the transition and audio cross face between clips.
Margin of ClipThe margin of the clip is the video outside the range between In and Out points. Black triangular mark at both ends of the clip means the top (end) of each clip.When both clips have no margin
XXXX
XXXX
XXXX
XXXX
When there is a margin at the end of front clip and at the beginning of back clip
XXXX
XXXX
XXXX
XXXX

Chapter 8 Effect — Setting Effects
329
In the extend mode, to add transition/audio cross fade between two clips, both clips need margins. If there is no margin, switch to the fix mode or create margins by trimming or other operations.“Extend/Fix mode” (w page 220)“Trimming Clips” (w page 258)
Clip TransitionYou can add a transition between 2 clips.
1) Select a transition in the [Effect] palette, and drag and drop it to the joint of clips.
Cur 00:00:00;00 In -- : -- : -- ; -- Out -- : -- : -- ; -- Dur -- : -- : -- ; -- Ttl 00:00:00;00
Untitled
00:00:00;00 00:00:05;00 00:00:10;00 00:00:15;00 00:00:20;00 00:00:25;00 00:00:30;00
XXXX XXXXXXXX XXXX
2 V
2 VA
VA
XXXXXX
XXXXXX
XXXXXX
XXXXXX
XXXXXX
XXXXXX
XXXXXX
XXXXXX
XXXXXX
XXXXXX
XXXXXX
XXXXXX
XXXXXX
XXXXXX
XXXXXXFOLDERXXXXXXX
XXXXXXXXXXXXXX
XXXXXXXXXXXXXX
XXXXXXXXXXXXXX
XXX XXXXX XXXXX XXXXX
XXXXX XXXXX XXXXX
XXXXX XXXXX XXXXX
XXXXX XXXXX XXXXX
XXXXX XXXXX XXXXX
XXXXXXXXXXXXXXXXXXXXX
f The timeline display changes as shown below. The default audio cross fade is simultaneously added.“Changing Default Effects” (w page 331)
XXXXXXXXXXXX XXXX
1 Alternative f Select a clip on the timeline and select a transition from the [Effect] palette. Click the [Add to Timeline] list button and click an item. If you click [Add to Timeline] instead of the list button, the transition is applied to both the In and Out points of the selected clip.
f Select a clip on the timeline. In the [Effect] palette, right-click a transition, and click [Add to Timeline] → an item. f Select a transition in the [Effect] palette, right-drag it to the clip on the timeline, and click [Add] or [Replace]. Click [Custom] to specify the duration and the position at which the transition is applied.
2 f By [Application] in [User Settings] → [Timeline], you can set so that the default audio cross fade should not be applied when the transition is applied.“[Timeline]” (w page 103)
f In the extend mode, the clip border after setting the transition is displayed as a green line (cut point).“Setting Extend Mode” (w page 221)
f A clip transition on the timeline can be applied to the joint of other clips by dragging and dropping. f Use the GPU of your PC to apply more complex and high-quality GPUfx transitions. If the [GPU] folder is not displayed, view the error information by [Effect] in [System Settings] → [GPUfx].“[GPUfx]” (w page 100)
Track TransitionYou can apply a transition to a video in the part where the video moves to another clip on another track.

Chapter 8 Effect — Setting Effects
330
1) Select a transition in the [Effect] palette, and drag and drop it to the mixer of clips.
Cur 00:00:00;00 In -- : -- : -- ; -- Out -- : -- : -- ; -- Dur -- : -- : -- ; -- Ttl 00:00:00;00
Untitled
00:00:00;00 00:00:05;00 00:00:10;00 00:00:15;00 00:00:20;00 00:00:25;00 00:00:30;00
2 V
2 VA
VA
XXXXXX
XXXXXX
XXXXXX
XXXXXX
XXXXXX
XXXXXX
XXXXXX
XXXXXX
XXXXXX
XXXXXX
XXXXXX
XXXXXX
XXXXXX
XXXXXX
XXXXXX XXXXXXXXXXXX XXXXX
XXXXXXFOLDERXXXXXXX
XXXXXXXXXXXXXX
XXXXXXXXXXXXXX
XXXXXXXXXXXXXX
XXX XXXXX XXXXX XXXXX
XXXXX XXXXX XXXXX
XXXXX XXXXX XXXXX
XXXXX XXXXX XXXXX
XXXXX XXXXX XXXXX
XXXXXXXXXXXXXXXXXXXXX
f The effect is applied at the beginning (or the end) of the clip.
XXXXXXXXXXXX XXXX
1 Alternative f Select a mixer of the clip on the timeline, and select a transition in the [Effect] palette. Click the [Add to Timeline] list button and click an item. If you click [Add to Timeline] instead of the list button, the transition is applied to both the In and Out points of the selected clip.
f Select a mixer of the clip on the timeline. In the [Effect] palette, right-click a transition, and click [Add to Timeline] → an item. f Select a transition in the [Effect] palette and right-drag it to the mixer of the clip on the timeline, and click [Add] or [Replace]. Click [Custom] to specify the duration and the position at which the transition is applied.
2 f A track transition on the timeline can be applied to other mixer areas by dragging and dropping the mixer area.
Audio Cross FadeYou can add an audio cross fade between 2 clips.
1) Select an audio cross fade in the [Effect] palette, and drag and drop it to the joint of clips.
Cur 00:00:00;00 In -- : -- : -- ; -- Out -- : -- : -- ; -- Dur -- : -- : -- ; -- Ttl 00:00:00;00
Untitled
00:00:00;00 00:00:05;00 00:00:10;00 00:00:15;00 00:00:20;00 00:00:25;00 00:00:30;00
XXXX XXXXXXXX XXXX
2 V
2 VA
VA
XXXXXX
XXXXXX
XXXXXX
XXXXXX
XXXXXX
XXXXXX
XXXXXX
XXXXXX
XXXXXX
XXXXXX
XXXXXX
XXXXXX
XXXXXX
XXXXXX
XXXXXXFOLDERXXXXXXX
XXXXXXXXXXXXXX
XXXXXXXXXXXXXX
XXXXXXXXXXXXXX
XXXXXXXXXXXXXXXXXXXXX
XXX XXXXX XXXXX XXXXX
XXXXX XXXXX XXXXX
XXXXX XXXXX XXXXX
XXXXX XXXXX XXXXX
XXXXX XXXXX XXXXX
f The timeline display changes as shown below.
XXXXXXXXXXXX XXXX
1 Alternative f Select a clip on the timeline, and select an audio cross fade from the [Effect] palette. Click the [Add to Timeline] list button and click an item. If you click [Add to Timeline] instead of the list button, the audio cross fade is applied to both the In and Out points of the selected clip.
f Select a clip on the timeline. In the [Effect] palette, right-click an audio cross fade, and click [Add to Timeline] → an item. f Select an audio cross fade in the [Effect] palette, right-drag it to the clip on the timeline, and click [Add] or [Replace]. Click [Custom] to specify the duration and the position at which the audio cross fade is applied.

Chapter 8 Effect — Setting Effects
331
2 f You can set the default transition not to be applied, when applying audio cross fade.“[Timeline]” (w page 103)
f In the extend mode, the clip border after setting the audio cross fade is displayed as a green line (cut point).“Setting Extend Mode” (w page 221)
f An audio cross fade on the timeline can be applied to the joint of other clips by dragging and dropping.
Applying Default EffectsYou can easily add effects by selecting clips on the timeline and clicking the button. In this case, effects set as default are applied.The default effects are set as shown below.Transition: DissolveAudio cross fade: Linear → linearTitle mixer: Fade
1) Move the timeline cursor to the point to apply the effect.
2) Click [Set Default Transition] of the timeline.
00:00:05;00 00:00:10;00 00:00:15;00 00:00:20;00 00:00:25;00
f The effect is applied to the position on the timeline cursor. f Select a clip and click the [Set Default Transition] list button to select the position where you apply the effect.
1 Alternative f Default effect settings: [Ctrl] + [P]
Changing Default EffectsYou can change transition, audio cross fade, or title mixer, to be applied by default.
1) Right-click an effect to set as default in the [Effect] palette, and click [Set as Default Effect]. f “D” s displayed on the icons of effect set as default.
Changing Duration of EffectYou can change the duration of an effect.Durations of the transition and audio cross fade on the timeline can be changed by trimming.“Trimming Clips” (w page 258)
Changing Duration of EffectYou can set the default value for duration when applying transition or audio cross fade.
1) Right-click in the [Effect] palette, select [Duration] and click an effect.
2) Enter a duration and click [OK].
BlendingYou can composite multiple video by overlaying.

Chapter 8 Effect — Setting Effects
332
2 f When you composite videos, the videos are displayed in the order of the alignment on the track. Overlay the track with the video to apply the composition (A) on the track with the video to be the background (B).
BlendYou can composite 2 video.
1) In the folder view of the [Effect] palette, click the [Keyers] tree.
2) Click the [Blend] tree, and drag and drop the composition to be applied on the mixer area of the clip.
Cur 00:00:00;00 In -- : -- : -- ; -- Out -- : -- : -- ; -- Dur -- : -- : -- ; -- Ttl 00:00:00;00
Untitled
00:00:00;00 00:00:05;00 00:00:10;00 00:00:15;00 00:00:20;00 00:00:25;00 00:00:30;00
XXXXXXXXXXXX
2 V
2 VA
VA
XXXXXX
XXXXXX
XXXXXX
XXXXXX
XXXXXX
XXXXXX
XXXXXX
XXXXXX
XXXXXX
XXXXXX
XXXXXX
XXXXXX
XXXXXX
XXXXXX
XXXXXXFOLDERXXXXXXX
XXXXXXXXXXXXXX
XXXXXXXXXXXXXX
XXXXXXXXXXXXXX
XXXXXXXXXXXXXX
XXX XXXXX XXXXX XXXXX
XXXXX XXXXX XXXXX
XXXXX XXXXX XXXXX
XXXXX XXXXX XXXXX
XXXXX XXXXX XXXXX
XXXXXXXXXXXXXX
f Check the composition details in the description in the property, or by trying to apply the composition. f Clips with key effects applied are displayed with an orange line.
XXXXXXXX
1 Alternative f Select a mixer of the clip on the timeline. Select an effect in the [Effect] palette, and click [Add to Timeline]. f Select a mixer of the clip on the timeline. Right-click an effect in the [Effect] palette, and click [Add to Timeline]. f Select an effect in the [Effect] palette and right-drag it to the mixer of the clip on the timeline, and click [Add] or [Replace]
KeyYou can overlay a video onto another, and display the lower video through the upper video. The keys include [Chromakey] to transmit specific color and [Luminancekey] to transmit specific brightness.
1) In the folder view of the [Effect] palette, click the [Keyers] tree.

Chapter 8 Effect — Setting Effects
333
2) Drag and drop [Chromakey] ([Luminancekey]) onto the mixer area of the clip.
Cur 00:00:00;00 In -- : -- : -- ; -- Out -- : -- : -- ; -- Dur -- : -- : -- ; -- Ttl 00:00:00;00
Untitled
00:00:00;00 00:00:05;00 00:00:10;00 00:00:15;00 00:00:20;00 00:00:25;00 00:00:30;00
XXXXXXXXXXXX
2 V
2 VA
VA
XXXXXX
XXXXXX
XXXXXX
XXXXXX
XXXXXX
XXXXXX
XXXXXX
XXXXXX
XXXXXX
XXXXXX
XXXXXX
XXXXXX
XXXXXX
XXXXXX
XXXXXXFOLDERXXXXXXX
XXXXXXXXXXXXXX
XXXXXXXXXXXXXX
XXXXXXXXXXXXXX
XXXXXXXXXXXXXX
XXX XXXXX XXXXX XXXXX
XXXXX XXXXX XXXXX
XXXXXXXXXXXXXX
f Clips with key effects applied are displayed with an orange line.
1 Alternative f Select a mixer of the clip on the timeline. Select an effect in the [Effect] palette, and click [Add to Timeline]. f Select a mixer of the clip on the timeline. Right-click an effect in the [Effect] palette, and click [Add to Timeline]. f Select an effect in the [Effect] palette and right-drag it to the mixer of the clip on the timeline, and click [Add] or [Replace]
Key Settings
1) Click the mixer area of the clip with the key applied and display the [Information] palette. f “Showing/Hiding [Information] Palette” (w page 343)
2) Click [Chromakey] ([Luminancekey]) and click [Open Setup Dialog]. f The [Chromakey] ([Luminancekey]) dialog box appears.“[Chromakey] Dialog Box” (w page 334)“[Luminancekey] Dialog Box” (w page 335)
1 Alternative f Double-click [Chromakey] ([Luminancekey]) in the [Information] palette. f Drag and drop [Chromakey] ([Luminancekey]) in the [Information] palette onto [Open Setup Dialog]. f Right-click [Chromakey] ([Luminancekey]) in the [Information] palette and click [Open Setup Dialog].
3) Configure the settings and click [OK].

Chapter 8 Effect — Setting Effects
334
[Chromakey] Dialog Box
(1) Display switching Check [Key display] to display a part available to cut out in black. Check [Histogram display] to display the histogram.
(2) Color selection Select a color to transmit from the window.You can select a color (key color) to transmit by 4 methods.
(3) [Auto Fit] Click this button to automatically define keyer settings appropriate for the selected key color.(4) [Detail] Define the detailed keyer settings.(5) [Rectangle] Apply chromakey to a particular range.(6) [Cancel Color] Add the key color and its opposite color onto the border part where the key color and other
colors are bounded so that a natural composite image can be created.(7) [Autofit tracking] Check [Enable] to adjust the key color variation automatically.(8) [CG mode] Check this item to set the parameter for CG.(9) [Linear Cancel Color] Check this item to resolve the bleeding of the blue screen or green screen or the discoloration
by reflections.

Chapter 8 Effect — Setting Effects
335
(10) [Soft Edge] Check this item to blur the border of the background image and overlaid image.
(1) [Fade Setting] Check [Enable] to add fade effects to In and Out of the area applied with chromakey. Duration can be set to each of In and Out.
(2) [KeyFrame Setting] Check [Enable] to increase or decrease the effect of chromakey.Click the line to add key frame, and drag the point to set. Field option can be set from either linear or curve.
[Luminancekey] Dialog Box
(1) [Refresh Histogram] Click this button to refresh the histogram.(2) [Auto Fit] Click this button to automatically define keyer settings appropriate for the selected key color.(3) [Bypass] Switch the image applied with the luminancekey and the original image.

Chapter 8 Effect — Setting Effects
336
(4) Setting range to apply Set the range to apply by entering a value directly in each field or dragging the triangle slider, or grating/slant parts.
A
B C
A: Range to apply 100%B: Range to increase the effect of luminancekey graduallyC: Range to decrease the effect of luminancekey graduallySelect the form to show increase or decrease of the effect in range B and C (slope).
(5) [Rectangle Enable] Set the range to set the luminancekey. The area outside the range becomes all transparent and the track image below is displayed through.Select [Outside Rect. Enable] to apply the luminancekey only within the range.
(6) [Invert] Invert the range with the luminancekey applied.(7) [All calculation] Check this item to calculate all the area including the range specified with the [Rectangle
Enable] settings.
(1) [Fade Setting] Check [Enable] to add fade effects to In and Out of the area applied with luminancekey. Duration can be set to each of In and Out.
(2) [KeyFrame Setting] Check [Enable] to increase or decrease the effect of luminancekey.Click the line to add key frame, and drag the point to set. Set either linear or curve.
TransparencyYou can overlay a video onto another, and transmit the upper video to display lower video, by changing the transparency of one of the videos.
1) Click the expand button of the mixer of the track panel where the clip whose transparency is to be changed is placed.
1 VAV
A12
XXXXXXXXXXXX
MIX
2) Click [Mixer].1 VA
V
A12
XXXXXXXXXXXX
MIX

Chapter 8 Effect — Setting Effects
337
3) Click the rubber band to set the key frame.1 VA
V
A12
XXXXXXXXXXXX
MIX
4) Drag up and down to adjust the transparency.1 VA
V
A12
XXXXXXXXXXXX
MIX
f The transparency is displayed on lower left on the timeline. The video becomes completely transparent when the transparency is 0%.1 VA
V
A12
1 T
1 A
2 A
3 A
4 A
XXXXXXXXXXXXXXXX60.00%
XXXXXXXXXXXX
MIX
f Clips with transparency applied are displayed with an orange line.
2 f To finely adjust the rubber band, drag it with [Ctrl] on the keyboard held down. f To change the whole rubber band, drag the line while pressing [Shift] key of the keyboard. f The operation procedure to adjust or delete the key frame with value entry is the same as in the audio rubber band.“Adjusting by Entering Values” (w page 382)“Initializing/Deleting Rubber Band Points” (w page 382)
[Fade In]/[Fade Out]You can set [Fade In] to make the video appear gradually, or [Fade Out] to make the video disappear gradually.
1) Select a clip to set fade in/fade out. f You can select multiple clips on separate tracks.
2) Move the timeline cursor to the end position of the fade in effect (or the start position of the fade out effect).
3) Click [Fade In] or [Fade Out] on the timeline.
XXXXXXXX
f The mixer area with [Fade In] or [Fade Out] applied is displayed with an orange line.

Chapter 8 Effect — Setting Effects
338
f You can check the settings of the audio and video parts by clicking [Audio] and [Mixer] on the track panel. A key frame is added to the position to which [Fade In] or [Fade Out] is set.
1 VAV
A12
2 V
XXXXXX
XXXXXX
PAN
MIX
XXXXXX
00:00:00;00 00:00:05;00 00VA XXX
XXXXXX
2 f To delete the [Fade In] or [Fade Out] effect, delete both the audio part and the video parts.
g To delete the video part, select and right-click a clip, and click [Delete Parts] → [Mixer] → [Transparency]. g To delete the audio part, select and right-click a clip, then click [Delete Parts] → [Audio Rubber Band] → [Volume].
3 Note f [Fade In] or [Fade Out] is not shown in the default setting. Define the setting to display the button on the timeline in advance.“Operation Button Settings” (w page 143)
Setting Fade-in/Fade-out to Video or Audio Parts Individually
You can set fade in or fade out effects to the video or audio parts individually.
1) Select a clip to set fade in/fade out. f You can select multiple clips on separate tracks.
2) Move the timeline cursor to the end position of the fade in effect (or the start position of the fade out effect).
3) Click the [Fade In] or [Fade Out] list button on the timeline.
XXXXXXXX
4) Click [Video clip only] or [Audio clip only].
1 Alternative f Release the link mode and specify fade in/fade out.“Group/Link Mode” (w page 220)

Chapter 8 Effect — Setting Effects
339
Alpha ChannelYou can add a clip with transparency information as an alpha channel (data area with transparency information) of another clip. The effect makes the image to look like being masked, and you can overlay the image onto the image to be the background.
(1)
(2)
(1) This is the image to be added with the alpha channel. It is called “Fill”.(2) This is the image to be added to the “Fill” as the alpha channel. It is called “Key”.
You can apply the clip to be the “Key” like a mask as the alpha channel of “Fill”. Overlay the created clip to an image to be the background to composite the clip.
3 Note f The function is not supported when “Fill” and “Key” have differences in the following items. (The aspect ratio and field order can be checked from the [Information] palette.) g Image size g Frame rate g Aspect ratio g Field order (Except for the combinations of top field first/progressive and bottom field first/progressive. The combination of top field first/bottom field first is not supported.)
g Clip with no duration defined
1) Register clips to be “Fill” or “Key” to the bin.
FOLDER root/New Folder (0/3)
New Folder
100%
root
2) Select 2 clips in the bin.
3) Right-click the 2 clips, and click [Convert] → [Alpha matte]. f The [Save As] dialog box appears.
4) Set the file type, convert format, or “Fill” and “Key” assignation.
[Save as type] Specify a codec. The available file format differs depending on the specification (HD/SD) and other factors.
[Fill Key(F)] Specify which image to be “Fill” (or “Key”) from the 2 images.

Chapter 8 Effect — Setting Effects
340
[Convert format] Specify which element of the clip selected as “Key” to be applied as the alpha channel.[Alpha matte]Select this item when the clip selected as “Key” includes an alpha channel, and the alpha channel is applied as the alpha channel for “Fill”.[Alpha matte (invert)]Select this item when the clip selected as “Key” includes an alpha channel, and the alpha channel is inverted and applied to the alpha channel for “Fill”.[Luminance matte]Select this item when applying the luminance lever (0% to 100%) of the clip selected as “Key” is applied to the alpha channel for “Fill”. Luminance level 100% is transparency 100%.[Luminance matte (invert)]Select this item when applying the luminance lever (0% to 100%) of the clip selected as “Key” is applied to the alpha channel for “Fill”. Luminance level 0% is transparency 100%.
[Repeat last frame] Check this item to complement by repeating the last frame in “Key” clip (or the alpha channel), when the duration of the “Fill” clip is shorter than that of “Key” clip.
5) Click [Save]. f Click [Cancel] to cancel the saving procedure. f The created clip is automatically registered in the bin window when saving is completed.
FOLDER root/New Folder (0/4)
New Folder
100%
root
6) Composite the clips by laying them on the timeline.
XXXXXX
XXXXXX
XXXXXX
XXXXXX
XXXXXX
XXXXXX
XXXXXX
XXXXXX
XXXXXX
XXXXXX
XXXXXX
XXXXXX
XXXXXX
XXXXXX
XXXXXX
XXXXXX
XXXXXX
XXXXXX
Cur 00:00:00;00 In -- : -- : -- ; -- Out -- : -- : -- ; -- Dur -- : -- : -- ; -- Ttl 00:00:00;00
FOLDER root/New Folder (0/5)
New Folder
100%
root
Untitled
00:00:00;00 00:00:05;00 00:00:10;00 00:00:15;00 00:00:20;00 00:00:25;00 00:00:30;00
3 V
1 V
2 VA
VA XXX
XXXXX
XXX
XXX XXX
XXXXXXXXXXXX
XXXXXX
[Track Matte]Generate alpha (transparency information) from the clip placed on the timeline as a matte clip, and multiply it by alpha of the clip placed as a source clip. In addition, you can place it overlaying the background image.
1) Place a clip to use as a matte clip on a track.
2) Place a clip to use as a source clip on a track on the matte clip.
3) In the folder view of the [Effect] palette, click the [Keyers] tree.

Chapter 8 Effect — Setting Effects
341
4) Drag and drop [Track Matte] to the mixer area of the clip.
Cur 00:00:00;00 In -- : -- : -- ; -- Out -- : -- : -- ; -- Dur -- : -- : -- ; -- Ttl 00:00:00;00
Untitled
00:00:00;00 00:00:05;00 00:00:10;00 00:00:15;00 00:00:20;00 00:00:25;00 00:00:30;00
XXXXXX
XXXXXX
XXXXXX
3 V
2 VA
VA
XXXXXX
XXXXXX
XXXXXX
XXXXXX
XXXXXX
XXXXXX
XXXXXX
XXXXXX
XXXXXX
XXXXXX
XXXXXX
XXXXXX
XXXXXX
XXXXXX
XXXXXXFOLDER
XXXXXXXXXXXXXX
XXXXXXXXXXXXXXXXXXXXX
XXXXXXXXXXXXXX
XXXXXXXXXXXXXX
XXX XXXXX XXXXX XXXXX
XXXXX XXXXX XXXXX
XXXXXXXXXXXXXX
f Clips with key effects applied are displayed with an orange line.
1 Alternative f Select a mixer of the clip on the timeline. Select an effect in the [Effect] palette, and click [Add to Timeline]. f Select a mixer of the clip on the timeline. Right-click an effect in the [Effect] palette, and click [Add to Timeline]. f Select an effect in the [Effect] palette and right-drag it to the mixer of the clip on the timeline, and click [Add] or [Replace]
5) Display the [Information] palette. f “Showing/Hiding [Information] Palette” (w page 343)
6) Click [Track Matte], and click [Open Setup Dialog] in the [Information] palette. f The [Track Matte] dialog box appears.“[Track Matte] Dialog Box” (w page 342)
1 Alternative f Double-click [Track Matte] in the [Information] palette. f Drag [Track Matte] in the [Information] palette and drop it on [Open Setup Dialog]. f Right-click [Track Matte] in the [Information] palette, and click [Open Setup Dialog].
7) Configure the settings and click [OK].
8) Place a background clip on the track beneath the matte clip and compose.
XXXXXX
XXXXXX
XXXXXX
XXXXXX
XXXXXX
XXXXXX
XXXXXX
XXXXXX
XXXXXX
XXXXXX
XXXXXX
XXXXXX
XXXXXX
XXXXXX
XXXXXX
XXXXXX
XXXXXX
XXXXXX
Cur 00:00:00;00 In -- : -- : -- ; -- Out -- : -- : -- ; -- Dur -- : -- : -- ; -- Ttl 00:00:00;00
FOLDER root/New Folder (0/4)
New Folder
100%
root
Untitled
00:00:00;00 00:00:05;00 00:00:10;00 00:00:15;00 00:00:20;00 00:00:25;00 00:00:30;00
3 V
1 V
2 VA
VA
XXX
XXX XXX
XXXXXXXXXXXX
XXXXXX
XXXXXX
3 Note f If there is no clip to be the matte clip beneath the source clip, track matte setting is not applied.

Chapter 8 Effect — Setting Effects
342
[Track Matte] Dialog Box
[Matte] [Luminance]Use the matte clip luminance (16 - 235) as alpha (0 - 100%) and multiply it by the source clip alpha.[Alpha]Multiply the matte clip alpha by the source clip alpha.
[Invert] Invert alpha generated from the matte clip and multiply.
Title EffectYou can apply effects to the titles as well.
Title MixerYou can apply effects on In and Out of title clips.
1) In the folder view of the [Effect] palette, click the [TitleMixers] tree.
2) Drag and drop a title mixer onto the mixer area of the clip.
Cur 00:00:00;00 In -- : -- : -- ; -- Out -- : -- : -- ; -- Dur -- : -- : -- ; -- Ttl 00:00:00;00
Untitled
00:00:00;00 00:00:05;00 00:00:10;00 00:00:15;00 00:00:20;00 00:00:25;00 00:00:30;00
XXXX XXXXXXXX XXXX
XXXX
2 V
2 VA
VA
XXXXXX
XXXXXX
XXXXXX
XXXXXX
XXXXXX
XXXXXX
XXXXXX
XXXXXX
XXXXXX
XXXXXX
XXXXXX
XXXXXX
XXXXXX XXXXXX
XXXXXX XXXXXX1 T
XXXXXXFOLDERXXXXXXX
XXX XXXXX XXXXX XXXXX
XXXXX XXXXX
XXXXXXXXXXXXXXXXXXXXXXXXXXXXXXXXXXXXXXXXXX
f A title mixer can be set individually on In and Out points. f The timeline display changes as shown below.
XXXX
f Check the title mixer details in the description in the property, or by trying to apply the effect.“Properties of Effects” (w page 314)
1 Alternative f Select a mixer of the clip on the timeline. Select an effect in the [Effect] palette, and click [Add to Timeline]. f Select a mixer of the clip on the timeline. Right-click an effect in the [Effect] palette, and click [Add to Timeline]. f Select an effect in the [Effect] palette and right-drag it to the mixer of the clip on the timeline, and click [Add] or [Replace]
2 f When placing the title clip, you can add the default title mixer automatically by setting at [Source] in [User Settings] → [Duration].“[Duration]” (w page 109)
f - You can change the length after placing on the timeline.“Trimming Clips” (w page 258)

Chapter 8 Effect — Operation for Effects
343
Operation for Effects
Checking/Adjusting EffectsCheck, adjust, or delete effects applied to a clip.
Showing/Hiding [Information] PaletteThe selected clips and effects are displayed in the [Information] palette.
1) Click [Toggle Palette Display] of the timeline.
00:00:05;00 00:00:10;00 00:00:15;00 00:00:20;00 00:00:25;00
2) Click [Information]. f The [Information] palette appears.“[Information] Palette” (w page 343)
1 Alternative f Click [View] on the menu bar, and click [Palette] → [Information]. f The [Information], [Effect] and [Marker] palettes can be shown/hidden by clicking [View] on the menu bar and clicking [Palette] → [Show All] or [Hide All].
f Showing/hiding palette: [H]“Showing/Hiding [Effect] Palette” (w page 312)“Displaying the [Clip Marker] List” (w page 269)“Displaying the [Sequence Marker] List” (w page 275)
2 f If you toggle the [Information] palette display, all of the bin window, source browser window, and palette tab associated to the [Information] palette toggle their display accordingly. To toggle the show/hide setting individually, release the association of the window and the palette.“Combining Bin Window/Source Browser Window with a Palette” (w page 141)
[Information] Palette

Chapter 8 Effect — Operation for Effects
344
(1) Information area Display information such as the file name or duration. The displayed contents differ depending on the part selected on the timeline.
(2) Effect list Display applied effects in a list.For a clip with a video part, [Layouter] is displayed. Double-click an item to display the [Layouter] dialog box for cropping and transformation.“Video Layout” (w page 249)The number on the upper left of the list shows the number of available effects/number of applied effects.“Enabling and Disabling Effects” (w page 345)
(3) [Open Setup Dialog] Display a settings dialog box to adjust each effect or the [Layouter] dialog box.(4) [Delete] Delete the effect. [Layouter] items cannot be deleted.(5) L/R switch Displayed only in the stereoscopic edit mode. Effects can be applied to L side only, R side only
or to both the L and R sides.“Applying Video Filters to L or R Side Only” (w page 345)
(6) Enable/Disable Temporarily disable the layouter or effect settings. Uncheck this item to disable the settings.
Checking/Adjusting EffectsYou can check or adjust the applied effect from the [Information] palette.
1) Click the area with effects applied on the timeline. f “Parts Where Effects Are Applied” (w page 344) f A list of the applied effects is displayed in the [Information] palette.
2) Click an effect name on the effect list in the [Information] palette, and click [Open Setup Dialog]. f A settings dialog box to adjust each effect appears.
1 Alternative f Double-click an effect name on the palette. f Drag and drop the effect name onto [Open Setup Dialog] in the palette. f Right-click an effect name in the palette and click [Open Setup Dialog].
3) Adjust the effect. f For adjustment of effects, refer to the procedures to apply each effect.
2 f You can specify a name to and save an adjusted parameter in the [Effect] palette.“Registering Effects to [Effect] Palette” (w page 349)
Parts Where Effects Are Applied
r VA track
XXXXXXXXXXXX XXXX
XXXX
(6)(5)(3)(2)(1) (4)
(1) Key(2) Track Transition(3) Audio filter(4) Clip transition(5) Audio cross fade(6) Video filter, layouter

Chapter 8 Effect — Operation for Effects
345
r V track
XXXX XXXX
(2) (3)
(1)
(1) Video filter, layouter(2) Key(3) Clip transition
r A track
XXXX XXXX
(1) (2)
(1) Audio filter(2) Audio cross fade
r T track
XXXX
(1)
(1) Title mixer
Enabling and Disabling EffectsYou can temporarily disable the layouter or effects.
1) Click the area with effects applied on the timeline. f “Checking/Adjusting Effects” (w page 344)
2) Uncheck the item in the effect list in the [Information] palette.
f Check this item to enable the effect, and uncheck to disable the effect.
1 Alternative f Right-click an effect name in the palette and click [Enable/Disable]. f Select an effect name in the palette, and press [Ctrl] + [F] key.
Applying Video Filters to L or R Side OnlyIn the stereoscopic edit mode, video filters can be applied to the L or R side only.

Chapter 8 Effect — Operation for Effects
346
1) Click the area with video filters applied on the timeline. f “Checking/Adjusting Effects” (w page 344)
2) Click L or R on the L/R switch on the [Information] palette. f Each click of the switch toggles between enabled/disabled.
1 Alternative f Right-click an effect name in the palette and click [Stereoscopic] → [Left only], [R only] or [L-R].
2 f In the standard mode, if there is a video filter already applied to the L or R side only, the “!” icon is displayed on the [Information] palette.
Deleting EffectsYou can delete the applied effects.
Deleting Effects Using Timeline
Example:
To delete a filter
1) Select a clip with the effect applied.
2) Click [Edit] on the menu bar, and click [Delete Parts] → [Filter] → an item.
1 Alternative f Right-click a clip, and click [Delete Parts] → [Filter] → an item. f Right-click the mixer area with the effect applied and click [Delete]. f Clip transition: [Shift] + [Alt] + [T] f Audio cross fade: [Ctrl] + [Alt] + [T] f Key: [Ctrl] + [Alt] + [G] f Transparency: [Shift] + [Ctrl] + [Alt] + [G] f Video filter: [Shift] + [Alt] + [F] f Audio filter: [Ctrl] + [Alt] + [F] f Deleting all transitions: [Alt] + [T] f Deleting all filters: [Shift] + [Ctrl] + [Alt] + [F]
Deleting Effects Using [Information] Palette
1) Click the area with effects applied on the timeline. f “Checking/Adjusting Effects” (w page 344)
2) Click an effect name on the effect list in the [Information] palette, and click [Delete]. f “[Information] Palette” (w page 343)
1 Alternative f Drag the effect name out of the palette. f Drag and drop the effect name onto [Delete] in the palette. f Right-click an effect name and click [Delete]. f Select an effect to delete and press [Delete] key of the keyboard.
2 f When you set the transition or audio cross fade, green line (cut point) is displayed. This is the border for the transition before setting. If you delete the transition or audio cross fade, the Out point of the front clip and the In point of the back clip move back to the cut point.
XXXXXXXXXXX XXXX
XXXXXXXXXXX XXXX

Chapter 8 Effect — Operation for Effects
347
Applying the Adjusted Effect to Another ClipYou can copy effects applied to a particular clip, or replace them with other effects from other clips.
Copying EffectsYou can copy adjusted effects applied to a clip, and then apply it to other clips with their original settings.
1) Click the area with effects applied on the timeline. f “Checking/Adjusting Effects” (w page 344)
0;00 00:00:20;00 00:00:25;00 00:00:30;00
XXXX XXXXXXXX XXXX
XXXXXX
XXXXXX
XXXXXX
XXXXXX
XXXXXX
XXXXXX
XXXXXX
XXXXXX
XXXXXX
XXXXXX
XXXXXX
XXXXXX
XXXXXX
XXXXXX
XXXXXX
XXXXXX
XXXXXX
1/1 1XXXX
2) Drag and drop the effect in the effect list in the [Information] palette to the copy destination.
0;00 00:00:20;00 00:00:25;00 00:00:30;00
XXXX XXXXXXXX XXXX
XXXXXX
XXXXXX
XXXXXX
XXXXXX
XXXXXX
XXXXXX
XXXXXX
XXXXXX
XXXXXX
XXXXXX
XXXXXX
XXXXXX
XXXXXX
XXXXXX
XXXXXX
XXXXXX
XXXXXX
1/1 1XXXX
Copying Transition
1) Click a transition specified on the timeline, and click [Copy] of the timeline.
Untitled
2) Select the clip on which to paste the transition. f If you want to paste a transition to the point of the timeline cursor, click the track on which the clip is placed and move the timeline cursor to the position to paste the transition.
3) Click the [Set Default Transition] list button.
00:00:05;00 00:00:10;00 00:00:15;00 00:00:20;00 00:00:25;00
4) Click the clip paste method.

Chapter 8 Effect — Operation for Effects
348
1 Alternative f Drag and drop an effect applied to the clip onto the timeline to other clips.
Replacing EffectsCopy an adjusted filter or mixer applied to a clip, and use it to replace a filter or mixer on other clips.
1) Click a clip with a filter or mixer applied, and click [Copy].
Untitled
2) Click the clip to be the paste destination.
3) Click the [Replace Clip (All)] list button on the timeline.
Untitled
4) Click [Filter] or [Mixer].
1 Alternative f Select a clip to paste, click [Edit] on the menu bar, and click [Replace] → [Filter] or [Mixer]. f Right-drag a clip with a filter or mixer applied to a clip to be pasted, and click [Replace parts] → [Filter] or [Mixer]. f Drag a mixer with effects to copy and drop it onto the destination mixer.

Chapter 8 Effect — Preset
349
Preset
Registering PresetsYou can register customized effects to [Effect].
Registering Effects to [Effect] PaletteYou can adjust an existing effect to create an original effect (user preset effect) and register it to the [Effect] palette. You can also register multiple effects as one effect.
1) Click the area applied with an effect to be registered.
2) Click the folder to register the effect in the [Effect] palette. f You can also create a new folder.“Creating Folder in [Effect] Palette” (w page 350)
3) Right-click the effect name to register in the [Information] palette, and click [Save as Current User Preset].
f The effect is registered in the folder in the [Effect] palette. “U” appears on the icon of the registered effects.“User Preset Effect” (w page 313)
4) Enter a name.
1 Alternative f From the effect list in the [Information] palette, drag and drop the effect name onto a folder in the [Effect] palette.
2 f You can register multiple effects simultaneously. Select multiple effects and right-click them. Click [Save as Current User Preset] to register the selected multiple effects as one effect, or click [Save as Separate User Preset] to register them as separate effects.
Deleting Effects from [Effect] PaletteDelete the user preset effect.
1) Select the user preset effect to delete in the [Effect] palette, and click [Delete]. f If you want to delete a folder including the effect, select the folder and click [Delete].
1 Alternative f Right-click the user preset effect to delete in the [Effect] palette, and click [Delete]. f Select a user preset effect to delete and press [Delete] key of the keyboard.
3 Note f You cannot delete the plug-in base effects and system preset effects. f If the selected folder includes effects other than the user preset effects, only the user preset effects are deleted. f If the selected folder includes folders registered as a folder shortcut, a confirmation dialog box appears. Click [OK] to delete the folder.

Chapter 8 Effect — Customizing [Effect] Palette
350
Customizing [Effect] PaletteYou can rename effects and folders, or change the folder structure.
Creating Folder in [Effect] PaletteYou can create a new folder in the [Effect] palette.
1) Right-click a folder in the [Effect] palette and click [Create New Folder]. f A new folder is created under the selected folder.
2) Enter a name.
Renaming EffectsYou can change the name of an effect or a folder.
1) Right-click an effect or a folder and click [Change Name].
1 Alternative f Click the name of the effect or folder. f Right-click an effect and click [Properties]. Change the name in the [Properties] dialog box and click [OK].
2) Enter a name.
2 f You cannot rename the plug-in base effects and system preset effects.
Folder Structure of [Effect] PaletteYou can sort effects or folders, or change the folder structure. Or you can lock them not to move by mistake.
Fixing Folder Structure
1) Click [lock] in the [Effect] palette.
f Each click on [lock] switches the lock on and off.
3 Note f When you select [Return to Default], the settings return to the default even after [lock] is enabled.“Initializing [Effect] Palette” (w page 351)
Changing Folder Structure
2 f Before making an operation, click [lock] to disable the lock.

Chapter 8 Effect — Customizing [Effect] Palette
351
1) Drag and drop an effect or folder to the destination.
Folder ShortcutsYou can quickly open the frequently used folders by assigning them to folder shortcut.
Setting with Effect View
1) Select a folder to set as a shortcut.
2) Click [Folder Link] in the [Effect] palette.
3) Click [Add Link]. f The selected folder is added to the list.
2 f You can assign up to 8 folders to a folder shortcut.
Deleting Folder Shortcuts
1) Click [Folder Link] in the [Effect] palette.
2) Click [Arrange]. f The [Arrange] dialog box appears.
3) Select a shortcut to delete and click [Delete]. f Click [Close] to finish the operation.
Initializing [Effect] PaletteYou can reset the [Effect] palette to the default.
1) Right-click the [Effect] palette, and click [Return to Default].

Chapter 8 Effect — Customizing [Effect] Palette
352
2) Click [OK].
3 Note f When you select [Return to Default], the settings return to the default even after [lock] is enabled.
Import/ExportYou can export the effect you created and import to other EDIUS, or import effects created by EDIUS.
Exporting Effects (Export)You can export and save user preset effects. The extension of the saved file is “*.tpd”.
1) Right-click the effect or folder to export in the [Effect] palette, and click [Export]. f The [Save As] dialog box appears.
2) Set a file name and save destination, and click [Save].
Importing Effects (Import)You can read the effect file with the extension “*.tpd” as user preset effect.
1) Right-click the folder to import the user preset effect in the [Effect] palette, and click [Import].
2) Select a file, and click [Open]. f A new folder is created in the selected folder, and the imported effect is registered to the folder.
2 f Effects for audio can also be imported by registering the VST plug-in.“VST Plug-in Registration” (w page 101)

353
Chapter 9TitleThis chapter explains how to use the Quick Titler software for creating a title and manipulating a title clip with EDIUS.

Chapter 9 Title — Quick Titler
354
Quick Titler
Starting up and Exiting Quick Titler
Creating a New TitleQuick Titler starts up automatically when you create a title clip with EDIUS. If started up from the timeline, the created title is placed on the timeline, and if started up from the bin, the title is registered in the bin.
2 f The existing titler can be changed from [Application] in [User Settings] → [Other].“[Other]” (w page 105)
f You can also start up Quick Titler independently by double-clicking Quick Titler .exe. However, it cannot be started up on the PC without EDIUS license.
f To check the version information for Quick Titler, click [Version Info], or click [Help] on the Quick Titler menu bar → [Quick Titler Version Information].
Creating a Title Clip on the Timeline
1) Move the timeline cursor to the position in which to create a title clip.
2) Click [Create Title] of the timeline.
00:00:05;00 00:00:10;00 00:00:15;00 00:00:20;00 00:00:25;00
3) Select a track to create a title. f Quick Titler will start up. f The created title clip is placed on the timeline, and also simultaneously registered in the bin. f If In and Out points have not been set on the timeline, when a title is created and saved, the title clip is placed on the selected track at the position of the timeline cursor. The default duration can be set from [Source] in [User Settings] on EDIUS → [Duration].“[Duration]” (w page 109)
f If In and Out points have been set on the timeline, the title clip is placed between In and Out points on the selected track when a title is created and saved. Even if In and Out points have been set, you can also configure the settings in order to place the title clip with a default duration.“[Duration]” (w page 109)
1 Alternative f Right-click the track on which to place the title clip, and click [New Clip] → [QuickTitler]. f Starting up Quick Titler: [T]
3 Note f If the video source channel has been deleted, you cannot select [Create Title in Video Channel Track].“Connecting/Disconnecting the Source Channel” (w page 223)
Registering a Title Clip in the Bin without Placing on the Timeline
1) Click [Add Title] in the bin.
f Quick Titler will start up.
1 Alternative f Click [Clip] on the EDIUS menu bar, and click [Create Clip] → [QuickTitler].

Chapter 9 Title — Quick Titler
355
f Right-click a blank area in the clip view of the bin window, and click [Add Title]. f Right-click a blank area in the clip view of the bin window, and click [New Clip] → [QuickTitler].
Exiting Quick TitlerThis section explains how to exit Quick Titler.
2 f Quick Titler exits when you save the title clip currently being edited.
1) Click [File] on the Quick Titler menu bar, and click [Close].
1 Alternative f Click [×] in the Quick Titler window.
2) Click [Yes]. f Click [No] if you do not want to save the title clip. Click [Cancel] to cancel the operation.
About the Quick Titler Screen Configuration
About the ScreenThe following explains the Quick Titler screen.The Quick Titler screen mainly consists of a screen for the creation/editing of objects, a properties panel for setting the color and effects, and a style list that displays preset styles.
Quick Titler Screen
XXXXXXXXXXXX XXX XXX XXX XXX XXX XXX
XXXXXXX
XXXXXXX
XXXX
XXXXXXXX
XXXXXXXX
XXXXXXXX
XXXXXXXXXXXX
XXXX
XXXXXXXX
XXXX
...
XX
XXXXX XXXXX XXXXX XXXXX XXXXX
XXXXX XXXXX XXXXX XXXXX XXXXX
XXXXX XXX XXX
(5)(4)(1)(2)
(3)
(6) (7) (8) (9)
(1) Quick Titler menu bar Perform general operations for Quick Titler.(2) File tool bar Operation buttons for new file creation/saving, copying/deleting, style registration and preview.(3) Object tool bar Operation buttons for selection, text entry and creation/alignment of objects.(4) Object creating screen Edit a title.(5) Title object property
barSet the properties of a selected text object. [Background Properties], [Text Properties],[Image Properties],[Object Properties] will be displayed respectively.
(6) Status bar Displays a simple description of an operation button or menu, keyboard status and text object location.
(7) Title object style bar Displays a list of the styles that can be applied to a currently selected text object.

Chapter 9 Title — Quick Titler
356
(8) Layout bar Align a text object to the center/title safe area/overscan area. Not displayed at the start-up for the first time.“Showing/Hiding Bars” (w page 356)
(9) Text entry bar Enter text. Not displayed at the start-up for the first time. Text can also be entered directly in the object creating screen.“Showing/Hiding Bars” (w page 356)
2 f Click [Preview Mode Ctrl+Shift+F3] or press [Ctrl] + [Shift] + [F3] on the keyboard to switch between the high resolution and low resolution of the preview.
f Press [F5] on the keyboard to switch focus between the object creating screen, title object property bar and title object style bar. f If Quick Titler is started up independently, [Video settings] in [Background Properties] will be enabled. Set the video format, frame size and aspect ratio of the title to be created.
Showing/Hiding BarsYou can switch the show/hide setting for the title object property bar and title object style bar, etc.
1) Click [View] on the Quick Titler menu bar, and click a bar to hide/show. f When a bar is checked it will be shown, and if unchecked, it will be hidden.
Moving BarsYou can place the title object property bar and title object style bar where you want.
1) Drag a bar to move and drop it in its destination. f Bars will be moved into a position indicated by a white frame that appears during dragging.
XXXXXXXXXXXX XXX XXX XXX XXX XXX XXX
XXXXXXX
XXXXXXX
XXXX
XXXXXXXX
XXXXXXXX
XXXXXXXXXXXXXXXXXXXX
XXXX
XXXXXXXX
XXXX
...
XX
XXXXXXXXXXXX XXX XXX XXX XXX XXX XXX
XXXXXXX

Chapter 9 Title — Quick Titler
357
f If dropped into a position indicated with a thick white frame, the bar will float as a new window.XXXXXX
XXXXXX XXX XXX XXX XXX XXX XXX
XXXXXXX
XXXXXXX
XXXX
XXXXXXXX
XXXXXXXX
XXXXXXXXXXXXXXXXXXXX
XXXX
XXXXXXXX
XXXX
...
XX
XXXXXXXXXXXX XXX XXX XXX XXX XXX XXX
XXXXXXX
XXXXXXX
XXXX
XXXXXXXX
XXXX
XXXX
XXXXXXXX
XXXXXXXX
Creating/Saving Title Clip
Creating a New Title ClipWhen Quick Titler is started up from an EDIUS timeline, a new title clip is created automatically. This section describes how to create a new title clip during Quick Titler editing or after start-up.
1) Click [File] on the file tool bar.
1 Alternative f Click [File] on the Quick Titler menu bar, and click [New]. f Creating a new title clip: [Ctrl] + [N]
Opening a Title ClipYou can open and edit an existing title clip.
1) Click [Open] on the file tool bar.
2) Select a file, and click [Open].
1 Alternative f Click [File] on the Quick Titler menu bar, and click [Open]. f Opening a title clip: [Ctrl] + [O]

Chapter 9 Title — Quick Titler
358
2 f When you click [File] on the Quick Titler menu bar, up to 4 of the most recently edited title clips are displayed. Click the file name to open the file.
f When you double-click a title clip on the EDIUS timeline or in the bin, a titler starts up and the file is opened.
Exporting a Still ImageYou can export a title you have created, including the background, as a still image.
1) Click [File] on the Quick Titler menu bar, and click [Export]. f The [Save As] dialog box appears.
2) Select the save destination, file name and file format, and click [Save].
Overwrite SavingYou can overwrite save a title clip during editing.
3 Note f When using multiples of the same title clip on a timeline, editing one of the title clips will update the content of all the title clips. If you want to edit only one title clip out of multiple same title clips, save it in another name.
1) Click [Save] on the file tool bar.
f Save the title clip and exit Quick Titler.
1 Alternative f Click [File] on the Quick Titler menu bar, and click [Save]. f Overwrite saving: [Ctrl] + [S]
2 f When [Save] is clicked, the file is saved in the “title” folder present in the folder where the project file is saved. The file name will be “Year, month and day saved-4-digit sequential number.etl”.
f If you start up Quick Titler independently to edit a title and click [Save], the file will be saved in another name.
Saving in Another NameYou can save a title clip being edited with a given name.
1) Click [File] on the Quick Titler menu bar, and click [Save As]. f The [Save As] dialog box appears.
2) Enter a file name and click [Save]. f Save the title clip and exit Quick Titler.
2 f If you double-click a title clip on the timeline to start up Quick Titler and then save in another name, only the title clip opened with the double-click will be updated, while a new title clip will be registered in the bin.
Automatic Saving in Another NameYou can automatically save the title clip being edited with a given name.
3 Note f When Quick Titler has been started up independently, you cannot save automatically with another name.

Chapter 9 Title — Quick Titler
359
1) Click [Auto save as] on the file tool bar.
f The title clip will be saved with the file name “Year, month and day saved-4-digit sequential number.etl”.
1 Alternative f Click [File] on the Quick Titler menu bar, and click [Auto save as]. f Automatic saving in another name: [Ctrl] + [Shift] + [S]
2 f If you double-click a title clip on the timeline to start up Quick Titler and then save in another name, only the title clip opened with the double-click will be updated, while a new title clip will be registered in the bin.
Creating Text Object
Entering TextThis section explains how to enter text.
1) Click [Horizontal Text] on the object tool bar.
f If you click and hold down [Horizontal Text], you can select [Vertical Text].
2) Click on the object creating screen. f The text cursor appears on the object creating screen.
3) Enter text using the keyboard. f You can also display a text input bar to edit text.“Showing/Hiding Bars” (w page 356)
1 Alternative f Click [Insert] on the Quick Titler menu bar, and click [Text] → [Horizontal] or [Vertical]. f Right-click with nothing selected, and click [Insert] → [Text] → [Horizontal] or [Vertical]. f Right-click a text box and click [Edit text].
2 f You can input text by importing text files.“Importing External Files” (w page 362)
Formatting SettingsYou can change the text format such as the font or text size.Settings such as font or text decoration can be changed under [Font] on the text properties bar. Text format settings can be applied at the character or level or at the line level.
1) Select the text string or text box to be formatted.

Chapter 9 Title — Quick Titler
360
2 f Kerning, Font, Default size, Bold, Italic and Underline can be applied at the character level. To apply to specific characters, drag along the desired character string to select it. When no specific character string is selected, format settings can be applied to an entire selected text box. You can change leading at the line level. To apply leading to a specific line, place the cursor in the desired line. To set leading for an entire text, select the text box.
2) Set the text format using text properties.
[X], [Y] Specify the position of a text box.[Width]/[Height] Specify the size of a text box. The character size will also be increased/decreased to fit in a
text box. Check [Fix aspect ratio] to fix the aspect ratio.[Kerning] Enter a value. Set a value in the range of -300% to 300%.[Leading] Enter a value. Considering that a leading value of “0” is 100%, set a value in the range of
-300% to 300%.[Font] Select the font.[Size] Select the character size.[Horizontal], [Vertical] Select between horizontal or vertical.[Bold]/[Italic]/[Underline] Click a button to apply a Bold, Italic or Underline effect to text strings.[Left Tab]/[Center]/[Right Tab] Specify the alignment of a text string. For vertical text, [Top], [Center] or [Bottom] can be
selected.
Creating ImagesYou can select and place your desired image from those provided on the title object style bar.
1) Click [Image] on the object tool bar.
f Style chips are displayed on the title object style bar.XXXXXX
XXXXXX XXX XXX XXX XXX XXX XXX
XXXXXXX
XXXXXXX
XXXX
XXXXXXXX
XXXXXXXX
XXXXXXXXXXXXXXXXXXXX
XXXX
XXXXXXXX
XXXX
...
XX
XXXXX XXXXX XXXXX XXXXX XXXXX
XXXXX XXXXX XXXXX XXXXX XXXXX
XXXXX XXX XXX
2) Click the style chip you want to create.
3) Click or drag the object creating screen. f An image will be placed in the selected style. f Drag the image to the desired size.

Chapter 9 Title — Quick Titler
361
1 Alternative f Click [Insert] on the Quick Titler menu bar, and click [Image]. f Right-click with nothing selected, and click [Insert] → [Image].
2 f To place any still image, after step 3), click [...] of the [File] tree on the image properties bar and select a file.
Creating GraphicsYou can create your desired graphics.
1) Click [Rectangle], [Ellipse] or [IsoscelesTriangle] on the object tool bar. f Keeping click held on of the shapes, you can then select a rounded rectangle, circle or right angled triangle.
2) Click or drag the object creating screen. f The shape will be placed. f Drag the shape to the size you want the shape to be.
1 Alternative f Click [Insert] on the Quick Titler menu bar, and click the type of shape to be created. f Right-click with nothing selected, and click [Insert] → shape type.
3) Set the style. f Use the object properties bar to set the style such as color or border.“Applying Effects to Text Object” (w page 369)
f In the title object style bar, double-click the style chip you want to apply.XXXXXX
XXXXXX XXX XXX XXX XXX XXX XXX
XXXXXXX
XXXXXXX
XXXX
XXXXXXXX
XXXXXXXX
XXXXXXXXXXXXXXXXXXXX
XXXX
XXXXXXXX
XXXX
...
XX
XXXXX XXXXX XXXXX XXXXX XXXXX
XXXXX XXXXX XXXXX XXXXX XXXXX
XXXXX XXX XXX
Creating LinesYou can create straight or polygonal lines.

Chapter 9 Title — Quick Titler
362
1) Click [Line] on the object tool bar. f If you click and hold down [Line], you can select [Continuous line].
2) Click or drag the object creating screen. f The line will be placed. f Drag on the screen to the length you want the line to be. f If [Continuous line] was selected, click the start point → click the corner points → double-click the final point on the line.
1 Alternative f Click [Insert] on the Quick Titler menu bar, and click [Line] → [Line] or [Continuous line].
3) Set the style. f Click the [Style] tree on the object properties bar, and then select a line type and shape of start/end point from the list. f You can also select other settings like color or border.“Applying Effects to Text Object” (w page 369)
f In the title object style bar, double-click the style chip you want to apply.XXXXXX
XXXXXX XXX XXX XXX XXX XXX XXX
XXXXXXX
XXXXXXX
XXXX
XXXXXXXX
XXXXXXXX
XXXXXXXXXXXXXXXXXXXX
XXXX
XXXXXXXX
XXXX
...
XX
XXXXX XXXXX XXXXX XXXXX XXXXX
XXXXX XXXXX XXXXX XXXXX XXXXX
XXXXX XXX XXX
Importing External FilesYou can import text files or image files by dropping them on the object creating screen.
2 f The following file formats can be imported.
g Text file: TXT g Image file: BMP, GIF, JPEG, PNG, TIFF, TARGA, PSD, EMF
1) Drag and drop the file you want to import from your desktop or a folder onto the object creating screen.
f For image files, clicking [Original size] under [Transform] on the image properties bar resizes the image to its original size.

Chapter 9 Title — Quick Titler
363
1 Alternative f For images, create an image, and then select the image files by clicking [...] of the [File] tree on the properties bar. f For text, put the cursor in a text box, click [Insert] on the Quick Titler menu bar, and then click [Text] → [File]. Select a text file in the [Open] dialog box.
Text Object Operations
CopyingYou can copy a text object.
1) Select a text object, and click [Copy] on the file tool bar.
f You can then paste it.
1 Alternative f Right-click a text object and click [Copy]. f Click [Edit] on the Quick Titler menu bar, and click [Copy]. f Copying: [Ctrl] + [C]
CuttingYou can cut a text object.
1) Select a text object, and click [Cut] on the file tool bar.
f You can then paste it.
1 Alternative f Right-click a text object and click [Cut]. f Click [Edit] on the Quick Titler menu bar, and click [Cut]. f Cutting: [Ctrl] + [X]
PastingYou can paste a copied or cut text object.
1) Copy or cut a text object. f “Copying” (w page 363) f “Cutting” (w page 363)
2) Click [Paste] on the file tool bar.
f A copied or cut text object will be pasted in the same position as the original text object.
1 Alternative f Right-click a text or object and click [Paste]. f Click [Edit] on the Quick Titler menu bar, and click [Paste]. f Pasting: [Ctrl] + [V]
2 f A copied or cut text object can be pasted onto another title clip. f When you have dragged along a text to select it then copy or cut it, the text can then be pasted at the cursor position when in text editing mode. The text can only be pasted when in text editing mode.
f When a text box is selected then copied or cut, it cannot be pasted when in text editing mode.

Chapter 9 Title — Quick Titler
364
DeletingYou can delete a text object.
1) Select a text object, and click [Delete] on the file tool bar.
1 Alternative f Right-click a text object and click [Delete]. f Click [Edit] on the Quick Titler menu bar, and click [Delete]. f Deleting: [Delete]
Resizing a Text ObjectYou can resize a text object.You can adjust a text object size by dragging the edge of the object frame.
(1) (2)
(1) (2)
(1) Center point handle(2) Operation handle
1) Place the mouse cursor over an operation handle.
2) When the mouse cursor changes shape, start to drag.
Changing by Entering Values
You can specify size from the [Transform] tree on the properties bar.
1) Select a text object and enter values for [Width] and [Height]. f Check [Fix aspect ratio] to fix the aspect ratio. f For images, click [Original size] to return an image to its original size.
Rotating a Text ObjectYou can rotate a text object.

Chapter 9 Title — Quick Titler
365
To rotate a text object, drag a corner of the object frame.
(1) (2)
(1) (2)
(1) Center point handle(2) Operation handle
1) While holding down the [Ctrl] key, place the mouse cursor over an operation handle. f If you move the mouse cursor over a center point handle, the mouse cursor shape changes, and you can drag to move the axis of rotation. To return the rotation axis to the center point, click the background to deselect the selected text object.
2) When the mouse cursor changes shape, start to drag.
2 f Rotating while holding down the [Shift] key rotates the text object in 15-degree increments. Rotating while holding down the [Alt] key rotates the text object around the center of opposite corners.
Undoing Operations/Redoing Undone OperationsYou can undo a performed operation or redo an undone operation. Up to 10 undos and 10 redos are recorded. You can select to undo/redo an operation from the list of recorded operations.
1) Click [Undo] or [Redo] on the file tool bar.
1 Alternative f Undoing operation: [Ctrl] + [Z] f Redoing undone operation: [Ctrl] + [Y]
2 f Clicking the [Undo] or [Redo] list button displays a list of 10 operations performed. You can select how many operations to undo or redo.
Adjusting Position of Text Object
2 f EDIUS can be used to configure the layout of a title clip.“Layout Settings” (w page 378)
Moving a Text ObjectYou can move a text object.

Chapter 9 Title — Quick Titler
366
1) Click a text object and, after the mouse cursor changes shape, drag it.
Changing by Entering Values
You can specify the position from [Transform] on the properties bar.
1) Select a text object and enter values for [X] and [Y].
Aligning a Text ObjectYou can align text objects.
Alignment to the Vertical/Horizontal Center
1) Select the text objects to be aligned. f Multiple text objects can be selected with the selection tool by clicking them while holding down the [Ctrl] key on the keyboard.
2) Click [Center (vertically)] or [Center (horizontally)] on the object tool bar.
1 Alternative f Click [Layout] on the Quick Titler menu bar, and click [Center in screen] → [Vertical] or [Horizontal]. f Right-click a text object, and click [Layout] → [Center in screen] → [Vertical] or [Horizontal].
Alignment to a Reference Text Object
1) Select the text objects to be aligned. f Multiple text objects can be selected with the selection tool by clicking them while holding down the [Ctrl] key on the keyboard.
2) Right-click the text object, click [Next Object] and then select a text object to be used as a reference for alignment.
f The text object with an operation handle displayed at its border is the selected text object (active object). f You can switch the active object by clicking [Next Object].

Chapter 9 Title — Quick Titler
367
3) Click [Left Tab] on the object tool bar. f If you click and hold down [Left Tab], you can select between [Right Tab], [Top], [Bottom], [Center (vertically)] and [Center (horizontally)].
1 Alternative f Click [Layout] on the Quick Titler menu bar, and click [Align] → an item. f Right-click a text object, and click [Layout] → [Align] → an item.
2 f When multiple text objects are selected, you can apply Align Left, Align Right, Align Top, Align Bottom, Align Center (vertically), and Align Center (horizontally).
Uniform Horizontal/Vertical Alignment
1) Select the text objects to be aligned. f Multiple text objects can be selected with the selection tool by clicking them while holding down the [Ctrl] key on the keyboard.
2) Click [Align at top and bottom] on the object tool bar. f If you click and hold down [Align at top and bottom], you can select [Align at right and left].
1 Alternative f Click [Layout] on the Quick Titler menu bar, and click [Same space] → an item. f Right-click a text object, and click [Layout] → [Same space] → an item.
2 f Align vertically and align horizontally can be applied when 3 or more text objects are selected.
Layout SettingsYou can align text and objects to fit the center, title safe area or overscan area.
1) Show the layout bar. f “Showing/Hiding Bars” (w page 356)

Chapter 9 Title — Quick Titler
368
2) Select a text object and then click where to place it using the layout bar. f Multiple text objects can be selected with the selection tool by clicking them while holding down the [Ctrl] key on the keyboard.
(1)(2)(3)
(1) Overscan(2) Title safe area(3) Center
Switching the Order of Text ObjectsYou can switch the order of text and objects.
1) Select the text and objects you want to switch the order of.
2) Click [Front] on the object tool bar. f If you click and hold down [Front], you can select [Back], [Move to Top] or [Move to Bottom].
1 Alternative f Click [Layout] on the Quick Titler menu bar, and click [Order] → an item. f Right-click a text object, and click [Layout] → [Order] → an item.
Showing/Hiding Grid and Safe AreaYou can display a grid or safe area on the object creating screen to use as a guide when moving text objects.
1) Click [Line Grid] or [Title Safe Area] on the object tool bar. f If you click and hold down [Line Grid], you can select [Dot Grid].
1 Alternative f Click [View] on the Quick Titler menu bar, and click [Grid] → [Dot Grid] or [Line Grid]. f Click [View] on the Quick Titler menu bar, and click [Title Safe Area].
2 f If Quick Titler starts up from EDIUS, the 4:3 title safe area will also be displayed when [4:3] for the 16:9 screen guide line is set to be displayed through [Preview] in [User Settings] → [Overlay].“[Overlay]” (w page 108)

Chapter 9 Title — Quick Titler
369
Displaying a BackgroundYou can import EDIUS Recorder images or any still images to be the background of the object creating screen to use as a guide when positioning text objects.Clicking the background will display the background properties.
1) Click the [Background] tree on the background properties bar, and then select an item to be displayed as background.
2 f If you have selected [Still Image], click [...] and select a still image in the [Select Background File] dialog box. f Even if a background is set as the background in the background properties of QuickTitler, the background is not used in the title clip. The background set in the background properties is available as the background for the edit screen. To output an edited title with a background, export a still image.“Exporting a Still Image” (w page 358)
Applying Effects to Text Object
2 f EDIUS can be used to apply effects such as fade-in/fade-out.“Applying a Title Mixer” (w page 376)
f You can apply effects using the properties bar. A text, image or shape properties bar will be displayed depending on whether text, an image or shape is selected. The text properties bar is used here for demonstration purposes. Your screen may differ depending on what you have selected.
Color SettingsYou can set the color of text and shapes. You can also apply a gradation effect.
3 Note f You cannot change the color for images.
1) Select the text or shape in which to change the color.
2) Click the [Fill color] tree on the properties bar.
3) Click the color palette.
f The [Color Select] dialog box appears.“[Color Select] Dialog Box” (w page 194)
4) Specify a color.
3 Note f When [Texture File] is checked, the color change is not applied to the text or shape.

Chapter 9 Title — Quick Titler
370
Gradation Settings
1) Select a text or shape in which to apply gradation.
2) Click the [Fill color] tree on the properties bar.
3) Enter the number of colors used for the gradation in [Color]. f Up to 7 colors can be used.
4) Click the color palette. f The [Color Select] dialog box appears.“[Color Select] Dialog Box” (w page 194)
5) Specify a color.
6) Repeat steps 4) and 5) for the number of specified colors.
7) Adjust the color gradation by entering a value in [Direction] or by dragging the arrow figure.
Transparency SettingsYou can adjust the transparency of a text object in order to see the background behind it.
1) Select the text object of which to adjust transparency.
2) Click the [Fill color] tree on the properties bar.
3) Move the [Transparency] slider to adjust transparency.
Pasting TextureYou can paste a texture file onto a text object.

Chapter 9 Title — Quick Titler
371
1) Select a text object in which to paste texture.
2) Click the [Fill color] tree on the properties bar. f To paste the texture on the edge (border), click the [Edge] tree (for objects, click the [Border / Line Shape] tree).
3) Check [Texture File], and click [...].
4) Select the image file to be pasted, and click [Open].
2 f File formats that can be used for texture mapping are as follows:
g Windows Bitmap (*.bmp, *.dib, *.rle) g GIF format (*.gif) g JPEG format (*.jpeg, *.jpg) g PNG format (*.png) g TIFF format (*.tiff) g Windows Extended Metafile (*.emf, *.wmf) g Photoshop format (*.psd) g Targa format (*.tga, *.targa, *.vda, *.icb, *.vst)
Edge (Border) SettingsYou can set the color of or paste a texture to text and object borders.
1) Select a text object on which to apply an edge (border).
2) Click the [Edge] tree on the properties bar, and check it. f [Borders] is displayed on the image properties bar, [Border / Line Shape] is displayed on the object properties bar.
3) Click the color palette.
f The [Color Select] dialog box appears.“[Color Select] Dialog Box” (w page 194)
4) Specify a color.
5) Enter a value in [Hard width] to specify a width for the edge (border).
6) Enter a value in [Soft width] to specify the blur for the edge (border).
2 f You can also set gradation, paste a texture or adjust transparency.“Gradation Settings” (w page 370)

Chapter 9 Title — Quick Titler
372
“Pasting Texture” (w page 370)“Transparency Settings” (w page 370)
Shadow SettingsYou can apply shadow to text objects.
1) Select a text object on which to apply shadow.
2) Click the [Shadow] tree on the properties bar, and check it.
3) Click the color palette.
f The [Color Select] dialog box appears.“[Color Select] Dialog Box” (w page 194)
4) Specify a color.
5) Enter a value in [Hard width] to specify a width for the shadow.
6) Enter a value in [Soft width] to specify the blur for the shadow.
7) Move the [Horizontal] and [Vertical] sliders to adjust the position of the shadow.
8) Move the [Transparency] slider to adjust the shadow transparency.
2 f A gradation effect can be applied to a shadow.“Gradation Settings” (w page 370)
Emboss SettingsAn emboss effect can be applied to text objects.
3 Note f You cannot apply an emboss effect to images.

Chapter 9 Title — Quick Titler
373
1) Select a text or shape where emboss is applied.
2) Click the [Emboss] tree on the properties bar, and check it.
3) Click [Inside] or [Outside]. f For shapes, [Inside] and [Outside] are displayed.
4) Enter values for [Angle] and [Edge Height] to specify the degree of emboss.
5) Set the light source position.
Blur SettingsYou can apply a blur effect to text object borders.
1) Select a text object on which to apply blur.
2) Click the [Blur] tree on the properties bar, and check it.
3) Move the sliders to adjust the blur. f Move the slider or enter a value for following properties; [Text / Edge] to apply the blur to a text string and the edge, [Edge] to apply to the edge only, and [Shadow] to apply to the shadow only.
f [Image / Border], [Border] and [Shadow] are displayed on the image properties bar. f [Shape / Border], [Border] and [Shadow] are displayed in the object properties bar.
Roll/Crawl SettingsYou can set an action that moves a text object horizontally/vertically.Clicking the background will display the background properties.
1) When the background properties bar is displayed, select an action from the [Title type] list.
[Title type] Select an action for the text. Roll moves vertically and crawl moves horizontally.[Number of pages] Displays the number of pages that the text object moves across, where 1 page represents the
range of the display area. A vertical scroll bar appears for 2 or more pages. A white dotted line is shown at page breaks, though it is not shown in the actual video.
2 f Roll/crawl settings such as the start point or end point are performed from the timeline in EDIUS.“Detailed Title Settings” (w page 376)
f The roll/crawl speed depends on the number of pages and the length of the title clip. Shorten the length of the title clip for a quick roll/crawl. Extend the length of the title clip for a slow roll/crawl. Set the title clip length on the timeline in EDIUS.
Registering Edited Effect
Applying a StyleEffects can be applied to the title simply by applying registered style chips.
1) Select the text object on which to apply a style.

Chapter 9 Title — Quick Titler
374
2) Double-click the style chip on the title object style bar you want to apply.XXXXXX
XXXXXX XXX XXX XXX XXX XXX XXX
XXXXXXX
XXXXXXX
XXXX
XXXXXXXX
XXXXXXXX
XXXXXXXXXXXXXXXXXXXX
XXXX
XXXXXXXX
XXXX
...
XX
XXXXX XXXXX XXXXX XXXXX XXXXX
XXXXX XXXXX XXXXX XXXXX XXXXX
XXXXX XXX XXX
1 Alternative f Select the style chip to be applied, click [Style] on the Quick Titler menu bar, and then click [Apply Style]. f Select the style chip to be applied, right-click the text object and then click [Style] → [Apply Style].
Registering a StyleYou can register the effect applied to a text object as a style chip.
1) Select the text object on which effects have been applied.
2) Click [New Style] on the file tool bar.
1 Alternative f Click [Style] on the Quick Titler menu bar, and click [Save As New Style]. f Right-click a text object on which effects have been applied, and click [Style] → [Save As New Style]. f Right-click the title object style bar and click [Save As New Style].
3) Enter a file name and click [OK].
2 f If the style name exists, the style cannot be registered. Register with a different name.
Changing the Style NameYou can change the name of a created style chip.
1) Select the style chip to have its name changed.
2) Click [Style] on the Quick Titler menu bar, and click [Change Style Name].
1 Alternative f Right-click the registered style chip, and click [Change Style Name].
3) Enter a new name.

Chapter 9 Title — Quick Titler
375
2 f You can only change the names of registered style chips.
Deleting a StyleYou can delete a created style chip.
1) Select a style chip to be deleted.
2) Click [Style] on the Quick Titler menu bar, and click [Delete Style].
1 Alternative f Right-click the registered style chip, and click [Delete Style].
2 f You can only delete registered style chips.

Chapter 9 Title — Setting Effects
376
Setting Effects
Applying a Title MixerYou can apply various effects for showing or hiding the title.Effects available to be applied to a title clip are saved in the title mixer of the [Effect] palette.
1) Select a particular effect from title mixers in the [Effect] palette.
2) Drag the effect to the mixer area below a title clip that is placed on the timeline.
Cur 00:00:00;00 In -- : -- : -- ; -- Out -- : -- : -- ; -- Dur -- : -- : -- ; -- Ttl 00:00:00;00
Untitled
00:00:00;00 00:00:05;00 00:00:10;00 00:00:15;00 00:00:20;00 00:00:25;00 00:00:30;00
XXXX XXXXXXXX XXXX
XXXX
2 V
2 VA
VA
XXXXXX
XXXXXX
XXXXXX
XXXXXX
XXXXXX
XXXXXX
XXXXXX
XXXXXX
XXXXXX
XXXXXX
XXXXXX
XXXXXX
XXXXXX XXXXXX
XXXXXX XXXXXX1 T
XXXXXXFOLDERXXXXXXX
XXX XXXXX XXXXX XXXXX
XXXXX XXXXX
XXXXXXXXXXXXXXXXXXXXXXXXXXXXXXXXXXXXXXXXXX
f Move the timeline cursor over the title clip to confirm the effects applied.
1 Alternative f Select the mixer area of a title clip. Right-click the desired title mixer on the [Effect] palette, click [Add to Timeline], and then click the position in which to add it from [In], [Out], and [Both].
f Select the mixer area of a title clip, and then drag and drop the desired title mixer from the [Effect] palette onto the effect list of the [Information] palette.
2 f When placing a title clip, the default title mixer is set automatically. You can change the automatic setting of the title mixer from [Source] in [User Settings] → [Duration].“Changing Default Effects” (w page 331)“[Duration]” (w page 109)
Detailed Title SettingsYou can set whether to resize a title clip to fit the project frame size. Also, if a roll/crawl movement is applied for a title clip, you can set whether to start from outside the screen or inside the screen.
1) Right-click the title clip, and click [Title detail setting]. f The [Title detail setting] dialog box appears.
[Title detail setting] Dialog Box
[Resize title] Select whether to resize a title clip to fit the screen.[Auto]Displays the title clip at the same size as the frame size according to project settings. The title clip will resize to fit the project setting even if, after a title clip has been placed on the timeline, the frame size is then changed in the project setting.[Don't resize(Title size)]Displays the title clip at the same size as the frame size when the title was created. The title clip will not resize to fit the project setting if the frame size in the project setting is changed after a title clip has been placed on the timeline.

Chapter 9 Title — Setting Effects
377
[Roll/Crawl setting] [Start]Select from the list where to start movement of a text object.[Outside] starts movement of a text object from off the screen.[Inside] starts movement of a text object from within a screen as the text object resides inside the 1st page of the screen.With [Position] you enter the position where a roll/crawl starts in the entry field on the right.[End]Select from the list where to end movement of a text object.[Outside] continues roll/crawl until all text objects have left the screen.[Inside] ends roll/crawl at the last page of the text object at the time point displayed in the screen.With [Position] you enter the position where the last page of the text objects completes its roll/crawl in the entry field on the right.[In]Enter the number of frames a text object is held for until it starts to move.[Out]Enter the number of frames a text object is held for after roll/crawl.
2 f Roll/crawl settings can only be changed if roll/crawl is applied to the text in a title clip. Roll/crawl settings cannot be changed if the title type is [Still Image]. For details on title types, see “Roll/Crawl Settings”.“Roll/Crawl Settings” (w page 373)

Chapter 9 Title — Title Position Adjustment
378
Title Position Adjustment
Layout SettingsYou can adjust the title position as displayed on the screen from the title clip placed on the timeline.
1) Right-click the title clip, and click [Layouter]. f The [Layouter] dialog box appears.“[Layouter] Dialog Box” (w page 378)
2) Set the title layout, and click [OK]. f The layout is saved.
[Layouter] Dialog Box
(1) Layout preview Displays the setting a preview(2) Horizontal guide,
Vertical guideIndicates the horizontal, vertical or center.
(3) Title frame Indicates the edge of the created title.(4) [Title Safe] Check this item to display the title safe area.(5) Position fit Fit the title frame to the center or to the corner of the area selected with [Basic Area].(6) [Basic Area] Select the area to be fitted to with the fit position buttons from the list.(7) Position entry fields Enter X, Y values to specify the position.(8) Horizontal fit Fit the title to the horizontal center.(9) Vertical fit Fit the title to the vertical center.(10) [Overscan] Check this item to display the overscan area.

379
Chapter 10AudioThis chapter explains how to adjust the volume on a clip/track and how to add narration, etc.

Chapter 10 Audio — Volume/Pan Adjustment
380
Volume/Pan AdjustmentYou can add background music and sound effect, adjust parts of the audio volume, and perform other audio editing.In addition to the audio clips placed on the A tracks, the volume of the audio part of clips placed on the VA tracks can be adjusted.
Adjusting the Volume and Pan of a Clip
Adding a Rubber Band PointTwo rubber bands are displayed on audio clips placed on the timeline; a volume rubber band (orange line) used to adjust volume and a pan rubber band (blue line) used to change the L/R stereo balance. Rubber band points can be added to adjust the shape of the rubber band.
1) Click the expand button for the audio on the track panel. f The track expands and the rubber band and the waveform are displayed. For stereo audio, a waveform is displayed in each channel.
1 VAV
A
VOLPAN
XXXX
XXXX12
1 Alternative f Expanded display of audio: [Alt] + [S]
2) Click [Volume/Pan]. f Clicking it switches between Volume, Pan and Lock.“Volume/Pan Rubber Band” (w page 380)
3) Click on a rubber band in the position where you want to apply a change. f A point is added that is used to adjust the volume or pan.
1 Alternative f Right-click a rubber band in the position you want to add a point, then click [Add/Delete].
Volume/Pan Rubber Band
r Volume rubber band (orange line)
1 VAV
AVOL
XXXX
XXXX12
r Pan rubber band (blue line)
1 VAV
APAN
XXXX
XXXX12
Adjusting the Rubber BandYou can adjust the volume and pan of a clip. You can also adjust the volume and the pan along to the time axis by adjusting the shape of the relevant rubber band.

Chapter 10 Audio — Volume/Pan Adjustment
381
Adjusting Using a Point
1) Display the volume rubber band or the pan rubber band, and add a rubber band point. f “Adding a Rubber Band Point” (w page 380)
2) Drag the point vertically or horizontally. f Fine adjustments can be made by dragging the point with [Ctrl] on the keyboard held down. f You can adjust the whole rubber band by dragging the point with [Alt] on the keyboard held down.
r For volume pointsDrag a point upwards to increase the volume, and downwards to decrease the volume.
1 VAV
AVOL
XXXX
XXXX12
r For pan pointsDrag a point upwards or downloads to adjust the L/R balance of the stereo. Drag the point upward to spread the sound to the left side, and downward to spread the sound to the right side.
1 VAV
APAN
XXXX
XXXX12
Adjusting between 2 Points
1) Display the volume rubber band or the pan rubber band, and add a rubber band point. f “Adding a Rubber Band Point” (w page 380)
2) Drag the rubber band between 2 points up or down with [Shift] on the keyboard held down. f The pointer shape will change to shift the rubber band up or down between the 2 points. f Fine adjustments can be made by dragging with [Shift] + [Ctrl] on the keyboard held down.
1 VAV
AVOL
XXXX
XXXX12
Also, by dragging with [Alt] on the keyboard held down, you can automatically add a new point between the 2 other points and move it in parallel. You can set how many frames within 2 points at either end an automatically added point is placed using [Source] in [User Settings] → [Duration].“[Duration]” (w page 109)
Adjusting a Whole Rubber Band
1) Display the volume rubber band or the pan rubber band. f “Adding a Rubber Band Point” (w page 380)
2) Drag a rubber band or rubber band point up or down with [Shift] + [Alt] on the keyboard held down. f The pointer shape will change and the whole rubber band can be adjusted. f All other other points will move proportionately according to the amount the selected rubber band or point is varied. f Fine adjustments can be made by dragging with [Ctrl] on the keyboard held down.
1 VAV
AVOL
XXXX
XXXX12

Chapter 10 Audio — Volume/Pan Adjustment
382
Adjusting by Entering ValuesYou can adjust a rubber band by entering values.
1) Display the volume rubber band or the pan rubber band. f “Adding a Rubber Band Point” (w page 380)
2) Right-click a rubber band point, and click a method by which to adjust.
[Go] Adjust the volume or timecode of a selected point.[Move two aligning points] Move the rubber band that is between a selected point and the next point to the right of the
selected point horizontally and in proportion according to the amount the selected point is varied.“Adjusting the Rubber Band” (w page 380)
[Add points and move] Add 2 new points between the selected point and the next point to the right, and move the rubber band between the 2 added points horizontally and in proportion according to the amount the 2 added points are varied.“Adjusting the Rubber Band” (w page 380)
[Move All] Move other points in proportion according to the amount the selected point is varied.[Move All On Scale] Adjust the volume of all points proportionally.
[Shift] + [Alt] + [Y]
f The value input dialog box appears.
3) Enter values. f “Entry of Values” (w page 41)
4) Click [OK].
Setting the Pan Rubber Band to the CenterThe sound level can be adjusted to make L/R equal.
1) Display the pan rubber band. f “Adding a Rubber Band Point” (w page 380)
2) Right-click the pan rubber band, and click [Center]. f All rubber band points are deleted and the rubber band is centered. f Clicking [L] or [R] will delete all rubber band points and adjust the rubber band to L or R.
Initializing/Deleting Rubber Band PointsYou can delete or initialize a specific rubber band.
Deleting All Rubber Band Points in a Clip
1) Display the volume rubber band or the pan rubber band.
2) Right-click the rubber band, and click [Delete All]. f All points are deleted and the entire rubber band is initialized.
Example:
For [Volume]
XXXX
XXXX
XXXX
XXXX

Chapter 10 Audio — Volume/Pan Adjustment
383
1 Alternative f Right-click a clip, and click [Delete Parts] → [Audio Rubber Band] → [Volume] or [Pan]. f Select a clip, click [Edit] on the menu bar, and click [Delete Parts] → [Audio Rubber Band] → [Volume] or [Pan]. f Deleting a volume rubber band: [Shift] + [Alt] + [H] f Deleting a pan rubber band: [Ctrl] + [Alt] + [H]
2 f The following procedures initialize only the position of a rubber band, leaving rubber band points in place on the rubber band.
g Right-click a rubber band, and click [Initialize All]. g Initializing rubber band: [Shift] + [Ctrl] + [U] (Perform procedure after selecting the desired rubber band.)
Deleting a Selected Rubber Band Point
1) Display the volume rubber band or the pan rubber band. f “Adding a Rubber Band Point” (w page 380)
2) Right-click a rubber band point, and click [Add/Delete].
1 Alternative f Select a rubber band point and press [Delete] on the keyboard.
Audio Mixer
Adjusting with the Audio MixerBy using the audio mixer, you can adjust the volume and pan of the track or clip on the timeline, or the clip being played on the preview window while playing it back. The level meter display can be switched between peak meter and VU meter.When the fader is operated with learning, after a point is added to the rubber band the point can be edited.“Adjusting the Rubber Band” (w page 380)
Volume Adjustment
1) Click [Toggle Audio Mixer Display] of the timeline.
00:00:05;00 00:00:10;00 00:00:15;00 00:00:20;00 00:00:25;00
f The [Audio Mixer] dialog box appears. The meter displayed (peak meter or VU meter) is the meter used in the [Audio Mixer] dialog box the last time it was closed.“[Audio Mixer] Dialog Box” (w page 384)
1 Alternative f Click [View] on the menu bar, and click [Audio Mixer].
2) Click [Settings], and click [Peak meter] or [VU meter]. f Display the peak meter to adjust momentary sounds and other sounds difficult for humans to hear, and display the VU meter to adjust sounds as they are heard by humans.
3) Click the operation setting for the track for which the volume is to be adjusted, and select an item. f To adjust the volume of an entire track click the master operation setting and click [Master]. f To adjust the volume on individual tracks click the operation setting for each track and select what is to be adjusted ([TrackNo] or [Clip]). f To adjust using the learning function, select the learning mode from [Latch], [Touch] and [Write].
4) Move the timeline cursor to the position to start playing, and click [Play] in the [Audio Mixer] dialog box.

Chapter 10 Audio — Volume/Pan Adjustment
384
5) Drag the fader to adjust volume. f When operating in learning mode points are added to the rubber band of a clip. To redo an adjustment, either overwrite in [Write] mode or delete an entire rubber band.“Deleting All Rubber Band Points in a Clip” (w page 382)
1 Alternative f Volume adjustment (1 dB increments): [↑]/[↓] f Volume adjustment (0.1 dB increments): [Shift] + [↑] /[Shift] + [↓]
2 f An optional fader controller can be used to operate the fader. See the manual included with the product for instructions on use.
r [Audio Mixer] Dialog Box
+12
+6
0
-6
-12
-18
-36
-oo
XXXXXX
0.0
C
L R
0.0XX
0.0XX
0.0
C
L R
0.0XX
0.0
C
L R
0.0XX
0.0
C
L R
0.0XX
XXXX
+12
+6
0
-6
-12
-18
-36
-oo
1 VA 1 A 2 A 3 A
(6)
(5)
(4)
(3)(2)
(1)
(8)
(7)
(9)
(1) Pan control Control the pan.(2) [Mute]/[Solo] Toggle mute on a track.
“Playing/Muting a Specific Track Only” (w page 386)(3) [Gang] Connect to a fader.
“Adjusting while Maintaining Volume Difference” (w page 386)(4) Level meter Displays a level meter.(5) [Settings] [Peak meter]
Check momentary changes in the audio signal visually. The gradation is displayed as a full scale.[VU meter]Displays the average volume of an audio signal. The audio signal can be checked in a display that shows what is close to what is heard by the human ear. The gradation is displayed as an audio reference scale.[Keep operation setting]Even if playback is stopped during learning, learning mode (operation setting) is maintained and the operation setting does not return to off.Closing the [Audio Mixer] dialog box returns the [Keep operation setting] setting to off.

Chapter 10 Audio — Volume/Pan Adjustment
385
(6) Operation setting Switch the volume adjustment learning mode (operation setting) or the subject of volume/pan adjustment from the list.Setting to any of [Latch], [Touch] or [Write] sets the learning mode so points are added to the rubber band. Pan cannot be adjusted in learning mode.The master operation setting can be only [Master] or [Off].[Master]Adjust the volume of a whole track.[Track]Update individual tracks with pan control and fader operations. Learning is not implemented.[Clip]The clip where the timeline cursor is positioned is updated with pan control and fader operations.The rubber band is updated with operations. If a rubber band point is set, pan updates as “Move All” and volume updates as “Move All On Scale”. However, if the value is -∞ at the beginning of the operation, the setting will be updated as “Move All”.Learning is not implemented.[Off]Lock the pan control and fader.[Latch]Implement learning from the time point where the fader starts to be dragged up to where playback is ended.[Touch]Implement learning from the position where you start dragging the fader until it is released. Release the mouse to return the fader to the original volume automatically.[Write]Implement learning through the entire playback.Differing from [Latch] or [Touch], all the previously used volume values are overwritten regardless of dragging/releasing the fader.
(7) Level over indicator Illuminate when the level is over. Click to turn the light off.(8) Fader Drag up and down to adjust the volume.(9) [Play] Play the timeline from the timeline cursor position.
Pan Adjustment
1) Click [Toggle Audio Mixer Display] of the timeline.
00:00:05;00 00:00:10;00 00:00:15;00 00:00:20;00 00:00:25;00
f The [Audio Mixer] dialog box appears.“[Audio Mixer] Dialog Box” (w page 384)
1 Alternative f Click [View] on the menu bar, and click [Audio Mixer].
2) Click the operation setting for the track for which the pan is to be adjusted, and select [Track] or [Clip].
f Click [Track] to adjust pan on each track and click [Clip] to adjust pan for each clip at the timeline cursor position.
3) Move the mouse cursor over the pan control and drag when the mouse cursor changes shape.1 VA
R28.8
C
L R
f Dragging up or to the right adjusts to the right side, and dragging down or to the left adjusts to the left side.
1 Alternative f Pan adjustment (1 dB increments): [←]/[→] f Pan adjustment (0.1 dB increments): [Shift] + [←] /[Shift] + [→]

Chapter 10 Audio — Volume/Pan Adjustment
386
2 f When you right-click the [Audio Mixer] dialog box of an individual track and click [Reset], the volume and pan settings, connection settings, mute/solo settings and operation mode of the track are reset. To reset the settings of all tracks, right-click the [Audio Mixer] dialog box and click [Reset All].
f Performing [Reset] or [Reset All] does not reset the volume or pan settings for clips. f The [Audio Mixer] dialog box size can be adjusted. Move the cursor to the left or right edge of the [Audio Mixer] dialog box and when the cursor shape changes, drag to adjust the size. After adjusting the size, the [Audio Mixer] dialog box will display at the same size upon reopening.
Adjusting while Maintaining Volume DifferenceThe controllers for fader and pan adjustment can be linked across multiple tracks.Three link patterns can be set: [Gang1] (yellow), [Gang2] (red) and [Gang3] (blue).
1) Click [Gang] on each track to be adjusted simultaneously in the [Audio Mixer] dialog box. f The fader color changes according to the color of each [Gang].
2) Adjust single fader (controller) from among the linked faders (controllers).
f Tracks with faders in the same color are adjusted while maintaining the differences between each volume.
2 f Before operating the fader (controller), from among the linked tracks, set [Operation] for the tracks you want to link to other than [Off].
Playing/Muting a Specific Track OnlyAudio playback can be restricted to a specific track. Specific tracks can also be muted.

Chapter 10 Audio — Volume/Pan Adjustment
387
1) In the [Audio Mixer] dialog box, click [Mute] or [Solo] for the track (or tracks) to be played. f Clicking [Mute] will mute selected tracks. Click [Solo] to play back audio of the selected track only.
1 A
0.0
C
L R
2 A
0.0
C
L R
1 VA
0.0
C
L R
(1)(2)
(1) Mute(2) Solo
Normalization
Normalizing Audio Level of Multiple Clips (Normalization)You can set a reference audio level for multiple desired clips and adjust the audio levels together. When normalize is applied to multiple clips, the gain value is adjusted to adjust each clip to a proper audio level.“Checking and Changing the Gain Value of Clips” (w page 387)
2 f Normalize cannot be applied to the following clips.
g Timeline sequence clips g Clips being edited with a time difference g Proxy clips
f During normalization processing, how much time is used as a sample from which to calculate an output value can be set. You can change the setting from [Source] in [User Settings] → [Automatic Correction].“[Automatic Correction]” (w page 109)
1) Select the clips to be normalized.
2) Click [Clip] on the menu bar, and click [Normalize]. f The [Normalize] dialog box appears.
1 Alternative f Right-click a clip and click [Normalize].
3) Enter the audio level to be used as reference, and click [OK]. f The initial level setting will be the [Audio reference level] in the project setting. f When normalize is applied, an orange line will be displayed in the area below the audio part of the clip.
Checking and Changing the Gain Value of ClipsThe gain value of clips can be checked and changed.
1) Select the clip for which the gain value will be confirmed or changed.
2) Click [Clip] on the menu bar, and click [Properties]. f The [Properties] dialog box appears.
1 Alternative f Right-click a clip and click [Properties].

Chapter 10 Audio — Volume/Pan Adjustment
388
3) Click the [Audio info] tab. f The gain value of the clip is displayed next to [Gain].
4) Enter a gain value, and click [OK].
2 f The normalize gain value can also be confirmed in the detailed display of the bin and the [Information] palette. f When a clip on which the gain value has been changed on the timeline is registered in the bin, the changed gain value will be maintained. f The change in gain will not be updated if, for example, you display the clip on the Player and remap it to the timeline from the Player after changing the gain value of each clip on the timeline as the followings.(1) For an audio 1ch and video 2ch clip, map the V channel and A1 channel to the 1VA track, and A2 channel to the 1A track.(2) Change the gain of the 1VA track clip to 5 dB, and the gain of the 1A track clip to 10 dB.(3) Display the clip of the 1VA track on the Player with double-click.(4) Place the clip on the Player again with the same mapping setting (mapping the V channel and A1 channel to the 1VA track, and A2 channel to the 1A track).At this time, the gain value of the clip placed in the 1VA track is 5 dB, but the change in the gain value of the clip placed in the 1A track is not reflected, and it becomes 0 dB.
Partially Adjusting Volume
Showing WaveformsTo conceal noise, etc., operate while viewing the waveform.
1) Click [Audio] on the track panel. f The track is expanded and the audio rubber band and the waveform are displayed. For stereo audio, a waveform is displayed in each channel. You can detect noise, etc. by reviewing the waveform range and the sound actually being played back.
1 VAV
A
VOLPAN
XXXX
XXXX12
2 f The waveform display can be changed from [Application] in [User Settings] → [Timeline].“[Timeline]” (w page 103)
Reducing Momentary Noise (V-mute Function)Fade in or fade out before and after a single central point to conceal noise, etc.
1) Move the timeline cursor to a position where the volume is zero. f Confirm the shape of the waveform display, and adjust the position of the timeline cursor.
2) Right-click the clip on which V-mute is to be applied, and click [V-Mute]. f The volume at the position of the timeline cursor becomes zero, and four points are added on the volume rubber band with the timeline cursor at their center.
00:00:00;00 00:00:02;00 00:00:04;00
XXXX
XXXX
1 Alternative f V-mute settings: [Shift] + [V]

Chapter 10 Audio — Volume/Pan Adjustment
389
2 f After setting V-mute, drag a point on the volume rubber band left and right for fine adjustment of mute duration.“Adjusting the Rubber Band” (w page 380)
f The default duration for V-mute can be changed from [Source] in [User Settings] → [Duration].“[Duration]” (w page 109)

Chapter 10 Audio — Adding and Editing Audio
390
Adding and Editing Audio
Adding Narration and Sound Effects
Addition of Speech with Voice OverVoice over is a function for adding narration or sound effects while previewing a timeline clip. You can add audio (sound effect) while previewing a scene.
3 Note f For microphones or other voice entry devices the device preset must be set in advance.“Registering Device Presets” (w page 118)
1) Map the audio channel and set an In point at the position in which to place the audio. f “Setting Channel Mapping” (w page 223) f “Setting the In and Out Points on the Timeline” (w page 225)
2) Click [Toggle Voice Over Display] of the timeline.
00:00:05;00 00:00:10;00 00:00:15;00 00:00:20;00 00:00:25;00
f The [Voice Over] dialog box appears.
1 Alternative f Click [Capture] on the menu bar, and click [Voice Over].
3) Select a preset from the [Device Preset] list. f The device preset must be set in advance. The preset cannot be selected if only one preset is registered.“Registering Device Presets” (w page 118)
4) Adjust the volume of the source data with the [Volume] slider. f Adjust the level meter visually so that the volume does not exceed 0 dB.
5) Select [Track] from the [Output] list.
[Bin] Add the audio clip only to the bin.[Track] Add the audio clip both to the A track specified in step 1) and to the bin.
6) Enter a file name, and click [...] to specify the save destination.
7) Click [Start]. f The white circle in the upper left of the Recorder blinks to start the count down. The white circle turns red when recording starts. If there is an audio clip on the export destination track, the audio on the track will mute at the same time as audio recording begins.
2 f The time taken between clicking [Start] and the start of recording changes according to the time set in [Application] in [System Settings] → [Margin] in [Capture], and [Preview] in [User Settings] → [Preroll Time] in [Playback].
8) Click [End]. f Clip playback and audio data creation are stopped and a dialog box appears to confirm whether to add the created file.

Chapter 10 Audio — Adding and Editing Audio
391
9) Click [Yes]. f The audio clip is placed and data saved.
2 f The white line on the right side of the level meter changes to red when the volume exceeds 0 dB. Clicking the line returns it to its original setting.
f If playback of the timeline does not stop in time, recording is also stopped.
Playback with Shifted Audio
Offset of AudioThe timing of video and audio playback can be adjusted by sample increments.
1) Select a clip, and click [Clip] on the menu bar → [Audio Offset]. f Multiple clips can also be selected. f The [Audio Offset] dialog box appears.“[Audio Offset] Dialog Box” (w page 391)
1 Alternative f Right-click a clip and click [Audio Offset].
3 Note f Audio offset cannot be applied if multiple clips of differing sampling rate are selected.
2) Select the direction of movement and enter the offset.
3) Click [OK]. f When offset has been applied to a clip, the offset value is displayed in blue at the start of the clip.
XXXX+20 Samples XXXX
f Waveforms will also update with the applied audio offset.
2 f If the link between video and audio is not in sync, the number of frames they are out of sync will be displayed with priority.“Unlinking Clips” (w page 235)
[Audio Offset] Dialog Box
[Direction] Select whether to delay the audio compared to video, or advance the audio compared to video.[Offset] Enter a value by which to delay or advance. Values can be entered by sample increments or
seconds.

392
Chapter 11ExportThis chapter explains methods of exporting projects on which editing is complete.You can export in a variety of file formats, to disc media such as DVD or BD and to tape media such as HDV devices and DV devices.

Chapter 11 Export — Exporting in File Formats
393
Exporting in File Formats
Points to Be Checked before Exporting a FileThis section describes the settings to confirm before export, and matters to know in advance when exporting a file with an exporter.
Marker SettingsTo export only one part of an edited video, make sure to specify the export range using [Set In] and [Set Out] on the Recorder.To add a chapter, make sure that a sequence marker is set in a desired position.“Setting the In and Out Points on the Timeline” (w page 225)“Setting Sequence Markers” (w page 276)
Export FormatsWhen exporting a file with an exporter, you can export using the same setting as in the project settings, or export with a format that differs from the project settings.“Exporting with Exporter” (w page 395)“Exporting in a Format that Differs from the Project Settings” (w page 397)The following file formats are available for export.
r Video
3 Note f Some formats may not support codec. f Depending on the device specifications and compatibility, playback and output on the device may not be supported.
Format/container Codec File extension Exporter PageAVCHD ― *.m2ts [AVCHD] 405
[AVCHD Writer]AVCHD 3D ― *.m2ts [AVCHD 3D]
[AVCHD 3D Writer]AVI Grass Valley HQ *.avi [Grass Valley HQ AVI] 400
Grass Valley HQ with alpha [Grass Valley HQ (Alpha)]Grass Valley HQX [Grass Valley HQX AVI]Grass Valley HQX with alpha [Grass Valley HQX (Alpha)]Grass Valley Lossless [Grass Valley Lossless]DV [DV AVI]DVCPRO50 [DVCPRO50 AVI]DVCPRO HD [DVCPRO HD AVI]Uncompressed (RGB) [Uncompressed RGB AVI]Uncompressed (RGBA) [Uncompressed RGBA AVI]Uncompressed (UYVY) [Uncompressed UYVY AVI]Uncompressed (YUY2) [Uncompressed YUY2 AVI]Uncompressed (v210) [Uncompressed v210 AVI]
Blu-ray H.264/AVC *.m2ts [Blu-ray]*1 401, 417Blu-ray 3D H.264/AVC *.m2ts [Blu-ray 3D]*1 401DVD*1 MPEG-2 ― ― 417Flash Video H.264/AVC *.f4v [F4V] 405GF MPEG-2 I-frame only *.xml + *.mxf [GF clip] 408
MPEG-2 Long GOPDV [GF clip(DV)]DVCPRO25 [GF clip(DVCPRO25)]DVCPRO50 [GF clip(DVCPRO50)]SD [GF clip(SD)]
H.264/AVC H.264/AVC *.mp4 [H.264/AVC] 402HDV MPEG-2 Transport Stream *.m2t [HDV] 422

Chapter 11 Export — Exporting in File Formats
394
Format/container Codec File extension Exporter PageInfinity DV *.xml + *.mxf [Infinity DV] 408
JPEG2000 [Infinity JPEG2000]D10 [Infinity D10]MPEG [Infinity MPEG]
iPod H.264/AVC *.mp4 [iPod] 402MPEG-2 Video Elementary Stream
MPEG-2 *.m2v [MPEG2 Elementary Stream]
402
MPEG-2 Program Stream MPEG-2 *.mpg, *.m2p [MPEG2 Program Stream]MP4 H.264/AVC *.mp4 [H.264/AVC] 402P2 AVC-Intra50 *.xml + *.mxf [HD P2 Clip] 409
AVC-Intra100AVC-Intra200AVC-LongG [AVCUltra P2 Clip]AVC-Intra 4K 422DV [P2 Clip]DVCPRO25DVCPRO50DVCPRO HD [HD P2 Clip]
P2 3D AVC-Intra50 *.xml + *.mxf [HD P2 3D Clip] 409AVC-Intra100
AG-3DA1 AVCHD *.m2ts [AVCHD (Dual Card 3D) Writer]
406
PlayStation Portable H.264/AVC *.mp4 [PlayStation Portable] 402QuickTime Grass Valley HQ *.mov [QuickTime] 401
Grass Valley HQXCodecs other than the above*2
―
WindowsMedia ― *.wmv [WindowsMediaVideo] 395XAVC XAVC Intra *.xml + *.mxf [XAVC] 411
XAVC Long GOPXAVC S*3 *.xml + *.mp4 [XAVC S] 410
XDCAM DVCAM *.xml + *.mxf [XDCAM DV] 409MPEG IMX [XDCAM MPEG IMX]MPEG HD [XDCAM HD]MPEG HD422 [XDCAM HD 422]
XDCAM EX DVCAM *.xml + *.mp4 [XDCAM EX DV] 407MPEG HD [XDCAM EX]
XDCAM EX 3D MPEG HD *.xml + *.mp4 [XDCAM EX 3D]
*1 To export to a disc, select [Burn to disc] from [Export] on the Recorder.*2 For QuickTime, depending on the environment of use, available codecs vary.*3 To load medium where a file has been exported to the camera, perform [Restore Media] on the camera. Thumbnails cannot be displayed on the
camera.
r Audio
Format/container File extension Exporter PageDolby Digital (AC-3) *.ac3 [Dolby Digital (AC-3)] 400AIFF *.aif, *.aiff [PCM AIFF]Wave *.wav [PCM WAVE]Sony/Sonicfoundry Wave64 *.w64 [Sony/Sonicfoundry Wave64]Windows Media Audio *.wma [WindowsMediaAudio]MPEG-1 Audio Elementary Stream *.mpa [MPEG2 Elementary Stream]

Chapter 11 Export — Exporting in File Formats
395
r Still image
Format/container File extension Exporter PageJPEG File Interchange Format *.jfif [Still Image] 404JPEG *.jpg, *.jpegMac Pict *.pic, *.pct, *.pictPNG (Portable Network Graphics) *.pngPhotoshop *.psdQuickTime Image *.qtif, *.qti, *.qifSGI *.sgi, *.rgbTarga *.tga, *.targa, *.vda, *.icb, *.vstTIFF *.tif, *.tiffWindows Bitmap *.bmp, *.dib, *.rle
Registering Export SettingsExporter settings can be registered as a preset. Conversion settings used to export in a format that differs from the exporter settings and the project settings can also be registered in combination with the exporter settings and project settings. Once registered, a preset exporter can be easily called upon.“Creating Preset Exporters” (w page 412)
Exporting with ExporterYou can select the file format to export in, allowing for export in various formats.
Example:
Exporting in the Windows Media Video format.
1) Click [Export] on the Recorder.
2) Click [Print to File]. f The [Print to File] dialog box appears.“[Print to File] Dialog Box” (w page 396)
1 Alternative f Click [File] on the menu bar, and click [Export] → [Print to File]. f Exporting to file: [F11]
3) Click [Windows Media] on the category tree. f A list of exporters is displayed in [Windows Media].
4) Click [WindowsMediaVideo], and click [Export]. f The [WindowsMediaVideo] dialog box appears.“[WindowsMediaVideo] Dialog Box” (w page 397)
5) Configure the export settings.
6) Enter a file name, select the save destination and click [Save].
2 f After step 3), the procedure differs according to the selected exporter. Perform operations according to the on-screen instructions.

Chapter 11 Export — Exporting in File Formats
396
[Print to File] Dialog Box
(1) Category tree Select a category to narrow down the exporter options.[Current default]Display the default exporters.[Recently used]Display exporters in a list in the order of most recently used first.[My presets]Display the preset exporters registered by the user in a list.[All]Display all exporters in a list. You can narrow the exporter options by selecting a category by format.
(2) Exporter/Preset list Display the exporters within a selected category in a list.[Preset]Display preset exporters stored as default and preset exporters stored by the user.“Creating Preset Exporters” (w page 412)“Deleting Preset Exporters” (w page 413)“Exporting Preset Exporters (Export)” (w page 413) : Video exporterIndicates exporters to export a file that includes a video element. : Audio exporterIndicates exporters to export an audio element. : A preset where conversion is performedCheck [Enable Conversion] to display all preset exporters including preset exporters with a format that differs from the project settings.“Exporting in a Format that Differs from the Project Settings” (w page 397)“Creating Preset Exporters” (w page 412)
(3) [Search] Search the exporters.(4) [Export Between In and
Out]Check this item to export only between In and Out points of the timeline.
(5) [Enable Conversion] Check this item to enable conversion processing used to export in formats that differ from the project settings.“Exporting in a Format that Differs from the Project Settings” (w page 397)
(6) [Display timecode] Check this item to export with a timecode shown on-screen.(7) [Export in 16bit/2ch] Check this item to perform export in 16-bit/2ch regardless of the audio format of the project
settings or selected preset exporter. It is convenient to leave it checked when a multi-channel project is to be exported and used with software by another manufacturer.
(8) [Stereoscopic] Displayed only in the stereoscopic edit mode. Select the format of stereoscopic processing from the list. Selectable items differ according to the selected exporter.[L/R Dual Stream] exports the video of the L and R sides to a single dual stream-compatible file.[Left only]/[Right only] exports video of the L or R side only to a single file.[Side by Side]/[Top and Bottom]/[Line Interleave]/[Blend]/[Anaglyph]/[Difference]/[Split Grid] combine and output the video of the L and R sides to a single file.“Stereoscopic Processing Type” (w page 149)[Separate L/R Clips] outputs the video of the L and R sides separately to two different files.
(9) [Advanced] Click the expand button to configure conversion processing when exporting in a format that differs from the project settings.“[Print to File] (Detailed Settings) Dialog Box” (w page 398)

Chapter 11 Export — Exporting in File Formats
397
(10) [Save as default] Select an exporter in the exporter/preset list, and click [Save as default] to save the settings in [Current default]. Select [Default Exporter(Print to file)] from [Export] on the Recorder to select the saved default exporter easily.
(11) Preset operation buttons
: [Save preset]Register the exporter selected in the exporter/preset list together with the conversion processing configured under [Advanced] as a preset exporter.“Creating Preset Exporters” (w page 412) : [Delete preset]Delete the preset exporter selected in the exporter/preset list.“Deleting Preset Exporters” (w page 413) : [Import preset]Import preset exporters.“Importing Preset Exporters (Import)” (w page 413) : [Export preset]Export the preset exporter selected in the exporter/preset list.“Exporting Preset Exporters (Export)” (w page 413)
(12) [Add to Batch List] Add the specified range to the batch list.“Registering Ranges to Be Exported in a Batch List” (w page 413)
2 f To export a multi-channel project to use with software by another manufacturer, either check [Export in 16bit/2ch] or select an exporter in 16-bit/2ch audio format.
[WindowsMediaVideo] Dialog Box
[Video settings] [Mode][CBR] is a fixed transfer mode. It encodes with a constant bitrate regardless of movement or image complexity. Enter a value for [Bitrate].[CBR (2-pass)] performs encoding after an analysis for movement and image complexity.[VBR (quality based)] is a variable transfer mode of direct conversion. The allotted bitrate is varied according to movement and image complexity. Enter a value for [Quality].[VBR (2-pass)] is a variable transfer mode. The allotted bitrate is varied after an analysis of movement and image complexity. Enter the average bitrate in [Bitrate], and maximum bitrate in [Max].[Frame rate]Check this item to change the frame rate (1-60 fps). To set to 29.97 fps, enter “2997”.[Picture size]The image size can be set by selecting from the list. Checking [Square pixel] sets the image aspect ratio at 1:1. Check this if the video is made vertically long or horizontally long by the playback device.[Quality setting]Move the slider depending on the relative importance of [frame rate (0)] (prioritizes smooth movement) and [image quality (100)].
[Audio settings] [Mode][CBR] is a fixed transfer mode. It encodes with a constant bitrate regardless of audio complexity. Select a bitrate from the [Bitrate] list.[CBR (2-pass)] performs encoding after an analysis for audio complexity.[VBR (quality based)] is a variable transfer mode. The allotted bitrate is varied according to audio complexity. Select an average bitrate from the [Quality] list.
Exporting in a Format that Differs from the Project SettingsYou can use an exporter to export to file in a format that differs from the project settings.
1) Click [Export] on the Recorder.
2) Click [Print to File]. f The [Print to File] dialog box appears.“[Print to File] Dialog Box” (w page 396)

Chapter 11 Export — Exporting in File Formats
398
1 Alternative f Click [File] on the menu bar, and click [Export] → [Print to File]. f Exporting to file: [F11]
3) Click a category in the category tree, and check [Enable Conversion]. f All exporters and preset exporters where the export format differs from the project settings are displayed. Preset exporters where conversion processing is performed will have a “→” symbol on their icon.
4) Select an exporter, and click the expand button in [Advanced]. f Preset exporters stored as default can also be selected. f The [Print to File] (Detailed Settings) dialog box appears.“[Print to File] (Detailed Settings) Dialog Box” (w page 398)
5) Set the details of the format to be exported.
2 f When you click [Save as default], the current settings are saved and you can select an exporter simply by selecting [Default Exporter(Print to file)] from [Export] on the Recorder.“[Print to File] Dialog Box” (w page 396)
f You can save the current settings as a preset.“Creating Preset Exporters” (w page 412)
6) Click [Export], and configure according to the on-screen instructions.
7) Enter a file name, select the save destination and click [Save].
2 f After step 6), the procedure differs according to the selected exporter. Perform operations according to the on-screen instructions.
[Print to File] (Detailed Settings) Dialog Box
If a preset exporter was selected in step 4), you will switch to the export format settings of that preset exporter.
r Setting [Change Video Format]
×
:
Checking [Change Video Format] exports files converting to the video format set in the following items.“*” in the right field of a setting indicates that the setting agrees with the project settings.
(1) Video profile list Display a list of commonly used video formats. When you select a video format from the list, [Frame Size] and other items will switch to the selected video format settings.
(2) [Frame Size] Select a frame size from the list. Select [Custom] to enter a setting value in pixels.(3) [Aspect Ratio] Select an aspect ratio from the list. If you select [Custom Display Aspect] or [Custom Pixel
Aspect Ratio], you can set the aspect ratio by entering values. If you have set a customized aspect ratio, make sure to select a conversion method from the aspect ratio conversion setting.
(4) Aspect ratio conversion settings
If the aspect ratio set in [Aspect Ratio] differs from the project settings, select which method to use to convert the aspect ratio from the list.“Setting the Aspect Ratio Conversion” (w page 399)

Chapter 11 Export — Exporting in File Formats
399
(5) [Crop Overscan Area] Check this item to convert the aspect ratio after cropping with the overscan size. The overscan size differs according to the project settings.
(6) [Frame Rate] Select a frame rate from the list. If you have set a customized frame rate, be sure to select a conversion method in the frame rate conversion settings.
(7) Frame rate conversion settings
If the frame rate set in [Frame Rate] differs from the project settings, select from the list which conversion to perform.If you select [Frame blending], supplemental frames will be interpolated by combining the frame before and after each supplemental frame. If you select [Nearest frame], the nearest frame will be used to make supplementary frames.
(8) [Field Order] Select a field order from the list. If you select [Auto], the optimum perceived field order will be selected automatically.
(9) [Default TC Mode] Select whether the video to be exported displays the drop frame timecode or the non drop frame timecode as default.
(10) [Channel] This can be set when an exporter to which the alpha channel is retained and can be output to is selected.Select whether to output only the color channel or to output the color channel and the alpha channel.
r Setting [Change Audio Format]Checking [Change Audio Format] changes the audio format so it is exported with the below-described items. However, if [Export in 16bit/2ch] has been checked the [Channels] and [Sample Format] settings will be fixed.“*” in the right field of a setting indicates that the setting agrees with the project settings.
[Channels] Select the number of channels from the list. If the selected number of channels is fewer than the project setting, the channels will be exported in order from 1ch. Select [2ch] to export a multi-channel project to be used with software of another company.
[Sampling Rate] Select a sampling rate from the list.[Sample Format] Select an audio quantization bitrate from the list. Select [16bit] to export a multi-channel project
to be used with software of another company.[Export Audio] Check this item to export the audio part.[Generating Waveform Cache] Check this item to create waveform cache (waveform representation of audio).
r [Remain Audio Bitstream]This can be set when a compatible exporter is selected. Check this item to export with the audio bitstream retained.
3 Note f If the frame size after the frame rate or aspect ratio is corrected is different from the project settings, audio bitstream will be deleted.
Setting the Aspect Ratio Conversion
For the items in the list of the aspect ratio conversion setting to be set in the [Print to File] (Detailed Settings) dialog box, what follows are example descriptions of converting a 16:9 screen to a 4:3 screen, and a 4:3 screen to a 16:9 screen.
Item Original screen →Converted screen
Description
Letter box / Side panel 16:9 → 4:3 The 16:9 screen is displayed in the center of a 4:3 screen, and a letter box effect is added above and below.
4:3 → 16:9 The 4:3 screen is displayed in the center of a 16:9 screen, and side panels are added at the edges.

Chapter 11 Export — Exporting in File Formats
400
Item Original screen →Converted screen
Description
Side cut / Crop top and bottom
16:9 → 4:3 The left and right sides of the 16:9 screen are cropped to fit the 16:9 screen to a 4:3 screen size.
4:3 → 16:9 The top and bottom parts of the 4:3 screen are cropped to fit the 4:3 screen to a 16:9 screen size.
Anamorphic 16:9 → 4:3 The 16:9 screen is compressed horizontally to fit a 4:3 screen size. The frame aspect ratio is not conserved.
4:3 → 16:9 The 4:3 screen is stretched horizontally to fit a 16:9 screen size. The frame aspect ratio is not conserved.
Semi-letter box (14:9/13:9)
16:9 → 4:3 The 16:9 screen is cropped to a 14:9 or 13:9 screen size, displayed in the center of a 4:3 screen and a letter box effect is added above and below.
4:3 → 16:9 The 4:3 screen is cropped to a 14:9 or 13:9 screen size, displayed in the center of a 16:9 screen and side panels are added at the edges.
AVI FormatThe compression format can be selected to export a project as an AVI file.
1) Click a codec of [AVI] in the [Print to File] dialog box category tree. f “Exporting with Exporter” (w page 395)
2) Select an exporter, and click [Export].
2 f For the items for the Grass Valley HQ AVI and Grass Valley HQX AVI codec settings, see the description given for the [Settings - Grass Valley HQ]/[Settings - Grass Valley HQX] dialog box in [System Settings].“[Settings - Grass Valley HQ]/[Settings - Grass Valley HQX] Dialog Box” (w page 122)
f If [Use MSDV codec] is checked when the [DV AVI] exporter has been selected, it will export as AVI with the MSDV codec.
3) Set a file name and save destination, and click [Save].
Audio FormatYou can export just the audio of a project.
1) Click [Audio] in the [Print to File] dialog box category tree. f “Exporting with Exporter” (w page 395) f To export as Windows Media Audio, click [Windows Media] in the category tree.
2) Select an exporter, and click [Export].
3) Set a file name and save destination, and click [Save].

Chapter 11 Export — Exporting in File Formats
401
2 f If the [Dolby Digital (AC-3)] exporter has been selected, select a bitrate from the [Format] list. f If the [WindowsMediaAudio] exporter has been selected, select the transfer mode. If [CBR] (fixed transfer mode) has been selected, select a bitrate from the [Bitrate] list. If [VBR (quality based)] (variable transfer mode) has been selected, select a bitrate from the [Quality] list.
QuickTime FormatYou can export in MPEG4 format for playback as a QuickTime movie or in 3GP format for playback on a mobile phone.
1) Click [QuickTime] in the [Print to File] dialog box category tree. f “Exporting with Exporter” (w page 395)
2) Select [QuickTime], and click [Export].
3) Select a file format from the [Save as type] list, and click [Settings]. f [Settings] may be unavailable depending on the file format.
4) Configure the export settings, enter a file name and click [Save].
2 f For the items for the Grass Valley HQ and Grass Valley HQX codec settings, see the description given for the [Settings - Grass Valley HQ]/[Settings - Grass Valley HQX] dialog box in [System Settings].“[Settings - Grass Valley HQ]/[Settings - Grass Valley HQX] Dialog Box” (w page 122)
f See the QuickTime player help for more information on the detailed settings for each file export. f DV streams exported with the [QuickTime] exporter are encoded using an Apple DV codec, and DV streams exported with the [DV stream] exporter are encoded using a Grass Valley DV codec. DV streams encoded with a Grass Valley DV codec support smart rendering.
BD FormatYou can export to an MPEG 2 format file (*.m2ts) for BD.
1) Click [H.264/AVC] in the [Print to File] dialog box category tree. f “Exporting with Exporter” (w page 395)
2) Click [Blu-ray], and click [Export]. f The [Blu-ray] dialog box appears.“[Blu-ray] Dialog Box” (w page 401)
3) After setting the export details, specify a file name and save destination and click [Save].
[Blu-ray] Dialog Box
r [Basic Settings] tab

Chapter 11 Export — Exporting in File Formats
402
[Video settings] [Profile]Set the profile. The selectable profiles will differ dependent on the frame size to be exported.[Bit Rate Type][CBR] assigns a constant number of bits. Although noise, etc. may be present, the encoding process is made quicker.[VBR] changes the assigned bitrate according to the complexity of the movement or image quality. Compared with [CBR], the media volume can be used more efficiently, and this enables more consistent image quality overall.[Average]Set this item if [CBR] or [VBR] has been selected as the bitrate type. You can either select from the list or enter values directly.[Max]Set this item if [VBR] has been selected as the bitrate type. You can either select from the list or enter values directly.[Quality]Set this item if [Quality] has been selected as the bitrate type. Select the image quality from the list.[Use Hardware Encoder]Check this item to output video using hardware encoding such as Quick Sync Video. It is not be displayed when hardware encoding cannot be used.
[Audio settings] [Format]Select the audio compression format from the list. f For [Dolby Digital (AC-3)]If the number of audio channels in the project settings is 6ch or more, 7ch/8ch are discarded, and output is with 5.1ch - 1ch:L, 2ch:R, 3ch:C, 4ch:LFE, 5ch:Ls, and 6ch:Rs. If the number of audio channels in the project settings is 5ch or lower, all except 1/2ch are discarded and output is with 2ch.
f For [Linear PCM]If the number of audio channels in the project settings is 8ch, output is with 8ch; if the number is 6ch/7ch, output is with 6ch; if the number is 4ch/5ch, output is with 4ch: and if the number is 3ch, output is with 2ch.
[Bit Rate]Select a bitrate from the list.
r [Extended Settings] tab
[IDR Interval] Enter the IDR frame interval, and set the GOP size.[B Frame] Set the number of B-frames included in one GOP.[Number of Reference Frames] Set up to how many frames to consider when motion estimation is performed.[Multi Slice] Check this item to divide 1 frame into 4 parts. If the decoder supports multi-slicing, the
decoding may be made quicker.[Entropy Coding Mode] Select the H.264 encoding mode.[Motion Estimation Precision] Select the unit of division for the motion estimation block from the list.[Minimum Block Size of Prediction] Set the block size during motion estimation for intra-frames/inter-frames.
MP4 FormatProjects can be exported in MP4 format files (*.mp4).
1) Click [H.264/AVC] in the [Print to File] dialog box category tree. f “Exporting with Exporter” (w page 395)
2) Select an exporter, and click [Export]. f Select one of [H.264/AVC], [PlayStation Portable] or [iPod] as the exporter.
3) After setting the export details, specify a file name and save destination and click [Save]. f For the setting items, see the descriptions given for the [Basic Settings] tab/[Extended Settings] tab in “BD Format”.“BD Format” (w page 401)
MPEG-2 FormatProjects can be exported as an MPEG-2 format file.

Chapter 11 Export — Exporting in File Formats
403
1) Click [MPEG] in the [Print to File] dialog box category tree. f “Exporting with Exporter” (w page 395)
2) Click [MPEG2 Elementary Stream] or [MPEG2 Program Stream], and click [Export]. f The [MPEG2 Elementary Stream] dialog box or the [MPEG2 Program Stream] dialog box appears.“[MPEG2 Elementary Stream] / [MPEG2 Program Stream] Dialog Box” (w page 403)
3) Configure the video and audio settings, specify a file name and save destination and click [Save]. f If [MPEG2 Elementary Stream] has been selected, click [Select], set the audio and video export destinations, and click [OK].
[MPEG2 Elementary Stream] / [MPEG2 Program Stream] Dialog Box
r [Basic Settings] tabThe setting items displayed may differ in part depending on the exporter.
[Video settings] [Segment Encode]Check this item to export a clip of a raw source without re-encoding.This increases the output speed.[Size]Select an image quality.[Quality/Speed]Select quality from the list. The higher the quality, the more time it takes to be encoded.[Bit Rate]Select a bitrate type.[CBR] sets a fixed transfer rate, allocating a fixed number of bits during the encoding process. Select a bitrate from the [Average(bps)] list. You can also enter a value directly.[VBR] sets a variable transfer rate, altering the number of assigned bits according to the complexity of the movement or image quality. Compared with [CBR], the media volume can be used more efficiently, and this enables more consistent image quality overall. Select a bitrate from the [Average(bps)] and [Maximum(bps)] lists. You can also enter a value directly.
[Audio settings] [Format]Select the audio compression format from the list.[Channel]Select from [Stereo], [Dual Channel] or [Joint Stereo]. [Stereo] is normal stereo that records separately on the left and right sides. If there is a large difference between the left and right audio, compared to stereo that saves audio with a greater focus on one side, [Dual Channel] records totally independently so that there is no bias in sound quality to one side. Select to enter narration in 2 languages, etc. [Joint Stereo] improves audio quality and compression ratio when recording left and right audio separately by automatically using a single channel that combines the audio when the left and right sides are the same or one more channel when the left and right audio are different.[Bit Rate]Select a bitrate from the list.

Chapter 11 Export — Exporting in File Formats
404
r [Extended Settings] tab
[Video settings] [Field Order]For interlace, a field order can be selected.[Chroma Format]Select a YUV pixel format from the list.[Profile & Level]Select a profile & level. If [Chroma Format] is [4:2:0] and [4:2:2], the profile will be set to Main Profile and 422Profile, respectively. The level for SD image quality will be Main Level, and the level for HD image quality will be High Level. The profile & level changes according to the format selected in [Chroma Format].[GOP Structure]For MPEG, a certain number of frames is considered as a group, and operations such as compression/enlargement and cut editing are performed on a GOP basis. A GOP comprises “I frame”, “P frame” and “B frame”. The I frame allows images to be reproduced independently, the P frame is for recording and reproducing only the differences with the preceding image, and the B frame reproduces images from the differences in the preceding and following images. Select I, P and B frame patterns of the GOP from the list. Normally, select [IBBP].[I-Frame Only] is comprised of only I-pictures. Editing is made easier, but the amount of data increases in size.[Picture count]Set the number of frames included in a group.[Closed GOP]Check this item to complete information within each GOP. Although the amount of data increases, the video can be re-edited using software that supports GOP-based editing. Normally, leave this item unchecked.
[Audio settings] [Emphasis]Select from the list for high-frequency compensation that saves while emphasizing the high range. With [None], there is no high-frequency compensation. [50/15 us] is an emphasis setting employed by some audio CDs, etc. [CCITT J.17] is a telecommunications standard recommended by CCITT.[Protection]The “protection_bit” indicates whether redundancy is added to an audio stream in order to make error detection and correction possible. Check this item to change it to “1”, indicating that redundancy is being added. Uncheck this item to change it to “0”, indicating that redundancy is not being added.[Original Flag]Check this item to change the “original_copy” bit to “1”, indicating the original copy. If it is unchecked, it becomes “0”, indicating a duplication.[Copyright Flag]Check this item to change the “copyright” bit to “1”, indicating that the copyright is protected. If it is unchecked, it becomes “0”, indicating there is no copyright.
Still Image FormatExport all frames between In and Out points on the timeline as still image files.
1) Click [Other] in the [Print to File] dialog box category tree. f “Exporting with Exporter” (w page 395)
2) Click [Still Image], and click [Export].
3) Specify a file name and export destination, and select the export format. f A sequential number will be added based on the file name entered.
[Advanced] Change the aspect ratio correction or export field settings. The settings for [Still Image] in [System Settings] will be the initial values.“[Still Image]” (w page 95)
[Save between In/Out in sequential files]
Export all frames between In and Out points on the timeline as still image files.
2 f For example, if “Still1” is entered as the file name, the exported image files will become “Still1”/“Still2”/“Still3”... and if “Still5” is entered as the file name, the exported image files will become “Still5”/“Still6”/“Still7”..., etc. If a number is not added at the end of the file name, an 8-digit sequential number will be added automatically.

Chapter 11 Export — Exporting in File Formats
405
4) Click [Save between In/Out in sequential files]. f The video is exported as still images.
Flash Video (F4V) FormatProjects can be exported in F4V format for Flash.
1) Click [H.264/AVC] in the [Print to File] dialog box category tree. f “Exporting with Exporter” (w page 395)
2) Click [F4V], and click [Export]. f The [F4V] dialog box appears.“[F4V] Dialog Box” (w page 405)
3) After setting the export details, specify a file name and save destination and click [Save].
[F4V] Dialog Box
r [Basic Settings] tab/[Extended Settings] tabFor the setting items, see the descriptions given for the [Basic Settings] tab/[Extended Settings] tab in “BD Format”.“BD Format” (w page 401)
r [Metadata] tab
[Export sequence marker as cue point]
Check this item to export sequence markers as cue points for Flash. Select the name of the type of cue point.
[Metadata] Export is possible with metadata appended.Select an item from the [Name] list, and enter metadata at [Value].
[Import] Import XMP format (*.xmp) metadata. This is reflected in the [Metadata] setting.[Export] Export the settings made at [Metadata] in XMP format.
Flash Video (FLV) FormatIf “Adobe Flash CS3 Professional” is installed on the PC, you can export a Flash Video.
3 Note f To export a Flash Video, “Adobe Flash CS3 Professional” must be installed on the PC in an environment that can use Adobe Systems Flash Video.Please see the user manuals provided by Adobe Systems regarding “Adobe Flash CS3 Professional” and “Flash Video”.
1) Click [QuickTime] in the [Print to File] dialog box category tree. f “Exporting with Exporter” (w page 395)
2) Click [QuickTime], and click [Export].
3) Select [FlashVideo (FLV)] in [Save as type].
2 f If you click [Settings], you can set the encoding and change the video size, etc.
4) Enter a file name, select the save destination and click [Save].
AVCHD FormatAVCHD streams can be easily exported to an SD memory card or memory stick. A file can be exported to any desired save destination.If exporting to removable media, make sure to connect the SD memory card or memory stick to the PC before export.

Chapter 11 Export — Exporting in File Formats
406
2 f If you want to edit a menu, etc. use Disc Burner to write the project to DVD or BD.“Exporting to Disc” (w page 417)
3 Note f When exporting to the internal hard disk, internal memory or removable disk of an AVCHD camera for playback on the AVCHD camera, you may be unable to perform the export or playback depending on the camera.
f You cannot write AVCHD streams from EDIUS directly to a DVD-R or BD.
1) Click [AVCHD] in the [Print to File] dialog box category tree. f “Exporting with Exporter” (w page 395)
2) Select an exporter, and click [Export]. f To write to removable media, click [AVCHD Writer] or [AVCHD 3D Writer], and proceed to step 3). f To export to an AVCHD format file without writing to removable media, click [AVCHD] or [AVCHD 3D], and proceed to step 5).
3 Note f Depending on the type of save destination, a warning message may be displayed saying that data will become unrecognizable. Be sure to create a backup before export, as required.
3) Select [Drive] in [Destination]. f The SD memory card or memory stick connected to the PC will be recognized as an external drive.
2 f You can select [Folder] and click [Select] to export an AVCHD stream to a specific location on the PC.
4) Select [SD Memory Card] or [Memory Stick / HDD Camera] in [Format]. f Select according to the media being used.
5) Configure each item in the [Basic Settings] tab and [Extended Settings] tab. f For the setting items, see the descriptions given for the [Basic Settings] tab/[Extended Settings] tab in “BD Format”.“BD Format” (w page 401)
6) Click [OK]. f For [AVCHD] or [AVCHD 3D], set a file name and save destination, and click [Save].
2 f If a stream file size exceeds 2 GB, it will be split up before export.
Exporting in 3DA1 FormatProjects can be exported in the 3DA1 format to an SD/SDHC memory card. A file can be exported to any desired save destination.If exporting to an SD/SDHC memory card, make sure to connect the memory card to the PC before export.
1) Click [AVCHD] in the [Print to File] dialog box category tree. f “Exporting with Exporter” (w page 395)
2) Click [AVCHD (Dual Card 3D) Writer], and click [Export].
3) Set the export destination for the L side and the R side in [Destination 1] and [Destination 2] respectively.
f To export to a camera, select [Drive], and set the export destination from the list. f To export to the hard disk on the PC, select [Folder], and click [Select] to set the export destination.

Chapter 11 Export — Exporting in File Formats
407
4) Configure each item in the [Basic Settings] tab and [Extended Settings] tab. f For the setting items, see the descriptions given for the [Basic Settings] tab/[Extended Settings] tab in “BD Format”.“BD Format” (w page 401)
5) Click [OK].
XDCAM EX FormatProjects can be exported to an SxS memory card or an SDHC memory card in the XDCAM EX format.Connect a device to the PC, and check the power is turned on.Files can also be exported to the PC hard disk.You can also export in the XDCAM EX 3D format.
3 Note f Be sure to format the SxS memory card with the XDCAM EX device or a device that supports XDCAM EX 3D in advance.
1) Click [XDCAM] in the [Print to File] dialog box category tree. f “Exporting with Exporter” (w page 395)
2) Select an exporter, and click [Export]. f Select either [XDCAM EX], [XDCAM EX DV] or [XDCAM EX 3D] as the exporter.
3) Set the export destination, quality, metadata, etc., and click [OK]. f The setting items will differ depending on the exporter.
Example:
If [XDCAM EX] has been selected.
[Destination] Select whether to export to an SxS memory card, to export to an SDHC memory card or to save to a local folder.If [Sony - SxS Memory Card] or [JVC - SDHC Memory Card] is selected, select a card from the list.If [Automatically select the next card when card is full.] is checked, when free space runs out on the SxS memory card selected as the export destination, an SxS memory card with free space will be selected automatically and exported to. If it is unchecked, a dialog box will be displayed to select the export destination.If [Folder] has been selected, click [...] and specify a save destination.
[Segment Encode] Check this item to export a clip of a raw source without re-encoding. This increases the output speed.
[ClosedGOP] Check this item to complete information within each GOP. Although the amount of data increases, the video can be re-edited using software that supports GOP-based editing.
[Audio/Stereo] Check this item to export the audio as a stereo track. This is only displayed when the audio channel is 2ch.
[Mode] Select an image quality mode (SP or HQ).[Quality/Speed] Select quality from the list. The higher the quality, the more time it takes to be encoded.Metadata Add metadata such as title and comments to clips to be exported.
2 f If [XDCAM EX 3D] has been selected as the exporter, the operations are subject to the following restrictions.
g If [Sony - SxS Memory Card] has been selected for [Destination], only memory cards in two slots on the L side can be recognized on the PC due to the specifications of Sony memory camcorder. Insert memory cards into the slots on the L side. After exporting, reinsert the cards into the slots on the R side.
g If the free space runs out on the export destination drive during an export operation, the [Select Memory Card Drive] dialog box appears. However, when [Destination] is [Folder] or when batch export is being performed, this dialog box does not appear.
g If [Folder] is selected for [Destination], the export destination for L and R cannot be set to the same location. f When exporting has been performed by splitting up the export onto multiple SxS memory cards, the place exported to will be registered in the bin as sequence clips. However, if one of the SxS memory cards is not attached during registration, it will not be registered in the bin.
“[Select Memory Card Drive] Dialog Box” (w page 407)
[Select Memory Card Drive] Dialog Box
[Memory Card]: [L]/[R] Select the next memory card drive.

Chapter 11 Export — Exporting in File Formats
408
[OK] Click this item after selecting a drive or after replacing a memory card.
GF FormatYou can export a project to a GF device.Connect the GF device to the PC, and check that the power is turned on.Files can also be exported to the PC hard disk.
1) Click [GF] in the [Print to File] dialog box category tree. f “Exporting with Exporter” (w page 395)
2) Select an exporter, and click [Export]. f Select either [GF clip], [GF clip(DV)], [GF clip(SD)], [GF clip(DVCPRO25)] or [GF clip(DVCPRO50)] as the exporter. f Exporters that do not support the project settings will not be displayed.
3) Set the export destination, BIN to export to, clip name, etc., and click [OK]. f The configurable items will differ depending on the exporter.
Example:
If [GF clip] has been selected.
[Destination] Select whether to export to a GF drive or save to a desired PC folder.If [GF Drive] has been selected, select a Drive from the list.If [Folder] has been selected, click [Select] and specify a save destination.[Bin]Set the BIN in which to register the exported clip. Select from the list, or click [Append], enter a BIN title and register anew to the list.
[Clip Title] Enter the name of the clip to be exported.[Segment Encode] Check this item to export a clip of a raw source without re-encoding. This increases the output
speed.[Gop Type] Select the GOP type from [I-Frame Only(100 Mbps)] or [Long GOP(50 Mbps)].[Quality/Speed] Select a quality.[Audio Channels] Select the number of audio channels.[Audio Quantization Bit Rate] Select an audio quantization bitrate.
2 f If a clip consists of files with a size that exceeds 4 GB, it will be split up before export.
Infinity FormatYou can export a project to an Infinity device.Connect the Infinity device to the PC, and check that the power is turned on.Files can also be exported to the PC hard disk.
1) Click [Infinity] in the [Print to File] dialog box category tree. f “Exporting with Exporter” (w page 395)
2) Select an exporter, and click [Export]. f Select either [Infinity DV], [Infinity JPEG2000], [Infinity D10] or [Infinity MPEG] as the exporter. Exporters that do not support the project settings will not be displayed.
3) Set the export destination, clip name, playlist name, etc., and click [OK]. f The configurable items will differ depending on the exporter.
Example:
If [Infinity MPEG] has been selected.
[Destination] Select whether to export to an Infinity drive or save to a desired PC folder.If [Infinity Drive] has been selected, select a Drive from the list.If [Folder] has been selected, click [Select] and specify a save destination.
[Clip Name] Enter the name of the clip to be exported.

Chapter 11 Export — Exporting in File Formats
409
[Playlists] Select whether the playlist name has the same name as the clip name. If [Specified the playlist.] has been selected, enter a playlist name.
[Segment Encode] Check this item to export a clip of a raw source without re-encoding. This increases the output speed.
[Bit Rate] Select a bitrate from the list.[Quality/Speed] Select a quality.[Audio Format] Select an audio quantization bitrate and a number of audio channels from the list.
P2 FormatYou can export a project to a P2 card.Connect the P2 device to the PC, and check that the power is turned on.Files can also be exported to the PC hard disk.
3 Note f Make sure that the P2 device drivers are already installed. f Audio will be exported in 16-bit format audio, even if the project preset is set to 24-bit format audio.
1) Click [P2] in the [Print to File] dialog box category tree. f “Exporting with Exporter” (w page 395)
2) Select an exporter, and click [Export]. f Select from [P2 Clip], [HD P2 Clip], [HD P2 3D Clip] or [AVCUltra P2 Clip] for the exporter. Exporters that do not support the project settings will not be displayed.
f If a P2 card is not connected to the PC, the [Browse For Folder] dialog box will appear. Specify a file export destination and click [OK].
3) Set the export destination, user clip name, codec , etc., and click [OK]. f The setting items will differ depending on the exporter.
2 f Metadata, such as the created by and capture information, can be imported from another P2 clip. Click [Load Metadata] and select the XML file to be imported.
f If there is no more free space in the export destination, or if the clip consists of files with a size that exceeds 4 GB, it will be split up before export.If [Automatically select the next card when card is full.] is checked, when the clip is split, a P2 card drive that has free space will be selected automatically and exported to. If it is unchecked, when the clip is split, a dialog box will appear to select the export destination.
f If exporting at 720p, the export frames must be even frames. If a confirmation message appears, select a processing method. f If a DVCPRO HD export format and the settings content for an EDIUS project preset differ, the export data will be stretched before export so that the frame rate and the field order correspond to each other.
XDCAM FormatWith the XDCAM exporter, you can output a project as an MXF file, and upload it to an XDCAM device.MXF files can also be exported to the PC hard disk.
2 f Files can also be exported to the XDCAM Memory drive (SxS memory card formatted with an XDCAM device).
3 Note f Be sure to format the SxS memory card with an XDCAM device in advance. f Files cannot be exported to an SxS memory card formatted in the XDCAM EX format. f Proxy files will not be exported.
1) Click [XDCAM] in the [Print to File] dialog box category tree. f “Exporting with Exporter” (w page 395)
2) Select an exporter, and click [Export]. f Select from [XDCAM DV], [XDCAM HD], [XDCAM HD 422], [XDCAM HD 720P] or [XDCAM MPEG IMX] for the project image size. f Exporters that do not support the project settings will not be displayed.

Chapter 11 Export — Exporting in File Formats
410
3) Set the export destination, clip name, etc., and click [OK]. f The setting items will differ depending on the exporter.
Example:
If [XDCAM HD] has been selected.
[Destination] Select whether to export to an XDCAM drive or to a desired PC folder.If [XDCAM Drive] was selected, select a Drive from the list.If [Folder] was selected, click [Select] and specify a save destination.
[Clip Name] Set the file name to be exported.If [XDCAM Drive] is selected as the export destination, [Auto (C****)] will become enabled.If it is checked, a file name will be set automatically. To set a preferred file name, remove the check from [Auto (C****)] and enter a name in [Clip Name]. (“Clip Naming” must be set as “Free” on the XDCAM drive.)If [Folder] is selected as the export destination, enter a clip name.
[Segment Encode] Check this item to export a clip of a raw source without re-encoding. This increases the output speed.
[Bit Rate] Select a bitrate from the list.[Quality/Speed] Select a quality.[ClosedGOP] Check this item not to use the B-picture at the GOP border as reference across GOPs.
Although the amount of data increases, the video can be re-edited using software that supports GOP-based editing, as the information is completed within each GOP.
[Audio Format] Select the audio format to export.
2 f If a clip is exported that does not include high-resolution or proxy data, a dialog box will appear to set the processing before export. Select a processing method and click [OK].
f If [XDCAM MPEG IMX] was selected, 3 lines (black) will be added above and below the 720x480 video to be exported as Even (Top Field First).Also, 720x576 (Odd) video will be shifted by 1 line to be exported as Even (Top Field First).
XAVC S Format f You can export a project to an XQD memory card in the XAVC S format. f Connect a device to the PC, and check that the power is turned on. f Files can also be exported to the PC hard disk.
3 Note f Be sure to format the XQD memory card with an XAVC S device in advance.
1) Click [XAVC] in the [Print to File] dialog box category tree. f “Exporting with Exporter” (w page 395)
2) Click [XAVC S], and click [Export].
3) Set the export destination, clip name, etc., and click [OK].
[Destination] Select whether to export to an XAVC S device or to a desired PC folder.If [Memory Card] is selected, select a device from the list.If [Folder] is selected, click [Select] and specify a save destination.
[Video settings] [Bit Rate]Select a bitrate from the list.[Quality]Select an image quality.[Use Hardware Encoder]Check this item to output video using hardware encoding such as Quick Sync Video. It is not be displayed when hardware encoding cannot be used.
[Audio settings] Select the audio format of the video to be exported.Metadata Add metadata such as title and comments to clips to be exported.

Chapter 11 Export — Exporting in File Formats
411
XAVC FormatWith the XAVC exporter, you can export a project and upload it to an XDCAM device.Files can also be exported to the PC hard disk.
2 f Files can also be exported to the XDCAM Memory drive (SxS memory card formatted with an XDCAM device).
3 Note f Be sure to format the SxS memory card with an XDCAM device in advance. f Files cannot be exported to an SxS memory card formatted in the XDCAM EX format.
1) Click [XAVC] in the [Print to File] dialog box category tree. f “Exporting with Exporter” (w page 395)
2) Click [XAVC], and click [Export].
3) Set the export destination, clip name, etc., and click [OK].
[Destination] Select whether to export to an XDCAM drive or to a desired PC folder.If [XDCAM Drive] was selected, select a drive from the list.If [Folder] was selected, click [Select] and specify a save destination.
[Clip Name] Set the file name to be exported.[Auto (C****)]If it is checked, a file name will be set automatically. To set a preferred file name, remove the check from [Auto (C****)] and enter a name in [Clip Name]. (“Clip Naming” must be set as “Free” on the XDCAM drive.)
[Gop Type] Select the format to export.[Quality/Speed] Select quality and speed.[Audio Channels] Select the number of audio channels.
Exporting Stereoscopic ProjectProjects created in the stereoscopic edit mode can be exported to file.
Exporting L/R to a File
Export the data of the L and R sides of the project to a file.
1) Select an exporter in the category tree in the [Print to File] dialog box. f “Exporting with Exporter” (w page 395)
2) Select one of [L/R Dual Stream], [Left only], [Right only], [Side by Side], [Top and Bottom], [Line Interleave], [Blend], [Anaglyph], or [Difference] from the [Stereoscopic] list.
f [L/R Dual Stream] exports the video of the L and R sides to a single dual stream-compatible file. f [Left only]/[Right only] exports video of the L or R side only to a single file. f [Side by Side]/[Top and Bottom]/[Line Interleave]/[Blend]/[Anaglyph]/[Difference] combine and export the video of the L and R sides to a single file.“Stereoscopic Processing Type” (w page 149)
3) Click [Export].
4) Set the export contents, and click [Save] or [OK]. f The export contents differ depending on the exporter. See the explanation for the respective exporter.
Exporting L/R to Separate Files
You can output the video of the L and R sides separately to two different files.

Chapter 11 Export — Exporting in File Formats
412
1) Select an exporter in the category tree in the [Print to File] dialog box. f “Exporting with Exporter” (w page 395)
2) Select [Separate Left and Right] from the [Stereoscopic] list.
3) Click [Export]. f The export settings screen appears.
4) Set a file name and export destination for the L and R sides. f “L/R file name common settings” (w page 412) f “L/R Export Destination Common Settings” (w page 412)
5) Set the export details in the dialog box in step 4). f The export details differ depending on the exporter. See the explanation for the respective exporter.
6) Click [Save] or [OK].
r L/R file name common settings
[File Name L]/[File Name R] Click [Browse], and specify save destination. The files for the L and R sides are saved to the same folder.
[Suffix] Set the suffix of the file name for the L and R sides.
r L/R Export Destination Common Settings
[Destination L]/[Destination R] Click [Browse], and specify each export destination for the files for the L and R sides.
Registering Exporter Settings as PresetYou can register frequently used exporter settings as presets. Conversion settings used to export in a format that differs from the exporter settings and the project settings can also be registered in combination with the exporter settings and project settings.
Creating Preset ExportersAn exporter setting can be registered as a preset exporter.
1) Select an exporter in the [Print to File] dialog box. f “Exporting with Exporter” (w page 395) f Configure the conversion settings with the purpose of registering the conversion settings, which export in a format that differs from the project settings, as a preset.“Exporting in a Format that Differs from the Project Settings” (w page 397)
2) Click [Save preset] in the [Print to File] dialog box. f [Preset Dialog] will be displayed.
3) Enter a preset exporter name in [Preset name], and configure the export details. f The export contents differ depending on the exporter.
2 f You can enter your preferred description in [Description]. It will be displayed at the exporter/preset list in the [Print to File] dialog box.
4) Click [OK]. f The created preset is registered in the exporter/preset list.
2 f When you click [My presets] in the category tree, all user-registered preset exporters are displayed in the exporter/preset list.

Chapter 11 Export — Exporting in File Formats
413
f To change the settings of already-created preset exporters, select the preset exporter to be changed, click [Save preset] and change the settings.
Deleting Preset ExportersYou can delete the preset exporters that you have created.
1) Select the exporter to be deleted in the [Print to File] dialog box. f “Exporting with Exporter” (w page 395)
2) Click [Delete preset] in the [Print to File] dialog box.
3) Click [Yes].
2 f The only preset exporters that can be deleted are those that have been registered by the user.
Importing Preset Exporters (Import)You can import preset exporters.
1) Click [Import preset] in the [Print to File] dialog box. f “Exporting with Exporter” (w page 395)
2) Select a file, and click [Open].
2 f When you click [My presets] in the category tree, imported preset exporters are displayed in the exporter/preset list.
Exporting Preset Exporters (Export)You can export the preset exporters that you have created.
1) Select a preset exporter in the [Print to File] dialog box. f “Exporting with Exporter” (w page 395)
2) Click [Export preset] in the [Print to File] dialog box.
3) Enter a file name, select the save destination and click [Save].
2 f Exportable presets are the user-registered preset exporters, default exporters, and recently used exporters.
Exporting Multiple Sequences/Ranges TogetherYou can register exporters and ranges to be exported as a batch list, to export multiple ranges together that have been registered as a batch list.
Registering Ranges to Be Exported in a Batch ListYou can specify exporters and ranges to be exported and register them in a batch list.
1) Set the In and Out points of a range to be exported. f “Setting the In and Out Points on the Timeline” (w page 225)

Chapter 11 Export — Exporting in File Formats
414
2) Select an exporter in the [Print to File] dialog box, and click [Add to Batch List]. f “Exporting with Exporter” (w page 395)
3 Note f If an exporter that does not support batch export has been selected, [Add to Batch List] will become disabled and you cannot add it to the batch list.
1 Alternative f After setting the In and Out points of a range to be exported, right-click the time scale and click [Add to Batch Export]. f After setting the In and Out points of a range to be exported, click [File] on the menu bar, and click [Export] → [Add to Batch Export]. f After setting the In and Out points of a range to be exported, right-click in the export list of the [Batch Export] dialog box and click [New].“[Batch Export] Dialog Box” (w page 415)
3) After setting the export details, specify a file name and export destination and click [Save] or [OK]. f Click [Save] or [OK] to register in the batch list. f The export contents differ depending on the exporter. f If you want to add multiple ranges from within a single project to the batch list, repeat the operations to set In and Out points and add to the batch list.
2 f After setting the In and Out points of a range to be exported, if you right-click the time scale you can select [Add to Batch Export (Default Exporter)]. In this case, the file name and destination are set automatically as shown below: ([Add to Batch Export (Default Exporter)] cannot be selected when no default exporter has been set or when [Export] is invalid.) g File name: Exp MonthDay_000 (3-digit sequential number) + extension g Save destination: Project folder
“[Print to File] Dialog Box” (w page 396) f After setting the In and Out points of a range to be exported, if you right-click the time scale and click [Add to Batch Export (Project format)], the specified range is added to the batch list with the format specified in [Render format] of the [Project Settings] (Detailed Settings) dialog box. In this case, the file name and destination are set automatically as shown below: [Add to Batch Export (Project format)] cannot be selected when [Export] is disabled. g File name: Exp MonthDay_000 (3-digit sequential number) + extension g Save destination: Project folder
“[Project Settings] (Detailed Settings) Dialog Box” (w page 53) f The content of the batch list can be changed in the [Batch Export] dialog box.
Exporting Multiple Ranges Together (Batch Export)You can export multiple ranges registered in the batch list together.
1) Click [Export] on the Recorder.
2) Click [Batch Export]. f The [Batch Export] dialog box appears.“[Batch Export] Dialog Box” (w page 415)
1 Alternative f Click [File] on the menu bar, and click [Export] → [Batch Export].
3) Check the item to be exported, and click [Export]. f The export is started and its progress is displayed in [Status]. f The exported files are registered in the bin.
2 f After setting the In and Out points of a range to be exported, you can register a new range for export by right-clicking on the export list and clicking [New].
f If you right-click the export list and click [Select All], you can select all ranges registered for export. Check one of multiple selected items to check all the selected items.
f If you right-click an item on the export list and click [Change Exporter], you can change the exporter. You can change the exporter for multiple selected items. However, if those items include an exporter for which the file name cannot be set, such as the P2 exporter, changes will be applied to all selected exporters excluding that exporter.

Chapter 11 Export — Exporting in File Formats
415
3 Note f If you delete a sequence registered in the batch list from both the timeline and bin, the batch list will become disabled and will be displayed in red.
f If you change the sequence settings or project settings of a sequence registered in the batch list, the changes will also be applied in the batch list. If changes are made that mean an exporter can no longer be used, the exporter is displayed in red in the batch list and its export cannot be performed.
[Batch Export] Dialog Box
(1) [Add to Batch Export] When this button is clicked while a range to be exported is selected, the [Print to File] dialog box appears. An item is added to the batch list when you configure export settings.
(2) [Add to Batch Export (Default Exporter)]
When this button is clicked while a range to be exported is selected, the export is implemented using the default exporter and an item added to the batch list.
(3) [Add to Batch Export (Project format)]
When this button is clicked while a range to be exported is selected, the export is implemented using the format set in [Render format] of the project settings, and an item added to the batch list.
(4) [Delete Batch Export item]
When this button is clicked while an item is selected on the list, the item is deleted from the batch list.
(5) Export list Displays the batch list to which items have been added, where you can check and change the export content. Check the items to be exported.[Sequence]Displays sequence names.[In]/[Out]/[Duration]Click the values to edit them. If the Out point is set before the In point or the In point exceeds the clip range, it is displayed in red and export cannot be performed.[Stereoscopics processing] Click to change the format of stereoscopic processing. Selectable items differ depending on the selected exporter.[Show TC]Check this item to export sequences with their timecodes displayed.[Waveform Cache]Check this item to create waveform cache (waveform representation of audio). This setting may not be available depending on the selected exporter.[Exporter]Click on the icon to the right of the exporter name column to display the [Print to File] dialog box.“[Print to File] Dialog Box” (w page 396)[File Size]Displays the file size. If the total size of the file to be exported exceeds the free space in the export destination, a warning dialog box may appear and the export cannot be performed.The displayed file size is only a guide. The size of the file to be exported will change dependent on the video content and the selected exporter.[File Name]Click on the icon to the right of the file name column to change the file name, export destination and export content.[Status]Displays the status of the export.
(6) [Export]/[Cancel] Start an export.The button changes to [Cancel] during export, and click it to cancel the export.
(7) [Close] Close the [Batch Export] dialog box.
Deleting Registered Ranges from the Batch ListYou can delete ranges registered in the batch list.

Chapter 11 Export — Exporting in File Formats
416
1) Click [Export] on the Recorder.
2) Click [Batch Export]. f The [Batch Export] dialog box appears.“[Batch Export] Dialog Box” (w page 415)
3) Select an item to delete and click [Delete Batch Export item].
2 f If you remove the check from export range items in the [Batch Export] dialog box, you can exclude those items from the export without deleting the items.

Chapter 11 Export — Exporting to Disc
417
Exporting to Disc
Exporting to DVD/BDYou can export a project as a disc image file to be written to DVD/BD.
Exporting to DiscYou can write a project to a DVD/BD. You can create title and chapter menus, as well as set the background of the menu screen and buttons displayed on the screen.
2 f To export only one part of an edited video, make sure to specify the export range using a [Set In] and [Set Out] on the Recorder.“Setting the In and Out Points on the Timeline” (w page 225)
f To add a chapter, make sure that a sequence marker is set in a desired position.“Setting Sequence Markers” (w page 276)
3 Note f When exporting to disc, you will need sufficient free space on the HDD. f You will also need a drive that supports writing to DVD/BD. f If packet writing software of another company is installed/running on your PC, you cannot export to DVD/BD from EDIUS.
1) Click [Export] on the Recorder.
2) Click [Burn to disc].
1 Alternative f Click [File] on the menu bar, and click [Export] → [Burn to disc]. f Exporting to DVD/BD: [Shift] + [F11]
2 f Clicking [Return] ends the settings, and returns to EDIUS. If you return to EDIUS and save the project, the settings of “Exporting to Disc” will also be saved.
3) Click the [Basic] tab, and set the disc type or codec. f “[Basic] Tab” (w page 418)
4) Click the [Movie] tab, and set the movie to be exported to disc. f “[Movie] Tab” (w page 418)
5) Click the [Style] tab, and set the style for the menu screen. f “[Style] Tab” (w page 418)
6) Click the [Edit] tab to edit the menu. f “[Edit] Tab” (w page 419)
7) Click the [Write] tab to set the export settings. f “[Write] Tab” (w page 420)
8) Click [Create Disc]. f Start writing to disc.

Chapter 11 Export — Exporting to Disc
418
[Basic] Tab
[Output] Select the type of disc to be exported to from the list.[Codec] When exporting to BD, select the codec.[Menu] Check this item to create a disc with a menu screen.
[Movie] Tab
[Disc Information] Displays the number and file size of the titles to be added and the available disc space.[Media] Select the type of disc to be exported to from the list.[Movie] Displays the added titles.
[Settings]Displays the settings dialog box used to change the bitrate.“[Title setting] dialog box” (w page 418)[Delete]Remove titles from the list. Does not delete the original file.[Up]/[Down]Change the order of titles.
[Add File] Click this button to display the [Add Title] dialog box. Select a file, and click [Open].[Add Sequence] Click this button to display the [Select Sequence] dialog box. Check the sequence to be added
and click [OK].
r [Title setting] dialog box
[Automatic] Uncheck this item to set the format and bitrate for video and audio.[Prohibit Operations During Playback] Disable operations such as moving chapters or fast-forwarding by the user during title
playback.[Display Timecode] Add a timecode to the video if the title is a sequence. The type of timecode can be set at
[Application] in [User Settings] → [Timeline].“[Timeline]” (w page 103)
[Stereoscopic] Stereoscopic processing is possible on sequences titled EDIUS only when exporting in MPEG-2 format in the stereoscopic edit mode. Select the format of stereoscopic processing from the list.“Stereoscopic Processing Type” (w page 149)
[Style] Tab
[Auto Layout] Set the placement of the buttons. Uncheck [Auto] to select the number of buttons to place from the [Row] and [Horizontal] lists.
[Aspect Ratio] Select the size of the menu screen. If [BD] was selected in [Output], you cannot select [4:3].[Frame Rate] If [BD] was selected in [Output], you can change the frame rate of the menu. Normally, there is
no need to change the frame rate.[No Chapter Buttons] Check this item to use thumbnails as chapter buttons.[No Chapter Menu (Only One Chapter)] If there is only one chapter, only the title menu will be created.[No Title Menu (Only One Title)] If there is only one title, only the chapter menu will be created with no title menu. Not displayed
when there are multiple titles.[Cursor style] Select the shape of the selection cursor displayed on the menu screen.Style list Select a design for the menu screen from the list. The styles are classified in each tab
according to type.

Chapter 11 Export — Exporting to Disc
419
[Edit] Tab
)
)
)
)
))
(1) Edit screen Displays a preview of the menu screen. Items can be edited directly, such as by clicking a title to enter text or moving or resizing pictures. If you double-click or right-click an item or picture then click [Setting], the [Menu Item Settings] dialog box appears.“[Menu Item Settings] Dialog Box” (w page 420)
(2) Page selection Select the page of the menu to be edited from the list. Click the buttons to display the previous or next page.
(3) Edit buttons : Undo an operation to return to the previous state. : Redo the undone operation. : Display lines as guidance. : Display a preview as viewed on TV. : Save the layout of the current page (background image, position of page labels, position of title buttons, position of page buttons). : Reflect a saved page layout to the current page.
(4) [Motion Menu] Check this item to set a video as the menu background. Set the video to be used at the [Picture] tab in the [Menu Item Settings] dialog box.“[Menu Item Settings] Dialog Box” (w page 420)[Length]Enter the length of the motion menu. The maximum length is 1 minute.[Fade In]/[Fade Out]Check this item to add In/Out effects to the motion menu.
(5) Item list Displays the items shown in the edit screen as a list. If you click an item in the list, a red frame appears around the selected item in the edit screen. If you double-click or right-click an item or picture then click [Setting], the [Menu Item Settings] dialog box appears.“[Menu Item Settings] Dialog Box” (w page 420)
(6) [Setting] Select an item and click this button to display the [Menu Item Settings] dialog box.“[Menu Item Settings] Dialog Box” (w page 420)
(7) Item position/size Change the position and size of an item by entering values. : Display lines as guidance using a selected item as reference. : Fix the aspect ratio of a selected item.
2 f Multiple items can be selected by clicking items with the [Shift] key on the keyboard held down. If you right-click with multiple items selected, you can choose align top, align left, etc. by selecting [Placement].
f You can add an item or picture by right-clicking on the item list. You can delete an item or picture by right-clicking an added item or picture and clicking [Remove Item].

Chapter 11 Export — Exporting to Disc
420
[Menu Item Settings] Dialog Box
r [Item] → [Text] tab
(1) Text field Enter the text to be displayed.(2) Text settings Set the font, text size, decoration, and text position within the item display frame.(3) Color settings Select from [Solid Color], [Gradation Color] or [Texture File]. Clicking [Color] displays the [Color
Select] dialog box.“[Color Select] Dialog Box” (w page 194)To select a texture file, click [...] and select a file.
r [Item] → [Picture] tab
Preview Display a preview with the current settings.[Change] Click this item to change the image to be used for the thumbnail. Move the timeline cursor in
EDIUS and click [Set].[Set Image File] Import an image file or sequence to use for thumbnails. Check this item and click [select image
file] to select a file, or click [Select Sequence] to select a sequence.[Zoom] Change the zoom factor for an image by moving the position bar or by entering a value.
r [Effect] → [Frames] tab
[Add Effects] Check this item to apply effects such as a frame or shadow to thumbnails. If you selected [Picture Frame], click [...] and select a file to use as a frame.
[Write] Tab
r [Output] tab
[Settings] Set the number of discs to write to and the volume label.Drive information Set which drive to use and the write speed.[Enable Detailed Settings] Check this item to add setting items.
[Folder Settings]Specify the folder in which to save files (such as MPEG and disc image files) that are created for the purpose of making a disc.[Compile disc image to folder]Check this item to create only the disc image file, without writing it to disc media.[Create Disc and Also Export as Image File]Check this item to prevent deletion of the disc image file after the disc image file has been written to disc media. Check this item to save the disc image file on the HDD.[Verify Disc After Creating]Check this item to verify that data can be read correctly after having been written to media.[Number of Drives]Simultaneously write to a specified number of multiple drives. The settings tab for each drive is displayed in the drive information.

Chapter 11 Export — Exporting to Disc
421
2 f To create multiple discs with the same content, after 1 disc is created change the disc and continue the disc creation. f The disc image file that remains when [Create Disc and Also Export as Image File] is checked is overwritten upon export of another movie. If you need that disc image file, either change the folder settings or move the file from the save destination.
r [Option] tab
[First play command] Select the action performed when a created disc is inserted into a disc player.[Command after playing movie] Select the action performed after a playback of one title.[Command after playing the last movie title]
Select the action performed after a playback of all titles.
Writing a Disc Image File to a DiscYou can write disc image files to disc.You can write saved disc image files to disc. Make sure that the disc image file is saved to a preferred folder.
1) Click [Tools] on the menu bar, and click [Disc Burner].
1 Alternative f Click [Tools] in the bin window, and click [Disc Burner].
2) Select the folder where the disc image file is saved, and click [OK].
3) Configure the export settings.
[Media] Select the type of media to export to from the list.[Settings] Set the number of discs to write to and the volume label.Drive information Set which drive to use and the write speed.[Image Folder] Select the folder in which the disc image file is saved. If outputting to DVD, be sure to specify
a folder that contains a “VIDEO_TS” folder and “AUDIO_TS” folder. If outputting to BD, make sure to specify a folder that contains a “BDMV” folder and “CERTIFICATE” folder.
[Verify Disc After Creating] Check this item to verify that data can be read correctly after having been written to media.[Number of Drives] Simultaneously write to a specified number of multiple drives. The settings tab for each drive is
displayed in the drive information.
2 f To create multiple discs with the same content, after 1 disc is created change the disc and continue the disc creation.
4) Click [Create Disc]. f Start writing to disc.

Chapter 11 Export — Exporting to Tape
422
Exporting to Tape
Exporting to an HDV Device (Generic HDV)Convert the edited clip to a format to be exported to an HDV device (MPEG-TS format), and export the converted file to the HDV device.
3 Note f Before exporting, make sure to save your project.
Exporting Files with an HDV Exporter
1) Click [HDV] in the [Print to File] dialog box category tree. f “Exporting with Exporter” (w page 395)
2) Click [HDV], and click [Export]. f The [HDV] dialog box appears.
[Segment Encode] Check this item to export a clip of a raw source without re-encoding.This increases the output speed.If the frame rate of the export format is 23.98p, segment encode is not available.[Quality/Speed]Select the quality of the part to be re-encoded from the list. The higher the quality, the more time it takes to be encoded.
[Gop Type] Only displayed when the export format frame rate is 23.98p. Select the format from [HDV24p Record (Canon XL-H1, Sony HVR-Z7 etc.)] or [HDV24p Scan (Sony HVR-V1, HDV1080i devices)].
[Launch MPEG TS Writer after export] Check this item to start up MPEG TS Writer automatically after export to file.“Exporting an Exported File to Tape” (w page 422)
[Tape out after export] Becomes enabled when [Launch MPEG TS Writer after export] is checked. If checked, the data in the generated file is printed to tape with MPEG TS Writer.“Exporting an Exported File to Tape” (w page 422)
3) Enter a file name, select the save destination and click [Save]. f A file is produced and registered in the bin.
Exporting an Exported File to Tape
1) Connect the PC IEEE1394 terminal to the HDV device with a DV cable. f Set the HDV device to video mode (PLAY/EDIT, etc.).
2 f If your HDV device supports the HDV mode, set the device to the HDV mode. For more information on settings, see the instruction manual for your HDV device.
2) Click [Tools] on the menu bar, and click [MPEG TS Writer].
1 Alternative f Click [Tools] in the bin, and click [MPEG TS Writer].
3) Select [Microsoft AV/C Tape Subunit Device] from the [Device] list.

Chapter 11 Export — Exporting to Tape
423
3 Note f If the HDV camera is not recognized, check the items in [Sound, video and game controller] on the Device Manager. The camera is recognized correctly on Windows if the device name is displayed. If it is not recognized, check that Windows is updated, and that the HDV camera is set to the HDV fixed mode (HDV-DV conversion is off).
4) Click [Add File to List].XXXXX
XXXXX
XXXXXXXXXXXXXXXXXXXXXX
5) Select the exported file, and click [Open].
6) Click [Write].XXXXX
XXXXXXXXXX
XXXXXXXXXXXXXXXXXXXXXX
f Printing starts.
7) Click [OK].
8) Click [Exit].XXXXX
XXXXXXXXXX
XXXXXXXXXXXXXXXXXXXXXX

Chapter 11 Export — Exporting to Tape
424
2 f If you click [Preview], the video will be output from the component output of the HDV camera. (not recorded to tape.)
XXXXXXXXXXXXXXXXXXXXXX
Exporting to a DV Device (Generic OHCI)You can output data to DV devices.
3 Note f You need to register the export destination DV device as a device preset in advance.“Registering Device Presets” (w page 118)
f Output cannot be performed if the output format in the registered device preset for the DV device differs from the current project settings.
1) Connect the PC IEEE1394 terminal to the DV device with a DV cable. f Set the DV device to video mode (PLAY/EDIT, etc.).
2) Click [Export] on the Recorder.
3) Click [Print to Tape] or [Print to Tape (Display Timecode)].
1 Alternative f Click [File] on the menu bar, and click [Export] → [Print to Tape] or [Print to Tape (Display Timecode)]. f Exporting to tape: [F12]
2 f If the message [There is no output preset to match the project settings.] is displayed, configure the project settings and device preset format again.
4) Select a device preset, and click [Next]. f The device presets that can be output with the current project settings are displayed.
5) Cueup to the position to start writing on tape.
2 f To specify the start position to print to tape, check [Rec In] and enter the timecode. If you click [Cue Up], the tape will cueup to the position of the entered timecode.
6) Click [Next].
7) Confirm the details, and click [Export]. f Starts timeline playback and export. f The [Print To Tape] dialog box disappears when the export finishes.
2 f Click [Cancel] to abort the export. f If In and Out points have been set on the timeline, that range will be exported.

Chapter 11 Export — Exporting to Tape
425
Exporting Stereoscopic Projects to TapeTo export projects created in the stereoscopic edit mode to tape, you must first register the corresponding device preset. Set the export method in the [Output H/W, Format Settings] screen for device presets.“Registration of Device Presets” (w page 437)
Combining L/R and Exporting to TapeCombine and export the video of the L and R sides of the project to tape.Select the following items in the [Settings - Stereoscopic Setting] screen for device presets: f [L Only] f [R Only] f [Side by Side] f [Top and Bottom] f [Line Interleave] f [Blend] f [Anaglyph] f [Difference] f [Split Grid]
The operation procedure is the same as regular export to tape.“Exporting to a DV Device (Generic OHCI)” (w page 424)
Exporting L/R to Separate TapeExport the video of the L and R sides of the project to separate tape.Select [Yes] in [Stereoscopic Separate L/R Clips] for device presets.
1) Perform steps 1) to 7) in “Exporting to a DV Device (Generic OHCI)”. f “Exporting to a DV Device (Generic OHCI)” (w page 424) f The message [Insert L tape] is displayed after step 7).
2) Insert the tape for the L side into the camera, and click [OK]. f Export of L side data is started. f When export ends, the message [Insert R tape] is displayed.
3) Insert the tape for the R side into the camera, and click [OK]. f Export of R side data is started. f The [Print To Tape] dialog box disappears when the export finishes.
2 f Click [Cancel] to abort the export. f If In and Out points have been set on the timeline, that range will be exported.
Exporting to Devices Not Controlled by DeckYou can output data to analog devices, etc.
1) Switch the analog device settings to external input for recording.
2) Click [Play] on the Recorder.
f Export of the data starts.

Chapter 11 Export — Exporting to Tape
426
3) Click [Stop] on the Recorder to stop export.
f Export of the data stops.
4) Recording by the analog device stops.

427
Chapter 12AppendixThis chapter explains how to manage licenses, and contains a list of effects and keyboard shortcuts.

Chapter 12 Appendix — License Management
428
License Management
Serial Number Management
Starting up GV LicenseManager
3 Note f To use GV LicenseManager, it must be executed in the environment where EDIUS is installed. The following description are examples for Windows 7.
1) Click [Start] to display the start menu, and click [All Programs] → [Grass Valley] → [GV LicenseManager].
f [GV LicenseManager] will start up.
1 Alternative f For Windows 8, display the start screen, right-click on a location where there is no tile, click [All apps] to display all the programs installed, and then click [Grass Valley] → [GV LicenseManager].
f Right-click the GV LicenseManager icon in the task bar, and click [License List]. f Double-click the GV LicenseManager icon in the task bar.
[License List] Dialog Box
XXXXXXXXXXXXXXX
XXXXXXXXXX
XXXXXXXXXX
XXXXXXXXXX
XXXXX
XXX XXX XXX
(1)(2)(3)(4)(5)(6)(7)(8)(9)(10)
(1) [Online activation] Register the serial number.“Activating the License” (w page 43)
(2) [Online deactivation] Return licenses on the EDIUS terminal in the online environment to the activation server.“Moving License in Online Environment” (w page 429)
(3) [Offline Activation Create ID File]
Create an ID file to activate licenses on the EDIUS terminal in the offline environment.“Registering License (Offline Activation)” (w page 430)
(4) [Offline Activation Register Activation File]
Register the license activation file acquired from the activation server to the EDIUS terminal in the offline environment.“Registering License (Offline Activation)” (w page 430)
(5) [Offline Deactivation Create ID File]
Create an ID file to deactivate licenses on the EDIUS terminal in the offline environment.“Unregistering License (Offline Activation)” (w page 429)
(6) [Offline Deactivation Register Activation File]
Register the license deactivation file acquired from the activation server to the EDIUS terminal in the offline environment.“Unregistering License (Offline Activation)” (w page 429)
(7) [Online Repair] Repair licenses on the EDIUS terminal in the online environment.“Repairing License in Online Environment” (w page 431)
(8) [Offline Repair Create ID File]
Create an ID file to repair licenses on the EDIUS terminal in the offline environment.“Repairing License in Offline Environment” (w page 431)

Chapter 12 Appendix — License Management
429
(9) [Offline Repair Register Repair File]
Register the license repair file acquired from the activation server to the EDIUS terminal in the offline environment.“Repairing License in Offline Environment” (w page 431)
(10) [Settings] Click this button for various settings.“[Settings] Dialog Box” (w page 429)
[Settings] Dialog Box
[Show License Expiration Warning] Set the timing to display a warning message for license expiration.[Administrator Password] Restrict license activation/deactivation operations to the administrator.
Check this item and enter the administrator password.
Moving License in Online EnvironmentThe following explains how to move licenses between EDIUS terminals in the online environment.
1) Start up GV LicenseManager on the move source EDIUS terminal. f “Starting up GV LicenseManager” (w page 428)
2) Select products to deactivate licenses in the [License List] dialog box.
3) Click [Online deactivation], and click [Yes]. f Access the activation server automatically and deactivate the licenses.
4) Start up EDIUS on the move destination EDIUS terminal.
5) Enter the serial number, and click [Register]. f The license authentication is performed.
6) A message appears, and click [OK]. f From the next time, perform steps 1) to 3) to move the licenses between the same EDIUS terminals.
3 Note f EDIUS ID activation is not necessary when unregistering the serial number. f To register the serial number to a new PC on which EDIUS is to be used, online activation of EDIUS ID is required.
Transferring License in Online EnvironmentMove licenses between offline EDIUS terminals via another PC in the online environment.
3 Note f To register the serial number to a new PC on which EDIUS is to be used, online activation of EDIUS ID is required.
Unregistering License (Offline Activation)
1) Connect a USB memory device to the PC where EDIUS is installed.
2) Click [Start] to display the start menu, and click [All Programs] → [Grass Valley] → [GV LicenseManager]
3) Click [Offline Deactivation Create ID File].

Chapter 12 Appendix — License Management
430
4) Select the USB memory device for the export destination in the [Browse For Folder] dialog box, and click [OK].
5) A confirmation message appears, then click [OK].
6) Connect the USB memory device to a PC that is connected to the Internet.
7) Open the USB memory device on the explorer and double-click GVDeactivation.exe.
8) A message [Do you wish to deactivate the license?] appears, then click [Yes].
9) A confirmation message appears, then click [OK]. f Disconnect the USB memory device.
10) Connect the USB memory device to the PC where EDIUS is running, and start up GV LicenseManager.
11) Click [Offline Deactivation Register Activation File].
12) Open the USB memory device, specify “responseXML.xml”, and then click [Open].
13) A confirmation message appears, then click [OK].
14) Check that EDIUS has been removed from the license list on the [License List] dialog box, and then exit GV LicenseManager.
3 Note f EDIUS ID activation is not necessary when unregistering the serial number.
Registering License (Offline Activation)
1) Connect a USB memory device to the PC where EDIUS is installed.
2) Click [Start] to display the start menu, and click [All Programs] → [Grass Valley] → [GV LicenseManager]
f The [GV LicenseManager] starts up and the [License List] dialog box appears.
3) Click [Offline Activation Create ID File].
4) Enter the serial number of EDIUS, and click [OK].
5) Specify the save destination for the activation ID file in the [Browse For Folder] dialog box, and click [OK].
f Save the activation ID file to a USB memory device.
6) A confirmation message appears, then click [OK].
7) Disconnect the USB memory device from the PC, and connect it to a PC that is connected to the Internet.
8) Open the USB memory device on the explorer and double-click GVActivation.exe.

Chapter 12 Appendix — License Management
431
9) A message [Do you wish to activate the license?] appears, then click [Yes].
10) A confirmation message appears, then click [OK]. f Disconnect the USB memory device.
11) Connect the USB memory device to the PC where EDIUS is installed, and start up GV LicenseManager.
12) Click [Offline Activation Register Activation File].
13) Open the USB memory device, specify “responseXML.xml”, and then click [Open].
14) A confirmation message appears, then click [OK].
15) Check that EDIUS has been activated and registered to the list on the [License List] dialog box, and then exit GV LicenseManager.
3 Note f When you use EDIUS for the first time after registering the license, online activation of EDIUS ID is required.
Repairing License in Online EnvironmentIf you cannot start up EDIUS on the license authorized EDIUS terminal, the license information may be corrupted. Try license repair.
1) Start up GV LicenseManager on the EDIUS terminal. f “Starting up GV LicenseManager” (w page 428)
2) Select products to repair licenses in the [License List] dialog box.
3) Click [Online Repair], and click [Yes]. f Access the activation server automatically and repair the licenses.
Repairing License in Offline EnvironmentIf you cannot start up EDIUS on the license authorized EDIUS terminal, the license information may be corrupted. Try license repair.Repair licenses on the offline EDIUS terminal via another PC in the online environment.
1) Start up GV LicenseManager on the EDIUS terminal. f “Starting up GV LicenseManager” (w page 428)
2) Select products to deactivate licenses in the [License List] dialog box.
3) Click [Offline Repair Create ID File].
4) Specify the save destination for the ID file in the [Browse For Folder] dialog box, and click [OK]. f Save the ID file to removable USB storage media, etc.
5) A confirmation message appears, then click [OK].
6) Access the login screen of the activation server on a PC on-line. f To access the login screen of the activation server, double-click the URL shortcut file (GV ActivationServer) that has been created on the same location as the ID file.
7) Enter the serial number on the login screen, and click [Submit].

Chapter 12 Appendix — License Management
432
8) Click [Manage Licenses].
9) Click [Manual Repair].
10) Click [Select file].
11) Select the ID file (ID.key) saved in step 4), and click [Open].
12) Click [Submit]. f An activation file is created.
13) Click [Save To File].
14) Click the list button of [Save], click [Save As], and specify the saving destination of the activation file (XML file).
f Save the activation file to a USB storage media, etc.
15) Click [Offline Repair Register Repair File] in the [License List] dialog box on the EDIUS terminal.
16) Specify the activation file acquired in step 14), and click [Open]. f The licenses are repaired on the move source PC.
EDIUS System Reporter
About EDIUS System Reporter
Collect necessary information for detecting troubles on EDIUS.When EDIUS has been shut down abnormally or does not respond, EDIUS system reporter will be displayed.
r [EDIUS System Reporter] Dialog Box
[Create System Report] Click this item to display a dialog box for file saving, and set the save destination to create a system report.
2 f You can also create a system report from the Windows start menu by clicking [All Programs] → [Grass Valley] → [EDIUS System Reporter].

Chapter 12 Appendix — Edit Workflow and Various Settings
433
Edit Workflow and Various SettingsThis section explains the workflows to edit videos with EDIUS and their relation to various settings. For the general overview and relationship diagram, see the list of the setting descriptions.“List of Setting Descriptions” (w page 90)If you use a regular user profile, the settings for the editing environment can be changed anytime.
2 f In EDIUS, both the administrator who configures the environment and the operator who performs the editing tasks in mind, a new restricted user profile with a limited access is introduced to prevent system settings. If access restriction is not required, use the regular user profile.
Editing WorkflowVideo editing workflow is as follows. Settings/operations for source import and export differ depending on the device or media you use.
1. Prepare for editing.Prepare sources such as shot video, pictures, and background music, and check the structure of a work and the final output format.
2. Start up EDIUS.Start up EDIUS. At the first start-up, specify a folder to save projects (edited video files).“Installation/Activation” (w page 43)“Startup” (w page 49)
3. Create a project.When working with EDIUS, the largest work unit is the project file. Configure the project settings according to the final output format of your work and shooting format of video. A project file contains information including edit histories and video formats.“Creating a Project” (w page 52)
4. Import sources.Import movie files saved on your PC or video files recorded in a device such as camera to your PC.“Importing Sources” (w page 156)
5. Edit video.Place sources on the timeline along the time axis. Edit the sources by applying video effects, adding screen texts (titles) such as tickers, etc. f Editing on the timeline“Editing Operations” (w page 209)
f Audio editing“Audio” (w page 379)
f Applying effects“Effect” (w page 311)
f Creating titles“Title” (w page 353)
6. Export video.Export the project in a format that suits the objective.“Export” (w page 392)

Chapter 12 Appendix — Edit Workflow and Various Settings
434
Editing Environment Configuration (Restricted users cannot perform this task)
Create New Project Presets → Start up Dialog Box or System SettingsCreate and register a project preset.“Creating New Project Presets at Initial Start-up” (w page 52)“Project Preset” (w page 62)* A restricted user can change and use the content of the preset, but cannot create a new preset. Before you start editing using the restricted user
profile, ensure to create a preset.
Create New Device Presets → System SettingsTo use cameras, decks, or Grass Valley hardware products to import sources or export projects, create and register device presets. A device preset is required for each device as well as for each format and file type to import and export.“Using a Device” (w page 118)* A restricted user cannot create or change a device preset. Before you start editing using the restricted user profile, ensure to create a preset with
the device, stream type and format,
Other Editing Environment Settings → System Settings f Configure connection settings and detailed settings to use a preview monitor and/or input controllers including a fader. f Register the plug-in effects. f Configure other processes including the capture and rendering.
“[System Settings]” (w page 91)
Create New Profile → System SettingsIf you want to change the editing environments for different projects or use the restricted user profile to perform editing tasks, you can register the device preset described above and other editing environment settings as a profile.If you use the restricted user profile, you need a restricted user profile for each PC used by a restricted user.The profiles can be managed through network.“Editing Environment Management” (w page 113)
Creating a New Project
Create a New Project → Project SettingsSelect a project preset and open a project. The preset content can be changed in the project settings.“Creating a New Project (Simple Settings)” (w page 52)“Creating a New Project (Detailed Settings)” (w page 53)
Importing Sources
Capturing Sources from Cameras or DecksSelect a device preset and capture sources. A device preset must be created in the system settings before capturing.“Capturing” (w page 157)
Copying File-Based SourcesUse the source browser to copy source files from CD, DVD, BD, and other devices including AVCHD cameras, P2, and XDCAM* easily. Files can be browsed by simply connecting a device or drive to your PC and inserting the storage media.“Source Browser” (w page 169)* You can register the target in the system settings if you want to browse files previously copied to the hard disks.“[Importer/Exporter]” (w page 94)

Chapter 12 Appendix — Edit Workflow and Various Settings
435
Editing Timelines
Configure TC Presets and Channel Maps → Sequence Settings or Project SettingsConfigure TC presets and channel maps for each sequence. The default value for a new sequence can be changed in the project settings.“Sequence Settings” (w page 61)“Changing the Project Setting (Detailed Settings)” (w page 60)
Customize Editing Environment → User SettingsCustomize various settings including the folder to save the project files, timeline settings, information displayed in preview, as well as buttons and windows. Keyboard shortcut and input controller settings can be imported and exported. These settings are recorded in the user profile in use, and changed settings are reflected instantly.“[User Settings]” (w page 103)“Screen Customization” (w page 143)“Registering Profiles” (w page 113)
Editing Video LayoutsEdit the video layout using the layouter. The edited content can be saved as a preset in the layouter or registered as a user preset effect to the effect palette to export.“Video Layout” (w page 249)“Preset” (w page 349)
Editing EffectsEdit existing effects and register and export as a user preset effect to the effect palette.“Preset” (w page 349)
Export
Export to File → ExporterSelect an exporter and export to different file types. The exporter settings can be registered and exported as a preset.“Exporting in File Formats” (w page 393)“Creating Preset Exporters” (w page 412)
Export to DevicesA device preset must be configured to use Grass Valley hardware products or export to other DV devices.“Using a Device” (w page 118)

Chapter 12 Appendix — Project Format
436
Project FormatSet the project format according to the format of sources to be used and the final export format. In EDIUS, you can register formats that you frequently use as project presets, and start a project quickly.Registration of project presets can be easily performed by simply selecting preset formats of video and audio.“Creating New Project Presets at Initial Start-up” (w page 52)“Creating a New Project (Simple Settings)” (w page 52)You can also create projects in any formats that are not registered as project presets.“Creating a New Project (Detailed Settings)” (w page 53)
Resolution Frame rate Typical use4086x2160 (DCI 4K) 24p etc. Digital cinema, video for events, etc.3840x2160 (4K UHDTV, QFHD) 60p etc.2432x1366 (2.5K) 30p etc.2048x1080 (2K) 60p etc.1920x1080 (Full HD) 60p, 59.94i, etc. Blu-ray, HDCAM-SR, etc.1600x1200 (UXGA) 30p etc. PC monitor, etc.1440x1080 (HD) 59.94i etc. Terrestrial digital broadcasting, HDV, etc.1280x1080 (HD) 59.94i etc. DVCPRO HD, etc.1280x720 (HD) 30p etc. HDV, etc.1024x768 (XGA) 30p etc. PC monitor, etc.800x600 (SVGA) 30p etc. PC monitor, etc.720x576 (PAL, SECAM, SD) 50p etc. DVD, analog broadcasting, DV, DVCPRO,
etc.720x480 (NTSC, SD) 59.94i etc. DVD, analog broadcasting, DV, DVCPRO,
etc.640x480 (VGA) 30p etc. PC monitor, etc.

Chapter 12 Appendix — Points About Input from VARICAM Devices
437
Points About Input from VARICAM DevicesImport and edit video shot on VARICAM devices on EDIUS.The following explains points when using VARICAM devices to input/output video.
Points About Project SettingsWhen [TC preset] in the project settings is set to other than “00”, the sequence of active frame information may not match the TC at stream output.“[Project Settings] (Detailed Settings) Dialog Box” (w page 53)When the frame rate of the source does not match the frame rate of the project, the pitch is altered so that the audio speed is changed to keep up with playback duration. If necessary, make adjustments in the waveform editing software or the pitch shifter of the audio filter.
Registration of Device PresetsBefore using VARICAM devices to input/output video, register VARICAM devices connected to the PC via the IEEE1394 interface in advance as device presets.To connect the AJ-HD1200A via the IEEE1394 interface, the option board must be attached.The following explains points when registering VARICAM devices as device presets. For details about the procedure for registering device presets and other information, see “Registering Device Presets”.“Registering Device Presets” (w page 118)When setting [Video Format] at [Input H/W, Format Settings] in the Preset Wizard, refer to the explanation about each of the following formats:
1280x1080 59.94i1440x1080 50i
When importing from DVCPRO HD standard-compliant equipment, select the format that matches the respective frame frequency setting used when the video was shot.
960x720 59.94p Use this when capturing sources taken with VARICAM without referencing active frame information or when capturing content taken with AJ-HDX900, for example, whose format signals are 720/59.94p, 720/29.97p or 720/23.98p.
960x720 Constant Rate Shooting over 60p960x720 Constant Rate Shooting over 59.94p
Select a format that matches the respective VARICAM frame frequency setting used when the video was shot. Only frames set with active frame information are captured.
960x720 50p Use this when capturing content taken with AJ-HDX900, for example, whose format signals are 720/50p and 720/25p.
Points About Capture and EditingThe following explains points and precautions about capture and editing.The capture operation procedure is the same as that for other devices connected via the IEEE1394 interface.“Capturing and Importing Sources” (w page 157)
Shooting Video Utilizing VARICAM FeaturesTo utilize the features of VARICAM to create good-leaking slow motion and quick motion, the speed that will be required as a result of editing must be calculated in advance before shooting video. The playback speed is calculated by the following formula:Playback speed (%) = frame rate of timeline÷frame rate at shootingx100
What Are Under Crank Shooting and Over Crank Shooting?
r Under crank shootingThis refers to low-speed shooting by which warp effects and flashlight effects, and stage effects such as ghost effects can be obtained.
r Over crank shootingThis refers to high-speed shooting by which stage effects using high image quality slow motion with smooth highly dense frame video can be obtained.

Chapter 12 Appendix — Points About Input from VARICAM Devices
438
Points when Using Under Crank Shooting for Quick Motion f Shoot video with the shooting frame rate set lower than the playback frame rate.
Example:
If video is shot at 15p to create a 30p timeline, then this will result in 2x speed quick motion. f Select a capture format ([960x720 Constant Rate Shooting 59.94p] or [960x720 Constant Rate Shooting 60p]) that matches the VARICAM frame frequency setting used when the video was shot. If video is captured in this mode, only active frames will be captured and these will become the file to be edited by variable frame rate.
Points when Using Over Crank Shooting for Slow Motion f Shoot video with the shooting frame rate set higher than the playback frame rate.
Example:
If video is shot at 45p to create a 30p timeline, then this will result in 2/3x speed slow motion. f Select a capture format ([960x720 Constant Rate Shooting 59.94p] or [960x720 Constant Rate Shooting 60p]) that matches the VARICAM frame frequency setting used when the video was shot. If video is captured in this mode, only active frames will be captured and these will become the file to be edited by variable frame rate.
When Shooting for Slow Motion/Quick Motion Is Not RequiredSelect the 60p (59.94p) capture format.When video is captured in this mode, playback is adjusted to keep real time at shooting. Since the original speed setting is also reflected in playback, both slow motion and quick motion are supported.However, this is not a method of effectively using the original performance of VARICAM.
3 Note f To perform input/output in accordance with the IEEE1394 interface, change the frame frequency setting on the deck to 59.94 Hz at editing even when the source was shot at a frame frequency of 60.00 Hz.
f The following functions will not work properly on files captured in the [960x720 Constant Rate Shooting 59.94p] or [960x720 Constant Rate Shooting 60p] format: g Match frame jump g EDL import/export g Restoring offline clips
Also, the EDL import/export function will not work properly when the following formats are selected in the project settings or at [Output H/W, Format Settings] in device presets: g 960x720 59.94p g 960x720 23.98p over 59.94p g 960x720 29.97p over 59.94p g 960x720 24p over 60p g 960x720 25p over 60p g 960x720 50p over 60p g 960x720 50p g 960x720 25p over 50p
f Video is not output during editing.
For more information, see the manual provided with VARICAM and the Panasonic homepage.

Chapter 12 Appendix — Keyboard Shortcuts
439
Keyboard ShortcutsKeyboard shortcuts are listed by operation category.
[Edit]Operation Shortcut key[Copy] [Ctrl] + [Insert]
[Ctrl] + [C][Cut (Follow Mode)] [Shift] + [Delete]
[Ctrl] + [X][Paste Transition (In Point)] [Shift] + [Alt] + [K][Paste Transition (Out Point)] [Alt] + [K][Paste Transition] [Ctrl] + [Alt] + [K][Paste to Current Location] [Ctrl] + [V]
[Shift] + [Insert][Ripple Cut] [Alt] + [X][Redo] [Ctrl] + [Y]
[Shift] + [Ctrl] + [Z][Undo] [Ctrl] + [Z][Insert Copied Clip to Timeline] [Shift] + [ [][Insert to Timeline] [ [][Overwrite Copied Clip to Timeline] [Shift] + []][Overwrite to Timeline] []]
[View]Operation Shortcut key[Scroll Up] [Shift] + [Ctrl] + [Page up][Scroll Down] [Shift] + [Ctrl] + [Page down][Scroll Right] [Ctrl] + [Page down][Scroll Left] [Ctrl] + [Page up][Toggle Bin Window Display] [B][Toggle Status] [Ctrl] + [G][Display Thumbnail] [Alt] + [H][Toggle Center (Line Display)] [Shift] + [H][Display safe area] [Ctrl] + [H][Toggle Palette Display] [H][Layout Normal] [Shift] + [Alt] + [L][Focus Menu] [Shift] + [F1][Toggle Batch Capture List On/Off] [F10][Help]* [F1]
* The “Help” keyboard shortcut cannot be customized.
[Timeline]Operation Shortcut key[Delete Gap] [Backspace]
[Shift] + [Alt] + [S][Switch to Previous Sequence] [Shift] + [Ctrl] + [Tab][Switch to Next Sequence] [Ctrl] + [Tab][Move Cursor to End of Timeline] [End][Move to Start] [Home]

Chapter 12 Appendix — Keyboard Shortcuts
440
Operation Shortcut key[Move to Previous Edit Point] [Ctrl] + [←]
[A][Next Edit Point] [Ctrl] + [→]
[S][Change Time Scale (Fit)] [Ctrl] + [0][Change Time Scale (1 frame)] [Ctrl] + [1][Change Time Scale (5 frame)] [Ctrl] + [2][Change Time Scale (1 sec)] [Ctrl] + [3][Change Time Scale (5 sec)] [Ctrl] + [4][Change Time Scale (15 sec)] [Ctrl] + [5][Change Time Scale (1 min)] [Ctrl] + [6][Change Time Scale (5 min)] [Ctrl] + [7][Change Time Scale (15 min)] [Ctrl] + [8][Change Time Scale (1 hour)] [Ctrl] + [9][Ripple Delete (Between In/Out)] [Alt] + [D][Delete (Between In/Out) - Follow Mode] [D][Display Source Clip] [Alt] + [F][Search Bin for Clips that Contains Current Source Timecode] [Shift] + [Ctrl] + [F][Search Bin for Clips that Contain Current Source Timecode from Timeline Clip] [Shift] + [F][Match Frame (Recorder to Source)] [F][Create New Sequence] [Shift] + [Ctrl] + [N][New Project] [Ctrl] + [N][Open Project (Monitor/Timeline)] [Ctrl] + [O][Save Project] [Ctrl] + [S][Save As] [Shift] + [Ctrl] + [S][Create a Still Image] [Ctrl] + [T][Change Time Scale (Undo)] [Ctrl] + [U][Edit Transition (In)] [Shift] + [Alt] + [U][Edit Transition (Out)] [Ctrl] + [Alt] + [U][Initialize Rubber Band Setting] [Shift] + [Ctrl] + [U][Move All Rubber Band Points on Scale] [Shift] + [Alt] + [Y][Zoom In Time Scale] [Ctrl] + [Num +][Zoom Out Time Scale] [Ctrl] + [Num -][Nudge (-10 frames)] [Shift] + [Ctrl] + [ ,][Nudge (-1 frame)] [Ctrl] + [ ,][Nudge (+10 frames)] [Shift] + [Ctrl] + [ .][Nudge (+1 frame)] [Ctrl] + [ .][Play the Event Area] [/]
[Preview]Operation Shortcut key[Toggle Player/Recorder] [Tab][Playback (With Buffer)] [Shift] + [Space]
[Shift] + [Enter][Play/Stop] [Space]
[Enter][Loop Playback] [Ctrl] + [Space][Previous Frame] [←][Back (10 frames)] [Shift] + [←][1 Frame Forward] [→][Forward (10 frames)] [Shift] + [→][Pause] [Shift] + [↓]
[Ctrl] + [K][K]
[Add Clip to Timeline] [E][Jog (Rewind)] [Ctrl] + [J]

Chapter 12 Appendix — Keyboard Shortcuts
441
Operation Shortcut key[Review] [J][Jog (Forward)] [Ctrl] + [L][Cue] [L][Change to Player] [Ctrl] + [Alt] + [P][Change to Recorder] [Ctrl] + [Alt] + [R][TC Jump (+)] [Num +][TC Jump (-)] [Num -][Play the Cursor Area] [Ctrl] + [/]
[Preview - Player]Operation Shortcut key[Add Clip on Player to Bin] [Shift] + [Ctrl] + [B][Match Frame (Player to Recorder)] [Ctrl] + [F]
[Preview - Recorder]Operation Shortcut key[Add Clip to Timeline] [Shift] + [Ctrl] + [O][Print to DVD/BD] [Shift] + [F11][Print to File] [F11][Print to Tape] [F12]
[Trim]Operation Shortcut key[Move to Previous Edit Point (Trim)] [Page up][Move to Next Edit Point (Trim)] [Page down][Split Slide Trim (In Point)] [Shift] + [Ctrl] + [Alt] + [N][Split Slide Trim (Out Point)] [Shift] + [Ctrl] + [Alt] + [M][Split Trim (In Point)] [Shift] + [N][Split Trim (Out Point)] [Shift] + [M][Split Ripple Trim (In Point)] [Shift] + [Alt] + [N][Split Ripple Trim (Out Point)] [Shift] + [Alt] + [M][Slide Trim (In Point)] [Ctrl] + [Alt] + [N][Slide Trim (Out Point)] [Ctrl] + [Alt] + [M][Trim (In Point)] [N][Trim (Out Point)] [M][Ripple Trim (In Point)] [Alt] + [N][Ripple Trim (Out Point)] [Alt] + [M][Trim (-1 frame)] [ ,][Trim (-10 frames)] [Shift] + [ ,][Trim (1 frame)] [ .][Trim (10 frames)] [Shift] + [ .]

Chapter 12 Appendix — Keyboard Shortcuts
442
[Clip]Operation Shortcut key[Clip Properties] [Alt] + [Enter][Enable/Disable Clip] [0][Remove cut points] [Ctrl] + [Delete][Set Transition (1 sec)] [Alt] + [1][Set Transition (2 sec)] [Alt] + [2][Set Transition (3 sec)] [Alt] + [3][Set Transition (4 sec)] [Alt] + [4][Set Transition (5 sec)] [Alt] + [5][Add to Bin] [Shift] + [B][Add Cut Point (In/Out) - All Tracks] [Shift] + [Alt] + [C][Add Cut Point (In/Out) - Selected Tracks] [Alt] + [C][Add Cut Point (All Tracks)] [Shift] + [C][Add Cut Point (Selected Tracks)] [C][Time Remap] [Shift] + [Alt] + [E][Speed] [Alt] + [E][Edit of Clip] [Shift] + [Ctrl] + [E][Ungroup] [Alt] + [G][Set Group] [G][Initialize Volume Settings on Audio Rubber Band] [Shift] + [Alt] + [H][Open the Original File of a Clip] [Shift] + [Ctrl] + [P][Set Transition (In Point)] [Shift] + [Alt] + [P][Set Transition (Out Point)] [Alt] + [P][Set Default Transition] [Ctrl] + [P][Replace Clip (All)] [Ctrl] + [R][Replace Clip Only] [Shift] + [R][Replace Clip and Filter] [Shift] + [Alt] + [R][Replace Filter on Selected Clip] [Alt] + [R][Replace Mixer on Selected Clip] [Shift] + [Ctrl] + [R][Create Title in Video Channel Track] [T][Duration] [Alt] + [U][V Mute] [Shift] + [V][Unlink Clip] [Alt] + [Y][Link] [Y][Display in Player] [Shift] + [Y][Layouter] [F7]
[Clip - Delete]Operation Shortcut key[Ripple delete] [Alt] + [Delete][Delete (Follow Mode)] [Delete][Delete Audio of Selected Clip (Follow Mode)] [Alt] + [A][Delete Video of Selected Clip (Follow Mode)] [Alt] + [V][Delete All Filters on Selected Clip] [Shift] + [Ctrl] + [Alt] + [F][Delete Audio Filter on Selected Clip] [Ctrl] + [Alt] + [F][Delete Video Filter on Selected Clip] [Shift] + [Alt] + [F][Delete Key on Selected Mixer Track] [Ctrl] + [Alt] + [G][Delete Transparency on Selected Mixer Track] [Shift] + [Ctrl] + [Alt] + [G][Delete Pan Settings on Audio Rubber Band] [Ctrl] + [Alt] + [H][Delete Transitions for All Selected Clips] [Alt] + [T][Delete Clip Crossfade] [Ctrl] + [Alt] + [T][Delete Clip Transition] [Shift] + [Alt] + [T]

Chapter 12 Appendix — Keyboard Shortcuts
443
[Clip - Select]Operation Shortcut key[Clear Focus] [Shift] + [Esc][Add Focus] [Alt] + [Space][Toggle Focus] [Shift] + [Ctrl] + [Alt] + [Space][Select a Clip to Forward] [Alt] + [Page up][Select a Clip to Back] [Alt] + [Page down][Select From the Timeline Cursor to End (All Tracks)] [Shift] + [End][Select From the Timeline Cursor to End (Selected Tracks)] [Ctrl] + [End][Select Timeline Start to the Cursor (All Tracks)] [Shift] + [Home][Select From Timeline Start to the Cursor (Selected Tracks)] [Ctrl] + [Home][Toggle Focus to Left] [Ctrl] + [Alt] + [←][Move Focus to Left] [Shift] + [Ctrl] + [Alt] + [←][Add Focus to Left] [Shift] + [Alt] + [←][Move Focus to Left] [Alt] + [←][Toggle Focus to Up] [Ctrl] + [Alt] + [↑][Move Focus to Up] [Shift] + [Ctrl] + [Alt] + [↑][Add Focus to Up] [Shift] + [Alt] + [↑][Move Focus to Up] [Alt] + [↑][Toggle Focus to Right] [Ctrl] + [Alt] + [→][Move Focus to Right] [Shift] + [Ctrl] + [Alt] + [→][Add Focus to Right] [Shift] + [Alt] + [→][Move Focus to Right] [Alt] + [→][Toggle Focus to Down] [Ctrl] + [Alt] + [↓][Move Focus to Down] [Shift] + [Ctrl] + [Alt] + [↓][Add Focus to Down] [Shift] + [Alt] + [↓][Move Focus to Down] [Alt] + [↓][Select All Clips (All Tracks)] [Shift] + [A][Select All Clips (Selected Tracks)] [Ctrl] + [A]
[Track]Operation Shortcut key[Track Height (High)] [Ctrl] + [↑][Track Height (Low)] [Ctrl] + [↓][Move Track Patch (Up)] [↑][Move Track Patch (Down)] [↓][Connect Source Channel (All) - Toggle] [Shift] + [Ctrl] + [Delete][Sync-Lock Track (All) - Toggle] [Shift] + [Ctrl] + [Alt] + [0]
[Shift] + [Alt] + [0][Select Track (All Audio Tracks) - Toggle] [Shift] + [Ctrl] + [0]
[Shift] + [0][Sync-Lock Track (1A) - Toggle] - [Sync-Lock Track (8A) - Toggle] [Shift] + [Alt] + [1] - [8][Sync-Lock Track (1VA/V) - Toggle] - [Sync-Lock Track (8VA/V) - Toggle] [Shift] + [Ctrl] + [Alt] + [1] - [8][Connect Source Channel (A1) - Toggle] - [Connect Source Channel (A8) - Toggle] [1] - [4][Connect Source Channel (A12) - Toggle] [5][Connect Source Channel (A34) - Toggle] [6][Select Track (1A) - Toggle] - [Select Track (8A) - Toggle] [Shift] + [1] - [8][Select Track (8VA/V) - Toggle] [Shift] + [Ctrl] + [1] - [8][Sync-Lock Track (Audio) - Toggle] [Shift] + [Alt] + [9][Sync-Lock Track (Video) - Toggle] [Shift] + [Ctrl] + [Alt] + [9][Connect Source Channel (Audio) - Toggle] [Shift] + [K]
[8][Select Track (All Audio Tracks) - Toggle] [Shift] + [9][Select Track (All VA/V Tracks) - Toggle] [Shift] + [Ctrl] + [9]

Chapter 12 Appendix — Keyboard Shortcuts
444
Operation Shortcut key[Connect Source Channel (Video) - Toggle] [Shift] + [J]
[7][Toggle Lock (Selected Tracks)] [Alt] + [L][Audio Mute] [Shift] + [S][Video Mute] [Shift] + [W][Extend Audio Track Display] [Alt] + [S][Extend Mixer Track Display] [Alt] + [W][Toggle Waveform] [Ctrl] + [W]
[Marker]Operation Shortcut key[Move Cursor to Previous Sequence Marker] [Shift] + [Page up][Move Cursor to Next Sequence Marker] [Shift] + [Page down][Clear In Point] [Alt] + [I][Set In Point] [I][Go to In Point] [Shift] + [I]
[Q][Clear Out Point] [Alt] + [O][Set Out Point] [O][Go to Out Point] [Shift] + [O]
[W][Set Audio Out Point] [P][Go to Audio Out Point] [Shift] + [P][Set Audio In Point] [U][Go to Audio In Point] [Shift] + [U][Shift Cut Point to Cursor (Transition)] [Shift] + [Ctrl] + [T][Clear All Markers] [Shift] + [Alt] + [V][Set Marker] [V][Clear In/Out Point] [X][Set In/Out Point on Current Clip] [Shift] + [Z][Set In/Out Point to Focused Area] [Z]
[Mode]Operation Shortcut key[Toggle Insert/Overwrite Mode] [Insert][Set Group/Link Mode] [Shift] + [L][Set Ripple Mode] [R][Switch to Normal Mode] [F5][Switch to Trim Mode] [F6]
[Mode - Multicam]Operation Shortcut key[Multicam] [F8]

Chapter 12 Appendix — Keyboard Shortcuts
445
[Capture]Operation Shortcut key[Capture] [F9][Add to Batch Capture List] [Ctrl] + [B][Input Preset 1] [F2][Input preset 2] [F3][Input Preset 3] [F4]
[Render]Operation Shortcut key[Render] [Shift] + [G][Render In/Out (Render Loaded Area)] [Ctrl] + [Alt] + [Q][Render In/Out (All)] [Shift] + [Alt] + [Q][Render In/Out (Render Overload Area)] [Ctrl] + [Q][Render and Add to Timeline (Between In/Out)] [Shift] + [Q][Delete Temp Files] [Alt] + [Q][Render All (Render Loaded Area)] [Shift] + [Ctrl] + [Alt] + [Q][Render All (Render Overload Area)] [Shift] + [Ctrl] + [Q]

Chapter 12 Appendix — Effects List
446
Effects List2 f Hovering the mouse cursor over an effect in the [Effect] palette displays a simple description of the effect.
[Video Filter]Besides the following effects, frequently used effects, such as video filter for old movies, are registered as system presets.
[Color Correction]Includes video filters for color adjustment, such as 3-Way color correction and YUV curve.“Adjusting Color/Brightness (Color Correction)” (w page 317)
[Anti Flicker]Reduces screen flicker. Effective for images with little motion.
[Emboss]Makes a three-dimensional monotone image like a lithograph. You can set the direction and depth of the shadow.
[Old Movie/Film]Makes an image look like an old film.
[Chrominance]Specifies a color as the key color, and apply a specific filter to the inside, edge or outside.
[Sharpness]Sharpens the outline of objects and makes an image look as if it is a higher resolution.
[Stabilizer]Correct the camera shake by image processing.
[Strobe/Freeze]Creates an effect like a strobe light flashing.
[Soft Focus]Applies an effect like a mist that softens the video.
[Select channel]Switches the output of a clip with alpha channel to key output or fill output.“Alpha Channel” (w page 339)
[Tunnel Vision]Makes an image look like it is in a tunnel. It is effective when used in combination with [Loop Slide].

Chapter 12 Appendix — Effects List
447
[Video Noise]Adds noise.
[Blur]Makes an image look blurred.
[Blend Filters]Blends two video filters in any respective proportion. The blend ratio can be set to change along the time axis by setting a key frame.
[Mask]Applies a video filter to the inside or outside of a given range. Using the pass, the application range can be rectangular, elliptical, or any shape.
[Matrix]Applies a preferred set matrix to every pixel, to blur or sharpen an image. It is effective when exporting images in MPEG format that have a lot of movement.
[Mirror]Reverses an image.
[Median]Balances an image to be smooth to decrease the noise component. Increasing the threshold value gives a paintbrush effect.
[Mosaic]Applies a mosaic to an image. It is effective when used on parts of an image in combination with [Mask].
[Motion Blur]Applies the [Blur] effect to moving objects only. This effect can be applied when the whole image moves on the screen such as during a pan or tilt movement.
[Raster Wipe]Transforms an image to become wavelike.
[Loop Slide]Slides an image as if it is connected above, below, left or right.
[Block Color]Displays an image in monochrome. It is effective when used on parts of an image in combination with [Mask].
[Pencil Sketch]Makes an image look like its outline was traced with a pencil.
[Stereoscopic Adjuster]Adjusts the stereoscopic image.

Chapter 12 Appendix — Effects List
448
[Smooth Blur]Applies an effect where the focal point seems blurred while suppressing discoloration.
[Combine Filters]Sets up to 5 filters simultaneously. You can also set multiple filters without using [Combine Filters], though the synergistic effect of multiple filters may not appear if you do not use [Combine Filters].(For example, when applying multiple filters in an area specified using a [Mask] or [Chrominance] filter.)
[Gaussian Blur]Applies a defocusing effect in higher quality than [Blur] and [Smooth Blur].
[Transform]Sets cropping, zoom-in/out, movement, rotation, etc. of the image.
[AudioFilters]Besides the following effects, frequently used effects, such as enhancement for high-pitched sound/low-pitched sound and audio filter for echo, are registered as system presets.
[Graphic Equalizer]Sets the frequency properties by adjusting the master fader or the fader of each frequency range.
[Delay]Creates an echo-like effect by repeating the same sound at different levels or with a time difference.
[Tone Controller]Sets the intensity of low pitch sound and high pitch sound.
[High-pass Filter]Cuts the frequency region below a set frequency.
[Parametric Equalizer]Emphasizes or de-emphasizes sound of a certain frequency.
[Panpot Balance]Maps the audio signal input from channels on the left and right to the left, right or center. The input level and the output balance can also be set for the left and right channels.
[Pitch Shifter]Adjusts the audio pitch.
[Low-pass Filter]Cuts the frequency region above a set frequency.

Chapter 12 Appendix — Effects List
449
[Transition]
2 f Click a transition in the [Effect] palette and select an animation to display the animation and confirm its movement.
[2D]Planar movement transitions. You can also call upon and apply a preset from the settings dialog box of each transition.
[Clock]
Transitions the video with a movement like the hands on a clock.
[Circle]
Transitions the video with an expanding circle.
[Stripes]
Transitions the video in striped parts.
[Stretch]
Transitions while expanding video B.
[Slide]
Transitions by inserting video B from a specified direction.
[Dissolve]
Gradually transitions from video A to video B. This is set as the default transition in the initial settings.
[Blind Slide]
Transitions by inserting video B in stripes from the left and right sides (top and bottom sides).
[Blind Wipe]
Video B is revealed in stripes that slide in from left and right sides (top and bottom sides).
[Block]
Video B is revealed in blocks that snake around video A.
[Blind Push]
Video A is slid out and video B slides into the screen in stripes that move towards the left and right sides.
[PushStretch]
Transitions in a way where video B appears to push video A off the screen.
[Box]
Transitions the video with an expanding rectangle.
[Border Wipe]
Transitions by sliding video B in from a specific direction.

Chapter 12 Appendix — Effects List
450
[3D]Three-dimensional movement transitions. You can also call upon and apply a preset from the settings dialog box of each transition.
[3D Dissolve]
In addition to a normal dissolve, you can set the light, shadow, movement, etc.
[Cube Spin]
A cube with video A and video B displayed on its sides rotates to transition from video A to video B.
[Single Door]
Transitions the video with a door opening movement.
[Sphere]
Video A becomes a sphere and flies away.
[Double Door]
Transitions the video as if a double door opens.
[Two Pages]
Transitions to video B by peeling away video A as if on 2 sheets of paper.
[Peel Away]
Peels away video A as if on 1 sheet of paper.
[Peel Over]
Transitions to video B by peeling away video A as if on 1 sheet of paper with video B on its reverse.
[Four Pages]
Transitions to video B by peeling away video A as if on 4 sheets of paper.
[Fly Away]
Video A flies away to reveal video B.
[Flip Over]
Transitions the video by flipping it over.
[Blinds]
Turns over video A in stripes as if a set of blinds to reveal video B on the reverse.
[Page Peel]
Transitions by peeling over the video.
[GPU]High quality and complex transitions that use the GPU (Graphics Processing Unit) can be set. A large number of presets are included in the [GPU] effect folder. If you want to set parameters to create a new transition, they can be set and applied from the [Advanced] folder.The settings dialog box of each transition contains [Design] settings to adjust the direction of movement, angle of incidence of light and the like, and [Time] settings to specify a key frame and adjust movement along the time axis. These settings can be used to apply complex movement and effects.You can set the antialiasing and image quality when GPUfx is applied, from [Effect] in [System Settings] → [GPUfx].

Chapter 12 Appendix — Effects List
451
If [GPU] is not displayed in the [Effect] palette, or if the transitions do not move, confirm the system environment and the error information from [Effect] in [System Settings] → [GPUfx].“[GPUfx]” (w page 100)“Clip Transition” (w page 329)To display GPUfx transition, click the [Transitions] tree in the folder view of the [Effect] palette, and click the [GPU] tree.
3 Note f GPUfx cannot be used if video memory on your PC is smaller than 256 MB. The [GPU] folder also will not be displayed on the [Effect] palette.
f To use GPUfx transition, an operating environment that satisfies certain conditions is required. For details on operating environment, see the Grass Valley website.“Our Website” (w page 473)
2 f If you have applied an effect in the [Advanced] folder, you may not be able to check the results of an effect with default settings. Either adjust the applied effect or apply a preset.“Checking/Adjusting Effects” (w page 344)
r Adjusting GPUfx transitionThe following procedure explains how to adjust [Explosion] in the [Advanced] folder as an example. For how to apply GPUfx transition, see “Transition”.“Transition” (w page 328)
1) Click the transition to which GPUfx has been applied. f “How to Adjust Effects” (w page 315)
2) Select [Explosion] in the [Information] palette, and click [Open Setup Dialog]. f The [Explosion] dialog box appears.

Chapter 12 Appendix — Effects List
452
3) Set each item.
XXXXXX
XXXXXXXX
xxxxxx
XXXXXX
xxxxxx xxxxxx
00:00:00;00 00:00:00;20
xxxxxx
xxxxxx
xxxxxx
xxxxxx
xxxxxx
xxxxxx
xxxxxx
XXXX
xxxx
100.00%
xxxx
100.00%
xxxx
100.00%
xxxx
100.00%
xxxx
100.00%
xxxx
100.00%
xxxx
100.00%
XXXXXXXXXXXXXXXX
Cur: 00:00:00;00 Ttl: 00:00:00;00
----
(1) (2)
(3)
(1) [Design] Display a setting screen to adjust the motion or lighting. Use [Divide] to change the fragment size, use [Spread] to change the spread of fragments, and perform other operations.Also set key frames to change the motion of video along the time axis.
(2) [Time] Display the setting screen to set the key frame and apply changes to the motion along the time axis.
(3) Controller Drag up and down to adjust.
4) Click [OK].
[Accordion]
Transitions by folding the video like an accordion.
[Album]
Transitions the video as if folding over a stiff page in a book.
[Extend]
Transitions the video by stretching it.
[Explosion]
Transitions by applying an effect where it looks as if the video has exploded.
[Cube Tube]
Transitions the video by rotating it on a three-dimensional cube.The effect cannot be checked with default settings. Make sure to change the parameters after applying the effect.
[Clapper Board]
Transitions the video with a movement like a clapper board.
[Sphere]
Transitions the video while turning the video into a sphere.

Chapter 12 Appendix — Effects List
453
[Tube]
Transitions the video while turning the video into a pipe shape.
[Twist]
Transitions the video by twisting it.
[Two Pages]
Transitions by peeling the video in 2 directions.
[Transform]
Transitions the video with a variety of freeform transformations.The effect cannot be checked with default settings. Make sure to change the parameters after applying the effect.
[Door]
Transitions the video with a door opening movement.
[Peel]
Transitions the video by peeling it.
[Folder]
Transitions the video by folding it.
[Four Pages]
Transitions by peeling the video in 4 directions.
[FlyingAway]
Transitions the video by flying it away.
[FlyingIn]
Transitions the video by flying it in.
[Flip Over]
Transitions the video by flipping it over.
[Blind Wave]
Transitions the video by splitting it into tiles/stripes and turning it over.
[Ripple]
Transitions the video while applying a wave-like effect.
[Rotation]
Transitions the video while rotating it.
[Advanced]
Applies a basic movement and configure the settings as you wish.
[SMPTE]Applies SMPTE standard transitions.

Chapter 12 Appendix — Effects List
454
[Alpha]
[Alpha Custom Map]
A transition that is like dissolve, except you can apply unevenness to the dissolve or change the direction, rotation, speed, etc.
[AudioCrossFades]The illustrations represent the change in volume in the area where the audio cross fade has been applied.
[Cut out/in]
[Cut out/Spline in]
[Cut out/Linear in]
[Spline out/Cut in]
[Spline out/in]
[Linear out/Cut in]

Chapter 12 Appendix — Effects List
455
[Linear out/in]This is set as the default audio cross fade in the initial settings.
[TitleMixers]Applies changes to how a title appears or disappears. Different effects can be applied to the In side and the Out side.Parameters can only be changed for [Soft Slide] and [Soft Wipe].
[Slide A]The title enters the screen from outside the screen, and exists the screen in the selected direction.
[Slide B]The title slides within a rectangle in the selected direction. The rectangle includes all text frames and other objects placed when creating the title.
[Soft Slide]The title enters the screen from outside the screen in the selected direction, sliding up to a rectangular range. The borders are blurred during In and Out.
[Soft Wipe]The title appears during a wipe in the selected direction. The wipe borders are blurred.
[Fade Slide A]Slide A is moved while dissolving.
[Fade Slide B]Slide B is moved while dissolving.
[Laser]The title appears as if projected by a laser. The opposite movement is performed during Out.
[Wipe]The title appears during a wipe in the selected direction.
[Wipe Vertical]The title appears during a wipe in a vertical direction.
[Wipe Horizontal]The title appears during a wipe in a horizontal direction.
[Fade]The same as the dissolve effect. This is set as the default title mixer in the initial settings.

Chapter 12 Appendix — Effects List
456
[Blur]The title dissolves while becoming blurred.
[Keyers]Blends multiple videos on top of one another.
[Blend]Blends 2 videos on top of each other. Video A is the 1VA video and video B is 2VA, where video B is blended on top of video A.The above images are examples of blending the blue gradation as video A (background) and the red gradation as video B (foreground).The following images are examples of blending the skydiving image as video A (background) and the image of the airplane flying above a lake as video B (foreground).
r Original images
Video B(foreground)Key application side
Video A(background)
[Overlay]
The blending creates a darker area where the background is dark due to a multiplying effect, and a brighter area where the background is light due to a screening effect.

Chapter 12 Appendix — Effects List
457
[Screen]
Since the pixels are negated, multiplied then negated again, the image becomes brighter.
[Soft Light]
Applies a multiplication and screening effect, making the background darker where the foreground is dark, and the background lighter where the foreground is light.
[Hard Light]
Blending of where the foreground is dark makes the image darker due to a multiplying effect, and blending of where the foreground is light makes the image lighter due to a screening effect.
[Vivid Light]
Blending of where the foreground is light lowers the contrast and makes the image lighter, and blending of where the foreground is dark increases the contrast and makes the image darker.

Chapter 12 Appendix — Effects List
458
[Pin Light]
Replaces parts that are light in the foreground with a darker part, and replaces parts that are dark in the foreground with lighter parts.
[Linear Light]
Increases the brightness of parts that are bright in the foreground, and lowers the brightness of parts that are dark in the foreground.
[Multiply]
Multiplies the colors and so makes the image darker.
[Addition]
Adds the colors and so makes the image brighter.

Chapter 12 Appendix — Effects List
459
[Difference]
Displays colors that have been converted into an absolute value from the difference between the background and foreground.
[Lighter]
Compares the background and foreground, and displays the brighter color.
[Darker]
Compares the background and foreground, and displays the darker color.
[Subtract]
Subtracts the foreground from the background so parts of the foreground that are bright become dark.

Chapter 12 Appendix — Effects List
460
[Color Burn]
Leaves the background color as it is and darkens parts that are superimposed.
[Color Dodge]
Leaves the background color as it is and brightens parts that are superimposed.
[Exclusion]
Displays colors that have been converted to an exclusive OR for the background and foreground.
[Chromakey]Displays the lower video through a specific color.“Key” (w page 332)
[Track Matte]Produces an alpha channel according to the luminance of the lower image, which is multiplied to the alpha channel of the clip to which track matte is applied.“[Track Matte]” (w page 340)
[Luminancekey]Displays the lower video through a specific brightness.“Key” (w page 332)

Chapter 12 Appendix — Exporting to a VARICAM Device
461
Exporting to a VARICAM DeviceYou can export clips edited with EDIUS to an AJ-HD1400 or AJ-HD1200A connected to the PC via an IEEE1394 cable.
3 Note f You need to register the export destination VARICAM device as a device preset in advance.“Registration of Device Presets” (w page 437)
f Export cannot be performed if the output format of the device preset for the VARICAM device differs from the current project settings. f The audio sampling rates will differ for frame frequencies of 59.94 Hz and 60.00 Hz. f If the frame rate is changed in 1 shot, the lip sync will be out of sync. If necessary, sync the lip sync with waveform editing software then export.
1) Click [Export] on the Recorder.
2) Click [Print to Tape] or [Print to Tape (Display Timecode)].
1 Alternative f Click [File] on the menu bar, and click [Export] → [Print to Tape] or [Print to Tape (Display Timecode)]. f Exporting to tape: [F12]
2 f If the message [There is no output preset to match the project settings.] is displayed, match the device preset format to the project settings.
3) Select a device preset, and click [Next]. f The device presets that can be export with the current project settings are displayed.
4) Click [Next].
2 f To specify the start position to print to tape, check [Rec In] and enter the timecode. If you click [Read TC from VCR], you can import the current timecode from the tape.
5) Confirm the details, and click [Export]. f Timeline playback and export start. f The [Print To Tape] dialog box disappears when the export finishes.
2 f Click [Cancel] to abort the export. f If In and Out points have been set on the timeline, that range will be exported.

Chapter 12 Appendix — GV Browser
462
GV Browser
Summary
GV BrowserGV Browser is source management tool that can be used as support tool of EDIUS. This software has management function of sources which is not included in EDIUS.The main features of GV Browser are as follows. f Various display view ([Thumbnail] view, [Calendar] view, [Timeline] view) f Video source previewing (full-screen preview supported) f Automatic recognition of sources that are stored in the device f Automatic creation of metadata such as date or camera model f Uploading to YouTube, Vimeo, and other servers f Grouping clips by [Catalog] function f Interaction with EDIUS (display on the source browser/import to bin) f Touch panel supported f 2 in 1 supported
EDIUS Plug-inWhen EDIUS is installed, GV Browser is installed automatically. After installed, the source browser of EDIUS displays items for GV Browser and sources managed by GV Browser can be imported to EDIUS.You can also start up GV Browser alone from the desktop, etc.
Structure of GV Browser
EDIUSYouTubeVimeoFTP
GV Browser
Managing Sources
Registering to [Favorites]
Grouping Clips
Grouping Clips That Meet the Search Conditions
Refined Search
[Library]Importing Sources/Registering Sources*
Interaction with Sources
Device
[Favorites]Interaction with EDIUS
Folder Uploading to Video-sharing Website or ServerMenu
[Catalog]ClipsSources([Video]/[Still]/[Audio])
[Smart Catalog]
* Imported files are added in [Library] of GV Browser as clips. If the location or name of an imported or stored source is changed, the link to the clips on GV Browser becomes dead, and the clip will become an offline clip.

Chapter 12 Appendix — GV Browser
463
Supported Format
Extension
*.3g2, *.3gp, *.amc, *.asf, *.avi, *.bmp, *.dib, *.dif, *.dpx, *.dv, *.emf, *.f4v, *.fpx, *.gif, *.icb, *.idx, *.iff, *.jfif, *.jpeg, *.jpg, *.m2p, *.m2t, *.m2ts, *.m2v, *.m4v, *.mod, *.mov, *.mp4, *.mpeg, *.mpg, *.mpo, *.mpv, *.mts, *.pct, *.pic, *.pict, *.png, *.psd, *.qif, *.qti, *.qtif, *.rgb, *.rle, *.sgi, *.targa, *.tga, *.tif, *.tiff, *.tod, *.ts, *.vda, *.vob, *.vro, *.vst, *.wmf, *.wmv, *.ac3, *.wma, *.mp3, *.wav, *.w64, *.m4a, *.mpa, *.ogg, *.aif, *.aiff
Video codecH.264/AVC, MPEG-2, Grass Valley HQ, Grass Valley HQX, Grass Valley Lossless, DV, DVCPRO, DVCPRO HD, Motion JPEG, Apple ProRes, uncompressed YUV, uncompressed UYVY, uncompressed v210, uncompressed RGB, Windows Media Video
Audio codec PCM, Dolby Digital (AC-3), MPEG-4 AAC, MP3, Ogg Audio, Windows Media AudioProfessional media P2, XDCAM, XDCAM EX, XAVC, XAVC S, XF, AVCHD
3 Note f Thumbnail view and previewing of RAW files are not available. However, they are available when a codec that supports WIC has been installed on the PC.
Operating EnvironmentTo use GV Browser, the following license and environment are required: f License of either EDIUS Workgroup 8 or EDIUS Pro 8
g Register the serial number of EDIUS in advance. f Supported OS: Windows 7 64-bit, Windows 8 64-bit, Windows 8.1 64-bit f Supported language: Japanese, English, French, German, Italian, Spanish, Chinese (traditional, simplified) f Environment where QuickTime and .NET Framework 4.5 has been installed f Internet connection
2 f When EDIUS is installed, GV Browser is installed automatically.
Starting Up
How to Start up
1) Double-click the GV Browser icon on the desktop. f After start-up, the [News] page is displayed first. New versions and modified functions will be announced on this page. After checking the information, close the window.
Initial Start-upOnly at the first start-up, you can specify a folder for registering sources to [Library]. On the second start-up and later, import sources after starting up GV Browser.“Importing Sources/Registering Sources” (w page 467)
1) Start up GV Browser.
2) Select a folder to register, and click [OK]. f The specified folder is registered to [Library]. f If the folder you want to specify does not exist in [Library], click and select the folder.

Chapter 12 Appendix — GV Browser
464
Screen Configuration
Main Dialog Screen
00:00
00:00
00:00
00:00
(1) Menu bar Perform various operations.“Menu Bar” (w page 465)
(2) Search bar Search for stored clips.“Search Bar” (w page 465)
(3) Display bar Switch the display of the thumbnail pane.“Display Bar” (w page 466)
(4) Sidebar ([Library]) Set categories to sort clips.“Sidebar ([Library]/[Folder])” (w page 466)
(5) Sidebar ([Folder]) Display files registered to the PC or files in the connected devices.“Sidebar ([Library]/[Folder])” (w page 466)
(6) Thumbnail pane Display registered clips. Switch the display view to [Timeline], [Calendar], or [Thumbnail], etc.“Thumbnail Pane” (w page 466)
(7) Preview pane Preview the source selected in the thumbnail pane.Click [View] on the menu bar, and click [Preview] to display.
(8) Tool bar Change the window layout and open the [Settings] dialog box.“Tool Bar” (w page 465)
(9) Properties pane Display the properties of a clip selected in the thumbnail pane.“Properties” (w page 467)

Chapter 12 Appendix — GV Browser
465
Menu Bar
[File]
[Register to library] Register source files.[Register a folder to library] Specify a folder and register all source files in the folder.
[Upload] Upload selected video clips to a video-sharing website or server. Register an account as needed.
[Copy To Folder] Copy the sources to which the selected clip is linked to a desired folder.
[Open with Explorer] Open the folder that includes the sources to which the selected clip is linked on the explorer screen.
[Recycle bin][Delete all files] Delete all files in [Recycle bin].[Delete File] Delete selected clips in [Recycle bin].
[Exit] Exit the program.
[View]
[Sort]* Sort clips.
[Hidden Clip][Display Hidden Clips] Switch the show/hide setting for hidden clips.[Display only hidden clips] Display only hidden clips.
[Sidebar]/[Preview]/[Properties] Switch the show/hide setting of the pane.
[Edit]
[Clip]
[Add/Remove favorites] Add/delete selected clips to or from [Favorites].[Remove from the Catalog] Delete selected clips from the catalog.
[Hidden/Restore] Hide selected clips or show hidden clips again.
[Move to recycle bin]
Move selected clips to [Recycle bin]. The moved clips can be viewed in [Recycle bin] of [Library].Right-click a clip in [Recycle bin] and select [Remove from library] to delete a clip from [Library].
[Rotation] Rotate a selected clip 90 degrees to the right.
[Catalog]
[Undo "Add to catalog"] Undo the operation to add to the catalog.[Redo "Add to catalog"] Redo an undone operation to add to the catalog.[Create new catalog] Create a new catalog.[Delete selected catalog] Delete selected catalogs.
[Recycle bin] [Restore] Restore selected clips in [Recycle bin] to their original location.[Search] Move to the search bar.[Search offline clips] Search for offline clips.
[Search Import History] Display the search bar for imported histories. Search for imported histories from a USB memory device or camera.
[Settings] Open the [Settings] dialog box.“[Settings] Dialog Box” (w page 467)
[Help]
[Help] Display online manual. Internet connection is required.[EDIUSWORLD.COM] Display EDIUSWORLD.com. Internet connection is required.
[News] Display the product information page. Internet connection is required.
[About] Display the version information.
* Available only when the thumbnail pane display is [Thumbnail] or [Details].
Search Bar
You can search for clips in various conditions using the search bar and display them in the thumbnail pane. Click the magnifier icon on the left of the search bar for an advanced search. The search conditions set for the advanced search can also be registered as smart catalog.“Grouping Clips That Meet the Search Conditions” (w page 469)
Tool Bar
You can switch the screen display or easily display the [Settings] dialog box using the tool bar.
[Settings]Open the [Settings] dialog box.[Sidebar]Switch the show/hide setting of the sidebar.[Preview]Switch the show/hide setting of the preview pane.

Chapter 12 Appendix — GV Browser
466
[Properties]Switch the show/hide setting of the properties pane.
Sidebar ([Library]/[Folder])
You can switch the clips to be displayed in the thumbnail pane.
2 f In some cases, may appear on the right edge of a clicked item. If it happens, right-click on the item or click to display the menu that can be used for the item.
[All Clips] Display all clips registered in [Library].[Favorites] Display clips registered in [Favorites].
“Registering to [Favorites]” (w page 468)[Recycle bin] Display clips that has been moved to [Recycle bin].[Offline clips] Search for a clip whose link is dead due to changes in the saving destination of sources or
name (offline clips), and display it.Click [Edit] on the menu bar, and click [Search offline clips] to display.
[Catalog] Display the catalog that the user has created. By dragging and dropping desired clips to register to the catalog, you can group the clips as desired. The created catalogs are also displayed on the source browser of EDIUS.“Grouping Clips” (w page 468)
[Smart Catalog] Use [Smart Catalog] to create catalogs that have specified conditions by advanced search conditions. Multiple search conditions can be combined.“Grouping Clips That Meet the Search Conditions” (w page 469)
[Imported Histories] Display the import history.[Folder] Display the folder tree of the file system.
Display sources stored in the device such as camera, USB memory, or DVD device connected to the PC automatically. You can import sources stored in the device all at once or selectively, and tag the sources when imported.“Importing from Devices” (w page 467)
Display Bar
You can switch the display of the thumbnail pane using the display bar.
[All] Display all clips.[Video] Display video clips.[Still] Display still image clips.[Audio] Display audio clips.Display : [Thumbnail]
Display clips in thumbnails.: [Details]
Display the details of clips. Right-click on a column to add/delete an item to be displayed.: [Timeline]
Sort the clips by date of shooting.: [Calendar]
Display clips on the calendar by date of shooting.Zoom in/zoom out Drag the slider to the left and right to set the size of the thumbnail.
Thumbnail Pane
Display clips as selected in the sidebar. You can switch the display of the thumbnail pane using the display bar.Right-click the thumbnail of a clip displayed in the thumbnail pane to use the following functions. You can perform the same operation from the menu bar. f The operation may differ depending on the display method of the thumbnail pane.
[Add/Remove favorites] Add/delete clips to or from [Favorites].[Hidden/Restore] Hide clips or show hidden clips again.[Rotation] Rotate a clip 90 degrees to the right.[Preview] Preview a clip in the full screen view. You can also preview a clip by double-clicking it.[Upload] Upload clips to YouTube or Vimeo. To upload videos to YouTube or Vimeo, account registration
is required. Still image clips cannot be uploaded to YouTube or Vimeo.[Copy To Folder] Copy the sources to which the clip is linked to a desired folder.

Chapter 12 Appendix — GV Browser
467
[Open with Explorer] Open the folder that includes the sources to which the clip is linked on the explorer screen.[Move to recycle bin] Move clips to [Recycle bin]. The moved clips can be viewed in [Recycle bin].[Open with] Open clips with the associated program.
Properties
Properties display various information of the selected clip such as format or GPS information. You can also add tags and comments. f The show/hide setting for the properties can be switched by the following operations.
g Click [View] on the menu bar, and click [Properties]. g Click [Properties] on the tool bar.
[Settings] Dialog Box
You can configure various settings on the [Settings] dialog box.
[General][Thumbnail] Show/hide hidden clips.[Language] Set the display language.
[View] Set the number of clips to be displayed in the thumbnail pane or set the TC mode.
[Import][Import To] Set the folder where the sources imported from a device are to be copied.[Verify imported items when Card Copy] Check whether the imported sources are same as the copy sources.
[Metadata] Delete metadata such as tags or camera name.[Share] Add/delete YouTube or Vimeo accounts.
Importing Sources/Registering Sources
Importing from Devices
1) Connect a device to your PC. f The connected device is displayed in [Folder] on the sidebar.
2) Click the device name on the sidebar. f The sources stored in the connected device are displayed in the thumbnail pane. The setting items for import are displayed in the upper part of the thumbnail pane.
f The location of the import destination folder and its free space are displayed. f Metadata for import such as [Maker], [Camera Model], [Creator], [Tag], and [Favorites] can be set. f In the default settings, sources that can be imported are displayed with check marks. The sources that has already been imported are not displayed with check marks.
3) Check the sources you wish to import, and click [Import]. f Import of the sources is started.Source files are copied to the import destination folder and registered as clips in [Library].
f Click [Card Copy] to import all data in the device regardless of check status of the sources. f The thumbnails of imported sources are displayed with check marks on the lower left.
2 f GV Browser can be started also from the auto play dialog box displayed when a USB device is connected. f Click [Settings] on the menu bar, and click [Import] to configure detailed settings for import. f AVCHD sources that consist of multiple separate files are registered as single clips. f Click the icon on the right edge of the device name on the sidebar to remove the device.
Importing from Folder
1) Click on the folder where the source you want to import is stored from [Folder] on the sidebar. f The sources in the selected folder are displayed.

Chapter 12 Appendix — GV Browser
468
2) Check the sources you wish to import, and click [Import]. f Source files are copied to the import destination folder and registered as clips in [Library].
1 Alternative f Click [File] on the menu bar, and click [Register to library]. Select a source and click [Open] to register the clip to [Library]. f Click [File] on the menu bar, and click [Register a folder to library]. Select a folder and click [Browse folder] to register all source files in the selected folder to [Library].
Searching for Imported HistoriesThe files imported from a USB memory or camera on GV Browser can be searched by the imported date or imported history name.
1) Click [Edit] on the menu bar, and click [Search Import History]. f The imported histories search bar is displayed.
2) Specify the search conditions. f The search result is displayed in a list. f If you click on the history you want to view, the list of the imported clips is displayed in the thumbnail pane. Regardless of whether the clips have been moved or deleted, all the clips at the time of import are displayed.
Managing Sources
Registering to [Favorites]
1) Click the star mark on the upper left of the thumbnail in the thumbnail pane. f The clip is registered to [Favorites].Click the star mark again to unregister it from [Favorites].
1 Alternative f Drag and drop the clip in the thumbnail pane to the [Favorites] on the sidebar.
2 f The number of star marks can be changed by clicking the star mark in the properties. Star marks can be set up to 5, and clips can be searched by the number of the stars.
Grouping ClipsYou can use the [Catalog] function to group the registered clips.Grouping by [Catalog] can be used as it is on the source browser.
Creating New Catalog
1) Click the icon on the right edge of [Catalog] on the sidebar.
XXXX[XX]
f A new catalog is created. f To delete a catalog, click the catalog you want to delete or click on the right edge of the catalog, and then click [Delete]. f To change the catalog name, double-click on the catalog name.

Chapter 12 Appendix — GV Browser
469
Registering to Catalog
1) Drag and drop a clip in the thumbnail pane to the catalog.
Refined SearchYou can use refined search for searching in more detailed conditions.
1) Click the magnifier icon on the left of the search bar.
f The advanced search box is displayed. After you have set search conditions, clips that meet the search conditions are retrieved automatically.
f You can register them to [Smart Catalog] by clicking [Save as smart catalog].
Grouping Clips That Meet the Search Conditions[Smart Catalog] is a function for grouping clips searched by refined search conditions. Multiple search conditions can be combined, and specific grouping can be performed. Since all clips registered in [Library] are always targeted for the search, when a new clip that meets the set search conditions is registered, it is automatically registered to [Smart Catalog].Grouping by [Smart Catalog] can be used as it is on the source browser.
Creating New Smart Catalog
1) Click the icon on the right edge of [Smart Catalog] on the sidebar.
XXXX[XX]
XXXX[XX]
f A new smart catalog is created. If you set search conditions, clips that meet the search conditions are automatically collected. f Right-click a smart catalog name or click on the right edge of the smart catalog name to edit a search condition or delete a smart catalog.
f To change the smart catalog name, double-click on the smart catalog name.
Uploading to Video-sharing Website or ServerYou can upload files to a video-sharing website such as YouTube, Vimeo, etc. You can also register FTP settings to upload files to a server.
Example:
Uploading a file to YouTube

Chapter 12 Appendix — GV Browser
470
1) Click [Settings] on the tool bar, and click [Share]. f The [Share] dialog box appears.
2) Click , and click [YouTube Uploader]. f Follow the on-screen instructions to configure the setting. When the setting completes, [YouTube Uploader] appears in [Account] of the [Share] dialog box.
3) Right-click on the video clip to upload, and click [Upload]. f YouTube Uploader starts up. f When multiple YouTube accounts are set, select a YouTube account to be used for upload.
1 Alternative f Select the video clip to upload, click [File] on the menu bar, and click [Upload].
4) Set the item such as title, and click [Upload]. f A dialog box for uploading process appears near the task tray to indicate the upload progress. f The YouTube icon is displayed in the properties of clips that have been uploaded successfully. Click the YouTube icon to display the URL of the video on the browser.
Interaction with EDIUS
Interaction with Source BrowserClips registered to GV Browser are also displayed on the source browser of EDIUS. Alternatively, you can right-click on a clip registered to GV Browser on the source browser and then click [Show in GV Browser] , to display it on GV Browser. By using the interaction function of GV Browser and EDIUS, sources can be managed and edited in a seamless connection.
Interaction with XML FilesYou can export a catalog created with GV Browser in XML format and import it to EDIUS, to display the clips registered to GV Browser in the bin window of EDIUS.
1) Create a catalog and register clips that you want to move to EDIUS to the created catalog. f “Grouping Clips” (w page 468)
2) Right-click on the catalog, and click [Export to EDIUS] → [Export XML] or [Export XML and media files].
3) Select the saving destination of the XML files and sources, and click [Save]. f If [Export XML] is selected, XML files are created in the specified destination. f If [Export XML and media files] is selected, XML files are created and the sources are copied in the specified destination.
4) Start up EDIUS and create a project. f “Creating a New Project” (w page 52)
5) Click the [Open Project] list button on the timeline.
album1
6) Click [Import Project] → [FCP XML].
1 Alternative f Click [File] on the menu bar, and click [Import Project] → [FCP XML].

Chapter 12 Appendix — GV Browser
471
7) In the [Project Importer (FCP XML)] dialog box, select an XML file, and click [Open]. f The XML file is imported. [GV Browser Catalog] is created in the folder view of the bin window, and a folder with the name of the imported catalog is created under that folder. Clicking the folder displays the sources in the clip view.
f If the [Restore and transfer clip] selection dialog box appears, restore offline clips.“Restoring Offline Clips” (w page 82)
Keyboard Shortcuts for GV Browser
Menu Bar
Operation Shortcut key[Register to library] [Ctrl] + [O][Upload] [Ctrl] + [U][Copy To Folder] [Ctrl] + [T][Open with Explorer] [Ctrl] + [E][Delete File] [Delete][Exit] [Alt] + [F4][Sidebar] [Alt] + [B][Preview] [Alt] + [P][Properties] [Alt] + [R]
[Alt] + [Enter][Add/Remove favorites] [Ctrl] + [S][Hidden/Restore] [Ctrl] + [H][Move to recycle bin] [Delete][Rotation] [Ctrl] + [R][Create new catalog] [Ctrl] + [N][Search] [Ctrl] + [F]
[F3][Help] [F1]
Thumbnail
Operation Shortcut key[Preview] [Enter][Open with] [Ctrl] + [Enter]Thumbnail menu display [Alt] + [I]
Tool Bar
Operation Shortcut key[Settings] [Alt] + [G]
Display Bar
Operation Shortcut key[Timeline] [Alt] + [1][Calendar] [Alt] + [2][Thumbnail] [Alt] + [3][Details] [Alt] + [4][All] [Ctrl] + [Alt] + [1][Still] [Ctrl] + [Alt] + [2][Video] [Ctrl] + [Alt] + [3][Audio] [Ctrl] + [Alt] + [4]

Chapter 12 Appendix — GV Browser
472
Operation Shortcut keyZoom in [Ctrl] + [+]Zoom out [Ctrl] + [-]
Preview
Operation Shortcut keyPlayback/stop [Space]
[Play/Pause]Move one frame forward [Ctrl] + [→]Move one frame back [Ctrl] + [←]Move 10 frames forward [Shift] + [Ctrl] + [→]Move 10 frames back [Shift] + [Ctrl] + [←]Mute [Ctrl] + [M]Increase volume [Shift] + [+]Decrease volume [Shift] + [-]Move to top [Shift] + [Home]
Full-screen
Operation Shortcut keyBack [Esc]Move focus to the next clip [→]Move focus to the previous clip [←]Move focus to the first clip [Home]Move focus to the last clip [End]
[Settings]
Operation Shortcut key[Display audio level meter on preview screen] [Ctrl] + [G]

Chapter 12 Appendix — Grass Valley Product Support
473
Grass Valley Product SupportFor technical assistance, to check on the status of a question, or to report a new issue, contact Grass Valley Product Support via e-mail, the Web, or by phone or fax.
Web Technical SupportTo access support information on the Web, visit the product support Web page on the Grass Valley Web site. You can download software or find solutions to problems by searching our Frequently Asked Questions (FAQ) database.
r World Wide Web:http://www.grassvalley.com/support/
r Contact Customer Supporthttp://www.grassvalley.com/support/contact* Please select “Support for Professional Products” tab.
Phone SupportUse the following information to contact product support by phone during business hours. After hours phone support is available for warranty and contract customers.
United States/Americas +1 801 222 5204Europe, United Kingdom, Africa and The Middle East +44 (0) 20 8867 6305Asia (except Japan and Korea) +86 21 5869 8668
Authorized Support RepresentativeTo locate the support representative for your country, visit the Product Support Web page on the Grass Valley Web site: www.grassvalley.com/support.
Our WebsiteThe latest information of our products including this product are released on the Grass Valley website. Visit our website to download the latest drivers, utilities, applications, product manuals (online or PDF) or to see FAQs, for your better editing environment. f http://www.grassvalley.com/ f http://www.ediusworld.com/

EDIUS Pro 8 Topic LibraryJune 1, 2015
Copyright © 2015 Grass Valley. All rights reserved.



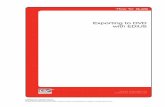



![Additional Function Manual SP4 - Grass Valleycdn1.grassvalley.com/unsecure/DL/T2/documentation/T2...Selecting [Custom] sets delay. You can set custom delay frames. 2. Set each item](https://static.fdocuments.us/doc/165x107/5f8f2a1eca572c2a5a0eead4/additional-function-manual-sp4-grass-selecting-custom-sets-delay-you-can.jpg)