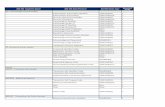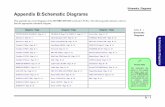EDI Guide - Appendix L - Binary Data Attachments (BIN Segments) · 2020. 8. 10. · EDI Guide...
Transcript of EDI Guide - Appendix L - Binary Data Attachments (BIN Segments) · 2020. 8. 10. · EDI Guide...

EDI Guide - Appendix L - Binary Data Attachments
(BIN Segments) Version 6.3
November 2019
Prepared For: Defense Logistics Agency
Prepared By: CACI Enterprise Solutions, Inc.
50 North Laura Street, Suite 2100 Jacksonville, FL 32202
Under:
Contract No. SP4701-16-D-2001 Project Name: Wide Area Workflow (WAWF)
Approved By:
Prepared By: Approved By:
XAimee IveyWAWF EDI Technical Manager
XKim MironovWAWF FTP/EDI Technical Writer

This page intentionally left blank.

EDI Guide Appendix L Version 6.3 November 2019
i
History Page
Version Date Change Description
5.4.0-1 08/27/12 CAMCG166 Removed all History prior to 5.4
5.4.0-2 12/04/12 CAMCG182 Updated attachment size from 2MB to 5MB under 2.6 Copying & Pasting Converted Data into the Transaction, Notes section after number 3.
5.4.1-1 02/19/13 CAMCG196 Updated to Version 5.4.1, July 2013
5.5.0-1 06/06/13 CAMCG211 Updated to Version 5.5.0, January 2014
5.6.0-1 01/07/14 WAWF-215 Updated to Version 5.6.0, August 2014
5.6.0-2 05/20/14 WAWF-1007 Updated Delivery Order Nos. to 0015 on header
5.6.0-3 07/08/14 WAWF-1283 Updated to Version 5.6.0, October 2014
5.7.0-1 10/22/14 WAWF-1760 Updated to Version 5.7.0, April 2015
5.8.0-1 06/23/15 WAWF-2407 Updated to Version 5.8.0, November 2015
5.8.0-2 06/25/15 iRAPT-331 Added information for file size limit for attachments on DLA documents under 2.6 Copying and Pasting Converted Data into the Transaction, number 3 in notes section.
5.9.0-1 12/18/15 WAWF-2762 Updated version to 5.9.0, updated deployment date to June 2016
5.9.1-1 08/16/16 WAWF-3303 Updated contract number to SP4701-16-D-2001. Updated version to 5.9.1 and deployment date to October 2016.
5.12.1-1 07/09/18 WAWF-5755 Updated all instances of iRAPT to WAWF.
6.7.0-1 08/27/20 ET-20739 2.2- Updated URL for PIEE website.

EDI Guide Appendix L Version 6.3 November 2019
ii
This page intentionally left blank.

EDI Guide Appendix L Version 6.3 November 2019
iii
Table of Contents
1 OVERVIEW ..................................................................................................................... 1
2 INSTRUCTIONS ............................................................................................................... 2
2.1 CREATING THE NEW C:\BASE64APPLICATION DIRECTORY .............................. 3
2.2 DOWNLOADING THE BASE64.EXE UTILITY ........................................................ 5
2.3 USING THE BASE64 UTILITY ................................................................................ 9
2.4 CONVERTING A FILE TO BINARY DATA ............................................................ 14
2.5 OBTAINING THE BINARY COUNT FOR THE EDI 841 TRANSACTION SET ........ 16
2.6 COPYING & PASTING CONVERTED DATA INTO THE TRANSACTION ................ 21

EDI Guide Appendix L Version 6.3 November 2019
iv
Figures
Figure 1: The “New->Folder” menu option. ...................................................................................3 Figure 2: The “New Folder” icon ....................................................................................................4 Figure 3: The “Base64Application” folder name ............................................................................4 Figure 4: Link to “841 Related BINSegment Instructions.doc and Base64 Utility” .......................5 Figure 5: “Electronic Submission of Attachments in EDI and related links” ..................................6 Figure 6: “The 841 Related BINSegment Instructions.doc” ...........................................................7 Figure 7: “The Base64 Utility” ........................................................................................................8 Figure 8: The Windows “Start” button ............................................................................................9 Figure 9: The “Run” menu option .................................................................................................10 Figure 10: The “Open” textbox......................................................................................................11 Figure 11: The command line window ..........................................................................................12 Figure 12: The command line window C:\Base64Application> ...................................................13 Figure 13: Execution of the base64.exe on the command line window ........................................14 Figure 14: The resulting binary file ...............................................................................................15 Figure 15: Open file in Microsoft Office Word .............................................................................16 Figure 16: Binary Data file ............................................................................................................17 Figure 17: Highlighted Binary Data ..............................................................................................18 Figure 18: Binary Count Tool ........................................................................................................19 Figure 19: Binary Data Count ........................................................................................................20 Figure 20: Highlighted Binary Data ..............................................................................................21 Figure 21: The Binary Data Highlighted and Copied ....................................................................22 Figure 22: The EDI 841 and Attachment Bin Segment example ..................................................23

EDI Guide Appendix L Version 6.3 November 2019
1
1 Overview To successfully add attachments to an EDI 841 Transaction Set, the contents of the attached file must be converted to Base64 Binary data. WAWF makes available a utility called base64.exe to aide in adding Binary data to an EDI 841 Transaction Set.
The base64.exe file utility can be downloaded from a link located under the “About WAWF” drop-down menu titled “Electronic Submission of Attachments in EDI”. This utility will do the actual transformation of the file into Base64 Binary data.

EDI Guide Appendix L Version 6.3 November 2019
2
2 Instructions Using screen prints and examples, this step-by-step guide shows you how to successfully add an attachment to an 841 EDI transaction. From downloading the application to entering the converted binary data, the information below illustrates the complete process. Read all instructions thoroughly from start to finish paying careful attention to BOLDED TEXT as well as BOLDED NOTES. Once completed begin with first section and continue through the instruction document making any pertinent notes which may be needed on following steps.
This Binary data conversion process can be mastered easily within 2 or 3 start to finish processes. It has worked with various types of documents, all of which are listed in the 841 guide.

EDI Guide Appendix L Version 6.3 November 2019
3
2.1 Creating the new c:\Base64Application directory 1. In order to create the new directory, go to the “File” option at the top of the Microsoft Explorer Window of your home directory as shown below in Figure 1 and select “New” from the drop-down menu. 2. When the “New” option is clicked, a new menu will display. In the displayed menu, select the “Folder” option to create a new folder under your home directory. NOTE: The “c:\” drive is used as the home directory for all examples and screen shots.
Figure 1: The “New->Folder” menu option.

EDI Guide Appendix L Version 6.3 November 2019
4
3. As shown in Figure 2 below, a “New Folder” icon displays. Rename the “New Folder” text with the words “Base64Application.”
Figure 2: The “New Folder” icon
4. The folder is now renamed and will display as shown below in Figure 3.
Figure 3: The “Base64Application” folder name
NOTE: The Base64 Application will output a file when it is executed. These instructions, examples and screen shots, will use a temporary directory named “c:\temp” for the output file location. The output files can be placed in any directory or location needed by your current business process.

EDI Guide Appendix L Version 6.3 November 2019
5
2.2 Downloading the Base64.exe Utility 1. Logon to the main PIEE web site at https://piee.eb.mil and select the “Attachments in EDI” link from the Documentation dropdown as shown in Figure 4 below.
Figure 4: Link to “841 Related BINSegment Instructions.doc and Base64 Utility”

EDI Guide Appendix L Version 6.3 November 2019
6
2. After clicking the “Attachments in EDI” link, a new window will appear giving an overview of the Attachments for EDI capabilities and why it was incorporated into WAWF. The two links provided, as illustrated below in Figure 5, will provide vendors with the 841 Related BINSegment Instructions in Microsoft Word and Adobe PDF formats. A link for the Base64 Utility is also provided, which will convert the file that is to be attached to the EDI Transaction.
Figure 5: “Electronic Submission of Attachments in EDI and related links”

EDI Guide Appendix L Version 6.3 November 2019
7
3. To obtain a copy of the instruction document you are currently reading, select the 841 Related BINSegment Instructions by clicking either the Microsoft Word or Adobe PDF format hyperlink as shown in Figure 6 below. The document can then be saved and placed into a folder of your choice.
Figure 6: “The 841 Related BINSegment Instructions.doc”

EDI Guide Appendix L Version 6.3 November 2019
8
4. To save the Base64.exe utility program, select the Base64 Utility hyperlink as shown in Figure 7 below. After clicking the link, a file download window will appear. Select “save” and place the Base64.exe utility program into the folder called “Base64Application” we created previously.
Figure 7: “The Base64 Utility”

EDI Guide Appendix L Version 6.3 November 2019
9
2.3 Using the Base64 Utility 1. Open a command line window to use the base64.exe by selecting the “Start” button on the Windows environment as shown in Figure 11 below.
Figure 8: The Windows “Start” button

EDI Guide Appendix L Version 6.3 November 2019
10
3. Select “Run” from the menu options as shown in Figure 12 below to display the “Open” text box.
Figure 9: The “Run” menu option

EDI Guide Appendix L Version 6.3 November 2019
11
4. Type “cmd” in the “Open” text box and click the “OK” button as shown in Figure 13 below. The command line window will then display.
Figure 10: The “Open” textbox

EDI Guide Appendix L Version 6.3 November 2019
12
5. Type in “cd c:\Base64Application” at the command prompt “>” as shown in Figure 14 below and press the keyboard “Enter” key. NOTE: Remember to enter your current home directory structure, again the instructions are written using “c:\” as our home directory.
Figure 11: The command line window

EDI Guide Appendix L Version 6.3 November 2019
13
6. After pressing the Enter key on the keyboard, the command line window should now be in the directory c:\Base64Application. The command line window should appear similar to Figure 15 below.
Figure 12: The command line window C:\Base64Application>

EDI Guide Appendix L Version 6.3 November 2019
14
2.4 Converting a file to Binary Data 1. Here’s an example of converting a Microsoft Word Document named Example.doc located in the c:\temp directory into Base64 binary data. The file extension used for the output file should always be “.doc” This will help later in getting the Binary Count for the EDI 841 BIN Segment. The output binary data file will be placed in c:\temp and will be named “MyExampleWordBinary.doc”. This is the directory structure and file name example for the output data. The original attachment could be named Example.xls, Example.pdf, Example.bmp etc. but the output file will always be named with the extension “.doc” Type the following two lines at the command prompt as one complete command as shown in Figure 16 below and then hit the Enter Key on the keyboard. Please use your directory structure and file names: c:\Base64Application > base64.exe –e c:\temp\Example.doc c:\temp\MyExampleWordBinary.doc –n 0 The following will aid in understanding the items on the command-line:
base64.exe – the name of the executable program. -e - this tells the utility to Base64 encode the file c:\temp\Example.doc – the name of the original file to Base64 encode c:\temp\MyExampleWordBinary.doc – the name of the output file from the Base 64 encode -n 0 - this tells the application to not place any line breaks into the output data file and MUST always be used.
Figure 13: Execution of the base64.exe on the command line window

EDI Guide Appendix L Version 6.3 November 2019
15
2. After running the base64.exe utility on your document, the data will be converted into binary form with a “.doc” extension and stored as a new document as in Figure 17 below.
Figure 14: The resulting binary file

EDI Guide Appendix L Version 6.3 November 2019
16
2.5 Obtaining the Binary Count for the EDI 841 Transaction Set 1. To obtain the actual binary data count for the BIN Segment (BIN01) of the EDI 841 Transaction Set, right click to open the output file in Microsoft Office Word program as shown below in Figure 18. NOTE: Microsoft Office Word “MUST“ be used at all times for capturing the correct Binary data count. Failure to adhere to this rule will cause a data transfer error unless an automated process is implemented to correctly obtain the Binary Data Count. Microsoft Office Word 2003 SP3 was used in the following set of instructions.
Figure 15: Open file in Microsoft Office Word

EDI Guide Appendix L Version 6.3 November 2019
17
2. Once the Binary data file is opened with Microsoft Office Word it will appear as shown below in Figure 19.
Figure 16: Binary Data file

EDI Guide Appendix L Version 6.3 November 2019
18
3. From the menu bar select the “Edit” option. After selecting edit, next scroll down and select the “Select All” option as shown in Figure 20 below. This will highlight all Binary Data in your output file. NOTE: Alternatively, you could use the Microsoft program short cut of “Ctrl A” to highlight the data.
Figure 17: Highlighted Binary Data

EDI Guide Appendix L Version 6.3 November 2019
19
4. The Binary Data Count is gathered from the data by selecting Tools from the menu bar as shown below in Figure 21. Select Tools from the menu bar then scroll down to Word Count and select this option. NOTE: Alternatively, you could use the Microsoft program short cut of “Alt” then “T” then “W” to get the Binary Count.
Figure 18: Binary Count Tool

EDI Guide Appendix L Version 6.3 November 2019
20
5. The information shown in Figure 22 below is the Binary Data Count which is used in the EDI 841 Transaction Set. The option circled is the character Count (No spaces) and must always be chosen to get the accurate Binary County. This Binary number will be manually placed into the EDI 841 BIN Segment (BIN01).
Figure 19: Binary Data Count

EDI Guide Appendix L Version 6.3 November 2019
21
2.6 Copying & Pasting converted data into the Transaction 1. With the Output Binary Data file still open in Microsoft Office Word, select “Edit” from the menu bar. Next, scroll down the options and select “Select All” as shown below in Figure 23. This will again select the entire Binary Data in the file and highlight it. NOTE: Alternatively, you could use the Microsoft program short cut of “Ctrl a” to highlight the data.
Figure 20: Highlighted Binary Data

EDI Guide Appendix L Version 6.3 November 2019
22
2. From the menu bar again select “Edit” then scroll down to select the “Copy” option as shown in Figure 24. This will copy the Binary Data to be pasted into the EDI 841 BIN Segment (BIN01). NOTE: Alternatively, you could use the Microsoft program short cut of “Ctrl c” to copy the data.
Figure 21: The Binary Data Highlighted and Copied

EDI Guide Appendix L Version 6.3 November 2019
23
3. After the contents of the file have been copied, paste the copied file contents into the EDI 841 document in the (BIN02) BIN Segment as illustrated in Figure 25 below. The Binary Count of 1286828 obtained from step 5 of the “Obtaining the Binary Count for the EDI 841 Transaction Set” section previously discussed, is placed into the BIN Segment at location (BIN02) manually as shown in figure 25 below. In the illustration below, we have omitted several strings of Binary Data to shorten for illustration purposes only. NOTES: Attachments for non-DLA documents in WAWF VIA EDI can be no larger than 5 MB. Attachments for DLA documents in WAWF VIA EDI can be no larger than 20 MB. To double check the original file size to ensure that the byte count does not exceed the recommended number, right click on the original file, click on properties and check the number of the files actual byte size. The EFI Segment must list the original document type with extension and the file name for it to be re-converted and placed into WAWF. ST*841*0001 SPI*11*TN*<transaction set control no. of EDI transaction that the attachments relate to>****00*AE*11 HL*1**SD*0 EFI*11***Base64_RFC_3548*Base64*7.0*Word****Example.doc BIN*1286828*0M8R4KGxGuEAAAAAAAAAAAAAAAAAAAAAPgADAP7/CQAGAAAAAAAAAAAAAAAPAAAAWAcAAAAAAAAAEAAAWgcAAAEAAAD+////AAAAAEkHAABKBwAASwcAAEwHAABNBwAATgcAAE8HAABQBwAAUQcAAFIHAABTBwAAVAcAAFUHAABWBwAAVwcAAP//////////////////////////////////////////////////////////////////////////////////////////////////////////////////////////////////////////////////////////////////////////////////////////////////////////////////////////////////////////////////////////////////////////////////////////////////////////////////////////////////////////////////////////////////////////////////////////////////////////////////////////////////////////////spcEAJWAJBAAA+ AAzocBAAAAAADOhwEAAAAAAM6HAQBoAAAANogBADwDAAByiwEAnAoAAMYbAAAAAAAAL8gCAJ4CAAAalgEAdBoAAI6wAQAWAAAApLABAAAAAACksAEAAAAAAKSwAQAAAAAAW9EBAJQ8AADvDQIAxBEAALMfAgDkCAAArscCAAIAAACwxwIAAAAAALDHAgAAAAAAsMcCAAAAAACwxwIAAAAAALDHAgAAAAAAsMcCACQAAADNygIAaAIAADXNAgAqAAAA1McCABUAAAAAAAAAAAAAAAAAAAAAAAAAkhsAAAAAAAAcMwIAAAAAAAAAAAAAAAAAAAAAAAAAAADf0AEAfAAAAFvRAQAAAAAAHDMCAAAAAAAcMwIAAAAAANTHAgAAAAAAAAAAAAAAAACqEwAAAAAAAKoTAAAAAAAApLABAAAAAAAAAAAAAAAAAKSwAQA7IAAA6ccCABYAAADohQIAAAAAAOiFAgAAAAAA6IUCAAAAAAAcMwIAsCAAAKoTAAC0BQAApLABAAAAAACSGwAAAAAAAKSwAQAAAAAArscCAAAAAAAAAAAAAAAAAOiFAgAAAAAAAAAAAAAAAAAAAAAAAAAAAAAAAAAAAAAAAAAAAAAAAAAAAAAAAAAAAAAAAAAAAAAAHDMCAAAAAACuxwIAAAAAAAAAAAAAAAAA6IUCAAAAAADohQIAbgEAAOujAgAPAgAAXhkAADQCAACSGwAAAAAAAAAAAAAAAAAAAAAAAAAAAAAAAAAAAAAAAAAAAAAAAAAAAAAAAAAAAAAAAAAAAAAAAAAAAAAAAAAAfqcCABQAAACksAEAAAAAAA6WAQAMAAAAoJjQw7aJyAEAAAAAAAAAAM6HAQAAAAAAzFMCAJQDAAD6pQIAIAAAAAAAAAAAAAAAWqgCAFQfAAD/xwIAMAAAAC/IAgAAAAAAGqYCAGQB SE*6*0001
Figure 22: The EDI 841 and Attachment Bin Segment example