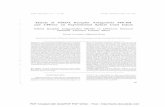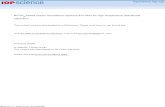EdgeSight_Install_Guide_54.pdf
-
Upload
adeel-afzal -
Category
Documents
-
view
5 -
download
0
Transcript of EdgeSight_Install_Guide_54.pdf

Summary This article contains information about an installation of EdgeSight 5.4 Web Server using SQL 2008 R2 (DB and RS) in a lab environment. This article documents the configuration and settings of various components after the EdgeSight 5.4 Web Server installation.
Background Machine name is Windows-YC5LBMH.
The SQL Server 2008 R2 and Reporting Services is installed on the same server as the new Edgesight Server.
All accounts used are local (not domain). Normally, a new installation requires a Domain Accounts.
Note: Validate that you configure the required antivirus exclusion for the EdgeSight server using the Knowledge Center article CTX114906 - [entryID]CTX114906[/entryID].
Installation and Configuration of the EdgeSight Web Server Components Installation of EdgeSight Web Server: This section contains EdgeSight 5.4 Installation
screenshots using custom setting. If using the default settings, some screen shots in this article are not applicable. CREDENTIAL 1 is the Database User (minimum dbCreator and securityAdmin) in this section. CREDENTIAL 2 is the EdgeSight AD (or local) account on the EdgeSight Web Server.
SQL Database: This section contains information about the EdgeSight database immediately after installation is completed. It contains the details of EdgeSight database with the customer settings.
Post Installation Setup Wizard: This section contains information about the tasks to be completed after installing the EdgeSight Web Server. Verify following tasks are configured before using EdgeSight: a. Create an Initial Company. b. Create the superuser account. c. Configure Email Settings. d. Configure Agent Support and Licensing. e. Log on to EdgeSight First Time. f. Configure Report Server. g. Generate an EdgeSight report at the Report Server Web Site.
IIS Settings after EdgeSight is Installed
DCOM Settings After EdgeSight is Installed: This section contains information about the component services: a. DCOM configuration for Citrix RSSH Admin service b. DCOM configuration for Citrix RSSH Application [es_zqueue] Properties c. DCOM configuration for Citrix RSSH Application Object Properties
Message Queue
Installation of EdgeSight Web Server
After setting up a new Windows 2008 R2 64-bit:
Install IIS and Message Queue.
Install SQL Server 2008 R2 (with Reporting Services). Complete the following steps to install EdgeSight Server:

1. Start the EdgeSight Installation.
The user Windows-YC5LBMH\rsno (member of User and Administrators group) is logged on for using the Windows Integrated Authentication during the installation.
2. Select English. 3. Click Continue.
4. Welcome to the EdgeSight Server 5.4 Installer. 5. Click Next.

6. For a new installation select the Web Server and Database option, as shown in the preceding
screen shot: 7. Click Next.
8. If the SSL Warning message appears, click OK and ignore the SSL warning because this
installation does not use SSL. 9. Click OK.

After the Preparing to install dialog box closes you must accept the Citrix License Agreement. Note: %temp% folder now contains the MSI installation log, msibootstrapper2CSM_MSI_Install.log.
10. After reading the End-User License Agreement or the Citrix License Agreement and accepting the
terms of the license, Click Next.

11. Select Custom to customize the EdgeSight database filegroups.
Note: Select Typical, when chosing the default settings and the allocated database space requirement is 500MB * (8+1) which is 4.5 GB. Some of the following steps are not applicable when selecting a Typical installation.
12. If the Database User is not created, create a Database User Windows-YC5LBMH\rsno
(Credential 1) in SQL Management Studio. Before installing the EdgeSight Server, create a new database user. EdgeSight server can be installed using any SA equivalent or a database user account with the minimal Server Roles, DBCreator and SecurityAdmin. After installing the EdgeSight server the two minimal Server Roles can be removed from Windows-YC5LBMH\rsno user account.

The screen shot shows the Server Role settings of the database user Windows-YC5LBMH\rsno used for this installation. The SQL Server and Reporting Service are configured on the same server as the Edgesight Server.

The local user account Windows-YC5LBMH\rsno is currently a member of Administrators and Users as shown in the screen shot. The Administrators membership is required to complete the EdgeSight installation. At the end of the installation, the user account can be removed from the Administrators group. The local user account Windows-YC5LBMH\esno is used as Credential 2 (the EdgeSight service account). This user belongs to the Users group with no special privileges. This user is used later on in the installation.

13. Click Test Connect, and validate the connection to the SQL database is successful.
Note: The location of the MSI installation log, msibootstrapper2CSM_MSI_Install.log, is in the directory C:\Users\UserAccount\AppData\Local\Temp\4.
14. Click Next.

15. Check the msibootstrapper2CSM_MSI_Install.txt for the following entries before you click Next in
the SQL Server Database Selection dialog box.
16. For this installation, the database name is changed from default EdgeSight to ES54, as shown in
the screen shot. 17. Click Next.

18. Enter the User Name (Credential 2, the EdgeSight service account), Windows-YC5LBMH\rsno,
along with the password. Note: This user account is used to run the Citrix RSSH services. This account is granted access to the EdgeSight 5.4 database by the database user (Credential 1). The user name is an Active Directory account with similar rights with no special privileges.
19. Click Validate.
The local user account, Windows-YC5LBMH\esno is a member of Users.

The DEFAULT size for database file is 500 MB. There are eight filegroup files with one transaction log (4.5 GB total).
20. Change the values from 500 MB to 20 MB and 50 MB arbitrarily to save space.

21. Click Next.
22. Select the Server location of the installation. The default path is selected in the screen shot. 23. Click Next.
24. Click Install.

Note: There are many Note: 1: entries in the installation log, as shown in the screen shot before you click Install.
Note: After clicking Install, the entries in the screenshot are logged in the installation log:
Progress check (Random) 1

Progress check (Random) 2
Progress check (Random) 3. The screen shot indicates that the SQL database is created.

Progress check (Random) 4. The screen shot indicates that the Web server pages are copied.
25. Click Finish. The EdgeSight Server 5.4 installation is complete.

SQL Database
Note: The size of the ES54 database contains the static data and is approximately 256 MB.
Credential 1 rsno created the database and is the owner of ES54 database..

Credential 2 Windows-YC5LBMH\esno is granted access to the ES54 database and has the
Database role membership is db_datareader; db_datawriter; db_owner; ztmanager; ztoperator; ztpublic.
Note: The zt* roles are created by EdgeSight, and is used for reports.
Post Installation Setup Wizard
Complete the following steps after installation:

1. Create an Initial Company.
Every device reporting to the EdgeSight server must state the company name or the device. When you access the EdgeSight Web Server, the TimeZone specified is used for the historical data and it is relative to the EdgeSight Web Server time.
2. Create the company name and configure the Time Zone.
The company name used for all EdgeSight agent devices reporting to the EdgeSight Web server. In customer environment, one company name must be used unless they intend to completely separate the data and EdgeSight administrator across multiple companies.

The Time Zone provides the time data on the EdgeSight reports. All agent data in other time zones are normalized to UTC, and the EdgeSight Web server provides the display of data relative to the Time Zone setting in the EdgeSight Web server. For example, when the EdgeSight server is configured as Eastern Time Zone (EST), agent data from 11 p.m. PST on 12/01/2011 is presented as report data from 2 a.m. EST on 12/02/2011.
3. Create the SuperUser Account. The account is used for the first logon to EdgeSight Web
Console.
4. Configure the Email Settings.

5. Configure Agent Support and Licensing.
6. Final validate all the setting Edgesight Setup Wizard and click Finish.

Note: In the Report Server console, there are no Edgesight reports or schedules.
7. Use the superuser account to logon to the EdgeSight server.

8. Specify the rsno credentials for Report Server Credentials and esno credentials for Data Source Credentials. Note: Most customer’s environments use one account for both credentials.
9. Clear the User Report Server Credentials option to allow two credentials. 10. Click Save Changes.

The Reporting Services is not configured or is configured incorrectly message appears, as shown in the screen shot. The Reporting Services Configuration Status – Webpage Dialog Window appears and the reports are uploaded into the Reporting Service Server. Note: If the Windows does not appear and times out after 20 minutes, there is a delay in the communication from the EdgeSight Web server to SQL Server Reporting Services. Note: The SQL Server Agent is required to start for schedules to be included in Reporting Services.
11. Lauching the Reporting Service Console by specifying Http://localhost/reports.
12. Click on the Citrix folder, the view the Computer GUID.

Note: If the Reporting Services Web site has multiple Edgesight Web servers, more than one GUID will appear on this screen.
Note: The Reporting Services Web page displays the EdgeSight Reports.
Note: The Reporting Services data source to the EdgeSight database is stored in this location. Important: The Reporting Service data source should not be changed and the EdgeSight Web Console Reporting Services configuration will update the required information.

Note: A report can be run from report directly on the Reporting Services report page. This is very useful when there is a problem with a report and want to valid if EdgeSight or the Reporting Services is the problem. Example Run the alert report with the following values:
-5 and -4 represents relatives days back from the execution date
Filter as 1
FilterName as Departments “All”
There is only one company “es,” thus the CompId is always 1.
DrillQSItems can be any text. Run the same report from EdgeSight Web Console.
IIS Settings after EdgeSight is Installed
In the next section details some of the IIS configuration settings required for Edgesight to run successfully. The configurations are set during the installation of Edgesight Server.

The screen shots show the features of the /edgesight Home page with in IIS.

The screen shot shows the .NET Authorization Rules page.
The screen shot shows the .NET Compilation page.
The screen shot shows the .NET Globalization page.
The screen shot shows the .NET Profile page.

The screen shot shows the .NET Trust Levels page. The .NET Users information was not available.
The screen shot shows the Application Settings page.
The screen shot shows the Connection Strings page.
The screen shot shows the Machine Key page.

The screen shot shows the Pages and Controls page.
The screen shot shows the Providers page.
The screen shot shows the Session State page.

The screen shot shows the SMTP E-mail page.
The screen shot shows the Authentication page.
The screen shot shows the Compression page.
The screen shot shows the Default Document page.

The screen shot shows the Directory Browsing page.
The screen shot shows the Error Pages.
The screen shot shows the Handler Mappings page.
The screen shot shows the HTTP Response Headers page.

The screen shot shows the Logging page.
The screen shot shows the Mime Types page.

The screen shot shows the Modules page.
The screen shot shows the Request Filtering page.
The screen shot shows the SSL Settings page.

The screen shot shows the Session State for the default Web site. Note: The value for timeout on session cookies is set as 20 minutes.
The screen shot shows the Authentication for the default Web site.
The screen shot shows the Compression page.

The screen shot shows the Default Document page.
The screen shot shows the Handler Mappings for the default Web site.
The screen shot shows the HTTP Response Headers page.

The screen shot shows the ISAPI Filters page.
The screen shot shows the Logging page.

The screen shot shows the Modules page.
The screen shot shows the Request Filtering page.
The screen shot shows the Application Pools page: Doubles-click on EdgeSight to view the details of the Application Pool.

The screen shot shows the .NET Framework verions: .NET Framework v2.0.50727

The screen shots show the Advanced Settings of the Application Pools page.
Component Service (DCOM) Settings after EdgeSight is Installed
The RSSH Serivce runs with a non-Administrator user account on the local system. EdgeSight installation usually uses an Active Directory account. The EdgeSight User account (credential 2) Windows-YC5LBMH\esno is used in this lab environment. The following screens shots show the permissions for DCOM settings required for Edgesight to run correctly.

The screen shot shows the DCOM Configuration for Citrix RSSH Admin Service Properties. The Authentication Level is configured with the Default settings.

The screen shot shows the DCOM Configuration for Citrix RSSH Admin Service Properties. In the Location tab, the Run application on this computer is select.

The screen shot shows the DCOM Configuration for Citrix RSSH Admin Service Properties. In the Security tab, all the fields are configured as customize.

The screen shot shows the DCOM Configuration for Citrix RSSH Admin Service Properties. The Launch and Activation Permission has the account esno configured with the permissions:
Local Launch
Remote Launch
Local Activation
Remote Activation

The screen shot shows the DCOM Configuration for Citrix RSSH Admin Service Properties. The Access Permission has the account esno configured with the permissions:
Local Launch
Remote Launch

The screen shot shows the DCOM Configuration for Citrix RSSH Admin Service Properties. The Change Configuration Permission has the account Local Administrator configured with the permissions:
Full Control
Read

The screen shot shows the DCOM Configuration for Citrix RSSH Admin Service Properties. Click on the Advanced Option of the Change Configuration Permission dialog box.

The screen shot shows the DCOM Configuration for Citrix RSSH Admin Service Properties. The Change Configuration Permission has the account Local Administrator with Special Permission. When clicking on the Edit option, no parameters are configured in the Permission Entry Registry Value.

The screen shot shows the DCOM Configuration for Citrix RSSH Admin Service Properties. In the Endpoints tab, the …default system protocols is configured.

The screen shot shows the DCOM Configuration for Citrix RSSH Admin Service Properties. In the Identity tab, the system account (services only) is configured. DCOM Configuration for Citrix RSSH Application [es_zqueue] Properties Note: This procedure does not have similar screen shots that are present in the previous section.

The screen shot shows the DCOM Configuration for Citrix RSSH Application [es_zqueue] Properties. In the General tab, the Authentication Level is set to Default.

The screen shot shows the DCOM Configuration for Citrix RSSH Application [es_zqueue] Properties. In the Location tab, all options are not selected.

The screen shot shows the DCOM Configuration for Citrix RSSH Application [es_zqueue] Properties. In the Security tab, click on the Advanced options. Users, Local Administrator, System and Creator Owner has permission to this DCOM Service.

The screen shot shows the DCOM Configuration for Citrix RSSH Application [es_zqueue] Properties. In the Endpoints tab, …default system protocols… is configured.

The screen shot shows the DCOM Configuration for Citrix RSSH Application [es_zqueue] Properties. In the Identity tab, the launching user is configured.. DCOM Configuration for Citrix RSSH Application Object Properties Note: This procedure does not have similar screen shots that are present in the previous sections.

The screen shot shows the DCOM Configuration for Citrix RSSH Application Application Object Properties. In the General tab, the Authentication Level is set to Default.

The screen shot shows the DCOM Configuration for Citrix RSSH Application Application Object Properties. In the Location tab, no options are selected.

The screen shot shows the DCOM Configuration for Citrix RSSH Application Application Object Properties. In the Security tab, the three options are configured as:
Launch and Activation Permission – Use Default
Access Permissions – Use Default
Configuration Permissions - Customize

The screen shot shows the DCOM Configuration for Citrix RSSH Application Application Object Properties. In the Security tab, click on the Edit option under Configuration Permissions to select the Advanced options. Users, Local Administrator, System and Creator Owner has permission to this DCOM Service.

The screen shot shows the DCOM Configuration for Citrix RSSH Application Application Object Properties. In the Endpoints tab, the DCOM Protocols and endpoints field has …default system protocols… configured.

The screen shot shows the DCOM Configuration for Citrix RSSH Application Application Object Properties. In the Identity tab, the launching user is configured.
Message Queue
Not all installed Features are required by EdgeSight. Message Queue is used for agent alerts that are defined by EdgeSight Web Console alert rules.

The screen shot shows the Message Queuing components under the Server Manager/Features..
The screen shot shows the Private Queues and list the components:
Edgesight alerts
Edgesight controller

Edgesight Licensing.