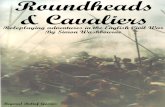ECW 11: The Basics for Providers
Transcript of ECW 11: The Basics for Providers

ECW 11: The Basics for Providers
In this document, I will discuss some of the basics about ECW 11 – this is meant for someone very newto ECW 11.
Signing in: First you need to locate the ECW icon on yourdesktop. Note that the icon may still be called“eClinicalWorks_Version10” - but this is really ECW 11. Clickon the icon on the desktop or on the taskbar.
Type in your ECW name (for most users,this is your first name and the first letter of your last name) and your password. ECW opens to the following screen.
The opening screenshows the schedule forthe month – clicking onany day shows thatday's schedule in theleft panel. Olivesshow/hide some of thenavigation panels. Thejellybeans arenavigation tools tomove throughout ECW(to see labs/DI results,messages, scanneddocuments,ePrescription requests,and more
To find a patient, click on the person/magnifying glass shown here next to the olives. Note that clicking on the little arrowhead to the right of the person opens a dropdown list of the names of the last few patient chartsyou have opened.

The Olives showand hide the rightpanel, top panel,and side panel –click on the oliveand the centercolor turns fromgreen to red.Green shows thepanels, and redhides the panels.Note that themiddle and rightolive turn othercolors (yellow,blue), but thebottom line isgreen = visible,red = not visible.
To get to a patient note (which is shownabove), click ON the “S” jellybean.
Note that clicking ON the jellybeanversus clicking ON the “S” opens different options. This behavior is
true for all the jellybeans, so in this document I will specify whether to click on the jellybean or on the letter next to the jellybean when accessing different screens.
The screen to the left shows the schedule for 5/28/19. You can change the “Appt Time” from all day to morning only, or afternoon only. You
can change “Sort by” from appointment time to name or check in status. The lock icon tells you this visit has not yet been locked. Once locked, a visit cannot be changed. Once it is locked, billing will send out a claim. Rich's mantra of “Lock Your Notes” refers to the need to lock notes in a timely fashion – ideally on the day of service, but certainly within a few days of the day of service. Double-clicking anywhere on the blue that surrounds the patient name/visit time will open the progress note.

The left side navigation panel can be used to see your schedule in a few ways. The second entry (Kney, Bradford) opens the schedule shown the first page of this document. Clicking on “Office Visits” will open the screen shown at the bottom of the prior page (you can see it is named “Office Visits”). “Resource Scheduling” opens a screen where you can view your schedule for the week, as well as see the schedule for other providers whom you have selected as “My Providers”. These would typically be other providers in your office.
In the resource schedule,you can change the viewfrom one day to fivedays or a full week. Youcan use the calendar tochoose the day or weekyou want to view. Andyou can check the boxnext to the name of other providers to see their schedule.
To select who will appear in the “My Provider” box, go to File → Settings → My Settings. This opens a screen with multiple tabs (shown below) – but for now, you only need to pay attention to the first tab - “My Providers”.
Check the box next to a provider's name, and thenclick the arrow to move them into the “MyProviders” box. After logging out and signing backin to ECW, when you go to the resource page, youwill see that the selected provider's schedule cannow be accessed.

Back to the jellybeans – these are navigation tools that open up a huge variety of screens in ECW. Clicking on the “E” shows a dropdown of navigationoptions. You can see there are 4 refill requests (this number is shown in the E jellybean itself) as well as a variety of other prescription areas to which you can
navigate by clicking on the title. In most cases, you will be dealing with refills, but if a script fails, the jellybean turns red and the number of failures will appear in the “Error/Failed Rx” link.
Clicking ON the “E” jellybean will open the ePresciption screen.
I have obscured the patient names to maintain confidentiality, but a patient name will appear with each prescription. Clicking on the name opens to refill request for metformin in this case.
It is VERY IMPORTANT to ALWAY choose “Approved with Changes” and then click on “Current Rx”. If you just approve a prescriptionwithout checking the current medication list, two problems arise. First, if the metformin dosewas changed since the original prescription waswritten, you may be refilling it with the wrong dose or instructions, or refilling a medication which was stopped due to a serious adverse reaction. The patient might fill the script and take it exactly as written, creating some potentially serious problems. Second, a medication that is approved without pulling it from the current medication list will be duplicated on the patient's medication list – creating potential confusion at future visits (as well as causing medication list bloat – we have seen patients in Prima CARE with a dozen DUPLICATES of the same medication due to this error).

After clicking on“Current Rx”, findthe medication that isbeing refilled, andselect it. This takesyou back to theprescription screenshown on theprevious page, nowaltered to reflect theinstructions and dosefrom the currentmedication list.Choose the numberof pills and refills,then hit “SendePrescription”. Notethat links to druginteractions andallergies can be foundat the bottom of the ePrescription page.
Also note at the top of the ePrescribing page there is box in which you can assign the refill to another person – if it came to you in error, or the provider is away and the refill needs to be sent to a covering provider.
As shown before, clicking on the “S” jellybean opens your schedule for the day. Clicking on the “S” provides a few other options that I won't address in this document.
The “D” jellybean refers todocuments – these aretypically documentsscanned into ECW orreceived by the fax serverand moved into thepatients chart by the officestaff. It also includes hospital documents that are automatically entered into ECW (for example H+P and discharge summaries from St. Anne's Hospital).

If a number appears in the “D jellybean”, click on the jellybean, and you will see a list of unreviewed documents. Simply click on the document to view it.
Click on “View” to see theitem in a separate screen –where you can scroll betweenpages if it is a longerdocument, like a consult froma specialist. Once you havereviewed it, you can assign itto someone else, or label it at“Reviewed” - then click“OK”.
Clicking on the “D” itselfoffers to option of seeing thefax inbox or fax outbox – thisis a minor issue that does notneed to be addressed in thisdocument.
Clicking on the “T” jellybean opens a list ofyour unaddressed telephone encounters. Clicking on the “T” itself provides information about the number of web encounters (from the patient portal), actions,and P2P records that are waiting for your review. You can also create at new telephoneencounter, action, or P2P document from this list. For now, I would focus mainly on telephone encounters.
Click on the “T” jellybean. Now clickon the blue reference number to openthe telephone encounter.

A telephone encounter does not have to pertainto a phone call – but to any significant event orinteraction outside of an office visit. The TE can be labeled as “HighPriority”, which turns to T jellybean red. It can be assigned to another person. Often, a patient calls with a problem, a message is taken by a front office staff or MA, and then assigned to a provider for his/her input. These TE can bounce back and forth between
people until the issue is resolved, and the final recipient labels the TE as “Addressed”. Prescriptions can be written under the “Rx” tab (or current medications can be stopped, or doses changed). Immunizations given outside the office can be documented in the right panel of the TE. Labs and X-rays can be ordered by going to the “Virtual Visit” tab. All these issues are discussed in greater detail inother ECW documents. For now, just be aware of the potential uses/functions of telephone encounters.
Clicking on the “L” jellybean opens your lab/DI results screen. To view a single lab or diagnostic image, click anywhere on the selected line (patient names have been erased to maintain confidentiality). In general, I prefer to check the box next to a lab result, and then click “View All Reports” - this opens a screen with all the labs resulted for that particular patient that need to be reviewed.

You can see from the scroll bar tothe right that there are a few labsto review. You can reassign thelabs to someone else if necessary.Once you have reviewed the labs,change the status from “Open” to“Reviewed” and the lab willdisappear from your lab resultqueue. Looking at the cumulativereport can be very helpful tocompare the current values to pastvalues. Simply click on“Cumulative Lab Report”, and thefollowing screen opens.
The default time period is two years, but you can alter the date range in this screen (not shown here).
Reviewing diagnostic images follows the same workflow.
The last jellybean I willdiscuss is the “M”jellybean – clinicalmessages. These are briefemail-type messages thatcan be exchanged quicklyamong office staff andproviders. The messagescan be labeled as routine,urgent, or emergent. Thejellybean will turn redwhen emergent messagesare received. In this screen,I have clicked on“Compose Message” - andI am selecting myself asthe recipient.

I set this message as emergent to demonstrate the change in color of the jellybean.
You have the option of replyingto the message, or deleting it.You can open a new action, butI have never done this from aclinical message. If there aremultiple recipients and youwant to reply to all, you can –just like email. Note that clinicalmessages cannot be viewed byothers.
The navigation bar at the top of the progress note screen is very useful for opening new screens while remaining in the progress note.
Opening prior visits or TEwhile remaining in thecurrent note is very useful.The same is true forchecking lab and DI resultswhile you are working onthe progress note.

Another way to view a lab/DI while in the progress note is to click on the paperclip next to the result in the right panel of the chart.
The Hub is the center of the ECW wheel. From here you can send P2P messages, make new appointments, navigate to patient documents and progress notes, view the current medication list as well as the medication list at prior visits (“Rx”), view encounters, view this patient's ePrescription log, and much more. I have highlighted some of the links I use quite often. The Hub also includes the right panel – which is an incredibly useful resource as well. As you can see across the top of the Hub, there is an navigation panel that includes links to lab and DI – links I also use often.
The last item in this introduction to ECW that I want to highlight are three tabs in the right panel that I find incredibly useful – Overview, DRTLA, and History. The Overview tab includes access to the CCMtimer – Chronic Care Management allows providers to be paid for time spent addressing patient-related
activities that are not face-to-face. Reviewing labs and X-rays, completing paperwork, phone calls to the patient, family members, and other providers – any time that is spent on this patient's care. If the patient is enrolled, a screen similar to the oneshown here is found in the right panel of the Hub as well as the progress note. Clicking “Add Time” starts a clock, keeping track of the time you spend addressing this patient's care.

The right panel under Overview also allows access to advance directives as well as the problem list. Clicking on the ellipsis in the problem list panel opens a screen in which you make corrections to the list.
The Overview tab also includes the medication list. Changing the filter from “Date” to “Medication” allows you to scroll through all the medications taken by the patient during their history with ECW.
Allergies and immunizations can also be found in the Overview tab of the right panel.

The DRLTA tab – which I think stands for Documents, Referrals, Telephone encounters, Labs, Actions – is a rich resource. In the Hub, you cannot open labs, DI, or telephone encounters – you only see the items and dates.In the right panel of the progress note, you can click on paperclips in the lab/DI areas to open the results, as wellon open up telephone encounters.
Also notice the UpToDate link at the top of the right panel. If UTD is activated in your My Settings, you will see this option.
The History tab gives you quick accessthe the medical/surgical history, familyhistory, and social history.
Brad Kney, MDMay 29, 2019