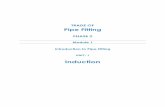eCurriculum 2.0 Building a Course - University of …...2015/01/19 · eCurriculum 2.0 Building a...
Transcript of eCurriculum 2.0 Building a Course - University of …...2015/01/19 · eCurriculum 2.0 Building a...

eCurriculum 2.0 Building a Course
For Undergraduate or Graduate Courses
As of: 1/19/2016 Introduction This manual explains how to build or modify a course. This is either for a completely new course number, or a modification to an existing course. After a course number is approved at all levels in eCurriculum, it is transmitted into the university’s Student Information System, Catalyst. The Catalyst system is then used to create class section orders using course numbers. Each course built in eCurriculum must be approved at multiple levels. Each reviewer should carefully check information, make appropriate edits, and/or send back to previous levels with questions or suggestions. Access QA Environment (for testing/training): https://webapps-webqa2.uc.edu/ECurriculum/
• Your username has a different password for the QA environment. For this particular exercise, your access roles should include the Course Submitter role. Once you are ready to work on real courses and transmit to the Catalyst system, then you will need access to the actual system.
For access to eCurriculum: www.uc.edu/ecurriculum

Page 2
Table of Contents Page Topic: Description 3 Viewing Courses: Find an existing course. Also, use this to modify a course. 4 – 5 Create a New Course Number: Start building a new course. 6 – 7 Colleges & Cross Listings: Identify colleges able to teach the course. Create cross-listings. 8 – 9 Credit Hours: Assign credit hours, or a variable credit hour range. 10 Learning Outcomes: Write the student learning outcomes of this course. 11 – 12 Description: Add the course title and description. 13 GenEd BoK: Undergrad courses only, add BoK codes (i.e. QR, HU, SS, etc.) 14 GenEd Competencies: Undergrad courses only, add GenEd competencies (i.e. Critical Thinking). 15 GenEd Touchpoints: Undergrad courses only, add GenEd touchpoints (i.e. FYE, capstone). 16 Attributes: Select applicable course attributes (i.e. Honors, Service-Learning, etc.) 17 Instruction Methods: Build course components for class section ordering and report teaching methods (i.e. Lecture, Recitation, Seminar, etc.) 18 Grading Policy: Select the Grading Policy (i.e. Normal Grading Options, In-Progress, etc.) 19 Delivery Intention: Planned offerings (i.e. Fall, Summer) and if course can be taught online. 20 – 21 Approve & Submit: Submit the course to the next step in the course approval workflow. 22 Course Approval Tips: Things to consider. 23 Course Approval Roles: List of all steps in the course approval process (i.e. Program Director,
Unit Head, etc.)

Page 3
Viewing Courses
1. After logging in, click “Courses” at the top of your screen.
2. Choose any existing course. For example, we might use ENGL1001, under home college of “McMicken College of Arts & Sciences”. Select the Organization (home college) of the course you wish to view.
3. Type the subject (i.e. ENGL) in the box labeled “Enter number or subject”. If you recall the full course number (i.e. ENGL1001) then you might type that.
4. Find the course on the list, and click the blue “Edit” button.
5. You will now see a list of tabs on the left side of your screen. Each tab takes you to a screen with information about the course. Pick one of the tabs on the left, such as “Description” so that you can see its content.

Page 4
Create a New Course Number
6. Now that you’ve seen an existing course, let’s build a new one. Click “Courses” at the top of your screen.
7. Instead of searching for an existing course, click the green “+ Add Course” button.
8. Select the Organization (home college) of this course. This refers to the primary “owner” of the course, and author of its content.
Note: this does not prevent other colleges from teaching the course. We’ll get to select the teaching college(s) in just a few more steps. For now, just pick the most logical “owner”.
9. Select the Subject (i.e. ENGL – English, PSYC – Psychology, BIOL – Biology, etc.) If you don’t know the subject code, just type in the name or a keyword to see choices.
Notes:
o This subject determines the 3 or 4 letters within the course number itself. o The subject also determines who will review your course for approval. After you have
finished, someone in the college serving as the Program Director for this subject will receive the course to review, followed by the Unit Head for this subject, and so on.
o This is the “parent” subject. It will be possible to add more subjects as cross-listings in just a few more steps.
10. Carefully consider the best 4-digit number for this course.
This course number will combine with the subject you have chosen and constitute the permanent course number.
See notes on next page...

Page 5
Create a New Course Number (continued) Notes:
o 1000-level should be used for first-year courses, 2000-level for sophomore, and so on. o Consider whether your department or college might have its own practice for course
numbering. For example: 5000 might be the level for capstone courses in this subject. o Undergraduate courses with a number of 4000 or higher cannot carry a GenEd BoK code. o Effective for Fall 2016 and beyond, the second digit must be either 0 or 1. o If you type a number that is not permitted, you will get this error message with
reminder.
11. Lab Component o If this is a stand-alone laboratory course, select “Laboratory”. o If this is a combined lecture / lab course, select “Combined”. o If this course does not have a lab component, select “None”.
Notes:
o This selection will add a letter to the course number: L for Laboratory, or C for Combined. o This selection is permanent and cannot be modified without building a new course
number. o If a course has a separate lecture course number and laboratory course number, then
they should share the same subject and 4-digit number, i.e. CHEM1040 & CHEM1040L.
12. Career (credit level) Select the Career level (credit level) for this course. This determines the type of credit students will earn by taking this course.
Note: the career level determines the available course numbers. For example: a selection of the Graduate Career requires the course to carry a number of 6000 or greater.
13. Review your selections and consider any changes. Keep in mind that these selections cannot be modified after the course has been approved. If you need to change any of these features, you will need to build a new course number. Click Save.

Page 6
Colleges & Cross Listings
14. You will now see the list of tabs on the left side of your screen. From here, you can go from one tab to another and enter content about the course. After adding a new course number, the first tab is “Colleges & Cross Listings”.
15. Teaching Colleges Consider each college that needs to order class sections and teach this course.
Notes:
o You previously selected the primary Organization “home college” of this course. That college is usually a teaching college, although there are some exceptions.
o Your selections also determine which college(s) will receive the course for review in the course approval process. In addition to the home college, any other teaching college(s) will need to approve the course.
16. Click the green “Save” button. In general, be sure to click the Save button often, so that you
avoid losing any content you have worked on.
17. Cross-Listings Consider any additional subject that needs to order class sections and teach this course. You already selected a parent subject, i.e. “ENGL”. If any additional subject must use this course for its own class sections, then you need a “Cross Listing”.
o If you do not need any other subject, then skip to step # o If you do need any other subject(s), then click the blue “+ Add Cross Listing” button.

Page 7
Colleges & Cross Listings (continued)
18. Cross-Listing: Organization (teaching college) If you are adding a Cross Listing, then you must select the Organization (teaching college) of the cross-listed subject. Consider which college will be ordering class sections using the cross-listed number only.
19. Cross-Listing: Subject Select the Subject for this Cross Listing. This is the subject that needs to use this course number for its own class section orders.
20. Cross-Listing: Course Number (4 Digits) Carefully consider the Cross Listed course number. If possible, this should be identical to the 4-digit course number you selected earlier on step #10.
Note: if the cross-listed subject has already used the 4-digit number for a different course, then it will not be available. In that case, you might consider going back to step #10 and picking a different number for the parent course. Ideally, all cross-listed courses should share the same number.
21. Consider whether any additional Cross Listings are needed. If so, click the blue “+ Add Cross Listing” button and repeat step #16.
Notes:
o Each cross-listed Organization (college) and Subject will need to review and approve this course. This can add time to the course approval process, as more people must review.
o It will never be possible to modify the parent course without also modifying the cross-listed course.
o Cross-listings can be added to existing approved courses. If it is not yet certain that a cross-listing will be needed, then you might go ahead and approve the parent course now.
o Be cautious when creating Cross Listings. Click the red “Remove” button for any unnecessary Cross-Listings before you approve.
22. Click Save.

Page 8
Credit Hours
23. Proceed to the next tab, “Credit Hours”.
24. On the Credit Hours screen, carefully consider the number of credit hours students will earn when they take this course.
o If the course will always be taught for the same number of credits, i.e. 3, then the course is for traditional “fixed” credit. You only need to type the number of credit hours into the “Minimum Credit Hours” box.
o If students might earn a variable number of credits, i.e. 3 to 4, then the course is for “Variable” credit. Type a number for the “Minimum Credit Hours”, and a greater number for the “Maximum Credit Hours”.
Note: Variable credit might mean that each student picks their own number of credit hours to earn in this course. Or, it might mean that section 001 is for 3 credits, and section 002 is for 4 credits. This distinction is made in when the class section is created in Catalyst for a particular semester.
25. Click Save.
Remember to save often!

Page 9
Credit Hours (continued)
26. Under “How many times can students take this course?” carefully consider whether students can repeat this course, and earn additional credit hours. An example of a repeatable course might be an academic internship, or a special topics course.
Note: Technically all courses could be retaken, perhaps to use a grade replacement. Repeatable courses in this context are those which earn additional credit hours towards the student’s degree requirements when the same course number is completed multiple times. Repeatable courses indicate that a different learning experience has occurred in the subsequent enrollments, resulting in further progress towards a degree.
27. If this is a repeatable course, you must enter the total number of credits permissible to earn using this course number. This is the total number of hours a student could apply towards their degree requirement, i.e. within an undergraduate student’s 120 total credit hours.
28. If the course is repeatable, consider whether a student should be automatically permitted to take the same course twice within a single semester. If so, then check the box to allow simultaneous registration.
Note: Typically, if a student is enrolled in CRSE1001-001 and attempts to add CRSE1001-003 in the same semester, they will receive a message denying their request to add a separate section of a duplicate course. This check box will prevent that message from occurring.
29. Click Save.

Page 10
Learning Outcomes
30. Click on the “Learning Outcomes” tab. Consider the learning outcomes for this course. Sometimes called “goals” and/or objectives, the phrase “student learning outcomes” in this context refers to knowledge, skills, abilities, or attitudes that students should have achieved by the end of the course or a formal educational experience, ones that are both observable and measurable. Strong SLOs are clear, measurable/observable, and specific in terms of what you want your student to be able to do or understand following the completion of your course or program. The emphasis of student learning outcomes is on what students can do with what they have learned, resulting in a product that can be evaluated. CET&L provides materials including sample learning outcomes in numerous disciplines. Visit this webpage for help: http://www.uc.edu/cetl/cdesign/teachdesign.html
31. After you have carefully considered the student learning outcomes for your course, begin adding them one at a time. Type into the text box, and then click the blue “+ Add Learning Outcome” button.
32. Continue typing and arranging your learning outcomes. Be sure to click the green Save button.
Notes:
o The student learning outcomes will remain visible in eCurriculum to all users at the university. They are critical for reviewers to consider during the course approval process.
o Learning outcomes could be extracted from eCurriculum and published by a department or other office at the university. Course syllabi typically include the learning outcomes.
o The learning outcomes in eCurriculum should be accurate, clear, and strong.
33. Click Save.
Remember to save often!

Page 11
Description
34. Title Click on the “Description” tab. Now that you have articulated the learning outcomes of the course, describe its academic content. Type the full course title.
35. Abbreviated Course Title The academic transcript will display a shorter iteration of this course title in all caps. Considering the full title above, select a logical short version. For example, the word “Introduction” is typically shortened to “INTRO”. The Abbreviated Course Title is limited to a total of 30 characters, including spaces.
Note: this abbreviated title is permanent. It cannot be modified for this course number. If the nature of the course changes in the future and the abbreviated title must change, then a new course number will be created.
36. Allow Alternate Title Consider whether the course title should change from one semester to the next. For example, a course might have the title “International Business Internship”. Each semester’s offering will take place at a new location, which should be reflected on the particular student’s transcript. An alternate title allows you to edit the wording of this course number’s title from one semester to the next. If this course will need an alternate title, check the “Allow Alternate Title” box.
Notes:
o The alternate title option should be used cautiously for unique courses, such as a special topics course number.
o Reviewers should consider whether the alternate title is appropriate. A course with an articulated TAG or OTM agreement is not appropriate for an alternate title. Only those courses with a valid rationale should be approved for the alternate title.
o For example, a course might have the title “International Business Internship”. Each semester’s offering will take place at a new location, which should be reflected on the particular student’s transcript. An alternate title allows you to edit the wording of this course number’s title from one semester to the next.
37. Click Save.

Page 12
Description (continued)
38. Description The course description will be visible to all students and the general public. It should:
o offer an explanation for how learning outcomes will be achieved o provide an explanation of content to other institutions which might need to determine
what credit your students have earned o advertise the course effectively to attract students, and give them an idea what to
expect in the course Type the course description into the “Description” box.
39. Additional Information About this Course (optional, does not display publicly) Optionally, you could add more information about the course in the “Additional Information About this Course” box. This could be to explain how the course meets certain learning outcomes, satisfies a BoK code’s definition, or other commentary about the course. This content is only visible to eCurriculum users and not to students. This box is just an optional way to speak more about the course to its reviewers.
40. Subsidy Level Consider the most accurate Subsidy Level for this course based on its content and level. Choices for Subsidy levels will vary based on the Career Level.
For undergraduate courses, use General Studies for introductory courses, and those taken by non-majors. Use Baccalaureate for mid-collegiate or upper-division courses typically taken by majors.
To read the definitions of each Subsidy Level, click the page information icon.
41. Click Save.

Page 13
General Education Breadth of Knowledge (GenEd BoK)
42. This tab is only present for Undergraduate courses below 4000-level. If the tab does not appear, but this course must carry a GenEd BoK code, then you will need to begin with a new course number.
43. Foundation Course Consider whether this is a Foundation course. A foundation course should be viewed as either a GenEd BoK; an introduction to a field, discipline, or profession; an introduction to college; or a course with a Transfer Assurance Guideline (TAG) or one that is part of the Ohio Transfer Module (OTM). If the course is a common prerequisite, it can also be considered foundational. If the course meets this definition, check the “Is Foundation Course” box.
Note: this box must be checked to assign any BoK code.
44. General Education Breadth of Knowledge Consider if any of the BoK codes are applicable. If the student learning outcomes and course description indicate that this course does meet the definition of a BoK code, click and move that code from “Available” to “Selected”.
The General Education Breadth of Knowledge (BoK) codes are critically important for Undergraduate courses. Be very careful making the best selection(s). The BoK code determines if this course can fulfill the graduation requirement. Students and advisors will see the BoK codes when registering for classes.
Reference: To read the definitions of each BoK code, click the page information icon.
Or, visit www.uc.edu/gened
45. Click Save.

Page 14
GenEd Competencies (Undergraduate Courses Only)
46. This tab is present only for Undergraduate courses.
47. Competency Consider the General Education program’s core competencies. If the student learning outcomes and course description indicate that this course does meet the definition of a Competency, check its box.
48. Progress For any checked box, indicate the level to which it is addressed (Introduced, Developed, or Assessed). Courses meeting the Effective Communication definition must also indicate the extent of the course’s writing component.
Reference: To read the definitions of each Competency, click the page information icon.
Or, visit www.uc.edu/gened
49. Click Save.

Page 15
GenEd Touchpoints (Undergraduate Courses Only)
50. This tab is present only for Undergraduate courses.
51. Classification Consider the General Education program’s core competencies. Specifically, consider the academic program requirements for students taking this course. If the student learning outcomes and course description indicate that this course meets the definition of a Touchpoint Classification, select it from the list.
52. Mid-Collegiate For Mid-Collegiate Experience courses only, indicate the type of experience(s).
Reference: To read the definitions of each Competency, click the page information icon.
Or, visit www.uc.edu/gened
53. Click Save.

Page 16
Attributes
54. Consider UC’s course attributes. Specifically consider whether you wish to report your course as meeting the definition for one or more of the forms of Experiential Learning tracked with an attribute.
55. Attribute If anyone teaching this course will meet an attribute definition in their class section, then check the applicable box. This often means that some class sections will meet the attribute definition, but others will not (i.e. some sections of this course are Honors, but others are not).
Note: when an attribute is approved for a course in eCurriculum, it becomes possible for staff to assign that attribute to its individual class sections in the SIS, Catalyst.
56. Description It is strongly recommended to write a brief explanation of how the course will meet any course attribute. This explanation should address the specific attribute definition, and explain what students in this particular course will do to meet the definition.
57. Thematic Areas For the Honors Course attribute only, select the Thematic Area(s)
58. Apply To All Sections Consider whether this attribute applies to all class sections. If no class sections will ever be taught without meeting the definition of this attribute, then check the “All Sections” box.
Note: this will help staff identify that all class offerings should carry the attribute.
Reference: To read the definitions of each Attribute, click the page information icon.
59. Click Save.

Page 17
Instruction Methods
60. Primary Graded Component Consider the single most applicable type of instruction for all sections of this course.
61. Additional component(s) needed for class section ordering Consider whether your course will require multiple time blocks for class section ordering. For example, if your course has a lecture two days a week, and breakout recitation another day of the week, then you might need an additional component for class section ordering. Select the most applicable type of instruction for each additional time block that you need.
Note:
o Only use make selections in this box if you will need to create more than one time block for class section ordering. Most courses do not have any additional component(s), and should leave this box blank.
o You might consult with staff in your department to determine whether or not they need any additional component(s) for class section ordering.
o Individual class sections are ordered using the SIS, Catalyst.
62. Additional teaching method(s) used for reporting on pedagogies for this course Consider if the components you have selected so far accurately reflect all types of teaching in this course. If you wish to report any additional teaching method(s), select them now.
Reference: To read the definitions of each Teaching Method, click the page information icon. Note: Please be very careful when making selections on this page. Your selections will directly affect whether or not it is possible to offer multiple time blocks each semester. If you are not sure the best answers, then seek help. Reach out to the staff responsible for ordering class sections for this course.
63. Click Save.

Page 18
Grading Policy
64. Click on the Grading Policy tab.
65. Grading Policy Select the Grading Policy option needed for this course. Your choices will vary depending on the Credit Level.
Notes:
o “Normal Grading Options” is the most common selection and does not prevent all students from taking the course for Pass/Fail credit.
o If you are not sure the best option, then seek help from a colleague in your college office, or the Office of the Registrar.
Reference: To read the definitions of each Grading Policy, click the page information icon.
66. Click Save.

Page 19
Delivery Intention
67. Consider how best to advertise the intentions for delivering this course.
68. Online Delivery Intention o Never taught online, if there is no intention ever to teach this course online. o Sometimes taught online, if some class sections will be taught online, or partially online. o Always taught online, if all class sections will be taught exclusively online.
Note: this information helps reviewers consider this course during the approval process, and for reporting on course titles which could be delivered online. This selection might be helpful to staff for reference when creating class section orders in the SIS, Catalyst.
69. Frequency of Offering o Occasionally – if you do not know when it will be taught, and/or it will vary each year. o Annually – if the course will be taught each year. o Even Years Only – if the course will be taught every other year in even numbers. o Odd Years Only – if the course will be taught every other year in odd numbers.
70. Semesters Offered Select each semester in which the course will be taught.
Note: This information will be displayed to students and advisors in the online Course Planning Guide. It will not automate class section ordering, but will be used by students and advisors for planning degree completion. Be sure it is accurate to avoid misleading students.
71. Click Save.

Page 20
Approve & Submit
72. When you are completely finished with all tabs, then you are ready to submit the course for approval. Click on the “Approve & Submit” tab.
73. Effective Term Select an Effective Term, i.e. “Fall Sem 2016”. This is when the change will take effect.
Note: o Select the earliest possible semester when this course might be taught. It is no problem if
the course actually will not be taught in that semester. Be very careful making this selection! Once approved, it is impossible to modify a course and make this selection come earlier in time. For example, if a course is approved with an effective term of Fall 2017, then it cannot be used for class section orders in Summer 2017 or any previous semester.
74. Comment Consider typing comments into the Comment box regarding this course proposal.
75. Approve After you are sure everything is finished, click the green “Approve” button.
Congratulations! You have completed work on the course, and submitted it for approval. When you click the green “Approve” button, an email is automatically sent to the Program Director(s) for this course’s college and subject. This begins the course approval process. You can check back to see when other levels have approved, and will receive an automated notification upon final approval of the course. A list of all approval steps appears at the end of this manual.

Page 21
Course Approval Workflow
76. Depending on your role, you might receive an email notification about a course ready for your review and approval. Or, if you submitted your course for approval, you might be interested in checking to see where it is in the course approval process. To open a course, click on the Courses option at the top of your screen.
77. Select the Organization (home college) and enter the course number.
78. Find the course on the list, and click the blue “Edit” button.
79. To see which step in the approval process this course is on, click on the “Approve & Submit” tab.
80. Workflow History You can now view the Workflow History, including any approvals, requests for edits, and comments. If you are the in the role of the Current Step, then you will have the option to Approve the course, or send back with a request for edit.

Page 22
Course Approval Tips
• Comments Be sure to write a comment if you are sending a course back to a previous step. This will be particularly important when you might send an actual course proposal back to another user functioning at an earlier step in the course approval process.
• Transparency
All course information and comments are visible to all users of the eCurriculum system. Faculty and staff can view all saved comments and course information regardless of their role.
• Timeline The course approval process can take days, or weeks, depending on how quickly each reviewer opens the course and makes a decision. If the course is a new idea and has not yet been fully discussed or considered, then this process might take several weeks or even months.
• BoK codes Because they determine graduation requirements for students in all undergraduate colleges, the addition of a BoK code adds several considerations to the course approval process. This can add time to the process, since further discussion could be required.
• Email Notifications If you are set as the approver, then you will receive an email each time a course is available for your review and approval.
• More than one reviewer
When multiple users share the same role, then any one of them can approve the course. For example, two users might share the Unit Head role. Both receive an email when the course is ready for Unit Head review. One approves the course first. By the time the second opens the course, she/he cannot approve because it is now at the College Curriculum Committee level.

Page 23
Course Approval Roles Note: When multiple users share the same role, then any one of them can approve the course. Course Submitter
The Course Submitter can create a new course, or modify an existing course. They are the first to begin the course approval process.
Program Director
The Program Director will receive any course submitted by a Course Submitter. The Program Director will only receive a course within their Organization (teaching college) and subject. The Program Director can edit the course, return to the Course Submitter for changes, or approve.
Unit Head
The Unit Head receives any course approved by the Program Director (in their assigned college and subject). The Unit Head can edit the course, return to the Program Director, or return directly to the Course Submitter for changes, or approve.
College Curriculum Committee The College Curriculum Committee receives any course approved by the Unit Head (in their assigned college and subject). Note that the College Curriculum Committee cannot edit the course. They can return to the Unit Head, or return directly to the Course Submitter for changes, or approve.
Deans Office
The Deans Office receives any course approved by the College Curriculum Committee. The Unit Head can edit the course, return to the Unit Head, or return directly to the Course Submitter for changes, or approve.
Graduate Council
The Graduate Council receives any Graduate career level course approved by a Deans Office. Note that the Graduate Council cannot edit the course. They can return to the Deans Office, or return directly to the Course Submitter for changes, or approve.
Provost The Provost receives any Undergraduate or Law course approved by the Deans Office, and any Graduate course approved by the Graduate Council. The Provost can edit the course, return to the Deans Office, or return directly to the Course Submitter for changes, or approve.