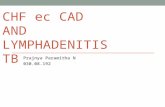EC+Sheet+Metal+CAD+Training+V6.1
Transcript of EC+Sheet+Metal+CAD+Training+V6.1

7/22/2019 EC+Sheet+Metal+CAD+Training+V6.1
http://slidepdf.com/reader/full/ecsheetmetalcadtrainingv61 1/245
Student Exercises
EC Sheet Metal CAD
MEP Design toFabrication

7/22/2019 EC+Sheet+Metal+CAD+Training+V6.1
http://slidepdf.com/reader/full/ecsheetmetalcadtrainingv61 2/245
Copyright
2005-2014 EastCoast CAD/CAM. All rights reserved. This document and the information contained within are
CONFIDENTIAL AND PROPRIETARY, and are the property of EastCoast CAD/CAM and may not be copied, stored, used, ortransmitted, in whole or in part, in any form or by any means, without the prior written permission of EastCoast CAD/CAM.
Disclaimer
Programs are provided “as is” without warranty of any kind either expressed or implied, including, but not limited to, thewarranties of merchantability and fitness for a particular purpose. This publication could contain technical inaccuracies ortypographical errors. Changes are periodically made to the information herein; these changes will be incorporated in neweditions of this publication. EastCoast CAD/CAM is without obligation to notify any person of such revisions or changes. Subject
to change without notice.
Proprietary Restrictions
The information contained herein is provided subject to a non-disclosure agreement and/or contractual confidentiality obligationsand is for use by authorized employees of the parties thereto only and is not for general distribution within or outside their
respective companies.
Trademarks
Autodesk and AutoCAD and Revit MEP are trademarks of Autodesk, Inc.
The following are trademarks of EastCoast CAD/CAM: EC Virtual Construction, MEP Fabrication, Design to Fabrication,
Fabrication for AutoCAD MEP, EC DuctMaker, EC-CAD, EC-Maker, Series 1000 Plasma table, Series 2000 Plasma Table.
Other trademarked products used in this book are trademarks of their respective copyright.
Patent Disclaimer
The manufacture, offer for sale, sale or use of this product is subject to exclusive patent rights owned by EastCoast CAD/CAM asclaimed in one or more claims of U.S. Patent Numbers 7,499,839, 7,917,340 and 8,335,667, entitled: Method and Apparatus forImporting Data into Program Code also known as “Design to Fabrication”, which is a trademark of EastCoast CAD/CAM.
Release Date DuctMaker PartManager Catalog Fabrication
for AutoCAD MEP
EC Start Drawing
Template.dwt
EC Schedules
and Tags.dwg
MEP Design
to Fabrication
Release V2.1 02-2010
Release V3.0 07-2010
Release V3.2 11-2010 1.0
Release V4.0 07- 2011 4.0.2 4.0.2 4.0.0 4.0.5.120
Release V4.1 12-2011 4.1.7 4.1.7 4.1.7 4.1.8.120 2.2.0.120
Release V5.0 06-2012 5.0.5 5.0.5 5.0.6 5.0.6.120 2.2.0.120
Release V6.0
08-2013 6.0.3 6.0.3 6.0.3 6.0.3.140 6.0.0 6.0.0 6.0.3.140
EC Manufacturer-Specific Catalogs for AutoCAD MEP 2014: 6.0.1.140
EC Parametric Part Wizard Templates for AutoCAD MEP 2014: 6.0.1.140
Release V6.1
02-2014 6.1.2 6.1.2 6.1.2 6.1.2.140 6.1.0 6.1.0 6.1.2.140
EC Manufacturer-Specific Catalogs for AutoCAD MEP 2014: 6.0.3.140
EC Parametric Part Wizard Templates for AutoCAD MEP 2014: 6.0.3.140
EASTCOAST CAD/CAM 33 Boston Post Road WestMarlborough, MA 01752
Phone: 800-334-2977
Email: [email protected]

7/22/2019 EC+Sheet+Metal+CAD+Training+V6.1
http://slidepdf.com/reader/full/ecsheetmetalcadtrainingv61 3/245

7/22/2019 EC+Sheet+Metal+CAD+Training+V6.1
http://slidepdf.com/reader/full/ecsheetmetalcadtrainingv61 4/245
Table of Contents
About This Training.................................................................................................................. 1
Icons and Definitions ................................................................................................................. 2
General Fitting Details .............................................................................................................. 7
Part 1: MEP Setup and Basic Duct Routing ........................................................................... 8 Exercise 1: EC CAD Options (ECTOOLS) in AutoCAD MEP ......................................... 9
Exercise 2: Setting up the DWT Template ....................................................................... 13
Exercise 3: Loading a Catalog .......................................................................................... 18
Exercise 4: Routing Preferences and System Settings ...................................................... 19
Exercise 5: Routing a Duct Run........................................................................................ 22
Exercise 6: Place a Specific Fitting .................................................................................. 26
Exercise 7: Adding Taps ................................................................................................... 29
Exercise 8: Using the Properties Palette to Change Dimensions ...................................... 31
Part 2: PartManager Setup .................................................................................................... 33 Exercise 9: Catalogs in PartManager ................................................................................ 33
Exercise 10: Configuration Overview .............................................................................. 36
Exercise 11: Specifications ............................................................................................... 39
Exercise 12: Manufacturer Defaults ................................................................................. 54
Exercise 13: Sheet Parameters .......................................................................................... 60
Exercise 14: Special Instructions ...................................................................................... 63
Exercise 15: Synchronizing Specifications ....................................................................... 64
Exercise 16: Materials – Metal and Lining ....................................................................... 65
Exercise 17: Miscellaneous - Gauges, Saddles, Reinforcements, etc. .............................. 68
Exercise 18: Connectors ................................................................................................... 75
Exercise 19: Example - Creating a TDC Connector ......................................................... 77
Exercise 20: Example – Setting up Round and Oval Duct Couplings .............................. 80
Exercise 21: Undersizing Round and Oval Connectors ................................................... 84
Exercise 22: Seams and Locks .......................................................................................... 86
Exercise 23: Creating Tap Joints ...................................................................................... 90
Part 3: Using the Sheet Metal Design to Fabrication Tools ................................................ 93
Exercise 24: PartManager Shortcut .................................................................................. 99
Exercise 25: Switch Environments ................................................................................. 100
Exercise 26: Error Log .................................................................................................... 102
Exercise 27: AutoTag Manager and AutoTag ................................................................ 104
Exercise 28: Duct Fabrication Preferences ..................................................................... 114
Exercise 29: Duct Hangers Setup and Preferences ......................................................... 118
Exercise 30: Duct Schedule Data .................................................................................... 123
Exercise 31: Duct Classify .............................................................................................. 124
Exercise 32: Duct Break ................................................................................................. 125

7/22/2019 EC+Sheet+Metal+CAD+Training+V6.1
http://slidepdf.com/reader/full/ecsheetmetalcadtrainingv61 5/245
Exercise 33: Duct Remove.............................................................................................. 127
Exercise 34: Duct Spec Override .................................................................................... 130
Exercise 35: Air Flow Direction and Swap Flow Tool................................................... 133
Exercise 36: Duct Fabrication Modify ............................................................................ 134
Exercise 37: Duct Connect (Auto Connect).................................................................... 135
Exercise 38: Duct Lock and Duct Unlock ...................................................................... 137
Exercise 39: Tap Anchor Update .................................................................................... 138
Exercise 40: Duct Hanger Tool ....................................................................................... 139
Exercise 41: Total Station ............................................................................................... 140
Exercise 42: Move Left or Move Right Tool on the Ribbon .......................................... 141
Exercise 43: Changing Specs for a Single Fitting .......................................................... 142
Exercise 44: Stretch Tool ................................................................................................ 143
Exercise 45: Volume Dampers ....................................................................................... 144
Exercise 46: Changing Out Fittings ................................................................................ 147
Exercise 47: Changing the Size of Duct ......................................................................... 148
Exercise 48: Checking for Rotated Fittings .................................................................... 150
Exercise 49: Parts Convert - MEP Design to Fabrication.............................................. 151
Exercise 50: Adding Schedules and Tags to the Tool Palette ........................................ 153
Exercise 51: Setting Vane Display ................................................................................. 165
Exercise 52: Double-Walled Duct .................................................................................. 167
Exercise 53: Insulation and Lining Display .................................................................... 168
Exercise 54: Creating Custom Tags ................................................................................ 169
Exercise 55: Inserting a Schedule ................................................................................... 174
Exercise 56: Updating a Schedule after Edit Operations ................................................ 176 Exercise 57: Schedule Customization ............................................................................. 177
Exercise 58: Modifying Schedules with Classification .................................................. 184
Exercise 59: Duct System Definitions and Layer Keys .................................................. 186
Exercise 60: Creating Cross Sections ............................................................................. 190
Exercise 61: Interference Checking ................................................................................ 192
Exercise 62: Equipment .................................................................................................. 193
Part 4: Part Numbering, Spools and Pickoffs ..................................................................... 197
Exercise 63: Duct Part Number ...................................................................................... 197
Exercise 64: Pickoff ........................................................................................................ 201 Exercise 65: Duct Spool.................................................................................................. 204
Exercise 66: Duct Number Tags ..................................................................................... 209
Exercise 67: Adding Pickoff or Spool Legends .............................................................. 209
Supplemental Exercises ........................................................................................................ 213

7/22/2019 EC+Sheet+Metal+CAD+Training+V6.1
http://slidepdf.com/reader/full/ecsheetmetalcadtrainingv61 6/245

7/22/2019 EC+Sheet+Metal+CAD+Training+V6.1
http://slidepdf.com/reader/full/ecsheetmetalcadtrainingv61 7/245
EastCoast CAD/CAM About This Training
Sheet Metal Design to Fabrication Training 1
About This Training
The exercises in this training guide are used during EastCoast Online, On-Site, and Classroom
training sessions. They can also be used for self-guided training. Here are some examples of the
topics that are covered during a typical EC CAD Sheet Metal training session:
Overview of EC Sheet Metal Design to Fabrication and what it provides for design anddetailing.
A general review of AutoCAD MEP 2014, as needed.
End-to-end duct layer creation using an architectural drawing, and ending with EC pickoff and spool files.
Setting up specs, allowances and manufacturer defaults using EC Part Manager.
Create routing preferences.
Drawing and modifying duct using EC CAD fittings and tools.
Changing out specs and manufacturer settings using EC CAD tools Removing short duct, numbering duct, and perform other drawing cleanup operations
using EC CAD tools.
Identifying and resolving conflicts.
Creating and modifying EC schedules.
Using MEP Design to Fabrication for automated parts conversion from generic Revit orAutoCAD MEP duct systems.
If there is time and interest, walking through pickoff creation and integration withDuctMaker.
NOTE: Although this series is not meant to train you to use AutoCAD MEP 2014, you will need
to be able to find various tools and menus to successfully complete your duct drawing.
Additional Resources
Training videos, User and Installation Guides, and Tech Docs and Videos are additional
resources for customers that you can access from the EastCoast CAD/CAM Customer Portal.
The Customer Portal is an area of the EastCoast web site available at no charge to EastCoast
Customers, providing software updates, documentation and video resources. A new customer
simply fills out a short registration form which requests access from EastCoast CAD/CAM
Customer Support. Once approved, the customer then logs in with their user name and password.
To register, copy the link below into your Internet browser:
http://eccccustomerportal.worldsecuresystems.com/register.htm
If you need assistance post training, please contact us at [email protected] .

7/22/2019 EC+Sheet+Metal+CAD+Training+V6.1
http://slidepdf.com/reader/full/ecsheetmetalcadtrainingv61 8/245
EastCoast CAD/CAM Icons and Definitions
Sheet Metal Design to Fabrication Training 2
Icons and Definitions
Part Manager
ConfigurationShow/Hide Tree View,
Specification Options
Delete the highlighted itemAdd a new item (Job, Fitting
Group or Environment)
Edit the highlighted item Clone
Export and Import Specifications Formula-based mode
Move a setting up or down Edit Coupler Information
Manage Users configuration options:
Users
Shop Standards configuration options:
Specification Manufacturer Defaults
Metal Sheet Liner Sheet
Spiral Roll Metal Coil
Special InstructionsSynchronize settings with
specifications

7/22/2019 EC+Sheet+Metal+CAD+Training+V6.1
http://slidepdf.com/reader/full/ecsheetmetalcadtrainingv61 9/245
EastCoast CAD/CAM Icons and Definitions
Sheet Metal Design to Fabrication Training 3
Allowances configuration options:
Materials
Metal Allowances Lining Allowances
Misc
Gauge Saddle
Notch Stiffener
Tie Rod
Connectors
Rectangle Connector Round and Oval Connector
Seams
Pittsburg Lock Spiral Seam
Button Punch Snap Lock Grooved Seam
Standing Seam Single Corner Seam
Double Corner Seam RL_3
RL_2 BUTT WELD
GROOVED SEAM RL-6A
RL-6B RL-7
RL-8
Joints
Rectangle Joint Round and Oval Joint

7/22/2019 EC+Sheet+Metal+CAD+Training+V6.1
http://slidepdf.com/reader/full/ecsheetmetalcadtrainingv61 10/245
EastCoast CAD/CAM Icons and Definitions
Sheet Metal Design to Fabrication Training 4
Fabrication for AutoCAD MEP for Sheet Metal
Main tools – In the Fabrication area on the Home tab, click
the Load Catalog drop down arrow to access these tools:
Load Catalog provides access to
the Part Manager database by
loading catalogs of fittings.
The Fabrication Palette provides pre-
defined tools and templates to create
pickoff files and spool drawings.
Launches Part Manager, used to
create libraries and catalogs of
pipe and duct fittings.
Switch Environment provides the
ability to change between Imperial to
metric setup environments.
The Error Log displays the errors that
currently relate to your most recent
actions. Often related to a specific tool
such as Duct Connect.
Preferences and Management options – In the Fabrication
area of the Home tab, click the Fabricate drop down
arrow to access tagging, MEP Design to Fabrication and
hanger settings.
Auto Tag Manager sets the options
for auto tagging and enables it for allnew duct that is drawn.
Duct Fabrication Preferences are used to
map specifications or manufacturer
defaults for automated conversion during a
MEP Design to Fabrication import from
Autodesk Revit MEP. Requires a separate
MEP Design to Fabrication license.
Duct Hangers Preferences allows
you to preset many of the options used
by the Duct Hangers command.
Scheduling tools – In the Fabrication area on the Home
tab, click the arrow to the right of the Duct Schedule
icon to access these tools:
Duct Schedule Data is used before
creating schedule tables, to attach the
property sets referenced in the schedule
table style to the objects and styles.
Duct Classify applies updated
classifications to duct objects in a
drawing

7/22/2019 EC+Sheet+Metal+CAD+Training+V6.1
http://slidepdf.com/reader/full/ecsheetmetalcadtrainingv61 11/245
EastCoast CAD/CAM Icons and Definitions
Sheet Metal Design to Fabrication Training 5
Spool and Pickoff tools – In the Fabrication area on
the Home tab, click the arrow to the right of the
Duct Number Tags icon to access these tools:
Duct Number Tags adds number tags
to a duct spool drawing.
Duct Part Number is used to
number duct.
Pickoff generates duct pickoffs.Duct Spool creates a spool drawing
for a selection of your duct.
Auto Tag will add auto tagging to
existing duct, based on the settings
from the Auto Tag Manager.
Duct modification tools – In the Fabrication area on
the Home tab, click the arrow to the right of the
Duct Break icon to access these tools. Many of these
commands also appear on the Duct or Duct Fitting
context ribbons once you have selected duct in the
drawing.
Duct Break divides the duct into the
duct length specified in your
specification as the Standard Duct
Length.
Duct Remove merges short
duct into fittings of your choice.
Duct Spec Override allows you to
change some data for a fitting,
overriding the specification related to
the catalog you are using.
Duct Fabrication Modify
enables you to apply new
specifications or Manufacturer
Defaults to a selected fitting.
Duct Connect allows you to select two
duct fittings or duct and select from a
list of auto connection possibilities.
Duct Lock and Duct Unlock
sets the ability to lock duct from
changes as you draw.
Stretch lets you choose whether to
move all of the duct and fittings
downstream (towards the connector
out) or letting the change be absorbing
into an adjacent fitting
Tap Anchor Update assures agood connection to the duct
after you have moved the tap
from its original placement.
and
Apply is the equivalent to
the Duct Fabrication
Duct Hangers sets up the use of
duct hangers with duct.

7/22/2019 EC+Sheet+Metal+CAD+Training+V6.1
http://slidepdf.com/reader/full/ecsheetmetalcadtrainingv61 12/245
EastCoast CAD/CAM Icons and Definitions
Sheet Metal Design to Fabrication Training 6
Modify command. It lets
you adjust the spec or
manufacturer default for a
selected section of duct or
fitting.
Flow takes the flow direction of the
selected duct section, swaps it, and
updates all other duct in the run the
new flow direction.
Add Dampers adds dampers to
selected duct or fittings
Fix Rotation identifies rotation issues
and corrects them for the selected duct
or fitting.
Spool, pickoff and estimating management tools – Open
the Fabrication Palette, and access these tools from their
respective tabs:
Creates a new spool or
pickoff category
Defines a duct spool if the Duct
Spool tab is active and a pickoff if
the Pickoff tab is active
Generates a spool legendGenerates a spool or pickoff, or
exports estimating data
Estimating tool Grid view toggle for estimating
Tree view toggle for
estimatingAttaches estimate data
Imports estimating data

7/22/2019 EC+Sheet+Metal+CAD+Training+V6.1
http://slidepdf.com/reader/full/ecsheetmetalcadtrainingv61 13/245
EastCoast CAD/CAM General Fitting Details
Sheet Metal Design to Fabrication Training 7
General Fitting Details
The following definitions of fitting details will also help when using Fabrication for AutoCAD
MEP.
Connector: The connection used between two fittings. Connector In and
Connector Out.
Seam: The type of connection used to
join metal together within a portion of
the fitting i.e. a body made in one piecewill have one seam whereas a body
made in two pieces will have two seams
(i.e. locks, standing seams). A seam isheld together by a type of lock.
Joint: The connection used to connectseparate parts of a fitting to each other
i.e. a fitting and a tap, collar and a body.
Status Value – These terms may be
used to identify how a particular fitting
will be treated during fabrication.
Fabrication: A fitting to be cut on the plasmatable.
Label: The part only gets a label. This type mayalso be available for fabrication via the coil line
machine.
Purchase: Purchase the fitting, a label is created. Deleted: Fitting or face was removed from the
list.

7/22/2019 EC+Sheet+Metal+CAD+Training+V6.1
http://slidepdf.com/reader/full/ecsheetmetalcadtrainingv61 14/245
EastCoast CAD/CAM Part 1: MEP Setup and Basic Duct Routing
Sheet Metal Design to Fabrication Training 8
Part 1: MEP Setup and Basic Duct Routing
The EC CAD Design to Fabrication software comes with many out of the box settings that you
can work with right away to get a feel for what you can accomplish with them. These first few
exercises explain how you set up the options within Fabrication for AutoCAD MEP. With this
in place, you can begin by drawing basic duct runs using the out of the box catalog,
specifications, and manufacturer defaults.
Design to Fabrication Overview
The typical set up and operational EC Sheet Metal CAD Design to Fabrication workflow consists
of the following:
Software Setup:
1. Create shop specific allowances, specifications, and manufacturer defaults within
PartManager.
2. Create catalogs of duct, pipe or a combination of both to use in your shop, or for specific jobsor contracts within PartManager.
3. Setup of the Fabrication for AutoCAD MEP workspace, determining what AutoCAD MEP
defaults to use, and which Fabrication templates, schedules and tags to use.
Daily Use:
4. Load a catalog into MEP.
5. Create, attach or insert working and architectural background drawings(s).
6. Optionally, use EastCoast CAD/CAM’s MEP Design to Fabrication software toautomatically convert generic duct systems from Autodesk Revit MEP, or AutoCAD MEP.
7. Refine MEP Design to Fabrication-converted systems, and draw using the Fabrication tools
included inside AutoCAD MEP.
8. Use EC Sheet Metal CAD tools to detail and refine the drawing.
9. Produce end use drawings, pickoffs, spools, schedules, and estimating data.

7/22/2019 EC+Sheet+Metal+CAD+Training+V6.1
http://slidepdf.com/reader/full/ecsheetmetalcadtrainingv61 15/245
EastCoast CAD/CAM Exercise 1: EC CAD Options (ECTOOLS) in AutoCAD MEP
Sheet Metal Design to Fabrication Training 9
Exercise 1: EC CAD Options ECTOOLS) in AutoCAD MEP
Fabrication for AutoCAD MEP has its own tab in the Options dialog box called ECTools, which
contains licensing options, duct and pipe settings, and file path locations used by Fabrication.
To set Fabrication options:
1 Click the AutoCAD MEP
icon in the upper leftcorner.
2 In the AutoCAD menu,
click Options. NOTE: Alternatively, type
‘op’ on the Command line,
and press <ENTER>.
3 In the Options dialog box, use the right arrow
on the tab bar to scroll
to the far right to locate
the ECTools tab.
4 Click the ECTools tab,and use ‘+’ and ‘–‘
navigation controls, and
the horizontal scroll bar,to view settings.

7/22/2019 EC+Sheet+Metal+CAD+Training+V6.1
http://slidepdf.com/reader/full/ecsheetmetalcadtrainingv61 16/245
EastCoast CAD/CAM Exercise 1: EC CAD Options (ECTOOLS) in AutoCAD MEP
Sheet Metal Design to Fabrication Training 10
5 Under General,
checkmark thesettings as shown to
the right.
NOTE: At your
office, you may wish
to also checkmark
Auto Load.
Database Connection String - Although these are already set correctly in the traininglab, at your shop the Database Connection String needs to point to the database location.
TIP: Keep a copy of this setting in a separate text file as a backup. NOTE: Whenever
you run a service pack update from Autodesk, you will need to re-enter this string of
information into this field. License – Your license setting needs to be set to the same setting that is used by the
licensing HASP key. Be sure you keep separate records of these settings in the event that
you need to re-enter them in the software.
Auto Load – Automatically loads the last catalog loaded each time you start AutoCADMEP. You may wish to set this option at your shop if you always use the same catalog.
Break Duct – As you draw duct, it will automatically be broken into fabricate-ablesections, as defined in Part Manager. You can also break duct later after the duct is
drawn.
Enable Spool Drawing Revisions – This will append the spool drawing every time anew spool is generated.
Auto tagging – Duct will automatically be tagged as you draw it. You can also addautotagging after the duct is drawn.
EC ToolTips - Allows you to use mouse over tooltips which give you access toadditional duct and duct fitting information.
Highlight Tags on Duct (Duct Fitting) MouseOver - Highlights tags that are anchoredto duct as you hover your mouse over a duct or fitting, which is useful in tight areas to

7/22/2019 EC+Sheet+Metal+CAD+Training+V6.1
http://slidepdf.com/reader/full/ecsheetmetalcadtrainingv61 17/245
EastCoast CAD/CAM Exercise 1: EC CAD Options (ECTOOLS) in AutoCAD MEP
Sheet Metal Design to Fabrication Training 11
identify which tags relate to which duct or fittings.
6 Under Pickoff options, change the
Pickoffs Root Path to c:\pickoffs.
You can type in the new path or
click to locate a folder.
NOTE: At your shop you may
wish to specify a network serverlocation.
7 Under Duct Spool Options, leave
the settings as is, but make a note
of the locations for the first twolocations.
Duct Spool Drawing Template – You can open and customize this file, adding your own
logo and company details, and store it anywhere it is accessible by your team.
Duct Spools Root Path – This is where the spool drawings you create will be stored.
8 Under Spool General Options,checkmark Auto Legend Definition ifyou use a Spool Legend display theme
in your drawings, and would like the
display theme to be automatically
updated whenever a new spool isadded to the drawing.
9 Under Fabrication Options, if your site is
licensed for MEP Design to Fabrication,
checkmark Revit Feature Enabled.
10 If Vulcan pickoffs are needed, checkmarkVulcan.
NOTE: The Revit and Vulcan settings do
not take effect until you restart AutoCAD
MEP.
11 Under Estimate Options, if your estimatingsoftware is QuoteExpress, select this option.

7/22/2019 EC+Sheet+Metal+CAD+Training+V6.1
http://slidepdf.com/reader/full/ecsheetmetalcadtrainingv61 18/245
EastCoast CAD/CAM Exercise 1: EC CAD Options (ECTOOLS) in AutoCAD MEP
Sheet Metal Design to Fabrication Training 12
12 Under Auto Tag Options, for Tags
Drawing, the root path for auto-tagging has
been already set for you.
NOTE: At your shop you should point thisto a directory on your network where your
Schedules and Tags drawing is located.
13 Click OK .

7/22/2019 EC+Sheet+Metal+CAD+Training+V6.1
http://slidepdf.com/reader/full/ecsheetmetalcadtrainingv61 19/245
EastCoast CAD/CAM Exercise 2: Setting up the DWT Template
Sheet Metal Design to Fabrication Training 13
Exercise 2: Setting up the DWT Template
For out of the box drawing and for ease of use, EastCoast CAD/CAM has included a basic
drawing template, EC Start Drawing Template (US Imperial).dwt. It includes the following:
Property set definitions that are assigned to EC objects
Labels and tags A and C Paper space, as well as Model space, setups
It is really essential that you start every job with this template drawing. We recommend that you
create a copy of the supplied EC template as your own template, and then set up AutoCAD MEP
to use this template when starting a new drawing.
The EC Start Drawing Template provides the following system definitions with routing
preferences set, which you can add to or modify.
Duct System Definition Default Routing Preference
Exhaust 2WG 5 FTMake-up Air 2WG 5 FT
Other - Transfer 2WG 5 FT
Outdoor Air 2WG 5 FT
Relief 2WG 5 FT
Return 2WG 5 FT
Standard 2WG 5 FT
Supply 2WG 5 FT
Supply – High Pressure 6WG 5 FT
Supply – Low Pressure 2WG 5 FT
Supply – Medium Pressure 4WG 5 FT
To open the EC Start Drawing Template
and save a copy for your use:
1 Start AutoCAD MEP (U.S. Imperial).
2 From the AutoCAD MEP menu,choose Open -> Drawing.

7/22/2019 EC+Sheet+Metal+CAD+Training+V6.1
http://slidepdf.com/reader/full/ecsheetmetalcadtrainingv61 20/245

7/22/2019 EC+Sheet+Metal+CAD+Training+V6.1
http://slidepdf.com/reader/full/ecsheetmetalcadtrainingv61 21/245

7/22/2019 EC+Sheet+Metal+CAD+Training+V6.1
http://slidepdf.com/reader/full/ecsheetmetalcadtrainingv61 22/245
EastCoast CAD/CAM Exercise 2: Setting up the DWT Template
Sheet Metal Design to Fabrication Training 16
2 Select the Display tab.
3 Choose Display Layout and Model
tabs, and any other preferred settings.
4 Click Apply.
To set up AutoCAD MEP to use your customized Start Drawing Template:
1 Click the Files tab, and click + to open Template Settings
2 Select
Drawing
Template
File
Location,highlight theexisting path,
and then
click
Browse.
3 In the Browse for Folder dialog box, navigate to the location for template you just created on
the desktop, and click OK .
With this set, whenver you choose AutoCAD MEP -> New -> Drawing, the Select
template dialog box will present you with the correct folder location for your template file.

7/22/2019 EC+Sheet+Metal+CAD+Training+V6.1
http://slidepdf.com/reader/full/ecsheetmetalcadtrainingv61 23/245

7/22/2019 EC+Sheet+Metal+CAD+Training+V6.1
http://slidepdf.com/reader/full/ecsheetmetalcadtrainingv61 24/245

7/22/2019 EC+Sheet+Metal+CAD+Training+V6.1
http://slidepdf.com/reader/full/ecsheetmetalcadtrainingv61 25/245

7/22/2019 EC+Sheet+Metal+CAD+Training+V6.1
http://slidepdf.com/reader/full/ecsheetmetalcadtrainingv61 26/245
EastCoast CAD/CAM Exercise 4: Routing Preferences and System Settings
Sheet Metal Design to Fabrication Training 20
NOTE: AutoCAD MEP 2014 has some additional items listed that are not routable by
Fabrication, such as Cross, Offset, Tee, and Transition – Offset. Keep these set to *NONE*.
To make your own routing preferences:
1 On the left, locate an out of the box routing
preference you can use as a starting point.
2 Right-click on it and choose Copy.

7/22/2019 EC+Sheet+Metal+CAD+Training+V6.1
http://slidepdf.com/reader/full/ecsheetmetalcadtrainingv61 27/245
EastCoast CAD/CAM Exercise 4: Routing Preferences and System Settings
Sheet Metal Design to Fabrication Training 21
3 Highlight Duct Part Routing Preferences.
4 Right-click and choose Paste.
5 Click the name of the copied routing
preference to rename it.
6 Edit the settings on the Preferences tab as
needed.
7 Click OK to close Style Manager and savechanges.
To make system definition changes:
8 Click the Manage tab, and in the Style and Display
area, select HVAC System Definitions .
Within Style Manager, the Duct System Definitions
are listed on the left.
9 Select a duct systemdefinition, and then click
the tabs on the right
(General, Design Rules,etc.) to examine the systemsetting options.
10 Click the Routing Preferences tab,
and set the desired Routing Preference
to associate with this SystemDefinition.
NOTE: With this set, you only need to
select the system definition in the
Properties palette as you draw duct,and the routing preference gets filled in
for you.
11 Click OK to save changes, or Cancel
to discard changes.

7/22/2019 EC+Sheet+Metal+CAD+Training+V6.1
http://slidepdf.com/reader/full/ecsheetmetalcadtrainingv61 28/245

7/22/2019 EC+Sheet+Metal+CAD+Training+V6.1
http://slidepdf.com/reader/full/ecsheetmetalcadtrainingv61 29/245

7/22/2019 EC+Sheet+Metal+CAD+Training+V6.1
http://slidepdf.com/reader/full/ecsheetmetalcadtrainingv61 30/245

7/22/2019 EC+Sheet+Metal+CAD+Training+V6.1
http://slidepdf.com/reader/full/ecsheetmetalcadtrainingv61 31/245

7/22/2019 EC+Sheet+Metal+CAD+Training+V6.1
http://slidepdf.com/reader/full/ecsheetmetalcadtrainingv61 32/245

7/22/2019 EC+Sheet+Metal+CAD+Training+V6.1
http://slidepdf.com/reader/full/ecsheetmetalcadtrainingv61 33/245
EastCoast CAD/CAM Exercise 6: Place a Specific Fitting
Sheet Metal Design to Fabrication Training 27
4 Open the Subtype option and set it to All.
5 In the Select a part dialog box, scroll up
or down to locate EastCoast
Manufacturers Catalogs.
6 Click ‘+’ next to EastCoast
Manufacturers Catalogs.to expand thelist of fitting options.
7 Click ‘+’ to open
Rectangular, and
then open the
appropriatespecification
submenu, in this
case Tees.
8 Select one of the
Tee fittings.
NOTE: You could also limit the list of parts
shown by clicking into the Type dropdown list
and choosing ‘Tee’, in this example.

7/22/2019 EC+Sheet+Metal+CAD+Training+V6.1
http://slidepdf.com/reader/full/ecsheetmetalcadtrainingv61 34/245

7/22/2019 EC+Sheet+Metal+CAD+Training+V6.1
http://slidepdf.com/reader/full/ecsheetmetalcadtrainingv61 35/245

7/22/2019 EC+Sheet+Metal+CAD+Training+V6.1
http://slidepdf.com/reader/full/ecsheetmetalcadtrainingv61 36/245

7/22/2019 EC+Sheet+Metal+CAD+Training+V6.1
http://slidepdf.com/reader/full/ecsheetmetalcadtrainingv61 37/245

7/22/2019 EC+Sheet+Metal+CAD+Training+V6.1
http://slidepdf.com/reader/full/ecsheetmetalcadtrainingv61 38/245

7/22/2019 EC+Sheet+Metal+CAD+Training+V6.1
http://slidepdf.com/reader/full/ecsheetmetalcadtrainingv61 39/245
EastCoast CAD/CAM Part 2: PartManager Setup
Sheet Metal Design to Fabrication Training 33
Part 2: PartManager Setup
Your next step will be to set up the specifications, manufacturer defaults, and allowances that
you will use to create a catalog of duct fittings to use within Fabrication for AutoCAD MEP.
By spending time to set up your environment in PartManager beforehand, you will save a lot of
time in MEP. Sometimes it will still be necessary to adjust settings after job has been started.
Special procedures are necessary for specifications changes, as described in the Specifications
exercise below. The Synchronize tool assists with updating your specs to changes made to
allowances. Also, keep in mind that if you make a change in Part Manager , and if you don’t see
the changes when reloading the catalog, you should try exiting and restarting MEP.
Exercise 9: Catalogs in PartManager
In this exercise we will create a new catalog within PartManager for fittings that you will be
loading from within Fabrication for AutoCAD MEP to work with fabricate-able duct as youdraw. A catalog tells the system what specifications and manufacturer defaults you will be using
in Fabrication for AutoCAD MEP. You can practice building catalogs by working with the out-
of-the-box manufacturer defaults and specifications that get installed with the software. Also, if
you have projects that will need both duct and pipe, you can build catalogs that have both
systems specified.
At your shop, a good process to follow is to create a catalog for each major project that you will
be working on, and also a company catalog that you use for quick or small jobs. In this way from
within MEP you will be able to easily switch between catalogs to set your system up (specs,
defaults, allowances) for a particular project.
To create a new catalog:
1 Start Part Manager .
You can access Part Manager from your desktop, or
from inside Fabrication for AutoCAD MEP.
The PartManager Login screen prompts for log in
information to access the application. In a network
environment, the logins allow multiple users to
access the configuration and setup area at the same
time.
Your network administrator will set up user
accounts based on each user’s required access.
2 In the classroom, click Login to use the User name
and Password already provided and present in the

7/22/2019 EC+Sheet+Metal+CAD+Training+V6.1
http://slidepdf.com/reader/full/ecsheetmetalcadtrainingv61 40/245

7/22/2019 EC+Sheet+Metal+CAD+Training+V6.1
http://slidepdf.com/reader/full/ecsheetmetalcadtrainingv61 41/245

7/22/2019 EC+Sheet+Metal+CAD+Training+V6.1
http://slidepdf.com/reader/full/ecsheetmetalcadtrainingv61 42/245

7/22/2019 EC+Sheet+Metal+CAD+Training+V6.1
http://slidepdf.com/reader/full/ecsheetmetalcadtrainingv61 43/245

7/22/2019 EC+Sheet+Metal+CAD+Training+V6.1
http://slidepdf.com/reader/full/ecsheetmetalcadtrainingv61 44/245

7/22/2019 EC+Sheet+Metal+CAD+Training+V6.1
http://slidepdf.com/reader/full/ecsheetmetalcadtrainingv61 45/245

7/22/2019 EC+Sheet+Metal+CAD+Training+V6.1
http://slidepdf.com/reader/full/ecsheetmetalcadtrainingv61 46/245

7/22/2019 EC+Sheet+Metal+CAD+Training+V6.1
http://slidepdf.com/reader/full/ecsheetmetalcadtrainingv61 47/245

7/22/2019 EC+Sheet+Metal+CAD+Training+V6.1
http://slidepdf.com/reader/full/ecsheetmetalcadtrainingv61 48/245
EastCoast CAD/CAM Exercise 11: Specifications
Sheet Metal Design to Fabrication Training 42
To edit settings for the
Rectangular fitting type:
7 On the left, click ‘+’
next to Fitting toexpand the tree view.
8 Click Rectangular inthe tree view at the left.
In the top right are the
out of the box rules for
this cloned specification.
In the lower right are thesettings which can be
applied at the
rectangular level. Notethat these are the same
options as for Fitting,with the addition of
Connector as an option.
9 In the top middle of the screen,highlight Rectangular.
10 In the lower middle area, under
Fitting, set the values as desired.
The settings you apply here will be
used by every single fitting under
Rectangular.For example:
- Set the typical Material used
- Set the Gauge to the lightest
setting used in your shop
- Set the typical Lock you would
use
NOTE: For special sizing cases orspecific fittings you will be able to modify
these settings later on.

7/22/2019 EC+Sheet+Metal+CAD+Training+V6.1
http://slidepdf.com/reader/full/ecsheetmetalcadtrainingv61 49/245
EastCoast CAD/CAM Exercise 11: Specifications
Sheet Metal Design to Fabrication Training 43
To edit sub-rules:
11 In the middle area, highlight the size
parameter, Width > 36.
Notice that for this rule, when the
width of duct is greater than 36, the
connector will be changed from Slip
and Drive (as set for the top level
Rectangular setting) to TDC.
12 Click Depth > 18 and examine the
Connector setting below for this aswell.
13 Highlight the first Largest Side rule.
Notice that every rule is check
marked, except for the Connector rule,
which has already been specified inthe Rectangular, Width and Depth
specifications above.

7/22/2019 EC+Sheet+Metal+CAD+Training+V6.1
http://slidepdf.com/reader/full/ecsheetmetalcadtrainingv61 50/245

7/22/2019 EC+Sheet+Metal+CAD+Training+V6.1
http://slidepdf.com/reader/full/ecsheetmetalcadtrainingv61 51/245

7/22/2019 EC+Sheet+Metal+CAD+Training+V6.1
http://slidepdf.com/reader/full/ecsheetmetalcadtrainingv61 52/245
EastCoast CAD/CAM Exercise 11: Specifications
Sheet Metal Design to Fabrication Training 46
To add a sub-rule to a rule:
1 Highlight the rule you just added.
2 From the upper right area, click Add
.
3 Click into the first drop down thatappears and choose Length.
4 Click into the second drop down andchoose ‘<’ (less than).
5 Enter 30 as the value.
6 Click the checkbox at the end ofthe row to finish editing.
7 With this new sub-rule highlighted,
edit the fitting settings below asfollows:
Set the Gauge to 24.
Change the Lock to SM PITTS.
To set individual specifications for each type of
part:
1 At the left, click ‘+’ next to Rectangular to viewthe list of parts that can be selected.
All of the rules that were set for Rectangular are
adopted by the duct and fittings, but can be
changed at the duct type and fitting level. 2 Click ‘+’ next to Duct.
3 Highlight Rectangular Duct.

7/22/2019 EC+Sheet+Metal+CAD+Training+V6.1
http://slidepdf.com/reader/full/ecsheetmetalcadtrainingv61 53/245

7/22/2019 EC+Sheet+Metal+CAD+Training+V6.1
http://slidepdf.com/reader/full/ecsheetmetalcadtrainingv61 54/245

7/22/2019 EC+Sheet+Metal+CAD+Training+V6.1
http://slidepdf.com/reader/full/ecsheetmetalcadtrainingv61 55/245
EastCoast CAD/CAM Exercise 11: Specifications
Sheet Metal Design to Fabrication Training 49
every tap, you can set it here. Or
you can insert it later in MEP.
To set specs for special fittings (turning
vanes and access panels):
3 On the left, click the plus ‘+’ next to
Special.
4 Select each fitting and set
specifications for this fitting as
needed.
To save your spec:
5 When satisfied, click Done.
The process of saving the specification will take a few moments.
To rename a specification:
1 Locate the new specification, called ‘2
wg 5 ft (1)’, listed at the end of the listof specification names.
2 Highlight ‘2 wg 5 ft (1)’.
3 Click Edit .
4 Click into the name field to rename itto ‘Training Specs’.
5 Click Edit again to turn off Editmode and save your changes.

7/22/2019 EC+Sheet+Metal+CAD+Training+V6.1
http://slidepdf.com/reader/full/ecsheetmetalcadtrainingv61 56/245

7/22/2019 EC+Sheet+Metal+CAD+Training+V6.1
http://slidepdf.com/reader/full/ecsheetmetalcadtrainingv61 57/245

7/22/2019 EC+Sheet+Metal+CAD+Training+V6.1
http://slidepdf.com/reader/full/ecsheetmetalcadtrainingv61 58/245
EastCoast CAD/CAM Exercise 11: Specifications
Sheet Metal Design to Fabrication Training 52
Add a rule to the10
round elbows, to set
any fitting withLargest Diameter < 23
to have the Status
Purchase.
Click the Interior tab11 and apply settings as
needed.
When satisfied, click12
Done.
To re-order a list of specifications:
1. In the upper right corner, click Edit .
2. In the leftmost Index column, click the Up/Down icon in a row to move that item up or down in the list.
To move an item up, click the up arrow portionof the icon.
To move an item down, click the down arrow portion of the icon.
3. Click Done.
The new ordering is saved permanently.
To apply a new specification to a catalog:
1 On the main screen, click the Rectangular tab.

7/22/2019 EC+Sheet+Metal+CAD+Training+V6.1
http://slidepdf.com/reader/full/ecsheetmetalcadtrainingv61 59/245
EastCoast CAD/CAM Exercise 11: Specifications
Sheet Metal Design to Fabrication Training 53
2 Click within a fitting row to
open drop down choices for
Manufacturer Defaults and
Specifications.
Select your newrectangular
Specification from the
right.
Checkmark Apply to all
rows.
Click Done. 4. Click the Round tab and
apply your new round
specification to all rows.
NOTE: What if you need to change a spec after you have started a job? Keep in mind that if
you were to change a spec setting in Part Manager after starting a job those changes are notapplied to the duct you have already drawn. Instead, follow these steps:
1 In Part Manager, make a clone of the spec you need to change. Add a rev number to it to
keep track.
2 Make the changes you need in this cloned spec.
3 Add this cloned spec to your catalog in MEP.
4 In MEP, update the HVAC routing preferences to use this new spec.

7/22/2019 EC+Sheet+Metal+CAD+Training+V6.1
http://slidepdf.com/reader/full/ecsheetmetalcadtrainingv61 60/245

7/22/2019 EC+Sheet+Metal+CAD+Training+V6.1
http://slidepdf.com/reader/full/ecsheetmetalcadtrainingv61 61/245

7/22/2019 EC+Sheet+Metal+CAD+Training+V6.1
http://slidepdf.com/reader/full/ecsheetmetalcadtrainingv61 62/245
EastCoast CAD/CAM Exercise 12: Manufacturer Defaults
Sheet Metal Design to Fabrication Training 56
To set Defaults settings for
DuctMaker:
4 On the left, click ‘+’ to open the
tree view and go into a specificfitting to work with.
5 Click the Defaults tab andexamine the three areas on the
right side of the screen.
Settings on top of the Defaults tab are the defaults for use with DuctMaker, whenDuctMaker is not set up to use Tracking.
In the center area of the Defaults tab you can create formulas for the fitting. This isuseful for setting up fittings with certain suppliers. Ex: If you order your round from a
specific manufacturer, you can set up the defaults to work exactly as they aremanufactured. If you manufacture items yourself, you do not need formulas.
On the bottom of the Defaults tab are the hard defaults. For any geometry placed on the bottom, in MEP you get that value only and you can’t change it. TIP: It is usually better
not to put anything down here, because you need the flexibility to change values in MEP.
If you need to make adjustments to each of the three levels, use the
Up/Down arrows to move items up and down, and the edit tools
in the upper right to add, edit, or delete settings.

7/22/2019 EC+Sheet+Metal+CAD+Training+V6.1
http://slidepdf.com/reader/full/ecsheetmetalcadtrainingv61 63/245

7/22/2019 EC+Sheet+Metal+CAD+Training+V6.1
http://slidepdf.com/reader/full/ecsheetmetalcadtrainingv61 64/245
EastCoast CAD/CAM Exercise 12: Manufacturer Defaults
Sheet Metal Design to Fabrication Training 58
10 To edit the range of values
available within MEP for a
fitting, click into the number
for Minimum or Maximum totype in the new value.
NOTE: Regardless of the range provided here, MEP will still allow you to type in a larger or
smaller value.
11 To edit the Steps, click into the step
cell and type in a new value, such
as 2.
MEP uses the steps to determine
how many size parameters to
provide in dropdown choices for a
part when you insert it.
To edit the geometry settings on
the bottom area of the screen:
12 Click into a value and type inthe value that you will be using
most often.
13 On the left, click into each type
of fitting and set the lower areaof the Ranges and Values tab,
As you draw in MEP, these
will be the default values for
how you like to work are
picked up.
Leave settings at 0 if they need
to be determined while
drawing the duct.
The lower level of Ranges and Values are soft defaults, and can be modified from within the
Properties palette in MEP. They allow you to draw duct runs with the minimum amount of pop
up prompting. If you put these settings up on top, you will get pop up questions in MEP as
you route this type of fitting.
14 Click Done when satisfied.

7/22/2019 EC+Sheet+Metal+CAD+Training+V6.1
http://slidepdf.com/reader/full/ecsheetmetalcadtrainingv61 65/245

7/22/2019 EC+Sheet+Metal+CAD+Training+V6.1
http://slidepdf.com/reader/full/ecsheetmetalcadtrainingv61 66/245

7/22/2019 EC+Sheet+Metal+CAD+Training+V6.1
http://slidepdf.com/reader/full/ecsheetmetalcadtrainingv61 67/245

7/22/2019 EC+Sheet+Metal+CAD+Training+V6.1
http://slidepdf.com/reader/full/ecsheetmetalcadtrainingv61 68/245
EastCoast CAD/CAM Exercise 13: Sheet Parameters
Sheet Metal Design to Fabrication Training 62
Width – Keep in mind that this is essentially automated through the machine.
Length – Out of the box value is 120 (10’). Enter the length of the spiral roll in yourshop. NOTE: It is very important to set the Length value accurately.
To set up the metal coil:
11 In the left pane, under Sheet Parameters,
click on Metal Coil .
NOTE: If the coils in your shop are the same length as your metal sheets, the following
metal coil setup is not needed, and the Metal Sheet dimensions will be used instead.
12 You can edit the one existing coil line parameter, or add additional coil line parameters.
To add another Metal Coil parameter, drag the Metal Coil icon from the left anddrop it into the editor on the right.
13 Click Edit in the upper left corner to start editing:
Name – Although this field cannot be edited directly, it will update to reflect the gaugeand width once you have clicked Done.
Gauge –Select a new gauge from the dropdown list. This list of choices comes from the
Gauges allowances configuration.
Material – Select a new material from the dropdown list. This list of choices comes fromthe Metal allowances configuration.
Width – Enter the width of your metal coil.
14 When finished, click Done to exit Configuration.

7/22/2019 EC+Sheet+Metal+CAD+Training+V6.1
http://slidepdf.com/reader/full/ecsheetmetalcadtrainingv61 69/245
EastCoast CAD/CAM Exercise 14: Special Instructions
Sheet Metal Design to Fabrication Training 63
Exercise 14: Special Instructions
Within PartManager you can add supplemental notes, called Special Instructions, which can be
applied to your Specifications, and accessed or set within Fabrication for AutoCAD MEP’s Duct
Spec Override command. These special instructions are included in DuctMaker pickoffs, for
inclusion on ticket label and reports to communicate special notes to the shop or out in the field.
To set up special instructions:
1 Click Configuration .
2 In the left pane, click ‘+’ to open Shop Standards, if
needed.
3 Locate the Special Instructions category at the bottom of the list of Shop Standards.
4 Click Special Instruction .
5 In the right pane are many out of the box special
instructions that you can edit and use.
NOTE: You can alternatively
drag and drop a new special
instruction into this list. It will
be added to the bottom of thelist and called ‘Special
Instruction <number>’.

7/22/2019 EC+Sheet+Metal+CAD+Training+V6.1
http://slidepdf.com/reader/full/ecsheetmetalcadtrainingv61 70/245

7/22/2019 EC+Sheet+Metal+CAD+Training+V6.1
http://slidepdf.com/reader/full/ecsheetmetalcadtrainingv61 71/245

7/22/2019 EC+Sheet+Metal+CAD+Training+V6.1
http://slidepdf.com/reader/full/ecsheetmetalcadtrainingv61 72/245
EastCoast CAD/CAM Exercise 16: Materials – Metal and Lining
Sheet Metal Design to Fabrication Training 66
4 Drag the Metal icon fromthe left into the Metals in the
middle area of the Configuration
screen.
A new row displays on the table,
‘Metal 1’.
5 In the upper right, click Edit .
6 Click into the ‘Metal 1’name field, backspace to
clear it, and type in a new metal name, ‘PVCCoated’.
To change the Color display setting:
7 Double click the color block in the Color column for the new
metal, PVC Coated.
A color chart displays.
8 Click a new color, such as Sea Green.
NOTE: The color you specify is used within DuctMaker in
the Fitting Editor.
To re-order the list of metals:
9 In the leftmost Order column, repeatedly click the Up
arrow within the Up/Down icon to move the new metal to thetop of the list.
NOTE: Re-ordering items help you locate your most
commonly referenced items within a long list within
PartManager.
To edit liner settings:
10 On the left, under Materials,
click Lining .
On the right, the Liners
configuration screen displays
with several default out of the boxliners set up.
11 Add or edit lining settings as follows:
Create a new liner by dragging and dropping the Lining icon from the left into the

7/22/2019 EC+Sheet+Metal+CAD+Training+V6.1
http://slidepdf.com/reader/full/ecsheetmetalcadtrainingv61 73/245
EastCoast CAD/CAM Exercise 16: Materials – Metal and Lining
Sheet Metal Design to Fabrication Training 67
center of the screen.
NOTE: You can also alternatively double-click the Lining icon to create a new
liner. The new liner will be created with .5” additional increment in the Name field, but
you can edit the Thickness setting and then change the Name field as needed.
Edit liner settings by clicking the Edit button in the upper right corner, then clicking
into a field to change its value. NOTE: The
color you specify is not used in Fabrication
for AutoCAD MEP, but is used withinDuctMaker in the Fitting Editor.
12 When satisfied with your changes, click Done to save the new metal, list re-ordering, and
lining edit.

7/22/2019 EC+Sheet+Metal+CAD+Training+V6.1
http://slidepdf.com/reader/full/ecsheetmetalcadtrainingv61 74/245
EastCoast CAD/CAMExercise 17: Miscellaneous - Gauges, Saddles, Reinforcements, etc
Sheet Metal Design to Fabrication Training 68
Exercise 17: Miscellaneous - Gauges, Saddles, Reinforcements, etc.
Within Allowances is a section titled Misc that includes setup for gauges, saddles, notches,
stiffeners, and tie rods. Out of the box, these miscellaneous settings have many preset values,
which you can customize or add to.
To edit miscellaneous settings:
1 Click Configuration .
2 If necessary, click the + next to Allowances to
expand the list.
3 Scroll down to ‘Misc’. 4 Click on the setting to edit.
To set up a 24 gauge, for use with a 48
width (4’) sheet:
5 Under Misc, click Gauge .
On the right, the Gauges configuration
screen displays.
NOTE: These gauges are used in the Sheet
Parameters setup.

7/22/2019 EC+Sheet+Metal+CAD+Training+V6.1
http://slidepdf.com/reader/full/ecsheetmetalcadtrainingv61 75/245

7/22/2019 EC+Sheet+Metal+CAD+Training+V6.1
http://slidepdf.com/reader/full/ecsheetmetalcadtrainingv61 76/245
EastCoast CAD/CAMExercise 17: Miscellaneous - Gauges, Saddles, Reinforcements, etc
Sheet Metal Design to Fabrication Training 70
13 Under Sheet Parameters, click Metal Sheet
.
14 Drag and drop the Metal Sheet icon fromthe left into the center of the screen, to create a
new one.
The system makes a new gauge using settings
that have not yet been utilized
15 Click Edit .
16 Click into the cell for the gauge in new row.
17 Select ’24 4’ from the dropdown list.
18 Click into the Width cell, backspace to clear thedata, and enter ‘48’.
19 Click Edit again to closeediting mode.
The name for the new metal sheet
is updated to reflect the material
and the gauge.
To view or edit Saddles:
1 If necessary, click the + next to Allowances to expand the list.

7/22/2019 EC+Sheet+Metal+CAD+Training+V6.1
http://slidepdf.com/reader/full/ecsheetmetalcadtrainingv61 77/245

7/22/2019 EC+Sheet+Metal+CAD+Training+V6.1
http://slidepdf.com/reader/full/ecsheetmetalcadtrainingv61 78/245
EastCoast CAD/CAMExercise 17: Miscellaneous - Gauges, Saddles, Reinforcements, etc
Sheet Metal Design to Fabrication Training 72
2 You can add or edit notch settings as follows:
Create a new notch by dragging and dropping the Notch icon from the left into the
center of the screen. NOTE: You can also alternatively double-click the Notch iconto create a new notch.
Edit notch settings (Name, Angle, and Depth) by clicking the Edit button in the
upper right corner, then clicking into a field to change its value.
To view or edit Stiffeners:
1 Under Misc, click Stiffener .
On the right, the Stiffeners configuration screen
displays, with the four out of the box
configurations:
1 Angle Iron
1.5 Angle Iron
2 Angle Iron
3 Angle Iron
2 You can clone (copy existing), add a new, and
edit any bar stiffener settings.
The easiest method for creating a similarstiffener to an existing one is by highlighting
the similar stiffener and then clicking the
Clone tool in the upper left corner. Youcan then edit the newly cloned stiffener toadjust its settings.
Create a new stiffener with blank settings by
dragging and dropping the Stiffener icon from the left into the center of the
screen. NOTE: You can also alternatively
double-click the Stiffener icon to createa new stiffener setting.
Edit Stiffener settings (Name, and Properties) by clicking the Edit button in the

7/22/2019 EC+Sheet+Metal+CAD+Training+V6.1
http://slidepdf.com/reader/full/ecsheetmetalcadtrainingv61 79/245

7/22/2019 EC+Sheet+Metal+CAD+Training+V6.1
http://slidepdf.com/reader/full/ecsheetmetalcadtrainingv61 80/245

7/22/2019 EC+Sheet+Metal+CAD+Training+V6.1
http://slidepdf.com/reader/full/ecsheetmetalcadtrainingv61 81/245
EastCoast CAD/CAM Exercise 18: Connectors
Sheet Metal Design to Fabrication Training 75
Exercise 18: Connectors
Connectors are created in the Allowances area of Configuration. A large number of basic
rectangular, round and oval connectors, such as Slip and Drive, TDC, DUCTMATE, and so on,
are provided out of the box. What you might want to do is change the naming conventions of
these so that they use the names you use in your shop.
To view out of the box Connectors:
1 Click Configuration .
2 On the left, click ‘+’ to open Allowances, ifnecessary.
3 In the Connectors section, click Rectangle
Connector .
4 On the right, double-click any connector to
open the Connector Editor.
5 Examine the settings on the left and the 2D and
3D views on the right.
6 On the bottom left, click into each side’s tab(Left, Right, Top, and Bottom) to view specific
settings for that side.
7 Click Done to close the Rectangle Connector
Editor.

7/22/2019 EC+Sheet+Metal+CAD+Training+V6.1
http://slidepdf.com/reader/full/ecsheetmetalcadtrainingv61 82/245

7/22/2019 EC+Sheet+Metal+CAD+Training+V6.1
http://slidepdf.com/reader/full/ecsheetmetalcadtrainingv61 83/245
EastCoast CAD/CAM Exercise 19: Example - Creating a TDC Connector
Sheet Metal Design to Fabrication Training 77
Exercise 19: Example - Creating a TDC Connector
In this exercise you create a TDC connector.
To create a TDC connector:
1 In the Connectors section of Allowances, click Rectangle
Connector .
2 Drag the Rectangle Connector icon from the left screen to the list on the right.
NOTE: Alternatively, you could double-click on the connector icon.
The Connector Editor configuration screen appears. Under Name, you’ll see that the new
connector is given the default name, ‘Rectangle Connector1’.

7/22/2019 EC+Sheet+Metal+CAD+Training+V6.1
http://slidepdf.com/reader/full/ecsheetmetalcadtrainingv61 84/245

7/22/2019 EC+Sheet+Metal+CAD+Training+V6.1
http://slidepdf.com/reader/full/ecsheetmetalcadtrainingv61 85/245
EastCoast CAD/CAM Exercise 19: Example - Creating a TDC Connector
Sheet Metal Design to Fabrication Training 79
4 On the lower right, click on one of the side
tabs (Left, Right, Top or Bottom).
Left and right are the actual drive. Check
the Growth value on these tabs. That will
listed be on DuctMaker reports. On the Top
or Bottom, you’ll set the values for yourslips.
Notice that now the Type field on the left now
becomes an editable field. (Type is greyed out
on the All tab.)
5 Click into Type, and choose TDC/TDF from the dropdown list.
6 This provides additional Nuts Bolts and
Clips parameters.
7 Assign the number of Nuts, Bolts, or Clipsthat are used in the fitting, for that side.
Nuts and Bolts can be assigned all
on one tab, or as required for each
side. This information will be used
to calculate the nuts and bolts used
on the TDC report in DuctMaker.
Clips should be assigned per side,
and are assigned per foot, based on
the fitting dimension.
8 Repeat the above two steps for each side of the connector, using the tabs on the lower right
(Left, Right, Top or Bottom).
9 Click Done to finish editing.

7/22/2019 EC+Sheet+Metal+CAD+Training+V6.1
http://slidepdf.com/reader/full/ecsheetmetalcadtrainingv61 86/245
EastCoast CAD/CAMExercise 20: Example – Setting up Round and Oval Duct Coupling
Sheet Metal Design to Fabrication Training 80
10 On the Rectangle
Connector screen, you
can click Edit and
use the Up/Down
arrows to move your
TDC Training connectorup to the top of the list.
Exercise 20: Example Setting up Round and Oval Duct Couplings
You can control when couplers are added to connections for round or oval duct or fittings, by
setting up parameters in the Round and Oval Connector allowances. After setting up couplers in
Round and Oval Connectors, you also need to set up a bead/gap setting in Manufacturer Defaults
for Round and Oval Duct and Fitting Couplings.
Once the Duct Coupler table is set up, couplings are then automatically placed as you route duct
in Fabrication for AutoCAD MEP. All of the out of the box duct catalogs have typical default
settings for Duct Couplers.
To set up the coupling to connector relationships:
1 Within Configuration , under Allowances, select
Round and Oval Connector .
2 Click Edit Coupler Info on the rightside of the screen.
In the Coupler Info Editor table, you click into a cell to select the connections you want to use,
depending on the fitting. Match the type of coupling with the type of connector, Couplings will
be placed between the connector types that are selected.
A Duct Coupling is used to join two
lengths of duct, where the coupling fits
inside the duct.
A Fitting Coupling joins two fittings,
where the coupling fits outside the duct.

7/22/2019 EC+Sheet+Metal+CAD+Training+V6.1
http://slidepdf.com/reader/full/ecsheetmetalcadtrainingv61 87/245

7/22/2019 EC+Sheet+Metal+CAD+Training+V6.1
http://slidepdf.com/reader/full/ecsheetmetalcadtrainingv61 88/245

7/22/2019 EC+Sheet+Metal+CAD+Training+V6.1
http://slidepdf.com/reader/full/ecsheetmetalcadtrainingv61 89/245
EastCoast CAD/CAMExercise 20: Example – Setting up Round and Oval Duct Coupling
Sheet Metal Design to Fabrication Training 83
To set up couplings specifications:
10 On the left, under Shop
Standards, click Specification
.
11 Click a round spec, such as ‘2 inPositive Round’.
12 On the left, click ‘+’ to drill down
into Round, and highlight
Couplings.
13 On the lower right, verify that
the correct Connector isspecified.
Click into the Connector field
to make a different selection
from the dropdown list, if
needed.
14 Click Done to finish editing
this specification.

7/22/2019 EC+Sheet+Metal+CAD+Training+V6.1
http://slidepdf.com/reader/full/ecsheetmetalcadtrainingv61 90/245
EastCoast CAD/CAM Exercise 21: Undersizing Round and Oval Connectors
Sheet Metal Design to Fabrication Training 84
Exercise 21: Undersizing Round and Oval Connectors
Undersizing can be specified for round and oval connectors, so that the small end of a fitting will
be smaller, by a value set in DuctMaker, then the big end of the fitting that is connects to. The
system comes with one out of the box connector, SMALL END U, that is already set up for your
use as undersized, but you can create or set additional connectors to be undersized.
NOTE: The specific value that is used for used for undersizing is set in DuctMaker, with a
default set to .25 inch for all gauges and all nominal sizes.
To apply undersizing while defining a new
connector:
1 In Part Manager, click Configuration .
2 Click the ‘+’ next to Allowances, and locate
Round and Oval Connectors.
3 Click and drag the Round and Oval
Connectors icon into the right
pane.
4 In the Connector Editor, for Size, clickthe default setting, ‘Nominal’, and
change it to Undersized from the list of
choices.
5 Make any other adjustments to the
connector, then click Done.
To apply undersizing to an existing connector:
1 In the Configuration editor,
select a connector, then click
Edit .

7/22/2019 EC+Sheet+Metal+CAD+Training+V6.1
http://slidepdf.com/reader/full/ecsheetmetalcadtrainingv61 91/245

7/22/2019 EC+Sheet+Metal+CAD+Training+V6.1
http://slidepdf.com/reader/full/ecsheetmetalcadtrainingv61 92/245
EastCoast CAD/CAM Exercise 22: Seams and Locks
Sheet Metal Design to Fabrication Training 86
Exercise 22: Seams and Locks
Seams and locks can be specified for fabrication. Seams, locks and joints are important because
they are used to insert collars for example inside clinch collars in round duct. From the list of 15
standard options that are based on SMACNA standards, you can select and customize a seam or
lock to suit your needs.
To view or edit existing Seams and
Locks:
1 Click Configuration .
2 On the left, click ‘+’ to open
Allowances.
3 Scroll down to the Seams section.
4 Click once on any pre-set seam or lock
icon on the left.
5 On the right, examine the list, notingthat the first column shows you the
style of seam or lock being used, and
the second column, Name, shows youthe actual description of how that style
has been implemented.
NOTE: It is the Name field that will be used in Specifications to give you choices
for Seams and Locks.

7/22/2019 EC+Sheet+Metal+CAD+Training+V6.1
http://slidepdf.com/reader/full/ecsheetmetalcadtrainingv61 93/245
EastCoast CAD/CAM Exercise 22: Seams and Locks
Sheet Metal Design to Fabrication Training 87
To rename a seam or lock:
6 Locate the three seams that are used by tap
joints:
I.C.C. – Inside clinch collar
1 I.C.C. – 1 in. Inside clinch collar
OCC – Outside clinch collar
7 Click Edit .
8 Click into the Name
field I.C.C., and
change it to ‘I.C.C.
used by tap joints’.
9 Press <ENTER>.
These seams are used by shops that fabricate Taps. They need a male and a femaleend, to give the tap the correct sizing for burning on the cutting machine.
10 Click Edit again to close editing for the Name field.
11 Double-click on therow for SM PITTS on
the right.
The SM PITTS lock
is opened for editing
in the Seam Editor.
12 Use the Directional tool to viewall orientations of the lock, and click
each tab (All, Male, and Female) to
examine Height and Edge settings oneach tab.
13 You can make any changes to this lock
in the Seam Editor.
14 Click Done to return to SeamAllowances configuration and applythe changes.

7/22/2019 EC+Sheet+Metal+CAD+Training+V6.1
http://slidepdf.com/reader/full/ecsheetmetalcadtrainingv61 94/245
EastCoast CAD/CAM Exercise 22: Seams and Locks
Sheet Metal Design to Fabrication Training 88
To create a custom Pittsburg Lock:
15 On the left, click the Pittsburg Lock
icon and drag it into to the right
pane.
The Seam Editor opens immediately
with the Pittsburg Lock type ready for
editing.
16 In the Seam Editor, locate
the tabs in the lower leftarea to switch between All,
Make and Female settings,
and choose All.
17 Use the arrows on the Directional tool
to view all sides of the seam in 3D, and the +
and – symbols to zoom in and out.

7/22/2019 EC+Sheet+Metal+CAD+Training+V6.1
http://slidepdf.com/reader/full/ecsheetmetalcadtrainingv61 95/245
EastCoast CAD/CAM Exercise 22: Seams and Locks
Sheet Metal Design to Fabrication Training 89
18 On the left, under General, click next to each
setting and make changes similar to these, either by
typing in new information or selecting from a drop
down list:
Name – Enter a descriptive name (size limitis 256 characters).
Edges – Click ‘…’ and choose from Simple,
Classic, or Advanced.
NOTE: Depending on the choice for Edges,
additional settings may appear.
Left/Right/Top/Side Notch Depth - Enter values if needed.
Left/Right/Top/Side Notch Offset - Enter values if needed.
19 Continue making changes to the lock on the Male and Female tabs as needed.
20 Examine the changes in the right viewing
panes. Notch and offset changes arevisible in the face view to the right.
21 Click Done to exit the Seam Editor.
The new lock is now available for use in Specifications setup.
22 Click Done to exit Configuration.

7/22/2019 EC+Sheet+Metal+CAD+Training+V6.1
http://slidepdf.com/reader/full/ecsheetmetalcadtrainingv61 96/245

7/22/2019 EC+Sheet+Metal+CAD+Training+V6.1
http://slidepdf.com/reader/full/ecsheetmetalcadtrainingv61 97/245
EastCoast CAD/CAM Exercise 23: Creating Tap Joints
Sheet Metal Design to Fabrication Training 91
Out of the Box Round and Oval Joints
6 On the right, double-click on a Joint to edit any
the preset values, or drag and drop to create anew one.
For Rectangle Joints, you can set up all four sides of
the rectangular joints independently. You can alsoapply the Lock Cut Back angle and Depth, in order
to notch the lock back from the joint.
In the Joint Editor, click the tabs on the left
to set different Male or Female allowances
(for Round and Oval joints).
Click the tabs on the bottom to edit eachface (Left, Top, Right, or Bottom), orchoose All to apply the same settings to all
four sides (for Rectangle joints).
Edit the values for Name, Height, Edges,and Lock cutback angle and depth values,
as needed (for Rectangle joints).
7 Click Done to save changes to the joint andreturn to the main Configuration screen.

7/22/2019 EC+Sheet+Metal+CAD+Training+V6.1
http://slidepdf.com/reader/full/ecsheetmetalcadtrainingv61 98/245
EastCoast CAD/CAM Exercise 23: Creating Tap Joints
Sheet Metal Design to Fabrication Training 92
To apply a Tap Joint to a Tap specification:
1 Click Configuration .
2 On the left, click ‘+’ next to Shop Standards.
3 Click Specification .
4 Click the ‘+’ symbol on the left to open the Tap
fitting.
5 On the lower -right, locate and
click the Tap Joint drop-down
arrow to select the type of jointto use.
6 Click Done to save the
Specification.
7 Click Done to exit Configuration.

7/22/2019 EC+Sheet+Metal+CAD+Training+V6.1
http://slidepdf.com/reader/full/ecsheetmetalcadtrainingv61 99/245

7/22/2019 EC+Sheet+Metal+CAD+Training+V6.1
http://slidepdf.com/reader/full/ecsheetmetalcadtrainingv61 100/245

7/22/2019 EC+Sheet+Metal+CAD+Training+V6.1
http://slidepdf.com/reader/full/ecsheetmetalcadtrainingv61 101/245
EastCoast CAD/CAM Part 3: Using the Sheet Metal Design to Fabrication Tools
Sheet Metal Design to Fabrication Training 95
The Properties palette is used to access textual
display and editing for the characteristics of a
selected object or object.
To start Properties:
1 From the Home tab, open the Tools
dropdown menu, and choose Properties
.
2 Work with the Design, Display, and
Extended Data tabs and scroll bars in
the Properties palette to locate
information about a selected object in thedrawing.
Click in the upper left corner to close the
palette.
Context ribbon menus appear
automatically once one or more objects are
selected in a drawing. Fabrication
commands appear on context menus that
appear when duct or pipe has been selected.
To open a context menu:
1 From the Home tab, Build area, click Duct .
2 Pick two points in the drawing, then press <ENTER>.
3 Click on the duct to select it, and examine the context menu which appears.
4 Press <ESC> to de-select the duct, and notice that the context menu is replaced by the
standard menu.

7/22/2019 EC+Sheet+Metal+CAD+Training+V6.1
http://slidepdf.com/reader/full/ecsheetmetalcadtrainingv61 102/245
EastCoast CAD/CAM Part 3: Using the Sheet Metal Design to Fabrication Tools
Sheet Metal Design to Fabrication Training 96
Right-click menus allow fast access to
frequently-used commands as you select and
work with objects in the drawing. The
commands may be context-sensitive. For
example, after selecting a duct, the right-click
menu includes commands to edit vanes, duct
systems, and duct fittings.
To access a right-click menu:
1 Select an object, and then click the right
button on your pointing device.
2 Highlight the command in the menu list,and then click again to start the command.
Command names can be typed in, on the Command Line. Depending on the options selected, a
dialog box may appear.
To type a command on the command line:
1 Type pickoff , and then press <ENTER>.
2 Enter m to modify a pickoff, then press
<ENTER>
3 To cancel a command in progress, press<ESC>.
The Options dialog box contains settings that control the operation of Fabrication, found onthe ECTools tab.
To access ECTools Options:
1 Click the AutoCAD MEP icon in the upper left corner.
2 In the AutoCAD menu, click Options.
3 Use the right arrow to locate and click the ECTools tab.

7/22/2019 EC+Sheet+Metal+CAD+Training+V6.1
http://slidepdf.com/reader/full/ecsheetmetalcadtrainingv61 103/245
EastCoast CAD/CAM Part 3: Using the Sheet Metal Design to Fabrication Tools
Sheet Metal Design to Fabrication Training 97
4 Scroll down to view the
options on this tab.
5 Click OK .
Here are some AutoCAD MEP
workspace settings to make note of:
Ensure that you start the programwith the appropriate units settings.
Example: ‘US Imperial’ setup.
In the lower right area, use the Workspace
menu to set it to HVAC.

7/22/2019 EC+Sheet+Metal+CAD+Training+V6.1
http://slidepdf.com/reader/full/ecsheetmetalcadtrainingv61 104/245
EastCoast CAD/CAM Part 3: Using the Sheet Metal Design to Fabrication Tools
Sheet Metal Design to Fabrication Training 98
In a drawing or template, click in
the lower right area to set the
display to MEP Basic 2-line.
If you notice while working that the visual display of duct objects are not shown correctly, you
might try setting the following:
6 SETENABLEPROGRESSIVEUPDATE option set to NO on the command line.7 Use Objrelupdate All as needed to refresh the display.
Objrelupdate into as many Fabrication commands as possible to improve the user
experience, but you may need to run this command yourself as you work, as well. This
problem has been reported to Autodesk. Working in drawings created in earlier releases, or
editing xrefs in the current drawing may contribute to this problem.
MEPFabCheck Display Theme
The MEPFabCheck display theme is provided, and will display any duct in your drawing that has
short pieces of duct or short fittings. This can be helpful when used with MEP Design to
Fabrication, the Revit Extension.
By default the short duct setting is set to
identify any duct sections less than 56”, and
any short fittings less than 6”.
You can change the length values to check for
by editing the Length Checker property set
definition in either ECDuctSystemData (orECDuctFittingBOM if using the older setup).

7/22/2019 EC+Sheet+Metal+CAD+Training+V6.1
http://slidepdf.com/reader/full/ecsheetmetalcadtrainingv61 105/245

7/22/2019 EC+Sheet+Metal+CAD+Training+V6.1
http://slidepdf.com/reader/full/ecsheetmetalcadtrainingv61 106/245
EastCoast CAD/CAM Exercise 25: Switch Environments
Sheet Metal Design to Fabrication Training 100
3 Login as usual.
To continue working in MEP:
4 Exit or minimize PartManager when
finished.
5 Reload the catalog to pick up any changesyou made in PartManager.
Exercise 25: Switch Environments
The Design to Fabrication system supports UK Metric, Global Metric, US Metric and US
Standard installations of AutoCAD.
To work within a specific environment:
1. Load the measurement version of AutoCAD MEP that you require (US Imperial, US Metric, UKMetric, Global, etc.).
2. Open the Start Drawing Template for the units setting you will be working in. Two are provided:
EC Start Drawing Template (UK).dwt
EC Start Drawing Template (US Imperial).dwg
3.Specify the appropriate Spool Template to work with (in Options, on the ECTools tab).
Spool Template (US Imperial).dwt

7/22/2019 EC+Sheet+Metal+CAD+Training+V6.1
http://slidepdf.com/reader/full/ecsheetmetalcadtrainingv61 107/245

7/22/2019 EC+Sheet+Metal+CAD+Training+V6.1
http://slidepdf.com/reader/full/ecsheetmetalcadtrainingv61 108/245
EastCoast CAD/CAM Exercise 26: Error Log
Sheet Metal Design to Fabrication Training 102
8. Load the desired Catalog.
Exercise 26: Error Log
While completing various actions you may encounter an error displayed in the command line.
Or, if you are not getting the desired results with a duct or fitting, there might be a problem with
how it has been constructed. You can see the full details with the Error Log tool.
To create an error that you can use to view the error log:
1 Select one section of duct.
2 From the Duct context ribbon, click Duct Fabrication , and make an edit that isnon-standard to duct, such as modifying rectangular duct to use a round spec.

7/22/2019 EC+Sheet+Metal+CAD+Training+V6.1
http://slidepdf.com/reader/full/ecsheetmetalcadtrainingv61 109/245
EastCoast CAD/CAM Exercise 26: Error Log
Sheet Metal Design to Fabrication Training 103
3 From the Fabrication area on the Home
tab, click to open the Load Catalog
dropdown menu.
4 Choose Error Log .
NOTE: If there are errors, the number
of errors is listed in parentheses in the
dropdown menu.
Within the Error log the first column shows the handle number for the fitting, followed by the
warning or error. On the top of the Error Log you can type in the handle number to have the
program zoom to the fitting in the drawing.
5 Select the first log item.
6 Click Go To.
The view zooms in on the
item with the error in the
drawing.
7 You can proceed to correct
the error while the Error
Log is open, using standardediting or modification
tools.
The error log will stay on screen while you are running a secondary command. For example,when bringing in a Revit file (using MEP Design to Fabrication), the error log stays populated
until another xml file is imported.
8 As each problem is corrected, it is removed from the log.
9 Click on each logged error to determine what fittings may have an issue.

7/22/2019 EC+Sheet+Metal+CAD+Training+V6.1
http://slidepdf.com/reader/full/ecsheetmetalcadtrainingv61 110/245
EastCoast CAD/CAM Exercise 27: AutoTag Manager and AutoTag
Sheet Metal Design to Fabrication Training 104
10 To save the error
log to a file,
click Save.
11 Enter anyadditional notes
to the log in the
text editor, and
save it.
After saving the error log to a text file and re-loading it, you can use the jump to handle feature
to have the program zoom to the fitting.
12 Click Close.
Exercise 27: AutoTag Manager and AutoTag
You can tag a duct run in one operation using the Auto Tagging feature, controlling their
location, shape, and type of tag. AutoTag can be set up on the ECTools tab in Options to add
tags as you draw a duct run (referred to as Automatic Autotagging), or you can run the Auto Tag
command at any time after the duct run is already drawn (referred to as a Manual AutoTag
operation).
Fabrication comes with several out of the box preset AutoTag profiles that you can use as is. By
default these profiles tag Size and Elevation on the start of a duct run, and on a Transition. Also,
the Duct Length tag will only tag non-standard lengths. You can customize these profiles (or
create your own) using the Auto Tag Manager command, to control which tags are applied foreach type of duct, and control the location and layer for the tags.
NOTE: Each tag can be set to its own a unique layer specified, but be sure to first create the
layer where you would like the tag to be placed before setting the layer in the Auto Tag
Manager.
You can also choose to include turning vanes for
Square (mitered) Elbows in autotagging. The AutoTag
Manager provides 9 different vane size options for
elbows.
NOTE: If you plan to use AutoTag, be sure to turn off AutoCAD MEP’s default labels, found
on the Manage tab > Duct Preferences.

7/22/2019 EC+Sheet+Metal+CAD+Training+V6.1
http://slidepdf.com/reader/full/ecsheetmetalcadtrainingv61 111/245
EastCoast CAD/CAM Exercise 27: AutoTag Manager and AutoTag
Sheet Metal Design to Fabrication Training 105
To set up Auto Tag so that tags are automatically placed whenever you draw duct (Automatic
AutoTag):
1 Click the AutoCAD MEP icon in the upper left corner.
2 In the AutoCAD menu, click
Options.
3 In the Options dialog box, use the
right arrow on the tab bar to scroll
to the far right to locate the
ECTools tab.
4 Click the ECTools tab. 5 Under General, click to add a
checkmark to Auto tagging.
6 Scroll down to the very bottom of
the EC Tools tab to locate the Auto
Tag Options section
7 Under Tags Drawing, specify thetags drawing file location.
NOTE: The property set
definitions that are in your tagdrawing are the same as those in
your start drawing template.
8 Click OK .
Tags will be added as you draw
duct runs.
To set up Auto Tag formatting options:
1 Open your start drawing template to save these
settings for use in any drawing. 2 From the Fabricate area on the Home tab, click
the Load Catalog dropdown menu .

7/22/2019 EC+Sheet+Metal+CAD+Training+V6.1
http://slidepdf.com/reader/full/ecsheetmetalcadtrainingv61 112/245
EastCoast CAD/CAM Exercise 27: AutoTag Manager and AutoTag
Sheet Metal Design to Fabrication Training 106
3 Select Auto Tag Manager .
You can create multiple profiles for
AutoTag. This can be useful if you want
to have different setups for tagging, such
as running AutoTag midway throughdetailing to catch detailing errors while
routing the duct, such as flow direction,
and then running AutoTag again with
another profile after detailing to add
final tags to complete the project. [1352]
Out of the box, Auto Tag ships with profiles to support the new style of tags to use with new
drawings/new jobs, as well as the pre-existing tags which upgrade customers will need to use on
ongoing projects:
ECDuctSystemsData – 3/8” Scale (US Imperial units)
ECDuctSystemsData – ¼” Scale (US Imperial units)
ECDuctSystemsData – 1:50” Scale (Metric units)
ECDuctFittingBOM – 3/8” Scale (US Imperial units)
The default Auto Tag profile has been set to ECDuctSystemData - ¼” Scale. Metric users they
will need to set the ECDuctSystemsData 1:50” Scale as the default profile.
To create a tag profile:
1 In the Tags dialog box, click the
Profiles button.

7/22/2019 EC+Sheet+Metal+CAD+Training+V6.1
http://slidepdf.com/reader/full/ecsheetmetalcadtrainingv61 113/245
EastCoast CAD/CAM Exercise 27: AutoTag Manager and AutoTag
Sheet Metal Design to Fabrication Training 107
2 In the AutoTag Profiles dialog box,
click Add to add a new profile.
3 Highlight the default profile name
and replace it with the name for the profile, then press ENTER.
4 Checkmark the new Profile to set itas the current one to use.
5 Click OK .
NOTE: At this time it is not possible to copy an existing profile to create a new one. Customer
Support can assist you if you need assistance building multiple profiles.
To set up a tag in AutoTag Manager:
1 In the Tags dialog box, click Library and
choose Rectangular.Choices are: Rectangular, Round, Oval or
Multishape.
2 Click Type and select Duct.
Choices include: Duct, Transition,
Elbow, Endcap, and Takeoff .
3 From the list of tags, select the
Aecb_Duct_Length_Right tag.

7/22/2019 EC+Sheet+Metal+CAD+Training+V6.1
http://slidepdf.com/reader/full/ecsheetmetalcadtrainingv61 114/245
EastCoast CAD/CAM Exercise 27: AutoTag Manager and AutoTag
Sheet Metal Design to Fabrication Training 108
4 Drag the
Aecb_Duct_Length_Ri
ght tag to the lower right
red dot on the diagramthat is shown on the
right side of the dialog
box.
The red dot will enlargeto indicate engagement.
NOTE: At any time, if thediagram looks crowded, you can
click the lower right corner of
the AutoTag Manager dialog
box to resize it larger.
5 Under Rules, checkmark
General Tags so that this tagwill appear for each duct andeach fitting.
NOTE: If you do not check offanything under Rules, the tag
will not be added to any duct.

7/22/2019 EC+Sheet+Metal+CAD+Training+V6.1
http://slidepdf.com/reader/full/ecsheetmetalcadtrainingv61 115/245
EastCoast CAD/CAM Exercise 27: AutoTag Manager and AutoTag
Sheet Metal Design to Fabrication Training 109
6 Under Tag properties, set the
following:
Offset Horizontal to 1.5
Offset Vertical to 2.5
Flow
toIndependent
Rotation to Horizontal
Orientation to Up/Down
7 Click into the Layer dropdown
and choose G-Anno-Std-Labl
By entering values under Offset Horizontal, and
Offset Vertical, the tag will be moved away from
its default position. Enter absolute units away from
the fitting. A positive value moves the tag up, and a
negative value moves it down.
Within the sample profile provided out of the box,
the new Connector tags are set to a no plot layer, G-
Bgrd-Std-Scm-Nplt. All other tags are set to G-
Anno-Std-Labl. [1
655
8 Click Type and select Elbows.
9 Select each tag to examine the Tag
properties and Rules assigned to
it.
10 In the center are the turning vanes tags. Depending on the size of the elbow, the vanes will

7/22/2019 EC+Sheet+Metal+CAD+Training+V6.1
http://slidepdf.com/reader/full/ecsheetmetalcadtrainingv61 116/245
EastCoast CAD/CAM Exercise 27: AutoTag Manager and AutoTag
Sheet Metal Design to Fabrication Training 110
display in Large, Medium, or Small size.
11 Click on one of these vanes tags and then view the
Rules section.
You can control when these vanes added for each
size within the Rules.
After the drawing is auto tagged, if you want to
remove vanes for certain elbows for fabrication,
you can select them and use DuctSpecOverride to
do so.[1537]
NOTE: At this time you still have to place turning
vanes manually on Tees.
12 Click OK .
To use Auto Tag:
If Auto tagging is enabled inECTools Options, you can simply
draw a duct run to see the tagging
that you just specified.
If you do not have auto tagging enabled
in ECTools options, or you have pre-
existing duct in the drawing that you
want to tag, you can still use the auto
tagging feature by selection set:1 Select the duct.
2 From the Fabricate area on the
Home tab, click to open theSpool and Pickoff tools drop-
down.
3 Select Auto Tag .

7/22/2019 EC+Sheet+Metal+CAD+Training+V6.1
http://slidepdf.com/reader/full/ecsheetmetalcadtrainingv61 117/245
EastCoast CAD/CAM Exercise 27: AutoTag Manager and AutoTag
Sheet Metal Design to Fabrication Training 111
4 Select the duct run in the
drawing to add tags to.
The tags are added to the selected run.
NOTE: If you see tags that are not reporting properly (i.e. show wrong or 0 values), run the
Duct Schedule Data command. If you still see problems with them, run the AutoCAD MEP
OBJRELUPDATE command on the command line.
If AutoTag vanes aren’t being drawn, check the Properties palette setting for Vanes. If
Vanes=No in Properties, that have not been enabled in Part Manager for this type of elbow, so
they will not get tagged in MEP.
For customers who use Version 5.2 or earlier
versions, if you still find that the tag has
jumped back to its original location after
running another command, you could release
the anchor on the tag using the Right-click
menu Tag Anchor option, and then click and
drag the tag, or delete the tag and manually
place the tag.
To add EC tags manually:
1 Open the HVAC tool palette, and click
the EC Duct Tags tab you created earlier.
2 Select a tag to try it with duct in adrawing.
3 Follow the commands on the command
line to place the tag, selecting one or
more objects at one time.

7/22/2019 EC+Sheet+Metal+CAD+Training+V6.1
http://slidepdf.com/reader/full/ecsheetmetalcadtrainingv61 118/245
EastCoast CAD/CAM Exercise 27: AutoTag Manager and AutoTag
Sheet Metal Design to Fabrication Training 112
Notice that some tags have locational ororientation controls built into them.
How AutoTag Handles Changes to Duct
Starting with Version 6.1, AutoTag functionality has been improved by changing its behavior in
the following ways: [1808]
Auto-tagged items can be relocated by the user without having the tags ‘jump back’ totheir predefined location.
The only time the softwarereapplies AutoTag items to a ductor fitting automatically is if the
fitting geometry has been modified
within the Property Palette, whenrunning the Duct Break
command, or when removing short
pieces with the Duct Removecommand. This behavior is
referred to as an Automatic Auto
Tag function.
Annotations or other anchoreditems on a fitting that were added by another command or the
customer are not updated or
removed by AutoTag. To removenon AutoTag-placed annotation or
other anchored items, select them
and then manually delete them.

7/22/2019 EC+Sheet+Metal+CAD+Training+V6.1
http://slidepdf.com/reader/full/ecsheetmetalcadtrainingv61 119/245
EastCoast CAD/CAM Exercise 27: AutoTag Manager and AutoTag
Sheet Metal Design to Fabrication Training 113
You can still override any changesmade to AutoTag-placed tags and
replace the tags according to the
AutoTag setup by manuallyrunning the Auto Tag command.
This will not remove any manually
placed annotations or othermanually placed anchored objects
on the fitting. This is referred to as
a Manual Auto Tag function.
NOTE: Running Auto Tag
manually will place any existing
Auto Tag tags at the location as
defined currently by the auto tag
manager.
Auto Tag recognizes when there is
a DuctSpecOverride setting forVanes and will apply or remove
vanes as needed based upon the
override.
Rotate Tag Indicator - Tagging Rotated Fittings
Fittings that are rotated 180 degrees are tagged and scheduled correctly, including Transitions,
Elbows with top change or bottom change, or Tees and Wyes with top change or bottom change
dimensional parameters. 1844/1845]
NOTE: For fittings in a riser you should manually tag them instead of using AutoTag.
Rotate Tag

7/22/2019 EC+Sheet+Metal+CAD+Training+V6.1
http://slidepdf.com/reader/full/ecsheetmetalcadtrainingv61 120/245

7/22/2019 EC+Sheet+Metal+CAD+Training+V6.1
http://slidepdf.com/reader/full/ecsheetmetalcadtrainingv61 121/245
EastCoast CAD/CAM Exercise 28: Duct Fabrication Preferences
Sheet Metal Design to Fabrication Training 115
2 Open the template or drawing. Attach an xref
architectural or other drawing, as desired.
3 From the Fabrication area on the Home tab, open
the Fabricate drop down menu and select Duct
Fabrication Preferences .
4 If not expanded, click the + symbolnext to Rectangular to expand that
section of the preferences list.
To populate the entire Rectangular
section with the same Default or Spec:
5 Click the grey portion of the headerthat reads *Varies* in the first
empty column.
6 Select the desired ManufacturerDefault from the dropdown list.
7 Click once within any empty cell
in that column to populate the
same setting for all parts in the
list for that shape (Rectangular,Round, etc.)
NOTE: Any fittings that are not present in the currently loaded catalog will remain empty.
8 Complete the settings for that shape bydoing the same in the Spec column:
Click on the far right header row andselect the desired specification from the
drop down list.
Click once below that column to
populate all the rows in that column.
You can repeat these steps for each duct type (Round, Oval, etc.)

7/22/2019 EC+Sheet+Metal+CAD+Training+V6.1
http://slidepdf.com/reader/full/ecsheetmetalcadtrainingv61 122/245
EastCoast CAD/CAM Exercise 28: Duct Fabrication Preferences
Sheet Metal Design to Fabrication Training 116
To make unique Default or Spec selections for each type of duct or fitting:
9 Click into a cell.
10 Select the desired Manufacturer
Default or Spec from the dropdown
list.
To save these settings for later use:
1 Click Save.
2 In the Save DuctChange Preferences
dialog box, enter a File name.
3 Click Save again.
The file is saved with a .dcpref file
extension.
To reload duct fabrication preferences
1 Load the catalog you plan to use in Fabrication for AutoCAD MEP.
2 Open the template or drawing. Attach an xref architectural or other drawing, as desired.
3 Click Duct Fabrication Preferences .
4 Click Load.
5 In the Open DuctChange Preferences dialog box, Navigate to the folder where the
preferences are saved, and select the .dcprf file.
6 Click Open.
To define the mapping of Revit fittings to Design to Fabrication fittings:
1 Type
revitductmapping on
the command line.

7/22/2019 EC+Sheet+Metal+CAD+Training+V6.1
http://slidepdf.com/reader/full/ecsheetmetalcadtrainingv61 123/245
EastCoast CAD/CAM Exercise 28: Duct Fabrication Preferences
Sheet Metal Design to Fabrication Training 117
2 Click into any cell in
the Target column to
make alternative
choices for themapping. This list is
based on the all of the
available of fittings provided by Design to
Fabrication.
NOTE: To remove
mapping for a fitting, click
to select a blank line.
3 To see an unfiltered list of available fittings, uncheck Filter Targets in
the lower left corner of the dialog box.
4 Click OK when finished.
To set other Revit MEP import options:
1 Type revitmepsystemsimportoptions at the command line.
The following options can be set to True or False:
1 flex Determines whether to bring in flex duct. Defaults to
True.
2 aird Determines whether or not to bring in air devices.
Default is True.
3 useductpreferences Determines whether or not to use duct preferences. If you
set this to False, the mapping will not use the
Manufacturers Defaults specification. Default is True.
4 add mapping errors The system will report errors on items that it does notsupport. You can specify to limit error prompting during
the import process. For example, you might encounter
errors on items that aren't currently supported. Default is
True.
2 Enter an option number to toggle it to False.

7/22/2019 EC+Sheet+Metal+CAD+Training+V6.1
http://slidepdf.com/reader/full/ecsheetmetalcadtrainingv61 124/245
EastCoast CAD/CAM Exercise 29: Duct Hangers Setup and Preferences
Sheet Metal Design to Fabrication Training 118
NOTE: You can enter the option number again to toggle it back to True.
3 Press <ESC> to end the command.
To review Revit Diffusers and Dampers mapping that takes place during import:
1 Type
revitelementsmappingon the Command line.
2 In the Elements
Mapping dialog
box, click eitherthe Diffuser or
Damper tab to
view or edit themapping which
takes place during
import.
3 Click OK .
Exercise 29: Duct Hangers Setup and Preferences
The Duct Hangers Preferences command in Fabrication for AutoCAD MEP allows you to
determine and pre-set options based on size range and hanger style. This streamlines the Duct
Hangers command so that when placing hangers you supply fewer inputs and can use the Duct
Hanger command just once to populate a run that has mixed duct types or hanger requirements.
Design to Fabrication provides hangers and rods in PartManager that can be added to your
catalogs. Before using the hangers in Fabrication for AutoCAD MEP, you should check the out
of the box default settings, and make sure that hangers and rods have been added to your catalog
in PartManager.
To add duct hangers and rod to your catalog in Part
Manager:
1. In Part Manager, select the catalog you want to addhangers and rod to.
2. Click the Pipe tab.

7/22/2019 EC+Sheet+Metal+CAD+Training+V6.1
http://slidepdf.com/reader/full/ecsheetmetalcadtrainingv61 125/245
EastCoast CAD/CAM Exercise 29: Duct Hangers Setup and Preferences
Sheet Metal Design to Fabrication Training 119
NOTE: Hangers are listed under Pipes because they are more easily managed in Part Manager as
fittings, similar to piping parts.
3. On the bottom of the screen, click the
Hangers tab.
4. Examine the hangers and rods listedon the left, and the fitting groups forwhich they are already set up on the
right. These fitting groups can be
used out of the box.
To make a copy of an out of the box duct hanger fitting
group:
To edit existing values for duct hangers with an existing fitting
group, first make a copy of an existing hanger to edit hanger
settings, and then use that duct hanger for the fitting group.
1 Click on a hanger name on the left to highlight the row.
2 Click the down arrow at the far right for that row, and
then move the cursor just below New Group, into a row for
an existing group.
3 Click Edit Group .

7/22/2019 EC+Sheet+Metal+CAD+Training+V6.1
http://slidepdf.com/reader/full/ecsheetmetalcadtrainingv61 126/245
EastCoast CAD/CAM Exercise 29: Duct Hangers Setup and Preferences
Sheet Metal Design to Fabrication Training 120
4 In the far right area of Part Filter
Editor, click Edit .
5 Click Copy and Paste tocreate a new duct hanger which can be edited.
To edit the settings for the new fitting group:
6 Use either the center row view or righthand
columnar view to locate and change settings.
7 Be sure to enter a descriptive name for thisgroup in the Name field.
8 Click Edit again to close the editingoperation.
9 On the left, you can use the filter settings to filter out the original duct hangers, if necessary.
10 Click Done.
TIP: Any fixed information that you always want attached to your hangers, such as nuts and bolt
quantities, can be added to the hangers in Part Manager as Custom Attributes.
To specify a fitting group to use with your catalog:
1 Select the hanger, then click
2 Add a checkmark next to each fitting group that needs to beincluded for the hanger, then click Done.
3 Be sure that Rod, Threaded has also been added to a fitting
group as well.
4 Load or reload this catalog in Fabrication for AutoCAD MEP to
see the changes you just applied.

7/22/2019 EC+Sheet+Metal+CAD+Training+V6.1
http://slidepdf.com/reader/full/ecsheetmetalcadtrainingv61 127/245
EastCoast CAD/CAM Exercise 29: Duct Hangers Setup and Preferences
Sheet Metal Design to Fabrication Training 121
To set up duct hanger settings in Fabrication
for AutoCAD MEP:
1 From the Fabrication area of the Home tab,
click the Fabricate drop down arrow.
2 Click Duct Hangers Preferences.
3 Click Add Preference .
4 Click onto the default name, Preference 1, to
rename the new preference.
5 On the right, click the Options tab.
6 Click the tab for the type of duct to set preferences
for (Rectangular, Round, or Oval)
7 On the right, make a selection
for Size is to define what
dimension from the duct to use
for the sizing of the hangers
The Half of Perimeter size option is available for Rectangular, Round and Oval duct, to allow
for gauge changes due to duct size changes or hanger spacing. In the past you could only addsize breaks based on the Width of the duct. Half of Perimeter is a better calculation method for
size of hanger/gauge as it uses both the width and height to determine the type of hanger to
insert. This parameter allows you to set up hangers based upon SMACNA table 5-1 standards.

7/22/2019 EC+Sheet+Metal+CAD+Training+V6.1
http://slidepdf.com/reader/full/ecsheetmetalcadtrainingv61 128/245
EastCoast CAD/CAM Exercise 29: Duct Hangers Setup and Preferences
Sheet Metal Design to Fabrication Training 122
8 Make selections for the new
preference, such as the Hanger
Style, Rod Style, any offsets,and so on.
9 Enter a value for Distancefrom End.
This value is used whenever a
connector or tap is
encountered. The hanger will
be placed back from a
connector or tap by that
amount. The next hanger will
use the Distance Between
parameter.
10 For threaded rod, you can
choose Circle of Influence
block to include above the topof the hanger rods, to
determine how much room is
needed to use a wrench to
install it, or to assist withinterference checking. The
system comes out of the box
with four cylindrical Circle of
Influence blocks, 4” through10”, but you can create as
many as you need: [969
Offset Left and Offset Right
allow you to control how faryou want the rod to be
positioned from the end of pipe
or duct.
11 If needed, click Add Size Range toadd another size range to the
preference.

7/22/2019 EC+Sheet+Metal+CAD+Training+V6.1
http://slidepdf.com/reader/full/ecsheetmetalcadtrainingv61 129/245
EastCoast CAD/CAM Exercise 30: Duct Schedule Data
Sheet Metal Design to Fabrication Training 123
12 Click into each of the Rectangular,
Round, and Oval tabs to specify
distinct preferences per the type of
duct.
13 Click the ExtendedData tab to checkmark
only those setting you plan to use, and to
supply default settings by clicking into eachfield. Some choices are drop down lists, and
others are type in fields.
NOTE: The fields listed are defined in the
ECHanger Property Set Definition in Style
Manager.14 When finished, click OK.
Exercise 30: Duct Schedule Data
The Duct Schedule Data command applies all the parameters for your duct (width, height,
specifications etc.) and prepares it for use in schedules and tags. You should run Duct Schedule
Data after all detailing is completed on a project, or whenever new duct objects are added to a
drawing.
As you tag or add schedules to the ductwork, if you notice that data is missing, or question marks
‘?’ or old sizes for duct appear in schedules, this indicates the need to run Duct Schedule Data.
To add duct schedule data to the drawing:
1 From the Fabricate area on the Home
tab, click Duct Schedule Data .
2 On the command line,type ‘a’ for Attach.
3 When prompted to select objects, enter ‘all’ for All.
4 Press ENTER once again.
5 Save the drawing.

7/22/2019 EC+Sheet+Metal+CAD+Training+V6.1
http://slidepdf.com/reader/full/ecsheetmetalcadtrainingv61 130/245

7/22/2019 EC+Sheet+Metal+CAD+Training+V6.1
http://slidepdf.com/reader/full/ecsheetmetalcadtrainingv61 131/245
EastCoast CAD/CAM Exercise 32: Duct Break
Sheet Metal Design to Fabrication Training 125
Exercise 32: Duct Break
As you are working on your drawing, AutoCAD MEP will draw with full, long lengths of
ductwork. You can use the Duct Break command to split duct into fabricate-able segments. The
Duct Break command uses your specifications and allowances that you have set up for your
connectors. For example, for a 60 inch sheet of metal, it reads the allowances off of theconnectors and deducts that amount from the 60 inch sheet of metal for the in and the out, and
gives you a full joint. Duct Break can be used after the automatic duct run is completed, or can
be set up in Options on the ECTools tab so that it is applied as the duct run is drawn.
NOTE: The standard AutoCAD MEP ‘Duct Break ’ option within the Duct Lengths command is
not in any way associated with your specifications and allowances, and should not be used.
To set up Duct Break to break
duct as you draw it:
Start the Options command.1
Click the ECTools tab.2 Checkmark Break Duct.3 Click OK .4
To break duct after it has been drawn (i.e.
when it is not enabled in Options):
1 Select the duct in the drawing.
2 From the Duct context menu, click Duct
Break.

7/22/2019 EC+Sheet+Metal+CAD+Training+V6.1
http://slidepdf.com/reader/full/ecsheetmetalcadtrainingv61 132/245
EastCoast CAD/CAM Exercise 32: Duct Break
Sheet Metal Design to Fabrication Training 126
The duct breaks as the intervals set by your
specification.
You can then use the modification tools within
Fabrication to then move left or right, merge,
or transform short pieces of duct.

7/22/2019 EC+Sheet+Metal+CAD+Training+V6.1
http://slidepdf.com/reader/full/ecsheetmetalcadtrainingv61 133/245

7/22/2019 EC+Sheet+Metal+CAD+Training+V6.1
http://slidepdf.com/reader/full/ecsheetmetalcadtrainingv61 134/245
EastCoast CAD/CAM Exercise 33: Duct Remove
Sheet Metal Design to Fabrication Training 128
NOTE: If the dropdown menu lists two of
the same type of duct or fitting, the first part
listed will be the closest fitting. You can also
open the Modify dropdown menu and
click Show part to have the system zoom
into the selected part.
4 Click Modify .
The short duct is absorbed into the adjacent
fitting.
To select the length of the fitting and split it between the 2 fittings on either side:
1 Select another short piece in the drawing.
2 From the dropdown list of choices,choose the first duct or fitting that you
want to absorb some of the short piece.

7/22/2019 EC+Sheet+Metal+CAD+Training+V6.1
http://slidepdf.com/reader/full/ecsheetmetalcadtrainingv61 135/245
EastCoast CAD/CAM Exercise 33: Duct Remove
Sheet Metal Design to Fabrication Training 129
3 Examine the dimensional value(s) (Length, Straight In,
Straight Out, etc.) just below the dropdown menu.
This information identifies the amount that needs to be
absorbed into adjacent duct or fittings.
4 Enter a partial value for this first operation. In this
example, we’ll enter ‘6’.
5 Click Modify .
The short piece is reduced by that amount, and the adjacent
elbow enlarged by that amount
6 From the dropdown list of choices, choose the other
adjacent duct or fitting from the list.
7 Click Modify .
The remainder of the short
piece is absorbed into the
adjacent transition.
NOTE: The fitting dimension
that will absorb the short duct
cannot be a secondary
parameter.

7/22/2019 EC+Sheet+Metal+CAD+Training+V6.1
http://slidepdf.com/reader/full/ecsheetmetalcadtrainingv61 136/245
EastCoast CAD/CAM Exercise 34: Duct Spec Override
Sheet Metal Design to Fabrication Training 130
Exercise 34: Duct Spec Override
Once duct has been drawn, modifications to base specification settings (connectors, locks,
mount, tie rods, etc.) can be done to duct or duct fittings on the fly with the Duct Spec Override
command.
To examine settings on a piece of duct which Duct Spec Override can modify:
1 Select a duct or fitting in the drawing, right-click, and choose Properties.
2 On the
Properties palette, click the
Extended Data tab.
3 Scroll down toview the
PROPERTYSETS FROM
STYLE section.
To use Duct Spec Override:
1 Select a Duct or Duct Fitting in the
drawing.
2 From the Duct or Duct Fitting context
ribbon, choose Duct Spec Override
.

7/22/2019 EC+Sheet+Metal+CAD+Training+V6.1
http://slidepdf.com/reader/full/ecsheetmetalcadtrainingv61 137/245
EastCoast CAD/CAM Exercise 34: Duct Spec Override
Sheet Metal Design to Fabrication Training 131
NOTE: Alternatively, you could first select the Duct Spec
Override command from the Fabrication area on the
Home tab, and then select the duct or fitting to change.
3 In the Duct
Specification
Override dialog box,click into
Connector1 to
choose a differentconnector.
4 Change the Gauge to a heavier or
lighter gauge.
5 Change the
Material to
Aluminum.
6 Click OK .
7 Select the duct and
view the changes
made on theProperties palette,
Extended Data tab,
DuctStylesOverride
section.

7/22/2019 EC+Sheet+Metal+CAD+Training+V6.1
http://slidepdf.com/reader/full/ecsheetmetalcadtrainingv61 138/245
EastCoast CAD/CAM Exercise 34: Duct Spec Override
Sheet Metal Design to Fabrication Training 132
To override specification settings for tie rod reinforcements:
1 Select a duct or duct fitting that uses stiffeners or tie rods.
2 Edit the settings in the Reinforcement area.
3 Click OK .

7/22/2019 EC+Sheet+Metal+CAD+Training+V6.1
http://slidepdf.com/reader/full/ecsheetmetalcadtrainingv61 139/245
EastCoast CAD/CAM Exercise 35: Air Flow Direction and Swap Flow Tool
Sheet Metal Design to Fabrication Training 133
Exercise 35: Air Flow Direction and Swap Flow Tool
You can set the air flow direction in the Properties palette, and use the Flow tool from the duct
and duct fitting context menu to allow you to swap the flow direction of a run of duct. [1539/122
The Flow tool assists customers who do not use the Normal and Reverse flow options on the
Properties palette as they draw duct, or who have to correct the flow direction from time to time.
Flow takes the flow direction of the selected duct section, swaps it, and updates all other duct in
the run the new flow direction. Using connector tags can help to identify flow direction issues in
your run.
To draw duct using the correct air flow
direction:
1 Set up individual supply and return
specifications in PartManager.
2 Within these specifications, verify that for teesand taps that connector 1 and connector 2 are set
up correctly.
3 Use these specs as you draw duct systems.
4 Set the Flow Direction to Normal or Reverse
in the Properties palette as you draw a run.
If a run is already created in the reverse direction, select it and use the Swap Flow tool to correct it.
To swap the flow direction of arun to duct:
1 Select one section of duct.
2 From the context ribbon, click
Flow .
NOTE: The Flow command is not connected in any way with the internal AutoCAD MEP flow
direction.
Swap Flow and AutoTag Arrows
The way the Flow command locates the arrow tags is slightly different than where AutoTag places
them. So if you have already Auto Tagged the drawing, you may wish to re-position the arrow tags
after using Swap Flow. For this reason the best practice may be to:
1 Use an AutoTag profile for only tags that help you route, which are set to the centerline position,such as the C1 and C2 tags, elevation and duct size.

7/22/2019 EC+Sheet+Metal+CAD+Training+V6.1
http://slidepdf.com/reader/full/ecsheetmetalcadtrainingv61 140/245
EastCoast CAD/CAM Exercise 36: Duct Fabrication Modify
Sheet Metal Design to Fabrication Training 134
2 Set the flow direction, using this tool.
3 Use another tag profile for the remaining tags to ready the drawing for printing or
coordination.
Exercise 36: Duct Fabrication Modify
If you need to change the current specifications or manufacturer settings in a drawing you don’t
have to redraw the duct. The Duct Fabrication Modify command does the work for you. You can
change this for large groups of duct or for the entire drawing. This will allow you to alter the
specifications for mixed groups of fitting types. If the metal changes, it will re-break it all to the
right lengths, and change the connecters.
This type of modification typically requires some review and re-selection of fittings afterwards.
If the duct was tagged, you will have to retag it if the breaks are different for a different sheet
size.To change the specification or default for a large number of duct or fittings, or the entire
drawing:
1 If it is not already loaded, click Load Catalog to load the catalog which contains thedesired specifications and/or manufacturer defaults.
2 Select a large group of duct run and
fittings.
3 From the Multiple Objects context
menu, in the Modify area, select
the Duct Fabrication .
4 In the Modify Duct Fabrication dialog
box, click the Specifications tab, and use
the drop down lists to select the newspecifications for fitting types.
5 Click the Manufacturer Defaults tab and
use the drop down lists to make new
selections there.
6 Click OK .

7/22/2019 EC+Sheet+Metal+CAD+Training+V6.1
http://slidepdf.com/reader/full/ecsheetmetalcadtrainingv61 141/245
EastCoast CAD/CAM Exercise 37: Duct Connect (Auto Connect)
Sheet Metal Design to Fabrication Training 135
The selected fittings and duct will be assigned the
new specs and manufacturer defaults. These
changes can be viewed by selecting fittings and
viewing in the Extended Data tab on the Properties
palette, or by hovering on a fitting.
Exercise 37: Duct Connect Auto Connect)
When you select two unconnected duct or fittings, or equipment and duct or fittings, Fabrication
can automatically insert a fitting between the unconnected items to complete the connection,
while also taking into consideration these factors:
Elevations, locations
Different fitting shapes, ducts and fittings
Liner
This is the best way to connect disconnected runs of duct with a single fitting. You can use DuctConnect while in the Z direction of a fitting, for example, if you had duct going across in a top
view and then going down, and you wanted to Duct Connect the elbow. Some limitations apply
that are related to the distance between duct, or the total change in elevation. Fittings with
controlling parameters, such as Lengths and Radius dimensions, will not be able to connect using
Duct Connect because they will not be able to resize as required by the command. This can occur
for fittings that have a secondary parameter fixed or calculated dimension, as set in the lower
portion of the MD in the Default menu in Part Manager. The ability to connect offset duct runs
with single fittings (transitions, multi-shapes, elbows, & offsets) is also limited.
To connect two unconnectedpieces of duct or fittings:
1 Click on each end of the run
– selecting only the two
pieces of duct or duct fittings.
NOTE: Be sure to select
outlet then inlet in the rightdirection so that the correctflow elbow will be placed.
On the Duct Objects context
menu, the Duct Connect toolmenu displays.

7/22/2019 EC+Sheet+Metal+CAD+Training+V6.1
http://slidepdf.com/reader/full/ecsheetmetalcadtrainingv61 142/245
EastCoast CAD/CAM Exercise 37: Duct Connect (Auto Connect)
Sheet Metal Design to Fabrication Training 136
2 From the top drop down
menu, select the type of
fitting (or duct) that will be
used to connect the two runs.
3 From the second drop down menu, select the manufacturing default you require. 4 From the third drop down, select the specification to apply against the new duct or fitting
being inserted.
5 Click Apply. .
6 The selected fitting is placed.
NOTE: Determining whether to addliner during Duct Connect is based
on the first piece of duct that you
select during the Duct Connectoperation. If the first selectioncontains liner, the new section will
also be created with liner.14
To automatically connect Xtra Straight
fittings:
1 Select two pieces of unconnected duct
sections.
2 From the Duct Objects context
ribbon, click into the topmost DuctConnect drop down, and choose
Rectangular Transition, X-Str.
3 Click Apply .
NOTE: You can also automatically connect duct to equipment.
[1359
]

7/22/2019 EC+Sheet+Metal+CAD+Training+V6.1
http://slidepdf.com/reader/full/ecsheetmetalcadtrainingv61 143/245
EastCoast CAD/CAM Exercise 38: Duct Lock and Duct Unlock
Sheet Metal Design to Fabrication Training 137
Exercise 38: Duct Lock and Duct Unlock
Fabrication provides the ability to lock and unlock duct sections to prevent automatic updates of
size or layout. Duct Lock can be used to ensure that the length of your duct segments remain
unaffected by modifications to the drawing or placement of additional fittings. For example, if
you have a finished run of duct, and the next step is to turn a 90 degree elbow, you can lock that
finished duct piece just before the elbow, so that it will not be resized by the elbow. After turning
the elbow, you can then go back and unlock it the duct.
To lock duct:
1 Select a Duct section in the drawing which you do not want to be affected by a modification
in the run.
2 On the Duct context ribbon, click Lock .
3 Move the duct run as needed.
4 Select the duct section again, and click Unlock .
NOTE: When using Lock Duct, the system treats those pieces that are locked as fittings, and
therefore they may not behave exactly the same as other duct in your tags and schedules.
Although it is possible to modify your property sets so that they the behavior will be the same for
locked and unlocked duct (i.e. review the Duct Length Tag, which will display the correct length
for both locked and unlocked duct), we recommend that you instead unlock those duct pieces
after the edit or drawing run operation is complete.
To draw a duct section:
1 From the Build area Home tab, click Tools
.
2 Click the Duct tab on the HVAC tool
palette.
3 Click Duct .
4 In the Properties, specify the system, width and height for the duct section.
5 Click to start drawing the section of duct, and click again at the length you need, then press<ENTER>

7/22/2019 EC+Sheet+Metal+CAD+Training+V6.1
http://slidepdf.com/reader/full/ecsheetmetalcadtrainingv61 144/245
EastCoast CAD/CAM Exercise 39: Tap Anchor Update
Sheet Metal Design to Fabrication Training 138
Exercise 39: Tap Anchor Update
Tap Anchor Update assists with changes to the justification and location of a tap.
To make adjustments to the location or justification of a tap:
1 Select the additional section that is automatically added to the tap, and press the <Delete>
key to delete it.
2 Select the tap.
3 Click Tap Anchor Update
from the Duct Fittingcontext menu.
4 If the Properties palette is not
visible, right-click and choose
Properties.
5 On the Design tab, scroll downto ADVANCED, and click
Takeoff Position.
6 This option is only available
after running the Tap Anchor
Update tool on the selected tap.
7 In the Takeoff Position dialog
box, click in the cell just below
Side and choose Right.
8 For Justification, click and
change it to Bottom.
9 Make any other changes, then
click OK
The tap is updated in thedrawing to the new position.
.

7/22/2019 EC+Sheet+Metal+CAD+Training+V6.1
http://slidepdf.com/reader/full/ecsheetmetalcadtrainingv61 145/245
EastCoast CAD/CAM Exercise 40: Duct Hanger Tool
Sheet Metal Design to Fabrication Training 139
Exercise 40: Duct Hanger Tool
The Hanger command adds Hangers to your duct run. It will continue past equipment (MVParts)
such as valves or VAV boxes in either a duct. The system uses duct connectors to identify
whether it can continue past equipment as it adds hangers to the run. The hanger command
moves past branches, but does not go down the branches. Repeat the command and select the
branch to add hangers to it.
To draw Duct Hangers:
1. From the Fabricate area on the Home tab,
click to open the Duct modification
tools drop-down.
2. Select Duct Hangers .
3. Select the duct run or a specific duct fitting to add the
hangers to.
4. In the Duct Hangers dialog box,
set these options as desired:
o Selection Style – Single,
Along Run, or Selected part
forward.
o Insertion Style – Unlimited
(fill out the entire run) or
Limited (specify a fixedquantity in the Quantity
field).
o Under Slab Elevation
determines the height ofattachment for the hanger
strap or rod. The value you
set needs to be higher thanthe top of the duct. You can
also modify individual
hanger under slab values on
the Properties palette, asneeded.
o Quantity – The number of hangers needed, when Insertion Style is set to Limited.

7/22/2019 EC+Sheet+Metal+CAD+Training+V6.1
http://slidepdf.com/reader/full/ecsheetmetalcadtrainingv61 146/245
EastCoast CAD/CAM Exercise 41: Total Station
Sheet Metal Design to Fabrication Training 140
o Preference – Choose the Duct Hangers Preference.
o Offset From Start – The distance from the start of the run.
o Two options for Trapeze hangers, Additional Offset Left and Additional Offset Right,
allow you to enter offset values to determine how much bigger to add the trapeze hangerto one side or the other of the duct. Although these settings are visible for other types of
Hangers, they are only relevant for Trapeze hangers
o Any other extended data settings included with this Duct Hangers Preference, such as
Upper attachment, Vibration, and so on.
5. Click OK .
NOTE: Hangers do not get added to tap and tee
branches coming off a duct run, but will be addedfor wye or bullhead tee. Hanger placement will use
best practices at elbows and transitions, using the
offset value to determine their placement before
the elbow or connector.
Hangers Circle of Influence Block
Hangers can be set up to include a circle of influence block
above the top of the hanger threaded rods, to determine how
much room is needed to use a wrench to install it, or to
assist with interference checking. This is set up in Duct
Hangers Preferences. [969]
Exercise 41: Total Station
After adding hangers to duct, you may wish to export the hanger locations for use with a Trimble
Total Station system.

7/22/2019 EC+Sheet+Metal+CAD+Training+V6.1
http://slidepdf.com/reader/full/ecsheetmetalcadtrainingv61 147/245
EastCoast CAD/CAM Exercise 42: Move Left or Move Right Tool on the Ribbon
Sheet Metal Design to Fabrication Training 141
To export data points to Total Station:
1. From the Fabricate area on the Home tab,
click either the Duct or Pipe Export
dropdown menu.
2. Click Total Station .3. In the drawing, select the objects to export,
and then press ENTER.
4. In the Export to Total Station dialog box,
specify the File Name to use for the export.
NOTE: You can also click to browse toa folder location.
5. In the Export area, checkmark the point
data that you want included.
Duct Hangers or Pipe Hangers – Picks up the top of strap or the top of the hanger rod
location for duct and pipe hangers.
Duct Center Points – Picks up a center point on the connection end of each duct
section.
Duct Top and Bottom Corners Points – The top and bottom corners of duct.
Pipe Points – Picks up the center point on the ends of the pipe at every connection.
6 In the Numbering start values – Enter unique number formats for Ductwork, Mechanicaland Plumbing data.
7 Click OK .
The .mep Trimble export file is ready for use by Total Station units.
Exercise 42: Move Left or Move Right Tool on the Ribbon
After breaking duct or making other transformations to duct, you might find that a short piece of
duct is left in the center area of a duct run or where it conflicts with a transition. You can move

7/22/2019 EC+Sheet+Metal+CAD+Training+V6.1
http://slidepdf.com/reader/full/ecsheetmetalcadtrainingv61 148/245

7/22/2019 EC+Sheet+Metal+CAD+Training+V6.1
http://slidepdf.com/reader/full/ecsheetmetalcadtrainingv61 149/245

7/22/2019 EC+Sheet+Metal+CAD+Training+V6.1
http://slidepdf.com/reader/full/ecsheetmetalcadtrainingv61 150/245
EastCoast CAD/CAM Exercise 45: Volume Dampers
Sheet Metal Design to Fabrication Training 144
Exercise 45: Volume Dampers
Fabrication for AutoCAD MEP provides flexibility in how you decide to work with dampers.
You can set up dampers in PartManager so that they are automatically included with fittings,
such as taps. You can also select fittings and add volume dampers in MEP on the fly.
You also have control over the location for
damper in the fitting, and there are options
for how they will be fabricated, such as
what holes to burn on the fitting that they
are applied to.
To set up dampers fabrication and default settings in PartManager
1 Click Configuration .
2 Click Specification .
3 Click ‘+’ to open the Dampers
category, and choose a damperto edit.
4 Edit the specifications settings
for each damper.
For example, for a SingleBlade Damper, you can specify
the Mount settings (Shop orField), and the Diameter Hole.
5 Click Done.
6 Click Manufacturer Defaults
.
7 Select a damper, and then click
the Ranges and Values tab
8 Specify the geometry for the
damper. Control is provided tosetup the handle and/or control
geometry for the dampers.

7/22/2019 EC+Sheet+Metal+CAD+Training+V6.1
http://slidepdf.com/reader/full/ecsheetmetalcadtrainingv61 151/245
EastCoast CAD/CAM Exercise 45: Volume Dampers
Sheet Metal Design to Fabrication Training 145
9 Set the Minimum Required Straight field in the Manufacturer Defaults.
When this parameter is made a secondary parameter on the Ranges and Values tab, then the
value specified will be applied to the fitting’s straight out when the fitting does not have the
minimum value already. [1393]
This functionality works with dampers
that are added to fittings from the Add
Dampers context ribbon command. All
of the volume dampers in the out of the
box Manufacturer Defaults have been
set to behave in this way.
If the minimum required straight is not secondary, then it will have no effect in MEP.
To add Volume Dampers to fittings in Fabrication for AutoCAD MEP:
1 Select the duct piece to add the damper to.
The Duct context ribbon appears.
2 Enter the Damper Offset value.
3 Click the Location dropdown to specify where
to place the damper (Inlet or Outlet).
4 Click the Degrees drop down to specify the rotation of the
damper.

7/22/2019 EC+Sheet+Metal+CAD+Training+V6.1
http://slidepdf.com/reader/full/ecsheetmetalcadtrainingv61 152/245
EastCoast CAD/CAM Exercise 45: Volume Dampers
Sheet Metal Design to Fabrication Training 146
5 Click the Damper Type drop down and select
the type and specification for the damper.
6 Click Add Damper .
The damper is added to the duct.
NOTE: Undersizing settings for dampers are specified in DuctMaker.
NOTE: As you draw duct with dampers, there is a
Volume Damper tag also available for use with
Auto Tagging. This has been set up with the out of
the box DuctSystem profile, or the tag can be
inserted manually.
Damper settings can be viewed on the Extended Entity tab in the Properties palette. Use
DuctSpecOverride to change fabrication settings for them as needed.

7/22/2019 EC+Sheet+Metal+CAD+Training+V6.1
http://slidepdf.com/reader/full/ecsheetmetalcadtrainingv61 153/245
EastCoast CAD/CAM Exercise 46: Changing Out Fittings
Sheet Metal Design to Fabrication Training 147
Exercise 46: Changing Out Fittings
If you decide to use a different type of fitting, or the specifications change and you must change
fittings, use the tools from Fabrication on the Duct context menu to apply the new fitting.
To change a radius elbow to a
Square elbow:
1 Select the fitting to modifyand press <DEL> erase it.
2 Select the two duct sections
that are adjacent to it.
3 From the Duct Objects contexttab, use the drop down choices
under Modify to select a new
fitting.
4 Click Apply .
The duct that is inserted will come
from your duct system
preferences setup.

7/22/2019 EC+Sheet+Metal+CAD+Training+V6.1
http://slidepdf.com/reader/full/ecsheetmetalcadtrainingv61 154/245
EastCoast CAD/CAM Exercise 47: Changing the Size of Duct
Sheet Metal Design to Fabrication Training 148
Updating Fittings to new Database Fitting Templates
When a new release of the software provides new and updated fitting template within the
database, you can decide whether to update the fittings within your current project drawings to
take advantage of the improvements to the fitting. You have two options:
1. If the drawing is already coordinated, and you are just picking it off or buildingschedules, you can leave the fittings in your drawing as is. Just realize that those fittings
will not be using the latest version of the template in the database, so they may not lookas good, for example. If you are not making modifications to any of the dimensions for
these fittings (i.e. radius, width in or width out, etc.), you don’t need to update them. All
the schedule parameters will still work and there was no change to these in the new fitting
template.2. If you want the better display for these fittings for coordination or need to make
modifications to the dimensions for the fittings, go ahead and update the fittings by
double-clicking on the empty picture in the Properties palette (in the Part field). In theSelect a Part dialog box, select the new fitting that is listed, and then select OK. NOTE: If
you don’t see the new fitting, you must first go into PartManager and make them visiblein your Manufacturer Defaults, and then add that default to your catalog.
Exercise 47: Changing the Size of Duct
The Properties palette allows you to make sizing modifications to duct.
To change the size of duct, also adding a transitional fitting:
1 Select a section of duct.
2 Right click and select Properties
3 In the Properties palette, enternew values for Width in,
Depth in, or Width out.

7/22/2019 EC+Sheet+Metal+CAD+Training+V6.1
http://slidepdf.com/reader/full/ecsheetmetalcadtrainingv61 155/245
EastCoast CAD/CAM Exercise 47: Changing the Size of Duct
Sheet Metal Design to Fabrication Training 149
4 If the Multiple Part Sizes
Found dialog box appears,
select the best option, then
click OK .
The system may add a
transitional duct fitting toaccommodate the change. The
duct will come from your
original preference setup.
5 Hover over the duct with your cursor to see the information.

7/22/2019 EC+Sheet+Metal+CAD+Training+V6.1
http://slidepdf.com/reader/full/ecsheetmetalcadtrainingv61 156/245
EastCoast CAD/CAM Exercise 48: Checking for Rotated Fittings
Sheet Metal Design to Fabrication Training 150
Exercise 48: Checking for Rotated Fittings
Version 6.1 provides significant improvements that virtually eliminate the fitting rotation issue
that customers have encountered in earlier releases. In most cases fittings will no longer be
rotated when drawing new ductwork or using AutoConnect. The only situation where you will
still encounter rotation is in vertical duct.
To assist upgrading customers with fittings that are rotated in older drawings, a Rotate tool on
the menu and a command line tool have been provided in this release. Fix Rotation will indicate
whether the fitting is rotated, and by how much, and provides the ability to fix the rotation.
NOTE: After fixing a rotation with either command, you will still need to run the AutoTag
command on these fittings to update their tags.
To use the Rotate tool
1 Select an EC duct or duct fitting that could be rotated, such as a transition, elbow, or
duct sections.
2 View the Modify area of the context ribbon
menu.
3 Examine the color and degree indicator ofthe Fix Rotation image
4 If the FixRotation color
is Orange or
Red, press the
button tocorrect the
duct or fitting.
5 Save the
drawing.
Rotation Color: Description:
Green No rotation issues found, and no action needed.
Orange The fitting is rotated, but the tags will still workcorrectly. You can optionally press the Fix Rotation
button.
Red The fitting is rotated.
When you see Red you should always press the Fix
Rotation button to fix the fitting.
To correct fitting rotation issues for a selection set:
Type fixfittingrotation on the command line.
The command will prompt to select duct, and it will fix anything in that selection set. [

7/22/2019 EC+Sheet+Metal+CAD+Training+V6.1
http://slidepdf.com/reader/full/ecsheetmetalcadtrainingv61 157/245
EastCoast CAD/CAM Exercise 49: Parts Convert - MEP Design to Fabrication
Sheet Metal Design to Fabrication Training 151
Exercise 49: Parts Convert - MEP Design to Fabrication
Drawings created using generic (imperial) AutoCAD MEP fittings can be updated in one
operation to replace those fitting with fittings from your EC catalog, using EastCoast’s MEP
Design to Fabrication software, saving valuable time. Your office can choose whether to obtain
a license for MEP Design to Fabrication.
The MEP Design to Fabrication Parts Convert command uses Duct Fabrication Preferences
mapping to automatically convert each fitting from a generic fitting to your catalog fitting, and
applies all the related specification and manufacturer default sizing as well. Here is an overview
of the steps that are used in this process:
Load the appropriate EC catalog using Fabrication for AutoCAD MEP.
Set up the Duct Preferences.
Open the AutoCAD MEP drawing that uses generic duct.
Apply the Duct Preferences using the Parts Convert tool.
Review any error messages, and edit the drawing to create a fabrication ready
solution.
NOTE: Currently the AutoCAD MEP Parts Convert command does not work with metric
systems.
To update a generic AutoCAD MEP file:
1 Open the drawing to be updated to custom
fittings. Hover over duct to note the imperial
(generic) fittings in the drawing.
2 Click Load Catalog from the Fabricationarea of the Home tab to load the EC catalog of
choice.
3 From the Fabrication area on the Home tab,
open the Duct Modification drop down menu
and select Duct Fabrication Preferences .
4 In the Duct Fabrication Preferences dialog box,
map the manufacturer defaults andspecifications that you want to apply to the
generic drawing from the catalog of
information you just loaded.

7/22/2019 EC+Sheet+Metal+CAD+Training+V6.1
http://slidepdf.com/reader/full/ecsheetmetalcadtrainingv61 158/245
EastCoast CAD/CAM Exercise 49: Parts Convert - MEP Design to Fabrication
Sheet Metal Design to Fabrication Training 152
5 Select all the fittings to be modified. Larger
drawings may be more easily managed in
smaller groups.
6 In the Duct Modify context menu, select Parts
Convert .
The system will automatically convert the fittings
to use those selected in the Duct Fabrication
Preferences.
A progress bar displays your results.
Any issues with mapping the generic fittings to
your catalogs fittings will be displayed in the error
log.

7/22/2019 EC+Sheet+Metal+CAD+Training+V6.1
http://slidepdf.com/reader/full/ecsheetmetalcadtrainingv61 159/245
EastCoast CAD/CAM Exercise 50: Adding Schedules and Tags to the Tool Palette
Sheet Metal Design to Fabrication Training 153
Exercise 50: Adding Schedules and Tags to the Tool Palette
A full selection of tags and schedules is provided in the EC Schedules and Tags drawing that is
included in the installation of Fabrication. Each schedule has been set up to group fittings by
type, and to include totals. EastCoast duct tags are set up to work in 3D views. You can add the
schedules and tags from this drawing into your HVAC tool palette, using drag and drop, so theyare easily accessible in any drawing session.
To add Fabrication provided tags and
schedules to your work environment:
1 Open the EC Schedules and Tags
drawing. This drawing is installed into
the \Program Data\EastCoast\Fabricationfor AutoCAD MEP\Styles folder.
2 Zoom in to the duct tags in the drawing.
3 From the Build area on the Home tab,
click Tools to open the HVAC tool palette.
4 On the HVAC tool palette, click the tool
palette Properties icon, and select New
Palette.
5 Type in EC Duct Tags, and press
<ENTER>.

7/22/2019 EC+Sheet+Metal+CAD+Training+V6.1
http://slidepdf.com/reader/full/ecsheetmetalcadtrainingv61 160/245
EastCoast CAD/CAM Exercise 50: Adding Schedules and Tags to the Tool Palette
Sheet Metal Design to Fabrication Training 154
6 Select a tag in the drawing, in this case
the top change (TC) tag, by clicking on
the fitting to show the measurement. You
must select the tag without enabling agrip.
7 Drag and drop the tag into EC Duct Tags
tab. A horizontal bar appears on the
palette during the dragging operation.
8 Continue drawing and
dropping each duct, andsteel tag you plan to
use.
9 To reposition a tag in
the tool palette, clickand hold while
dragging the tab up ordown to the new position.
To add Fabrication-provided schedules to your
work environment, the steps are nearly identical
to the above steps for tags:
1 Open the EC Schedules and Tags drawing.
2 Zoom in to view the duct, spool, hanger, andequipment schedules you may wish to use.
3 If not already open, open the HVAC tool palette.
4 Create a new tool palette called ‘EC Schedules’.

7/22/2019 EC+Sheet+Metal+CAD+Training+V6.1
http://slidepdf.com/reader/full/ecsheetmetalcadtrainingv61 161/245
EastCoast CAD/CAM Exercise 50: Adding Schedules and Tags to the Tool Palette
Sheet Metal Design to Fabrication Training 155
5 Drag and drop each of the schedules
you plan to use from the drawing
into the tool palette.
The tags and schedules are now ready
for use with any EC drawing.
Remember that the tags and schedulesyou added refer back to the EC
Schedules and Tags drawing, so be sure
to keep the name and the location of
EC Schedules and Tags in a secure and
unchanged.
Duct Tags Reference
EastCoast duct tags are set up to work in 3D views as well. The following are the new duct tags
provided in this release:
Tag Name Old Name Description
C2ANGLE AN Displays the Connector 2 Angle of the Duct Fitting. This
tag is generally used to display the Angle of an Elbow.
C1RADIUS RAD Displays the Connector 2 Radius of the Duct Fitting. Thistag is generally used to display the Radius of an Elbow.
C1STRAIGHT SI Displays the Connector 1 Straight of the Duct Fitting. This
tag is generally used to display the Straight In of a
Transition or an Elbow.
C2STRAIGHT SO Displays the Connector 2 Straight of the Duct Fitting. This
tag is generally used to display the Straight Out of a
Transition or an Elbow.
C2SETTOP TC Displays the Connector 2 Top Set of the Duct Fitting. This
tag is generally used to display the Top Set of a Transition
or of a Drop Cheek Elbow.
C2SETBOT BC Displays the Connector 2 Bottom Set of the Duct Fitting.
This tag is generally used to display the Bottom Set of a
Transition or of a Drop Cheek Elbow.

7/22/2019 EC+Sheet+Metal+CAD+Training+V6.1
http://slidepdf.com/reader/full/ecsheetmetalcadtrainingv61 162/245
EastCoast CAD/CAM Exercise 50: Adding Schedules and Tags to the Tool Palette
Sheet Metal Design to Fabrication Training 156
C2SETLEFT LS Displays the Connector 2 Left Set of the Duct Fitting. This
tag is generally used to display the Left Set of a Transition.
C2SETRIGHT RS Displays the Connector 2 Right Set of the Duct Fitting.
This tag is generally used to display the Right Set of a
Transition.
C3SETTOP Displays the Connector 3 Top Set of the Duct Fitting. This
tag is generally used to display the Top Set of a Tee or of a
Cross.
C2SETBOT Displays the Connector 3 Bottom Set of the Duct Fitting.
This tag is generally used to display the Bottom Set of a
Tee or a Cross.
C3SETLEFT Displays the Connector 3 Left Set of the Duct Fitting. This
tag is generally used to display the Left Set of a Tee or a
Cross.
C3SETRIGHT Displays the Connector 3 Right Set of the Duct Fitting.
This tag is generally used to display the Right Set of a Tee
or a Cross.
C4SETTOP Displays the Connector 4 Top Set of the Duct Fitting. This
tag is generally used to display the Top Set of a Tee or a
Cross.
C4SETBOT Displays the Connector 4 Bot Set of the Duct Fitting. This
tag is generally used to display the Bot Set of a Tee or a
Cross.
C4SETLEFT Displays the Connector 4 Left Set of the Duct Fitting. This
tag is generally used to display the Left Set of a Tee or a
Cross.
C4SETRIGHT Displays the Connector 4 Right Set of the Duct Fitting.
This tag is generally used to display the Right Set of a Teeor a Cross.
C2 – C4
SETTOPADV,
SETBOTADV,
SETLEFTADV,
and
These are a series of tags that displays the original tag
correctly even if the fitting is rotated 180 degrees.

7/22/2019 EC+Sheet+Metal+CAD+Training+V6.1
http://slidepdf.com/reader/full/ecsheetmetalcadtrainingv61 163/245
EastCoast CAD/CAM Exercise 50: Adding Schedules and Tags to the Tool Palette
Sheet Metal Design to Fabrication Training 157
SETRIGHTADV
DuctLength
DuctLength
DuctLength
LN-Ftg Displays the length of a piece of Duct or Locked Duct.
This tag is provided in three alignment options (left, center,
and right) depending on where you need this tag to be
placed when setting this up in the AutoTag Manager.
Fitting Length
Fitting Length
Fitting Length
LN-D Displays the length of a Duct Fitting between Connector 1
and Connector 2. This tag is provided in three alignment
options (left, center, and right) depending on where you
need this tag to be placed when setting this up in the
AutoTag Manager.
WXD Displays the size horizontally of a piece of Rectangular
Duct. Note this is identical to C1Size Tag but will only
work for Rectangular Duct.
W
X
D
Displays the size vertically of a piece of Rectangular Duct.
C1SIZEDisplays the size of connector 1 horizontally of a piece of
Rectangular Duct.
C2SIZEDisplays the size of connector 2 horizontally of a piece of
Rectangular Duct.
C1 Static tag that is used to show Connector One of the pieceof Duct or Duct Fitting.
C2Static tag that is used to show Connector Two of the piece
of Duct or Duct Fitting.
C3Static tag that is used to show Connector Three of the piece
of Duct or Duct Fitting.
C4
Static tag that is used to show Connector Four of the pieceof Duct or Duct Fitting.
SETDisplays the Top or Bottom Set of a fitting along with a
graphics display of the flow direction. ToggleFlowArrow
and ToggleFlowArrowText on the property palette will
change its behavior. Flow direction needs to be set

7/22/2019 EC+Sheet+Metal+CAD+Training+V6.1
http://slidepdf.com/reader/full/ecsheetmetalcadtrainingv61 164/245
EastCoast CAD/CAM Exercise 50: Adding Schedules and Tags to the Tool Palette
Sheet Metal Design to Fabrication Training 158
manually.
SET
Displays the Top or Bottom Set of a fitting along with a
graphics display of the flow direction. ToggleFlowArrow
and ToggleFlowArrowText on the property palette will
change its behavior. Flow direction needs to be set
manually.
ROTATED Static text used to display if a transition is rotated. Tag will
always display red and insert on a no plot layer.
TopBotChangeAdv Displays the original tag correctly even if the fitting is
rotated 180 degrees.
LeftSetAdv Displays the original tag correctly even if the fitting is
rotated 180 degrees.
RightSetAdv Displays the original tag correctly even if the fitting is
rotated 180 degrees.
Displays a graphics display of the flow direction.
ToggleFlowArrow and ToggleFlowArrowText on the
property palette will change its behavior. Flow direction
needs to be set manually.
EC Static tag that is used to show a Volume Damper.
VD Static tag that is used to show an End Cap.
TODBOD
TODBOD
TODBOD
Displays the elevation of a piece of Duct. This tag is
provided in three alignment options (left, center, and right)
depending on where you need this tag to be placed when
setting this up in the AutoTag Manager.
DiamDisplays the size of a piece of Round Duct. Note this is
identical to C1Size Tag but will only work for Round Duct.
Ma/Mi Displays the size horizontally of a piece of Oval Duct. Note
this is identical to C1Size Tag but will only work for Oval
Duct.
DXWDisplays the size horizontally of a piece of Rectangular
Duct. Note this is identical to C1Size Tag but will only
work for Rectangular Duct. Note: The width and depth

7/22/2019 EC+Sheet+Metal+CAD+Training+V6.1
http://slidepdf.com/reader/full/ecsheetmetalcadtrainingv61 165/245
EastCoast CAD/CAM Exercise 50: Adding Schedules and Tags to the Tool Palette
Sheet Metal Design to Fabrication Training 159
have been reversed for use in an elevation view.
D
X
W
Displays the size vertically of a piece of Rectangular Duct.
Note: The width and depth have been reversed for use in an
elevation view.
All of this information is also found within the EC Schedules and Tags drawing.
Connector Tags
Connector tags (C1, C2, C3, and C4) to show
the air flow direction. These tags can be used
to ensure that you routed your entire duct
with the proper flow direction. For example,
in a slip and drive run, this helps the
fabricator identify what sides to put the slips
on in the shop. These are assigned to a layer
that is set to No Plot, G-Bgrd-Std-Scm-Nplt, so that they are visual-only.
Connector tags use the Flow Direction
setting in the Properties palette to determine
how the tags are inserted.
Set Arrow tags
Set Arrow tags can be used manually or with AutoTag to show the set direction from the top or
bottom duct. [1538]

7/22/2019 EC+Sheet+Metal+CAD+Training+V6.1
http://slidepdf.com/reader/full/ecsheetmetalcadtrainingv61 166/245
EastCoast CAD/CAM Exercise 50: Adding Schedules and Tags to the Tool Palette
Sheet Metal Design to Fabrication Training 160
The arrow tag shows the direction of the
set. By default the tag reports the top of
the duct. But keep in mind that the Sets do
not update if you manually flip the Set
Arrow.
Duct Schedules
Duct schedules use abbreviated parameters from ECDuctSystemData (CSizeAbbr,
C2SizeAbbr, C3SizeAbbr, and C4SizeAbbr) to keep the schedules more compact. For
example, instead of 12.00 x 12.00, the schedule data will display as 12x12.
Schedule Name Description
EastCoast CAD Download Schedule The EastCoast CAM Downloads schedule has been
provided in the EC Schedules and Tags drawing in this
release. It can assist with the handoff of pickoffs to
DuctMaker, to help verify that everything was
imported successfully. This schedule includes the
following:
Quantity
Item Number – Part number
Name –
Alias System - FABPartNumbering
Spool# - DuctSpoolID
Material
Gauge
Lining Seam - Lock
DoubleWall –
True or False

7/22/2019 EC+Sheet+Metal+CAD+Training+V6.1
http://slidepdf.com/reader/full/ecsheetmetalcadtrainingv61 167/245

7/22/2019 EC+Sheet+Metal+CAD+Training+V6.1
http://slidepdf.com/reader/full/ecsheetmetalcadtrainingv61 168/245
EastCoast CAD/CAM Exercise 50: Adding Schedules and Tags to the Tool Palette
Sheet Metal Design to Fabrication Training 162
EastCoast Duct Fitting Quantity This abbreviated schedule reports the following
information for Duct Fittings of all shapes:
Quantity Alias
# - Number
System
Gauge
Size
Angle
EastCoast Duct Quantity This abbreviated schedule reports the following
information for Duct of all shapes:
Quantity Alias
# - Number
System
Gauge
Size
Length

7/22/2019 EC+Sheet+Metal+CAD+Training+V6.1
http://slidepdf.com/reader/full/ecsheetmetalcadtrainingv61 169/245
EastCoast CAD/CAM Exercise 50: Adding Schedules and Tags to the Tool Palette
Sheet Metal Design to Fabrication Training 163
Damper Schedules
The following Damper Schedules have been provided with this release in the EC Schedules and
Tags drawing. To use these damper schedules, open the EC Schedules and Tags drawing found
in \ProgramData\EastCoast\Fabrication for AutoCAD MEP\Styles, and drag the schedules you
wish to use into your Tool palette.
NOTE: Upgrading customers should also run the ImportSystemPropertySets command oncein each working drawing to bring in new property sets, and run the DuctScheduleData
command to apply the new property sets to the duct run in each working drawing. [1931]
Name Description
Backdraft Dampers This schedule reports the following information for
backdraft dampers:
Quantity
Name
Specification
Sleeve Size
Sleeve Length
Sleeve Connector 1 and Connector 2
Balance/Control Dampers This schedule reports the following information for
balance or control dampers:
Quantity
Name
Type
Specification
Barometric Dampers This schedule reports the following information for
balance or control dampers:
Quantity
Name
Specification
Sleeve Size
Sleeve Length
Sleeve Connector 1 and Connector 2
Fire Dampers This schedule reports the following information for fire
dampers:
Quantity
Name

7/22/2019 EC+Sheet+Metal+CAD+Training+V6.1
http://slidepdf.com/reader/full/ecsheetmetalcadtrainingv61 170/245
EastCoast CAD/CAM Exercise 50: Adding Schedules and Tags to the Tool Palette
Sheet Metal Design to Fabrication Training 164
Type
Length
Fire and Smoke Dampers This schedule reports the following information for fire
and smoke dampers:
Quantity
Name Specification
Sleeve Size
Sleeve Length
Sleeve Connector 1 and Connector 2
Smoke Dampers This schedule reports the following information for
smoke dampers:
Quantity
Name
Specification Sleeve Size
Sleeve Length
Sleeve Connector 1 and Connector 2
Duct Estimate Schedule
A Duct Estimate Schedule has been provided in the EC Schedules and Tags drawing provided
with this release. This schedule uses the ECEstimate and ECDuctSystemData property set
definitions. To use these damper schedules, open the EC Schedules and Tags drawing found in
\ProgramData\EastCoast\Fabrication for AutoCAD MEP\Styles, and drag the schedules you wishto use into your Tool palette. [1930]
Name Description
Duct Estimate This schedule reports the following estimate information for Duct:
Quantity
Alias
Zone
Floor
Phase System
Job
Fab
Total Fab
Install
Total Install
Labor Cost
Total Labor Cost
Material Cost
Total Material Cost Other
Total Other
GrandEach
Total GrandEach
Notes

7/22/2019 EC+Sheet+Metal+CAD+Training+V6.1
http://slidepdf.com/reader/full/ecsheetmetalcadtrainingv61 171/245
EastCoast CAD/CAM Exercise 51: Setting Vane Display
Sheet Metal Design to Fabrication Training 165
Exercise 51: Setting Vane Display
Vanes can be added visually on the drawing by enabling vanes with the Add Vanes tool, but the
actual vanes for fabrication are set in Part Manager. To send vane information to fabrication,
you need to be sure that the fitting has vanes specified in Part Manager.
To include vane information
in pickoffs for fabrication:
In PartManager, edit the
Specifications for theelbow, and specify that it
has Number of Vanes set
higher than 0.
To verify this inFabrication for AutoCAD
MEP, select the elbow
and go into the
Properties palette. Click
the Extended Data tab
and scroll down to verify
that Vanes has been set.
To add visual representation of vanes in the
drawing:
1 Select the elbow to add vanes to.
2 From the Duct Fitting context menu, choose
Add Vanes .
3 Follow the command line instructions to selectstart point of vane path or type ‘S’ to enter
[Settings] to adjust width, number of vanes,
and other settings.
4 When prompted, select the end point of vane path.
NOTE: Ortho Mode may need to be turnedOFF to insert at the correct angle

7/22/2019 EC+Sheet+Metal+CAD+Training+V6.1
http://slidepdf.com/reader/full/ecsheetmetalcadtrainingv61 172/245
EastCoast CAD/CAM Exercise 51: Setting Vane Display
Sheet Metal Design to Fabrication Training 166
5 When finished, press <ENTER> to complete the command.
Vanes are added to all vanes of the same size on your drawing.
NOTE: To improve their appearance in the drawing, right after
you place the vanes, right-click, and choose Settings. Then, on
the Command Line you will be able to apply settings for vanes –
the radius, angle of arc, the number of vanes, etc.

7/22/2019 EC+Sheet+Metal+CAD+Training+V6.1
http://slidepdf.com/reader/full/ecsheetmetalcadtrainingv61 173/245
EastCoast CAD/CAM Exercise 52: Double-Walled Duct
Sheet Metal Design to Fabrication Training 167
Exercise 52: Double-Walled Duct
Double-walled duct can be drawn in Fabrication for AutoCAD MEP and sent as pickoffs to
DuctMaker for fabrication.1078]
To draw double-walled duct:
1 From the Home tab, Build area, click Duct
.
2 Click a point in the drawing to begin the duct.
3 On the Design tab, scroll
down to the Advanced section, and click the
Double Wall option.
4 Choose Yes.
5 Click Lining Thickness,
and type in 1”.
6 Collapse or move the
Properties palette off tothe side, and continue
picking points in the
drawing to add the duct
run.

7/22/2019 EC+Sheet+Metal+CAD+Training+V6.1
http://slidepdf.com/reader/full/ecsheetmetalcadtrainingv61 174/245
EastCoast CAD/CAM Exercise 53: Insulation and Lining Display
Sheet Metal Design to Fabrication Training 168
Exercise 53: Insulation and Lining Display
You can control the visibility insulation based on the views. For example, you may wish to see
the insulation when looking at the run in an isometric view, but not when looking at the run in
plan view.
To adjust insulation visibility in planview:
1 Select a duct section that has
insulation applied, right-click, and
choose Properties.
2 In the Properties palette, click the
Display tab.
3 Click the current setting for Display
component to open up a list ofoptions.
4 Click the light next to Insulation to turn it off.
This change will apply to the entire duct within
that system in the drawing.

7/22/2019 EC+Sheet+Metal+CAD+Training+V6.1
http://slidepdf.com/reader/full/ecsheetmetalcadtrainingv61 175/245
EastCoast CAD/CAM Exercise 54: Creating Custom Tags
Sheet Metal Design to Fabrication Training 169
5 Select the duct, right-click, and
choose Object Viewer.
6 The insulation is still present, and
viewable in any other view otherthan plan view.
Exercise 54: Creating Custom Tags
Fabrication provides a wide selection of property sets that can be used to identify and tag duct
data in a drawing. You can create your own tags from scratch, and EC Fabrication tags can be
customized and then added to your HVAC palette. To share customized tags with your work
team, place your custom schedules and tags in a drawing that is accessible to everyone.
To create a new tag that will show whether a tap has a damper or not:
1 On the Home tab, Annotation area, select Text .
2 Click two points in the drawing to create a text box.
3 In the Text Formatting dialog box,
select the text style EastCoast.
4 De-select Annotative to makethe text non-annotative.
5 Set the Height at 1”.
6 Set the Justification to Left-
justified or your desired setting.

7/22/2019 EC+Sheet+Metal+CAD+Training+V6.1
http://slidepdf.com/reader/full/ecsheetmetalcadtrainingv61 176/245
EastCoast CAD/CAM Exercise 54: Creating Custom Tags
Sheet Metal Design to Fabrication Training 170
7 Type in ‘Damper:’, and
then click OK .
Zoom in to see the text
if necessary.
8 Repeat the Text command and create another text box just to the right of the word‘Damper’ in the drawing.
9 With the same format options, type in ‘t or f’, and then click OK . This text will be replaced
by the Property Set for whether a tap has a damper or not.
10 Use the Rectangle command to draw a framearound the tag
11 From the Home tab, click next to Annotation and
select Create Tag .
12 Following the prompts on the command line, select the
two text items and frame in the drawing.
13 Press ENTER.
14 In the Define Schedule Tag dialog
box, for Name, type in ‘with
damper’.
15 In the row for the Label ‘t or f’:
Click in the Type field and select Property from the drop down list.

7/22/2019 EC+Sheet+Metal+CAD+Training+V6.1
http://slidepdf.com/reader/full/ecsheetmetalcadtrainingv61 177/245
EastCoast CAD/CAM Exercise 54: Creating Custom Tags
Sheet Metal Design to Fabrication Training 171
Click into the Property Set field and select ECDuctSystemData.
Click into Property Definition and select With Damper .
Once you select the Property Definition, the Label field gets updated automatically.
16 Click OK .
17 For the insertion point, select the lower left corner of the
frame, or the desired insertion point.
18 Save the drawing or template file.
The tag is ready for use.
To use the tag:
19 Select the new tag and add it to the EC Duct tool palette
by clicking on the tag, grabbing the dotted lines in it,
and dragging it to the Annotations tab.
20 Set the Annotation Scale in yourdrawing back to 3/8”=1’.
21 Test the tag with some duct, selecting
taps that have and do not have dampers
in them.

7/22/2019 EC+Sheet+Metal+CAD+Training+V6.1
http://slidepdf.com/reader/full/ecsheetmetalcadtrainingv61 178/245
EastCoast CAD/CAM Exercise 54: Creating Custom Tags
Sheet Metal Design to Fabrication Training 172
NOTE: While inserting a tag, click
OK when prompted to edit
Property Set Data
By default Tags are only visible in Plan
view.
To make tags visible in other views:
1 On the Tool palette, right-click on the tagand choose MultiView Block
Definitions.
2 On the left, scroll down to locate With Damper.
3 On the right, click the View Blocks tab.
4 Under View Directions, checkmark Other.
5 Click OK .

7/22/2019 EC+Sheet+Metal+CAD+Training+V6.1
http://slidepdf.com/reader/full/ecsheetmetalcadtrainingv61 179/245
EastCoast CAD/CAM Exercise 54: Creating Custom Tags
Sheet Metal Design to Fabrication Training 173
6 From the Manage tab, click Display Manager .
7 On the left, click ‘+’ to open Configurations, andthen ‘+’ to open MEP Design.
8 Select MEP Design Model.
9 On the right, click the Display Representation Control tab.
10 Scroll down to locate the Multi-View Block Reference row.
11 Scroll across to checkmark all the Display Representation checkboxes for that row.
12 Click OK .

7/22/2019 EC+Sheet+Metal+CAD+Training+V6.1
http://slidepdf.com/reader/full/ecsheetmetalcadtrainingv61 180/245
EastCoast CAD/CAM Exercise 55: Inserting a Schedule
Sheet Metal Design to Fabrication Training 174
Exercise 55: Inserting a Schedule
In this exercise you work with the EC Schedules and Tags that you added to your HVAC tool
palette earlier, to insert schedules and tags into a drawing. After two commands are applied to
attach Fabrication property set data, the schedules and tags will automatically fill in with the
data.
To use a schedule:
1 Open your working drawing.
2 Open the HVAC palette and click the EC
Schedules tab you created earlier.
3 From the EC Schedules tab, locate and click the
name of the schedule you wish to insert in yourdrawing.
4 Follow the prompts on the command line to
select the fittings to add to the schedule. You canenter ‘a’ to select all in the drawing.
5 Press <ENTER> to complete the selection.
6 Click to place the upper left corner of the
schedule in the drawing.
7 Draw a window to the right to place thelower right corner of the schedule.
The first time the schedule is inserted in a
drawing, the data needs to be connected to
the EC fitting information:
1 Right click the schedule and select Add
All Property Sets. This adds connection
to EC Property Set information.

7/22/2019 EC+Sheet+Metal+CAD+Training+V6.1
http://slidepdf.com/reader/full/ecsheetmetalcadtrainingv61 181/245
EastCoast CAD/CAM Exercise 55: Inserting a Schedule
Sheet Metal Design to Fabrication Training 175
2 From the Fabrication menu, click Duct
Schedule Data .
3 At the command line Enter ‘a’ for Attach.
4 Select the duct and duct fittings or enter‘a’ for All.
5 Press <ENTER>.
6 Select the schedule, and click Update
from the Schedule Table contextmenu, then press <ENTER>.
To add new duct to an existing schedule in
the drawing:
1 Add another rectangular duct to the
drawing.
2 Click the schedule, and then choose Add
from the Schedule Table contextmenu.
3 Select the new duct, and press<ENTER>.
The data for the new duct is added to the
schedule.

7/22/2019 EC+Sheet+Metal+CAD+Training+V6.1
http://slidepdf.com/reader/full/ecsheetmetalcadtrainingv61 182/245
EastCoast CAD/CAM Exercise 56: Updating a Schedule after Edit Operations
Sheet Metal Design to Fabrication Training 176
Exercise 56: Updating a Schedule after Edit Operations
EC Schedules can be set to update automatically after any editing operations that changes the
data that the schedule is reporting. Alternatively, you can manually update a schedule whenever
a change is identified by the system.
To set up a schedule to automatically
update:
NOTE: This option may slow down
drawing performance.
1 Open the Duct palette and click the EC
Schedules tab you created earlier.
2 From the EC Schedules tab, right-
click on any schedule, such as the ‘ECDuct Schedule’.
3 Choose Properties… from the right-
click menu.
4 In the Tool Properties dialog box, set
Update automatically to Yes.
5 Click OK .
NOTE: You can also set this on yourmaster schedules and tags drawing by
editing the properties of the schedule.
A slash through a schedule in your drawing
will identify that it needs to be updated,
when Update automatically is set to No.

7/22/2019 EC+Sheet+Metal+CAD+Training+V6.1
http://slidepdf.com/reader/full/ecsheetmetalcadtrainingv61 183/245
EastCoast CAD/CAM Exercise 57: Schedule Customization
Sheet Metal Design to Fabrication Training 177
To update a schedule:
1 Click to select the schedule, and choose
Update from the Schedule Tablecontext menu.
2 NOTE: You could instead right-click andchoose Update Schedule Table.
3 Press ENTER to de-select the table.
The table is updated.
Exercise 57: Schedule Customization
You can edit the formatting and contents of schedules, either in your current drawing session, or
more permanently and for shared use, into your master Schedules and Tags drawing.Fabrication Schedules use the ECDuctSystemData, ECEquipmentSystemData and
FABPartNumbering property sets provided with the software.
The property sets utilize all of the standard parameters for duct and fittings in the database. For
example, C1Depth stores the connector 1 depth for every fitting that it applies to, and so on, so
that the software can obtain the correct value from every fitting for schedules and tags. A
complete listing of each parameter value used by each part in the database is available in the
Content Developer Kit, available for download from the EastCoast CAD/CAM Customer Portal.

7/22/2019 EC+Sheet+Metal+CAD+Training+V6.1
http://slidepdf.com/reader/full/ecsheetmetalcadtrainingv61 184/245
EastCoast CAD/CAM Exercise 57: Schedule Customization
Sheet Metal Design to Fabrication Training 178
To create your own custom property set
definitions, be sure to place these in the custom
property sets (ECDuctCustomData and
ECEquipmentCustomData) so that you will
retain your customization from release to
release.
NOTE: To assist customers with upgrading,
starting with Version 6.1, two commands have
been provided that import custom and system
property sets from the EC Tags and Schedules
drawing that is specified on the ECTools tab in
the Options command, into the current
drawing. These commands are run from the
Command: line in AutoCAD MEP.
ImportCustomPropertySets
ImportSystemPropertySets [1
To add a new column of information to a
Schedule already inserted in a drawing:
1 Open the EC Schedules and Tags
drawing located in your training folderon the desktop.
2 Click the AutoCAD MEP icon in theupper left corner, choose Save As, and
enter Training Schedules and Tags asthe filename.
3 Click Save.

7/22/2019 EC+Sheet+Metal+CAD+Training+V6.1
http://slidepdf.com/reader/full/ecsheetmetalcadtrainingv61 185/245
EastCoast CAD/CAM Exercise 57: Schedule Customization
Sheet Metal Design to Fabrication Training 179
4 Locate the EastCoast Duct Quantity
schedule, right-click on the schedule
table, and choose Edit Schedule Table
Style.
To add a new column:
5 In the Schedule Table Style Properties
dialog box, click the Columns tab.
6 Click the Add Column button.

7/22/2019 EC+Sheet+Metal+CAD+Training+V6.1
http://slidepdf.com/reader/full/ecsheetmetalcadtrainingv61 186/245
EastCoast CAD/CAM Exercise 57: Schedule Customization
Sheet Metal Design to Fabrication Training 180
7 In the Add Column dialog box, click the
Categorized tab, and scroll through the
list to locate the ECDuctSystemData
category. Click the + to expand thiscategory, if necessary.
8 Scroll down within this category and
select the item to add. In this example,we will add the Material to this schedule.
9 On the right, under Heading, enter a new
value which will be the title for the
column in the schedule.
NOTE: You can also edit the data format
and other display options for the column.
10 Under Column Position, select Insert
After, and choose the location from the
Column dropdown list.
11 Click OK twice.
12 Save the drawing.
13 If not already open, click Tools to
open the HVAC tool palette. 14 To avoid confusion, delete any schedules
that this one is replacing from the tool
palette.
15 Drag the customized EC Duct Fitting
schedule into the tool palette.

7/22/2019 EC+Sheet+Metal+CAD+Training+V6.1
http://slidepdf.com/reader/full/ecsheetmetalcadtrainingv61 187/245
EastCoast CAD/CAM Exercise 57: Schedule Customization
Sheet Metal Design to Fabrication Training 181
Remember to keep this schedules and tags drawing with the same name and file location, as it is now
in use by your system to generate this new schedule.
To Modify a table style that is in use in a
drawing:
1 Insert the EastCoast Duct Quantityschedule into your working drawing.
2 Select the schedule that is in the drawing,right-click and choose Edit Schedule
Table Styles…
3 On the left side of Style Manager, verify
that EastCoast Duct Quantity is selected
from the tree view of schedule tablestyles.
4 On the right, click the Columns tab.
5 Click and drag the heading ‘System’ to the left so that it is located just after ‘Alias’.

7/22/2019 EC+Sheet+Metal+CAD+Training+V6.1
http://slidepdf.com/reader/full/ecsheetmetalcadtrainingv61 188/245
EastCoast CAD/CAM Exercise 57: Schedule Customization
Sheet Metal Design to Fabrication Training 182
6 Select the column ‘Qty’ and click the
Modify button.
7 In the Edit Quantity Column dialog box,
click Override Header Format.
8 Change the Rotation to vertical.
9 Click OK three times.
The header formatting changes in the
schedule table and in all insertedinstances in the open drawing.
If you like this change to the schedule and wish to use it with all drawings, use Style Manager to copy
the schedule table style to your master Schedules and Tags drawing, and any new property sets that it
uses.

7/22/2019 EC+Sheet+Metal+CAD+Training+V6.1
http://slidepdf.com/reader/full/ecsheetmetalcadtrainingv61 189/245
EastCoast CAD/CAM Exercise 57: Schedule Customization
Sheet Metal Design to Fabrication Training 183
To update the schedule table style used by each
detailer, after it has been customized in the master
schedules and tags drawing:
1 Open the HVAC tool palette.
2 Select the schedule you want to update in the tool palette, right-click, and choose Properties.
3 Examine the Style location string.
4 You can either:
Make note of the existing location for Style, and
use Windows explorer to replace it with the
updated schedules and tags drawing.
Click the down arrow to open the Style location
and change it for this drawing.
5 Right-click the schedule, and choose ‘Re-import <schedule name> Schedule Table
Style’.
NOTE: EastCoast uses property definition names with spaces in them. When creating
Schedules, you cannot use any property definitions that have spaces in the name when using the
definition in a formula. To work around this, you can create a formula property set and then call
these out directly in the schedule.

7/22/2019 EC+Sheet+Metal+CAD+Training+V6.1
http://slidepdf.com/reader/full/ecsheetmetalcadtrainingv61 190/245
EastCoast CAD/CAM Exercise 58: Modifying Schedules with Classification
Sheet Metal Design to Fabrication Training 184
Exercise 58: Modifying Schedules with Classification
If you need to build a schedule to a particular shape or fitting type, you can do so by copying an
out of the box schedule, and editing the Schedule Table Style. Go into the Classifications to
make selections. For example, to limit a schedule to a particular shape, you could checkmark the
shapes to include within the DuctFitting List Classification.
To see how to edit the classifications for
a schedule:
1 Open the HVAC tool palette.
2 Right-click a schedule and choose
Schedule Table Styles.
NOTE: These Classifications may
take several moments to display in
Style Manager.
3 In Style Manager, click the schedule
you wish to work with on the left side.
4 Click the Applies To tab. Review the items that are
checked off as the type of object to consider, both inthe middle of the dialog box, and on the far right.

7/22/2019 EC+Sheet+Metal+CAD+Training+V6.1
http://slidepdf.com/reader/full/ecsheetmetalcadtrainingv61 191/245
EastCoast CAD/CAM Exercise 58: Modifying Schedules with Classification
Sheet Metal Design to Fabrication Training 185
The duct classification DuctFitting ECType can be
used to help you fine tune schedules to report only the
type of fittings you need within a schedule. The
ECType classification has a closer match to the types
of fittings provided with Fabrication than the
AutoCAD MEP DuctFitting Type classification.
For example, if you did not want to see Duct in a
schedule, you could uncheck it here.
Also, starting with Version 6.1, a classification for
the Status of the ductwork, with options for
Purchase, Label, and Fabricate is also available for
use with EC schedules. Whenever DuctScheduleData
is ran then this classification will read the status of
the ductwork and set itself. [
5 Click several schedules on the left to see their
unique settings for Applies To.
6 Click OK .

7/22/2019 EC+Sheet+Metal+CAD+Training+V6.1
http://slidepdf.com/reader/full/ecsheetmetalcadtrainingv61 192/245
EastCoast CAD/CAM Exercise 59: Duct System Definitions and Layer Keys
Sheet Metal Design to Fabrication Training 186
Exercise 59: Duct System Definitions and Layer Keys
Duct System Definitions give you the ability to fine tune the appearance and layer management
of duct objects. Using Layer Keys is the best way to manage layer, linetype and visibility settings
for duct systems. For everyone on your team to use a new system or layer key settings, you can
save these settings into your start drawing template. You can also use Style Manager to move
these settings from one drawing file or template to another.
To add a new duct system definition to use when
drawing duct:
1 From the Manage tab, open the Style Manger drop
down, and click HVAC System Definitions .
2 In the tree view on the left, click + to
open HVAC objects, and then Duct
System Definitions.
3 Right click on Duct System Definitions
and choose New.
4 On the General tab, enter a
name and description.
5 On the Design Rules tab,
enter an abbreviation, selectDUCT as the System Group.
6 For Layer Key, choose M-SY-DUCT-
SUPPLY_SPECIAL.
The layer key defines the
layer the color, the linetype,
the lineweight, and the plot
styles.

7/22/2019 EC+Sheet+Metal+CAD+Training+V6.1
http://slidepdf.com/reader/full/ecsheetmetalcadtrainingv61 193/245
EastCoast CAD/CAM Exercise 59: Duct System Definitions and Layer Keys
Sheet Metal Design to Fabrication Training 187
7 Click each of the remaining
tabs to examine the settings
available.
8 Click OK .
To adjust layer, color or linetype settings for the
system you created above:
1 From the Manage tab, click Style Manager .
2 Click the ‘+’ to open Multi- Purpose Objects, andthen Layer Key Styles.
3 Select MEP Object – AIA 256 Color.
4 On the right, click the Keys tab.
5 Scroll down to locate the M-SY-DUCT layer keys.
6 Highlight’ M-SY-DUCT-SUPPLY_SPECIAL’, and click the color box to open up a SelectColor dialog box.
7 Click a new color, and then click OK .

7/22/2019 EC+Sheet+Metal+CAD+Training+V6.1
http://slidepdf.com/reader/full/ecsheetmetalcadtrainingv61 194/245
EastCoast CAD/CAM Exercise 59: Duct System Definitions and Layer Keys
Sheet Metal Design to Fabrication Training 188
8 In the same row, click in the Linetype cell,
on ‘Continuous’ to bring up the Select
Linetype dialog box.
9 Click Show Linetypes in File, and selecta linetype name from the Linetype
column.
10 Click OK .
11 Click OK to apply your changes.
The M-SY-DUCT-SUPPLY Layer Key is mapped to the HVAC System Definition you created
earlier.

7/22/2019 EC+Sheet+Metal+CAD+Training+V6.1
http://slidepdf.com/reader/full/ecsheetmetalcadtrainingv61 195/245
EastCoast CAD/CAM Exercise 59: Duct System Definitions and Layer Keys
Sheet Metal Design to Fabrication Training 189
12 Draw duct, and set the System Definition
in the Properties palette to the system you
created in this exercise, to draw with the
color and linetype settings you made tolayer key styles.
Layer Key Styles and MvParts
Starting with Version 6.0, MvParts in the Design to Fabrication database can now use layer key
styles when using automated commands, such as Add Hangers or Add Dampers. These parts
include hangers, dampers, and valves. In the EC Start Drawing Template provided with this
release, the default layer key style has been set to the EastCoast layer key style, so that all of the
EastCoast mvparts come in on the correct layer.
Because the layer key style provided in AutoCAD MEP do not consider these types of parts, we
have created a new layer key style called EC - MEP Object - AIA 256 Color. This layer key
style is built based on the MEP Object - AIA 256 Color layer key style that ships with AutoCAD
MEP. If you need to modify the layers and layer properties of the layer key styles, you can open
up Style Manager -> Multi-Purpose Objects -> Layer Key Styles and select the EC – MEP
Object – AIA 256 Color to modify the layers and layer properties of the layer key styles \ in
your start drawing template, or in your project drawings. They are currently set up in a 'generic'
configuration that matches the AutoCAD MEP out of the box items.

7/22/2019 EC+Sheet+Metal+CAD+Training+V6.1
http://slidepdf.com/reader/full/ecsheetmetalcadtrainingv61 196/245
EastCoast CAD/CAM Exercise 60: Creating Cross Sections
Sheet Metal Design to Fabrication Training 190
Exercise 60: Creating Cross Sections
You can create a cross section to help visualize the system within the architectural space.
To create a cross section:
1 Open the Annotation tab on the HVAC tool palette.
2 Select Section Mark A2T to create a 2D section. This
adds a mark to your cursor.
NOTE: You can also use Title Mark and Elevation
Mark A2 to create sections.
3 Draw a line across the area you want to face in the
section view.
4 Press <ENTER>.
5 Drag from the line to create a box around the objects
you want to view
6 Press <ENTER>.
To place a callout on the current drawing:
7 Select Current Drawing to place the section view
on the drawing.

7/22/2019 EC+Sheet+Metal+CAD+Training+V6.1
http://slidepdf.com/reader/full/ecsheetmetalcadtrainingv61 197/245
EastCoast CAD/CAM Exercise 60: Creating Cross Sections
Sheet Metal Design to Fabrication Training 191
8 Move cursor to where you want it on the drawing,
and click down to place the cross section.
9 Update the tag notation by double clicking on the
words you want to change.
10 Edit them as required.
This information is added automatically, if you set
up the overall project.

7/22/2019 EC+Sheet+Metal+CAD+Training+V6.1
http://slidepdf.com/reader/full/ecsheetmetalcadtrainingv61 198/245
EastCoast CAD/CAM Exercise 61: Interference Checking
Sheet Metal Design to Fabrication Training 192
Exercise 61: Interference Checking
You can check for any conflicts between duct and other architectural elements from the Analysis
tab using the Interference Detection tool. Once you know where the conflicts are, you would use
the Fabrication and MEP tools you have learned about to correct the issue.
1 From the Analyze tab on the
ribbon, click Interference
Detection .
2 Select the items to be
analyzed from MEPObjects, Building Elements,
and Clearances.
3 Click Start Interference Analysis
in the bottom left corner of theitem list.
Items are analyzed.
4 Interferences are identified in the
dialog box and are displayed in Red
within the drawing.

7/22/2019 EC+Sheet+Metal+CAD+Training+V6.1
http://slidepdf.com/reader/full/ecsheetmetalcadtrainingv61 199/245
EastCoast CAD/CAM Exercise 62: Equipment
Sheet Metal Design to Fabrication Training 193
Exercise 62: Equipment
Included with Fabrication for AutoCAD MEP are equipment (mvparts) and also templates that
are connected to the Parametric Part Wizard, so that you can populate these with the
manufacturer-specific values you need for a particular project. Templates that are provided
include: Air Handling Unit, Air Terminal, Roof curbs (1 and 2), Roof-mounted Exhaust
Ventilation, Sidewall Grille, Round and Rectangular Louver, and VAV Boxes (with and without
coils). Also, generic equipment catalogs are available in the EastCoast MvParts Catalog.
NOTE: If you do not see these options in the software, you may need to re-run the Design to
Fabrication setup program to install them.
Detailed PDF files are available for all Parametric Part templates included with the software.
These PDFs can be accessed from the EastCoast Support ribbon. 1753]
Once you select a
template from the menu,
the PDF itself shows the
part and also the notes to
assist with the Parametric
Part Wizard.
To set up EastCoast MVParts Equipment for
specific manufacturer content:
1 From the Home tab, Build area, click the Tools
dropdown menu.
2 Click Parametric Part Wizard .

7/22/2019 EC+Sheet+Metal+CAD+Training+V6.1
http://slidepdf.com/reader/full/ecsheetmetalcadtrainingv61 200/245
EastCoast CAD/CAM Exercise 62: Equipment
Sheet Metal Design to Fabrication Training 194
3 Verify that Part Domain is set to Multi-view
Part.
4 For Part Type, select one of these choices:
Air Terminal
Air Handling Unit VAV Box
Fan
Custom – For roof curb templates
Coil
Louver
5 Click into the Part Template dropdown,
locate the EastCoast Custom MvParts
2014 category.
6 Select the template to work with from this
category.
7 In the top right,
enter the Name and
Description for the part.

7/22/2019 EC+Sheet+Metal+CAD+Training+V6.1
http://slidepdf.com/reader/full/ecsheetmetalcadtrainingv61 201/245
EastCoast CAD/CAM Exercise 62: Equipment
Sheet Metal Design to Fabrication Training 195
8 In the lower area, enter
values for dimensions
and non- dimensional
values for the part,according to a specific
manufacturer cut sheet.
9 Continue adding
dimensions for each partsize needed in each row.
10 Click OK .
The equipment is nowready to be used for
this project and any
future projects thatrequire the same type
of equipment.
To use any of the following
manufacturer-specific
equipment catalogs:
Round neck square face ceiling diffuser
Square neck square face ceiling diffuser
Coil
Round Inlet Fan Powered Box
Round Inlet Fan Powered Box with Inlet Reheat Coil
Rectangular Inlet VAV Box
Rectangular Inlet VAV Box with Reheat Coil

7/22/2019 EC+Sheet+Metal+CAD+Training+V6.1
http://slidepdf.com/reader/full/ecsheetmetalcadtrainingv61 202/245
EastCoast CAD/CAM Exercise 62: Equipment
Sheet Metal Design to Fabrication Training 196
Round Inlet VAV Box
Round Inlet VAV Box with Reheat Coil
Rectangular Face Sidewall Grille
Rectangular and Round Louvers
1 From the Home tab, Build area, click Equipment .
NOTE: You could alternatively type mvpartadd on thecommand line.
2 In the Add Multi-view Parts dialog box, scroll to the top
and click ‘+’ to expand EastCoast MvParts 2014.
3 Click ‘+’ next to Mechanical.
4 Click ‘+’ next to any
category available, andthen select the part to
work with.5 Click in the drawing to
insert the part..

7/22/2019 EC+Sheet+Metal+CAD+Training+V6.1
http://slidepdf.com/reader/full/ecsheetmetalcadtrainingv61 203/245
EastCoast CAD/CAM Part 4: Part Numbering, Spools and Pickoffs
Sheet Metal Design to Fabrication Training 197
Part 4: Part Numbering, Spools and Pickoffs
For the final preparation for a job to prepare it for fabrication, apply part numbers, generate spool
drawings, and export pickoffs. Estimation data can also be added to the drawing, and exported to
estimating software.
Exercise 63: Duct Part Number
The Duct Part Number command prepares the duct runs and branches ready for fabrication by
applying numbering according to your fabrication process. The command can also optionally add
number tags to the drawing. There are many options available to control the behavior and display
of the duct numbers. The Duct Part Number command works as a filter, allowing you to control
how duct gets numbers, and which duct to number. You can number different types of duct using
different frame styles.
Apply numbering to duct after the duct has been broken into fabricate-able segments and after
using AutoTag. The duct part numbers added to the drawing are used when creating duct
pickoffs for download to DuctMaker. Settings made in Duct Part Number are saved in the
software; they are not set per drawing.
To add duct numbering:
1 Select Duct Part Number from the Fabrication menu.
2 On the command line,
press <ENTER> toattach the numbers on
the duct.
3 In the Number dialog box click the topmost grey dropdown menu to specify what portion of a duct run to number.

7/22/2019 EC+Sheet+Metal+CAD+Training+V6.1
http://slidepdf.com/reader/full/ecsheetmetalcadtrainingv61 204/245
EastCoast CAD/CAM Exercise 63: Duct Part Number
Sheet Metal Design to Fabrication Training 198
Choices include:
Duct – to make piece by piece
selections
Duct Run
Duct Run with Branches
Duct Branch
Duct Branch with Branches
4 Select Duct Run with Branches.
5 Click into each subsequent field to
determine what shapes to number:
Fitting Shape – Set Rectangular to
True and Round and Oval to False to
only number rectangular duct.
Fitting Status – Set Label (coil line)
and Fabricate (plasma cutter) to
True.
6 In the Number area, you can enter a name in the System field which can then be used forfiltering the pickoff, and for identification in DuctMaker. Examples: return, supply,
exhaust, exhaust ef1, AHU2, etc.
7 For Start, you can enter a piece number to start at, if needed. Keep in mind that the
software will automatically remember the last number that was used, even when you shut
down and reopen the drawing. 8 For Override, be sure set this to True so that any duct spec overrides will be considered
in the numbering.
9 For Digits, you can determine the number of digits used for the duct numbering. For
example, if you enter 2, your numbering will show as 01, 02, 03, and so on.
10 Click into Frame and choose from
the available shape options.

7/22/2019 EC+Sheet+Metal+CAD+Training+V6.1
http://slidepdf.com/reader/full/ecsheetmetalcadtrainingv61 205/245
EastCoast CAD/CAM Exercise 63: Duct Part Number
Sheet Metal Design to Fabrication Training 199
These shapes are stored in the Part Numbering Tags.dwg file in the Styles folder.
TIP: You can use a different frame option to label low pressure one shape, and then run Duct
Part Number again to label high pressure another shape, etc.
11 Click into Orientation to choose
how the numbers are placed on the
duct (Horizontal, UpDown, or
DownUp).
12 For Sort, you have two options:
Set Sort to False to have a unique number assigned to each piece in the selection.
Set Sort to True to have identical types of duct given the same number.
13 Set the Place tag option to True or
False.
If set to False, the command will
not add duct part number tags to
the drawing, so that customers can
optionally use the AutoTag
command to add number tagsinstead.
Regardless of whether Place Tag is set to True or False, the Duct Part Number will still
apply the numbers the specified duct. You will still be able to see the numbering on the
Properties palette. One benefit to using AutoTag to place part number tags is that is
avoids the problem of AutoTag removing Duct Part Numbers. But AutoTag is not able to
tag all duct with part number tags, so you will have to manually add certain part number
tags after running AutoTag. Another benefit is that Auto Tag provides more control in for
the placement of the part number tags in the duct. They can be offset from center, for
example.

7/22/2019 EC+Sheet+Metal+CAD+Training+V6.1
http://slidepdf.com/reader/full/ecsheetmetalcadtrainingv61 206/245
EastCoast CAD/CAM Exercise 63: Duct Part Number
Sheet Metal Design to Fabrication Training 200
14 If the Numbering setting at the top is
set to Duct Run with Branches, under
Special, specify whether to number
Caps, Taps, and Couplers (True orFalse).
15 Click OK .
16 Click on any piece in the duct run.
Numbering is added automatically
throughout the entire run.

7/22/2019 EC+Sheet+Metal+CAD+Training+V6.1
http://slidepdf.com/reader/full/ecsheetmetalcadtrainingv61 207/245
EastCoast CAD/CAM Exercise 64: Pickoff
Sheet Metal Design to Fabrication Training 201
Exercise 64: Pickoff
Pickoffs can be generated for use by DuctMaker and for Vulcan Quickpen systems. You control
what type of fitting data that gets included in the pickoff, based on whether it has been
numbered, the shape, system, and you can also set its status (whether it will be fabricated,
labeled, or purchased). The Vulcan option can be enabled in Options, on the ECTools tab.
To generate a DuctMaker pickoff that includes all fitting shapes and only fittings that will be
fabricated:
1 Working with your training drawing that includes
numbered duct, save the drawing.
2 From the Fabricate area of the Home tab, open the
Load Catalog drop-down menu, and click
Fabrication Palette .
3 On the Fabrication Palette, select the Pickoff tab.
4 Working from the top of the Pickoff tab to the
bottom:
Highlight the pickoff file name.
Click the DuctMaker checkbox.
Click Pickoff .
NOTE: Alternatively, you can choose
Pickoff from the Home tab, Duct Fabrication
dropdown menu, and then press ENTER.
5 In the Pickoff dialog box, make choices to determine
what to include.
Selection set – Click the topmost greydropdown list to choose Duct from the
options on what to include.

7/22/2019 EC+Sheet+Metal+CAD+Training+V6.1
http://slidepdf.com/reader/full/ecsheetmetalcadtrainingv61 208/245
EastCoast CAD/CAM Exercise 64: Pickoff
Sheet Metal Design to Fabrication Training 202
Number Status – Choose
Numbered to include only duct
that has been numbered in the
drawing.
Fitting Shape - Rect, Round and
Oval to True Fitting Status:
o Fabricate set to True
o Label and Purchase set to
False
NOTE: If you used a system number when you numbered your duct, you can supply in the
System Number field to filter the pickoff to just those duct that have that system number.
You must enter the system number exactly how it was entered when numbering the duct.
6 Click OK
7 Follow the command line instructions to
select duct objects in the drawing.
8 Press <ENTER>.
The pickoff drawing icon displays on theFabrication palette.

7/22/2019 EC+Sheet+Metal+CAD+Training+V6.1
http://slidepdf.com/reader/full/ecsheetmetalcadtrainingv61 209/245
EastCoast CAD/CAM Exercise 64: Pickoff
Sheet Metal Design to Fabrication Training 203
9 Right click on the Pickoff file name and
click Generate.
The pickoff file is created in the
C:\Documents and Settings\Training\MyDocuments\Pickoffs, or the folder you
specified in the ECTools tab of the
Options dialog box.
Pickoff Copy and Paste
Currently any fittings that are copied and pasted
will retain their pickoff association. To work
around this issue, be sure to un-define the fittings
from the pickoffs. This is also true when copying
fittings from one drawing to another . [735]
To remove the fittings from the pickoff, on the
Fabrication palette, right-click on a spool andselect Modify. Modify provides an option to add
or remove fittings from the spool.

7/22/2019 EC+Sheet+Metal+CAD+Training+V6.1
http://slidepdf.com/reader/full/ecsheetmetalcadtrainingv61 210/245
EastCoast CAD/CAM Exercise 65: Duct Spool
Sheet Metal Design to Fabrication Training 204
Exercise 65: Duct Spool
The Duct Spool feature lets you create tagged isometric views of portions of your drawing,
including equipment, to clarify how a portion of the duct is drawn, with schedules. The view and
schedules can be modified as needed. The spool drawing is based on the Duct Spool Template,
located in the Template folder. Schedules and general setup can be modified to meet your needs.
To create a Duct Spool:
1 If not already visible, open the Fabrication Palette from the Load Catalog drop-down in the Fabricate area
of the Home tab.
2 On the Fabrication tool palette, select the Duct Spool tab.
3 Right click the file name in the tab and select Define.
4 Select the items to be spooled in the drawing.
5 Press <ENTER> at the command line. The spool drawingicon displays on the Fabrication Palette. A spool drawing
named <filename>-001 displays in the Fabrication Palette.
6 Right click on the spool file name, and click Generate.
NOTE: If you need to generate more than one spool, you
can use CTRL and SHIFT keys to select them.

7/22/2019 EC+Sheet+Metal+CAD+Training+V6.1
http://slidepdf.com/reader/full/ecsheetmetalcadtrainingv61 211/245
EastCoast CAD/CAM Exercise 65: Duct Spool
Sheet Metal Design to Fabrication Training 205
7 Right click the spool name on the Fabrication
palette and click Open.
The spool drawing opens which has been created
using paper size that is set as the default sheet in
your spool drawing. Schedules have been added,
the selected duct is added, and the numbering isoriented on the spool. Whichever Duct Number
Shape is set in the main drawing will also be used
in the Duct Spool drawing.[776
8 Right-click on the duct and choose Object Viewer
to change the view inside the spool drawing.
9 Click Duct Number Tags from the Fabricatearea of the Home tab to re-align the numbering.
TIP: If you will be creating multiple spools from the working drawing, use the New Category
option to create sublevels in order to organize the spools.
To verify and update Spools:
If you make changes to the main drawing that
affect your spool, you can right-click on the spool
drawing from the Fabrication palette, and use the
Verify option to see what spools have been
affected.
To only update spools which have been modified,
select Update If Modified. It will only put the
revision numbers on spools that have been
modified, and will update only those spools. [979]
Use the Update command to update all spool
drawings to reflect any changes.

7/22/2019 EC+Sheet+Metal+CAD+Training+V6.1
http://slidepdf.com/reader/full/ecsheetmetalcadtrainingv61 212/245
EastCoast CAD/CAM Exercise 65: Duct Spool
Sheet Metal Design to Fabrication Training 206
Additional Duct spool commands include:
You can add dimensions to your spool by
choosing the Duct Dimension or Duct Dimension
All commands from the middle Duct menu on the
ribbon. The Duct Dimension All command will
dimension from the end to end, end to tap, end tocenter, and the tap distance from bottom or top to
center.
You can adjust the offset location for dimensions
by typing in the ductdimoffset command on the
command line. You can enter fractional offset
value, from a minimum of .5 as the offset factor.
You can set the view plane for the dimensions by
typing in the ductdimensionuseviewplanes on the
command line. You can set this variable in your
Spool Template Drawing the way you normally
would like to view the dimensions.
o Type ‘1’ to align the dimensions based on the viewing plane of the duct.
o Type ‘2’ to not add dimensions based on the viewing duct.
To set and customize the spool templates:
1 Open one or more of the spooltemplate drawing templates (DWT)
that you wish to edit, located in this
folder:
c:\ProgramData\EastCoast\Fabrication
for AutoCAD MEP 2014\Templates
Duct Spool Template (UK Metric).dwt – Used for duct spools, Metric units Duct Spool Template (US Imperial).dwt – Used for duct spools, US Imperial units
2 From the four plot layout tabs listed, choose the layout you plan to use:

7/22/2019 EC+Sheet+Metal+CAD+Training+V6.1
http://slidepdf.com/reader/full/ecsheetmetalcadtrainingv61 213/245
EastCoast CAD/CAM Exercise 65: Duct Spool
Sheet Metal Design to Fabrication Training 207
New customers and Upgrading
customers working on new jobs
should work with A Size and C Size
to take advantage of new features
provided by the newer schedules and
Property Set improvements.
Upgrading customers working on
ongoing projects should work with A
Size-Old and C Size Old, to ensure
compatibility with their existing
drawings. These use the older style
schedules.
NOTE: If you don’t see the layout
tabs, you must first go into Options and enable Display Layout and
Model tabs. This setting is in the
Display tab in the Options dialog box.
3 Make any changes to the layout and content of the template.
4 Be sure to be on the correct tab before saving. When you generate a spool, the size will begenerated based upon what was set as the default tab in the spool template.
5 Save the changes to the template drawing.
6 Close the template file.
7 When you generate a spool, the size will be generated based upon what was set as the default
in the spool template.

7/22/2019 EC+Sheet+Metal+CAD+Training+V6.1
http://slidepdf.com/reader/full/ecsheetmetalcadtrainingv61 214/245

7/22/2019 EC+Sheet+Metal+CAD+Training+V6.1
http://slidepdf.com/reader/full/ecsheetmetalcadtrainingv61 215/245
EastCoast CAD/CAM Exercise 66: Duct Number Tags
Sheet Metal Design to Fabrication Training 209
Exercise 66: Duct Number Tags
After generating a Duct Spool, if you decide to change the view direction or zoom magnification
of the duct in the spool drawing, you can update the tags very easily with the Duct Number
Tags command.
To update the tags in the spool drawing:
1 Click Duct Number Tags from theFabricate area of the Home tab.
The tags are realigned with the duct.
Exercise 67: Adding Pickoff or Spool Legends
A legend can be added to a drawing that identifies using color what duct has already been
assigned to a pickoff or spool. To make this display theme automatically update whenever a newspool is added to the drawing, set the Auto Legend Definition option in ECTools.
To create a legend showing two pickoff areas in the
drawing:
1 First define two or more pickoffs in your training
drawing.
The naming convention for pickoff files uses a defaultsetting that displays the file path as ###. If you are
using Project Navigator, this location will be
automatically entered with your projects location.2 On the Fabrication palette, at the top level of the
pickoff list, right-click and select Generate.

7/22/2019 EC+Sheet+Metal+CAD+Training+V6.1
http://slidepdf.com/reader/full/ecsheetmetalcadtrainingv61 216/245
EastCoast CAD/CAM Exercise 67: Adding Pickoff or Spool Legends
Sheet Metal Design to Fabrication Training 210
3 From the Fabricate area of the
Home tab, click Pickoff .
4 On the command line, enter ‘l’ toselect the Legend option.
5 Click to place the table on the drawing.
6 Select the legend table, and click Apply
Display Theme from the Display Themecontext menu.
The colors of pickoffs in the drawing are
updated to the legend colors.
7 Select the Legend table again,
and click Edit Style .
8 Click the Design Rules tab.
9 Change the colors that will be
used to display each pickoff
10 Click OK .
11 Save the drawing.

7/22/2019 EC+Sheet+Metal+CAD+Training+V6.1
http://slidepdf.com/reader/full/ecsheetmetalcadtrainingv61 217/245
EastCoast CAD/CAM Exercise 67: Adding Pickoff or Spool Legends
Sheet Metal Design to Fabrication Training 211
To add a Duct Spool Legend to a drawing:
1 Before use you must make sure that your start drawing template has the ECDuctSpoolTheme
Display Theme Style and the DuctSpoolID property set in your ECDuctSystemData Property
Set Definition.
2 Open a drawing and generate one or more spools.
3 From the Fabricate area on the Home tab,
click Duct Schedule Data .
4 On the command line, type ‘a’ for ALL.
5 Type ductspool on the command line.
6 Enter ‘l’ for
Legend.
7 Pick a point to the side of the run where you want thelegend to display.
8 From the Display Theme context ribbon, click Apply
Display Theme .
9 Press <ESC> to deselect the legend.
The Legend is added, and each spool section in the
drawing is colorized according to the legend.
You can toggle the colorization on and off by clicking on
the legend and choose Disable Display Theme
from the context ribbon. Other options on the ribbon
allow you to edit the colors that the legend is using.
NOTE: If the duct in the drawing does not change to legend
colors, you may need to edit the ECDuctSpool Theme in
Style Manager further. On the Design Rules tab, and change
the property set definition to ECDuctSystemData, and the
Property to DuctSpoolID for each duct spool. Then update
your template by going to the Fabrication palette, Duct Spool
tab, right-clicking, and choosing Update. Toggle the display
theme setting off and on again by clicking the Display theme
legend in the drawing, and from the context ribbon, choose
Disable Display Theme , and then Apply Display
Theme .

7/22/2019 EC+Sheet+Metal+CAD+Training+V6.1
http://slidepdf.com/reader/full/ecsheetmetalcadtrainingv61 218/245
EastCoast CAD/CAM Exercise 67: Adding Pickoff or Spool Legends
Sheet Metal Design to Fabrication Training 212
Setting up the Spool ID Property Set Definitions and Spool Theme
The Duct Spool ID Property Set Definition and EC Duct Spool Theme are used by the Duct
Spool Legend command. The Duct Spool ID is also included in pickoffs and used by
DuctMaker. For upgrade customers, you will need to add these to your start drawing template
and get them from the EC Start Drawing Template provided by this release.]
To set up Spool ID and Spool Theme for Duct Spool Legends:
1 Open the ‘out of the box’ EC Start Drawing
Template that is provided with this release,located in the Program
Data\EastCoast\Fabrication for AutoCAD MEP
2014\Template folder.
2 Open the start drawing template that you use.
3 From the Manage tab, click Style Manager
.
4 In the EC Start Drawing Template provided with
this release, click ‘+’ to open Documentation
Objects > Display Theme Styles.
5 Copy ECDuctSpoolTheme and paste it into yourstart drawing template.
6 In your start drawing template, click ‘+’open Documentation Objects > Property SetDefinitions > ECDuctSystemData.
7 In the upper right, click Add tocreate a new Definition.
8 Name the new definition
‘DuctSpoolID’.
9 Set the Type to Text.
10 Make sure there is a checkmark forthis definition in the Visible column.
11 Click OK .

7/22/2019 EC+Sheet+Metal+CAD+Training+V6.1
http://slidepdf.com/reader/full/ecsheetmetalcadtrainingv61 219/245
EastCoast CAD/CAM Supplemental Exercises
Sheet Metal Design to Fabrication Training 213
Supplemental Exercises
Exercise A: Working with Environments
The Design to Fabrication system supports UK Metric, Global Metric, US Metric and US
Standard installations of AutoCAD MEP and Revit . If you need to produce work in alternate
units (metric or US Imperial) using your shop standards, you can convert your catalog to those
units and switch to that environment in Fabrication for AutoCAD MEP. Shops that outsource
fabrication of their CAD drawings will be able to set up configuration environments to match the
various shops that they use for fabrication. If needed, the out-of-the-box Metric environment
contains a base set of connectors and UK SMACNA DW144 specifications to build upon that
can then easily create a new US Imperial environment from that setup. Another use for the
environment feature is to archive your settings.
You use Part Manager to create multiple environments for separate configuration setups in the
same database. Each environment retains all the settings that are made in Configuration, such as
pipe configuration settings, allowances, specifications, mfg. defaults, and so on. For piping,system Content, custom Content and Joints are common across all environments.
To load an Environment:
1 Start Part Manager, and click Configuration
.
2 In the lower right corner of theConfiguration screen, click to openthe Environment drop down arrow.
3 Choose the Environment to load:
US Imperial (Standard)
New installations have this option.
UK Metric (Metric)
New installations have this option.
Configuration (Standard)
Upgrade customers will see this option, which
stores their pre-existing environment.
Any other environment you previously created or
imported.

7/22/2019 EC+Sheet+Metal+CAD+Training+V6.1
http://slidepdf.com/reader/full/ecsheetmetalcadtrainingv61 220/245
EastCoast CAD/CAM Exercise A: Working with Environments
Sheet Metal Design to Fabrication Training 214
The currently loaded environment displays on the lower right corner of the Configuration screen.
Note to New Customers: EastCoast recommends that new customers start out by making a copy
of the out of the box default environment (US Imperial or UK Metric), and customizing that
copy to meet your needs.
To make a copy of an Environment:
1 Load the environment upon which you wish to base your new environment.
2 Click New Environment .
3 In the New Environment dialog box, entervalues in each field, as follows:
Name – Enter a descriptive name for the
environment. Ex: ‘JC Co Metric’
Description – Enter information about this
environment. Ex: ‘This is our metric config
based on our preexisting US config settings.
Feb 12 2014.’
Unit – Choose from Standard or Metric.
Copy of current – Choose True.
NOTE: If you choose False, the new
environment will not contain any settings from
the currently loaded environment. This option
is useful if you plan to later import an
environment from another database, or if you
prefer to setup your environment from scratch.
4 Click OK
This process can be used to create a Metric environment based upon a pre-existing Imperial
environment, and vice versa. Or use this procedure to create an archive copy of your
environment before making changes to it.
To edit the name or description for an
Environment:
1 Click to open the Environment drop downarrow.
2 Hover over the environment you wish to export
to reveal the Delete, Edit and Export icons to the
right.

7/22/2019 EC+Sheet+Metal+CAD+Training+V6.1
http://slidepdf.com/reader/full/ecsheetmetalcadtrainingv61 221/245
EastCoast CAD/CAM Exercise A: Working with Environments
Sheet Metal Design to Fabrication Training 215
3 Click Edit .
4 Type in any changes to the Name or Description
fields.
5 Click Done.
To export an Environment to use in a
different fabrication shop (DuctMaker):
1 Click to open the Environment drop
down arrow.
2 Hover over the environment you wish to
export to reveal the Delete, Edit and
Export icons to the right.
3 Click Export .
4 In Configuration Export
Properties, click a
checkbox to select or de-
select a property toexport.
You can also click
UnCheck All to
remove all checkmarks.
5 Click OK .
6 Choose the location and
type in a descriptive file
name.
7 Verify that EC DuctMaker
Configuration file (*.ecc) is set at the Save as type.
8 Click Save.
You can now distribute the file to other DuctMaker installations.

7/22/2019 EC+Sheet+Metal+CAD+Training+V6.1
http://slidepdf.com/reader/full/ecsheetmetalcadtrainingv61 222/245
EastCoast CAD/CAM Exercise A: Working with Environments
Sheet Metal Design to Fabrication Training 216
To work within a specific environment in Fabrication for AutoCAD MEP:
1 Load the measurement version of AutoCAD MEP that you require (US Imperial, US Metric, UK
Metric, Global, etc.).
2 Open the Start Drawing Template for the units setting you will be working in. Two are provided:
EC Start Drawing Template (UK).dwt
EC Start Drawing Template (US Imperial).dwt
3 From the AutoCAD MEP menu, click Options.
4 Click the ECTools tab.
5 Scroll down to Duct Spool Options, and specify theappropriate Duct Spool Template to work with:
Duct Spool Template (US Imperial).dwt
Duct Spool Template (UK Metric).dwt

7/22/2019 EC+Sheet+Metal+CAD+Training+V6.1
http://slidepdf.com/reader/full/ecsheetmetalcadtrainingv61 223/245
EastCoast CAD/CAM Exercise A: Working with Environments
Sheet Metal Design to Fabrication Training 217
6 Scroll further down to
AutoTag Options, and
specify the appropriate
Auto Tag drawing towork with.
EC Schedules andTags(UK)
EC Schedules andTags.dwg
To set the environment from the Fabrication area of
the ribbon:
1 Open the Load Catalog drop down menu.
2 Choose Switch Environment.
3 In the Switch Environment
dialog box, choose the
environment you wish to use.
4 Click OK .
5 Click Load Catalog toload the desired Catalog.

7/22/2019 EC+Sheet+Metal+CAD+Training+V6.1
http://slidepdf.com/reader/full/ecsheetmetalcadtrainingv61 224/245

7/22/2019 EC+Sheet+Metal+CAD+Training+V6.1
http://slidepdf.com/reader/full/ecsheetmetalcadtrainingv61 225/245
EastCoast CAD/CAM Exercise C: Example - Setting up Taps in PartManager
Sheet Metal Design to Fabrication Training 219
Exercise C: Example - Setting up Taps in PartManager
To set Manufacturer Defaults
for Taps:
1. Open Taps from the tree
view in the left pane.Open Rectangular Tap,2
Normal.
On the lower right, select the3
Ranges and Values tab.Set the fitting values for4
Minimum, Maximum, Step
and Length to what you need
for this fitting.Click Done.5
To set Specifications for Taps:
As with other fitting types, you can edit the Specification Configuration for each type of tap to
assist with automation.
Set taps to Mount Field or Mount Shop:

7/22/2019 EC+Sheet+Metal+CAD+Training+V6.1
http://slidepdf.com/reader/full/ecsheetmetalcadtrainingv61 226/245
EastCoast CAD/CAM Exercise C: Example - Setting up Taps in PartManager
Sheet Metal Design to Fabrication Training 220
Field - taps will download to the new standalone tap fittings.
Shop - taps will download attached to the duct body and will cut the hole for the tap (as in prior
versions).
Additional specification control for taps to support how they will be fabricated in
DuctMaker, such as setting their bodies to Fabricate status and collars to Label
Only. You can also adjust which faces get the female side of the locks vs. the male
side in the fitting settings. [1390]
To set Joint Allowances for Taps:
Joints are used with Taps, and for any internal taps or body to
body connectors that are part of a fitting.
You can set up all four sides of the rectangular joints
independently. You can also apply the Lock Cut Back angle
and Depth, in order to notch the lock back from the joint. [800
and 814 and 824]

7/22/2019 EC+Sheet+Metal+CAD+Training+V6.1
http://slidepdf.com/reader/full/ecsheetmetalcadtrainingv61 227/245
EastCoast CAD/CAM Exercise C: Example - Setting up Taps in PartManager
Sheet Metal Design to Fabrication Training 221
Use and edit any of the preset Joints, or dragand drop to create a new one.
In the Joint Editor, click the tabs on the leftto set different Male or Female allowances
(for Round and Oval joints).
Click the tabs on the bottom to edit each
face (Left, Top, Right, or Bottom), orchoose All to apply the same settings to all
four sides.
Edit the values for Name, Height, Edges,
and Lock cutback angle and depth values,
as needed.

7/22/2019 EC+Sheet+Metal+CAD+Training+V6.1
http://slidepdf.com/reader/full/ecsheetmetalcadtrainingv61 228/245
EastCoast CAD/CAM Exercise D: Adding an Architectural Background
Sheet Metal Design to Fabrication Training 222
Exercise D: Adding an Architectural Background
Open your drawing and add the background drawing provided by the architect or engineer. We
will use drawings in the Training folder on your desktop in this example.
Add the architectural drawing background included in your training
drawing by adding each xref you need
of the architectural drawing:
1 From the Insert ribbon menu, click
Attach.
2 Browse for the xref file.
3 Select the xref layer name.
4 Click Open.
5 On the Attach External Reference
select:
Reference Type = Overlay
De-select Specify Onscreen
Path Type = Relative
6 Click OK . The xref will be added to
your drawing file.

7/22/2019 EC+Sheet+Metal+CAD+Training+V6.1
http://slidepdf.com/reader/full/ecsheetmetalcadtrainingv61 229/245
EastCoast CAD/CAM Exercise D: Adding an Architectural Background
Sheet Metal Design to Fabrication Training 223
Repeat to add the ceiling and the
lights, and any other relative xref
levels:
7 Double click the ceiling. TheReference Edit menu opens. From
here you separate the ceilings portions.
8 Click OK . The reference portions
are added to your drawing.

7/22/2019 EC+Sheet+Metal+CAD+Training+V6.1
http://slidepdf.com/reader/full/ecsheetmetalcadtrainingv61 230/245
EastCoast CAD/CAM Exercise E: Adding Ceilings
Sheet Metal Design to Fabrication Training 224
Exercise E: Adding Ceilings
To add ceilings to your drawing, select the Ceiling Grid
from the Architectural tools:
1 Click the tool palette menu Open the Architectural tool
palette.
2 If not already open, right-click in an empty area of the
drawing and choose Properties .
3 Click on the Design tab, and scroll down to select Ceiling
Grid.
4 To place the ceiling on an existing drawing, locateBoundary on the Design tab in Properties, and
choose Select Object… from the drop-down list.
5 Click on the initial corner of the ceiling placement.
6 Click the opposite corner for placement.
7 Press <ENTER> to place the ceiling.
Edits can be made to the ceiling by selecting it and
using commands from the Ceiling Grid context menu.

7/22/2019 EC+Sheet+Metal+CAD+Training+V6.1
http://slidepdf.com/reader/full/ecsheetmetalcadtrainingv61 231/245
EastCoast CAD/CAMExercise F: Importing a Revit MEP XML file using MEP Design to Fab
Sheet Metal Design to Fabrication Training 225
Exercise F: Importing a Revit MEP XML file using MEP Design toFabrication
MEP Design to Fabrication can takes the generic engineering Revit HVAC systems and
automatically applies specifications and manufacturer information to them for further refinement
in Fabrication for AutoCAD MEP. After MEP Design to Fabrication conversion is complete,you can then review the system design, add further refinements, and apply finish detailing to
make them fabrication ready. Your office can choose whether to obtain a license for MEP
Design to Fabrication.
MEP Design to Fabrication working within Revit follows these steps:
1. Select the data to extract in the engineering design from Revit, selecting either a specific
area or a complete run.
2. Export the information using MEP Design to Fabrication.
3. Save out any background drawing data for use in AutoCAD MEP.
4. Using Fabrication for AutoCAD MEP, prepare AutoCAD MEP for the Revit download:
a. Load the appropriate EC catalog
b. Set up the Duct Fabrication Preferences
5. Download the file, review any error messages, and edit the drawing to better allow for
fabrication.
Once the Revit MEP duct has been exported and the file saved, the XML file is imported
into Fabrication for AutoCAD MEP as follows:
1 Start AutoCAD MEP .
2 Open your base drawing or template file.
3 Load any available xref files related to the
Revit drawing.
4 Load the desired catalog .
5 Review the Duct Fabrication Preferences
. This information will be applied to the
Revit fittings.
6 From the Insert tab on the ribbon, click Revit MEP .

7/22/2019 EC+Sheet+Metal+CAD+Training+V6.1
http://slidepdf.com/reader/full/ecsheetmetalcadtrainingv61 232/245
EastCoast CAD/CAMExercise F: Importing a Revit MEP XML file using MEP Design to Fab
Sheet Metal Design to Fabrication Training 226
NOTE: If you do not see this option, you have not yet enabled the Revit feature.
7 Select the Revit.XML file you saved in the MEP
Design to Fabrication Export steps.
8 Click OK . Follow the progress bar in the command
line. As the information is imported, the DuctFabrication Preferences are applied.
If there are diffusers or dampers
in the Revit export file, as the
file is being imported, a RevitMapping Master Elements
dialog box appears to assist with
the select source and target
equipment options.
To work with diffusers and
dampers:
9 Click the Diffuser or
Damper tab.
10 For each Source type, click
into Target to open the pull
down and map the Revitdamper/diffuser source
content to the AutoCAD
MEP damper/diffuser target
content.

7/22/2019 EC+Sheet+Metal+CAD+Training+V6.1
http://slidepdf.com/reader/full/ecsheetmetalcadtrainingv61 233/245

7/22/2019 EC+Sheet+Metal+CAD+Training+V6.1
http://slidepdf.com/reader/full/ecsheetmetalcadtrainingv61 234/245
EastCoast CAD/CAM Exercise G: Backing up your Fabrication Database
Sheet Metal Design to Fabrication Training 228
Exercise G: Backing up your Fabrication Database
The SQL Database provided with the Design to Fabrication system contains all of the content,
specifications and manufacturing content used by AutoCAD MEP Fabrication and DuctMaker.
We recommend backing up this data before any type of upgrade, and as often as possible to
ensure that any changes that have been made to the data are secure. It is very important to always back up your database before every upgrade.
NOTE: Please contact EastCoast Technical Support by emailing [email protected] to
obtain assistance with upgrade or backup procedures.
Database Components
The database contains at least one data file and one transaction log file. SQL Server stores the
data physically in the data file. The transaction log file stores the details of all the modifications
that you perform on your SQL Server database and the details of the transactions that performed
each modification. Over time the log file can grow to exceed 1,000,000KB or 1G in size.
We recommend shrinking the database before backing it up to make it easier to transfer and
store. Please refer to the Shrinking the SQL Database for Backup section on page 234 below
for a walkthrough of this process.
Backup Procedure
The process to back up the SQL database involves detaching the database, using Microsoft SQL
Server Management Studio, and copying the database files to a remote location.
Step 1: Detaching the database from SQL Server
Before you can make a copy of the database files you will need to detach the database from the
SQL Server Instance.
Begin by opening, and connecting to SQL Server
Management Studio Express.
To open Management Studio:
1. Click Start > All programs > Microsoft SQLServer > SQL Server Management Studio
Express

7/22/2019 EC+Sheet+Metal+CAD+Training+V6.1
http://slidepdf.com/reader/full/ecsheetmetalcadtrainingv61 235/245
EastCoast CAD/CAM Exercise G: Backing up your Fabrication Database
Sheet Metal Design to Fabrication Training 229
2. Verify that you are connecting to the correct
SQL Instance, and then click Connect.
3. Expand the databases by selecting the plus (+)sign next to Database.
4. Right-click the name of your fabrication
database, and select Tasks Detach.
5. From the Detach Database window click OK .
With the database detached from SQL Server6
you can now create a copy of the data and log
file.
Step 2: Copying the database files
1. Use Windows Explorer to open the default location of the databasefiles:
C:/Program Files (x86)/Microsoft SQL7
Server/MSSQL.1/MSSQL/Data

7/22/2019 EC+Sheet+Metal+CAD+Training+V6.1
http://slidepdf.com/reader/full/ecsheetmetalcadtrainingv61 236/245
EastCoast CAD/CAM Exercise G: Backing up your Fabrication Database
Sheet Metal Design to Fabrication Training 230
2. Select the following files and copy them to a
new location:
[yourdatabasename]_Data.mdf
[yourdatabasename]_Log.ldfNOTE: The name of your database may differ
from the example on the right.
With the database backed up, you can now need to re-attach the database to the SQL Server instance.
Step 3: Re-attaching the database
Begin by opening, and connecting to SQL Server
Management Studio Express.
To open Management Studio:
1. Click Start > All programs > Microsoft SQL
Server > SQL Server Management Studio
Express
2. Verify that you are connecting to the correct
SQL Instance, and then click Connect.

7/22/2019 EC+Sheet+Metal+CAD+Training+V6.1
http://slidepdf.com/reader/full/ecsheetmetalcadtrainingv61 237/245
EastCoast CAD/CAM Exercise G: Backing up your Fabrication Database
Sheet Metal Design to Fabrication Training 231
3. Right-click on Databases and select Attach.
4. From the Attach Database dialog box, Click
ADD.

7/22/2019 EC+Sheet+Metal+CAD+Training+V6.1
http://slidepdf.com/reader/full/ecsheetmetalcadtrainingv61 238/245

7/22/2019 EC+Sheet+Metal+CAD+Training+V6.1
http://slidepdf.com/reader/full/ecsheetmetalcadtrainingv61 239/245
EastCoast CAD/CAM Exercise G: Backing up your Fabrication Database
Sheet Metal Design to Fabrication Training 233
Begin by opening, and connecting to SQL
Server Management Studio Express:
1. Click Start > All programs > Microsoft
SQL Server > SQL Server Management
Studio Express.
2. Verify that you are connecting to the
correct SQL Instance, and then click
Connect.
3. Right-click on your database, and select
Properties.

7/22/2019 EC+Sheet+Metal+CAD+Training+V6.1
http://slidepdf.com/reader/full/ecsheetmetalcadtrainingv61 240/245
EastCoast CAD/CAM Exercise G: Backing up your Fabrication Database
Sheet Metal Design to Fabrication Training 234
4. From the Database Properties dialog box,
under Select a page, click Files.
5. Verify that the Owner parameter on the
right is populated with a value:
If the database already has an Owner
assigned to it, click OK.
If the database has no Owner, Type“sa” into the field, and then click OK .
6. You can now exit SQL Server
Management Studio Express.
Shrinking the SQL Database for Backup
We recommend shrinking the database before backing it up, to make it easier to transfer and
store. Shrinking the database reduces the size of the log file down to 1,024KB / 1MB.
Database log size before shrinking.
Database log size after shrinking.
Begin by opening, and connecting to SQL
Server Management Studio Express.
To shrink the database:
1. Click Start > All programs > MicrosoftSQL Server > SQL Server Management
Studio Express

7/22/2019 EC+Sheet+Metal+CAD+Training+V6.1
http://slidepdf.com/reader/full/ecsheetmetalcadtrainingv61 241/245

7/22/2019 EC+Sheet+Metal+CAD+Training+V6.1
http://slidepdf.com/reader/full/ecsheetmetalcadtrainingv61 242/245
EastCoast CAD/CAM NOTES
Sheet Metal Design to Fabrication Training 236
NOTES

7/22/2019 EC+Sheet+Metal+CAD+Training+V6.1
http://slidepdf.com/reader/full/ecsheetmetalcadtrainingv61 243/245
EastCoast CAD/CAM NOTES
Sheet Metal Design to Fabrication Training 237

7/22/2019 EC+Sheet+Metal+CAD+Training+V6.1
http://slidepdf.com/reader/full/ecsheetmetalcadtrainingv61 244/245
EastCoast CAD/CAM NOTES
Sheet Metal Design to Fabrication Training 238

7/22/2019 EC+Sheet+Metal+CAD+Training+V6.1
http://slidepdf.com/reader/full/ecsheetmetalcadtrainingv61 245/245
EastCoast CAD/CAM NOTES