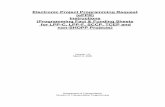ECR39T Programming Instructions
description
Transcript of ECR39T Programming Instructions

ECR 39T
Programming Instructions
Elite Business Machines Mfg. Co. Ltd. (Shen Zhen Sentron Huayuchang Enterprise Ltd.)

Contents
Scanner ............................................................................................................................... 3
Installation..................................................................................................................................... 3
Bar-code scanners .............................................................................................................. 3 Connecting a bar-code scanner ................................................................................ 3 Programming a bar-code scanner............................................................................. 3
Manual Programming ........................................................................................................ 5
Basic Settings .............................................................................................................................. 5
General information ........................................................................................................... 5 Printing all programmed settings....................................................................................... 6 Programming the basic program....................................................................................... 7
Modifying a single flag............................................................................................. 7 FLAG table ........................................................................................................................ 8
Text Input .................................................................................................................................... 10
Alphanumeric table (ASCII characters) ............................................................................. 10
Logo Program............................................................................................................................. 11 Programming the logo ....................................................................................................... 11
Program Names.......................................................................................................................... 12
Programming clerk names ................................................................................................ 12 Modifying or adding clerk names ............................................................................ 12
Tender Program.......................................................................................................................... 13
Programming credit-card names ....................................................................................... 13
Tax Rate Program ....................................................................................................................... 14 Programming the tax rate .................................................................................................. 14
Department Program ................................................................................................................... 15
Programming departments................................................................................................ 15
PLU Program ............................................................................................................................... 17 Online PLU Programming ................................................................................................. 17 Programming PLU numbers.............................................................................................. 17
Modifying and adding PLU numbers....................................................................... 18
Currency Conversion Program .................................................................................................... 19 Programming currency conversion.................................................................................... 19
Euro in the period 01.01.2002 - 28.02.2002 ........................................................... 19 General currency conversion .................................................................................. 20
Programming Via Software................................................................................................ 22
Installation ...................................................................................................................................22
Connecting the cash register to the PC.............................................................................22 Connecting the cash register to the PC via a modem .......................................................22 Installing the program ........................................................................................................23 Entering special characters when programming with PCmanECR ...................................28
Introduction..................................................................................................................................29 Start window ......................................................................................................................29 HELP - Help window..........................................................................................................29 VIEW.................................................................................................................................30
1

Contents
SYSTEM ............................................................................................................................31 FILE – Create and delete files ...........................................................................................31
Program Menu.............................................................................................................................35 PROGRAM ........................................................................................................................35 Logo Program ....................................................................................................................36
LOGO – Programming logo lines..................................................................................36 Basic Program ...................................................................................................................37
SYS FLAGs - Set basic program..................................................................................37 Program Names.................................................................................................................44
CLERK – Change clerk name.......................................................................................44 CARD – Change card name.........................................................................................44
PLU Program .....................................................................................................................45 PLU – Program PLUs ...................................................................................................45
Department Program .........................................................................................................47 DEPT – Program departments .....................................................................................47
Tax Rate Program..............................................................................................................50 TAX – Program tax .......................................................................................................50
Currency Conversion Program ..........................................................................................51 FCE – Program currency exchange rates ....................................................................51
Types of Tender Name Program .......................................................................................53 CASH, CHARGE... NAME PROGRAM – Program tender names ...............................53
Reports .............................................................................................................................. 54
X-Reports ....................................................................................................................................54 DAILY REPORT.................................................................................................................54
Z-reports......................................................................................................................................55
PERIODIC REPORT (monthly report) ...............................................................................55
Training Reports..........................................................................................................................56 TRAINING REPORT..........................................................................................................56
Transferring Program and Report Data ............................................................................. 57
Communication Program ............................................................................................................. 57
COMMUNICATION ........................................................................................................... 57
Faults.…............................................................................................................................. 62 Self-Help .........….......................................................................................................................... 62
Troubleshooting................................................................................................................ 62
Alphabetical index........................................................................................................................ 63
2

ScannerInstallation
■ Bar-code scanners
The ECR 39T cash register is equipped for operation with bar-code scanners. Bar-code scanners of the type MS 951, MS 6720, MS 7120 and MS5145 can be used, amongst others.
■ Connecting a bar-code scanner
Please connect the scanner to the cash register according to the instructions in the corresponding manual provided by the manufacturer. Pay particular attention to the information on the power supply.
■ Programming a bar-code scanner
In order to operate a bar-code scanner on a ECR 39T, the following parameters must be set on the scanner:
- RS 232 mode, - Transmission rate at 2400 Baud, - 8 data bits, - Even parity, - Carriage return (CR) as termination for the bar-code, - Deactivate line feed (LF).
The following table describes the programming steps necessary to program the MS 95... scanner and the corresponding bar-codes as examples. Please refer to the respective operating manual for information on programming other scanners.
Programmin g step
Program setting Scan bar-code
1 Enter/Exit Program Mode Activate Program Mode
2 Recall Defaults Set default settings
3 Enable RS-232 Interface Activate serial interface
4 2400 Baud Rate Transmission rate = 2400 Baud
3

Scanner Installation
5 8 Data Bits Set data format
6 Even Parity Set even parity
7 CR On Set carriage return (CR) as termination for the bar-code
8 LF OFF Deactivate transmission of the line feed (LF)
9 Enter/Exit Program Mode Deactivate Program Mode
4

Manual ProgrammingBasic Settings
The ECR 39T cash register can be programmed and, thus, adapted to meet individual requirements. Programming is divided into several areas. The Basic Program (FLAGS) is used to define general settings, such as date format and type of tax rate for example. The Logo Program is used to program information on the trader, welcome and farewell messages. The Name Program can be used to program the names of up to 6 clerks. The Credit-card Program can be used to program up to 9 credit-card names. The Department Program is used allocate prices and assignments to departments. The Price Look-Up Program is used allocate prices and assignments to PLUs. The Tax Rate Program can be used to enter up to four different tax rates. The Currency Conversion Program can be used to enter currency exchange rates.
Note: Changing languages: ■ General information Note: Caution:
5
Changing languages clears all the data and activates the default settings. Refer to Flag 32 Key-operated switch P, Enter: 690228 Display: 32 01 01, Enter: 00 (GB) or 01 (D) or 02 (F) or 03 (E) Display: CLEAR (GB), SP LOESCHEN (D), CLEAR (F) CLEAR (E). The deletion processtakes a little time.
During programming (key-operated switch in Position: P) the key can be used to correct all the input entered since the last data storing process was completed by pressing the key.
Set the key to position P
After pressing the following key combination, the daily sales, grand total and all programmed settings (departments, PLUs, Flags etc.) are deleted.
CLEAR appears in the display All programming and sales registrations are deleted
After pressing the following key combination, all the programmed settings (departments, PLUs, etc.) are deleted and reset to their "default state".
DEFAULT appears in the display The department and PLU prices are reset

Manual Programming Basic Settings
■ Printing all programmed settings
It is possible to print out all the settings currently programmed on the receipt paper. Carry out the following steps.
Set the key to position P
Note:
Print basic program settings The Flag is called in The basic program settings are printed
Print departments E.g. The department program is activated
All the departments are printed
Print PLU numbers The PLU program is activated The PLUs are printed
Print selected range of PLU numbers First PLU No. + The start of the range is defined (e.g. 3)
ENT-END appears in the display Last PLU No. + The end of the range is defined (e.g. 8) and the PLU
range defined is printed
Print tax rates The tax rate program is activated The tax rates are printed
Print currencies - The currency conversion program is activated ( The currency rates are printed
Print logo lines
The logo program is activated The logo is printed
Print clerk name
The clerk name program is activated The clerk names are printed
Print credit-card names
The credit-card name program is activated The credit-card names are printed
6
Ensure that the receipt roll has sufficient paper. The printout of department and PLU prices can be stopped at any time by pressing
.

Manual ProgrammingBasic Settings
■ Programming the basic program
In order to set the individual flags, carry out the steps described below.
Set the key to position P
The basic program is activated. ‘01’ appears on the left side of the display for Flag 01
E.g. 32 Enter the required digits Store the settings and move to the next flag. ‘02’
appears on the left side of the display for Flag 02 Program the other flags in the same way
Conclude programming and exit programming mode ■ Modifying a single flag
Each flag can be selected directly, e.g. Date.
Set the key to position P
06 Enter the flag number for setting the date Open the basic program for the Date flag
E.g. 200602 Enter the date (example for 20 June 2002) Store the setting Conclude programming and exit programming mode
7

Manual Programming Basic Settings
■ FLAG table
FLAG 01 VAT, DECPT Tax rate - Date format - Decimal places
3 2 = Recommended setting 0 = Net price (excluding tax);
Date (MM-DD-YYYY) 1 = Net price (excluding tax);
Date (DD-MM-YYYY) 2 = Gross price (including tax);
Date (MM-DD-YYYY) 3 = Gross price (including tax);
Date (DD-MM-YYYY) 0 = No decimal places 1 = One decimal place 2 = Two decimal places 3 = Three decimal places
FLAG 02 E-JOURNAL Electronic journal + Price rounding
0 5 = Recommended setting 0 = Deactivate electronic journal 1 = Electronic journal stores all egistrations, totals
and headers. Z-report can be printed before printing journal
2 = Electronic journal stores all registrations, totals and headers; Z-report cannot be printed before printing journal
5 = Prescribed setting FLAG 03 ROUND-OFF DS Tax rounding
5 5 = Prescribed setting FLAG 04 TAX TABLE Tax rate calculation + Receipt header display
0 0 = Recommended setting With tax rate printout 0 = Machine no., receipt no., date, time, clerk 1 = Time, clerk 2 = Machine no., receipt no., date, clerk 3 = Clerk Without tax rate printout 4 = Machine no., receipt no., date, time, clerk 5 = Time, clerk 6 = Machine no., receipt no., date, clerk 7 = Clerk 0 = European tax format 1 USA/Canada tax format (tax rates for tax table 1-
4) 2 = USA/Canada tax format (tax rates for 1-2 tax
table for 3-4) FLAG 05 LINE LOGO Representation of Z-reports
0 4 = Recommended setting Reset receipt no. after Z-report 0 = All report information is printed 1 = Grand Total is not printed 2 = Consec. Z-report no. is not printed 3 = Grand Total + report no. are not printed No receipt no. reset after Z-report 4 = All report information is printed 5 = Grand Total is not printed 6 = Consec. Z-report no. is not printed 7 = Grand Total + report no. are not printed 4 = Prints 0 to 6 logo lines, here 4 logo lines
FLAG 06 DAY.MO.YEAR Date
FLAG 07 HH.MM Hour and minute
FLAG 08 MACHINE NO. Consecutive machine number
FLAG 09 LINE N Multi-function flag
FLAG 10 CONSEC-NO
FLAG 11 CLERK A
FLAG 12 CLERK B
FLAG 13 CLERK C
FLAG 14 CLERK D
FLAG 15 CLERK E
FLAG 16 CLERK F
FLAG 17 CLERK KEY Activate/Deactivate Clerk key
FLAG 18 DISCOUNT %- Fixed discount percentage
2 0 0 6 0 2 = E.g. 20 June 2002 = (DD-MM-YY)
1 4 3 0 = E.g. 14:30 (hour:minute)
0 0 = Recommended setting Numbers from 00 to 99 are possible
2 0 0 7 = Recommended setting 0 = 2nd receipt: no; Self-test: no 1 = 2. Bon: no; Self-test: yes 2 = 2 receipt: yes; Self-test: no 3 = 2nd receipt: yes; Self-test: yes 0 = Change levels, automatic reset to Level 1 1 = Change levels remains active until
key is pressed again 0 = Reserved 7 = Receipt paper feed
(0 to 9 lines possible)
0 0 0 1 = Enter a 4-digit number between 1 and 9999
0 0 0 1 = Enter a 4-digit number between 0 and 9999
0 0 0 0 = Enter a 4-digit number between 0 and 9999
0 0 0 0 = Enter a 4-digit number between 0 and 9999
0 0 0 0 = Enter a 4-digit number between 0 and 9999
0 0 0 0 = Enter a 4-digit number between 0 and 9999
0 0 0 0 = Enter a 4-digit number between 0 and 9999
0 0 0 0 = 0 Deactivates cash drawer lock after pressing
1
= Activates cash drawer lock after pressing
0 2 5 0 = Example for 2.5% (discount); always enter a 4-digit number without decimal point
8

Manual ProgrammingBasic Settings
FLAG 19 SCAN/ROUNDING Scanner + Rounding
1 0 = Recommended setting 0 = Scanner deactivated 1 Scanner activated 0 = Standard rounding 5/4 1 = Scandinavian rounding (0-0.24=0.00; 0.25-
0.74=0.50; 0.75-1=1.00) 2 Danish rounding (0-0.12=0.00; 0.13-0.37=0.25;
0.38-0.62=0.50; 0.63-0.87=0.75; 0.88-1.00=1.00) FLAG 20 PASSWORDX Password for X-report
FLAG 21 PASSWORDZ
Password for Z-report FLAG 22 PASSWORDPR
Password for monthly (periodical) report FLAG 23 PASSWORDP Password for programming
FLAG 24 PASSWORDEVRN Password for Training mode
FLAG 25 ECC/ECD Enforced Change Calculation Enforced Cash Declaration
0 0 = Recommended setting 0 = Change calculation deactivated 1 = Change calculation activated 0 = Cash register need not be declared and amount
entered before Z-report 1 = Cash register must be declared and amount
entered before Z-report; ECD FLAG 26 ITEM COUNTER Item counter/ Single amount display
0 0 = Recommended setting 0 = Deactivate printing cash voids and refunds in X
and Z-reports 1 = Deactivate printing cash voids and refunds in X
and Z-reports 0 = Deactivate printing item counter 1 = Activate printing item counter
FLAG 27 RECEIPT REPRESENTATION Logo print / Receipt format
0 0 = Recommended setting 0 = Receipt with logo 1 = Receipt without logo 0 = Print complete receipt 1 = Print short receipt (without PLU and department) 2 2 = No receipt
0 0 0 0 = No password / Password 0001 to 9999
0 0 0 0 = No password / Password 0001 to 9999
0 0 0 0 = No password / Password 0001 to 9999
0 0 0 0 = No password / Password 0001 to 9999
0 0 0 0 = No password / Password 0001 to 9999
FLAG 28 COMPULSORY CLERK ENTRY Automatic lock
0 0 = Recommended setting 0 = European keyboard 1 American keyboard 0 Automatic lock deactivated 1 = Automatic lock activated
FLAG 29 PRINT EXCHANGE RATE Print exchange rate
0 0 = Recommended setting 0 = Reserved 0 = Printing of exchange rate deactivated 1 = Printing of exchange rate activated
FLAG 30 PRINTER ON/OFF Switch off defect printer
0 0 = Recommended setting 0 = Reserved 0 = Printer on 1 = Printer off
FLAG 31 PRINT EURO TABLE Print currency information
Changing languages Note: Changing languages clears all the data and activates the default settings. key-operated switch to P, Set Enter: 690228 Display: E.g. 32 01, Input: 00 (GB) or 01 (D) or 02 (F) or 03 (E) FLAG 32 LANGUAGE
0 0 = Reserved 0 = English language 1 = German language 2 = French language 3 Spanish language
FLAG 33 TAX RATE MINUS Minus tax rate
0 0 0 0 = Recommended setting 0 0 0 0 = No foreign currency conversion printout 0 0 0 1 = Currency conversion printout for EC
cashcards 0 0 1 0 = Currency conversion printout for Eurochecks0 1 0 0 = Currency conversion for amount in Euro 1 0 0 0 = Reserved
0 0 0 0 = Recommended setting 0 0 0 1 = with tax rate 1 0 0 1 0 = with tax rate 2 0 1 0 0 = with tax rate 3 1 0 0 0 = with tax rate 4
9

Manual Programming Text Input
■ Alphanumeric table (ASCII characters)
The alphanumeric and special characters depicted in the following table can be entered by pressing the respective digit key or digit-letter key combination (an ASCII character is described by two ASCII CODE digits). The digits are entered using the numeric keypad and the letters A to F using the department keys:
HEX code = Character on the receipt printout Always enter the HEX code (2 code digits).
An example for currencies In order to enter "Engl. £" press the following key sequence:
The following no. of characters applies when programming names:
Logo (standard font) max. 18 characters Logo (bold print) max. 9 characters Clerk names max. 10 characters Credit-card names max. 10 characters Department names max. 12 characters PLU names max. 12 characters
10

Manual ProgrammingLogo Program
■ Programming the logo
It is possible to print up to 6 header lines and 2 footer lines as a logo on each receipt. In addition, line 9 can be used as an information line, e.g. specifying "All prices in Engl. £". This line appears between the receipt header and the registrations. A line can contain up to 18 characters in normal print or 9 characters in bold print.
Note:
It is possible to program a complete line in bold print or just the first letter. Complete line bold: 1st letter bold: The format must be defined before programming the characters.
Logo line 1 SAMPLE SHOP Company name Logo line 2 SUNNY STREET Street name Logo line 3 99999 ANY TOWN Town Logo line 4 ENGLAND Country Logo line 5 04999 / 989898 Telephone number Logo line 6 Lines 1 to 6 appear at the top of the
receipt. Logo line 7 Footer line 1 Logo line 8 Please come again. Footer line 2 Logo line 9 All prices in Engl. £ Information line appears between the
receipt header lines (date, clerk etc.) and the registrations
Set the key to position P
Activate the Logo program E.g. 4D55.... Enter the required text by means of ASCII code
characters
Store the entry and move to the next logo line
Close the Logo program Note:
11
Use to delete the character currently displayed.

Manual Programming Program Names
■ Programming clerk names
This function enables clerk names to be programmed. This enables all registrations to be listed and printed according to the individual clerks at a later date. Failure to enter the correct name prevents unauthorized access to the cash register.
Set the key to position P
Activate the clerk name program
4C495341 Enter the clerk name, e.g. LISA
Store the clerk name and move to the next clerk name
Close the clerk name program Note: ■ Modifying or adding clerk names
In order to modify clerk names or add new ones, select the required memory segment by selecting the corresponding memory segment (1 to 6) directly and then pressing the key. Proceed as described above.
12
Use to delete the character currently displayed.

Manual ProgrammingTender Program
■ Programming credit-card names
This program enables names to be assigned to the various credit-cards and the receipt printout for CASH, CHANGE and SUBTOTAL changed. These names are then printed during registration. The sequence is pre-defined:
CARD 1 CARD 2 CARD 3 CARD 4 CARD 5 CARD 6 CARD 7 CARD 8 CARD 9 CASH CHANGE SUBTOTAL
Note:
Set the key to position P
Activate the tender program.
564953 Enter the name for the first credit-card, e.g. VISA 41
Store the setting and move on to the next setting 4D4153
4D4153 Enter the name for the second credit-card, e.g. 544552 MASTERCARD 434152 44 Store the setting and move on to the next setting
Deactivate the tender program
Note:
13
It is possible to program a complete line in bold print or just the first letter. Complete line bold: 1st character bold: The format must be defined before programming the character.
Press to delete the character currently displayed.

Manual Programming Tax Rate Program
■ Programming the tax rate
Departments can be assigned to one of four different tax rates. Define the percentage values of the tax rates.
Set the key to position P
Activate tax program.
4D5653 Enter name for tax rate 1, e.g. Tax1 5431
Save tax and move to the next setting
160000 Enter the tax rate, e.g.: 16%
Store and program the next tax rate
The tax rate program is closed
Note: Note:
14
The entry must always be to 5 or 6 places. E.g.: for 7%, enter: 70000
Press to delete the character currently displayed.

Manual ProgrammingDepartment Program
■ Programming departments
In order to categorize the range of products, items can be assigned to departments. In turn, the departments can be combined to form groups. E.g. the "dairy products", "confectionery" and "spreads" departments can be assigned to the "foods" group (20 superordinated groups can be defined). Programming is performed in two steps; the price and the assignment must be specified.
Set the key to position P
Activate the department program
Define the price Indicates the department Indicates the price mode Input space for fixed price
Move to the next setting
Define the assignment Indicates the department Indicates the assignment mode 0 = Price is added (4 = no price printout / but is added in the receipt sum; 8 = price is subtracted) 0 = no tax (1 = tax rate 1; 2 = tax rate 2; 3 = tax rate 3; 4 = tax -rate 4) 01 = group; assignment of the department to groups (Groups 01 to 20) 0 = itemized receipt (1 = individual receipt only on first entry; 2 = department can be overwritten with zero ("free sample") 8 = maximum number of digits for a price (0 to 8)
Move to the next setting
The adjacent diagram is an example assignment for: (from left to right) department 01; price is added; tax rate 1; group 19; itemized receipt; max. 6-digit price entry
Enter the name Basic setting appears Refer to the Section "Alphanumeric table"
Store the name Close the department program
15

Manual Programming Department Program
An example for department 1 (e.g. household goods) is provided below.
Set the key to position P
Open the department program E.g. 1299 Enter the fixed price
Store the fixed price E.g. 011906 Enter the assignment (0 = price is added; 1 = tax rate 1; 19 = group 19; 0 = itemized receipt; 6 = number of digits for a price) Store the assignment and move to the next setting
HOUSEHOLD Enter the name Refer to the Section "Alphanumeric table".
Store the name Close the department program
16

Manual ProgrammingPLU Program
■ Online PLU Programming
In order to prevent errors through entering PLU numbers, it is strongly recommended to use a bar-code scanner. There are two possibilities here: 1. Use a "Keyboard Wedge Scanner" which is connected to the PC keyboard. 2. Use a bar-code scanner connected to the cash register. In this case, the PC
should be located near the cash register. . Connect the PC and cash register via the serial interface. . Set Flag 09 to 1XXX or 3XXX and Flag19 to 1X. . Set the system to Programming mode (key to position P). . Enter 4 . SCANNER-TEST appears in the display, the scanner is tested
during which a random EAN code is read in. ✿ Programming PLU numbers
Each individual item (PLU) can be assigned a number and also assigned to a previously selected department. Programming is performed in four steps; price, assignment, name and EAN code must be defined.
Set the key to position P
Activate the PLU program Indicates the PLU number
Move to the next setting
Define the price Indicates the price mode Input space for price
Move to the next setting
Define the assignment Indicates the assignment mode Reserved Group assignment (01 to 20) 0 = itemized receipt (1 = single receipt; 2 = PLU can be overwritten by zero ("free sample")) 7 = maximum number of digits for a price (0 to 8) Store assignment
Enter the name Displays the name mode Basic setting appears. Enter the name. Refer to the Section "Alphanumeric table".
Store the name
17

Manual Programming PLU Program
Enter the EAN code Basic setting appears Enter the EAN code. We recommend using a scanner.
Store the PLU number Close the PLU program
An example of a PLU is provided below:
Set the key to position P
Activate the PLU program E.g. 11 Enter the PLU number and move to the next setting
PLU 11 is displayed E. g. 500 Enter the fixed price
Store the fixed price E.g. 001905 Enter assignment (00 = reserved; 19 = department 19;
0 = itemized receipt; 5 = max. number of digits for a price) Store the assignment and move to the next setting
E.g. TEE Basic setting appears. Enter the name. Refer to the Section "Alphanumeric table" Store the name and move to the next setting
: Basic setting appears. Enter the EAN code manually or by using a scanner. We recommend using a scanner. Store the EAN code and move to the next PLU number
Close PLU program ■ Modifying and adding PLU numbers
Any specific PLU number can be modified or a new one added; simply select the relevant PLU or one which has not yet been assigned and press the key. Then proceed as described above.
18

Manual ProgrammingCurrency Conversion Program
■ Programming currency conversion
Up to fifteen different currencies and their conversion factors can be programmed in order to convert an amount or total sum of a transaction. Programming is performed in two steps; the conversion factor and the number of decimal places for the conversion factor must be defined. Also refer to the Flag Table (FLAG 31).
Note: ✿ Euro in the period 01.01.2002 - 28.02.2002
Local currency = Euro The FCE keys (Foreign Currency Exchange) are programmed as follows:
Set the key to position P
Activate the currency conversion program 8046434531 Enter the name, e.g. €FCE1 #
Store the name and move to the next setting 195583 Define the conversion factor for EC card payment
(FCE 1) and move to the next setting 15 1 = compulsory input; 5 = decimal places of the six digit
conversion factor Move to the next setting
8046434532 Enter the name, e.g. €FCE2 #
Store the name and move to the next setting 195583 Define the conversion factor for check payments
(FCE 2) and move to the next setting 15 1 = compulsory input; 5 = decimal places of the six digit
conversion factor Move to the next setting
8046434533 Enter the name, e.g. €FCE3 #
Store the name and move to the next setting 195583 Define the conversion factor for cash payments (FCE
3) and move to the next setting 15 1 = compulsory input; 5 = decimal places of the six digit
conversion factor Move to the next setting
424652 Enter the name for the 1st foreign currency, e.g.
Belgian Francs, BFR Store the name and move to the next setting
19
The conversion factors for the currencies must be entered as six-digit values. The following currency conversions relate to the German exchange rate for the Euro.

Manual Programming Currency Conversion Program
403399 Define the conversion factor for the 1st foreign currency (e.g. Belgian Francs, BFR) and move to the next setting
14 1 = compulsory entry; 4 = decimal places of the six digit conversion factor Move to the next setting Enter foreign currencies 5 to 15 correspondingly Close the currency conversion program
✿ General currency conversion
Example of the exchange rate 1 US $ = 1.00162 €. The exchange rate has 6 significant places.
The FCE keys (Foreign Currency Exchange) are programmed as follows:
Set the key to position P
Activate the currency conversion program 555324 Enter the name, e.g. US$ #
Store the name and move to the next setting 100162 Define the conversion factor for FCE 1 and move to
the next setting 05 0 = compulsory entry (takes into account that the
normal exchange rate has been entered); 5 = decimal places of the six-digit conversion factor
Move to the next setting Close the currency conversion program
20

Manual ProgrammingCurrency Conversion Program
Example of exchange rate 1 Yen = 0.007922 €. In order that the six significant decimal places can be entered, the reciprocal value must be calculated: 1/0.015494 = 126.231.
The FCE keys (Foreign Currency Exchange) are programmed as follows:
Set the key to position P
Activate the currency conversion program 59454E Enter the name, e.g. YEN
Store the name and move to the next setting 126231 Define the conversion factor for FCE 1 and move to
the next setting 13 1 = compulsory entry (takes into that the reciprocal
value of the conversion factor has been entered); 3 = decimal places of the six-places conversion factor
Move to the next setting Enter foreign currencies 2 to 15 correspondingly
Close the currency conversion program
21

Programming Via Software Installation
The ECR 39T cash register is equipped with a serial interface. The interface enables the connection of a Personal Computer (PC). By implementing the PCMANECR communication software, the cash register can then be programmed using the computer and program and report data can be transferred from the cash register to he PC. This chapter explains the steps necessary to install the communication software and connection of the device components. The information in this manual assumes experience using Windows operating systems and basic operation procedures.
Note: ■Connecting the cash register to the PC
Refer to the PC manual for information on the interface assignment. 1. Switch off the PC and cash register. 2. Plug the connector on the serial interface cable into the connector labeled PC on
the rear side of the cash register. 3. Plug the other end of the serial interface cable into a serial port on the PC
(e.g. COM1). 4. Switch the cash register on.
5. Set the key to position Z 6. Switch on Communication mode: 7. The following appears in the display: REC
Note: ■Connecting the cash register to the PC via a modem
Refer to the PC manual for information on the interface assignment, addresses and IRQ numbers. 1. Switch the cash register off. 2. Plug the interface cable plug of the modem in the connector labeled PC on the
rear side of the cash register. Please observe the information in the modem manufacturer's operating manual.
3. Plug the modem connector for the telephone network in the telephone line socket. Please observe the information in the modem manufacturer's operating manual.
4. Connect the PC's internal or external modem with the telephone line socket or the PC and telephone line socket. Please observe the information in the modem manufacturer's operating manual.
5. Ensure that the modems are properly installed. 6. Switch the cash register on.
7. Set the key to position Z. 8. •8 8 8 Activate the modem's Communication mode:
22
For detailed information on the programming options available, please refer to thecorresponding parts of the Programming section.
Communication mode can be switched off by pressing

Programming Via SoftwareInstallation
9. The following appears in the display: CONNECT
Note: 1 0
10. The cash register then waits for the PC to dial. 11. Prepare for modem communication on the PC 12. Start PCmanECR for the ECR 39T. 13. Select the correct cash register. 14. Select MENU →COMMUNICATION →Download and Upload
15. Refer to the Section "Communication"
■Installing the program
The illustrations in the following descriptions relate to an installation of PCMANECR on a PC using the Windows ® NT 4.0 operating system. Some illustrations may vary to the displays which appear in the case of installation on other Windows ® operating systems. The procedures to carry out, however, remain the same. During the installation routine, the buttons have the following significance:
<Back Return to the previous dialog. Next> Move to the next dialog (continue). Cancel Stop the installation procedure. Browse Scroll through the file system.
1. Switch the PC on. 2. Insert the data medium containing the program (e.g. CD) in the corresponding PC
drive. 3. Start the file manager (e.g. Microsoft Explorer).
23
Communication mode can be switched off by pressing

Programming Via Software Installation
4. Open the program data medium in the file manager.
5. Execute the SETUP.EXE application. 6. The message "PCMANECR Setup is preparing InstallShield...." appears, then the
following window:
7. The Cancel button can be used to stop the installation procedure:
8. Click on No and then on Next>to continue the installation. Click on Yes to stop
the installation.
24

Programming Via SoftwareInstallation
9. Read the license agreement
10. Accept the license agreement. To do this, select I accept the terms in the
license agreement. The Next> button becomes sensitive. Click on Next> to continue the installation.
11. Enter your name and organization in the respective User Name and Organization fields. Click on Next>.
25

Programming Via Software Installation
12. Accept the proposed destination folder and click on Next>.
13. Click on Change if it is necessary to modify the path predefined for the program
installation.
14. Browse through the directories and select the required installation directory.
Confirm the selection with OK or stop the procedure by clicking Cancel.
26

Programming Via SoftwareInstallation
15. Check the settings defined; if necessary, go back in the installation steps (<Back). When the specifications are correct, click on Install. The installation is prepared and the files copied onto the PC.
16. When the installation is completed successfully, click on Finish to conclude the installation process.
17. A program folder called PCmanECR is created. 18. Start the PCmanECR application.
Note:
27
During the installation routine, the subdirectories "Borland" and "Ebm" are created in the program directory These directories must not be deleted!

Programming Via Software Installation
■Entering special characters when programming with PCmanECR
The printable characters are depicted in the alphanumeric table (refer to the corresponding section). Check whether the character required is a printable character. Call in the Windows system program character set (Charmap.exe). Normally, it can be found in the folder Programs > Accessoiers > System Tools. If necessary, the character table must be installed.
Select the Times New Roman font. Search for the € character in the font table, for example. Select the character. Pay attention to the display in the window's status bar. A key combination is shown "Keystroke: Alt+xxxx". The Euro symbol requires the key combination: Alt+0128. In order to enter the key combination, press the Alt key and enter the four digits 0128 using the numeric keypad. The Euro symbol appears in the display.
28

Some menu items only become available for selection after certain conditions have been fulfilled or a corresponding selection has been made.
Programming Via SoftwareIntroduction
■Start window Note:
Following the initial startup, the start screen only displays the menu bar. When cash register instances or machines have been set up, the icons appear in the field under the menu bar. The field below that contains status information if this option is active.
■HELP - Help window
Select MENU HELP ECR Configuration:
29

Programming Via Software Introduction
Select MENU HELP Version:
■ VIEW Select MENU VIEW STATUS BAR:
The status bar function is activated. Select MENU VIEW Operation log: System processes are recorded in the PCManECR.LOG log file. The log can be read in and viewed. The log file can be opened in an editor (e.g. Notepad) and printed out.
30

Programming Via SoftwareIntroduction
■SYSTEM
Select MENU SYSTEM RECREATE IF EXIST This option enables damaged data to be restored.
■ FILE – Create and delete files
The software enables several files to be created in which the individual settings for different cash registers can be stored. It is possible to create cash register instances (ECR INSTANCE) or cash register machines (ECR MACHINE). The ECR instances serve to store general rogramming procedures for different points of sale. Data transfer operations to the cash register are not possible in the case of ECR instances. The ECR instances can be used as a basis for the concrete programming of a real cash register. Firstly, a new file must be created (New), then selected and finally stored containing an individual program routine. A file can be deleted (Delete). Select MENU →FILE →New →ECR INSTANCE
Enter a name in the Name field (max. 8 characters) for the ECR instance to be created and complete the input by clicking on OK. Or Copy an existing ECR instance. To do this, click in the Copy From checkbox and select the required source from the selection list. Conclude the input by clicking OK.
31

Programming Via Software Introduction
No data transfer can be carried out using instances. They serve to create standard instances which can be used as a source for real cash registers. Select MENU FILE New ECR MACHINE Enter a name in the Name field for the ECR machine to be created and complete the input by clicking on OK. or
32

Programming Via SoftwareIntroduction
Copy an existing ECR instance or ECR machine. To do this, click in the Copy From checkbox and select the required source from the selection list. Conclude the input by clicking OK.
The cash register ECR2 is selected. Select MENU FILE Delete ECR MACHINE Confirm deletion by clicking OK or stop the process by clicking Cancel.
33

Programming Via Software Introduction
Select MENU FILE Print Setup The standard Print Setup dialog appears. Select MENU FILE Exit The program is ended.
34

Programming Via SoftwareProgram Menu
■PROGRAM
Select MENU PROGRAM
LOGO Up to nine lines of text can be entered to be printed out on the
receipt. SYS FLAGs The necessary system FLAGS (basic settings) for the cash
register are defined here. CLERK This is used to display existing clerk names and enter new
ones. CARD This is used to enter the credit-card names. PLU This is used to enter information on the item (PLU)
and display existing PLUs.
DEPT This is used to enter information on the departments and display existing departments.
TAX This is used to enter the necessary tax rates and display existing rates.
FCE This is used to display currencies and exchange rates and to enter new ones.
CASH,CHARGE... This is used to enter the types of payment.
35

Programming Via Software
Logo Program ■ LOGO – Programming logo lines
It is possible to program the cash register to print a logo on each receipt. The logo appears at the top of each receipt. The logo can consist of up to six lines depending on the setting of FLAG 5 (refer to "System FLAGS"). Each logo line can comprise up to 18 characters in normal print (Standard) or 9 characters in bold print (Double), or define whether just the first character in the line should be in bold print (First Double). Select MENU PROGRAM LOGO
Check logo printout Click on the Printer icon. A new window appears
displaying the program data for the logo program.
36

Programming Via SoftwareBasic Program
■SYS FLAGs - Set basic program
The basic program, including date, tax rate, price rounding, etc., is set by means of the system flags. Refer to the Flag Table in the Section "Manual Programming, Basic Settings" for the data which needs to be entered. Select MENU PROGRAM SYS FLAGs
The fields can be edited directly. The red arrows beside flags indicate further dialogs are available.
37

Programming Via Software Basic Program
Flag1 DATE FORMAT Format of the date MM-DD-YY Month-Day-Year DD-MM-YY Day-Month-Year TAX FORMAT Format of the tax rate ADD-ON Tax must be added on VAT Inclusive of tax DECIMAL PLACE Number of decimal places DECIMAL PLACE 0 to 3 decimal places Flag2 ROUND OFF Price rounding + Electronic journal B.J.INHIBITED Electronic journal is deactivated Z ALLOWED BEFORE B.J.READ.
Electronic journal stores all registrations, totals and headers. Z-reports are permitted before journal printout.
Z NOT ALLOWED BEFORE B.J.READ. Electronic journal stores all registrations, totals and headers; Z-reports are not permitted before journal printout.
38

Programming Via SoftwareBasic Program
Flag4
Printing Machine No, Receipt No, Date Disabled
The machine no., receipt no. and date are not printed Printing Time & Clerk Disable
Time and clerk are not printed Printing Net Total and Tax Disabled
The net total and tax are not printed TAX FORMATTING
European Tax Method USA/CANADA Tax Method USA/CANADA Tax Table and Rate Method
USA/Canadian tax table and rate method Flag5
Printing GT Disabled Grand total is not printed Printing Z Count Disabled Consec. Z-report no. is not printed Reset Receipt No. Disabled Receipt number is not reset after the Z-report HEADER Logo Number of logo lines Line 0 to 6 lines
39

Programming Via Software Basic Program
Flag9
Feed Lines (0-9) Line feed (0 to 9 lines) Self Test Self-test Recall Receipt is on Duplicate receipt is active DEPT SHIFT FUNCTION Change levels One Shot Shift after pressing once STAY No shift Flag19
SCANNER ENABLED Scanner is activated Rounding Rounding Normal Rounding Standard rounding method Danish Rounding Danish rounding method Sweden/Norway Rounding Swedish/Norwegian rounding method
40

Programming Via SoftwareBasic Program
Flag25
CHANGE COMPUTATION Compulsory input of change
NON-ENFORCED Change calculation is deactivated ENFORCED Change calculation is activated
ENFORCED CASH DECLARATION Forced calculation
DISABLED Cash register must not be accounted and amount entered before Z-report
ENABLED Cash register must be accounted and amount entered before Z-report Compulsory calculation
Flag26
PRINT VOID/REF IN X/Z Print cash voids and refunds in X and Z-reports
DISABLED Deactivated ENABLED Activated
ITEM COUNT PRINT Print item counter DISABLED Deactivated ENABLED Activated
41

Programming Via Software Basic Program
Flag27
LOGO PRINT Print the logo
LOGO ON. Activated LOGO OFF. Deactivated
RECEIPT FORMAT Print receipt ALWAYS LONG RECEIPT. Print the long receipt ALWAYS SHORT RECEIPT.
Print the short receipt NO RECEIPT. No receipt
Flag28
KEYBOARD Keyboard
EUROPEAN European keyboard is active AMERICAN American keyboard is active
LOG Compulsory clerk entry AUTO-LOG DISABLED Automatic log deactivated AUTO-LOG ENABLED Automatic log activated
42

Programming Via SoftwareBasic Program
Flag29
FCE RATE Print foreign currency exchange rate
FCE RATE PRINTING DISABLED Print of exchange rate deactivated
FCE RATE PRINTING ENABLED Print of exchange rate activated
Flag30
PRINTER Printer ON/OFF
PRINTER ESCAPE DISABLED Printer ON
PRINTER ESCAPE ENABLED Printer OFF
43

Programming Via Software Program Names
■CLERK – Change clerk name
Select MENU PROGRAM CLERK CLERK A-F Clerk 1-6
Enter the required name (max. 10 characters) in the input field.
■ CARD – Change card name Select MENU PROGRAM CARD
CARD1-9 Credit-card 1-9
Enter the required name (max. 10 characters) in the input field.
FONT SIZE Size of the print on the receipt STANDARD Normal font DOUBLE Bold print FIRST DOUBLE First character in bold print
44

Programming Via SoftwarePLU Program
■PLU – Program PLUs
Each individual item can be allocated a code number, department, assignment, name and price. Select MENU PROGRAM PLU PRICE PLU price FLAG Assignment (refer to the Section "Manual
Programming") NAME PLU name EAN-CODE 13-character EAN Code The horizontal scroll bar serves for quicker selection of the required PLU. Pay attention that the current PLU number appears in the title bar. Use the NEXT button to scroll to higher PLU numbers. Use the PREV button to scroll to lower PLU numbers. Use the GOTO button to search and skip directly to a PLU by specifying an EAN code, the PLU number or PLU name.
Search Field Search field to define search criteria
EAN Code EAN code NAME PLU name PLU NO PLU number
Search Value Search term/number Click on the GO button to start the search Click on the Close button to end the search
45

Programming Via Software PLU Program
The Export button enables the programmed data to be stored in an Excel file. The Excel file can be opened and edited using Microsoft® Excel.
Store the XLS file. The Import button enables XLS files to be read.
Click on the Printer icon in order to display the programmed PLU settings.
46

Programming Via SoftwareDepartment Program
■DEPT – Program departments
Select MENU PROGRAM DEPT
NAME Department name FLAG assignment (refer to the Section "Manual
Programming) PRICE Department price The horizontal scroll bar enables the required department to be selected quickly. Pay attention that the current department number appears in the title bar. Use the NEXT button to scroll to higher department numbers. Use the PREV button to scroll to lower department numbers. The Export button enables the programmed data to be stored in a text file. The text file can then be opened in a spreadsheet or word processing program, for example, to be further processed. The file must subsequently be stored as a TXT file so that it can be reimported. The "..." button opens the DEPT FLAG PROGRAM dialog
47

Programming Via Software Department Program
TAX LINK Assignment of tax rates 1 to 4 GROUP LINK Group; assignment of departments to groups
(group 01 to 20) PRICE HDLO Number of digits for a price (0 to 8) PRICE Department price
POSITIVE PRICE Price is added PRICE NO PRINT No price printout / but is added in the receipt NEGATIVE PRICE Price is subtracted
DEPT TYPE Department type NORMAL DEPT Itemized receipt SINGLE DEPT Single receipt; for initial input only ZERO PRICE ENABLE Department can be overwritten with zero
("free sample")
48

Programming Via SoftwareDepartment Program
The Export button enables the programmed data to be stored in an Excel file. The Excel file can be opened and edited using Microsoft® Excel.
Store the XLS file. The Import button enables XLS files to be read.
Click on the Printer icon in order to display the programmed PLU settings.
49

Programming Via Software Tax Rate Program
■TAX – Program tax
Select MENU PROGRAM TAX
TAX 1-4 NAME Tax name 1-4
Enter the required name (max. 10 characters) in the input field
TAX RATE Tax rate percentage; example: 16% = 160000 Only available in USA/Canada version: TAX LIMIT Amounts up to tax threshold are tax-free BOUNDARY First tax amount of a regular range
50

Programming Via SoftwareCurrency Conversion Program
■FCE – Program currency exchange rates
It is possible to program up to 15 currencies with their respective exchange rates and names. Select MENU PROGRAM FCE
NAME Name of currency (e.g. EURO, max. 10 characters) RATE Conversion factor (always use a six-digit number) FLAG Assignment (refer to Section "Manual Programming) The horizontal scroll bar serves to select the required currency quickly. Pay attention that the current currency number appears in the title bar. Use the NEXT button to scroll to higher currency numbers. Use the PREV button to scroll to lower currency numbers. Beside the FLAG field is a button which is used to open the FCE FLAG PROGRAM window. (Refer to the Section "Manual Programming")
RATE DECIMAL Decimal places of the currency exchange rate FCE RATE TYPE Exchange rate basis
LOCAL RATE Local currency = e.g. DM (01.01.2000 – 31.12.2001) FCE RATE General exchange rate conversion EURO RATE Local currency = EURO (01.01.2002 – 28.02.2002)
51

Programming Via Software Currency Conversion Program
Click on the Printer icon in order to display the programmed currency settings.
52

Programming Via SoftwareTypes of Tender Name Program
■CASH, CHARGE... NAME PROGRAM – Program tender names
Select MENU PROGRAM CASH,CHARGE...
CASH Tender in cash CHANGE Change SUB TOT Subtotal CHARGE Amount charged FONT SIZE Size of the print on the receipt
STANDARD Normal print DOUBLE Bold print FIRST DOUBLE First character in bold print
53

ReportsX-Reports
■DAILY REPORT
X-reports Select MENU DAILY REPORT
DEPT REPORT Department report: Indicates prices, amounts, sales
and the percentage share of the total sales of the department.
FINANCIAL REPORT Financial report: Indicates the gross sales, number and sums of the registrations, types of tender, subtotal and the total sales.
CLERK REPORT Clerk report: Indicates the number of registrations, sales, number of taxable items and tax amount as well as the number of direct voids all in respect of individual clerks.
HOURLY REPORT Hourly report: Indicates the sales, number of registrations per hour with the total and percentage share of the total sales all in respect of one respective hour.
PLU REPORT PLU report: Indicates the PLU number, the corresponding EAN code, PLU price, quantity sold, sales and percentage share of the total sales for the specific PLU.
TAX REPORT Tax report: Indicates the number of registrations, the tax total and the taxable amount for each tax rate.
CARD REPORT Credit-card report: Indicates the number of registrations, total amount, number if payments, total amount paid in and amount in the drawer for each card.
54

Reports Z-reports
FCE REPORT Currency report: Indicates the number of registrations, total amount, number if payments, total amount paid in and amount in the drawer for each currency.
GROUP REPORT Group report: Indicates the Total amount of sales for each respective group.
Z-reports
■PERIODIC REPORT (monthly report) Z-reports Select MENU PERIODIC REPORT
DEPT REPORT Department report: Indicates prices, amounts, sales
and the percentage share of the total sales of the department.
FINANCIAL REPORT Financial report: Indicates the gross sales, number and sums of the registrations, types of tender, subtotal and the total sales.
CLERK REPORT Clerk report: Indicates the number of registrations, sales, number of taxable items and tax amount as well as the number of direct voids all in respect of individual clerks.
TAX REPORT Tax report: Indicates the number of registrations, the tax total and the taxable amount for each tax rate.
CARD REPORT Credit-card report: Indicates the number of registrations, total amount, number if payments, total amount paid in and amount in the drawer for each card.
FCE REPORT Currency report: Indicates the number of registrations, total amount and amount in the drawer for each currency.
55

ReportsTraining Reports
GROUP REPORT Group report: Indicates the Total amount of sales for each respective group.
Training Reports
■TRAINING REPORT
Training reports
Select MENU TRAINING REPORT
DEPT REPORT Department report: Indicates prices, amounts, sales and the percentage share of the total sales of the department.
FINANCIAL REPORT Financial report: Indicates the gross sales, number and sums of the registrations, types of tender, subtotal and the total sales.
CLERK REPORT Clerk report: Indicates the number of registrations, sales, number of taxable items and tax amount as well as the number of direct voids all in respect of individual clerks.
TAX REPORT Tax report: Indicates the number of registrations, the tax total and the taxable amount for each tax rate.
CARD REPORT Credit-card report: Indicates the number of registrations, total amount, number if payments, total amount paid in and amount in the drawer for each card.
FCE REPORT Currency report: Indicates the number of registrations, total amount and amount in the drawer for each currency.
GROUP REPORT Group report: Indicates the Total amount of sales for each respective group.
56

Transferring Program and Report Data Communication Program
■COMMUNICATION
Data communication with a cash register
Select MENU COMMUNICATION
Note:
Download and Upload Transfers data to and from the PC connected to the
cash register
Modem Communication Select this checkbox when data transfer will be performed via a modem.
Select Baud Opens a dialog to select the modem transmission rate (baud rate)
57
When report data is transferred to the PC, the cash register memory is not deleted!

Transferring Program and Report DataCommunication Program
COM2 Activates the 1st serial interface for communication
with the cash register (cash register must be connected to COM2).
Select All Marks all the elements in the program or report data for data transfer.
No Select Deselects all the elements in the program or report data for data transfer.
Download (Serial) This function transfers data from the PC to the cash register.
Select the data to be transferred and initiate the serial transfer by clicking Download. Upload (Serial) This function transfers report data or program
data from the cash register to the PC.
58

Transferring Program and Report Data Communication Program
Select the data to be transferred and initiate the serial transfer by clicking Upload. or
Select the report or program data to be transferred and initiate the serial transfer by clicking Upload. The status of the serial connection is indicated in the window below.
59

Transferring Program and Report DataCommunication Program
Download (Via modem) This function is used to transfer data from the PC to the cash register.
Select the data to be transferred and initiate the modem transmission by clicking Download.
Phone Number Enter the telephone number of the required
Destination DialType Select dialing method
TONE Establish DTMF connection PULSE Establish Pulse connection
Dial Establish connection Hung up Break connection.
Note:
Note:
Status messages related to the dialing process appear in the right-hand window.
No error message appears in the case of an incorrect interface connection COM) with the modem switched off. If the number dialed is engaged, Busy appears. If the call to the cash register is not accepted by the modem, No Carrier appears.When a connection has been established, REC---- is displayed by the cash registerand the CONNECT REMOTE ECR MACHINE window is closed. Data transfer thenbegins.

60
Transferring Program and Report Data Communication Program
Upload (Via modem) This function is used to transfer data from the cash register to the PC.
Select the data to be transferred and initiate the modem transfer by clicking Upload.
Phone Number Enter the telephone number of the required
destination DialType Select dialing method TONE Establish DTMF connection PULSE Establish Pulse connection Dial Establish connection Hung up Break connection.
61

FaultsSelf-Help
■Troubleshooting
If data transfer between the cash register and PC does not function, please check the following points:
Possible Cause Corrective Measure Cash register not switched on? No cable connection between PC and cash register? Communication mode not activated on thecash register? Wrong cash register connected? Mouse connector swapped with interface connector without rebooting the PC? Modem connections: Has the cable been connected to the telephone network? Has the modem been correctly installed? Is the telephone line to the modem ok?
Switch cash register on and set communication mode. Connect an applicable cable and try again. Activate the mode and try again. Software is designed for use with CM746. Shut down the PC and restart it. Then try to execute the data transfer again.Connect an applicable cable and try again. Contact your service center. Inform your network provider and try again later.
62

Alphabetical index Alphanumeric table 14 ASCII characters 14 Bar-code scanners 7 CARD 48 CASH 59 Change card name 48 Change clerk name 48 CHECK 59 Clear names 16 Clear programmed settings 9 COMMUNICATION 63 Connecting the cash register to the PC 26 Connecting the cash register to the PC 26 Create and delete files 35 Currency Conversion Program 23 DAILY REPORT 60 Data communication with a cash register 63 Default 9 Default state 9 DEPT 52 ECR Configuration 33 Entering special characters when programming with PCmanECR 32 Euro in the period 01.01.2002-28.02.2002 23 FCE 57 FILE 35 FLAG table 12 General currency conversion 24 General information 9 HELP 33 Help window 33 Installation 26, 27 Installing the program 27 LOGO 40
Modifying a single flag 11 Modifying and adding PLU numbers 22 Monthly report 61 Online PLU Programming 21 Operation log 34 PERIODIC REPORT 61 PLU 49 Printing all programmed settings 10 PROGRAM 39 Program currency exchange rates 57 Program departments 52 Program PLUs 49 Program tax 56 Program tender names 59 Programming credit-card names 17 Programming currency conversion 23 Programming departments 19 Programming PLU numbers 21 Programming the basic program 11 Programming the logo 15 Programming the tax rate 18 RECREATE IF EXIST 35 Set basic program 41 Start window 33 Status Bar 34 Sysflag 41 SYSTEM 35 TAX 56 TRAINING REPORT 62 Training reports 62 Troubleshooting 68 Version 34 View 34 VIEW 34 X-report 60 Z-reports 61
63