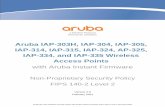ECOTECT TUTORIAL - ARCHITETTURATECNICA3 · Natural Light in Design: Natural Light in Design: IAP...
Transcript of ECOTECT TUTORIAL - ARCHITETTURATECNICA3 · Natural Light in Design: Natural Light in Design: IAP...

Natural Light in Design:
Natural Light in Design:
Natural Light in Design:
Natural Light in Design: IAP 2009
IAP 2009
IAP 2009
IAP 2009
Ecotect Tutorial
Ecotect Tutorial
Ecotect Tutorial
Ecotect Tutorial Page
Page
Page
Page 1 111 of
of
of
of 23232323
ECOTECT TUTORIAL
ECOTECT TUTORIAL
ECOTECT TUTORIAL
ECOTECT TUTORIAL
-- ------Si SiSiSiân Kleindienst
ân Kleindienst
ân Kleindienst
ân Kleindienst-- ------
1 – Getting Started
1.1 -- Entering the License
The first time you start Ecotect, it will present you with this screen:
You should begin by clicking on activate license…
activate license…
activate license…
activate license… in the bottom left
corner.
On the next screen, click Activate via the internet on this com
puter
Activate via the internet on this com
puter
Activate via the internet on this com
puter
Activate via the internet on this com
puter
and click next
next
next
next.

Natural Light in Design:
Natural Light in Design:
Natural Light in Design:
Natural Light in Design: IAP 2009
IAP 2009
IAP 2009
IAP 2009
Ecotect Tutorial
Ecotect Tutorial
Ecotect Tutorial
Ecotect Tutorial Page
Page
Page
Page 2 222 of
of
of
of 23232323
The following screen should ask for the product number, email
address, and password. Copy and paste them
into the correct
fields from
the em
ail that was sent to you, and click next
next
next
next.
The final screen shows details of the license you just entered. The
licenses that we have are desktop, not network, licenses, so make
sure that button is clicked before clicking next
next
next
next. This should
complete the software activation.
1.2 – The Project Page
On the upper-most tab on the left side of your screen, you may enter any project information and notes for your own records.
(See next page.) You can also set the longitude, latitude, and time zone on this page if you wish, but we will do that later in the
tutorial. One other very useful function located on this page is the north offset function. If the walls of your building do not face
due north, south, east, and west – or if you’d like to try out different building orientations – it’s often easier to change the north
angle than to change the angle of the walls.
The a aaaltitude
ltitude
ltitude
ltitude and local terrain
local terrain
local terrain
local terrain fields are not used in the lighting analysis portion of Ecotect.

Natural Light in Design:
Natural Light in Design:
Natural Light in Design:
Natural Light in Design: IAP 2009
IAP 2009
IAP 2009
IAP 2009
Ecotect Tutorial
Ecotect Tutorial
Ecotect Tutorial
Ecotect Tutorial Page
Page
Page
Page 3 333 of
of
of
of 23232323

Natural Light in Design:
Natural Light in Design:
Natural Light in Design:
Natural Light in Design: IAP 2009
IAP 2009
IAP 2009
IAP 2009
Ecotect Tutorial
Ecotect Tutorial
Ecotect Tutorial
Ecotect Tutorial Page
Page
Page
Page 4 444 of
of
of
of 23232323
1.3 – User Preferences
On the top toolbar, there is a little black box through which you can change the user preferences. On these tabs are included
the filepaths of all important and install files, various user defaults, curser “snap”, object linking, and background color options.
The two most important tabs are these:
On the Localization
Localization
Localization
Localization tab, you set the units in which the model will be built. The Ecotect default is millimeters.
On the Modeling
Modeling
Modeling
Modeling tab, the most important thing is to set the Default Zone Height
Default Zone Height
Default Zone Height
Default Zone Height to whatever ceiling height you will want. You
will have to change this default every tim
e you want to make a space or group of spaces with a new ceiling height.

Natural Light in Design:
Natural Light in Design:
Natural Light in Design:
Natural Light in Design: IAP 2009
IAP 2009
IAP 2009
IAP 2009
Ecotect Tutorial
Ecotect Tutorial
Ecotect Tutorial
Ecotect Tutorial Page
Page
Page
Page 5 555 of
of
of
of 23232323
2 – Basic CAD
2.1 -- M
aking a Room
On the side toolbar is the icon for creating a zone
zone
zone
zone,
which you make by tracing its footprint on the ground
plane. (Click on the ground to place each corner, and
press ESC
ESC
ESC
ESC to close the figure.) The height of the zone
is determined by the Default Zone Height
Default Zone Height
Default Zone Height
Default Zone Height mentioned
in Section 1.3. Unlike points, lines, and planes, a zone
is created with every normal facing outwards by
default, and appropriate materials are applied to the
walls, ceiling, and floor respectively.
When you press ESC to close your zone, a box will pop
up asking what you want to name your zone.
Everything you model after this will be placed in this
zone until you model a new zone or create one in the
zone manager tab to the right of the screen.
The
tab
with
this icon –
-- is for zone
managem
ent,
and in this tab
you can select
or move objects
on a zone, hide
zones, etc.

Natural Light in Design:
Natural Light in Design:
Natural Light in Design:
Natural Light in Design: IAP 2009
IAP 2009
IAP 2009
IAP 2009
Ecotect Tutorial
Ecotect Tutorial
Ecotect Tutorial
Ecotect Tutorial Page
Page
Page
Page 6 666 of
of
of
of 23232323
After having made the basic form of m
y model, I prefer to center the ground-plane grid around my model. You can do this by
clicking on View
View
View
View in the top menu, then clicking on Fit Grid to Model
Fit Grid to Model
Fit Grid to Model
Fit Grid to Model in the drop-down menu. This just makes it easier to orbit
and zoom
in on your model.
We will now add som
e windows to our model. First, it is very important to select the face that the window will be on. Not only
does this assist you in drawing straight lines, but it links the window to that face. Otherwise, you will have a piece of glass
floating in front of a wall, not a hole in the wall filled by glass. When your wall is selected, click the window icon on the left side
tool bar. It may ask you to chose between several options… just pick the one that looks like a window. (The others are panel,
void, and door.)
Draw the window on the face, using ESC ESC
ESC
ESC to close the shape. If you want your windows to be exact copies of each other, you can
press Ctrl + C
Ctrl + C
Ctrl + C
Ctrl + C to copy when the window is highlighted, then Ctrl + V
Ctrl + V
Ctrl + V
Ctrl + V to paste (it pastes to the sam
e spot as the first window),
and use the move icon (just under the pointer on the left side tool bar) to grab a corner and drag.
2.2 – Materials
The right side tab with this icon:
is the materials library. With this tab open, click on any surface, and the assigned
material will be highlighted. Right-click on any material, click Select Prima
Select Prima
Select Prima
Select Primary Material
ry Material
ry Material
ry Material, and every object with this material will be
slected. Right-click again on any material, click Material Properties…
Material Properties…
Material Properties…
Material Properties… and a window will open up that allows you to see and
define the properties of that material.

Natural Light in Design:
Natural Light in Design:
Natural Light in Design:
Natural Light in Design: IAP 2009
IAP 2009
IAP 2009
IAP 2009
Ecotect Tutorial
Ecotect Tutorial
Ecotect Tutorial
Ecotect Tutorial Page
Page
Page
Page 7 777 of
of
of
of 23232323
The most important properties to lighting analysis are highlighted in pink below: color, reflectivity, and transmittance. Right-
click on the swatches next to the words Colour (Reflect):
Colour (Reflect):
Colour (Reflect):
Colour (Reflect): to change the color, and left click to change the overall reflectivity.

Natural Light in Design:
Natural Light in Design:
Natural Light in Design:
Natural Light in Design: IAP 2009
IAP 2009
IAP 2009
IAP 2009
Ecotect Tutorial
Ecotect Tutorial
Ecotect Tutorial
Ecotect Tutorial Page
Page
Page
Page 8 888 of
of
of
of 23232323
You can also change the name of the existing
material (no spaces!) and click Add New Element
Add New Element
Add New Element
Add New Element to
add the new material to the library (the other
material will still exist also). This will be useful to us
later.
Notice also that if you describe a material that has
an unrealistic reflectance, such as the one on the
bottom
left, Ecotect will warn you, and you can
manually change it to som
ething more reasonable.
Keep in mind that when you add a new material to
the library, you still need to apply it to the objects in
your model. Som
e ballpark reflectance ranges to
keep in mind are 50% – 83% for walls and ceilings,
and
10%-50% for
floors. White paint
has a reflectance of
83%.
Glass transmittance
is around 92% by
default
in Ecotect.
This is very high, so
you
may want
to
reduce it manually.

Natural Light in Design:
Natural Light in Design:
Natural Light in Design:
Natural Light in Design: IAP 2009
IAP 2009
IAP 2009
IAP 2009
Ecotect Tutorial
Ecotect Tutorial
Ecotect Tutorial
Ecotect Tutorial Page
Page
Page
Page 9 999 of
of
of
of 23232323
2.3 – Visualizing and Setting Cam
eras
At any tim
e in the previous process, we could
have looked our model in the Visualise
Visualise
Visualise
Visualise tab,
which shows
a filled-in rather than a
wireframe model. In this tab, we will notice if
our geom
etry has gone wrong, if we’ve
assigned materials in the wrong places, or if
the windows did not become attached to the
walls.
The eye icon
on the right side is the
Visualisation Settings
Visualisation Settings
Visualisation Settings
Visualisation Settings tab. Here you can
assign cutting planes, cull the front-faces, so
that you
can
see
inside, and
more
importantly, you can set camera views. To
set a camera view, rotate the model to the
view position you desire, scroll down the
Visualisation Settings
Visualisation Settings
Visualisation Settings
Visualisation Settings menu until you find Cam
era Views
Cam
era Views
Cam
era Views
Cam
era Views and click the
button marked New…
New…
New…
New… That particular view will now be saved in a tab at
the bottom
of the screen, and that view will be exported for rendering.
You will notice when you go back to the wireframe model that your
camera views have formed a new zone called OpenGL Views
OpenGL Views
OpenGL Views
OpenGL Views and are
graphically represented by a camera point, a view vector, and a view
aperture and plane. If you had a hard time getting the correct spot for
your camera in the visualize mode, you can physically move the
camera point in the wireframe model.

Natural Light in Design:
Natural Light in Design:
Natural Light in Design:
Natural Light in Design: IAP 2009
IAP 2009
IAP 2009
IAP 2009
Ecotect Tutorial
Ecotect Tutorial
Ecotect Tutorial
Ecotect Tutorial Page
Page
Page
Page 10101010 of
of
of
of 23232323
3 – Sun Path and Climate Data
3.1 – Setting a Weather File
Before we can do any analysis, we
must locate our model on the
earth. In the top toolbar, next to a
group of time and date dropdown
menus, is an earth icon. Click on
this icon and
choose Load
Load
Load
Load
Weather File…
Weather File…
Weather File…
Weather File… from
the menu.
This will open up the Weather
Weather
Weather
Weather
Data
Data
Data
Data folder in the Ecotect install
files and allows you to choose
from
any of the .wea files that
come with Ecotect. If the city you
desire is not in this folder, choose Find Weather Data…
Find Weather Data…
Find Weather Data…
Find Weather Data… from
the earth icon menu and get the data either from
Ecotect’s own
website (Square One, Inc) or from
the Energy Plus Weather Data website.
If you need to use the Energy Plus site, download the .epw file for the correct city and save it to the Weather Data folder in the
Ecotect install files. In Ecotect’s top toolbar, click on Tools
Tools
Tools
Tools then Convert W
eather Data…
Convert W
eather Data…
Convert W
eather Data…
Convert W
eather Data… Ecotect’s W
eather Tool
Weather Tool
Weather Tool
Weather Tool will open
automatically. Go to File File
File
File and Open…
Open…
Open…
Open… in the W
eather Tool m
enu and open the file you just downloaded. An import screen will
pop up. Press the button that says Import…
Import…
Import…
Import… and the data will be loaded into the Weather Tool. Save the loaded data as a .wea
file in the same folder, and you will then be able to load it into Ecotect as described above.
3.2 – Visualizing the Sun Path and Shadows
The ability to visualize the sun path in 3-D is one of the most powerful and useful of Ecotect’s abilities. The sun icon
on the
right side indicates the Shadow Settings
Shadow Settings
Shadow Settings
Shadow Settings menu. If you open that menu and click the Display Shadows
Display Shadows
Display Shadows
Display Shadows button, a shadow cast by
the model (appropriate to the time and date currently listed next to the earth icon) will be displayed on the ground plane. If
appropriate, you will also see spots of direct sun penetration through windows in the model.

Natural Light in Design:
Natural Light in Design:
Natural Light in Design:
Natural Light in Design: IAP 2009
IAP 2009
IAP 2009
IAP 2009
Ecotect Tutorial
Ecotect Tutorial
Ecotect Tutorial
Ecotect Tutorial Page
Page
Page
Page 11111111 of
of
of
of 23232323
The ground plane is the default place where shadows will be cast, but you can change that by selecting alternate objects on
which shadows (and sun spots) will be cast. One intuitive way to do this is to select the floor and all the walls of the model to
“tag as shaded” (see picture above). This will allow you to see how shadows and sun spots are cast inside the model.
The above instructions help visualize shadows and how they move in a space, but Ecotect helps you visualize the sun’s path as
well. Above the Display Shadows
Display Shadows
Display Shadows
Display Shadows button are Daily Sun Path
Daily Sun Path
Daily Sun Path
Daily Sun Path and Annual Sun Path
Annual Sun Path
Annual Sun Path
Annual Sun Path options. This first will produce a 3-D yellow
curve representing the sun’s path on the day specified in the top toolbar (with the sun positioned at the specified time), and the
second will add a network of blue lines that represent the sun path of the first day of each month. The hourglass figures

Natural Light in Design:
Natural Light in Design:
Natural Light in Design:
Natural Light in Design: IAP 2009
IAP 2009
IAP 2009
IAP 2009
Ecotect Tutorial
Ecotect Tutorial
Ecotect Tutorial
Ecotect Tutorial Page
Page
Page
Page 12121212 of
of
of
of 23232323
spaced along the sun path represent each hour. The
path of the hour over the year forms this shape due to
the sinusoidal variance (of a few minutes only) between
solar tim
e and clock tim
e due nature of earth’s rotation
and elliptical solar orbit.
At the bottom
of the Shadow Settings
Shadow Settings
Shadow Settings
Shadow Settings menu, there are
two Animate Shadows
Animate Shadows
Animate Shadows
Animate Shadows options; the Hourly
Hourly
Hourly
Hourly animation
shows the sun (and the resulting shadows) changing from
sunrise to sunset on the specified day. The Annual
Annual
Annual
Annual
animation shows the sun and shadows changing from
January through Decem
ber at the sam
e specified time of
day.
These sun path and shadows options give a good visual
understanding of geometric sun penetration within the
model for the specified climate.

Natural Light in Design:
Natural Light in Design:
Natural Light in Design:
Natural Light in Design: IAP 2009
IAP 2009
IAP 2009
IAP 2009
Ecotect Tutorial
Ecotect Tutorial
Ecotect Tutorial
Ecotect Tutorial Page
Page
Page
Page 13131313 of
of
of
of 23232323
4 – Num
erical Analysis
4.1 – Setting the Analysis Grid
Next we will create a work-plane grid for numerical analysis. The Analysis Grid
Analysis Grid
Analysis Grid
Analysis Grid menu on the right is indicated by the icon
. Click Display Analysis
Display Analysis
Display Analysis
Display Analysis Grid
Grid
Grid
Grid to bring up the default grid, and to fit the grid within the model, highlight the floor plane and click
Auto
Auto
Auto
Auto- ---Fit Grid to Objects
Fit Grid to Objects
Fit Grid to Objects
Fit Grid to Objects. A menu will pop up offering options for the type of fit. To keep the grid within the floorplan of the
model, choose the option Within
Within
Within
Within and press OKOKOKOK. You can adjust the height of the work-plane grid by adjusting the Offset
Offset
Offset
Offset (and
change the grid orientation from
horizontal to vertical by adjusting the Axis
Axis
Axis
Axis) under the subheading 2D Slice Position
2D Slice Position
2D Slice Position
2D Slice Position. You can
also manually adjust the grid cell size and extents by pressing the button Grid Managem
ent…
Grid Managem
ent…
Grid Managem
ent…
Grid Managem
ent…
4.2 – Exporting to Radiance
If you have not done so, you should save your model now. Although Ecotect has quite a few internal calculation tools, we will
skip over them
and export directly to Radiance. The reason for this is that Radiance has been proven one of the most
numerically accurate rendering tools in existence, while Ecotect uses quick but m
uch less reliable hand calculations.

Natural Light in Design:
Natural Light in Design:
Natural Light in Design:
Natural Light in Design: IAP 2009
IAP 2009
IAP 2009
IAP 2009
Ecotect Tutorial
Ecotect Tutorial
Ecotect Tutorial
Ecotect Tutorial Page
Page
Page
Page 14141414 of
of
of
of 23232323
One unfortunate thing about the Radiance export
function is that it does not always export materials
reliably – especially glass and other transparent
materials. However, the software allows you to
make your own Radiance materials.
For exam
ple, to make a Radiance definition for a
glass material with 80% transmittance, we must
first make a new window material in Ecotect (see
section
2.2. This new material is called
window_80 and assigned to the model’s windows.
The next step is to open Notepad, or some other
text editor, and write these lines:
void glass window_80
0
0
3
0.84
0.84
0.84
(� Note that the Radiance glass definition requires a slightly higher num
ber than the transmittance.)
The file must then be nam
ed “window_80.rad” – it is important to save it as type “All files”, so that “.txt” does not get appended
to the name. Your new material file needs to then be placed in the Materials folder in the Ecotect install files. On most
computers, this will be the folder C:\Program
Files\Autodesk\Ecotect\Materials\. Finally, on the last page of the export
wizard (see page 19), you must m
ake sure that Check for Material.rad files…
Check for Material.rad files…
Check for Material.rad files…
Check for Material.rad files… is checked, or Ecotect will not look for them
. When exporting, Ecotect will then replace any materials with a corresponding Radiance material file.
Radiance material definitions can be found at http://radsite.lbl.gov/radiance/refer/ray.html#Materials. Here is an exam
ple
of a wall material stored as file PaleYellowWalls.rad:
void plastic PaleYellowWalls
0
0
5 .804 .796 .353 0 0

Natural Light in Design:
Natural Light in Design:
Natural Light in Design:
Natural Light in Design: IAP 2009
IAP 2009
IAP 2009
IAP 2009
Ecotect Tutorial
Ecotect Tutorial
Ecotect Tutorial
Ecotect Tutorial Page
Page
Page
Page 15151515 of
of
of
of 23232323
The export menu, indicated by this icon
, has buttons for each program
that it’s possible to export to, although they must
be separately installed on your computer beforehand. (Therefore Radiance should already be installed on your computer,
preferably in the folder C:\Radiance\.) Click the button RADIANCE/DAYSIM
RADIANCE/DAYSIM
RADIANCE/DAYSIM
RADIANCE/DAYSIM and then click Export Model Data…
Export Model Data…
Export Model Data…
Export Model Data… The first thing
it will ask you to do is to save the model as a .rad file (this is different from
saving it as an Ecotect model). You should create a
separate folder for this model (there will be several supporting files) in a path with no spaces in it’s name. For exam
ple,
C:\Ecotect\model1\model.rad works, but C:\My Docum
ents\Ecotect\model 1\model.rad may not work due to the spaces
in “My Docum
ents” and “model 1”. W
hen your model is saved, a wizard will guide you through the steps of exporting to
Radiance. Here is an exam
ple export:
Here, we’ve chosen to calculate illuminances, in units of lux. Illuminance is
the most com
mon metric for architectural lighting codes.
Choosing
Surface
and/or Point Analysis
Surface
and/or Point Analysis
Surface
and/or Point Analysis
Surface
and/or Point Analysis means that numerical
illuminances will be calculated as well as pictures rendered.

Natural Light in Design:
Natural Light in Design:
Natural Light in Design:
Natural Light in Design: IAP 2009
IAP 2009
IAP 2009
IAP 2009
Ecotect Tutorial
Ecotect Tutorial
Ecotect Tutorial
Ecotect Tutorial Page
Page
Page
Page 16161616 of
of
of
of 23232323
Choose Analysis Grid
Analysis Grid
Analysis Grid
Analysis Grid so that illuminance will be calculated at points in the grid
we just set up.
Here we have a choice of sky conditions, and we’ve chosen Sunny
Sunny
Sunny
Sunny.
If we pick U UUUse Current Date and Time
se Current Date and Time
se Current Date and Time
se Current Date and Time, we will be doing the rendering and
calculation for the date and time currently in the top toolbar next to the earth
icon.

Natural Light in Design:
Natural Light in Design:
Natural Light in Design:
Natural Light in Design: IAP 2009
IAP 2009
IAP 2009
IAP 2009
Ecotect Tutorial
Ecotect Tutorial
Ecotect Tutorial
Ecotect Tutorial Page
Page
Page
Page 17171717 of
of
of
of 23232323
We will probably want to see Interior Views
Interior Views
Interior Views
Interior Views of our model, if we have set up the
appropriate cameras.
The cameras that you set up will appear in the lower box… select only the
ones you wish to render.
This accuracy affect the suggested Radiance parameters. Obviously a model
rendered at high accuracy takes longer. There’s no real reason to not use
the medium setting.

Natural Light in Design:
Natural Light in Design:
Natural Light in Design:
Natural Light in Design: IAP 2009
IAP 2009
IAP 2009
IAP 2009
Ecotect Tutorial
Ecotect Tutorial
Ecotect Tutorial
Ecotect Tutorial Page
Page
Page
Page 18181818 of
of
of
of 23232323
If this is the first time you’ve exported to Radiance, you will see an error on
this page. What you need to do is locate a file called rad.exe for Ecotect. If
you’ve installed Radiance on the C: drive, rad.exe should be located in
C:\Radiance\bin\rad.exe. You should browse and locate this file by clicking
the button that says Fix
Fix
Fix
Fix.
Once Ecotect knows where Radiance is, you need to check the path name for
the Radiance output. There should be NO SPACES IN THIS PATH.
These are the Radiance parameters being used for the calculation and
rendering. If you wish to know more about what they mean, there is a link on
the left side of the wizard screen to the appropriate Radiance manual page.

Natural Light in Design:
Natural Light in Design:
Natural Light in Design:
Natural Light in Design: IAP 2009
IAP 2009
IAP 2009
IAP 2009
Ecotect Tutorial
Ecotect Tutorial
Ecotect Tutorial
Ecotect Tutorial Page
Page
Page
Page 19191919 of
of
of
of 23232323
The final page of the export wizard is largely a summary of what
the wizard just guided you through. In fact, if you like, you can
always skip to this last page to define the export. Make sure the
settings are the sam
e as the ones in this picture and click OKOKOKOK. The
wizard will disappear and a black command screen will open up
while Radiance is running.
When Radiance is finished, the renderings will pop up first inside a viewer. You may need to change the size of the window. By
running the mouse over the pictures that appear, you can see the illuminance at each pixel (in the bottom
right hand corner of
viewer). You can also record the illuminance on the picture itself by clicking on different pixels. Different overlays, such as false
color (below center) and hum
an sensitivity (below right) are available. Hum
an sensitivity is a setting that tries to take into
account the high range of brightness that hum
ans can see at once.

Natural Light in Design:
Natural Light in Design:
Natural Light in Design:
Natural Light in Design: IAP 2009
IAP 2009
IAP 2009
IAP 2009
Ecotect Tutorial
Ecotect Tutorial
Ecotect Tutorial
Ecotect Tutorial Page
Page
Page
Page 20202020 of
of
of
of 23232323
The other output of Radiance is the illuminance data on the work-plane. When you close or
minimize the Radiance viewer, you should notice that a little window has popped up on your
Ecotect screen detailing the data and what it will replace. Click I IIImport
mport
mport
mport. You may need to
hide and redisplay the analysis grid, but the Radiance Data should cause the grid to change
color. If you do not have a color scale locked in place at this point, it will create its own scale.
For readability and for comparison purposes, you will want to create and lock your own scale.
Just change the maximum
, minimum
, and contour range under the subheading Data &
Data &
Data &
Data &
Scale
Scale
Scale
Scale in the Analysis Grid
Analysis Grid
Analysis Grid
Analysis Grid menu, and then click on the small picture of the lock. The analysis
grid will stay visible and com
plete in the visualize mode also.

Natural Light in Design:
Natural Light in Design:
Natural Light in Design:
Natural Light in Design: IAP 2009
IAP 2009
IAP 2009
IAP 2009
Ecotect Tutorial
Ecotect Tutorial
Ecotect Tutorial
Ecotect Tutorial Page
Page
Page
Page 21212121 of
of
of
of 23232323
4.3 – Exporting to Daysim
An export to Daysim is the sam
e process as exporting to
Radiance (section 4.2) up until the last screen of the
wizard. On this page, Output Options
Output Options
Output Options
Output Options m
ust now read
DAYSIM Header
DAYSIM Header
DAYSIM Header
DAYSIM Header, and Auto
Auto
Auto
Auto- ---run DAYSIM
run DAYSIM
run DAYSIM
run DAYSIM should be checked.
Everything else can remain the same.
This time, the Daysim java application should open up and
fill out the first three pages autom
atically, ending on the left-
hand page below. Click on Simulation
Simulation
Simulation
Simulation to reveal the page on
the right. These are the Radiance parameters used in
simulation, and the defaults are low-accuracy. You can
either repeat the parameters used in Radiance by Ecotect
(section 4.2), use the ones entered below, which are
reasonable for simple models, or research the meaning of
the parameters ( http://radsite.lbl.gov/radiance/man_html/rtrace.1.html).

Natural Light in Design:
Natural Light in Design:
Natural Light in Design:
Natural Light in Design: IAP 2009
IAP 2009
IAP 2009
IAP 2009
Ecotect Tutorial
Ecotect Tutorial
Ecotect Tutorial
Ecotect Tutorial Page
Page
Page
Page 22222222 of
of
of
of 23232323
After entering your param
eters, click Run Simulation…
Run Simulation…
Run Simulation…
Run Simulation…, make
sure you
are
calculating
both daylight coefficients
daylight coefficients
daylight coefficients
daylight coefficients
and
illuminance profiles
illuminance profiles
illuminance profiles
illuminance profiles, and check Run a simulation with the
Run a simulation with the
Run a simulation with the
Run a simulation with the
Daysim GUI
Daysim GUI
Daysim GUI
Daysim GUI (do not make a batch file for later). Several black
command line screens should pop up one after the other in the
course of the calculation, which may take a little while.
When Daysim is finished calculating, it will take you back to the
Simu
Simu
Simu
Simulation
lation
lation
lation page. Go next to the Analysis
Analysis
Analysis
Analysis page to define
occupancy h
occupancy h
occupancy h
occupancy hours
ours
ours
ours and the minimum
illuminance threshold
minimum
illuminance threshold
minimum
illuminance threshold
minimum
illuminance threshold.
When you click on S SSStart Daylighting Analysis
tart Daylighting Analysis
tart Daylighting Analysis
tart Daylighting Analysis, Daysim will look at
the illuminance results for your model in 60 minute increm
ents
over the year during occupied hours. (You can m
ake it 5
minute increm
ents by replacing the weather file on the Si SiSiSite tetete
page and re-doing the simulation.) Daysim will then count up
the number of hours out of the annual total had an illuminance
greater than the minimum
threshold. This percentage of hours
out of the total is known as Daylight Autonom
y. When Daysim is finished calculating Daylight Autonom
y, it will open up an html
script report in your web browser with the tabulated data and other information.
To im
port the Daylight Autonom
y data onto the work-plane grid in your
model, click on the Grid Managem
ent
Grid Managem
ent
Grid Managem
ent
Grid Managem
ent button in the Analysis Grid
Analysis Grid
Analysis Grid
Analysis Grid menu.
On the window that pops up, click on the Manage Grid Data
Manage Grid Data
Manage Grid Data
Manage Grid Data tab (see
right). At the bottom
of the window, click on the Import Data
Import Data
Import Data
Import Data… ……… button
and browse to the folder in which you saved your files before export.
Daysim will have generated a group of folders – open the one named
res
res
res
res. Change the window to look at files of type DAYSIM Daylight
DAYSIM Daylight
DAYSIM Daylight
DAYSIM Daylight
Autonom
y (*.DA)
Autonom
y (*.DA)
Autonom
y (*.DA)
Autonom
y (*.DA),
and
open
the
file
with
extension
“.daylight_autonom
y.DA”. You may have to hid and re-display the analysis
grid, but the daylight autonom
y data should now be on the grid. You will
probably have to unlock and redefine the scale to go from
0 to 100,
since Daylight Autonom
y is in units of %.

Natural Light in Design:
Natural Light in Design:
Natural Light in Design:
Natural Light in Design: IAP 2009
IAP 2009
IAP 2009
IAP 2009
Ecotect Tutorial
Ecotect Tutorial
Ecotect Tutorial
Ecotect Tutorial Page
Page
Page
Page 23232323 of
of
of
of 23232323
5 – Closing Com
ments
This tutorial skipped over many details, but should provide enough information to go from
installation to analysis with a simple
model. Ecotect includes many other functionalities than are listed here, and I encourage you to spend som
e tim
e playing with its
capabilities, or reading the Ecotect features pages at http://ecotect.com
/products/ecotect/features.