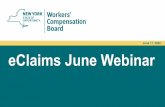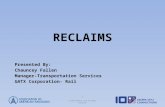eClaims Software Manual de Usuario para el Distribuidor ......Buscar una factura 19 Filtrar las...
Transcript of eClaims Software Manual de Usuario para el Distribuidor ......Buscar una factura 19 Filtrar las...

eClaims Software Manual de Usuario para el Distribuidor
eClaims Software
Manual de Usuario

eClaims Software Manual de Usuario para el Distribuidor
Indice
Como iniciar sesión 1
Pantalla principal del Distribudor 7
Como crear una factura 8
Adicionando elementos a una factura 11
Removiendo elementos de una factura 14
Adicionando documentos de soporte a la factura 15
Eliminando documentos de una factura 18
Administrando Facturas 19
Buscar una factura 19
Filtrar las facturas mostrados en la pantalla 20
Editar, Borrar, Enviar al Analista y Vista Previa 20
Editar Factura 22
Eliminar Factura 23
Enviar al Analista 24
Disputar la decision de una Factura 26
Vista Previa/Imprimir Factura 30
Más ayuda 31

eClaims Software Manual de Usuario para el Distribuidor
Distribuidores
1. Como iniciar sesión
El eClaims Software es una aplicación web, por eso, para poder usarla usted debe abrir un navegador de
Internet e ir a la dirección web http://orthotechpr.com. Hecho esto, una página similar a esta será
mostrada.

eClaims Software Manual de Usuario para el Distribuidor
Una vez que la página este completamente cargada, haga click en el enlace de eClaims™ cerca de la
esquina superior derecha.
Una nueva página sera mostrada, similar a esta:

eClaims Software Manual de Usuario para el Distribuidor
Escriba su nombre de usuario autorizado, su contraseña y haga click en

eClaims Software Manual de Usuario para el Distribuidor
Si todo fué escrito correctamente usted debe estar viendo una pantalla similar a esta:
Esta es la pantalla principal para los distribuidores. Desde aqui podrá controlar casi todo lo relacionado
con sus facturas.

eClaims Software Manual de Usuario para el Distribuidor
2. Distributor Main screen.
La Pantalla Principal del Distributor es el punto de partida principal para crear o administrar sus
facturas
La pantalla luce similar a esta imagen:
Como puede ver, la pantalla principal es presentada en forma de una table que contiene informacion
sobre cada uno de las facturas. Además, en la ultima columna de la derecha usted verá los botones de
accion que permiten hacer diferentes operaciones a la factura correspondiente a esa linea.

eClaims Software Manual de Usuario para el Distribuidor
A. Creando una Factura
Inicialmente el distribuidor no tundra una factura en su pantalla. Comencemos creando una factura
En la pantalla principal, haga click en .

eClaims Software Manual de Usuario para el Distribuidor
Una nueva pantalla se hará visible, similar a esta:
Esta es la Pantalla de Creación de la Factura. Desde esta pantalla usted podrá crear una factura.
Ahora usted puede proceder a llenar los datos en la factura. En los campos que requieren una fecha
usted puede hacer click en el icono del calendario y se mostrara un selector de fecha para hacerle
mas facil entrar el dato.
Con esta herramienta usted puede cambiar facilmente el mes o el año y cuando este seleccionado solo
debe seleccionar el dia del mes y el valor sera puesto en el campo.

eClaims Software Manual de Usuario para el Distribuidor
Importante: Todos los campos son requeridos, exceptuando Patient Mother’s Maiden Name y
Doctor’s Mother Maiden Name. En la sección ICD-9 section, al menos el primer campo es requerido.
Cuando estén llenos todos los campos haga click en Create para crear la factura.

eClaims Software Manual de Usuario para el Distribuidor
Si todo fue hecho correctamente una nueva pantalla sera mostrada. Esta pantalla es la Pantalla de los
Detalles de la Factura y sera similar a esta:
En esta pantalla usted podrá actualizar los detalles de la factura, tales como la informacion del paciente,
etc, pero además, podrá adicionar o administrar los elementos de la factura,y también adicionar los
documentos de soporte relacionados con la misma.
Si usted dese actualizar algun dato basico relacionado con la factura solo haga click el el boton
.

eClaims Software Manual de Usuario para el Distribuidor
B. Adicionando elementos a la factura.
En esta seccion de la pantalla el distribuidor podrá adicionar o eliminar los elementos asociados a la
factura.
Como puede ver , es necesario hacer tres selecciones antes de adicionar un elemento a la factura. El
Procedure Type,(Tipo de procedimiento), la Category (Categoria) y los Items (Elementos) como tal.
Primero, haga click en el seleccionador de Procedure Type y escoja una opcion.
Para nuestro ejercicio usaremos “Join Replacements”, pero en el uso real del sistema usted deberá
escoger el tipo de procedimiento relacionado al elemento que desea adicionar,recuerde, solo usaremos
“Join Replacements” como una demostración en nuestro ejercicio para mostrar cómo es el proceso para
adicionar un elemento a la factura.
Despues de hacer su selección, el selector de Category contendrá solo las opciones asociadas con el tipo
de procedimiento “Joint Replacement” (o cualquier otro tipo seleccionado).

eClaims Software Manual de Usuario para el Distribuidor
De nuevo, para nuestro ejercicio, selecionaremos la categoria “Primary Hip Replacement”. Al hacer la
seleccion,el selector de Items mostrará solo las opciones disponibles asociadas con el tipo de
procedimiento y la categoria seleccionadas, no dejando margen de error para equivocaciones en los
elementos o sus precios.
Como próximo paso, escogeremos el elemento “Femoral Stem Cemented”, con un precio de $1500.00
por elemento.

eClaims Software Manual de Usuario para el Distribuidor
Finalmente, y solo si es necesario, cambiaremos la cantidad de elementos. El valor por defecto sera uno
(1). Para este ejercicio cambiaremos la cantidad a dos(2).
Nota: Un maximo de 15 elementos pueden ser adicionados por cada entrada.
Ahora que ya todas las selecciones han sido hechas es momento de adicionar los elementos. Para
hacerlo, solo necesita hacer click en el boton localizado a la derecha
Si todo fue hecho correctamente usted debe ver un resultado similar a este:
Para adicionar mas elementos solo repita los pasos anteriores.

eClaims Software Manual de Usuario para el Distribuidor
C. Eliminando elementos de una factura
En el caso de que hay adicionado un elemento incorrecto o un error en la cantidad solo haga click en el
enlace Delete localizado al final derecho de la linea que desea eliminar.

eClaims Software Manual de Usuario para el Distribuidor
D. Adicionando documentos de soporte a la factura
En esta seccion de la Pantalla de Detalles de la Factura usted podrá administrar los documentos de
soporte asociados con la factura
Para poder adicionar un document de soporte debe seguir los siguientes pasos.
A. Haga click en el boton .
B. Navegue hacia la carpeta o folder donde se encuentra el documento que desea adicionar a la
factura.

eClaims Software Manual de Usuario para el Distribuidor
C. Seleccione el archivo del documento que desea adicionar y haga click en cuando
este listo.
D. Finalmente, haga click en el boton para proceder.
Si todo fue hecho correctamente usted deberá estar viendo una pantalla similar a esta:

eClaims Software Manual de Usuario para el Distribuidor
Nota: Existen limitaciones con la subida de los archivos. Solo archivos con extension PDF , JPG o GIF son
permitidos. Ademas, hay un limite de tamaño de 5 MB size por archivo.
Si por accidente usted adicionó un archivo incorrect solo haga click en el boton de
localizado debajo del document que desea eliminar.
E. Qu hacer después?
Si su factura ya está completada con toda la información requerida usted puede enviarla al analista
para su revisión. Solo haga click en el boton localizado en la esquina superior
o inferior derecha de la pagina.
Si prefiere seguir trabajando en esta factura mas adelante, solo haga click en el boton
para regresar a la pantalla principal.

eClaims Software Manual de Usuario para el Distribuidor
F. Administrando facturas
Volvamos a la pantalla principal. Aqui podrá encontrar varias opciones para administrar sus facturas.
Buscar una factura
Esta funcionalidad le ayudará a buscar una o varias facturas especificas. Puede buscar por cualquiera de
los siguientes parametros:
a) Patient First Name
b) Patient Middle Name
c) Patient Last Name
d) Patient Maiden Name
e) Patient Phone Number
f) Contract Number
g) Surgeon First Name
h) Surgeon Middle Name
i) Surgeon Last Name
j) Surgeon Phone Number
k) Surgeon Maiden Name
l) NPI Number

eClaims Software Manual de Usuario para el Distribuidor
Filtrar las facturas mostradas en la pantalla
Esta funcionalidad le ayudará a filtrar las facturas mostradas en la pantalla. Los filtros disponibles son:
a) Draft
b) Accepted
c) Rejected
d) Sent
e) Show all
La ultima opcion mostrara las facturas sin filtrarlas. Es la opcion prederteminada
Editar, Eliminar, Enviar al Analista y Vista Previa

eClaims Software Manual de Usuario para el Distribuidor
Editar Factura Esta opcion le llevara a la pantalla de detalles de la factura, en la cual podra hacer cambios a los elementos, detalles o documentos de soporte de la factura. Esta opcion solo estara disponible si la factura esta en estado Draft o Rejected
Eliminar Factura Esta opcion eliminará permanentemente la factura. Esta opcion solo estara disponible si la factura esta en estado Draft o Rejected
Enviar al Analista Esta opcion enviara la factura al analista para su revision. Cambiara el stado de la factura a “Sent to Analyst”. En este estado no podra hacer cambios a la factura.
Vista Previa Mostrara una vista previa de la factura. En esta vista previa podra imprimir la factura o editarla si es permitido

eClaims Software Manual de Usuario para el Distribuidor
Editar Factura
Esta opcion le llevara a la pantalla de detalles de la factura, en la cual podra hacer cambios a los
elementos, detalles o documentos de soporte de la factura.

eClaims Software Manual de Usuario para el Distribuidor
Eliminar Factura
Esta opcion eliminara la factura permanentemente. Antes de ser eliminada una confirmacion sera
requerida. Haga click en OK solo si usted realmente quiere eliminar la factura.

eClaims Software Manual de Usuario para el Distribuidor
Enviar al Analista
Esta opcion enviara la factura al analista para su revision. Antes de ser enviada una confirmacion sera
requerida Haga click en OK solo si usted realmente quiere enviar la factura para su revision.
Nota: Esta acción cambiara el stado de la factura a “Sent to Analyst”. En este estado no podra hacer
cambios a la factura.
¿Que sucederá despues que haya enviado mi factura para revision por el analista?
A) Su factura fué aprobada
Si su factura fue aprobada por el analista entonces sera enviara a la aseguradora para su revision final y
pago. Felicidades por el buen trabajo!

eClaims Software Manual de Usuario para el Distribuidor
B) Su factura es rechazada
Si su factura es rechazada mostrará un estado “Rejected” en la pantalla principal.
En este punto, puede hacer click en el boton para ver la razon por la cual fue rechazada y hacer los
cambios pertinentes.

eClaims Software Manual de Usuario para el Distribuidor
Si en realidad usted omitio por error el document de soporte puede adicionarlo ahora y reenviar su
factura para una nueva revision.
¿Que hacer si usted cree firmemente que su factura esta correcta pero aun asi fue rechazada?
Si usted tiene la conviccion de que su factura esta corecta y contiene todos los requerimientos
(Ejemplo: El analista la rechazó porque falta un documento de soporte pero el documento ya estaba en
la factura) usted tiene una ultima opcion. Usted puede disputer (Dispute) la decision de el analista.
Nota: Esta opcion solo esta disponible en facturas rechazadas previamente por el analista.
Nota: NO HAGA USO INDEBIDO DE ESTA OPCION!. Demasiadas disputas daran inicio a una investigacion
para conocer el origen de las mismas. Solo use esta opcion cuando este seguro de que el analista esta
cometiendo un error.
Para disputar la factura, primero debe editarla , ( ), dentro de esta pantalla encontrará el boton
en la esquina superior derecha. Haga click en el boton.

eClaims Software Manual de Usuario para el Distribuidor
Se mostrara una ventana similar a esta:

eClaims Software Manual de Usuario para el Distribuidor
Escriba la razon por la cual no esta de acuerdo con el analista y haga click en
cuando este listo.
Esto cambiara el estado de su factura a “Disputed”.

eClaims Software Manual de Usuario para el Distribuidor
Despues de hecho esto, el Analista revisará de nuevo la factura teniendo en cuenta sus comentarios.
Un proceso de disputa NO GARANTIZA LA APROBACION DE SU FACTURA!. Si el analista cree que falta
informacion o que la misma esta incorrect, volvera a rechazar su factura y expondra sus comentarios al
respecto

eClaims Software Manual de Usuario para el Distribuidor
Vista Previa/Imprimir Factura
Esta opcion le ayudará a ver su factura en un format listo para ser impreso.Desde esta pantalla podrá
imprimir su factura.
Nota: La historia de eventos no sera mostrada en la impression de su factura, asi como tampoco se
imprimiran los documentos de soporte.Si usted desea imprimir estos documentos debe hacer click en
cada uno de ellos e imprimirlos individualmente.
Cada document de soporte abrirá una nueva ventana. En el caso de un archivo PDF, por favor, use los
controles de impression del visor del pdf y no los controles del navegador.

eClaims Software Manual de Usuario para el Distribuidor
Necesita mas ayuda?
Para más informacion o ayuda contacte a nuestro Servicio al Cliente en esta direccion de correco
electronic: [email protected]